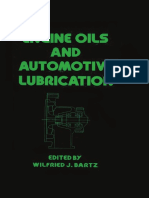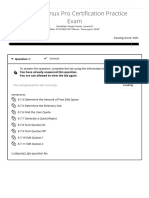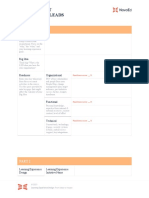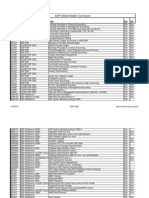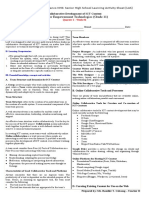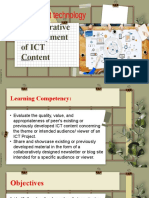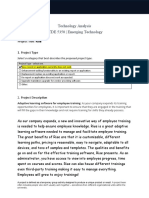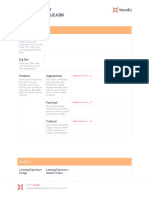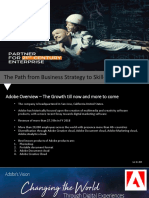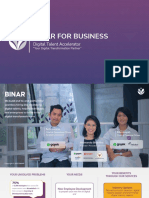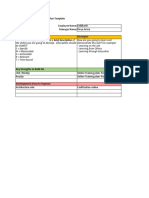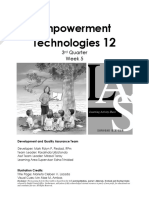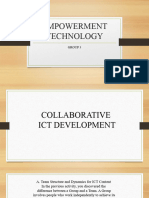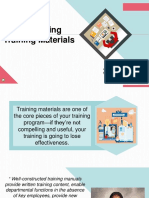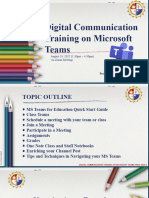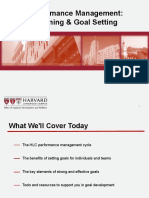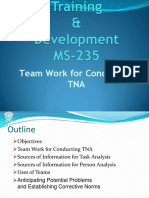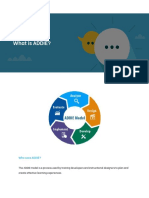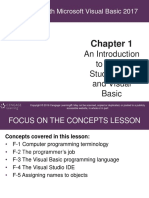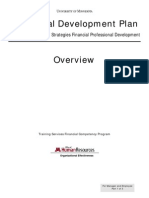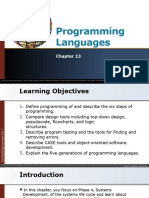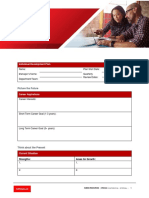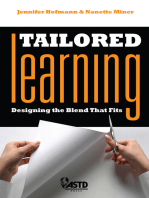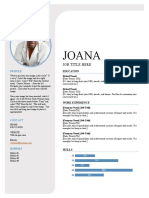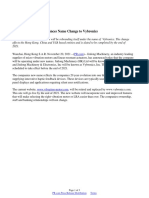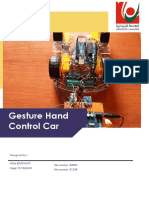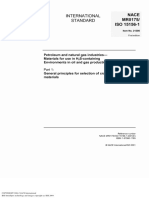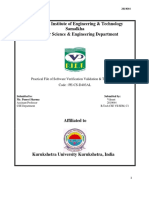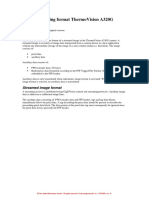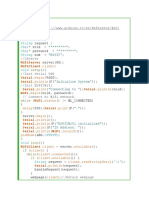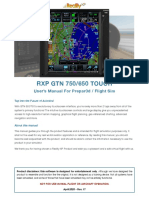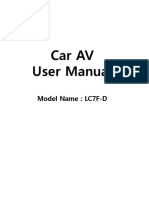Professional Documents
Culture Documents
Collaborative Instructional Design System (CIDS)
Collaborative Instructional Design System (CIDS)
Uploaded by
ROSNAHCopyright:
Available Formats
You might also like
- Primavera P6 Training ManualDocument44 pagesPrimavera P6 Training Manualoseni momoduNo ratings yet
- Jn0 648 FormattedDocument48 pagesJn0 648 Formattedsyed yasir gilaniNo ratings yet
- Engine Oils and Automotive Lubrication PDFDocument832 pagesEngine Oils and Automotive Lubrication PDFAung Khaing HtunNo ratings yet
- Testout Linux Pro Certification Practice Exam: You Completed The Lab CorrectlyDocument16 pagesTestout Linux Pro Certification Practice Exam: You Completed The Lab Correctlykakk34No ratings yet
- LXD Blueprint For Business LeadsDocument3 pagesLXD Blueprint For Business LeadsMaddie_2No ratings yet
- Accenture-INSEAD Online Strategy Certificate Programme: January, 2020Document19 pagesAccenture-INSEAD Online Strategy Certificate Programme: January, 2020Vaibhav Singhal100% (1)
- CoursesDocument12 pagesCoursesAmit Sawant100% (1)
- Planning For Success Introduction Elearning CostsDocument39 pagesPlanning For Success Introduction Elearning CostsEdward RaagasNo ratings yet
- Las For Empowerment Technologies (Grade 11) : Deped-Polanco NHS: Senior High School Learning Activity Sheet (Las)Document4 pagesLas For Empowerment Technologies (Grade 11) : Deped-Polanco NHS: Senior High School Learning Activity Sheet (Las)rosellerNo ratings yet
- Failing To Plan Is Planning To FailDocument41 pagesFailing To Plan Is Planning To FailRien Jing TianNo ratings yet
- Lesson 11 Collaborative DevelopmentDocument40 pagesLesson 11 Collaborative DevelopmentArchery ViolaNo ratings yet
- TTL 1 LessonsDocument10 pagesTTL 1 LessonsLadyNareth MierdoNo ratings yet
- E-Tech-Written-Report GRP 5Document6 pagesE-Tech-Written-Report GRP 5Eleina Bea BernardoNo ratings yet
- LXD Blueprint For Design LeadsDocument3 pagesLXD Blueprint For Design LeadsMaddie_2No ratings yet
- Module 4 - Project Management and PlanningDocument21 pagesModule 4 - Project Management and PlanningPosy PosyNo ratings yet
- Week 7 - 12 Empowerment TechnologyDocument84 pagesWeek 7 - 12 Empowerment TechnologyMaria Fe C. MijaresNo ratings yet
- IDP - Employee Guide 2012-2013Document13 pagesIDP - Employee Guide 2012-2013topankajsharmaNo ratings yet
- Adobe DC ESign Best Practices Training PlanDocument5 pagesAdobe DC ESign Best Practices Training PlanAbdelmoneim TaynazNo ratings yet
- (Diann Wilson, Ellen M. Smilanich) The Other Blend (BookFi) PDFDocument306 pages(Diann Wilson, Ellen M. Smilanich) The Other Blend (BookFi) PDFSugi Sugandi100% (1)
- IDD Development-Plus Worksheet: Assignments Document To Assist YouDocument8 pagesIDD Development-Plus Worksheet: Assignments Document To Assist Youapi-483847831No ratings yet
- Technology AnalysisDocument5 pagesTechnology Analysisapi-571991627No ratings yet
- LXD Blueprint For Business LeadsDocument3 pagesLXD Blueprint For Business LeadsNeharika ParimiNo ratings yet
- IDP - Individual Development Plan2Document2 pagesIDP - Individual Development Plan2Alef Luiz Camargo EsperandioNo ratings yet
- BL-Carman BLENDED LEARNING DESIGNDocument11 pagesBL-Carman BLENDED LEARNING DESIGNEla Nurhayati100% (1)
- YLP Online Training HandbookDocument19 pagesYLP Online Training Handbookzubairlone1234No ratings yet
- Adobe (RoductsDocument19 pagesAdobe (Roductsmac lundiNo ratings yet
- Implementation PlanDocument10 pagesImplementation Planapi-646128900No ratings yet
- Unit-Ii Improving Software EconomicsDocument20 pagesUnit-Ii Improving Software Economicssai vishal maratiNo ratings yet
- BASIC COMPETENCY 2 - Work-in-Team-Environment... FINALDocument27 pagesBASIC COMPETENCY 2 - Work-in-Team-Environment... FINALmark anthony banasanNo ratings yet
- Adult Learning Applied To E-LearningDocument13 pagesAdult Learning Applied To E-LearningGeorgeNo ratings yet
- Ict380 Lec2Document55 pagesIct380 Lec2vandaprayogoNo ratings yet
- Binar Digital Talent AcceleratorDocument20 pagesBinar Digital Talent AcceleratorYessi SetiawanNo ratings yet
- IDP GL TemplateDocument10 pagesIDP GL TemplateSiddharthNo ratings yet
- Empowermenttechnologies12 q3 Week5 v4Document7 pagesEmpowermenttechnologies12 q3 Week5 v4Kay Tracey Aspillaga UrbiztondoNo ratings yet
- Bondoc PPTDocument9 pagesBondoc PPTBondoc, Miles Jerome Z.No ratings yet
- ME Framework Step 1 SlidesDocument9 pagesME Framework Step 1 Slidesmohammadnazar saqiNo ratings yet
- A Quantitative Framework For Task Allocation in Distributed Agile Software DevelopmentDocument13 pagesA Quantitative Framework For Task Allocation in Distributed Agile Software DevelopmentNICO YOGI SYAHPUTRONo ratings yet
- Empowerment TechnologyDocument26 pagesEmpowerment TechnologyKenKen VicuñaNo ratings yet
- DEVELOPING TRAINING MATS - GDNiloDocument25 pagesDEVELOPING TRAINING MATS - GDNiloGlazed Daisy NiloNo ratings yet
- MS Teams Training PLMDocument46 pagesMS Teams Training PLMMark BlancoNo ratings yet
- Individual Development Plan: Action Plan (Recommended Developmental Intervention) Timeline Resources NeededDocument2 pagesIndividual Development Plan: Action Plan (Recommended Developmental Intervention) Timeline Resources NeededEMMANUEL ARNESTONo ratings yet
- Performance Management: Planning & Goal SettingDocument21 pagesPerformance Management: Planning & Goal SettinghexenejenineNo ratings yet
- How To Create An Effective ELearning CourseDocument38 pagesHow To Create An Effective ELearning CourseFatma AlansariNo ratings yet
- Instructional Design. For Multimedia: Indiana University Kokomo 2300 South Washington Street Kokomo, IN 46904-9003Document5 pagesInstructional Design. For Multimedia: Indiana University Kokomo 2300 South Washington Street Kokomo, IN 46904-9003rinaNo ratings yet
- Team Work For Conducting TNADocument21 pagesTeam Work For Conducting TNAShubham AgarwalNo ratings yet
- CommLab India Elearning Trends 2021Document18 pagesCommLab India Elearning Trends 2021gabygyerrero1234No ratings yet
- Administrative Management Setting People Up For Success 1st Edition Cassidy Solutions Manual 1Document36 pagesAdministrative Management Setting People Up For Success 1st Edition Cassidy Solutions Manual 1darrenvaughnreioqjkpzb100% (22)
- KitaharamDocument10 pagesKitaharamapi-515936607No ratings yet
- What Is Addie CourseDocument11 pagesWhat Is Addie Courseapi-219265989No ratings yet
- Leadership Role in Software Projects: October 2015Document4 pagesLeadership Role in Software Projects: October 201511:01 LyricsNo ratings yet
- Assessment Task 3 Provide Leadership For The Program BSBPMG633Document12 pagesAssessment Task 3 Provide Leadership For The Program BSBPMG633karenNo ratings yet
- Zak - Ch01 TheoryDocument25 pagesZak - Ch01 TheoryAbednegoNo ratings yet
- Training With Focus On Training DesignDocument55 pagesTraining With Focus On Training Designswetha23rNo ratings yet
- Individual Development Plan: Identifying Goals and Strategies Financial Professional DevelopmentDocument4 pagesIndividual Development Plan: Identifying Goals and Strategies Financial Professional DevelopmentJahangir AkhtarNo ratings yet
- Chapter 132017Document26 pagesChapter 132017Châu Thuận ĐứcNo ratings yet
- Mentoring TemplateDocument13 pagesMentoring TemplateshalinaNo ratings yet
- Slides So Important They're Worth Sticking To Your Refrigerator!Document17 pagesSlides So Important They're Worth Sticking To Your Refrigerator!Netsanet ShikurNo ratings yet
- Administrative Management Setting People Up For Success 1St Edition Cassidy Solutions Manual Full Chapter PDFDocument34 pagesAdministrative Management Setting People Up For Success 1St Edition Cassidy Solutions Manual Full Chapter PDFtamara.hendrick989100% (20)
- Management 11th Edition Griffin Solutions Manual 1Document36 pagesManagement 11th Edition Griffin Solutions Manual 1tanyarobertsfmryiqoktg100% (27)
- Management 11th Edition Griffin Solutions Manual 1Document12 pagesManagement 11th Edition Griffin Solutions Manual 1larry100% (51)
- Robbinscoulter - Fom10 - Inppt - 05 PlanningDocument33 pagesRobbinscoulter - Fom10 - Inppt - 05 PlanningMG SHAFEINo ratings yet
- Individual Development PlanDocument5 pagesIndividual Development PlanMagda SirgheNo ratings yet
- Real-Time Scheduling: CIS700 Insup LeeDocument33 pagesReal-Time Scheduling: CIS700 Insup LeeKARUNAMOORTHY BNo ratings yet
- Head International Module Antenna v2Document13 pagesHead International Module Antenna v2lucasolveigaNo ratings yet
- Automating Migration To Webex CallingDocument32 pagesAutomating Migration To Webex CallingInfomedia supportNo ratings yet
- MIL - Q1 - M4 - TYpes of MediaDocument16 pagesMIL - Q1 - M4 - TYpes of MediaGENEVIVE ALDEANo ratings yet
- Joana: Job Title HereDocument1 pageJoana: Job Title HeremkmkNo ratings yet
- Jinlong Machinery Announces Name Change To VybronicsDocument3 pagesJinlong Machinery Announces Name Change To VybronicsPR.comNo ratings yet
- Calyxpod - How To Take Mandatory AssessmentDocument12 pagesCalyxpod - How To Take Mandatory AssessmentAkshaykumar IngleNo ratings yet
- Gesture Hand Control Car - ReportDocument15 pagesGesture Hand Control Car - ReportAli BarakatNo ratings yet
- Curriculum Vitae Ms. Asenaca Leleasiga Kubu WottaDocument5 pagesCurriculum Vitae Ms. Asenaca Leleasiga Kubu WottaVaranisese KNo ratings yet
- An Innovative Hashing Scheme and BiLSTM-based Dynamic Resume Ranking SystemDocument8 pagesAn Innovative Hashing Scheme and BiLSTM-based Dynamic Resume Ranking SystemGreen EarthNo ratings yet
- Nace MR 0175-1 2001 (Iso 15156-1)Document147 pagesNace MR 0175-1 2001 (Iso 15156-1)Guilherme de BarrosNo ratings yet
- SVVT Lab 2819044Document49 pagesSVVT Lab 2819044Prince KumarNo ratings yet
- Streaming Format Thermovision A320G: Revision HistoryDocument5 pagesStreaming Format Thermovision A320G: Revision Historytermowizja.ZUTNo ratings yet
- Career One Stop Interest AssessmentDocument3 pagesCareer One Stop Interest Assessmentapi-525973127No ratings yet
- Ch5 Intruders Virus FirewallDocument93 pagesCh5 Intruders Virus FirewallHai LeNo ratings yet
- Nemtek Merlin Keypad EnergizerDocument7 pagesNemtek Merlin Keypad EnergizerEphraïm AgneroNo ratings yet
- 220 1101 PDFDocument4 pages220 1101 PDFazizuddeen.khanNo ratings yet
- Mozilla Firefox: TH THDocument3 pagesMozilla Firefox: TH THKeerthi rajaNo ratings yet
- Codigo Esp32 para Comunicacion InternetDocument3 pagesCodigo Esp32 para Comunicacion InternetYulian HernandezNo ratings yet
- RXP GTN 750/650 TOUCH: User's Manual For Prepar3d / Flight SimDocument28 pagesRXP GTN 750/650 TOUCH: User's Manual For Prepar3d / Flight Simrondon9897No ratings yet
- G3100-CF (1GE+CATV SingleFiber)Document7 pagesG3100-CF (1GE+CATV SingleFiber)GigahertZ PhoeniXNo ratings yet
- It's A Small World: A Couple A Guest The HostDocument1 pageIt's A Small World: A Couple A Guest The HostNatalieNo ratings yet
- Animesh Mani (OOP)Document24 pagesAnimesh Mani (OOP)Animesh ManiNo ratings yet
- Users Manual 3034007Document8 pagesUsers Manual 3034007cristian herediaNo ratings yet
- 2012 IT Risk Management Framework Based On ISO 31000 2009 PDFDocument8 pages2012 IT Risk Management Framework Based On ISO 31000 2009 PDFCONDOR ROJAS JHAIRNo ratings yet
- Chapter09 Operating SystemDocument34 pagesChapter09 Operating SystemReygenan ForcadelaNo ratings yet
Collaborative Instructional Design System (CIDS)
Collaborative Instructional Design System (CIDS)
Uploaded by
ROSNAHOriginal Title
Copyright
Available Formats
Share this document
Did you find this document useful?
Is this content inappropriate?
Report this DocumentCopyright:
Available Formats
Collaborative Instructional Design System (CIDS)
Collaborative Instructional Design System (CIDS)
Uploaded by
ROSNAHCopyright:
Available Formats
1
Beyond the online lesson planning…
COLLABORATIVE INSTRUCTIONAL DESIGN
SYSTEM
(CIDS)
AN INTEGRAL ASIE INSTRUCTIONAL DESIGN MODEL
A new dimension at engaging teachers collaboratively involved, in the 21st
Century instructional design, professionally and systematically
USER MANUAL VERSION 6.0
DESIGN INSTRUCTION – PART 2
© DYNAMIC GLOBAL VISION - 2017
2
DESIGN INSTRUCTION – PART 2 – STRATEGIZE
(continuation of Design Instruction Part 1)
Planning at macro level
• Instructional Media Integration
• Click on Integrating – instructional media
• A pop-up window appears.
• Write briefly how media is integrated into the
lesson.
• Click Add. Repeat the procedure to add more
information. Finally, click Save
2. Accommodating – skills
© DYNAMIC GLOBAL VISION - 2017
3
• Click Accommodating – skills
• Pop- up window appears.
• Click on the specific space and select the required information.
• You may also click on the same space and add in your own information and click
enter.
• Write on the “others” if required and click Add to add more skills.
• Applying - Tools
• Click Applying – tools
• A pop-up window appears.
• Click on the specific space and select the desired information.
• You may also click on the specific space and add in your own information and
press enter.
• Or, write on the space “others” and click Add, to add more choices.
• Instilling - values
• Click on Instilling - value
• Click on the specific space and select the desired information.
• You may click on the specific space and add in your own information and click
enter.
• Write on the space “others” and click Add for adding more skills.
© DYNAMIC GLOBAL VISION - 2017
4
• Formulating - instructional questions
• Click on Formulating– instructional questions
• Click on the specific space and write in the required information.
• Click Add to add in information.
• Repeat the same steps for adding more information.
• Tick / on the box to enable the allocation of time in the lesson plan activities.
• Or write on “Others” and click “Add” for adding other items and click “Save”.
• Click Change Setting to change the Instructional Setting, if required.
© DYNAMIC GLOBAL VISION - 2017
5
5. Creating Daily Lesson Plan - DLP (Planning at micro level)
• Click at the component Implement or Evaluate.
• MIW (multiple integration worksheet) will be displayed.
• It consists of information (in blue text) that has been inserted in
every item of the component.
• The information is editable.
• The user needs to select information in MIW to create several
lesson plans.
• Figures below shows the creation of DLP.
© DYNAMIC GLOBAL VISION - 2017
6
MULTIPLE INTEGRATION WORKSHEET
MIW
MIW will appear when user click on 3rd and 4th component of the model.
MIW is functional when the instructional planning has been performed
on component A & B of the model.
Click on the selected blue text to edit the
Select information in the small boxes for
information.
creating daily lesson plan (DLP).
List of DLP created
Click to upload Click to Click Click to Endorsement from
learning & create print administrator/principal
Save
teaching DLP. MIW/DLPs.
Pdf file /evaluator.
materials
(document,
video, graphic,
audio &
others).
© DYNAMIC GLOBAL VISION - 2017
7
DAILY LESSON PLAN (DLP)
The content of DLP is in 2 parts. The first part is based upon the selected items in MIW. The second
part is the information of teachers’ facilitation activities, learners’ engagement activities, impact
and remark as shown below.
Informations
gathered to
enrich
learners’
activities
Elaboration of Write an important
Elaboration of Planning
expected learners’ notes/remarks
intended facilitation items that
engagement when necessary.
activities for learners. has been
selected by activities.
users
© DYNAMIC GLOBAL VISION - 2017
You might also like
- Primavera P6 Training ManualDocument44 pagesPrimavera P6 Training Manualoseni momoduNo ratings yet
- Jn0 648 FormattedDocument48 pagesJn0 648 Formattedsyed yasir gilaniNo ratings yet
- Engine Oils and Automotive Lubrication PDFDocument832 pagesEngine Oils and Automotive Lubrication PDFAung Khaing HtunNo ratings yet
- Testout Linux Pro Certification Practice Exam: You Completed The Lab CorrectlyDocument16 pagesTestout Linux Pro Certification Practice Exam: You Completed The Lab Correctlykakk34No ratings yet
- LXD Blueprint For Business LeadsDocument3 pagesLXD Blueprint For Business LeadsMaddie_2No ratings yet
- Accenture-INSEAD Online Strategy Certificate Programme: January, 2020Document19 pagesAccenture-INSEAD Online Strategy Certificate Programme: January, 2020Vaibhav Singhal100% (1)
- CoursesDocument12 pagesCoursesAmit Sawant100% (1)
- Planning For Success Introduction Elearning CostsDocument39 pagesPlanning For Success Introduction Elearning CostsEdward RaagasNo ratings yet
- Las For Empowerment Technologies (Grade 11) : Deped-Polanco NHS: Senior High School Learning Activity Sheet (Las)Document4 pagesLas For Empowerment Technologies (Grade 11) : Deped-Polanco NHS: Senior High School Learning Activity Sheet (Las)rosellerNo ratings yet
- Failing To Plan Is Planning To FailDocument41 pagesFailing To Plan Is Planning To FailRien Jing TianNo ratings yet
- Lesson 11 Collaborative DevelopmentDocument40 pagesLesson 11 Collaborative DevelopmentArchery ViolaNo ratings yet
- TTL 1 LessonsDocument10 pagesTTL 1 LessonsLadyNareth MierdoNo ratings yet
- E-Tech-Written-Report GRP 5Document6 pagesE-Tech-Written-Report GRP 5Eleina Bea BernardoNo ratings yet
- LXD Blueprint For Design LeadsDocument3 pagesLXD Blueprint For Design LeadsMaddie_2No ratings yet
- Module 4 - Project Management and PlanningDocument21 pagesModule 4 - Project Management and PlanningPosy PosyNo ratings yet
- Week 7 - 12 Empowerment TechnologyDocument84 pagesWeek 7 - 12 Empowerment TechnologyMaria Fe C. MijaresNo ratings yet
- IDP - Employee Guide 2012-2013Document13 pagesIDP - Employee Guide 2012-2013topankajsharmaNo ratings yet
- Adobe DC ESign Best Practices Training PlanDocument5 pagesAdobe DC ESign Best Practices Training PlanAbdelmoneim TaynazNo ratings yet
- (Diann Wilson, Ellen M. Smilanich) The Other Blend (BookFi) PDFDocument306 pages(Diann Wilson, Ellen M. Smilanich) The Other Blend (BookFi) PDFSugi Sugandi100% (1)
- IDD Development-Plus Worksheet: Assignments Document To Assist YouDocument8 pagesIDD Development-Plus Worksheet: Assignments Document To Assist Youapi-483847831No ratings yet
- Technology AnalysisDocument5 pagesTechnology Analysisapi-571991627No ratings yet
- LXD Blueprint For Business LeadsDocument3 pagesLXD Blueprint For Business LeadsNeharika ParimiNo ratings yet
- IDP - Individual Development Plan2Document2 pagesIDP - Individual Development Plan2Alef Luiz Camargo EsperandioNo ratings yet
- BL-Carman BLENDED LEARNING DESIGNDocument11 pagesBL-Carman BLENDED LEARNING DESIGNEla Nurhayati100% (1)
- YLP Online Training HandbookDocument19 pagesYLP Online Training Handbookzubairlone1234No ratings yet
- Adobe (RoductsDocument19 pagesAdobe (Roductsmac lundiNo ratings yet
- Implementation PlanDocument10 pagesImplementation Planapi-646128900No ratings yet
- Unit-Ii Improving Software EconomicsDocument20 pagesUnit-Ii Improving Software Economicssai vishal maratiNo ratings yet
- BASIC COMPETENCY 2 - Work-in-Team-Environment... FINALDocument27 pagesBASIC COMPETENCY 2 - Work-in-Team-Environment... FINALmark anthony banasanNo ratings yet
- Adult Learning Applied To E-LearningDocument13 pagesAdult Learning Applied To E-LearningGeorgeNo ratings yet
- Ict380 Lec2Document55 pagesIct380 Lec2vandaprayogoNo ratings yet
- Binar Digital Talent AcceleratorDocument20 pagesBinar Digital Talent AcceleratorYessi SetiawanNo ratings yet
- IDP GL TemplateDocument10 pagesIDP GL TemplateSiddharthNo ratings yet
- Empowermenttechnologies12 q3 Week5 v4Document7 pagesEmpowermenttechnologies12 q3 Week5 v4Kay Tracey Aspillaga UrbiztondoNo ratings yet
- Bondoc PPTDocument9 pagesBondoc PPTBondoc, Miles Jerome Z.No ratings yet
- ME Framework Step 1 SlidesDocument9 pagesME Framework Step 1 Slidesmohammadnazar saqiNo ratings yet
- A Quantitative Framework For Task Allocation in Distributed Agile Software DevelopmentDocument13 pagesA Quantitative Framework For Task Allocation in Distributed Agile Software DevelopmentNICO YOGI SYAHPUTRONo ratings yet
- Empowerment TechnologyDocument26 pagesEmpowerment TechnologyKenKen VicuñaNo ratings yet
- DEVELOPING TRAINING MATS - GDNiloDocument25 pagesDEVELOPING TRAINING MATS - GDNiloGlazed Daisy NiloNo ratings yet
- MS Teams Training PLMDocument46 pagesMS Teams Training PLMMark BlancoNo ratings yet
- Individual Development Plan: Action Plan (Recommended Developmental Intervention) Timeline Resources NeededDocument2 pagesIndividual Development Plan: Action Plan (Recommended Developmental Intervention) Timeline Resources NeededEMMANUEL ARNESTONo ratings yet
- Performance Management: Planning & Goal SettingDocument21 pagesPerformance Management: Planning & Goal SettinghexenejenineNo ratings yet
- How To Create An Effective ELearning CourseDocument38 pagesHow To Create An Effective ELearning CourseFatma AlansariNo ratings yet
- Instructional Design. For Multimedia: Indiana University Kokomo 2300 South Washington Street Kokomo, IN 46904-9003Document5 pagesInstructional Design. For Multimedia: Indiana University Kokomo 2300 South Washington Street Kokomo, IN 46904-9003rinaNo ratings yet
- Team Work For Conducting TNADocument21 pagesTeam Work For Conducting TNAShubham AgarwalNo ratings yet
- CommLab India Elearning Trends 2021Document18 pagesCommLab India Elearning Trends 2021gabygyerrero1234No ratings yet
- Administrative Management Setting People Up For Success 1st Edition Cassidy Solutions Manual 1Document36 pagesAdministrative Management Setting People Up For Success 1st Edition Cassidy Solutions Manual 1darrenvaughnreioqjkpzb100% (22)
- KitaharamDocument10 pagesKitaharamapi-515936607No ratings yet
- What Is Addie CourseDocument11 pagesWhat Is Addie Courseapi-219265989No ratings yet
- Leadership Role in Software Projects: October 2015Document4 pagesLeadership Role in Software Projects: October 201511:01 LyricsNo ratings yet
- Assessment Task 3 Provide Leadership For The Program BSBPMG633Document12 pagesAssessment Task 3 Provide Leadership For The Program BSBPMG633karenNo ratings yet
- Zak - Ch01 TheoryDocument25 pagesZak - Ch01 TheoryAbednegoNo ratings yet
- Training With Focus On Training DesignDocument55 pagesTraining With Focus On Training Designswetha23rNo ratings yet
- Individual Development Plan: Identifying Goals and Strategies Financial Professional DevelopmentDocument4 pagesIndividual Development Plan: Identifying Goals and Strategies Financial Professional DevelopmentJahangir AkhtarNo ratings yet
- Chapter 132017Document26 pagesChapter 132017Châu Thuận ĐứcNo ratings yet
- Mentoring TemplateDocument13 pagesMentoring TemplateshalinaNo ratings yet
- Slides So Important They're Worth Sticking To Your Refrigerator!Document17 pagesSlides So Important They're Worth Sticking To Your Refrigerator!Netsanet ShikurNo ratings yet
- Administrative Management Setting People Up For Success 1St Edition Cassidy Solutions Manual Full Chapter PDFDocument34 pagesAdministrative Management Setting People Up For Success 1St Edition Cassidy Solutions Manual Full Chapter PDFtamara.hendrick989100% (20)
- Management 11th Edition Griffin Solutions Manual 1Document36 pagesManagement 11th Edition Griffin Solutions Manual 1tanyarobertsfmryiqoktg100% (27)
- Management 11th Edition Griffin Solutions Manual 1Document12 pagesManagement 11th Edition Griffin Solutions Manual 1larry100% (51)
- Robbinscoulter - Fom10 - Inppt - 05 PlanningDocument33 pagesRobbinscoulter - Fom10 - Inppt - 05 PlanningMG SHAFEINo ratings yet
- Individual Development PlanDocument5 pagesIndividual Development PlanMagda SirgheNo ratings yet
- Real-Time Scheduling: CIS700 Insup LeeDocument33 pagesReal-Time Scheduling: CIS700 Insup LeeKARUNAMOORTHY BNo ratings yet
- Head International Module Antenna v2Document13 pagesHead International Module Antenna v2lucasolveigaNo ratings yet
- Automating Migration To Webex CallingDocument32 pagesAutomating Migration To Webex CallingInfomedia supportNo ratings yet
- MIL - Q1 - M4 - TYpes of MediaDocument16 pagesMIL - Q1 - M4 - TYpes of MediaGENEVIVE ALDEANo ratings yet
- Joana: Job Title HereDocument1 pageJoana: Job Title HeremkmkNo ratings yet
- Jinlong Machinery Announces Name Change To VybronicsDocument3 pagesJinlong Machinery Announces Name Change To VybronicsPR.comNo ratings yet
- Calyxpod - How To Take Mandatory AssessmentDocument12 pagesCalyxpod - How To Take Mandatory AssessmentAkshaykumar IngleNo ratings yet
- Gesture Hand Control Car - ReportDocument15 pagesGesture Hand Control Car - ReportAli BarakatNo ratings yet
- Curriculum Vitae Ms. Asenaca Leleasiga Kubu WottaDocument5 pagesCurriculum Vitae Ms. Asenaca Leleasiga Kubu WottaVaranisese KNo ratings yet
- An Innovative Hashing Scheme and BiLSTM-based Dynamic Resume Ranking SystemDocument8 pagesAn Innovative Hashing Scheme and BiLSTM-based Dynamic Resume Ranking SystemGreen EarthNo ratings yet
- Nace MR 0175-1 2001 (Iso 15156-1)Document147 pagesNace MR 0175-1 2001 (Iso 15156-1)Guilherme de BarrosNo ratings yet
- SVVT Lab 2819044Document49 pagesSVVT Lab 2819044Prince KumarNo ratings yet
- Streaming Format Thermovision A320G: Revision HistoryDocument5 pagesStreaming Format Thermovision A320G: Revision Historytermowizja.ZUTNo ratings yet
- Career One Stop Interest AssessmentDocument3 pagesCareer One Stop Interest Assessmentapi-525973127No ratings yet
- Ch5 Intruders Virus FirewallDocument93 pagesCh5 Intruders Virus FirewallHai LeNo ratings yet
- Nemtek Merlin Keypad EnergizerDocument7 pagesNemtek Merlin Keypad EnergizerEphraïm AgneroNo ratings yet
- 220 1101 PDFDocument4 pages220 1101 PDFazizuddeen.khanNo ratings yet
- Mozilla Firefox: TH THDocument3 pagesMozilla Firefox: TH THKeerthi rajaNo ratings yet
- Codigo Esp32 para Comunicacion InternetDocument3 pagesCodigo Esp32 para Comunicacion InternetYulian HernandezNo ratings yet
- RXP GTN 750/650 TOUCH: User's Manual For Prepar3d / Flight SimDocument28 pagesRXP GTN 750/650 TOUCH: User's Manual For Prepar3d / Flight Simrondon9897No ratings yet
- G3100-CF (1GE+CATV SingleFiber)Document7 pagesG3100-CF (1GE+CATV SingleFiber)GigahertZ PhoeniXNo ratings yet
- It's A Small World: A Couple A Guest The HostDocument1 pageIt's A Small World: A Couple A Guest The HostNatalieNo ratings yet
- Animesh Mani (OOP)Document24 pagesAnimesh Mani (OOP)Animesh ManiNo ratings yet
- Users Manual 3034007Document8 pagesUsers Manual 3034007cristian herediaNo ratings yet
- 2012 IT Risk Management Framework Based On ISO 31000 2009 PDFDocument8 pages2012 IT Risk Management Framework Based On ISO 31000 2009 PDFCONDOR ROJAS JHAIRNo ratings yet
- Chapter09 Operating SystemDocument34 pagesChapter09 Operating SystemReygenan ForcadelaNo ratings yet