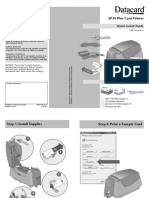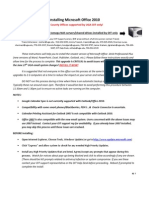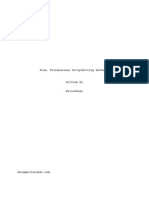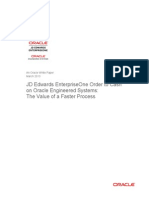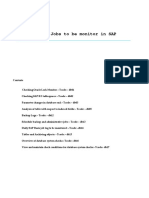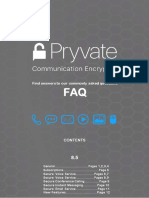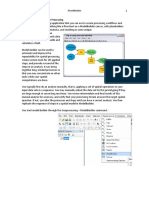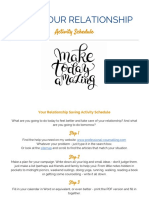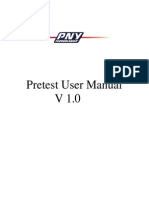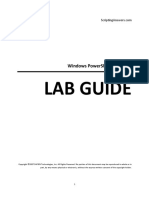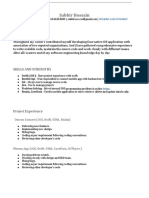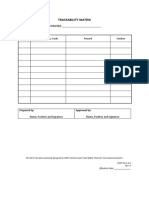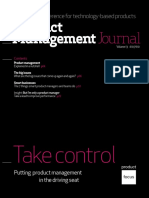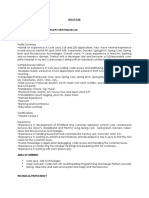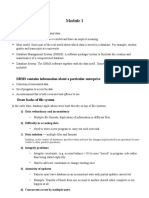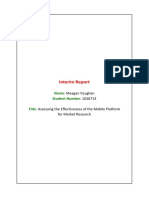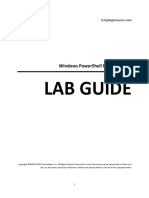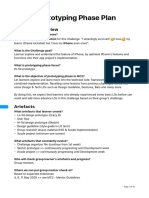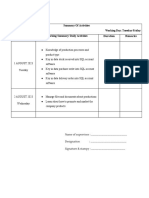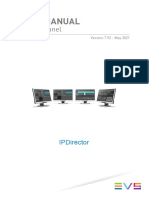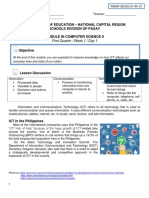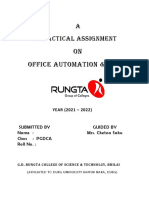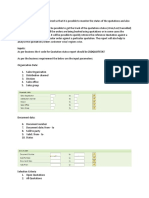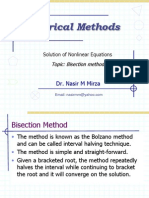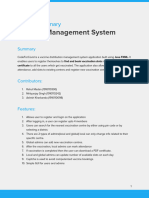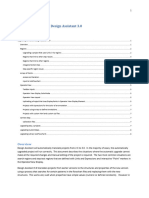Professional Documents
Culture Documents
Without This Message by Purchasing Novapdf : Print To PDF
Without This Message by Purchasing Novapdf : Print To PDF
Uploaded by
Sinan GhaliOriginal Description:
Original Title
Copyright
Available Formats
Share this document
Did you find this document useful?
Is this content inappropriate?
Report this DocumentCopyright:
Available Formats
Without This Message by Purchasing Novapdf : Print To PDF
Without This Message by Purchasing Novapdf : Print To PDF
Uploaded by
Sinan GhaliCopyright:
Available Formats
ـ1ـ
Print to PDF without this message by purchasing novaPDF (http://www.novapdf.com/)
MICROSOFT WORD
ﻋﻨﺪ ﺑﺪء ﺗﺸﻐﯿﻞ ﺑﻌﺾ اﻟﺒﺮاﻣﺞ ﻓﻲ Microsoft Office system 2007ﻗﺪ ﺗﻨﺪھﺶ
ﻣﻤﺎ ﺗﺮى ﻓﻘﺪ ﺗﻢ اﺳﺘﺒﺪال اﻟﻘﻮاﺋﻢ وأﺷﺮﻃﺔ اﻷدوات ﺑﺸﺮﯾﻂ ،ﺗﻢ ﺗﺼﻤﯿﻢ "اﻟﺸﺮﯾﻂ" ﻟﯿﺴﺎﻋﺪك ﻋﻠﻰ
اﻟﺒﺤﺚ ﺑﺴﺮﻋﺔ ﻋﻦ اﻷواﻣﺮ اﻟﺘﻲ ﺗﺤﺘﺎﺟﮭﺎ ﻹﻛﻤﺎل ﻣﮭﻤﺔ ﻣﺎ ،اﻷواﻣﺮ ﻣﻨﻈﻤﺔ ﻓﻲ ﻣﺠﻤﻮﻋﺎت
ﻣﻨﻄﻘﯿﺔ ﺗﻢ ﺗﺠﻤﯿﻌﮭﺎ ﻣﻌﺎً ﺿﻤﻦ ﻋﻼﻣﺎت ﺗﺒﻮﯾﺐ ﺗﺨﺘﺺ ﻛﻞ ﻋﻼﻣﺔ ﺗﺒﻮﯾﺐ ﺑﻨﻮع ﻣﻦ اﻟﻨﺸﺎط ﻣﺜﻞ
اﻟﻜﺘﺎﺑﺔ أو ﺗﺨﻄﯿﻂ اﻟﺼﻔﺤﺔ ﻟﺘﻘﻠﯿﻞ اﻻزدﺣﺎم ،ﯾﺘﻢ إﻇﮭﺎر ﺑﻌﺾ ﻋﻼﻣﺎت اﻟﺘﺒﻮﯾﺐ ﻋﻨﺪ اﻟﺤﺎﺟﺔ ﻓﻘﻂ
ﻋﻠﻰ ﺳﺒﯿﻞ اﻟﻤﺜﺎل ،ﯾﺘﻢ إﻇﮭﺎر ﻋﻼﻣﺔ اﻟﺘﺒﻮﯾﺐ أدوات اﻟﺼﻮرة ﻓﻘﻂ ﻋﻨﺪ ﺗﺤﺪﯾﺪ ﺻﻮرة.
ﻟﯿﺲ ھﻨﺎك ﺳﺒﯿﻞ ﻟﺤﺬف "اﻟﺸﺮﯾﻂ" أو اﺳﺘﺒﺪاﻟﮫ ﺑﺄﺷﺮﻃﺔ أدوات وﻗﻮاﺋﻢ ﻣﻦ اﻹﺻﺪارات
اﻟﺴﺎﺑﻘﺔ ﻣﻦ Microsoft Officeﻟﻜﻦ ،ﯾﻤﻜﻨﻚ ﺗﺼﻐﯿﺮ "اﻟﺸﺮﯾﻂ" ﻟﺘﻮﻓﯿﺮ ﻣﺰﯾﺪ ﻣﻦ اﻟﻤﺴﺎﺣﺔ
ﻋﻠﻰ اﻟﺸﺎﺷﺔ.
ﻗﺪ ﺗﻜﻮن ھﻨﺎ أﻛﺜﺮ ﻣﻦ ﻃﺮﯾﻘﺔ ﻟﻠﻘﯿﺎم ﺑﺒﻌﺾ اﻟﻤﮭﺎم ﺳ ﻮاءً ﻓ ﻲ ﺑﺮﻧ ﺎﻣﺞ WORDأو ﻏﯿ ﺮه
ﻣ ﻦ اﻟﺒ ﺮاﻣﺞ ،ﻟ ﺬا و ﺣﺘ ﻰ ﻧﻐﻄ ﻲ أﻛﺒ ﺮ ﻗ ﺪر ﻣ ﻦ اﻟﺒﻨ ﻮد ﻗ ﺪ ﻻ ﻧ ﺬﻛﺮ ﻛ ﻞ اﻟﻄ ﺮق و ﻧﻜﺘﻔ ﻲ ﺑﻮاﺣ ﺪة
أو اﺛﻨﺘﯿﻦ.
اﻧﻘﺮ زر اﺑﺪأ .
اﻧﻘﺮ اﻷﻣﺮ ﻛﺎﻓﺔ اﻟﺒﺮاﻣﺞ .
اﻧﻘﺮ ﻣﺠﻠﺪ ﻣﺠﻤﻮﻋﺔ ﺑﺮاﻣﺞ اﻷوﻓﺲ . Microsoft Office
اﻧﻘﺮ رﻣﺰ ﺑﺮﻧﺎﻣﺞ اﻟﻮورد Microsoft Office Word 2007ﻛﻤﺎ ھﻮ ﻣﺒ ﯿﻦ ﻓ ﻲ
اﻟﺸﻜﻞ أدﻧﺎه.
ﻣﺠﻠﺪ ﻣﺠﻤﻮﻋﺔ ﺑﺮاﻣﺞ
Microsoft Office
رﻣﺰ ﺑﺮﻧﺎﻣﺞ
Microsoft Word 2007
اﻷﻣﺮ
ﻛﺎﻓﺔ اﻟﺒﺮاﻣﺞ
زر اﺑﺪأ
ـ2ـ
)Print to PDF without this message by purchasing novaPDF (http://www.novapdf.com/
أزرار اﻟﺘﺤﻜﻢ
ﺑﻨﺎﻓﺬة اﻟﺒﺮﻧﺎﻣﺞ ﺳﯿﻔﺘﺢ ﺑﺮﻧﺎﻣﺞ MICROSOFT WORDﺑﻌﺪ ﻟﺤﻈﺎت.
ﺷﺮﯾﻂ اﻟﻌﻨﻮان
اﻟﻤﺴﻄﺮة
ﺻﻔﺤﺔ اﻟﻌﻤﻞ
أﺷﺮﻃﺔ اﻟﺘﻤﺮﯾﺮ
ﺷﺮﯾﻂ اﻟﻤﻌﻠﻮﻣﺎت
) (1اﻟﺘﻲ ﺗﺮاھﺎ أﻣﺎﻣﻚ ﺗﻈﮭﺮ ﻋﻨﺪ اﻟﻀ ﻐﻂ ﻋﻠ ﻰ زر OFFICE
و ھﻲ ﺗﺤﺘﻮي ﻣﻌﻈﻢ اﻷواﻣﺮ اﻟﺘﻲ ﺗﺤﺘﺎﺟ ﮫ ﻓ ﻲ ﻋﻤﻠ ﻚ ﻓﯿﻤ ﺎ ﻛﺎﻧ ﺖ ﺗ ﻮﻓﺮه
اﻟﻘﻮاﺋﻢ ﺑﺎﻹﺻﺪارات اﻟﺴﺎﺑﻘﺔ.
ـ3ـ
)Print to PDF without this message by purchasing novaPDF (http://www.novapdf.com/
) (2ﻋﻨ ﺪﻣﺎ ﺗﺒ ﺪأ اﻟﻌﻤ ﻞ ﻓ ﻲ ﺑﺮﻧ ﺎﻣﺞ ﻣﻌ ﺎﻟﺞ اﻟﻨﺼ ﻮص ﯾﺠ ﺐ ﻋﻠﯿ ﻚ ﻣﺮاﻋ ﺎة ﺑﻌ ﺾ اﻷﻣ ﻮر
اﻟﻤﮭﻤﺔ ﻣﺜﻞ:
ـ ﺣﻔﻆ اﻟﻤﺴﺘﻨﺪ ﺑﺎﺳﻢ ﯾﺴﮭّﻞ اﻟﻮﺻﻮل إﻟﯿﮫ ﻓﻲ وﻗﺖ ﻻﺣﻘﺎًُ.
ـ ﺗﺤﺪﯾ ﺪ اﻟﻤﺤ ﺎذاة اﻟﻤﻄﻠﻮﺑ ﺔ ﻟﻠ ﻨﺺ اﻟﻤﻄﺒ ﻮع ﺑﺎﺳ ﺘﺨﺪام اﻟ ﺰر ﺿ ﺒﻂ ﻣ ﻦ ﻋﻼﻣ ﺔ اﻟﺘﺒﻮﯾ ﺐ
]اﻟﺼﻔﺤﺔ اﻟﺮﺋﯿﺴﯿﺔ[ اﻟﻤﺠﻤﻮﻋﺔ ﻓﻘﺮة.
ـ ﺗﺤﺪﯾﺪ ﻧﻮع و ﺣﺠﻢ اﻟﺨﻂ ﻋﻼﻣﺔ اﻟﺘﺒﻮﯾﺐ ]اﻟﺼﻔﺤﺔ اﻟﺮﺋﯿﺴﯿﺔ[ اﻟﻤﺠﻤﻮﻋﺔ ﺧﻂ.
اﻟﻤﺠﻤﻮﻋﺔ ﻓﻘﺮة
ﻋﻼﻣﺔ اﻟﺘﺒﻮﯾﺐ
اﻟﺼﻔﺤﺔ اﻟﺮﺋﯿﺴﯿﺔ
اﻟﻤﺠﻤﻮﻋﺔ ﺧﻂ
ﯾﻮﻓﺮ Microsoft Word 2007ﺧﯿﺎرات ﻋﺪﯾﺪة ﻟﻌﺮض اﻟﻤﺴﺘﻨﺪ ﻣﺜﻼً ﻓﻲ وﺿ ﻊ ﻣﻠ ﺊ
اﻟﺸﺎﺷﺔ ،أو ﺗﺨﻄﯿﻂ اﻟﻄﺒﺎﻋﺔ أو ﻣﺴﻮدة ...اﻟﺦ.
اﻓﺘﺢ ﻋﻼﻣﺔ اﻟﺘﺒﻮﯾﺐ ]ﻋﺮض[ ﻓﻲ اﻟﻤﺠﻤﻮﻋﺔ )ﻃ ﺮق ﻋ ﺮض اﻟﻤﺴ ﺘﻨﺪ( ﺣ ﺪد اﻟﻄﺮﯾﻘ ﺔ
اﻟﺘﻲ ﺗﻨﺎﺳﺒﻚ "ﻋﺎدﺗﺎً" ﺗﺨﻄﯿﻂ اﻟﻄﺒﺎﻋﺔ .
ﻋﻼﻣﺔ اﻟﺘﺒﻮﯾﺐ اﻟﻤﺠﻤﻮﻋﺔ
ﻋﺮض ﻃﺮق ﻋﺮض اﻟﻤﺴﺘﻨﺪات
ﯾﻤﻜﻨﻚ اﻟﻘﯿﺎم ﺑﺘﺪﻗﯿﻖ ﺷﺎﻣﻞ/ﺟﺰﺋﻲ ﻟﻠﻤﺴﺘﻨﺪ.
اﻓﺘﺢ ]ﻋﻼﻣﺔ اﻟﺘﺒﻮﯾﺐ ﻣﺮاﺟﻌﺔ[.
ﻋﻼﻣﺔ اﻟﺘﺒﻮﯾﺐ اﻧﻘﺮ اﻟﺰر ﺗﺪﻗﯿﻖ إﻣﻼﺋﻲ و ﺗﺪﻗﯿﻖ ﻧﺤﻮي ﻓﻲ اﻟﻤﺠﻤﻮﻋﺔ ﺗﺪﻗﯿﻖ.
ﻣﺮاﺟﻌﺔ ﺳﯿﻈﮭﺮ ﻣﺮﺑﻊ اﻟﺤﻮار اﻟﺨﺎص ﺑﺎﻟﺘﺪﻗﯿﻖ.
ﺗﺪﻗﯿﻖ إﻣﻼﺋﻲ
و ﺗﺪﻗﯿﻖ ﻧﺤﻮي
ـ4ـ
)Print to PDF without this message by purchasing novaPDF (http://www.novapdf.com/
ﻣﺮﺑﻊ اﻟﺤﻮار
ﺗﺪﻗﯿﻖ إﻣﻼﺋﻲ و ﺗﺪﻗﯿﻖ ﻧﺤﻮي
ﺗﻈﮭ ﺮ اﻟﻜﻠﻤ ﺎت اﻟﺨﻄ ﺄ
ﺑ ﺎﻟﻠﻮن اﻷﺣﻤ ﺮ ﻓ ﻲ ﻣﺴ ﺘﻄﯿﻞ ﺧﻄ ﺄ
ﻧﺤ ﻮي و ﺗﻈﮭ ﺮ اﻟﻜﻠﻤ ﺎت اﻟﺒﺪﯾﻠ ﺔ
ﻓﻲ اﻟﻤﺴﺘﻄﯿﻞ اﻻﻗﺘﺮاﺣﺎت.
اﺧﺘ ﺮ اﻟﻜﻠﻤ ﺔ
اﻟﺼ ﺤﯿﺤﺔ ﻣ ﻦ اﻻﻗﺘﺮاﺣ ﺎت أﻣﺎﻣ ﻚ
ﺛﻢ اﻧﻘﺮ اﻟﺰر ﺗﻐﯿﯿﺮ .
ﻋﻨﺪ اﻻﻧﺘﮭﺎء ﻣﻦ ھﺬه اﻟﻌﻤﻠﯿﺔ ﺗﻈﮭﺮ اﻟﺮﺳﺎﻟﺔ اﻟﺘﺎﻟﯿﺔ :ـ
ﺗﻢ اﻻﻧﺘﮭﺎء ﻣﻦ اﻟﺘﺪﻗﯿﻖ اﻹﻣﻼﺋﻲ و اﻟﻨﺤﻮي.
إذا أردت ﺗﺼﺤﯿﺢ ﺑﻌﺾ اﻟﻜﻠﻤﺎت ﺳﺮﯾﻌﺎً :ـ
ـ اﻧﻘ ﺮ اﻟﻜﻠﻤ ﺔ اﻟﻤﻄﻠﻮﺑ ﺔ ﺑ ﺎﻟﺰر اﻷﯾﻤ ﻦ )ﻋﺎدﺗ ﺎً ﺗﺠ ﺪ
أﺳﻔﻠﮭﺎ ﺧﻂ أﺣﻤﺮ( .
ـ ﻣﻦ اﻟﻘﺎﺋﻤﺔ اﻟﺘﻲ ﺳﺘﻈﮭﺮ اﻧﻘﺮ اﻟﻜﻠﻤﺔ اﻟﺼﺤﯿﺤﺔ.
ﺳ ﺘﺠﺪ أھﻤﯿ ﺔ ھ ﺬه اﻟﻌﻤﻠﯿ ﺔ ﻋﻨ ﺪ اﻟﻌﻤ ﻞ ﻓ ﻲ ﻣﺴ ﺘﻨﺪ ﯾﺤﺘ ﻮي اﻟﻌﺪﯾ ﺪ ﻣ ﻦ اﻷوراق و ﺗﺮﯾ ﺪ
اﻟﺒﺤﺚ ﻋﻦ أو اﺳﺘﺒﺪال ﺑﻌﺾ اﻟﻜﻠﻤﺎت اﻟﻐﯿﺮ ﻣﻨﺎﺳﺒﺔ ﻟﻠﻤﻮﺿﻮع.
اﻓﺘﺢ ﻋﻼﻣﺔ اﻟﺘﺒﻮﯾﺐ ]اﻟﺼﻔﺤﺔ اﻟﺮﺋﯿﺴﯿﺔ[. ﻋﻼﻣﺔ اﻟﺘﺒﻮﯾﺐ
اﻟﺰر ﺗﺤﺮﯾﺮ اﻟﺼﻔﺤﺔ
اﻟﺮﺋﯿﺴﯿﺔ
اﻧﻘﺮ اﻟﺰر ﺗﺤﺮﯾﺮ ﺛﻢ اﻷﻣﺮ ﺑﺤﺚ.
ﺳﯿﻈﮭﺮ ﻣﺮﺑﻊ اﻟﺤﻮار اﻟﺘﺎﻟﻲ .
أدﺧﻞ اﻟﻜﻠﻤﺔ اﻟﻤﻄﻠﻮب اﻟﺒﺤﺚ ﻋﻨﮭﺎ ﻓﻲ ﻣﺴﺘﻄﯿﻞ اﻟﺒﺤﺚ ﻋﻦ.
ـ5ـ
)Print to PDF without this message by purchasing novaPDF (http://www.novapdf.com/
ﻣﺮﺑﻊ اﻟﺤﻮار
ﺑﺤﺚ و اﺳﺘﺒﺪال
اﻟﻜﻠﻤﺔ اﻟﻤﻄﻠﻮب
اﻟﺒﺤﺚ ﻋﻨﮭﺎ .
اﺳﺘﺒﺪال
اﻟﻜﻠﻤﺔ اﻟﺒﺪﯾﻠﺔ
اﻧﻘﺮ زر ﺑﺤﺚ ﻋﻦ اﻟﺘﺎﻟﻲ.
اﻧﻘﺮ ﻋﻼﻣﺔ اﻟﺘﺒﻮﯾﺐ اﺳﺘﺒﺪال.
أﻛﺘﺐ اﻟﻜﻠﻤﺔ اﻟﻤﻄﻠﻮب اﺳﺘﺒﺪاﻟﮭﺎ ﻓﻲ ﻣﺴﺘﻄﯿﻞ اﺳﺘﺒﺪال ﺑـ .
اﻧﻘﺮ اﻟﺰر اﺳﺘﺒﺪال.
إذا ﻛ ﺎن اﻟﻤﺴ ﺘﻨﺪ ﯾﺤﺘ ﻮي اﻟﻜﻠﻤ ﺔ اﻟﻤﻄﻠ ﻮب اﺳ ﺘﺒﺪاﻟﮭﺎ أﻛﺜ ﺮ ﻣ ﻦ ﻣ ﺮة ﯾﻤﻜﻨ ﻚ ﺿ ﻐﻂ اﻟ ﺰر
اﺳﺘﺒﺪال اﻟﻜﻞ .
ﺗﺤﺪد اﻟﻤﺴﺎﻓﺔ اﻟﺒﺎدﺋﺔ اﻟﻤﺴﺎﻓﺔ اﻟﺨﺎﺻﺔ إﻣﺎ ﺑﺎﻟﮭﺎﻣﺶ اﻷﯾﻤﻦ ﻟﻠﻔﻘﺮة أو اﻷﯾﺴﺮ ﻟﮭﺎ ﻛﻤﺎ
ﯾﻤﻜﻨﻚ ﺿﻤﻦ اﻟﮭﻮاﻣﺶ زﯾﺎدة اﻟﻤﺴﺎﻓﺔ اﻟﺒﺎدﺋﺔ ﻟﻔﻘﺮة أو ﻣﺠﻤﻮﻋﺔ ﻣﻦ اﻟﻔﻘﺮات أو إﻧﻘﺎﺻﮭﺎ ،ﯾﻤﻜﻨﻚ
أﯾﻀﺎً إﻧﺸﺎء ﻣﺴﺎﻓﺔ ﺑﺎدﺋﺔ ﺳﺎﻟﺒﺔ )ﺗﻌﺮف أﯾﻀﺎً ﺑﻤﺴﺎﻓﺔ ﺑﺎدﺋﺔ إﻟﻰ اﻟﺨﺎرج( واﻟﺘﻲ ﺗﺴﺤﺐ اﻟﻔﻘﺮة
إﻟﻰ اﻟﺨﺎرج ﺑﺎﺗﺠﺎه اﻟﮭﺎﻣﺶ اﻷﯾﺴﺮ ﻛﻤﺎ ﯾﻤﻜﻨﻚ أﯾﻀﺎً إﻧﺸﺎء ﻣﺴﺎﻓﺔ ﺑﺎدﺋﺔ ﻣﻌﻠّﻘﺔ ،ﺣﯿﺚ ﻻ ﺗﻮﺟﺪ
ﻣﺴﺎﻓﺔ ﺑﺎدﺋﺔ ﻟﻠﺴﻄﺮ اﻷول ،وإﻧﻤﺎ ﻟﻸﺳﻄﺮ اﻟﻼﺣﻘﺔ ﻓﻘﻂ.
اﻟﻤﺠﻤﻮﻋﺔ ﻓﻘﺮة
) = (1ھﺎﻣﺶ اﻟﺼﻔﺤﺔ.
) = (2اﻟﻤﺴﺎﻓﺔ اﻟﺒﺎدﺋﺔ.
ﻣﺸﻐﻞ ﻣﺮﺑﻌﺎت اﻟﺤﻮار
ـ6ـ
)Print to PDF without this message by purchasing novaPDF (http://www.novapdf.com/
اﻧﻘﺮ أﻣﺎم اﻟﺴﻄﺮ اﻟﺬي ﺗﺮﯾﺪ وﺿﻊ ﻣﺴﺎﻓﺔ ﺑﺎدﺋﺔ ﻟﮫ.
ﻓﻲ ﻋﻼﻣﺔ اﻟﺘﺒﻮﯾﺐ ﺗﺨﻄﯿﻂ اﻟﺼﻔﺤﺔ اﻧﻘﺮ ﻓﻮق ﻣﺸﻐﻞ ﻣﺮﺑﻊ اﻟﺤﻮار ﻓﻘﺮة ﺛﻢ اﻧﻘﺮ
ﻓﻮق ﻋﻼﻣﺔ اﻟﺘﺒﻮﯾﺐ اﻟﻤﺴﺎﻓﺎت اﻟﺒﺎدﺋﺔ واﻟﺘﺒﺎﻋﺪ.
ﻣﺮﺑﻊ اﻟﺤﻮار
ﻓﻘﺮة
ﻓﻲ اﻟﻘﺎﺋﻤﺔ ﺧﺎص ﺿﻤﻦ ﻣﺴﺎﻓﺔ ﺑﺎدﺋﺔ اﻧﻘﺮ ﻓﻮق اﻟﺴﻄﺮ اﻷول ﺛﻢ ﻓﻲ اﻟﻤﺮﺑﻊ
ﻣﻘﺪار ،ﻗﻢ ﺑﺘﻌﯿﯿﻦ ﻣﻘﺪار اﻟﻤﺴﺎﻓﺔ اﻟﺘﻲ ﺗﺮﯾﺪ إﺿﺎﻓﺘﮭﺎ إﻟﻰ اﻟﺴﻄﺮ اﻷول.
ﯾﺘﻢ وﺿﻊ ﻣﺴﺎﻓﺔ ﺑﺎدﺋﺔ ﻟﻠﺴﻄﺮ اﻷول ﻣﻦ اﻟﻔﻘﺮة وﻛﺎﻓﺔ اﻟﻔﻘﺮات اﻟﻼﺣﻘﺔ اﻟﺘﻲ
ﺗﻜﺘﺒﮭﺎ .ﻟﻜﻦ ،ﯾﺠﺐ إﺿﺎﻓﺔ اﻟﻤﺴﺎﻓﺔ اﻟﺒﺎدﺋﺔ ﯾﺪوﯾﺎً إﻟﻰ أي ﻓﻘﺮات ﺗﺴﺒﻖ اﻟﻔﻘﺮة اﻟﻤﺤﺪدة
ﻋﻦ ﻃﺮﯾﻖ إﺗﺒﺎع ﻧﻔﺲ اﻹﺟﺮاء.
ﺣﺪد اﻟﻔﻘﺮة اﻟﺘﻲ ﺗﺮﯾﺪ وﺿﻊ ﻣﺴﺎﻓﺔ ﺑﺎدﺋﺔ ﻟﮭﺎ ﻛﻠﮭﺎ ﻣﺎ ﻋﺪا
اﻟﺴﻄﺮ اﻷول ﻣﻨﮭﺎ ،واﻟﻤﺸﺎر إﻟﯿﮭﺎ أﯾﻀﺎً ﻛﻤﺴﺎﻓﺔ ﺑﺎدﺋﺔ ﻣﻌﻠﻘﺔ.
ﻋﻠﻰ اﻟﻤﺴﻄﺮة اﻷﻓﻘﯿﺔ اﺳﺤﺐ اﻟﻌﻼﻣﺔ ﻣﺴﺎﻓﺔ ﺑﺎدﺋﺔ ﻣﻌﻠﻘﺔ إﻟﻰ
اﻟﻤﻮﺿﻊ اﻟﺬي ﺗﺮﯾﺪ ﺑﺪء اﻟﻤﺴﺎﻓﺔ اﻟﺒﺎدﺋﺔ ﻋﻨﺪه.
ﯾﻤﻜﻨﻚ إﺿﺎﻓﺔ اﻟﺮﻣﻮز اﻟﻨﻘﻄﯿﺔ أو اﻷرﻗﺎم إﻟﻰ اﻷﺳﻄﺮ اﻟﻤﻮﺟﻮدة ﻣﻦ اﻟﻨﺺ ﺑﺸﻜﻞ ﺳﺮﯾﻊ
أو ﯾﻤﻜﻦ ﻟـ Wordإﻧﺸﺎء ﻗﻮاﺋﻢ ﺑﺸﻜﻞ ﺗﻠﻘﺎﺋﻲ أﺛﻨﺎء اﻟﻜﺘﺎﺑﺔ ،ﺑﺸﻜﻞ اﻓﺘﺮاﺿﻲ إذا ﺑﺪأت اﻟﻔﻘﺮة
ﺑﻌﻼﻣﺔ ﻧﺠﻤﯿﺔ أو رﻗﻢ .1ﻣﺜﻼً ﯾﻌﺮف Wordأﻧﻚ ﺗﺤﺎول ﺑﺪء ﻗﺎﺋﻤﺔ ذات ﺗﻌﺪاد ﻧﻘﻄﻲ أو رﻗﻤﻲ.
ـ7ـ
)Print to PDF without this message by purchasing novaPDF (http://www.novapdf.com/
ﻓﻲ ﺣﺎﻟﺔ ﻋﺪم رﻏﺒﺔ ﺗﺤﻮل اﻟﻨﺺ إﻟﻰ ﻗﺎﺋﻤﺔ ﯾﻤﻜﻨﻚ اﻟﻨﻘﺮ ﻓﻮق اﻟﺰر ﺧﯿﺎرات اﻟﺘﺼﺤﯿﺢ
اﻟﺬي ﯾﻈﮭﺮ أﻣﺎﻣﻚ. اﻟﺘﻠﻘﺎﺋﻲ
اﻛﺘﺐ * )اﻟﻌﻼﻣﺔ اﻟﻨﺠﻤﯿﺔ( ﻟﺒﺪء ﻗﺎﺋﻤﺔ ذات ﺗﻌﺪاد ﻧﻘﻄﻲ أو .1ﻟﺒﺪء ﻗﺎﺋﻤﺔ ذات
ﺗﻌﺪاد رﻗﻤﻲ ،وﻣﻦ ﺛﻢ اﺿﻐﻂ ﻣﻔﺘﺎح اﻟﻤﺴﺎﻓﺔ أو .TAB
أﻛﺘﺐ اﻟﻨﺺ اﻟﺬي ﺗﺮﯾﺪه.
اﺿﻐﻂ ENTERﻹﺿﺎﻓﺔ اﻟﻌﻨﺼﺮ اﻟﺘﺎﻟﻲ ﻓﻲ اﻟﻘﺎﺋﻤﺔ ،ﻓﯿﺪرج Wordﺗﻠﻘﺎﺋﯿﺎً
اﻟﺮﻣﺰ اﻟﻨﻘﻄﻲ أو اﻟﺮﻗﻤﻲ اﻟﺘﺎﻟﻲ.
ﻹﻧﮭﺎء اﻟﻘﺎﺋﻤﺔ ،اﺿﻐﻂ ENTERﻣﺮﺗﯿﻦ ،أو اﺿﻐﻂ ﻣﻔﺘﺎح BACKSPACE
ﻟﺤﺬف اﻟﺮﻣﺰ اﻟﻨﻘﻄﻲ أو اﻟﺮﻗﻢ اﻷﺧﯿﺮ ﻓﻲ اﻟﻘﺎﺋﻤﺔ.
ﺣﺪد اﻟﻌﻨﺎﺻﺮ اﻟﺘﻲ ﺗﺮﻏﺐ ﺑﺈﺿﺎﻓﺔ ﺗﻌﺪاد ﻧﻘﻄﻲ أو ﺗﻌﺪاد رﻗﻤﻲ إﻟﯿﮭﺎ.
ﻓﻲ ﻋﻼﻣﺔ اﻟﺘﺒﻮﯾﺐ ]اﻟﺼ ﻔﺤﺔ اﻟﺮﺋﯿﺴ ﯿﺔ[ ﻓ ﻲ اﻟﻤﺠﻤﻮﻋ ﺔ ﻓﻘ ﺮة اﻧﻘ ﺮ ﻓ ﻮق ﺗﻌ ﺪاد ﻧﻘﻄ ﻲ
أو ﺗﻌﺪاد رﻗﻤﻲ.
اﻟﻤﺠﻤﻮﻋﺔ ﻓﻘﺮة اﻟﺘﻌﺪاد اﻟﻨﻘﻄﻲ
و اﻟﺘﻌﺪاد اﻟﺮﻗﻤﻲ
ﯾﻤﻜﻨﻚ اﻛﺘﺸﺎف أﻧﻤﺎط ﺗﻌﺪاد ﻧﻘﻄﻲ و ﺗﻨﺴﯿﻘﺎت ﺗﻌﺪاد رﻗﻤﻲ ﻣﺨﺘﻠﻔﺔ ﻣﻦ ﺧﻼل اﻟﻨﻘﺮ
ﻓﻮق اﻟﺴﮭﻢ اﻟﻤﻮﺟﻮد ﺑﺠﺎﻧﺐ ﺗﻌﺪاد ﻧﻘﻄﻲ أو ﺗﻌﺪاد رﻗﻤﻲ ﺿﻤﻦ ﻋﻼﻣﺔ اﻟﺘﺒﻮﯾﺐ اﻟﺼﻔﺤﺔ
اﻟﺮﺋﯿﺴﯿﺔ ﻓﻲ اﻟﻤﺠﻤﻮﻋﺔ ﻓﻘﺮة.
ﻓﻲ Microsoft Office Word 2007ﯾﻤﻜﻦ إدراج ﺟﺪول وذﻟﻚ ﺑﺎﻻﺧﺘﯿﺎر ﻣﻦ ﺗﺤﺪﯾﺪ
اﻟﺠﺪاول اﻟﻤﻨﺴﻘﺔ ﻣﺴﺒﻘﺎً أو ﺗﺤﺪﯾﺪ ﻋﺪد اﻟﺼﻔﻮف واﻷﻋﻤﺪة اﻟﺘﻲ ﺗﺮﯾﺪھﺎ وﯾﻤﻜﻦ إدراج ﺟﺪول ﻓﻲ
ﻣﺴﺘﻨﺪ أو ﯾﻤﻜﻦ إدراج ﺟﺪول ﻓﻲ ﺟﺪول آﺧﺮ ﻹﻧﺸﺎء ﺟﺪول أﻛﺜﺮ ﺗﻌﻘﯿﺪاً.
ﯾﻤﻜﻦ اﺳﺘﺨﺪام ﻗﻮاﻟﺐ اﻟﺠﺪاول ﻹدراج ﺟﺪول ﯾﺴﺘﻨﺪ إﻟﻰ ﻣﻌﺮض اﻟﺠﺪاول اﻟﻤﻨﺴﻘﺔ ﻣﺴﺒﻘﺎً
ﺗﺤﺘﻮي ﻗﻮاﻟﺐ اﻟﺠﺪاول ﻋﻠﻰ ﻧﻤﺎذج ﺑﯿﺎﻧﺎت ﻟﻤﺴﺎﻋﺪﺗﻚ ﻋﻠﻰ ﺗﺼﻮر اﻟﺸﻜﻞ اﻟﺬي ﺳﯿﻜﻮن ﻋﻠﯿﮫ
اﻟﺠﺪول ﻋﻨﺪ إﺿﺎﻓﺔ اﻟﺒﯿﺎﻧﺎت.
ـ8ـ
)Print to PDF without this message by purchasing novaPDF (http://www.novapdf.com/
ﺿﻊ اﻟﻤﺆﺷﺮ ﻓﻲ اﻟﻤﻮﻗﻊ اﻟﺬي ﺗﺮﯾﺪ إﻧﺸﺎء اﻟﺠﺪول ﻓﯿﮫ.
ﻣﻦ ﻋﻼﻣﺔ اﻟﺘﺒﻮﯾﺐ ]إدراج[ ﻓﻲ اﻟﻤﺠﻤﻮﻋﺔ ﺟﺪاول أﻧﻘﺮ )إدارج ﺟﺪول(.
ﻣﺮﺑﻊ اﻟﺤﻮار
إدارج ﺟﺪول
ھﻨﺎ ﺗﺤﺪد
ﻋﺪد اﻷﻋﻤﺪة و اﻟﺼﻔﻮف
ﻓ ﻲ ﻣﺮﺑ ﻊ اﻟﺤ ﻮار ﺣ ﺪد ﻋ ﺪد اﻷﻋﻤ ﺪة و ﻋ ﺪد اﻟﺼ ﻔﻮف
اﻟﺠﺪول ﺛﻢ اﻧﻘﺮ )ﻣﻮاﻓﻖ(. اﻟﻤﻄﻠﻮﺑﺔ ﻓﻲ
*
ﺣﺪد داﺧﻞ ﺧﻠﯿﺔ ﻣﺎ أﻋﻠﻰ أو أﺳﻔﻞ اﻟﻤﻜﺎن اﻟﺬي ﺗﺮﯾﺪ إﺿﺎﻓﺔ ﺻﻒ إﻟﯿﮫ.
ﻣﻦ أدوات اﻟﺠﺪول ،ﺿﻤﻦ ﻋﻼﻣﺔ اﻟﺘﺒﻮﯾﺐ ﺗﺨﻄﯿﻂ ،ﻗﻢ ﺑﺄﺣﺪ اﻹﺟﺮاءﯾﻦ اﻟﺘﺎﻟﯿﯿﻦ:
1ـ ﻹﺿﺎﻓﺔ ﺻﻒ أﻋﻠﻰ اﻟﺨﻠﯿﺔ اﻧﻘﺮ ﻓﻮق إدراج ﻷﻋﻠﻰ ﻓﻲ اﻟﻤﺠﻤﻮﻋﺔ ﺻﻔﻮف وأﻋﻤﺪة.
2ـ ﻹﺿﺎﻓﺔ ﺻﻒ أﺳﻔﻞ اﻟﺨﻠﯿﺔ اﻧﻘﺮ ﻓﻮق إدراج ﻷﺳﻔﻞ ﻓﻲ اﻟﻤﺠﻤﻮﻋﺔ ﺻﻔﻮف وأﻋﻤﺪة.
أدوات اﻟﺠﺪول
ﺗﺼﻤﯿﻢ و ﺗﺨﻄﯿﻂ ﺧﯿﺎرات إدراج
ﺻﻔﻮف أو أﻋﻤﺪة
ـ9ـ
)Print to PDF without this message by purchasing novaPDF (http://www.novapdf.com/
ﺣﺪد ﺧﻠﯿﺔ ﻣﺎ ﻋﻠﻰ ﯾﺴﺎر أو ﯾﻤﯿﻦ اﻟﻤﻜﺎن اﻟﺬي ﺗﺮﯾﺪ إﺿﺎﻓﺔ ﻋﻤﻮد إﻟﯿﮫ.
ﺿﻤﻦ أدوات اﻟﺠﺪول ،ﺿﻤﻦ ﻋﻼﻣﺔ اﻟﺘﺒﻮﯾﺐ ﺗﺨﻄﯿﻂ ،ﻗﻢ ﺑﺄﺣﺪ اﻹﺟﺮاءﯾﻦ اﻟﺘﺎﻟﯿﯿﻦ:
1ـ ﻹﺿﺎﻓﺔ ﻋﻤﻮد ﻋﻠﻰ ﯾﺴﺎر اﻟﺨﻠﯿﺔ اﻧﻘﺮ ﻓﻮق إدراج ﻟﻠﯿﺴﺎر ﻓﻲ اﻟﻤﺠﻤﻮﻋﺔ ﺻﻔﻮف وأﻋﻤﺪة.
2ـ ﻹﺿﺎﻓﺔ ﻋﻤﻮد ﻋﻠﻰ ﯾﻤﯿﻦ اﻟﺨﻠﯿﺔ اﻧﻘﺮ ﻓﻮق إدراج ﻟﻠﯿﻤﯿﻦ ﻓﻲ اﻟﻤﺠﻤﻮﻋﺔ ﺻﻔﻮف وأﻋﻤﺪة.
ﺣﺪد اﻟﺼﻒ اﻟﺬي ﺗﺮﯾﺪ ﺣﺬﻓﮫ ﻋﻦ ﻃﺮﯾﻖ اﻟﻨﻘﺮ ﻓﻮق
ﺣﺎﻓﺘﮫ.
أﺳﻔﻞ أدوات اﻟﺠﺪول اﻧﻘﺮ ﻓﻮق ﻋﻼﻣﺔ اﻟﺘﺒﻮﯾﺐ ﺗﺨﻄﯿﻂ.
ﻓﻲ اﻟﻤﺠﻤﻮﻋﺔ ﺻﻔﻮف وأﻋﻤﺪة اﻧﻘﺮ ﻓﻮق ﺣﺬف ﺛﻢ اﻧﻘﺮ ﻓﻮق ﺣﺬف ﺻﻔﻮف
ﺣﺪد اﻟﻌﻤﻮد اﻟﺬي ﺗﺮﯾﺪ ﺣﺬﻓﮫ ﻋﻦ ﻃﺮﯾﻖ اﻟﻨﻘﺮ ﻓﻮق ﺧﻄﻮط اﻟﺸﺒﻜﺔ
اﻟﻌﻠﯿﺎ أو اﻟﺤﺪ اﻷﻋﻠﻰ اﻟﺨﺎص ﺑﮫ.
أﺳﻔﻞ أدوات اﻟﺠﺪول اﻧﻘﺮ ﻓﻮق ﻋﻼﻣﺔ اﻟﺘﺒﻮﯾﺐ ﺗﺨﻄﯿﻂ.
ﻓﻲ اﻟﻤﺠﻤﻮﻋﺔ ﺻﻔﻮف وأﻋﻤﺪة اﻧﻘﺮ ﻓﻮق ﺣﺬف ﺛﻢ اﻧﻘﺮ ﻓﻮق ﺣﺬف
أﻋﻤﺪة.
ﯾﻤﻜﻦ ﺿﻢ اﺛﻨﯿﻦ أو أﻛﺜﺮ ﻣﻦ ﺧﻼﯾﺎ اﻟﺠﺪول ﻓﻲ ﻧﻔﺲ اﻟﺼﻒ أو اﻟﻌﻤﻮد ﻓﻲ ﺧﻠﯿﺔ ﻣﻔﺮدة ﻣﺜﻼً
ﯾﻤﻜﻦ ﺿﻢ ﻋﺪة ﺧﻼﯾﺎ أﻓﻘﯿﺎً ﻹﻧﺸﺎء ﻋﻨﻮان ﺟﺪول ﯾﻤﺘﺪ ﻋﻠﻰ ﻋﺪة أﻋﻤﺪة.
ـ 10ـ
)Print to PDF without this message by purchasing novaPDF (http://www.novapdf.com/
ﺣﺪد اﻟﺨﻼﯾﺎ اﻟﺘﻲ ﺗﺮﯾﺪ دﻣﺠﮭﺎ ﻋﻦ ﻃﺮﯾﻖ اﻟﻨﻘﺮ ﻓﻮق اﻟﺤﺎﻓﺔ اﻟﯿﺴﺮى ﻟﻠﺨﻠﯿﺔ
وﺳﺤﺒﮭﺎ إﻟﻰ اﻟﺨﻼﯾﺎ اﻷﺧﺮى اﻟﺘﻲ ﺗﺮﯾﺪھﺎ.
أﺳﻔﻞ أدوات اﻟﺠﺪول ،ﻓﻲ ﻋﻼﻣﺔ اﻟﺘﺒﻮﯾﺐ دﻣﺞ ﻓﻲ اﻟﻤﺠﻤﻮﻋﺔ دﻣﺞ اﻧﻘﺮ ﻓﻮق
دﻣﺞ اﻟﺨﻼﯾﺎ.
ﺣﺪد ﺧﻠﯿﺔ أو ﺣﺪد ﻋﺪة ﺧﻼﯾﺎ ﺗﺮﯾﺪ ﺗﻘﺴﯿﻤﮭﺎ.
أﺳﻔﻞ أدوات اﻟﺠﺪول ﻓﻲ ﻋﻼﻣﺔ اﻟﺘﺒﻮﯾﺐ ﺗﺨﻄﯿﻂ ﻓﻲ اﻟﻤﺠﻤﻮﻋﺔ دﻣﺞ اﻧﻘﺮ ﻓﻮق
ﺗﻘﺴﯿﻢ اﻟﺨﻼﯾﺎ.
أدﺧﻞ ﻋﺪد اﻷﻋﻤﺪة أو اﻟﺼﻔﻮف اﻟﺘﻲ ﺗﺮﯾﺪ ﺗﻘﺴﯿﻢ اﻟﺨﻼﯾﺎ اﻟﻤﺤﺪدة إﻟﯿﮭﺎ.
ﺣﺪد اﻟﺨﻠﯿﺔ أو اﻟﺨﻼﯾﺎ اﻟﺘﻲ ﺗﺮﯾﺪ ﺗﻐﯿﯿﺮ اﺗﺠﺎه اﻟﻨﺺ ﻓﯿﮭﺎ.
أﺳﻔﻞ أدوات اﻟﺠﺪول ﻓﻲ ﻋﻼﻣﺔ اﻟﺘﺒﻮﯾﺐ ﺗﺨﻄﯿﻂ ﻓﻲ اﻟﻤﺠﻤﻮﻋﺔ ﻣﺤﺎذاة اﻧﻘﺮ
ﻓﻮق اﺗﺠﺎه اﻟﻨﺺ.
ﺑﻌﺪ إﻧﺸﺎء ﺟﺪول ﯾﻘﺪم ﻟﻚ Microsoft Office
Word 2007ﻃﺮﻗﺎً ﻛﺜﯿﺮةً ﻟﺘﻨﺴﯿﻖ ذﻟﻚ اﻟﺠﺪول ﻓﺈذا ﻗﺮرت اﺳﺘﺨﺪام "أﻧﻤﺎط اﻟﺠﺪول" ﯾﻤﻜﻦ
ﺗﻨﺴﯿﻖ اﻟﺠﺪول ﻓﻲ وﻗﺖ واﺣﺪ ،ﺑﻞ إﺟﺮاء ﻣﻌﺎﯾﻨﺔ ﻟﻤﺎ ﺳﯿﻜﻮن ﻋﻠﯿﮫ ﺷﻜﻞ ذﻟﻚ اﻟﺠﺪول ﻣﻨﺴﻘﺎً ﺑﻨﻤﻂ
ﻣﻌﯿﻦ ﻗﺒﻞ ﺗﻄﺒﯿﻖ ھﺬا اﻟﻨﻤﻂ ﺗﻄﺒﯿﻘﺎً ﻓﻌﻠﯿﺎً.
ﯾﻤﻜﻦ إﻧﺸﺎء ﺷﻜﻞ ﻣﺨﺼﺺ ﻟﻠﺠﺪاول ﻋﻦ ﻃﺮﯾﻖ ﺗﻘﺴﯿﻢ أو دﻣﺞ اﻟﺨﻼﯾﺎ ،أو إﺿﺎﻓﺔ أو ﺣﺬف
أﻋﻤﺪة أو ﺻﻔﻮف ،أو إﺿﺎﻓﺔ ﺣﺪود ﻓﺈذا ﻛﻨﺖ ﺗﻌﻤﻞ ﺿﻤﻦ ﺟﺪول ﻃﻮﯾﻞ ﯾﻤﻜﻨﻚ ﺗﻜﺮار ﻋﻨﺎوﯾﻦ
اﻟﺠﺪول ﻓﻲ ﻛﻞ ﺻﻔﺤﺔ ﯾﻈﮭﺮ ﻋﻠﯿﮭﺎ ھﺬا اﻟﺠﺪول ،ﯾﻤﻜﻦ أﯾﻀﺎً ﺗﺤﺪﯾﺪ ﻃﺮﯾﻘﺔ اﻧﻘﺴﺎم اﻟﺠﺪول وﻣﻜﺎﻧﮫ
ﻋﻠﻰ اﻟﺼﻔﺤﺎت ﻓﻘﻂ.
ـ 11ـ
)Print to PDF without this message by purchasing novaPDF (http://www.novapdf.com/
أدوات اﻟﺠﺪول ﺧﯿﺎرات
ﺗﺼﻤﯿﻢ و ﺗﺨﻄﯿﻂ
ﺗﻨﺴﯿﻖ اﻟﺠﺪول
اﺳﺘﺨﺪم اﻟﻘﺎﺋﻤﺔ ﺣﺪود
ﻟﺘﻨﺴﯿﻖ ﻣﻈﮭﺮ اﻟﺠﺪول اﻟﺬي
ﺗﻌﻤﻞ ﻋﻠﯿﮫ أو اﺳﺘﺨﺪم اﻷﻣﺮ
ﺣﺪود و ﺗﻈﻠﯿﻞ ﻟﻠﻤﺰﯾﺪ.
Clip ART
ﯾﻤﻜﻦ إدراج اﻟﺼﻮر واﻟﻘﺼﺎﺻﺎت اﻟﻔﻨﯿﺔ أو ﻧﺴﺨﮭﺎ ﻓﻲ ﻣﺴﺘﻨﺪ ﻣﻦ ﻋﺪة ﻣﺼﺎدر ﻣﺨﺘﻠﻔﺔ
ﺑﻤﺎ ﻓﻲ ذﻟﻚ ﻣﺎ ﯾﺘﻢ ﺗﻨﺰﯾﻠﮫ ﻣﻦ ﻣﻮﻓﺮ ﻣﻮﻗﻊ اﻟﻘﺼﺎﺻﺎت اﻟﻔﻨﯿﺔ ﻋﻠﻰ أو ﻧﺴﺨﮭﺎ أو إدراﺟﮭﺎ ﻣﻦ ﻣﻠﻒ
ﺣﯿﺚ ﯾﺘﻢ ﺣﻔﻆ اﻟﺼﻮر.
ﯾﻤﻜﻨﻚ أﯾﻀﺎً ﺗﻐﯿﯿﺮ ﻛﯿﻔﯿﺔ وﺿﻊ ﺻﻮرة أو اﻟﻘﺼﺎﺻﺔ اﻟﻔﻨﯿﺔ ﻣﻊ ﻧﺺ داﺧﻞ ﻣﺴﺘﻨﺪ.
ﻓﻲ ﻋﻼﻣﺔ اﻟﺘﺒﻮﯾﺐ إدراج ﻣﻦ اﻟﻤﺠﻤﻮﻋﺔ اﻟﺘﻮﺿﯿﺤﺎت اﻧﻘﺮ ﻓﻮق ﻗﺼﺎﺻﺔ ﻓﻨﯿﺔ.
ـ 12ـ
)Print to PDF without this message by purchasing novaPDF (http://www.novapdf.com/
اﻟﻤﺠﻤﻮﻋﺔ
رﺳﻮﻣﺎت ﺗﻮﺿﯿﺤﯿﺔ
ﻓﻲ ﺟﺰء اﻟﻤﮭﺎم اﻟﺨﺎص ﺑﺎﻟﻘﺼﺎﺻﺔ اﻟﻔﻨﯿﺔ اﻧﻘﺮ اﻻرﺗﺒﺎط ﺗﻨﻈﯿﻢ اﻟﻘﺼﺎﺻﺎت.
ﺟﺰء اﻟﻤﮭﺎم اﻟﺨﺎص
ﺑﺎﻟﻘﺼﺎﺻﺔ اﻟﻔﻨﯿﺔ
ﻗﻢ ﺑﻔﺘﺢ أﺣﺪ اﻟﻤﺠﻠﺪات
ﺿﻤﻦ اﻟﻤﺠﻠﺪ اﻟﺮﺋﯿﺴﻲ
Officeﻣﺠﻤﻮﻋﺎت
ﻟﺘﺴﺘﻌﺮض ﻣﺤﺘﻮﯾﺎﺗﮭﺎ ﻣﻦ
اﻟﺼﻮر ﻓﻲ ھﺬه اﻟﻨﺎﻓﺬة
ﺣﺎول ﺗﻀﻤﯿﻦ
ھﺬه اﻟﺼﻮرة
ﻓﻲ ﻣﺴﺘﻨﺪك
ﺑﻌﺪ ﻇﮭﻮر اﻟﺼﻮرة ﻓﻲ اﻟﻤﺴﺘﻨﺪ ھﻨﺎك اﻟﻌﺪﯾﺪ ﻣﻦ اﻟﻌﻤﻠﯿﺎت اﻟﺘﻲ ﯾﻤﻜﻦ اﻟﻘﯿﺎم ﺑﮭﺎ
ﻓﻲ ﻋﻼﻣﺔ اﻟﺘﺒﻮﯾﺐ ]ﺗﻨﺴﯿﻖ[ ﻣﻦ أدوات اﻟﺼﻮرة.
أدوات اﻟﺼﻮرة
ﺗﻨﺴﯿﻖ
ـ 13ـ
)Print to PDF without this message by purchasing novaPDF (http://www.novapdf.com/
Word ART
ﯾﻌﺘﺒﺮ WordArtھﻮ ﻣﻌﺮض أﻧﻤﺎط اﻟﻨﺺ اﻟﺬي ﯾﻤﻜﻨﻚ إﺿﺎﻓﺘﮫ ﻟﻤﺴﺘﻨﺪات 2007
Office system Microsoftﻹﻧﺸﺎء ﺗﺄﺛﯿﺮات ﻣﺰﺧﺮﻓﺔ ﻣﺜﻞ ﻧﺺ ﻣﻈﻠﻞ أو ﻣﻨﻌﻜﺲ
Microsoft Officeﯾﻤﻜﻨﻚ أﯾﻀﺎً ﺗﺤﻮﯾﻞ اﻟﻨﺺ اﻟﻤﻮﺟﻮد إﻟﻰ .WordArt
ﻓﻲ ﻋﻼﻣﺔ اﻟﺘﺒﻮﯾﺐ إدراج اﻧﻘﺮ ﻓﻮق اﻟﻤﺠﻤﻮﻋﺔ ]ﻧﺺ[ اﻧﻘﺮ ﻓﻮق WordArt
ﺛﻢ اﻧﻘﺮ ﻓﻮق ﻧﻤﻂ WordArtاﻟﻤﺮاد اﺳﺘﺨﺪاﻣﮫ.
اﻛﺘﺐ اﻟﻨﺺ ﻓﻲ اﻟﻤﺮﺑﻊ ﻧﺺ اﻟﺬي ﯾﻈﮭﺮ أﻣﺎﻣﻚ ﺛﻢ اﻧﻘﺮ )ﻣﻮاﻓﻖ(.
اﻟﻤﺠﻤﻮﻋﺔ ﻧﺺ
ﺑﻌﺪ إدراج اﻟﻨﺺ اﻟﻔﻨﻲ Word ARTﻓﻲ اﻟﻤﺴﺘﻨﺪ ھﻨﺎك اﻟﻌﺪﯾﺪ ﻣﻦ اﻟﺘﻨﺴﯿﻘﺎت
اﻟﺘﻲ ﯾﻤﻜﻦ اﻟﻘﯿﺎم ﺑﮭﺎ ﻓﻲ ﻋﻼﻣﺔ اﻟﺘﺒﻮﯾﺐ ]ﺗﻨﺴﯿﻖ[ ﻣﻦ أدوات .Word ART
أدوات Word Art
ﺗﻨﺴﯿﻖ
ـ 14ـ
)Print to PDF without this message by purchasing novaPDF (http://www.novapdf.com/
ﯾﻤﻜﻨﻚ إﺿﺎﻓﺔ ﺷﻜﻼً واﺣﺪاً إﻟﻰ ﻣﺴﺘﻨﺪ Microsoft Office system 2007أو ﺗﺮﻛﯿﺒﺔ
ﻣﻦ أﺷﻜﺎل ﻣﺘﻌﺪدة ﻟﻌﻤﻞ ﺷﻜﻞ رﺳﻮﻣﻲ أو ﺷﻜﻞ أﻛﺜﺮ ﺗﻌﻘﯿﺪاً ،ﺗﺤﺘﻮي اﻷﺷﻜﺎل اﻟﻤﺘﻮﻓﺮة ﻋﻠﻰ
ﺧﻄﻮط وأﺷﻜﺎل ھﻨﺪﺳﯿﺔ وأﺳﮭﻢ وأﺷﻜﺎل اﻟﻤﻌﺎدﻟﺔ وأﺷﻜﺎل اﻟﻤﺨﻄﻂ اﻻﻧﺴﯿﺎﺑﻲ وﻧﺠﻮم وﺷﻌﺎرات
ووﺳﺎﺋﻞ ﺷﺮح.
ﺑﻌﺪ إﺿﺎﻓﺔ ﺷﻜﻞ أو أﻛﺜﺮ ﯾﻤﻜﻨﻚ إﺿﺎﻓﺔ ﻧﺺ وﺗﻌﺪاد ﻧﻘﻄﻲ وﺗﺮﻗﯿﻢ وأﻧﻤﺎط ﺳﺮﯾﻌﺔ إﻟﯿﮭﺎ.
ﻣﻦ ﻋﻼﻣﺔ اﻟﺘﺒﻮﯾﺐ إدراج ﻓﻲ اﻟﻤﺠﻤﻮﻋﺔ رﺳﻮﻣﺎت ﺗﻮﺿﯿﺤﯿﺔ ،اﻧﻘﺮ ﻓﻮق أﺷﻜﺎل.
ﻣﻦ اﻟﻘﺎﺋﻤﺔ اﻟﺘﻲ ﺗﺮاھﺎ ﺣﺪد اﻟﺸﻜﻞ اﻟﺬي ﯾﻨﺎﺳﺒﻚ.
اﺑﺪأ ﺑﺮﺳﻢ أﺑﻌﺎد اﻟﺸﻜﻞ ﻓﻲ ﻣﺴﺘﻨﺪك.
اﻟﻤﺠﻤﻮﻋﺔ
رﺳﻮﻣﺎت ﺗﻮﺿﯿﺤﯿﺔ
ﺑﻌﺪ إدراج اﻟﺸﻜﻞ اﻟﺘﻠﻘﺎﺋﻲ ﻓﻲ اﻟﻤﺴﺘﻨﺪ ﺑﺈﻣﻜﺎﻧﻚ ﺗﻐﯿﯿﺮ ﺷﻜﻠﮫ و إﺿﺎﻓﺔ ﺗﻌﺪﯾﻼت ﻛﺜﯿﺮة
ﻓﻲ ﻋﻼﻣﺔ اﻟﺘﺒﻮﯾﺐ ]ﺗﻨﺴﯿﻖ[ ﻣﻦ أدوات اﻟﺮﺳﻢ.
أدوات اﻟﺮﺳﻢ
ﺗﻨﺴﯿﻖ
ـ 15ـ
)Print to PDF without this message by purchasing novaPDF (http://www.novapdf.com/
ﺳﺒﻖ و أن ﻗﻤﻨﺎ ﺑﻌﻤﻠﯿﺔ ﺗﺪﻗﯿﻖ إﻣﻼﺋﻲ و ﺗﺪﻗﯿﻖ ﻧﺤﻮي ﻟﻠﻤﺴﺘﻨﺪ ﻣﻦ ﻋﻼﻣﺔ اﻟﺘﺒﻮﯾﺐ
]ﻣﺮاﺟﻌﺔ[ و اﻵن ﻋﻤﻠﯿﺔ اﻟﺘﺮﺟﻤﺔ و ﻗﺎﻣﻮس اﻟﻤﺮادﻓﺎت ﺑﺎﻹﺿﺎﻓﺔ ﻟﺘﻀﻤﯿﻦ ﺗﻌﻠﯿﻘﺎت ﻓﻲ اﻟﻤﺴﺘﻨﺪ.
ﺗﻔﯿﺪ اﻟﺘﺮﺟﻤﺔ اﻵﻟﯿﺔ ﻓﻲ ﻧﻘﻞ ﻣﺎدة اﻟﻤﻮﺿﻮع اﻷﺳﺎﺳﯿﺔ أو ﺗﺄﻛﯿﺪ ﻣﺎ إذا ﻛﺎن اﻟﻤﺤﺘﻮى ﻟﮫ
ﻋﻼﻗﺔ ﺑﻚ أم ﻻ ﺑﺎﻟﻨﺴﺒﺔ ﻟﻠﻤﺴﺘﻨﺪات اﻟﮭﺎﻣﺔ أو اﻟﺤﺴﺎﺳﺔ ﺗﻔﻀﻞ اﻟﺘﺮﺟﻤﺔ اﻟﺒﺸﺮﯾﺔ ﻷن اﻟﺘﺮﺟﻤﺔ
اﻵﻟﯿﺔ ﻗﺪ ﻻ ﺗﺤﺘﻔﻆ ﺑﺎﻟﻤﻌﻨﻰ اﻟﺘﺎم ﻟﻠﻨﺺ.
ﺣﺪد اﻟﻜﻠﻤﺔ ﺛﻢ ﻣﻦ ﻋﻼﻣﺔ اﻟﺘﺒﻮﯾﺐ ]ﻣﺮاﺟﻌﺔ[ ﻓﻲ اﻟﻤﺠﻤﻮﻋﺔ ﺗﺪﻗﯿﻖ اﻧﻘﺮ ﺗﺮﺟﻤﺔ.
ﻓﻲ ﺟﺰء اﻟﻤﮭﺎم ﺗﻈﮭﺮ ﻧﺘﯿﺠﺔ اﻟﺘﺮﺟﻤﺔ ﻓﻲ اﻟﻘﺴﻢ )ﺧﯿﺎرات
اﻟﺘﺮﺟﻤﺔ(.
ﯾﻤﻜﻨﻚ إدراج )ﺗﻌﻠﯿﻖ( ﻣﻼﺣﻈﺔ أو ﺗﻌﻠﯿﻖ ﺗﻮﺿﯿﺤﻲ ﯾﻀﯿﻔﮫ اﻟﻜﺎﺗﺐ أو اﻟﻤﺮاﺟﻊ إﻟﻰ
اﻟﻤﺴﺘﻨﺪ ،ﯾﻌﺮض Microsoft Word 2007اﻟﺘﻌﻠﯿﻖ داﺧﻞ ﺑﺎﻟﻮن ﻓﻲ ھﺎﻣﺶ اﻟﻤﺴﺘﻨﺪ أو ﻓﻲ
ﺟﺰء اﻟﻤﺮاﺟﻌﺔ ﻓﻲ ﻋﺮض ﺗﺨﻄﯿﻂ اﻟﻄﺒﺎﻋﺔ أو ﺗﺨﻄﯿﻂ وﯾﺐ.
ﺗﻈﮭﺮ ﺑﺎﻟﻮﻧﺎت اﻟﻌﻼﻣﺎت اﻟﻌﻨﺎﺻﺮ اﻟﺘﻲ وﺿﻌﺖ ﻋﻠﯿﮭﺎ ﻋﻼﻣﺎت ﻣﺜﻞ اﻟﺘﻌﻠﯿﻘﺎت أو اﻟﺘﻐﯿﺮات
اﻟﻤﺘﻌﻘﺒﺔ ﻓﻲ ھﻮاﻣﺶ اﻟﻤﺴﺘﻨﺪ.
ـ 16ـ
)Print to PDF without this message by purchasing novaPDF (http://www.novapdf.com/
إذا ﻟﻢ ﺗﻜﻦ ﺗﺮﻏﺐ ﻓﻲ ﻇﮭﻮر اﻟﺘﻌﻠﯿﻘﺎت ﻓﻲ اﻟﻤﺴﺘﻨﺪ أﺛﻨﺎء اﻟﻤﺮاﺟﻌﺔ ﯾﺠﺐ ﻣﺴﺢ ﻛﺎﻓﺔ
اﻟﺘﻌﻠﯿﻘﺎت ﻣﻦ اﻟﻤﺴﺘﻨﺪ ﻋﻦ ﻃﺮﯾﻖ ﺣﺬﻓﮭﺎ ﻟﻠﺘﺄﻛﺪ ﻣﻦ أﻧﮫ ﻗﺪ ﺗﻤﺖ إزاﻟﺔ ﻛﺎﻓﺔ اﻟﺘﻌﻠﯿﻘﺎت ﻣﻦ اﻟﻤﺴﺘﻨﺪ
أم ﻻ اﻧﻘﺮ ﻓﻮق إﻇﮭﺎر اﻟﻌﻼﻣﺎت ﺿﻤﻦ ﻋﻼﻣﺔ اﻟﺘﺒﻮﯾﺐ ﻣﺮاﺟﻌﺔ ﻓﻲ اﻟﻤﺠﻤﻮﻋﺔ ﺗﻌﻘﺐ.
ﻣﻦ ﻋﻼﻣﺔ اﻟﺘﺒﻮﯾﺐ ]ﻣﺮاﺟﻌﺔ[ ﻓﻲ اﻟﻤﺠﻤﻮﻋﺔ )ﺗﻌﻠﯿﻘﺎت( أﻧﻘﺮ زر ﺗﻌﻠﯿﻖ ﺟﺪﯾﺪ.
ﺳﯿﻈﮭﺮ ﻓﻲ اﻟﻤﺴﺘﻨﺪ ﺑﺎﻟﻮن اﻟﺘﻌﻠﯿﻖ اﻟﺠﺪﯾﺪ ﻛﻤﺎ ﻓﻲ اﻟﺸﻜﻞ أدﻧﺎه.
ﻋﻼﻣﺔ اﻟﺘﺒﻮﯾﺐ
ﻣﺮاﺟﻌﺔ اﻟﻤﺠﻤﻮﻋﺔ ﺗﻌﻠﯿﻘﺎت
ﺗﻈﮭﺮ ﻛﺎﻓﺔ اﻟﺘﻌﻠﯿﻘﺎت
داﺧﻞ ﺑﺎﻟﻮن ﻣﺴﺘﻘﻞ ﻓﻲ
ﻧﺎﺣﯿﺔ اﻟﻌﻼﻣﺎت
ﺣﺪد ﺑﺎﻟﻮن اﻟﺘﻌﻠﯿﻖ اﻟﻤﻄﻠﻮب ﺣﺬﻓﮫ.
ﻣﻦ ﻋﻼﻣﺔ ]ﻣﺮاﺟﻌﺔ[ ﻓﻲ اﻟﻤﺠﻤﻮﻋﺔ )ﺗﻌﻠﯿﻘﺎت( أﻧﻘﺮ زر ﺗﻌﻠﯿﻖ ﺣﺬف ﻟﺤﺬف اﻟﺘﻌﻠﯿﻖ.
ﻟﻤﺴﺢ ﻛﺂﻓﺔ اﻟﺘﻌﻠﯿﻘﺎت. أو ﯾﻤﻜﻨﻚ ﻧﻘﺮ اﻟﺴﮭﻢ ﺑﺠﺎﻧﺐ اﻟﺰر ﺣﺬف
ـ 17ـ
)Print to PDF without this message by purchasing novaPDF (http://www.novapdf.com/
رؤوس وﺗ ﺬﯾﯿﻼت اﻟﺼ ﻔﺤﺎت ھ ﻲ ﻧ ﻮاح ﻋﻠﻮﯾ ﺔ وﺳ ﻔﻠﯿﺔ وﺟﺎﻧﺒﯿ ﺔ ﻣ ﻦ
اﻟﮭﻮاﻣﺶ):اﻟﻤﺴﺎﺣﺔ اﻟﻔﺎرﻏﺔ ﺧﺎرج ﻧﺎﺣﯿﺔ اﻟﻄﺒﺎﻋﺔ ﻋﻠﻰ ﺻﻔﺤﺔ( ﻟﻜﻞ ﺻﻔﺤﺔ ﻓﻲ اﻟﻤﺴﺘﻨﺪ.
ﯾﻤﻜﻨﻚ إدراج ﻧﺺ أو رﺳﻮﻣﺎت أو ﺗﻐﯿﯿﺮھﺎ ﻓﻲ رؤوس وﺗﺬﯾﯿﻼت اﻟﺼﻔﺤﺎت ﻋﻠﻰ ﺳﺒﯿﻞ
اﻟﻤﺜﺎل ﯾﻤﻜﻨﻚ إﺿﺎﻓﺔ أرﻗﺎم اﻟﺼﻔﺤﺎت أو اﻟﻮﻗﺖ واﻟﺘﺎرﯾﺦ أو ﺷﻌﺎر اﻟﺸﺮﻛﺔ أو ﻋﻨﻮان اﻟﻤﺴﺘﻨﺪ
أو اﺳﻢ اﻟﻤﻠﻒ أو اﺳﻢ اﻟﻜﺎﺗﺐ.
إذا أردت ﺗﻐﯿﯿﺮ رأس أو ﺗﺬﯾﯿﻞ ﻗﻤﺖ ﺑﺈدراﺟﮫ ﻓﺈن ﻋﻼﻣﺔ اﻟﺘﺒﻮﯾﺐ رؤوس وﺗﺬﯾﯿﻼت
اﻟﺼﻔﺤﺎت ﺿﻤﻦ أدوات رأس وﺗﺬﯾﯿﻞ اﻟﺼﻔﺤﺔ ﺗﻘﺪم ﻟﻚ اﻟﻤﺰﯾﺪ ﻣﻦ ﺧﯿﺎرات رأس وﺗﺬﯾﯿﻞ اﻟﺼﻔﺤﺔ.
ﻓﻲ ﻋﻼﻣﺔ اﻟﺘﺒﻮﯾﺐ إدراج ﻓﻲ اﻟﻤﺠﻤﻮﻋﺔ رأس وﺗﺬﯾﯿﻞ اﻟﺼﻔﺤﺔ اﻧﻘﺮ ﻓﻮق رأس
اﻟﺼﻔﺤﺔ أو ﺗﺬﯾﯿﻞ اﻟﺼﻔﺤﺔ.
اﻧﻘﺮ ﻓﻮق ﺗﺼﻤﯿﻢ رأس أو ﺗﺬﯾﯿﻞ اﻟﺼﻔﺤﺔ اﻟﺬي ﺗﺮﯾﺪ.
ﯾﺘﻢ إدراج رأس أو ﺗﺬﯾﯿﻞ اﻟﺼﻔﺤﺔ ﻋﻠﻰ ﻛﻞ ﺻﻔﺤﺔ ﻣﻦ اﻟﻤﺴﺘﻨﺪ.
رأس اﻟﺼﻔﺤﺔ
ﺗﺬﯾﯿﻞ اﻟﺼﻔﺤﺔ
ـ 18ـ
)Print to PDF without this message by purchasing novaPDF (http://www.novapdf.com/
ﻗﺒﻞ اﻟﻘﯿﺎم ﺑﻌﻤﻠﯿﺔ اﻟﻄﺒﺎﻋﺔ ھﻨﺎك ﺑﻌﺾ اﻟﻤﮭﺎم اﻟﺘﻲ ﻗﺪ ﺗﺤﺘﺎﺟﮭﺎ ﻣﺜﻞ ﺿﺒﻂ اﻟﮭﻮاﻣﺶ،
ﺗﻐﯿﯿﺮ اﺗﺠﺎه اﻟﻄﺒﺎﻋﺔ ،ﺗﺤﺪﯾﺪ اﻟﻄﺒﺎﻋﺔ ﻓﻲ ﺣﺎﻟﺔ ﻛﺎن ھﻨﺎك أﻛﺜﺮ ﻣﻦ ﻃﺎﺑﻌﺔ ﻣﻮﺻﻠﺔ ﺑﺠﮭﺎزك ...اﻟﺦ
ﻣﻦ اﻟﻤﮭﺎم اﻟﻤﺘﻌﻠﻘﺔ ﺑﺎﻟﻄﺒﺎﻋﺔ.
ﺗﻌﺘﺒﺮ ھﻮاﻣﺶ اﻟﺼﻔﺤﺔ ھﻲ اﻟﻤﺴﺎﺣﺔ اﻟﻔﺎرﻏﺔ اﻟﻤﻮﺟﻮدة ﺣﻮل ﺣﻮاف اﻟﺼﻔﺤﺔ ﺑﺸﻜﻞ ﻋﺎم
ﯾﺘﻢ إدراج اﻟﻨﺺ واﻟﺮﺳﻮﻣﺎت ﻓﻲ ﻧﺎﺣﯿﺔ اﻟﺼﻔﺤﺔ اﻟﻘﺎﺑﻠﺔ ﻟﻠﻄﺒﺎﻋﺔ واﻟﻮاﻗﻌﺔ ﺑﯿﻦ اﻟﮭﻮاﻣﺶ ﻟﻜﻦ
ﯾﻤﻜﻨﻚ وﺿﻊ ﺑﻌﺾ اﻟﻌﻨﺎﺻﺮ ﻓﻲ اﻟﮭﻮاﻣﺶ ﻋﻠﻰ ﺳﺒﯿﻞ اﻟﻤﺜﺎل ،رؤوس اﻟﺼﻔﺤﺎت وﺗﺬﯾﯿﻼﺗﮭﺎ
وأرﻗﺎﻣﮭﺎ ...اﻟﺦ.
ﻓﻲ ﻋﻼﻣﺔ اﻟﺘﺒﻮﯾﺐ ﺗﺨﻄﯿﻂ اﻟﺼﻔﺤﺔ ﻓﻲ اﻟﻤﺠﻤﻮﻋﺔ إﻋﺪاد اﻟﺼﻔﺤﺔ اﻧﻘﺮ ﻓﻮق
ھﻮاﻣﺶ.
ﻋﻼﻣﺔ اﻟﺘﺒﻮﯾﺐ اﻟﻤﺠﻤﻮﻋﺔ
ﺗﺨﻄﯿﻂ اﻟﺼﻔﺤﺔ إﻋﺪاد اﻟﺼﻔﺤﺔ
اﻧﻘﺮ ﻓﻮق ﻧﻮع اﻟﮭﺎﻣﺶ اﻟﺬي ﺗﺮﯾﺪ ﻟﻠﺤﺼﻮل ﻋﻠﻰ ﻋﺮض اﻟﮭﻮاﻣﺶ اﻷﻛﺜﺮ
اﺳﺘﺨﺪاﻣﺎً ،اﻧﻘﺮ ﻓﻮق ﻋﺎدي.
ﻋﻨﺪ اﻟﻨﻘﺮ ﻓﻮق ﻧﻮع اﻟﮭﺎﻣﺶ اﻟﺬي ﺗﺮﯾﺪ ﻓﺈن اﻟﻤﺴﺘﻨﺪ ﯾﺘﻐﯿﺮ ﺑﺄﻛﻤﻠﮫ ﺗﻠﻘﺎﺋﯿﺎً إﻟﻰ ﻧﻮع
اﻟﮭﺎﻣﺶ اﻟﺬي ﺣﺪدﺗﮫ.
ﯾﻤﻜﻨﻚ أﯾﻀﺎً ﺗﺤﺪﯾﺪ إﻋﺪادات اﻟﮭﻮاﻣﺶ اﻟﺨﺎﺻﺔ ﺑﻚ اﻧﻘﺮ ﻓﻮق ھﻮاﻣﺶ اﻧﻘﺮ ﻓﻮق
ھﻮاﻣﺶ ﻣﺨﺼﺼﺔ ﺛﻢ ﻓﻲ اﻟﻤﺮﺑﻌﺎت أﻋﻠﻰ وأﺳﻔﻞ وﯾﺴﺎر وﯾﻤﯿﻦ أدﺧﻞ ﻗﯿﻤﺎً ﺟﺪﯾﺪة
ﻟﻠﮭﻮاﻣﺶ.
ﯾﻤﻜﻨﻚ اﺧﺘﯿﺎر إﻣﺎ اﺗﺠﺎه ﻋﻤﻮدي أو أﻓﻘﻲ ﻟﻠﻤﺴﺘﻨﺪ ﺑﺄﻛﻤﻠﮫ أو ﺟﺰء ﻣﻨﮫ ﻋﻨﺪ ﺗﻐﯿﯿﺮ اﻻﺗﺠﺎه
ﯾﺘﻢ أﯾﻀﺎً ﺗﻐﯿﯿﺮ ﻣﻌﺎرض ﺧﯿﺎرات اﻟﺼﻔﺤﺔ وﺻﻔﺤﺎت اﻟﻐﻼف ﺳﺎﺑﻘﺔ اﻟﺘﺼﻤﯿﻢ ﻟﻌﺮض ﺻﻔﺤﺎت
ﺑﺎﻻﺗﺠﺎه اﻟﺬي ﺗﺨﺘﺎره.
ـ 19ـ
)Print to PDF without this message by purchasing novaPDF (http://www.novapdf.com/
ﻓﻲ ﻋﻼﻣﺔ اﻟﺘﺒﻮﯾﺐ ]ﺗﺨﻄﯿﻂ اﻟﺼﻔﺤﺔ[ ﻓﻲ اﻟﻤﺠﻤﻮﻋﺔ )إﻋﺪاد اﻟﺼﻔﺤﺔ( اﻧﻘﺮ
ﻓﻮق اﻻﺗﺠﺎه.
اﻧﻘﺮ ﻓﻮق ﻋﻤﻮدي أو أﻓﻘﻲ.
Microsoft Officeوأﺷﺮ إﻟﻰ اﻟﺴﮭﻢ اﻟﻤﻮﺟﻮد اﻧﻘﺮ ﻓﻮق زر
ﺑﺠﻮار ﻃﺒﺎﻋﺔ ﺛﻢ اﻧﻘﺮ ﻓﻮق ﻣﻌﺎﯾﻨﺔ ﻗﺒﻞ اﻟﻄﺒﺎﻋﺔ.
ﺳﯿﻨﻘﻠﻚ وورد إﻟﻰ ﻧﺎﻓﺬة اﻟﻤﻌﺎﯾﻨﺔ ﻗﺒﻞ اﻟﻄﺒﺎﻋﺔ.
ﻋﻼﻣﺔ اﻟﺘﺒﻮﯾﺐ
ﻣﻌﺎﯾﻨﺔ ﻗﺒﻞ اﻟﻄﺒﺎﻋﺔ
ﺗﻈﮭﺮ ﻋﻼﻣﺔ اﻟﺘﺒﻮﯾﺐ ﻣﻌﺎﯾﻨﺔ ﻗﺒﻞ اﻟﻄﺒﺎﻋﺔ ﻓﻲ ﺻﻔﺤﺔ ﻣﻌﺎﯾﻦ اﻟﻤﺴﺘﻨﺪ ﻗﺒﻞ اﻟﻄﺒﺎﻋﺔ.
اﻧﻘﺮ ﻓﻮق زر Microsoft Officeوأﺷﺮ إﻟﻰ اﻟﺴﮭﻢ اﻟﻤﻮﺟﻮد ﺑﺠﻮار
ﻃﺒﺎﻋﺔ ﺛﻢ اﻧﻘﺮ ﻓﻮق ﻃﺒﺎﻋﺔ.
ﺗﻈﮭﺮ ﻧﺎﻓﺬة ﺧﺼﺎﺋﺺ اﻟﻄﺒﺎﻋﺔ) .ﻣﻮﺿﺤﺔ ﻓﻲ اﻟﺼﻔﺤﺔ اﻟﺘﺎﻟﯿﺔ(.
ـ 20ـ
)Print to PDF without this message by purchasing novaPDF (http://www.novapdf.com/
اﻟﻘﺴﻢ
ﻧﻄﺎق اﻟﺼﻔﺤﺎت
* ﻓﻲ ﻣﺮﺑﻊ اﻟﺤﻮار )ﻃﺒﺎﻋﺔ( اﻟﻤﻮﺿﺢ ﻓﻲ اﻟﺼﻔﺤﺔ اﻟﺴﺎﺑﻘﺔ ﯾﻤﻜﻨﻚ:
1ـ ﻟﺘﺤﺪﯾﺪ اﻟﻄﺎﺑﻌﺔ اﻟﻤﻄﻠﻮب اﻟﻌﻤﻞ ﻋﻠﯿﮭﺎ ﻋﻨﺪ ﺗﺜﺒﯿﺖ أﻛﺜﺮ ﻣﻦ ﻃﺎﺑﻌﺔ.
2ـ :ﯾﻤﻜﻨﻚ ﺗﺤﺪﯾﺪ ﻣﺪى اﻟﻄﺒﺎﻋﺔ:
* اﻟﻜﻞ = ﻛﺎﻣﻞ اﻟﻤﺴﺘﻨﺪ.
* اﻟﺼﻔﺤﺔ اﻟﺤﺎﻟﯿﺔ = اﻟﺘﻲ ﻓﯿﮭﺎ ﻣﺆﺷﺮ اﻟﻜﺘﺎﺑﺔ.
* اﻟﺼﻔﺤﺎت = ﺻﻔﺤﺎت ﻣﻌﯿﻨﺔ ﯾﺘﻢ إدﺧﺎل أرﻗﺎﻣﮭﺎ ﻣﻦ ﻗﺒﻞ اﻟﻤﺴﺘﺨﺪم.
ـ 21ـ
)Print to PDF without this message by purchasing novaPDF (http://www.novapdf.com/
You might also like
- How To Create Instagram™ Reels 101Document12 pagesHow To Create Instagram™ Reels 101Andie Pebbles50% (2)
- 1.1.3.11 Lab - Draw A Process DiagramDocument4 pages1.1.3.11 Lab - Draw A Process DiagramJoshua ManalotoNo ratings yet
- Java Mind Maps PDFDocument1 pageJava Mind Maps PDFgceramesh100% (1)
- Procedures or Subprograms: ObjectivesDocument65 pagesProcedures or Subprograms: ObjectivesFebwin VillaceranNo ratings yet
- SP35 Plus Card Printer: Quick Install GuideDocument4 pagesSP35 Plus Card Printer: Quick Install GuideDiego CamposNo ratings yet
- Cloud Testing PDFDocument13 pagesCloud Testing PDFLavanyenNo ratings yet
- Installing Microsoft Office 2010 From NASDocument6 pagesInstalling Microsoft Office 2010 From NASMegac Cagayan RepublikNo ratings yet
- Free, Professional Scriptwriting SoftwareDocument2 pagesFree, Professional Scriptwriting SoftwareKyle SevillaNo ratings yet
- Mphasis Digital Use Go for System ProgrammingDocument13 pagesMphasis Digital Use Go for System Programming0253 CSE C.HarshaVardhanNo ratings yet
- Health AdministrationDocument1 pageHealth AdministrationAnonymous AbinNo ratings yet
- Android Programming Cardinal Rules BDocument88 pagesAndroid Programming Cardinal Rules BJuan GarcesNo ratings yet
- Order Cash 1Document14 pagesOrder Cash 1Alecia ChenNo ratings yet
- DataBase Jobs To Be MonitoredDocument28 pagesDataBase Jobs To Be MonitoredSurendraNo ratings yet
- Find Answers To Our Commonly Asked QuestionsDocument14 pagesFind Answers To Our Commonly Asked QuestionszamfirmirceacatalinNo ratings yet
- Autos PoolDocument8 pagesAutos PoolPARASCADD Private LimitedNo ratings yet
- Ai Tools!Document2 pagesAi Tools!ashadbolajiNo ratings yet
- Communication Plan-A4Document2 pagesCommunication Plan-A4Mani SherrillNo ratings yet
- Modelbuilder - Automate ProcessingDocument7 pagesModelbuilder - Automate ProcessingKhalid ChadliNo ratings yet
- AWS Periodic TableDocument1 pageAWS Periodic Tabledouglas.dvferreiraNo ratings yet
- Down Twon 7-1-2023Document1 pageDown Twon 7-1-2023Ayman MohdNo ratings yet
- Relationship Saving Activity PlannerDocument16 pagesRelationship Saving Activity PlannerGoma LaweNo ratings yet
- Rhadoop and MaprDocument14 pagesRhadoop and MaprbharathiNo ratings yet
- Projmatic Case StudyDocument1 pageProjmatic Case Studyk4gs62x9vdNo ratings yet
- Pretest User Manual V 1.0Document3 pagesPretest User Manual V 1.0Kleberson HenriqueNo ratings yet
- Liftoff: Guide To Duo Deployment Best Practices: Version 2.1 Published October 3, 2019Document14 pagesLiftoff: Guide To Duo Deployment Best Practices: Version 2.1 Published October 3, 2019Johana RNo ratings yet
- AWS Cloud PracticionerDocument1 pageAWS Cloud PracticionerwejsiNo ratings yet
- Advanced Lab GuideDocument21 pagesAdvanced Lab GuideionNo ratings yet
- Sabbir CV 13 09 22-1Document2 pagesSabbir CV 13 09 22-1Sabbir HossainNo ratings yet
- Urdu - Ba Nep 2020Document34 pagesUrdu - Ba Nep 2020KaushalmeerutNo ratings yet
- PSOP 6 Traceability MatrixDocument1 pagePSOP 6 Traceability MatrixLapid BakeshopNo ratings yet
- Product Focus PMJ13 Take ControlDocument24 pagesProduct Focus PMJ13 Take ControlBarry IbrahimaNo ratings yet
- Ai Tools! - AI ToolsDocument3 pagesAi Tools! - AI ToolsHenk Van DamNo ratings yet
- Poster PA 2015 en A1Document1 pagePoster PA 2015 en A1Dalat TigonNo ratings yet
- Ai Tools!Document2 pagesAi Tools!ahmed smailNo ratings yet
- PradeepKumar 6239832 - 08 00 - 1Document4 pagesPradeepKumar 6239832 - 08 00 - 1Shalender KundnaniNo ratings yet
- Express Card To Parallel & Serial Port Adapter, Windows 7 Installation GuideDocument13 pagesExpress Card To Parallel & Serial Port Adapter, Windows 7 Installation GuideMarco CatenaNo ratings yet
- My NotesDocument93 pagesMy NotesAlthaf AsharafNo ratings yet
- Java Technology Concept MapDocument1 pageJava Technology Concept Mapkostas.karis100% (2)
- Z Option and KPS For Download PDFDocument23 pagesZ Option and KPS For Download PDFanusha ikkkurthiNo ratings yet
- 1 Interim ReportDocument29 pages1 Interim ReportPiyush sharmaNo ratings yet
- Lab Guide: Windows Powershell FundamentalsDocument50 pagesLab Guide: Windows Powershell Fundamentalsscason9No ratings yet
- Copy and Paste To RDP: May 2013 MLM Hosted SolutionsDocument2 pagesCopy and Paste To RDP: May 2013 MLM Hosted SolutionsSoumya GuptaNo ratings yet
- SG Pre Gettingstarted - Edited by ZKDocument2 pagesSG Pre Gettingstarted - Edited by ZKZebriahKarr100% (2)
- Software Engineering Final Exam Chapter QuestionsDocument2 pagesSoftware Engineering Final Exam Chapter QuestionsMelike KeçelioğluNo ratings yet
- MC2 - Prototyping Phase Plan: Challenge OverviewDocument16 pagesMC2 - Prototyping Phase Plan: Challenge OverviewDelinda ShevyandaniNo ratings yet
- Learn Swift by Examples Beginner LevelDocument331 pagesLearn Swift by Examples Beginner LevelletaronsonNo ratings yet
- Whitepaper Cisco DataVault March 2015 V2Document36 pagesWhitepaper Cisco DataVault March 2015 V2OtaNo ratings yet
- Whitepaper Cisco DatavaultDocument36 pagesWhitepaper Cisco DatavaultnewelljjNo ratings yet
- ABC Computer WS-17Document1 pageABC Computer WS-17bershmindsystemNo ratings yet
- Introduction To CAD: From 2D To 3D ModelingDocument24 pagesIntroduction To CAD: From 2D To 3D ModelingFathima JNo ratings yet
- AlgorithmDocument17 pagesAlgorithmMahamad AliNo ratings yet
- Summary of Activities Working Day: Tuesday-Friday Date Working Summary/ Daily ActivitiesDocument4 pagesSummary of Activities Working Day: Tuesday-Friday Date Working Summary/ Daily ActivitiesAniq AmmarNo ratings yet
- PCMCIA To Parallel Port Adapter, Windows 7 Installation GuideDocument13 pagesPCMCIA To Parallel Port Adapter, Windows 7 Installation GuideMarco CatenaNo ratings yet
- Product Focus PMJ02 PropositionsDocument24 pagesProduct Focus PMJ02 PropositionsPieter Van LijsebettenNo ratings yet
- GCafe English PDFDocument25 pagesGCafe English PDFJerald ArevaloNo ratings yet
- 040 SkillFront ISO IEC 20000 IT Service Management SystemsDocument80 pages040 SkillFront ISO IEC 20000 IT Service Management SystemsAriel TatumNo ratings yet
- Delloite Operator Value MapDocument1 pageDelloite Operator Value MapDiogo Pimenta Barreiros0% (1)
- (IJCST-V8I5P10) :alsadig Bashir Hassan Abass, Yahia A. FadlallaDocument10 pages(IJCST-V8I5P10) :alsadig Bashir Hassan Abass, Yahia A. FadlallaEighthSenseGroupNo ratings yet
- Web Tech Cat CodesDocument46 pagesWeb Tech Cat Codesdasari yashwanthNo ratings yet
- Activity FinalDocument5 pagesActivity FinalDearly WurtzbachNo ratings yet
- SAP BW4HANA TasklistDocument3 pagesSAP BW4HANA TasklistTejashree NNo ratings yet
- IPDirector Userman PlaylistPanelDocument214 pagesIPDirector Userman PlaylistPanelTenNo ratings yet
- Introduction To Java Programming Comprehensive Version 10Th Edition Liang Solutions Manual Full Chapter PDFDocument25 pagesIntroduction To Java Programming Comprehensive Version 10Th Edition Liang Solutions Manual Full Chapter PDFsharon.turner817100% (15)
- Modes of Transactions in SQL ServerDocument14 pagesModes of Transactions in SQL ServerElvis RegaladoNo ratings yet
- ZBrush 3.5 New FeaturesDocument89 pagesZBrush 3.5 New FeaturesGeorgePopaNo ratings yet
- AT40 X Quick StartDocument4 pagesAT40 X Quick Startouchene redouaneNo ratings yet
- Data Transfer Between Matlab and DigSilentDocument3 pagesData Transfer Between Matlab and DigSilentAndrei StativaNo ratings yet
- Com Scie Ii-Q1-W1-01Document4 pagesCom Scie Ii-Q1-W1-01SybieNo ratings yet
- Documentum Server 7.1 Installation GuideDocument145 pagesDocumentum Server 7.1 Installation Guidefahay90552No ratings yet
- Office AutomationDocument12 pagesOffice AutomationBindu VermaNo ratings yet
- Guia de Configuracion de Firewall Basico en GWN7000 Grandstream PDFDocument16 pagesGuia de Configuracion de Firewall Basico en GWN7000 Grandstream PDFmiguel pcNo ratings yet
- Requirement: A Report Is Required So That It Is Possible To Monitor The Status of The Quotations and AlsoDocument3 pagesRequirement: A Report Is Required So That It Is Possible To Monitor The Status of The Quotations and Alsosusmita jenaNo ratings yet
- Lec 6 Bisection MethodDocument24 pagesLec 6 Bisection MethodarafatasgharNo ratings yet
- PM Debug InfoDocument278 pagesPM Debug InfoonichanawyNo ratings yet
- August 07Document148 pagesAugust 07api-26896194100% (2)
- Puppet - The Tools For Learning PuppetDocument24 pagesPuppet - The Tools For Learning PuppetEder JunioNo ratings yet
- Cyclic Code FileDocument24 pagesCyclic Code FileShivend_Shiv_6977No ratings yet
- DBMS Vaccine Management System codeForCovidDocument12 pagesDBMS Vaccine Management System codeForCovidNishant PrasadNo ratings yet
- UCM6300 UsermanualDocument474 pagesUCM6300 UsermanualCarlos A EggNo ratings yet
- Electronic and Mobile Commerce and Enterprise Systems Ch05Document67 pagesElectronic and Mobile Commerce and Enterprise Systems Ch05r َNo ratings yet
- CH7 - Remote IO & Wireless Sensing ModulesDocument59 pagesCH7 - Remote IO & Wireless Sensing Modulesatif_aman123No ratings yet
- Hexagon PC Dmis 03 - Using Basic File OptionsDocument40 pagesHexagon PC Dmis 03 - Using Basic File OptionsnalbanskiNo ratings yet
- Javascript Multiple Choice Questions and Answers-Sheet 1Document276 pagesJavascript Multiple Choice Questions and Answers-Sheet 1mamidi sudeepNo ratings yet
- Learning E Learning Overview v2 (R)Document2 pagesLearning E Learning Overview v2 (R)rashid abdulkarimNo ratings yet
- Upgrading From Design Assistant 2.x To 3.0Document8 pagesUpgrading From Design Assistant 2.x To 3.0wrwerNo ratings yet
- Lab ManualDocument14 pagesLab Manualhak creationNo ratings yet