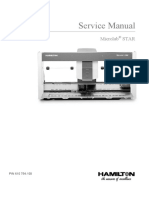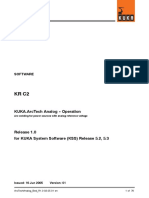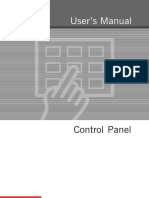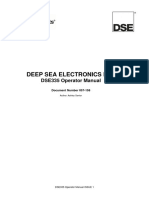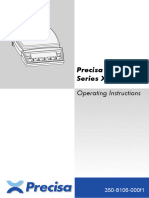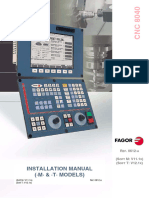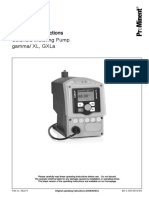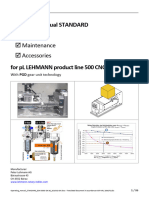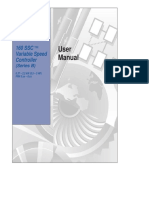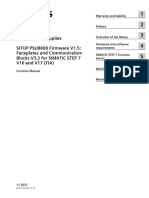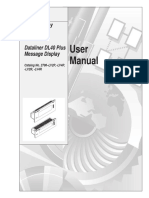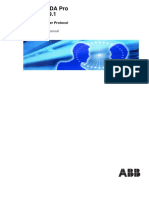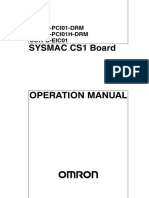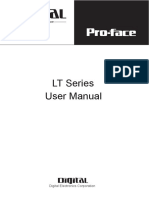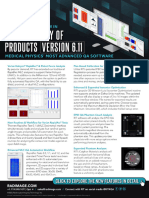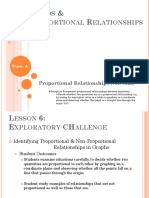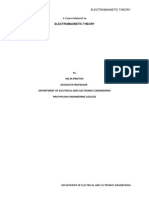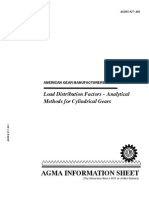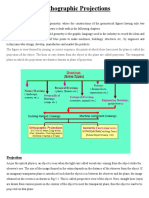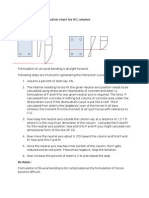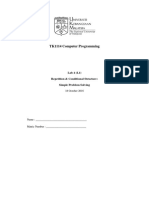Professional Documents
Culture Documents
Topwin On Zeta 656
Topwin On Zeta 656
Uploaded by
Le Tu ChinhOriginal Title
Copyright
Available Formats
Share this document
Did you find this document useful?
Is this content inappropriate?
Report this DocumentCopyright:
Available Formats
Topwin On Zeta 656
Topwin On Zeta 656
Uploaded by
Le Tu ChinhCopyright:
Available Formats
EN
TopWin ®
Gamma 255
Alpha 455
Alpha 355
Alpha 358
Alpha 356
Alpha 477
Alpha 488
© Komax AG. Zeta 633
All rights reserved.
www.komaxgroup.com
Software Instructions
TopWin on Zeta 656
Art.No. 0322600 – Version 0
Publisher
Komax AG
Industriestrasse 6
6036 Dierikon-Luzern, Switzerland
Phone +41 41 455 0 455
Fax +41 41 450 4 266
E-mail info.din@komaxgroup.com
Internet www.komaxgroup.com
Date issued Version number Modified pages
May 2011 0.0 –
Reproduction of these instructions or parts of them in whatever form is not permitted
without express written permission from the publisher.
Komax reserves the right to make technical changes necessary to improve the ma-
chine that could diverge from figures and information in these instructions.
© 2011 by Komax AG, Wire Processing Systems zn
Table of contents
Table of contents
1 Introduction.............................................................................................................. EN – 5
2 Safety........................................................................................................................ EN – 7
2.1 Explanation of notes..................................................................................... EN – 7
2.2 General safety instructions........................................................................... EN – 7
3 Definition................................................................................................................... EN – 9
3.1 Overview of the functions............................................................................. EN – 9
3.2 Setting the parameters............................................................................... EN – 10
4 Creating/editing a pallet........................................................................................ EN – 13
4.1 «Selection» tab pane.................................................................................. EN – 13
4.1.1 Use of management buttons....................................................... EN – 13
4.2 «Pallet» tab pane........................................................................................ EN – 15
4.3 «Shape» tab pane....................................................................................... EN – 15
4.4 «Housings» tab pane.................................................................................. EN – 16
4.4.1 Inserting housings....................................................................... EN – 16
5 Creating/editing housings..................................................................................... EN – 19
5.1 Window for assigning the housings to the pallet........................................ EN – 19
5.2 «Selection» tab pane.................................................................................. EN – 20
5.3 «Housing» tab pane.................................................................................... EN – 20
5.4 «Shape» tab pane....................................................................................... EN – 21
5.5 «Cavity types» tab pane (chamber types)................................................... EN – 21
5.6 «Cavities» (chambers) tab pane.................................................................. EN – 22
5.6.1 Assignment of chambers............................................................ EN – 22
6 Creating/editing chambers................................................................................... EN – 25
6.1 Lead-end processing.................................................................................. EN – 26
6.2 «Cavity» (chamber) tab pane...................................................................... EN – 27
6.3 «CCD» tab pane.......................................................................................... EN – 27
6.4 Approach and exit tracks........................................................................... EN – 28
6.4.1 «Insertion track» tab pane........................................................... EN – 28
6.4.2 «Exit track» tab pane................................................................... EN – 30
6.4.3 «Approach track» tab pane......................................................... EN – 31
SW TopWin on Zeta 656 – Version 0 EN – 3
Table of contents
6.5 «Force» tab pane........................................................................................ EN – 32
6.5.1 How to handle the set force........................................................ EN – 33
6.5.2 Quality data................................................................................. EN – 33
6.5.3 «Insertion force» window ............................................................ EN – 34
6.6 «Speed» tab pane....................................................................................... EN – 35
7 Organising wire harness....................................................................................... EN – 37
7.1 «Cavity sorting» (chamber sorting) window................................................ EN – 39
EN – 4 SW TopWin on Zeta 656 – Version 0
Introduction
1 Introduction
These software instructions are valid for the Komax Zeta 656 starting with software ver-
sion 11.2.
These instructions supplement the TopWin software instructions and contain supplemental
information about how to handle the TopWin software on the Komax 656.
The software instructions form an integral part of the operating instructions for your Zeta
656. Keep the instructions within easy reach so you can refer to the information in them any
time you need it. Tab 12 in the operating instructions is set aside as the section for storing
software instructions.
Read through these software instructions carefully. Everyone responsible for installing, op-
erating and maintaining the machine must understand these instructions and follow them
to the letter.
Updating the instructions
You will find a version number in every footer of these instructions, e.g. Version 0.0.
The number 0.0 indicates the first edition of the software instructions.
Main number
Subordinate number
If individual pages in the instructions are changed, only the subordinate number is in-
creased on those pages, e.g. from 0.0 to 0.1.
If the entire operating instructions are reissued, the main number also changes, e.g. from
1.3 to 2.0.
Software help
Note
Software help is integrated in the TopWin software. Use it to clarify initial questions
you may have directly at the machine.
SW TopWin on Zeta 656 – Version 0 EN – 5
Introduction
EN – 6 SW TopWin on Zeta 656 – Version 0
Safety
2 Safety
2.1 Explanation of notes
DANGER
Indicates a danger involving a high risk.
If it is not avoided, it can result in death or extremely grave injuries.
WARNING
Indicates a danger involving a medium risk.
If it is not avoided, it can result in injuries.
CAUTION
Indicates a danger involving a slight risk.
If it is not avoided, it can result in property damage.
NOTE
Indicates tips for users and other useful information.
It is not a word that signals dangers.
2.2 General safety instructions
NOTE
Read the chapter on safety in the operating instructions for the Zeta 633 and the
Zeta 656. It is essential that you understand the overall safety concept in order to
operate the machine safely.
Note
These instructions contain additional information on how to use the Zeta 656. You will
find information on the Zeta 633 basic machine in the operating instructions for that
machine.
SW TopWin on Zeta 656 – Version 0 EN – 7
Safety
EN – 8 SW TopWin on Zeta 656 – Version 0
Definition
3 Definition
You can define pallet types, housings and harnesses in the «Definition» window.
Note
There are different ways of proceeding to a menu you desire.
The described procedures are not mandatory. They merely indicate possible ways of
going to a menu.
3.1 Overview of the functions
1 «Definition» window
2
2 Conductor number in pro-
1
duction process
3 Graphical depiction of the
conductor selected in list 2 3
4 Tab pane for displaying a
wire harness with housings 4
5 Graphical depiction of the
Zeta 656 and Zeta 633 ma-
chines from above
fig 3.01 «Definition» window
6 Button for displaying all
conductors
7 Button for printing the
graphically depicted wire
harness
8 Designation and graphical 6
depiction of the housings
used 7 8
9 Graphical depiction of all
connections of a wire har- 9
ness
fig 3.02 Tab pane for displaying a wire harness
SW TopWin on Zeta 656 – Version 0 EN – 9
Definition
3.2 Setting the parameters
Two main windows are available for setting
the parameters. You can proceed to these
main windows in one of two ways.
1 Select the wire depiction and the «Lead-
1
set editor» window opens up (fig 3.04).
2 Select the machine depiction and the
«Block loader setup» window opens up
(fig 3.05).
fig 3.03 «Definition» window
«Lead-set editor» window
All cable-related parameters are set here.
4 3
3 Number of the conductor in the produc-
tion sequence
4 Selection of desired lead-end or the con-
ductor parameters 5
5 Parameters for the selected lead-end
6
6 Pull-down menu for creating a wire har-
ness
Here you define the housing at which fig 3.04 «Lead-set editor» window
and the position to which the selected
lead-end is to be connected.
Note
For further information on the lead-set editor, please consult software help on the
machine and the TopWin software instructions.
EN – 10 SW TopWin on Zeta 656 – Version 0
Definition
«Block loader setup» window
Here you record all parameters related to
the pallet and the housing.
7
7 Creating and editing a pallet (see Chap-
ter 4 «Creating/editing a pallet»)
8
8 Creating and editing a housing (see
Chapter 5 «Creating/editing housings») 9
9 Organising a wire harness (see Chapter
5.3 «Housing tab pane») 10
10 Deactivating insertion fig 3.05 «Block loader setup» window
Note
If you deactivate insertion (10, fig 3.05), all conductors are ejected into the wireway.
SW TopWin on Zeta 656 – Version 0 EN – 11
Definition
EN – 12 SW TopWin on Zeta 656 – Version 0
Creating/editing a pallet
4 Creating/editing a pallet
ff Select the «Pallet» button 7 (fig 3.05).
4.1 «Selection» tab pane
1 Identification of the selected pallet
2 List of recorded pallets
1 5
3 Graphical depiction of the selected pallet
2
4 Management buttons 4
−− Copy pallet
−− Create new pallet
−− Delete pallet from the list
3
−− Import file
−− Export file
fig 4.01 «Selection» tab pane
−− Rename pallet
5 Button for changing the view
−− List
−− Harness
4.1.1 Use of management buttons
You have different actions available to you under the management buttons 4 (fig 4.01) de-
pending on what is selected on the list 2 (fig 4.01).
Symbols in the list
1
1 Group with pallets
2
2 Pallet currently loaded
3
3 Pallet that has to be assigned to at least
one job 4
4 Pallet that is recorded but that is not yet
assigned to a job
Copy/new
Select this button to create a new pallet or
to select and copy an existing pallet. fig 4.02 List of the pallets
Delete
This button is active only if a pallet is
selected that is not currently loaded in the
machine (no key symbol).
SW TopWin on Zeta 656 – Version 0 EN – 13
Creating/editing a pallet
More (at selected group)
Selection location Selection option Action
Pallet list Add group Creates a new group
Delete group Deletes the selected group
Rename group Changes the name of the selected group
Export group Exports group along with all subgroups and
pallets to drive/USB stick
Move group Moves group along with all subgroups and
pallets
Selection location Selection option Action
Drive/backup data/ Add group Creates a new group
USB stick, etc.
Delete group Deletes the selected group
Rename group Changes the name of the selected group
Import group Imports group from drive/backup/USB stick
More (at selected pallet)
Selection location Selection option Action
Pallet list Rename pallet Changes the name of the selected pallet
Export pallet Exports pallet to drive/USB stick
Move pallet Shifts the position of the pallet
Share pallet Creates a new pallet with identical pallet
data. If something changes in the original
pallet, this change is also incorporated in
the new pallet.
Selection location Selection option Action
Drive/backup data/ Rename pallet Changes the name of the selected pallet
USB stick, etc.
Import pallet Imports pallet from drive/backup/USB stick
EN – 14 SW TopWin on Zeta 656 – Version 0
Creating/editing a pallet
4.2 «Pallet» tab pane
1 Information window
−− Way of recording a pallet name in ad-
dition to pallet identification
−− Date pallet was created 1
−− Date the last change was made 2
2 Record/scan barcode for pallet
3 User information window 3
−− Here the user can record further infor-
mation about the selected pallet.
fig 4.03 «Pallet» tab pane
4.3 «Shape» tab pane
1 Define pallet support
−− Standard
All other settings in this menu are 1
preset and inactive.
2
−− Custom
All other settings in this menu can be
adjusted. 3
2 Select pallet size
3 Select origin of the pallet
4
−− This position is the origin for the
insertion of the housings. fig 4.04 «Shape» tab pane
−− Activate/deactivate housings with the
origin
4 Name for the calibration group
−− All pallets with the same name only
have to be calibrated once.
SW TopWin on Zeta 656 – Version 0 EN – 15
Creating/editing a pallet
4.4 «Housings» tab pane
1 Starts the wizard for inserting housings
(refer to Chapter 4.4.1 «Inserting hous- 4
ings») 3
2 Edit object group (housings) 2
−− Change position of object group 6 5 1
−− Change number of housings in the
object group
3 Delete object group (housings) 7
4 Characteristics
−− Access the window for creating hous-
fig 4.05 «Housing» tab pane
ings
5 Name of the selected housing
−− Non-ambiguous ID for each individual
housing on the pallet
6 Housing type
7 Graphical depiction of the selected pallet
and selection window for housings
4.4.1 Inserting housings
Procedure:
ff Select button 1.
ff Window 2 opens up.
1
ff Select desired and already created hous- 2
ing out of the list 3.
ff Select the «>>» button 4.
fig 4.06 Starting the wizard
EN – 16 SW TopWin on Zeta 656 – Version 0
Creating/editing a pallet
ff Select whether you want the housings
arranged in a linear pattern 5 or a radial
pattern 6.
ff Select the «>>» button 7.
5 6
7
fig 4.07 Arrangement of the housings
ff Adjust the matrix size.
−− Number of housings in the housing
8 9
group aligned horizontally 8
−− Number of housings in the housing
group aligned vertically 9 10 11
−− Horizontal distance between the
housings 10 12
−− Vertical distance between the hous- 13
ings 11
ff Adjust the angle of the housings to the fig 4.08 Adjusting the matrix size
pallet 12.
ff Select the «>>» button 13.
ff Position the housing group.
−− Align centred with the pallet or with 14
the origin 14.
−− Manually enter alignment with origin
15
in x, y and z axes 15.
ff Select «Finish» button 16.
The housing group is now assigned to the
pallet and positioned on the pallet. 16
fig 4.09 Positioning the housing group
SW TopWin on Zeta 656 – Version 0 EN – 17
Creating/editing a pallet
EN – 18 SW TopWin on Zeta 656 – Version 0
Creating/editing housings
5 Creating/editing housings
ff Select the «Housing» button 1 (refer also
to 8, fig 3.05).
fig 5.01 «Block loader setup» window
5.1 Window for assigning the housings to the pallet
1 Graphical depiction of the pallet and the
selected housing
2 List of housings and their assignment
3 Automatic assignment of the use of 1 3
housing
4
4 Manual assignment of the use of a hous-
5
ing
5 Edit characteristics of the assignment of
2 6
a housing
fig 5.02 Housing assignment
6 Delete housing assignment
SW TopWin on Zeta 656 – Version 0 EN – 19
Creating/editing housings
5.2 «Selection» tab pane
1 ID for the selected housing
2 List of the recorded housings 1 5
3 Graphical depiction of the selected
housing 2
4
4 Management buttons
−− Copy housing
−− Create new housing 3
−− Delete housing from the list
−− Import file fig 5.03 «Selection» tab pane
−− Export file
−− Rename housing
5 Button for changing the view
−− List
−− Harness
Note
Go to Chapter 4.1.1 for further information on the management buttons and their ap-
plications.
5.3 «Housing» tab pane
1 Information window
−− Way of recording a housing name in
addition to housing identification (ID) 1
−− Date the housing was created 2
−− Date the last change was made 3
2 Define housing. 4
−− Activate additional fuse
−− Activate cap
−− Define housing colour fig 5.04 «Housing» tab pane
3 Record/scan barcode for the housings.
4 User information window
−− Here the user can record additional in-
formation about the selected housing.
EN – 20 SW TopWin on Zeta 656 – Version 0
Creating/editing housings
5.4 «Shape» tab pane
1 Define the shape of the housing.
−− Rectangular
1
−− Circular/elliptical
5
2 Select dimensions of the housing. 2
3 Select the origin of the housing.
−− This item is the origin for arranging
the chambers. 3
4
4 Activate/deactivate moving chambers
with the origin. fig 5.05 «Shape» tab pane
−− Activation is recommended: If the
origin is moved, the distance between
the chambers and the origin remain
the same.
5 Graphical depiction of the housing cur-
rently being processed
5.5 «Cavity types» tab pane (chamber types)
1 List of the chambers used for the se-
lected housing
2 Graphical depiction of the chambers 2
selected 1 3
3 Add a chamber. 4
4 Delete a chamber.
5
5 Display characteristics of the selected
chambers (see Chapter 6 «Creating/edit-
ing chambers»).
fig 5.06 «Cavity types» (chamber types) tab pane
SW TopWin on Zeta 656 – Version 0 EN – 21
Creating/editing housings
5.6 «Cavities» (chambers) tab pane
1 Starts the wizard for assigning chambers
to the housing (see Chapter 5.6.1 «As- 4
signment of chambers»). 3
2 Edit object group (chambers). 2
1
−− Change the number of chambers in
6 5
the object group.
−− Change the distance between the
chambers. 7
3 Delete the object group (chambers).
4 Characteristics fig 5.07 «Cavities» (chambers) tab pane
−− Access to the window for creating
chambers (see Chapter 6 «Creating/
editing chambers»).
5 Name of the selected chambers
−− Non-ambiguous ID for every individu-
al chamber in the housing
6 Chamber type
7 Graphical depiction of the selected
housing and selection window for cham-
bers
5.6.1 Assignment of chambers
Procedure:
ff Select button 1.
ff Window 2 opens up. 1
2
ff Select whether you want the chambers
arranged in a linear pattern 3 or a radial
pattern 4.
ff Select the «>>» button 5.
3 4
5
fig 5.08 Chamber arrangement
EN – 22 SW TopWin on Zeta 656 – Version 0
Creating/editing housings
ff Adjust the matrix size 8.
−− Define the number of chambers in the
chamber group aligned horizontally 8
and vertically.
ff Adjust distances 9.
−− Adjust distance between two cham-
bers horizontally/ vertically. 9
10
ff Adjust the angle of chambers to the 11
housing 10.
ff Select the «>>» button 11. fig 5.09 Adjusting the matrix size
ff Chamber group positioning
−− Align centred to housing or to origin
of the housing 12.
12
−− Manually enter alignment with origin
in x, y and z axes 13.
ff Select «Finish» button 14.
13
The chamber group is now assigned to the
housing and positioned on the housing. 14
fig 5.10 Chamber group positioning
SW TopWin on Zeta 656 – Version 0 EN – 23
Creating/editing housings
EN – 24 SW TopWin on Zeta 656 – Version 0
Creating/editing chambers
6 Creating/editing chambers
Procedure:
ff Select «Cavity types» (chamber types)
tab pane 1 in the mode for creating a
housing. 6 1 2 7
ff Select icon 2 to add a chamber.
fig 6.01 «Cavity types» (chamber types) tab pane
ff Record name for the new chamber 3.
ff Select whether you want the chamber 5
characteristics to be copied from an
existing chamber 4.
3
ff Select the «OK» button 5.
4
fig 6.02 Recording a new chamber
ff The new chamber is now visible in the
chamber list 6 (fig 6.01). 8
ff Select the characteristics icon 7 (fig 6.01).
ff The «Cavity» (chamber) window 8 opens.
fig 6.03 «Cavity» (chamber) window
SW TopWin on Zeta 656 – Version 0 EN – 25
Creating/editing chambers
6.1 Lead-end processing
You can assign the desired lead-end
processing to the chamber. Only suitable 1
cables can be inserted in these chambers.
2
ff Add lead-end processing data block 1.
If a wire processing data block is already 6 3 9
selected, you can copy it by selecting
button 1. 7 4 8
ff Assign default data 2. 5
ff Select seal 3.
ff Select terminal 4. fig 6.04 Assigning types of lead-end processing
ff Select sleeve 5.
ff Activate lead-end processing data
block 6 (can be assigned to the cham-
ber)/deactivate the block (cannot be
assigned to the chamber) 7.
ff Assign the lead-end processing data
block 6 to the chamber 8.
ff Delete lead-end processing data block 9.
Note
Error message is issued because an inadmissible cable is inserted in the chamber.
ff Only cables with the defined and selected end-processing can be inserted in the cor-
responding chambers.
EN – 26 SW TopWin on Zeta 656 – Version 0
Creating/editing chambers
6.2 «Cavity» (chamber) tab pane
1 Define the shape of the chamber.
−− Rectangular
1
−− Circular/elliptical
2
2 Select the dimensions of the chamber.
−− Width/height 3
3 Define origin. 5
4
−− This is the reference position for cable
insertion.
4 All orientations allowed fig 6.05 «Cavity» (chamber) tab pane
−− With round contacts (terminals), it
does not matter if they are turned
around when inserted into the cham-
ber.
5 Graphical depiction of the chamber cur-
rently being edited
6.3 «CCD» tab pane
1 Select which lead-end processing data
block you wish to edit.
2 Activate/deactivate use of CCD. 2 3
3 Turn contact part prior to measurement. 1
4 Angle of measurement 4
−− Define the measurement point on the
contact part.
5
−− Select the shape of the measured
contact part.
fig 6.06 «CCD» tab pane
−− Additional turning of the contact part
(empirically established value)
−− Maximum possible turning
5 Position measurement (x, z axes)
−− Define the measurement point on the
contact part.
−− Select the shape of the measured
contact part.
−− Offset for measurement point in rela-
tion to the middle of the conductor.
SW TopWin on Zeta 656 – Version 0 EN – 27
Creating/editing chambers
6.4 Approach and exit tracks
6.4.1 «Insertion track» tab pane
1 Select which lead-end processing data
block you wish to edit.
2 8
2 Insert the coordinate line above/below
the selected line (marked in blue) or de- 1
lete selected line. 3
3 Coordinates for pre-insertion along the x,
y and z axes
7
4 5
−− With these coordinates, you can
make an initial approach to the cham- 6 9
ber without loading it (fig 6.08). You
can record multiple coordinate lines fig 6.07 «Insertion track» tab pane
for more complex movements (to
move out of the way).
−− The first line corresponds to point A
(fig 6.08). The last line corresponds to
point B (fig 6.08). This point com-
pletes pre-insertion and inserts an ini- 3 B A
tial part of the contact in the chamber.
−− The gripper now corrects its position
D on the x and z axes and reconciles
B D
the coordinates for the conductor
with those for the chamber. These
coordinates were determined in ad-
vance based on a measurement.
C B
4 Coordinates for final insertion along the
x, y and z axes
−− These coordinates (point C, fig 6.08)
complete the insertion of the contact 4 C
part in the chamber. You can record
multiple coordinate lines for more 9
complex movements.
5 Use of the hybrid gripper fig 6.08 Example of an insertion
−− You can subsequently grip the cable
with the hybrid gripper.
6 No trajectory turning (refer to Chapter 6.4.1.1 «Trajectory turning»)
7 Graphical depiction of the insertion coordinates
8 Location of the contact part at the end of insertion
9 Minimal distance between housing edge and gripper
EN – 28 SW TopWin on Zeta 656 – Version 0
Creating/editing chambers
6.4.1.1 Trajectory turning
The contacts can be aligned differently
when being inserted in a housing.
fig 6.09 Housing with different alignment of the contact
If the function «No trajectory turning» 1 is
deactivated (recommended), the contact will
be turned around the centre of chamber 2.
2
The chambers with contacts turned 180° 3
are therefore aligned with an offset in the
opposite direction (- 0.2 mm, 3).
fig 6.10 Definition with trajectory turning
If the function «No trajectory turning» 1 is
activated, the contact will be turned around
the centre of contact 4.
3
4
1
fig 6.11 Definition without trajectory turning
SW TopWin on Zeta 656 – Version 0 EN – 29
Creating/editing chambers
The chambers with contacts turned 180°
are therefore aligned with an offset in the
same direction (+ 0.2 mm, 3).
3
4
1
fig 6.12 Definition without trajectory turning
6.4.2 «Exit track» tab pane
These coordinates describe the track in the macro range of the chambers from point C to
point A (fig 6.08) that the gripper covers when moving away after loading the chambers.
The same coordinates are used for each chamber of the selected housing.
1 Select which lead-end processing data
block you wish to edit.
2 Insert the coordinate line above/below 2 6
the selected line (marked in blue) or de- 3
lete selected line.
1
3 Coordinates for removing the gripper
after successful block loading along the
x, y and z axes 4 5
−− If no data is recorded, the standard
procedure is to move the gripper
5 mm away from the mechanical stop fig 6.13 «Exit track» tab pane
in the y axis and lower the pallet by
5 mm.
−− If this movement is not suitable for some reason, you can record an exit track move-
ment with a maximum of five coordinates as an alternative. If the last coordinate is
too close to the chamber, an additional movement follows to place the gripper at
most 5 mm in front of the mechanical stop. If a y-position of -100 mm is indicated,
the gripper is retracted to the mechanical stop.
−− All coordinates refer to the last point of the insertion (point C, fig 6.08).
−− All movements are carried out at full speed.
4 No trajectory turning (refer to Chapter 6.4.1.1 «Trajectory turning»), only for visualisation/
as an orientation aid
5 Graphical depiction of the coordinates and the contact
6 Location of the contact part (only for visualisation/as an orientation aid)
EN – 30 SW TopWin on Zeta 656 – Version 0
Creating/editing chambers
6.4.3 «Approach track» tab pane
In the «Arrange wire harness» menu, you can define an approach track consisting of at
most 3 approach points for each chamber.
In the menus «Insertion track» and «Exit track» the track is defined from point A to point C
(fig 6.08) whereas the approach track defines the long-range approach of point A (fig 6.08).
Procedure:
2
ff Select desired lead-set from the list 1.
ff The lead-set is depicted graphically.
ff Select desired chamber (directly in the
figure 2).
6
ff Add approach point 3.
3
ff Maximum of three approach points al-
lowed. 1 4
5
ff Record coordinates for the approach
fig 6.14 Defining approach points
point 4.
(Maximum of 100 mm along the x, y and
z axes)
ff Delete approach point if need be 5.
ff Select whether you want the approach
points taken into account in the exit
track of the gripper, too 6.
−− Activated: The gripper takes into
account the approach points and
departs along the same track as it
approached.
−− Deactivated: The gripper ignores the
approach points and departs along a
track optimised by the machine.
Note
You can shift the position of the approach points directly in the figure (2, fig 6.14).
Note
If the item «automatic» is selected for the arrangement, no approach points can be
recorded. The machine itself selects a suitable approach track.
SW TopWin on Zeta 656 – Version 0 EN – 31
Creating/editing chambers
6.5 «Force» tab pane
You can enter as many force
settings as the number of lines
recorded in the «Insertion track»
}
tab pane.
1
4
} 2
3 6
5
fig 6.15 «Force» tab pane
1 Force setting for pre-insertion
−− Activate/deactivate.
−− Define force.
−− Define how to handle the force.
(Refer to Chapter 6.5.1 «How to handle the set force».)
2 Force setting for final insertion
−− Activate/deactivate.
−− Define force.
−− Define how to handle the force.
(Refer to Chapter 6.5.1 «How to handle the set force».)
3 Setting the pull-out force
−− Activate/deactivate.
The gripper moves back by the maximum length 4 after reaching point C (fig 6.08)
but before opening. The set pull-out force 3 must be reached during this movement.
−− The standard procedure is that the machine stops when the set force is reached.
4 Destination position
(Refer to Chapter 6.5.1 «How to handle the set force».)
5 Destruction force limit
−− If this force is exceeded, the plug connection is deemed to be destroyed. No further
chambers are loaded in this housing and the connection is designated as bad.
6 Length of pull-out movement
−− Maximum length of the movement for checking the pull-out force 3
EN – 32 SW TopWin on Zeta 656 – Version 0
Creating/editing chambers
6.5.1 How to handle the set force
«Must not exceed»
Along this section, the set value is not allowed to be exceeded. If it is exceeded, the
machine stops and generates a bad insertion.
«Stop on exceeding»
This setting is normally applied to the last insertion position only.
Along this section, the set value is not allowed to be exceeded until the destination
position is reached (4, fig 6.15).
If the set value is exceeded before the destination position is reached, the machine gen-
erates an error and is stopped.
After reaching the destination position, the gripper advances by a predefined distance
until the set force is achieved.
If the set force is reached within this predefined section, the next section is started and
insertion is continued.
If the set force is not reached within this predefined section, the machine stops and
generates a bad insertion.
6.5.2 Quality data
You can open the evaluation of the last
50 statistical data items in the «Quality»
menu 1. 1
1 «Quality» menu 3 2
2 Selection of statistical data items to be 4
displayed
5 6
−− Display all housings or only a specific
housing.
−− Display all chambers or only a spe-
cific chamber. fig 6.16 «Quality» window
3 Selection of statistical data items to be
displayed
−− Max. insertion force
−− Insertion end force
−− Insertion stop position
4 Activate/deactivate depiction of data value.
5 Statistical data for insertion force measurements
6 Pull-down menu for further actions
−− «Show force curve»
−− «Open permission editor»
SW TopWin on Zeta 656 – Version 0 EN – 33
Creating/editing chambers
6.5.3 «Insertion force» window
You can examine the analysis of
the insertion force curve here.
The paths the gripper covers
are shown (1 – 5, fig 6.17, 6.18
and 6.19).
The force 6 in the «Insertion
force» window (fig 6.17) cor-
responds to the force 6 in the 1 2 3 4
«Create chamber» menu on the
«Force» tab pane (fig 6.18).
5
6
fig 6.17 «Insertion force» window
Meaning of the colours in the «Insertion force» window:
Red corresponds to the «must not exceed» function.
(Refer to Chapter 6.5.1 «How to handle the set force».)
Green corresponds to the «stop on exceeding» function.
(Refer to Chapter 6.5.1 «How to handle the set force».)
1
2 1
3 2
4 3
5
4
fig 6.18 «Create chamber» menu («Force» tab pane) fig 6.19 «Insertion track» tab pane
EN – 34 SW TopWin on Zeta 656 – Version 0
Creating/editing chambers
6.6 «Speed» tab pane
1 Regulator for setting the approach speed
2 Regulator for setting the insertion speed 1 3
3 Reset to default values.
2
fig 6.20 «Speed» tab pane
SW TopWin on Zeta 656 – Version 0 EN – 35
Creating/editing chambers
EN – 36 SW TopWin on Zeta 656 – Version 0
Organising wire harness
7 Organising wire harness
After creating housings, pallets and chambers, you can assign the individual lead-ends
to the desired chambers in the desired housings and record how to organise the insertion
sequence.
Procedure:
ff Open the «Lead-set editor» window.
2 1
ff Select desired conductor 1.
ff Select desired lead-end 2.
ff Assign housing and chamber using pull-
down menu 3.
3
fig 7.01 «Lead-set editor» window
ff Then open the «Block loader setup»
window (click in the «Definition» menu on
the diagram of the Zeta 656).
ff In the pull-down menu 4, you can select
already recorded organisation modes or
an automatic organisation mode.
5
ff Select the «Sorting» button 5 to edit an
existing mode or record a new one. 4
fig 7.02 «Block loader setup» window
Note
You can select an automatic organising mode with simple wire harnesses (4, fig 7.02).
SW TopWin on Zeta 656 – Version 0 EN – 37
Organising wire harness
ff The «Cavity sorting» (chamber sorting)
window 6 then opens.
6
fig 7.03 «Cavity sorting» (chamber sorting) window
EN – 38 SW TopWin on Zeta 656 – Version 0
Organising wire harness
7.1 «Cavity sorting» (chamber sorting) window
1 Select automatic or already created
organisation mode. 1 2 3 4 5
2 Create a new organisation mode.
3 Save selected organisation mode.
4 Save selected organisation mode under 12
a different name (save as). 13 6 7
5 Delete selected organisation mode. 14
6 Insert default values. 15
7 Import data.
fig 7.04 «Cavity sorting» (chamber sorting) window
(Detail view)
8 List of the conductors in current produc-
tion operation
12
9 List of the housings and associated
13 11
chambers 10
14
10 Display for selection of chambers to be
loaded 15
11 Insertion sequence list
12 Add a chamber to the insertion sequence
list 11.
8 9
13 Shift insertion position up in the list 11.
14 Shift insertion position down in the list 11. fig 7.05 «Cavity sorting» (chamber sorting) window
15 Delete insertion position from the list 11.
SW TopWin on Zeta 656 – Version 0 EN – 39
Organising wire harness
EN – 40 SW TopWin on Zeta 656 – Version 0
You might also like
- SolidCAM 2020 VMID Reference GuideDocument76 pagesSolidCAM 2020 VMID Reference GuidematytiasNo ratings yet
- Hamilton Microlab STAR - Service ManualDocument284 pagesHamilton Microlab STAR - Service ManualDenis SinedNo ratings yet
- Manual Sbs250 enDocument568 pagesManual Sbs250 enShrey PadiaNo ratings yet
- Balanza Precisa XB220ADocument73 pagesBalanza Precisa XB220ATincho ValleverdeNo ratings yet
- Zapi Ac1 SSLDocument73 pagesZapi Ac1 SSLMaciej33% (3)
- b212.G2-b221.G2 Service-Manual Set10 PDFDocument71 pagesb212.G2-b221.G2 Service-Manual Set10 PDFCristi BuhuceanuNo ratings yet
- Soldadura Manual KukaDocument78 pagesSoldadura Manual KukaEduardoNo ratings yet
- 2 SW TopTouch Kappa SimpleGUI ENDocument148 pages2 SW TopTouch Kappa SimpleGUI ENsilov77No ratings yet
- Upright ManualDocument214 pagesUpright ManualxfvnjhkwrtjNo ratings yet
- Ac Nolabel Um (GB)Document90 pagesAc Nolabel Um (GB)Alberto VictorioNo ratings yet
- 067448-001 LX-31-41 E sn3300-4021 D.PSDocument120 pages067448-001 LX-31-41 E sn3300-4021 D.PSSandra Krzysiek KaduczkaNo ratings yet
- BA G 052-02-17 en Niederdruckpumpe Gamma X enDocument172 pagesBA G 052-02-17 en Niederdruckpumpe Gamma X ensvetlomir.simeonov.kttNo ratings yet
- Precisa XT ManualDocument90 pagesPrecisa XT Manualtobitech100% (1)
- Manuel Technique Echographe EsaoteDocument95 pagesManuel Technique Echographe Esaotehoussein ennachitiNo ratings yet
- Keb F5 Inverter ManualDocument72 pagesKeb F5 Inverter ManualRadenko100% (1)
- En 320XB HandbookDocument73 pagesEn 320XB Handbookalfredo morenoNo ratings yet
- Manual 16597-600 SDX50 ENDocument202 pagesManual 16597-600 SDX50 ENNishant MandlikNo ratings yet
- CONTROLADOR DSE335-operator-manual PDFDocument82 pagesCONTROLADOR DSE335-operator-manual PDFjoseNo ratings yet
- En 320XT HandbookDocument91 pagesEn 320XT HandbookCarlos SierraNo ratings yet
- Omron Manual Series NV PTDocument235 pagesOmron Manual Series NV PTFernando Jaime Alonso MartínezNo ratings yet
- C6-C64 PLC Interface ManualDocument342 pagesC6-C64 PLC Interface Manualsunhuynh100% (1)
- 1s9o1en - 12 11 18 - Adv200 6 QS - LowDocument190 pages1s9o1en - 12 11 18 - Adv200 6 QS - LowAndreeNo ratings yet
- Iologik E2212 Users Manual v4Document117 pagesIologik E2212 Users Manual v4Mohamed MoustafaNo ratings yet
- 9300 Servo PLCDocument175 pages9300 Servo PLCzyr23No ratings yet
- Fagor Installation ManualDocument592 pagesFagor Installation ManualDavid IannoneNo ratings yet
- UpRight LX31Document167 pagesUpRight LX31Krum KashavarovNo ratings yet
- BA G 059 05 19 EN Low Pressure Metering Pump Gamma XL ENDocument164 pagesBA G 059 05 19 EN Low Pressure Metering Pump Gamma XL ENAndrei SpiridonNo ratings yet
- PearlExpertTitan Man v7.0Document260 pagesPearlExpertTitan Man v7.0Pedro de CarvalhoNo ratings yet
- Laetus WT - OperatingManual - iBoxCOSI221Document56 pagesLaetus WT - OperatingManual - iBoxCOSI221André SimõesNo ratings yet
- PROGRAMING MANUAL MELDASDocument592 pagesPROGRAMING MANUAL MELDASAntonio LucasNo ratings yet
- Operating Manual STANDARD DOK-0003-En.06 2016-02-04Document86 pagesOperating Manual STANDARD DOK-0003-En.06 2016-02-04nidhinNo ratings yet
- Intermec 5250 TE2000 Programmers GuideDocument278 pagesIntermec 5250 TE2000 Programmers GuidedjkibNo ratings yet
- SP10/SP16/SP20: SYSMAC Mini Programmable ControllersDocument180 pagesSP10/SP16/SP20: SYSMAC Mini Programmable ControllersNeha BhoirNo ratings yet
- CQM1 Operation Manual 01Document10 pagesCQM1 Operation Manual 01วรพงษ์ กอชัชวาลNo ratings yet
- W167 E1 04A+CxxP+Installation GuideDocument95 pagesW167 E1 04A+CxxP+Installation GuideAdrian GarciaNo ratings yet
- BNP b2215 (Eng) ZDocument138 pagesBNP b2215 (Eng) ZRuslanNo ratings yet
- TF6281 TC3 EthernetIP ScannerDocument49 pagesTF6281 TC3 EthernetIP ScannerJoseNo ratings yet
- Flex I-O DeviceNet AdapterDocument96 pagesFlex I-O DeviceNet AdapterFrancisco Mones RuizNo ratings yet
- AFE eDocument110 pagesAFE eDươngNo ratings yet
- User Manual: 1336 FORCE ™ PLC Communications Adapter (Series B)Document276 pagesUser Manual: 1336 FORCE ™ PLC Communications Adapter (Series B)geniunetNo ratings yet
- Manual Op5 15 eDocument177 pagesManual Op5 15 eFernando DallaquaNo ratings yet
- 1s901en - 15 5 13 - Adv200 6 QS - en PDFDocument168 pages1s901en - 15 5 13 - Adv200 6 QS - en PDFJitheshbabu BabuNo ratings yet
- 160 Um004 - en P PDFDocument60 pages160 Um004 - en P PDFHector ChaileNo ratings yet
- Operação M64Document347 pagesOperação M64Luciano MalheiroNo ratings yet
- 1TGC901052M0201 Profibus GW Manual V2.3Document32 pages1TGC901052M0201 Profibus GW Manual V2.3Abhijith SreevalsamNo ratings yet
- Mobile Panel E V1 - 5Document160 pagesMobile Panel E V1 - 5Softelectro SofianelectroNo ratings yet
- SITOP PSU8600 TIA V16-V17 FW1.5.0 DOC V3.2 Updated enDocument106 pagesSITOP PSU8600 TIA V16-V17 FW1.5.0 DOC V3.2 Updated enali valimohamadiNo ratings yet
- User Manual: Allen-BradleyDocument198 pagesUser Manual: Allen-BradleyArekNo ratings yet
- 3G8F7-SLK11-E3G8F7-SLK21-E SYSMAC LINK Support Boards For PCI Bus Installation GuideDocument45 pages3G8F7-SLK11-E3G8F7-SLK21-E SYSMAC LINK Support Boards For PCI Bus Installation GuideMD SAIFULNIZAM ABDUL HALIMNo ratings yet
- SYS600 - DNP V3.00 Master ProtocolDocument86 pagesSYS600 - DNP V3.00 Master ProtocolDang JinlongNo ratings yet
- AnalogDevices ADSP 21010 21020 Users Manual 1993Document422 pagesAnalogDevices ADSP 21010 21020 Users Manual 1993luis colladoNo ratings yet
- Iologik E2210 Users Manual v7Document94 pagesIologik E2210 Users Manual v7Mohamed MoustafaNo ratings yet
- Sysmac Cs1 Board: CS1PC-PCI01-DRM Cs1Pc-Pci01H-Drm CS1PC-EIC01Document69 pagesSysmac Cs1 Board: CS1PC-PCI01-DRM Cs1Pc-Pci01H-Drm CS1PC-EIC01jacob.patrick29No ratings yet
- Nec Sv8100 Features Specifications ManualDocument1,790 pagesNec Sv8100 Features Specifications ManualDavid YangNo ratings yet
- LT Series User Manual: Digital Electronics CorporationDocument133 pagesLT Series User Manual: Digital Electronics CorporationAfasar AlamNo ratings yet
- APAX-5520 Software Manual Ver1Document50 pagesAPAX-5520 Software Manual Ver1Samdan NamhaisurenNo ratings yet
- Neoway N11V2 AT Command Manual V1 6 PDFDocument217 pagesNeoway N11V2 AT Command Manual V1 6 PDFAnilyn AniNo ratings yet
- K8V-MX: User GuideDocument72 pagesK8V-MX: User GuideIvan benjamin CabañaNo ratings yet
- Alcatel 4059 Attendant ConsoleDocument38 pagesAlcatel 4059 Attendant ConsoleAriel BecerraNo ratings yet
- Prediction of Burnout: An Artificial Neural Network ApproachFrom EverandPrediction of Burnout: An Artificial Neural Network ApproachNo ratings yet
- Programming Arduino Next Steps: Going Further with SketchesFrom EverandProgramming Arduino Next Steps: Going Further with SketchesRating: 3 out of 5 stars3/5 (3)
- Notes Polar Complex Numbers PDFDocument3 pagesNotes Polar Complex Numbers PDFMr. Mark B.No ratings yet
- ANSYS TutorialDocument63 pagesANSYS TutorialKonstantinos MamisNo ratings yet
- Precalc SummativeDocument4 pagesPrecalc SummativeSerjohn RapsingNo ratings yet
- Inside ProgeCAD 2017-Rev.1Document233 pagesInside ProgeCAD 2017-Rev.1Oprea ALexandruNo ratings yet
- Medical Physics - 2023 - Li - A Nonconvex Model Based Combined Geometric Calibration Scheme For Micro Cone Beam CT With - 230608 - 181849Document18 pagesMedical Physics - 2023 - Li - A Nonconvex Model Based Combined Geometric Calibration Scheme For Micro Cone Beam CT With - 230608 - 181849nnnnnhy72No ratings yet
- 7th Grade Module 1 Lesson 6Document5 pages7th Grade Module 1 Lesson 6api-369302912No ratings yet
- Presentation 3Document32 pagesPresentation 3ashgameshereNo ratings yet
- Airbus BrochureDocument49 pagesAirbus BrochureRăzvan Mihăilescu100% (1)
- Technology Support For Learning Exponential and Logarithmic Functions (#373503) - 396668Document19 pagesTechnology Support For Learning Exponential and Logarithmic Functions (#373503) - 396668Eriona MustafaNo ratings yet
- LS PrePost Intro 2013 03Document245 pagesLS PrePost Intro 2013 03Hamed MemarianNo ratings yet
- Quiz Test-1 Question As On 12.09.2019Document13 pagesQuiz Test-1 Question As On 12.09.2019NEELAMANI SAMALNo ratings yet
- Exploring Dynamics Relationship Between Carbon Emissions A 2024 Science of TDocument22 pagesExploring Dynamics Relationship Between Carbon Emissions A 2024 Science of TJouglas TomaschitzNo ratings yet
- IGCSE Math 2006Document8 pagesIGCSE Math 2006rajdeepghai5607No ratings yet
- Chapter 03-Kinematics of RobotsDocument40 pagesChapter 03-Kinematics of RobotsHuỳnh SơnNo ratings yet
- AL Applied Mathematics 1998 Paper1+2 (E)Document7 pagesAL Applied Mathematics 1998 Paper1+2 (E)ronironiNo ratings yet
- Physics 1: Quarter 1 - Module 1: Measurements and Uncertainties/Vector and Scalar QuantitiesDocument14 pagesPhysics 1: Quarter 1 - Module 1: Measurements and Uncertainties/Vector and Scalar QuantitiesKrisha Anne ChanNo ratings yet
- Emt PDFDocument212 pagesEmt PDFdharaniNo ratings yet
- CRAN (2022) - Package 'Factoextra'Document84 pagesCRAN (2022) - Package 'Factoextra'Luciano BorgoglioNo ratings yet
- 3 Geometry of Single Point Cutting ToolsDocument13 pages3 Geometry of Single Point Cutting Toolsrichardcaroncstj100% (2)
- Chapter 2Document84 pagesChapter 2Ijal HaizalNo ratings yet
- MA Tutorial Creating Fixtures For MA 3DDocument21 pagesMA Tutorial Creating Fixtures For MA 3DSilvana Bidirinis Ramirez100% (1)
- Agma 927-A01 PDFDocument38 pagesAgma 927-A01 PDFRoro100% (1)
- Operation of SignalsDocument8 pagesOperation of SignalsBenjhon S. ElarcosaNo ratings yet
- CXC Mathematics January 02 P2Document10 pagesCXC Mathematics January 02 P2matthew Williams100% (1)
- WPH02 01 Rms 20180308Document16 pagesWPH02 01 Rms 20180308Daianna PeirisNo ratings yet
- Projection of Points &lineDocument25 pagesProjection of Points &lineSai Radha KrishnaNo ratings yet
- Column Interaction ChartDocument3 pagesColumn Interaction ChartManikandan ThayumanavanNo ratings yet
- FSS 840 - Lecture2 - Stats Overview - Soneye - Sept2021Document31 pagesFSS 840 - Lecture2 - Stats Overview - Soneye - Sept2021ADEWOLE EMANUELNo ratings yet
- TK1114 Computer Programming: Lab 4 (L1) Repetition & Conditional Structure: Simple Problem SolvingDocument5 pagesTK1114 Computer Programming: Lab 4 (L1) Repetition & Conditional Structure: Simple Problem SolvingKim Say LiangNo ratings yet