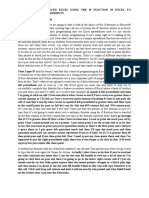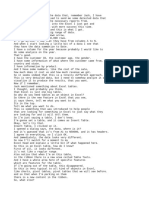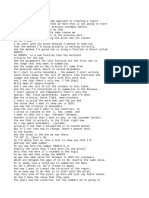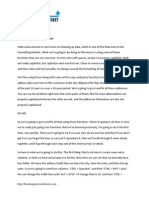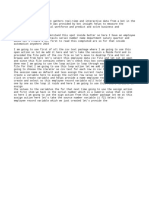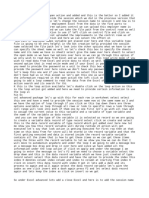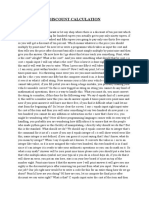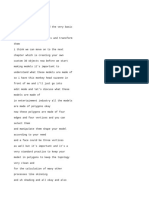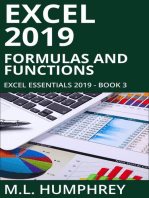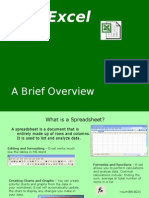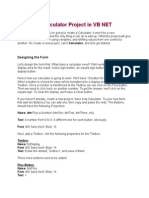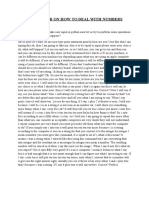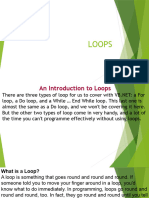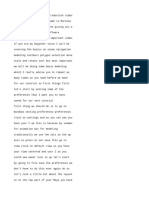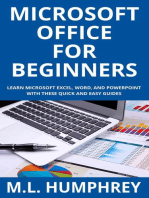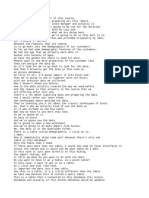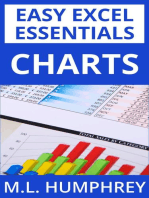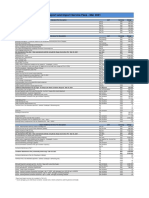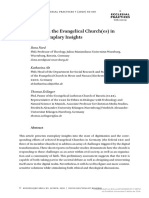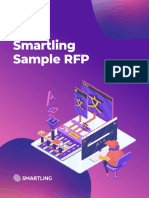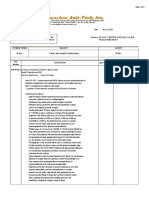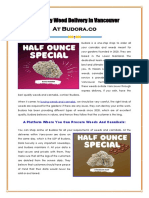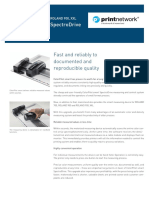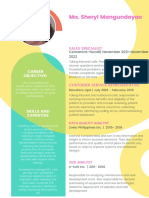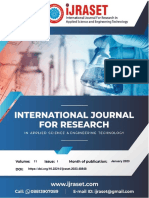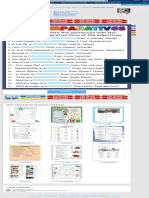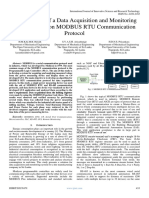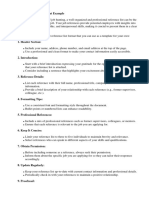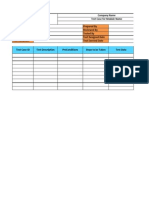Professional Documents
Culture Documents
0 ratings0% found this document useful (0 votes)
29 views(English (Auto-Generated) ) Microsoft Excel 01 Payroll Part 1 - How To Enter Data and Create Formulas (DownSub - Com)
(English (Auto-Generated) ) Microsoft Excel 01 Payroll Part 1 - How To Enter Data and Create Formulas (DownSub - Com)
Uploaded by
Randi GarciaThe document provides an introduction to using Microsoft Excel to create a payroll spreadsheet. It demonstrates how to:
1) Enter column headers, employee names and hourly wages into cells.
2) Format cells containing hourly wages with a dollar sign currency format.
3) Enter the number of hours worked by each employee.
4) Use formulas to calculate each employee's pay by multiplying their hourly wage by hours worked.
5) Use functions like MAX, MIN, AVERAGE and SUM to calculate payroll totals at the bottom of the spreadsheet.
Copyright:
© All Rights Reserved
Available Formats
Download as TXT, PDF, TXT or read online from Scribd
You might also like
- (English) Microsoft Excel Tutorial For Beginners - Full Course (DownSub - Com)Document67 pages(English) Microsoft Excel Tutorial For Beginners - Full Course (DownSub - Com)Randi GarciaNo ratings yet
- It-Chapter 5Document30 pagesIt-Chapter 5Trixie CabotageNo ratings yet
- Creating Easy Data Entry Forms in ExcelDocument4 pagesCreating Easy Data Entry Forms in ExcelTrixie CabotageNo ratings yet
- Transposing Columns Into Rows (And Vice Versa) : To Get To The Beginning of Your Spreadsheet Press Ctrl+homeDocument6 pagesTransposing Columns Into Rows (And Vice Versa) : To Get To The Beginning of Your Spreadsheet Press Ctrl+homesheetalNo ratings yet
- Aula 02 - 2.0 Excel TablesDocument4 pagesAula 02 - 2.0 Excel TablesThe SpectrumNo ratings yet
- Aula 06 - 6.2 Comparing Year Over Year in Pivot TablesDocument3 pagesAula 06 - 6.2 Comparing Year Over Year in Pivot TablesThe SpectrumNo ratings yet
- CHAPTER 5 - Special Excel FunctionsDocument19 pagesCHAPTER 5 - Special Excel FunctionsLala BubNo ratings yet
- Aula 05 - 5.1 Profitability Analysis and Finding AnomaliesDocument4 pagesAula 05 - 5.1 Profitability Analysis and Finding AnomaliesThe SpectrumNo ratings yet
- How To Extract Data From A Spreadsheet Using VLOOKUPDocument7 pagesHow To Extract Data From A Spreadsheet Using VLOOKUPTrixie CabotageNo ratings yet
- (Ipapakita Muna Yung Mga Output Charts/pivot Tables)Document4 pages(Ipapakita Muna Yung Mga Output Charts/pivot Tables)Rov CayetanoNo ratings yet
- New Text DocumentDocument1 pageNew Text Documentvinnyvinn2060No ratings yet
- Formulas: Index, Match, and IndirectDocument15 pagesFormulas: Index, Match, and IndirectSvinoPukasNo ratings yet
- Saturday 0405Document6 pagesSaturday 0405nandina.kannayyaNo ratings yet
- Microsoft Excel Activity NameDocument10 pagesMicrosoft Excel Activity NameBaby NazzarNo ratings yet
- TABLEAU PORTFOLIO PROJECT Add This INTERACTIVE DASHBOARD To Your Data Portfolio (English (Auto-Generated) ) (DownloadYoutubeSubtitles - Com)Document27 pagesTABLEAU PORTFOLIO PROJECT Add This INTERACTIVE DASHBOARD To Your Data Portfolio (English (Auto-Generated) ) (DownloadYoutubeSubtitles - Com)otu kjNo ratings yet
- 03 09 Cleaning Up DataDocument10 pages03 09 Cleaning Up DataSvinoPukasNo ratings yet
- Lec 3Document12 pagesLec 3Manoj JambukaNo ratings yet
- Top 15 Excel TricksDocument4 pagesTop 15 Excel Trickssophie bradbornNo ratings yet
- Cleaning Up Excel DataDocument10 pagesCleaning Up Excel Datamayor78No ratings yet
- Untitled DocumentDocument3 pagesUntitled Documentrain rainyNo ratings yet
- IT Chapter 5 - Special Excel FunctionsDocument67 pagesIT Chapter 5 - Special Excel FunctionsAlthea Faye RabanalNo ratings yet
- GYGDocument6 pagesGYGrain rainyNo ratings yet
- Binder 1Document30 pagesBinder 1t_rajith1179No ratings yet
- Discount CalculationDocument2 pagesDiscount CalculationSonu NagarNo ratings yet
- SubtitleDocument3 pagesSubtitleTai NguyenNo ratings yet
- (English (Auto-Generated) ) Blender Day 2 - Editing Objects - Introduction Series For Beginners (DownSub - Com)Document95 pages(English (Auto-Generated) ) Blender Day 2 - Editing Objects - Introduction Series For Beginners (DownSub - Com)Loan SasseNo ratings yet
- Transcript 8 - Histogram ExcelDocument1 pageTranscript 8 - Histogram ExcelRetno TriyaniNo ratings yet
- 22 Excel BasicsDocument31 pages22 Excel Basicsapi-246119708No ratings yet
- A Calculator Project in VB NET: Designing The FormDocument2 pagesA Calculator Project in VB NET: Designing The Formjoeric1No ratings yet
- MR Watson's Introduction To Spreadsheets: The Quick and Easy Guide To Using Microsoft ExcelDocument15 pagesMR Watson's Introduction To Spreadsheets: The Quick and Easy Guide To Using Microsoft ExcelAlgie RegañonNo ratings yet
- 0041demo 1 - Introduction To Computer-Aided Design SoftwareDocument2 pages0041demo 1 - Introduction To Computer-Aided Design SoftwareiimsheungNo ratings yet
- Combining Data From Multiple Cells in ExcelDocument3 pagesCombining Data From Multiple Cells in ExcelTrixie CabotageNo ratings yet
- A Reminder On How To Deal With NumbersDocument1 pageA Reminder On How To Deal With NumbersSonu NagarNo ratings yet
- 4.programming LoopsDocument32 pages4.programming LoopstoozyblaxNo ratings yet
- (English (Auto-Generated) ) Maya Beginner Class Intro by Mariana Cabugueira - Live Academy (DownSub - Com)Document16 pages(English (Auto-Generated) ) Maya Beginner Class Intro by Mariana Cabugueira - Live Academy (DownSub - Com)EbroNo ratings yet
- Data Visualization and PresentationDocument8 pagesData Visualization and Presentationsiyic160No ratings yet
- Frequency Distribution of QuantitativeDocument3 pagesFrequency Distribution of QuantitativeDamaris LambrightNo ratings yet
- Excel 2019 PivotTables: Easy Excel Essentials 2019, #1From EverandExcel 2019 PivotTables: Easy Excel Essentials 2019, #1Rating: 5 out of 5 stars5/5 (1)
- 012-Microsoft Office Tutorial Learn Excel, PowerPoint and Word - 9 HOUR MS Office CourseDocument320 pages012-Microsoft Office Tutorial Learn Excel, PowerPoint and Word - 9 HOUR MS Office CoursedylanlienemannNo ratings yet
- Ayuda HandyCalcDocument39 pagesAyuda HandyCalcPlácido Alá TorrezNo ratings yet
- Awesome Abstract Illustration in Corel DrawDocument56 pagesAwesome Abstract Illustration in Corel DrawRubens AyresNo ratings yet
- Python NotesDocument9 pagesPython Notesbargasbrandon12No ratings yet
- Advance Excel - Vlookup Basics Basics of Using The Vlookup FunctionDocument14 pagesAdvance Excel - Vlookup Basics Basics of Using The Vlookup FunctionshermanNo ratings yet
- Advance Excel - Vlookup Basics Basics of Using The Vlookup FunctionDocument14 pagesAdvance Excel - Vlookup Basics Basics of Using The Vlookup FunctionshermanNo ratings yet
- Step by Step Benford's Law Using Microsoft ExcelDocument12 pagesStep by Step Benford's Law Using Microsoft ExcelHermaz WibisonoNo ratings yet
- Aula 08 - 8.1 Introduction To Multi-Table Pivot Tables and The Data ModelDocument4 pagesAula 08 - 8.1 Introduction To Multi-Table Pivot Tables and The Data ModelThe SpectrumNo ratings yet
- (English (Auto-Generated) ) Blender Day 1 - Absolute Basics - Introduction Series For Beginners (Compatible With 3.5) (DownSub - Com)Document70 pages(English (Auto-Generated) ) Blender Day 1 - Absolute Basics - Introduction Series For Beginners (Compatible With 3.5) (DownSub - Com)Loan SasseNo ratings yet
- 20 Tricks That Can Make Anyone An Excel Expert: 1. One Click To Select AllDocument13 pages20 Tricks That Can Make Anyone An Excel Expert: 1. One Click To Select AllCeferina LabroNo ratings yet
- Chapter 9Document17 pagesChapter 9Phrexilyn PajarilloNo ratings yet
- Aula 07 - 7.1 Reporting Hierarchical DataDocument4 pagesAula 07 - 7.1 Reporting Hierarchical DataThe SpectrumNo ratings yet
- (English) Microsoft Excel Tutorial For Beginners - Full Course (DownSub - Com)Document67 pages(English) Microsoft Excel Tutorial For Beginners - Full Course (DownSub - Com)Randi GarciaNo ratings yet
- DD - Tarifs - RU - 2021-01-10 (2) 19022021Document14 pagesDD - Tarifs - RU - 2021-01-10 (2) 19022021Randi GarciaNo ratings yet
- D&D Tariffs Indonesia: Import - All PlacesDocument2 pagesD&D Tariffs Indonesia: Import - All PlacesRandi GarciaNo ratings yet
- ID - LOCAL SERVICES FEE 2021 - UPDATE Mar 2021 24022021Document1 pageID - LOCAL SERVICES FEE 2021 - UPDATE Mar 2021 24022021Randi GarciaNo ratings yet
- Test PageDocument1 pageTest PageRandi GarciaNo ratings yet
- ABC Printing Company: Example Job Description TemplateDocument1 pageABC Printing Company: Example Job Description TemplateRandi GarciaNo ratings yet
- Digitization in The Evangelical Church (Es) in Germany: Exemplary InsightsDocument18 pagesDigitization in The Evangelical Church (Es) in Germany: Exemplary InsightsJosé PepeNo ratings yet
- Introduction To Emerging Technologies MODULE PDFDocument147 pagesIntroduction To Emerging Technologies MODULE PDFDesalegn Abebe100% (1)
- Examining How Dependence On Smartphones at Work Relates To Chinese Employees' Workplace Social Capital, Job Performance, and Smartphone AddictionDocument15 pagesExamining How Dependence On Smartphones at Work Relates To Chinese Employees' Workplace Social Capital, Job Performance, and Smartphone AddictionAmrezaa IskandarNo ratings yet
- Draft Merit List CuDocument21 pagesDraft Merit List Cusayanmukherjee9382No ratings yet
- The Ultimate KiCad Flex PCB Design GuideDocument5 pagesThe Ultimate KiCad Flex PCB Design GuidejackNo ratings yet
- Database Management System: Introduction of DBMSDocument25 pagesDatabase Management System: Introduction of DBMSAsmatullah HaroonNo ratings yet
- MIT6 004s09 Tutor10 SolDocument7 pagesMIT6 004s09 Tutor10 SolAbhijith RanguduNo ratings yet
- Smartling Sample RFP PDFDocument17 pagesSmartling Sample RFP PDF陳奇諾No ratings yet
- PHO SURIGAO Icp Oes SignedDocument4 pagesPHO SURIGAO Icp Oes SignedKenneth JapsonNo ratings yet
- Exp 7 Report 1Document24 pagesExp 7 Report 1KA 19 128 Abdullah Ahmed Mohammed LahmdiNo ratings yet
- Order ProcessingDocument14 pagesOrder Processingsidra khanNo ratings yet
- Same Day Delivery in Vancouver at BudoraDocument2 pagesSame Day Delivery in Vancouver at BudoraBudoraNo ratings yet
- Colorpilot Smart Spectrodrive: Fast and Reliably To Documented and Reproducible QualityDocument2 pagesColorpilot Smart Spectrodrive: Fast and Reliably To Documented and Reproducible QualityMan Roland 709No ratings yet
- Ma. Sheryl Mangundayao: Career ObjectiveDocument2 pagesMa. Sheryl Mangundayao: Career ObjectiveMatheo MangundayaoNo ratings yet
- MBA Syllabus Batch 2018 2019 Ver1Document141 pagesMBA Syllabus Batch 2018 2019 Ver1Sumit kumarNo ratings yet
- A GUI Based Application For PDF Processing Tools Using Python & CustomTkinterDocument8 pagesA GUI Based Application For PDF Processing Tools Using Python & CustomTkinterIJRASETPublicationsNo ratings yet
- Vaisakh Vijayakumar: Contact SynopsisDocument3 pagesVaisakh Vijayakumar: Contact SynopsisVaisakhNo ratings yet
- 29th Convocation Souvenir 2020 (Batch 2016-17)Document75 pages29th Convocation Souvenir 2020 (Batch 2016-17)Tabish KhalidNo ratings yet
- Comparatives - Practice WorksheetDocument1 pageComparatives - Practice WorksheetAarronNo ratings yet
- Event ID 7011 - Basic Service OperationsDocument1 pageEvent ID 7011 - Basic Service OperationsdhruvNo ratings yet
- Development of A Data Acquisition and Monitoring System Based On MODBUS RTU Communication ProtocolDocument8 pagesDevelopment of A Data Acquisition and Monitoring System Based On MODBUS RTU Communication ProtocolKasun HearthNo ratings yet
- Practical FileDocument50 pagesPractical FileVishalNo ratings yet
- Dwnload Full New Perspectives On Blended HTML and Css Fundamentals Introductory 3rd Edition Bojack Solutions Manual PDFDocument36 pagesDwnload Full New Perspectives On Blended HTML and Css Fundamentals Introductory 3rd Edition Bojack Solutions Manual PDFmac2reyes100% (14)
- Job Reference List Format ExampleDocument7 pagesJob Reference List Format Examplef60pk9dc100% (2)
- Company Logo: Company Name Test Case For Module NameDocument2 pagesCompany Logo: Company Name Test Case For Module NameBhaskarPadmanabhanNo ratings yet
- Bit 2317 - Ics 2401Document3 pagesBit 2317 - Ics 2401root parrotNo ratings yet
- Ni DC Frcb02 EngDocument16 pagesNi DC Frcb02 EngMohamed AdelNo ratings yet
- Dse 1 Unit 3Document10 pagesDse 1 Unit 3kkant872002No ratings yet
- Migrating Time Data Integration From Legacy Software Component PA-SE-IN Using Dell Boomi To Point-to-Point IntegrationDocument14 pagesMigrating Time Data Integration From Legacy Software Component PA-SE-IN Using Dell Boomi To Point-to-Point IntegrationPareshNo ratings yet
- Science Free Powerpoint Presentation TemplateDocument25 pagesScience Free Powerpoint Presentation Templatedina .lNo ratings yet
(English (Auto-Generated) ) Microsoft Excel 01 Payroll Part 1 - How To Enter Data and Create Formulas (DownSub - Com)
(English (Auto-Generated) ) Microsoft Excel 01 Payroll Part 1 - How To Enter Data and Create Formulas (DownSub - Com)
Uploaded by
Randi Garcia0 ratings0% found this document useful (0 votes)
29 views9 pagesThe document provides an introduction to using Microsoft Excel to create a payroll spreadsheet. It demonstrates how to:
1) Enter column headers, employee names and hourly wages into cells.
2) Format cells containing hourly wages with a dollar sign currency format.
3) Enter the number of hours worked by each employee.
4) Use formulas to calculate each employee's pay by multiplying their hourly wage by hours worked.
5) Use functions like MAX, MIN, AVERAGE and SUM to calculate payroll totals at the bottom of the spreadsheet.
Original Description:
Original Title
[English (auto-generated)] Microsoft Excel 01 Payroll Part 1 - How to enter data and create formulas [DownSub.com]
Copyright
© © All Rights Reserved
Available Formats
TXT, PDF, TXT or read online from Scribd
Share this document
Did you find this document useful?
Is this content inappropriate?
Report this DocumentThe document provides an introduction to using Microsoft Excel to create a payroll spreadsheet. It demonstrates how to:
1) Enter column headers, employee names and hourly wages into cells.
2) Format cells containing hourly wages with a dollar sign currency format.
3) Enter the number of hours worked by each employee.
4) Use formulas to calculate each employee's pay by multiplying their hourly wage by hours worked.
5) Use functions like MAX, MIN, AVERAGE and SUM to calculate payroll totals at the bottom of the spreadsheet.
Copyright:
© All Rights Reserved
Available Formats
Download as TXT, PDF, TXT or read online from Scribd
Download as txt, pdf, or txt
0 ratings0% found this document useful (0 votes)
29 views9 pages(English (Auto-Generated) ) Microsoft Excel 01 Payroll Part 1 - How To Enter Data and Create Formulas (DownSub - Com)
(English (Auto-Generated) ) Microsoft Excel 01 Payroll Part 1 - How To Enter Data and Create Formulas (DownSub - Com)
Uploaded by
Randi GarciaThe document provides an introduction to using Microsoft Excel to create a payroll spreadsheet. It demonstrates how to:
1) Enter column headers, employee names and hourly wages into cells.
2) Format cells containing hourly wages with a dollar sign currency format.
3) Enter the number of hours worked by each employee.
4) Use formulas to calculate each employee's pay by multiplying their hourly wage by hours worked.
5) Use functions like MAX, MIN, AVERAGE and SUM to calculate payroll totals at the bottom of the spreadsheet.
Copyright:
© All Rights Reserved
Available Formats
Download as TXT, PDF, TXT or read online from Scribd
Download as txt, pdf, or txt
You are on page 1of 9
welcome to assignment number one for
Microsoft Excel in 2013 we're going to
use Excel to create a spreadsheet for
our business we're going to launch the
program and start a blank workbook now
since this is the first assignment that
we're going to do with Microsoft Excel
we need to go through some of the things
that you see in any spreadsheet first of
all the spreadsheet is designed in
organized according to cells just like
in the game battleship where you have
columns that are letters and rows that
are numbers you can identify cells such
as this one by such as g6 to enter in
information into a cell you simply click
it and start typing and so I'm going to
type employee payroll press enter and
you notice that this cell even though it
extends into column B really it is only
in a1 now let's use Excel as a payroll
we're going to keep track of the hours
that our employees worked this week and
we'll keep track of their wages so first
of all we need to put some column
headings in so I'm going to put in the
title last name and then first name and
then I'm pressing tab between these keys
so that it moves the selection moves to
the right hourly wage and then I'm going
to put in the date let's say January 1st
and press Enter over here I'm going to
say that this is the hours worked and
this is their total pay so I'll just put
the word pay now you notice you can
expand a column by clicking between the
column headers like between D and E now
you can see the whole word the next
thing you need to do is you need to
invent some names so you get to come up
with about 20 names maybe 15 for your
employees I'll type them in now
now you can see that I've invented names
last names and first names and now I'm
going to give them an hourly wage each
person makes about fifteen dollars or so
so I'll type in some numbers here you
notice when you type in numbers they are
right justified when you type in the
person's name in your spreadsheet that
they are all left justified that's just
a convention that Microsoft Excel uses
so that you can identify letters versus
numbers now one of the items that you
will most commonly use in Excel is
formatting these are all hourly wages
I'm going to select this range with my
mouse by clicking and dragging the first
square is actually highlighted even
though it's white the other ones are
grey but what I want to do is change
them into a currency so I'm going to
click on the dollar sign up here and you
notice that they all become dollar signs
they all are the hourly wage for each
employee
now let's invent a number for each of
the employees for how long they worked
the average work week for a full-time
person is about 40 hours so I'll create
wages or I'm sorry I'll create the
number of hours that each person worked
in this column
after giving each employee a number of
hours we're going to start working with
formulas now over here on this line the
square in e4 I'm going to create a
calculated number a calculated cell if a
person gets $15.90 an hour and they work
for 40 hours how much do they get paid
well fortunately the calculations in
Excel are quite easy to do on my
keyboard I'm going to press the equal
sign and you notice up here in this area
called the formula bar we have an equal
sign as well as the equal sign in the
cell now I'm going to click on the cell
that has the wage in it 1590 when I
click there the letter C 4 is entered
into the formula bar C 4 is the wage
$15.90 now I want to multiply 1590 so
I'm going to press the shift in the
eighth key which is the multiply sign
and then I'm going to click the 40 the
dot the number of hours that this person
worked so my formula is equals to C 4
times the number that's in cell d4 when
I press ENTER it'll tell me that this
person gets six hundred and thirty six
dollars if you go and change some of
these numbers such as if we added an
hour here and I type 41 and press Enter
the calculation is automatically updated
when you double click on a cell that has
a formula you will see that the colors
correspond to the cells that you clicked
so c4 is in blue which is this number
and d4 is in red I'm going to press
ENTER again and it shows the numbers
again Microsoft Excel has a nice feature
where you can copy and paste formulas if
I right click on this cell and choose
copy and then I click on the next cell
and choose paste it'll automatically
calculate the next line
you can also highlight a range and
choose right-click and paste it will
fill down where all of those numbers are
why is this one locally look like
railroad tracks or a bunch of pound
signs it's because the value is actually
too large to be held in this in the cell
so I need to make the column a little
bit wider and now it becomes visible
another way to fill down if you want to
you can go to the corner of a cell where
there's little green dot and if you
click exactly on the corner and drag
your mouse down it will also fill down
the values in that column and so now
I've quickly calculated the pay for
every single employee one more thing
we're going to do with this formula is
we're going to add a few lines at the
bottom I want to know who is the maximum
press enter who is the minimum press
enter what is the average pay and what
is the total pay these numbers max min
average in total are just labels but
over here in this column I'm going to
put in a corresponding formula Microsoft
Excel has hundreds of formulas that are
predefined here's one of them you type
in the equal sign and then you type the
word M a X you notice that these
automatically are drop-down menus that
show that this is one of the formulas
that Excel knows about after typing max
I use the open parenthesis which is the
shift key and 9 and I'm going to drag my
mouse across a range of cells till they
come to the very top release the mouse
button and press shift + 0 to do a
closed parenthesis so what this will do
it will give me the maximum of all of
these cells the maximum person is
getting $45 an hour and so you can see
in this line here that Trent man is
making 45 an hour now I'd like to know
who the minimum is so I'm going to do
the same process type equals sign mi n
open parentheses and drag my mouse
across our range and I will tell it what
the minimum is after I press shift and 0
enter and the lowly person in my office
is getting six dollars and ninety cents
that looks like it's Paul Smith now
what's the average employee well I can
type in equals and then a V and you see
there is a bunch of formulas for average
I just want this most simple one I'm
going to choose average I'm going to
select the range closed parenthesis and
press Enter the average employee makes
$16.48 okay let's take this range here
of three different formulas highlight it
right click it with a mouse copy it now
I want to click in the next column over
right click and paste and now you see
that we have the maximum the minimum and
the average for the number of hours that
are being worked now you notice that
these values are listed as dollars
they're actually not dollars there are a
number of hours that the persons are
working so I want to change these
formattings back to general numbers up
here in the ribbon where you will find
the number formatting area there's a
small arrow that if you click it will
bring up a dialog box that shows all
different types of formatting for
numbers I'm going to select general and
click OK now why does this number have
so many decimal places in it it's
because it's because we are computing an
average it would be nice if we would
just round these off - maybe the 10th
the tenths place or the hundreds place
so let's go to these zeros here and
we're going to decrease the decimals
that we're rounding to so to the nearest
tenth is good enough for us so now we
have the number of hours Mac
some of minimum and average for our
employees here in column D for column e
we could also find the men the maximum
the minimum and the average as well so
let's highlight this group I'm going to
select this bottom right corner and drag
to the right and it fills to the right
now and shows me that these are the
maximum dollars that someone made the
minimum dollars and the average once
more these are dollars figures these are
not hours so let's change these to the
dollars format so I'm going to click up
here on the dollar sign and now we have
the average the maximum in the minimum
in the salary for this set for this week
so now we've created the maximum the
minimum and the average for each of
these columns column C D and E we
haven't done anything yet with a total
for the total let's find out what the
total number of hours worked was and
let's find out what the total number of
wages that we've paid is so for the word
sum we type equals S um and that will
give us the total let's do Shift + 9 and
then I'm going to select a range here
I'm going to select all of the hours
worked close parentheses and enter and
you'll see that there were 695 hours
worked in my shop now I'm going to fill
this to the right and shows that I made
a lot of more paid a lot of money for my
wages this week I'm going to change this
to a dollar sign format and it shows now
eleven thousand five hundred and
thirty-two dollars the last thing we
should do is put our name at the top so
maybe C one is a good place type in your
name press ENTER save the spreadsheet
print it and you're done with the
assignment number one for Excel
You might also like
- (English) Microsoft Excel Tutorial For Beginners - Full Course (DownSub - Com)Document67 pages(English) Microsoft Excel Tutorial For Beginners - Full Course (DownSub - Com)Randi GarciaNo ratings yet
- It-Chapter 5Document30 pagesIt-Chapter 5Trixie CabotageNo ratings yet
- Creating Easy Data Entry Forms in ExcelDocument4 pagesCreating Easy Data Entry Forms in ExcelTrixie CabotageNo ratings yet
- Transposing Columns Into Rows (And Vice Versa) : To Get To The Beginning of Your Spreadsheet Press Ctrl+homeDocument6 pagesTransposing Columns Into Rows (And Vice Versa) : To Get To The Beginning of Your Spreadsheet Press Ctrl+homesheetalNo ratings yet
- Aula 02 - 2.0 Excel TablesDocument4 pagesAula 02 - 2.0 Excel TablesThe SpectrumNo ratings yet
- Aula 06 - 6.2 Comparing Year Over Year in Pivot TablesDocument3 pagesAula 06 - 6.2 Comparing Year Over Year in Pivot TablesThe SpectrumNo ratings yet
- CHAPTER 5 - Special Excel FunctionsDocument19 pagesCHAPTER 5 - Special Excel FunctionsLala BubNo ratings yet
- Aula 05 - 5.1 Profitability Analysis and Finding AnomaliesDocument4 pagesAula 05 - 5.1 Profitability Analysis and Finding AnomaliesThe SpectrumNo ratings yet
- How To Extract Data From A Spreadsheet Using VLOOKUPDocument7 pagesHow To Extract Data From A Spreadsheet Using VLOOKUPTrixie CabotageNo ratings yet
- (Ipapakita Muna Yung Mga Output Charts/pivot Tables)Document4 pages(Ipapakita Muna Yung Mga Output Charts/pivot Tables)Rov CayetanoNo ratings yet
- New Text DocumentDocument1 pageNew Text Documentvinnyvinn2060No ratings yet
- Formulas: Index, Match, and IndirectDocument15 pagesFormulas: Index, Match, and IndirectSvinoPukasNo ratings yet
- Saturday 0405Document6 pagesSaturday 0405nandina.kannayyaNo ratings yet
- Microsoft Excel Activity NameDocument10 pagesMicrosoft Excel Activity NameBaby NazzarNo ratings yet
- TABLEAU PORTFOLIO PROJECT Add This INTERACTIVE DASHBOARD To Your Data Portfolio (English (Auto-Generated) ) (DownloadYoutubeSubtitles - Com)Document27 pagesTABLEAU PORTFOLIO PROJECT Add This INTERACTIVE DASHBOARD To Your Data Portfolio (English (Auto-Generated) ) (DownloadYoutubeSubtitles - Com)otu kjNo ratings yet
- 03 09 Cleaning Up DataDocument10 pages03 09 Cleaning Up DataSvinoPukasNo ratings yet
- Lec 3Document12 pagesLec 3Manoj JambukaNo ratings yet
- Top 15 Excel TricksDocument4 pagesTop 15 Excel Trickssophie bradbornNo ratings yet
- Cleaning Up Excel DataDocument10 pagesCleaning Up Excel Datamayor78No ratings yet
- Untitled DocumentDocument3 pagesUntitled Documentrain rainyNo ratings yet
- IT Chapter 5 - Special Excel FunctionsDocument67 pagesIT Chapter 5 - Special Excel FunctionsAlthea Faye RabanalNo ratings yet
- GYGDocument6 pagesGYGrain rainyNo ratings yet
- Binder 1Document30 pagesBinder 1t_rajith1179No ratings yet
- Discount CalculationDocument2 pagesDiscount CalculationSonu NagarNo ratings yet
- SubtitleDocument3 pagesSubtitleTai NguyenNo ratings yet
- (English (Auto-Generated) ) Blender Day 2 - Editing Objects - Introduction Series For Beginners (DownSub - Com)Document95 pages(English (Auto-Generated) ) Blender Day 2 - Editing Objects - Introduction Series For Beginners (DownSub - Com)Loan SasseNo ratings yet
- Transcript 8 - Histogram ExcelDocument1 pageTranscript 8 - Histogram ExcelRetno TriyaniNo ratings yet
- 22 Excel BasicsDocument31 pages22 Excel Basicsapi-246119708No ratings yet
- A Calculator Project in VB NET: Designing The FormDocument2 pagesA Calculator Project in VB NET: Designing The Formjoeric1No ratings yet
- MR Watson's Introduction To Spreadsheets: The Quick and Easy Guide To Using Microsoft ExcelDocument15 pagesMR Watson's Introduction To Spreadsheets: The Quick and Easy Guide To Using Microsoft ExcelAlgie RegañonNo ratings yet
- 0041demo 1 - Introduction To Computer-Aided Design SoftwareDocument2 pages0041demo 1 - Introduction To Computer-Aided Design SoftwareiimsheungNo ratings yet
- Combining Data From Multiple Cells in ExcelDocument3 pagesCombining Data From Multiple Cells in ExcelTrixie CabotageNo ratings yet
- A Reminder On How To Deal With NumbersDocument1 pageA Reminder On How To Deal With NumbersSonu NagarNo ratings yet
- 4.programming LoopsDocument32 pages4.programming LoopstoozyblaxNo ratings yet
- (English (Auto-Generated) ) Maya Beginner Class Intro by Mariana Cabugueira - Live Academy (DownSub - Com)Document16 pages(English (Auto-Generated) ) Maya Beginner Class Intro by Mariana Cabugueira - Live Academy (DownSub - Com)EbroNo ratings yet
- Data Visualization and PresentationDocument8 pagesData Visualization and Presentationsiyic160No ratings yet
- Frequency Distribution of QuantitativeDocument3 pagesFrequency Distribution of QuantitativeDamaris LambrightNo ratings yet
- Excel 2019 PivotTables: Easy Excel Essentials 2019, #1From EverandExcel 2019 PivotTables: Easy Excel Essentials 2019, #1Rating: 5 out of 5 stars5/5 (1)
- 012-Microsoft Office Tutorial Learn Excel, PowerPoint and Word - 9 HOUR MS Office CourseDocument320 pages012-Microsoft Office Tutorial Learn Excel, PowerPoint and Word - 9 HOUR MS Office CoursedylanlienemannNo ratings yet
- Ayuda HandyCalcDocument39 pagesAyuda HandyCalcPlácido Alá TorrezNo ratings yet
- Awesome Abstract Illustration in Corel DrawDocument56 pagesAwesome Abstract Illustration in Corel DrawRubens AyresNo ratings yet
- Python NotesDocument9 pagesPython Notesbargasbrandon12No ratings yet
- Advance Excel - Vlookup Basics Basics of Using The Vlookup FunctionDocument14 pagesAdvance Excel - Vlookup Basics Basics of Using The Vlookup FunctionshermanNo ratings yet
- Advance Excel - Vlookup Basics Basics of Using The Vlookup FunctionDocument14 pagesAdvance Excel - Vlookup Basics Basics of Using The Vlookup FunctionshermanNo ratings yet
- Step by Step Benford's Law Using Microsoft ExcelDocument12 pagesStep by Step Benford's Law Using Microsoft ExcelHermaz WibisonoNo ratings yet
- Aula 08 - 8.1 Introduction To Multi-Table Pivot Tables and The Data ModelDocument4 pagesAula 08 - 8.1 Introduction To Multi-Table Pivot Tables and The Data ModelThe SpectrumNo ratings yet
- (English (Auto-Generated) ) Blender Day 1 - Absolute Basics - Introduction Series For Beginners (Compatible With 3.5) (DownSub - Com)Document70 pages(English (Auto-Generated) ) Blender Day 1 - Absolute Basics - Introduction Series For Beginners (Compatible With 3.5) (DownSub - Com)Loan SasseNo ratings yet
- 20 Tricks That Can Make Anyone An Excel Expert: 1. One Click To Select AllDocument13 pages20 Tricks That Can Make Anyone An Excel Expert: 1. One Click To Select AllCeferina LabroNo ratings yet
- Chapter 9Document17 pagesChapter 9Phrexilyn PajarilloNo ratings yet
- Aula 07 - 7.1 Reporting Hierarchical DataDocument4 pagesAula 07 - 7.1 Reporting Hierarchical DataThe SpectrumNo ratings yet
- (English) Microsoft Excel Tutorial For Beginners - Full Course (DownSub - Com)Document67 pages(English) Microsoft Excel Tutorial For Beginners - Full Course (DownSub - Com)Randi GarciaNo ratings yet
- DD - Tarifs - RU - 2021-01-10 (2) 19022021Document14 pagesDD - Tarifs - RU - 2021-01-10 (2) 19022021Randi GarciaNo ratings yet
- D&D Tariffs Indonesia: Import - All PlacesDocument2 pagesD&D Tariffs Indonesia: Import - All PlacesRandi GarciaNo ratings yet
- ID - LOCAL SERVICES FEE 2021 - UPDATE Mar 2021 24022021Document1 pageID - LOCAL SERVICES FEE 2021 - UPDATE Mar 2021 24022021Randi GarciaNo ratings yet
- Test PageDocument1 pageTest PageRandi GarciaNo ratings yet
- ABC Printing Company: Example Job Description TemplateDocument1 pageABC Printing Company: Example Job Description TemplateRandi GarciaNo ratings yet
- Digitization in The Evangelical Church (Es) in Germany: Exemplary InsightsDocument18 pagesDigitization in The Evangelical Church (Es) in Germany: Exemplary InsightsJosé PepeNo ratings yet
- Introduction To Emerging Technologies MODULE PDFDocument147 pagesIntroduction To Emerging Technologies MODULE PDFDesalegn Abebe100% (1)
- Examining How Dependence On Smartphones at Work Relates To Chinese Employees' Workplace Social Capital, Job Performance, and Smartphone AddictionDocument15 pagesExamining How Dependence On Smartphones at Work Relates To Chinese Employees' Workplace Social Capital, Job Performance, and Smartphone AddictionAmrezaa IskandarNo ratings yet
- Draft Merit List CuDocument21 pagesDraft Merit List Cusayanmukherjee9382No ratings yet
- The Ultimate KiCad Flex PCB Design GuideDocument5 pagesThe Ultimate KiCad Flex PCB Design GuidejackNo ratings yet
- Database Management System: Introduction of DBMSDocument25 pagesDatabase Management System: Introduction of DBMSAsmatullah HaroonNo ratings yet
- MIT6 004s09 Tutor10 SolDocument7 pagesMIT6 004s09 Tutor10 SolAbhijith RanguduNo ratings yet
- Smartling Sample RFP PDFDocument17 pagesSmartling Sample RFP PDF陳奇諾No ratings yet
- PHO SURIGAO Icp Oes SignedDocument4 pagesPHO SURIGAO Icp Oes SignedKenneth JapsonNo ratings yet
- Exp 7 Report 1Document24 pagesExp 7 Report 1KA 19 128 Abdullah Ahmed Mohammed LahmdiNo ratings yet
- Order ProcessingDocument14 pagesOrder Processingsidra khanNo ratings yet
- Same Day Delivery in Vancouver at BudoraDocument2 pagesSame Day Delivery in Vancouver at BudoraBudoraNo ratings yet
- Colorpilot Smart Spectrodrive: Fast and Reliably To Documented and Reproducible QualityDocument2 pagesColorpilot Smart Spectrodrive: Fast and Reliably To Documented and Reproducible QualityMan Roland 709No ratings yet
- Ma. Sheryl Mangundayao: Career ObjectiveDocument2 pagesMa. Sheryl Mangundayao: Career ObjectiveMatheo MangundayaoNo ratings yet
- MBA Syllabus Batch 2018 2019 Ver1Document141 pagesMBA Syllabus Batch 2018 2019 Ver1Sumit kumarNo ratings yet
- A GUI Based Application For PDF Processing Tools Using Python & CustomTkinterDocument8 pagesA GUI Based Application For PDF Processing Tools Using Python & CustomTkinterIJRASETPublicationsNo ratings yet
- Vaisakh Vijayakumar: Contact SynopsisDocument3 pagesVaisakh Vijayakumar: Contact SynopsisVaisakhNo ratings yet
- 29th Convocation Souvenir 2020 (Batch 2016-17)Document75 pages29th Convocation Souvenir 2020 (Batch 2016-17)Tabish KhalidNo ratings yet
- Comparatives - Practice WorksheetDocument1 pageComparatives - Practice WorksheetAarronNo ratings yet
- Event ID 7011 - Basic Service OperationsDocument1 pageEvent ID 7011 - Basic Service OperationsdhruvNo ratings yet
- Development of A Data Acquisition and Monitoring System Based On MODBUS RTU Communication ProtocolDocument8 pagesDevelopment of A Data Acquisition and Monitoring System Based On MODBUS RTU Communication ProtocolKasun HearthNo ratings yet
- Practical FileDocument50 pagesPractical FileVishalNo ratings yet
- Dwnload Full New Perspectives On Blended HTML and Css Fundamentals Introductory 3rd Edition Bojack Solutions Manual PDFDocument36 pagesDwnload Full New Perspectives On Blended HTML and Css Fundamentals Introductory 3rd Edition Bojack Solutions Manual PDFmac2reyes100% (14)
- Job Reference List Format ExampleDocument7 pagesJob Reference List Format Examplef60pk9dc100% (2)
- Company Logo: Company Name Test Case For Module NameDocument2 pagesCompany Logo: Company Name Test Case For Module NameBhaskarPadmanabhanNo ratings yet
- Bit 2317 - Ics 2401Document3 pagesBit 2317 - Ics 2401root parrotNo ratings yet
- Ni DC Frcb02 EngDocument16 pagesNi DC Frcb02 EngMohamed AdelNo ratings yet
- Dse 1 Unit 3Document10 pagesDse 1 Unit 3kkant872002No ratings yet
- Migrating Time Data Integration From Legacy Software Component PA-SE-IN Using Dell Boomi To Point-to-Point IntegrationDocument14 pagesMigrating Time Data Integration From Legacy Software Component PA-SE-IN Using Dell Boomi To Point-to-Point IntegrationPareshNo ratings yet
- Science Free Powerpoint Presentation TemplateDocument25 pagesScience Free Powerpoint Presentation Templatedina .lNo ratings yet