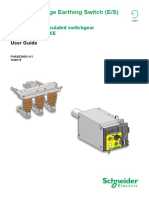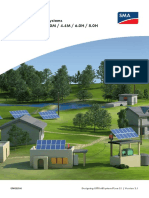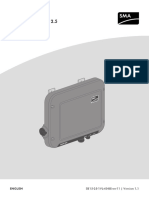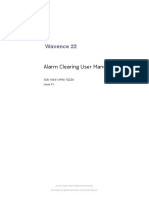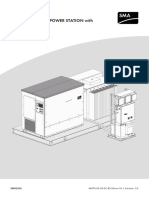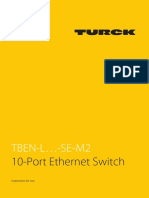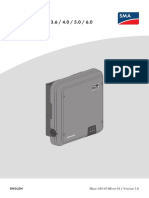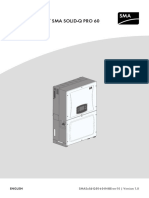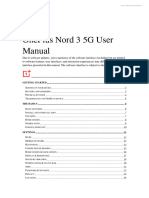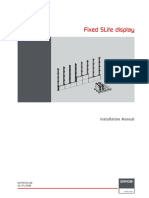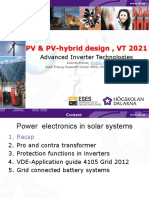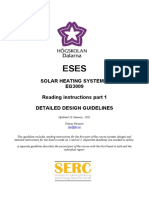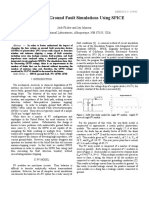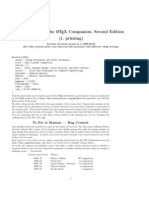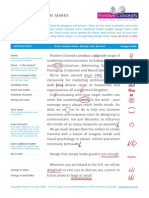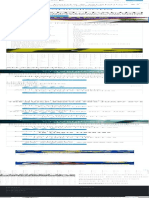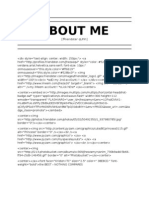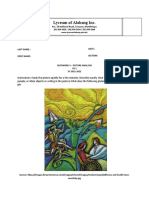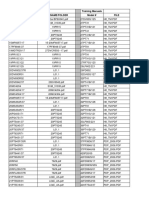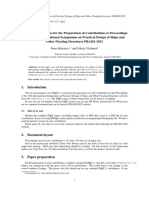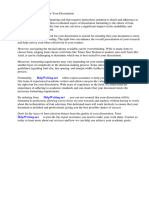Professional Documents
Culture Documents
Inverter Replacement
Inverter Replacement
Uploaded by
Pablo Omar Luz PedemonteCopyright
Available Formats
Share this document
Did you find this document useful?
Is this content inappropriate?
Report this DocumentCopyright:
Available Formats
Inverter Replacement
Inverter Replacement
Uploaded by
Pablo Omar Luz PedemonteCopyright:
Available Formats
Installation Manual
Replacement of SMA Devices in Systems with
SMA Communication Products
ENGLISH Geraeteaustausch-IA-en-21 | Version 2.1
Legal Provisions SMA Solar Technology AG
Legal Provisions
The information contained in these documents is property of SMA Solar Technology AG. Any publication, whether in
whole or in part, requires prior written approval by SMA Solar Technology AG. Internal reproduction used solely for
the purpose of product evaluation or other proper use is allowed and does not require prior approval.
Trademarks
All trademarks are recognized, even if not explicitly identified as such. Missing designations do not mean that a
product or brand is not a registered trademark.
The BLUETOOTH® word mark and logos are registered trademarks of Bluetooth SIG, Inc. and any use of such marks
by SMA America LLC and SMA Solar Technology Canada Inc. is under license.
Modbus® is a registered trademark of Schneider Electric and is licensed by the Modbus Organization, Inc.
QR Code is a registered trademark of DENSO WAVE INCORPORATED.
Phillips® and Pozidriv® are registered trademarks of Phillips Screw Company.
Torx® is a registered trademark of Acument Global Technologies, Inc.
SMA Solar Technology AG
Sonnenallee 1
34266 Niestetal
Germany
Tel. +49 561 9522-0
Fax +49 561 9522-100
www.SMA.de
Email: info@SMA.de
Copyright © 2016 SMA Solar Technology AG. All rights reserved.
2 Geraeteaustausch-IA-en-21 Installation Manual
SMA Solar Technology AG Table of Contents
Table of Contents
1 Information on this Document..................................................................................................... 5
1.1 Validity ............................................................................................................................................................. 5
1.2 Target Group ................................................................................................................................................... 5
1.3 Symbols............................................................................................................................................................ 5
1.4 Typographies ................................................................................................................................................... 5
2 Safety ............................................................................................................................................ 7
3 General Information .................................................................................................................... 8
4 Which Section Applies to my System? ....................................................................................... 9
5 Webconnect System in Sunny Portal.......................................................................................... 10
5.1 Procedure when Replacing Different Devices................................................................................................ 10
5.2 Replacement of SMA Energy Meter by Means of Sunny Explorer ............................................................. 10
5.3 Replacing Inverters with Webconnect Communication in Sunny Portal ...................................................... 10
5.4 Replacing the Battery Pack Smart Energy...................................................................................................... 10
6 Sunny Home Manager System ................................................................................................... 11
6.1 Procedure when Replacing Different Devices................................................................................................ 11
6.2 Replacing the SMA Energy Meter or Other Energy Meters in a Sunny Home Manager System............. 11
6.3 Replacing an Inverter in the Sunny Home Manager System........................................................................ 12
6.3.1 Replacing an Inverter with Speedwire............................................................................................................ 12
6.3.2 Replacing an Inverter with BLUETOOTH........................................................................................................ 13
6.4 Replacing the Battery Pack Smart Energy...................................................................................................... 14
6.5 Replacing the Sunny Home Manager............................................................................................................ 14
7 System with Micro Inverters and Sunny Multigate ................................................................... 16
7.1 Procedure when Replacing Different Devices................................................................................................ 16
7.2 Replacing a Micro Inverter in Sunny Multigate............................................................................................. 16
7.3 Replacing a Sunny Multigate in Sunny Portal ............................................................................................... 17
8 SMA Cluster Controller System ................................................................................................... 18
8.1 Procedure when Replacing Different Devices................................................................................................ 18
8.2 Replacing the Inverter with Speedwire in SMA Cluster Controller............................................................... 18
8.3 Replacing the SMA Cluster Controller ........................................................................................................... 20
8.4 Replacing the Battery Pack Smart Energy...................................................................................................... 22
9 System with Sunny WebBox with BLUETOOTH ........................................................................ 23
9.1 Procedure when Replacing Different Devices................................................................................................ 23
9.2 Replacing an Inverter with BLUETOOTH in the Sunny WebBox with BLUETOOTH................................... 23
9.3 Replacing the Sunny WebBox with BLUETOOTH......................................................................................... 24
10 System with Sunny WebBox....................................................................................................... 26
10.1 Procedure when Replacing Different Devices................................................................................................ 26
10.2 Replacing an Inverter with RS485 in the Sunny WebBox ............................................................................ 26
10.3 Replacing the Sunny WebBox........................................................................................................................ 27
10.4 Replacing the SMA Cluster Controller with a Sunny WebBox .................................................................... 28
11 System with Sunny Explorer ....................................................................................................... 30
11.1 Speedwire System with Sunny Explorer......................................................................................................... 30
11.1.1 Procedure when Replacing Different Devices ................................................................................................ 30
Installation Manual Geraeteaustausch-IA-en-21 3
Table of Contents SMA Solar Technology AG
11.1.2 Replacement of SMA Energy Meter by Means of Sunny Explorer .............................................................. 30
11.1.3 Replacing an Inverter with Speedwire in Sunny Explorer ............................................................................. 30
11.1.4 Replacing the Battery Pack Smart Energy ...................................................................................................... 31
11.2 BLUETOOTH System with Sunny Explorer..................................................................................................... 31
11.2.1 Replacing an Inverter with BLUETOOTH in Sunny Explorer ......................................................................... 31
12 Appendix ...................................................................................................................................... 32
12.1 Changing the System Password in a Sunny Home Manager System in Sunny Portal................................ 32
12.2 Replacing the SMA Energy Meter by Means of Sunny Explorer................................................................. 32
12.3 Replacing the Battery Pack Smart Energy...................................................................................................... 33
13 Contact .......................................................................................................................................... 36
4 Geraeteaustausch-IA-en-21 Installation Manual
SMA Solar Technology AG 1 Information on this Document
1 Information on this Document
1.1 Validity
This document is valid for the replacement of SMA products in PV systems with SMA communication products.
SMA communication products are devices and software products that receive, store and display data of SMA
inverters, e.g. Sunny Home Manager, Sunny WebBox, SMA Cluster Controller, Sunny Explorer.
This document describes the settings you must make in the devices so that the values of your PV system will be
displayed properly even after replacing a device.
1.2 Target Group
The tasks described in this document must only be performed by qualified persons. Qualified persons must have the
following skills:
• Training in how to deal with the dangers and risks associated with installing and using electrical devices and
installations
• Training in the installation and commissioning of electrical devices and installations
• Knowledge of the applicable standards and directives
• Knowledge of and compliance with this document and all safety information
1.3 Symbols
Symbol Explanation
Indicates a hazardous situation which, if not avoided, will result in death or serious injury
Indicates a hazardous situation which, if not avoided, can result in death or serious injury
Indicates a hazardous situation which, if not avoided, can result in minor or moderate injury
Indicates a situation which, if not avoided, can result in property damage
Information that is important for a specific topic or goal, but is not safety-relevant
Indicates a requirement for meeting a specific goal
Desired result
A problem that might occur
1.4 Typographies
Typography Use Example
bold • Display texts • The value can be found in the field
• Elements on a user interface Energy.
• Terminals • Select Settings.
• Elements to be selected • Enter 10 in the field Minutes.
• Elements to be entered
Installation Manual Geraeteaustausch-IA-en-21 5
1 Information on this Document SMA Solar Technology AG
Typography Use Example
> • Connects several elements to be • Select Settings > Date.
selected
[Button] • Button or key to be selected or pressed • Select [Next].
[Key]
6 Geraeteaustausch-IA-en-21 Installation Manual
SMA Solar Technology AG 2 Safety
2 Safety
Observe the safety information in the manuals
Observe all safety information in this document and in the manuals of the products described.
Installation Manual Geraeteaustausch-IA-en-21 7
3 General Information SMA Solar Technology AG
3 General Information
Only inverters of the same device type and with the same type of communication are
replaceable
In the communication products, you can only replace inverters of the same device type which are additionally
equipped with the same type of communication (BLUETOOTH, Speedwire, RS485). The device type (model) is
indicated on the type label of the inverter (e.g. model: SB 3000TL-21).
Do NOT delete inverters in Sunny Portal
To retain the data of the inverter to be replaced in Sunny Portal, do not delete the inverter to be replaced from
Sunny Portal.
Observe the sequence of the action steps
Some of the action steps described in this document must already be performed before decommissioning the device to
be replaced and before commissioning the new device. Observe the sequence of the action steps.
Log in at the communication products and Sunny Portal with the user role "Installer"
Log in at the communication products with the user role Installer for replacing devices. You will need the password for
the user role Installer of the communication product used in the PV system.
8 Geraeteaustausch-IA-en-21 Installation Manual
SMA Solar Technology AG 4 Which Section Applies to my System?
4 Which Section Applies to my System?
The replacement of all SMA devices in your PV system is described in the section of the SMA communication product:
SMA communication product See Required for replacement
Webconnect System in Sunny Portal (see Section 5 "Web- • Computer with Sunny Explorer and
Inverter with activated Webconnect function connect System in connection to the router in the system
Sunny Portal", • System password for user role Installer
page 10)
• Login data of the Sunny Portal system
with user role Installer or
Administrator
Sunny Home Manager (see Section 6 • System password for user role Installer
"Sunny Home Man- • Login data of the Sunny Portal system
ager System", with user role Installer or
page 11) Administrator
Sunny Multigate (see Section 7 "Sys- • Computer with Sunny Explorer and
System with micro inverters tem with Micro Invert- connection to the router in the system
ers and Sunny Multi- • System password for user role Installer
gate", page 16)
• Login data of the Sunny Portal system
with user role Installer or
Administrator
SMA Cluster Controller (see Section 8 "SMA • Access to the SMA Cluster Controller
Cluster Controller • System password for user role Installer
System", page 18)
• Login data of the Sunny Portal system
with user role Installer or
Administrator
Sunny WebBox with BLUETOOTH (see Section 9 "Sys- • Access to the Sunny WebBox with
tem with Sunny Web- BLUETOOTH
Box with BLUE- • System password for user role Installer
TOOTH", page 23)
• Login data of the Sunny Portal system
with user role Installer or
Administrator
Sunny WebBox (see Section 10 "Sys- • Access to the Sunny WebBox
tem with Sunny Web- • System password for user role Installer
Box", page 26)
• Login data of the Sunny Portal system
with user role Installer or
Administrator
• Access to the SMA Cluster Controller
(only possible in exchange for a
SMA Cluster Controller)
Sunny Explorer (see Section 11 "Sys- • Computer with Sunny Explorer and
tem with Sunny Ex- connection to the router in the system
plorer", page 30) • System password for user role Installer
Installation Manual Geraeteaustausch-IA-en-21 9
5 Webconnect System in Sunny Portal SMA Solar Technology AG
5 Webconnect System in Sunny Portal
5.1 Procedure when Replacing Different Devices
Procedure See
1. Replacing the SMA Energy Meter by Means of Sunny Explorer (see Section 12.2,
page 32)
2. Replacing Inverters with Webconnect Communication in Sunny Portal (see Section 5.3,
page 10)
3. Replacing the Battery Pack Smart Energy (see Section 12.3,
page 33)
5.2 Replacement of SMA Energy Meter by Means of Sunny Explorer
See (see Section 12.2 "Replacing the SMA Energy Meter by Means of Sunny Explorer", page 32)
5.3 Replacing Inverters with Webconnect Communication in Sunny Portal
This section describes the replacement of an inverter with Webconnect communication in Sunny Portal in your
Sunny Portal system. Thus, the new inverter replaces the previous inverter and the data are properly displayed in your
Sunny Portal system even after the replacement.
Procedure:
1. Decommission the inverter to be replaced (see the inverter manual).
2. If you retrofit the new inverter with Speedwire/Webconnect communication, install the Speedwire/Webconnect
interface in the inverter and commission (see the Speedwire/Webconnect interface manual).
3. If BLUETOOTH is integrated in the new inverter, turn the rotary switch for the NetID with a screwdriver (blade
width 2.5 mm) to 0 (see the inverter manual). This deactivates the BLUETOOTH function.
4. Commission the new inverter (see inverter manual).
5. Add the new inverter to the Sunny Portal system:
• Go to www.SunnyPortal.com/Register.
☑ The PV System Setup Assistant opens.
• Select [Next] and then the option I am already registered in Sunny Portal.
• Enter the login data of the Sunny Portal system and select [Next].
• Select the option Add or replace devices.
• In the row for the Sunny Portal system select .
• Enter the PIC and RID of the new inverter.
• Select [Identify].
• Select [Next] and follow the instructions of the PV System Setup Assistant.
5.4 Replacing the Battery Pack Smart Energy
See (see Section 12.3 "Replacing the Battery Pack Smart Energy", page 33)
10 Geraeteaustausch-IA-en-21 Installation Manual
SMA Solar Technology AG 6 Sunny Home Manager System
6 Sunny Home Manager System
6.1 Procedure when Replacing Different Devices
Procedure See
1. Replacing the SMA Energy Meter or Other Energy Meters in a (see Section 6.2,
Sunny Home Manager System page 11)
2. Replacing Inverters in the Sunny Home Manager (see Section 6.3,
page 12)
3. Replacing the Battery Pack Smart Energy (see Section 12.3,
page 33)
4. Replace Sunny Home Manager (see Section 6.5,
page 14)
6.2 Replacing the SMA Energy Meter or Other Energy Meters in a
Sunny Home Manager System
During time periods when no energy meter is connected, a gap occurs in the diagrams with performance data in
Sunny Portal on the "Name of my system" > Energy Balance page.
Procedure:
1. If you need to replace an SMA Energy Meter and there is more than one SMA Energy Meter in your system, write
down the serial number of the new SMA Energy Meter indicated on the type label. This way you can identify the
SMA Energy Meter in Sunny Portal later on during configuration.
2. Remove the energy meter to be replaced (see energy meter manual).
3. Mount the new energy meter and commission it (see energy meter manual).
4. Configure the energy meter in Sunny Portal.
• Log into Sunny Portal and call up the Sunny Portal system.
• Select Configuration > Device Overview.
• In the Sunny Home Manager row select in the Properties column.
• Select [Edit] and the type of the new energy meter in the Meter Configuration area in the drop-down lists:
Connected energy meter type Drop-down list
Energy meter with D0 interface • Select D0.
Bidirectional meter with D0 interface • Select D0.
• Activate the field Bidirectional meter (Supply
and feed-in).
☑ The area Meter input 2 is not available.
Installation Manual Geraeteaustausch-IA-en-21 11
6 Sunny Home Manager System SMA Solar Technology AG
Connected energy meter type Drop-down list
Energy meter with S0 interface • Select S0.
• In the field S0 pulses/kWh, specify the pulse
rate of the energy meter (see energy meter
manual).
SMA Energy Meter* • Select SMA Energy Meter xxx. Here, xxx is
the placeholder for the SMA Energy Meter
serial number. If there is more than one
SMA Energy Meter in the system, identify and
select the requested SMA Energy Meter by its
serial number.
• Activate the checkbox Bidirectional meter
(Supply and feed-in).
* Only displayed if there is an SMA Energy Meter in the PV system.
• Select [Save].
6.3 Replacing an Inverter in the Sunny Home Manager System
The communication between the Sunny Home Manager and an SMA inverter is possible either via BLUETOOTH or via
Speedwire. Depending on the type of communication used between the Sunny Home Manager and the SMA inverter,
read the relevant section.
Requirement:
☐ The data retrieval interval must be set to automatic in the Sunny Home Manager (see the Sunny Home Manager
user manual). The data retrieval interval of the Sunny Home Manager is factory-set to automatic.
6.3.1 Replacing an Inverter with Speedwire
1. Decommission the inverter to be replaced (see the inverter manual).
2. If you retrofit the new inverter with Speedwire/Webconnect communication, install the Speedwire/Webconnect
interface in the inverter and commission (see the Speedwire/Webconnect interface manual).
3. If BLUETOOTH communication is integrated in the new inverter, turn the rotary switch on the inverter for the NetID
with a screwdriver (blade width 2.5 mm) to 0 (see the inverter manual). This deactivates the BLUETOOTH
function.
4. Commission the new inverter (see inverter manual).
5. Add the new inverter to the Sunny Portal system in Sunny Portal:
• Log into Sunny Portal and call up the Sunny Portal system.
• Select Configuration > Device Overview > Overview of New Devices.
• Select [Refresh devices]. Your system is then searched for new devices.
☑ After a maximum of one minute, the new inverter is displayed.
✖ The new inverter is not displayed?
An error has occurred.
• Rectify the error (see the Sunny Home Manager user manual).
12 Geraeteaustausch-IA-en-21 Installation Manual
SMA Solar Technology AG 6 Sunny Home Manager System
6. In the row for the new inverter, select .
☑ The Sunny Home Manager connects to the new inverter. This can take two to five minutes. Page 2 of the
configuration wizard opens.
✖ Page 2 of the configuration wizard does not open but the error message Connection Failed is displayed?
A password other than 1111 or other than the system password of the existing system is set for the new
inverter.
• Temporarily change the system password of the existing system to the password of the new inverter (see
Section 12.1 "Changing the System Password in a Sunny Home Manager System in Sunny Portal",
page 32).
7. Follow the instructions of the configuration wizard.
☑ The new inverter is displayed at Configuration > Device Overview.
8. If you previously changed the system password to the password of the new inverter, reset the old system
password (see Section 12.1 "Changing the System Password in a Sunny Home Manager System in Sunny Portal",
page 32).
6.3.2 Replacing an Inverter with BLUETOOTH
1. Decommission the inverter to be replaced (see the inverter manual).
2. If you retrofit the new inverter with BLUETOOTH communication, install the BLUETOOTH interface in the inverter
and commission (see the BLUETOOTH interface manual).
3. For a new inverter, set the NetID of the system:
• For inverters with integrated BLUETOOTH, turn the rotary switch NetID on the inverter using a screwdriver
(blade width 2.5 mm) to the NetID of the system (see the inverter manual). Tip: Check which NetID has been
set on the NetID rotary switch in the connection area.
• For inverters with retrofitted BLUETOOTH interface, turn the rotary switch NetID on the inverter using a
screwdriver (blade width 2.5 mm) to the NetID of the system (see the interface manual). Tip: Check which
NetID has been set on the NetID rotary switch in the connection area.
4. Commission the new inverter (see inverter manual).
5. In Sunny Portal, add the new inverter to the Sunny Home Manager system:
• Log into Sunny Portal and call up the Sunny Home Manager system.
• Select Configuration > Device Overview > Overview of New Devices.
• Select [Refresh devices]. Your system is then searched for new devices.
☑ After a maximum of one minute, the new inverter is displayed.
✖ The new inverter is not displayed?
An error has occurred.
• Rectify the error (see the Sunny Home Manager user manual).
6. In the row for the new inverter, select .
☑ The Sunny Home Manager connects to the new inverter. This can take two to five minutes. Page 2 of the
configuration wizard opens.
✖ Page 2 of the configuration wizard does not open but the error message Connection Failed is displayed?
A password other than 1111 or other than the system password of the existing system is set for the new
inverter.
• Temporarily change the system password of the existing system to the password of the new inverter (see
Section 12.1 "Changing the System Password in a Sunny Home Manager System in Sunny Portal",
page 32).
Installation Manual Geraeteaustausch-IA-en-21 13
6 Sunny Home Manager System SMA Solar Technology AG
7. Follow the instructions of the configuration wizard.
☑ The new inverter is displayed at Configuration > Device Overview.
8. If you previously changed the system password to the password of the new inverter, reset the old system
password (see Section 12.1 "Changing the System Password in a Sunny Home Manager System in Sunny Portal",
page 32).
6.4 Replacing the Battery Pack Smart Energy
See (see Section 12.3 "Replacing the Battery Pack Smart Energy", page 33)
6.5 Replacing the Sunny Home Manager
1. Decommission the Sunny Home Manager to be replaced (see the Sunny Home Manager installation manual).
Tip: Label the plugs or cables of the energy meters with the respective name of the connection of the
Sunny Home Manager (e.g. meter 1/D0).
2. Commission the new Sunny Home Manager:
• Turn the NetID rotary switch to the NetID of the system using a screwdriver (blade width: 2.5 mm). Tip:
Check which NetID has been set on the SMA radio-controlled sockets of the system.
• Connect the connector plugs of the energy meters to the Sunny Home Manager (see the installation manual
of the Sunny Home Manager).
• Plug the network cable in the network terminal of the Sunny Home Manager (see the installation manual of
the Sunny Home Manager).
• Connect the voltage supply to the Sunny Home Manager (see the installation manual of the
Sunny Home Manager).
☑ The status LED ( ) of the Sunny Home Manager first is glowing red, and then is flashing red. After
approximately two minutes, the status LED intermittently is flashing green and orange. The
Sunny Home Manager is connected to Sunny Portal.
✖ The status LED is not intermittently flashing green and orange?
It is possible that the Sunny Home Manager is not correctly connected to the router.
• Ensure that the Sunny Home Manager is connected to the router correctly (see the installation
manual of the Sunny Home Manager).
3. Keep the serial number and the registration ID of the new Sunny Home Manager ready. The data are indicated
on the type label on the back of the Sunny Home Manager or on the cover of the CD supplied.
4. Go to www.SunnyPortal.com/Register.
☑ The PV System Setup Assistant opens.
5. Select [Next] and activate the option I am already registered in Sunny Portal.
6. Enter the login data of the Sunny Portal system and select [Next].
7. Select the option Add or replace devices.
8. Select in the row of the system whose Sunny Home Manager you want to replace.
9. Enter the serial number of the new Sunny Home Manager in the field PIC. Enter the registration ID of the new
Sunny Home Manager in the field RID.
14 Geraeteaustausch-IA-en-21 Installation Manual
SMA Solar Technology AG 6 Sunny Home Manager System
10. Select [Identify].
☑ Sunny Portal checks whether the serial number and registration ID correspond to the connected
Sunny Home Manager.
✖ The PV System Setup Assistant cannot find any Sunny Home Manager with the serial number and registration
ID?
An error has occurred.
• Rectify the error (see the Sunny Home Manager user manual).
11. Select [Next].
12. Select [Finish].
Installation Manual Geraeteaustausch-IA-en-21 15
7 System with Micro Inverters and Sunny Multigate SMA Solar Technology AG
7 System with Micro Inverters and Sunny Multigate
7.1 Procedure when Replacing Different Devices
Procedure See
1. Replacing a Micro Inverter in Sunny Multigate (see Section 7.2,
page 16)
2. Replacing a Sunny Multigate in Sunny Portal (see Section 7.3,
page 17)
7.2 Replacing a Micro Inverter in Sunny Multigate
1. Decommission the inverter to be replaced (see the inverter manual).
2. Read off the serial number of the new inverter off the type label and write it down.
3. Install the new inverter and get it ready for operation, but do not let it feed in yet (see the inverter manual). Make
sure that the new inverter does NOT feed into the utility grid until you have completed the device replacement
process in Sunny Explorer.
4. If the system has not been captured with Sunny Explorer yet, create a new Speedwire system in Sunny Explorer
(see the Sunny Explorer help).
5. Log into Sunny Explorer at the Speedwire system.
☑ The new inverter is displayed without a padlock symbol in the system tree.
✖ The new inverter is displayed with a padlock symbol in the system tree?
A password other than 1111 or other than the system password of the existing system is set for the new
inverter.
• Set the system password of the existing system for the new inverter (see Sunny Explorer help on the
subject of system password).
6. In order to transfer the data of the inverter to be replaced to the new inverter:
• In Sunny Explorer select the inverter to be replaced in the system tree.
• Select .
☑ The dialog box Device Replacement opens.
• Select the new inverter in the Replaceable devices list and select [Replace].
☑ The removed inverter is deleted in the Sunny Multigate and the inverter data is transferred to the new
inverter.
7. In order to NOT transfer the data of the inverter to be replaced to the new inverter, select the inverter to be
deleted in the Sunny Explorer system tree and then select and confirm the security prompt.
8. Replace the micro inverter in the Sunny Portal system:
• Log into Sunny Portal and call up the Sunny Portal system.
• Select Configuration > Device Overview > Overview of New Devices.
• Select [Refresh devices]. Your system is then searched for new devices.
☑ After around one minute, the new inverter is displayed.
• Select in the row of the new inverter and follow the configuration wizard instructions.
16 Geraeteaustausch-IA-en-21 Installation Manual
SMA Solar Technology AG 7 System with Micro Inverters and Sunny Multigate
7.3 Replacing a Sunny Multigate in Sunny Portal
Requirement:
☐ The PIC and RID of the new Sunny Multigate must be available (see type label or label supplied with the
Sunny Multigate).
Procedure:
1. Decommission the Sunny Multigate to be replaced (see the Sunny Multigate installation manual).
2. Commission the new Sunny Multigate (see the Sunny Multigate installation manual).
3. Connect the new Sunny Multigate to the router/network switch with Internet connection (see the Sunny Multigate
installation manual).
4. Go to www.SunnyPortal.com/Register.
☑ The PV System Setup Assistant opens.
5. Select [Next] and activate the option I am already registered in Sunny Portal.
6. Enter the login data of the Sunny Portal system and select [Next].
7. Select the option Add or replace devices.
8. Select in the system row in which you wish to replace the Sunny Multigate.
9. Enter the PIC and RID of the new Sunny Multigate in the PIC and RID fields.
10. Select [Identify].
11. Select [Next].
☑ The page Replace devices opens.
12. In the row for the Sunny Multigate to be replaced, select the new Sunny Multigate in the drop-down list Replace
with.
13. Select [Next].
☑ A summary is displayed.
14. Select [Finish].
Installation Manual Geraeteaustausch-IA-en-21 17
8 SMA Cluster Controller System SMA Solar Technology AG
8 SMA Cluster Controller System
8.1 Procedure when Replacing Different Devices
Procedure See
1. Replacing the Inverter with Speedwire in SMA Cluster Controller (see Section 8.2,
page 18)
2. Replacing the SMA Cluster Controller (see Section 8.3,
page 20)
3. Replacing the Battery Pack Smart Energy (see Section 12.3,
page 33)
8.2 Replacing the Inverter with Speedwire in SMA Cluster Controller
Procedure:
• Replacing an Inverter in SMA Cluster Controller
• Replacing an Inverter in the Sunny Portal System
Replacing an Inverter in SMA Cluster Controller
1. Read the serial number of the inverter to be replaced off the type label and write it down.
2. Determine the energy yield of the inverter to be replaced:
• Log into the user interface of the SMA Cluster Controller.
• Select the inverter to be replaced in the system tree.
• Select Overview and read off and write down the value in the Total yield row.
3. If you are using Sunny Portal, you must send all data saved to the inverter and to the SMA Cluster Controller to
Sunny Portal prior to replacing the inverter.
• Select the SMA Cluster Controller in the system tree.
• Select Settings > Sunny Portal > Basic settings > [Edit].
• Select Every 15 minutes in the drop-down list Upload frequency.
• Select [Save]. The saving process may take a few minutes.
• Select [Logout] and wait 20 minutes. This will ensure that that the data transmission between the
SMA Cluster Controller and Sunny Portal has been terminated.
• Log into the user interface of the SMA Cluster Controller and check whether the upload to Sunny Portal was
successful. Select the SMA Cluster Controller in the system tree and select Settings > Sunny Portal > Last
successful upload.
4. Decommission the inverter to be replaced (see the inverter manual).
5. If you retrofit the new inverter with Speedwire/Webconnect communication, install the Speedwire/Webconnect
interface in the inverter and commission (see the Speedwire/Webconnect interface manual).
6. If BLUETOOTH communication is integrated in the new inverter, turn the rotary switch on the inverter for the NetID
with a screwdriver (blade width 2.5 mm) to 0 (see the inverter manual). This deactivates the BLUETOOTH
function.
7. Commission the new inverter (see inverter manual).
8. Log into the user interface of the SMA Cluster Controller.
☑ The new inverter is displayed with a padlock symbol in the system tree.
18 Geraeteaustausch-IA-en-21 Installation Manual
SMA Solar Technology AG 8 SMA Cluster Controller System
9. Adapt the system password to the device password of the new inverter so that you can access the new inverter:
• Select the SMA Cluster Controller in the system tree.
• Select Settings > User rights > Access control > [Edit].
• Enter the password of the user group Installer (standard password: 1111) set up in the new inverter in the
fields Set installer password and Confirm the password.
• Enter the password of the user group User (standard password: 0000) set up in the new inverter in the fields
Set user password and Confirm the password.
• Select [Save].
☑ The SMA Cluster Controller changes the system passwords for all approved devices in the system.
10. Restart the SMA Cluster Controller via the user interface .
• Select the Cluster Controller in the system tree.
• Select Settings > Device > System.
• In the field Initiate device restart, select [Execute].
☑ The SMA Cluster Controller is restarted. The start-up procedure can take up to two minutes.
11. Check whether the new inverter is displayed without a padlock symbol in the SMA Cluster Controller.
• Log into the user interface of the SMA Cluster Controller.
☑ The new inverter is displayed without a padlock symbol in the system tree.
12. Set the previous system password in all devices:
• Select the SMA Cluster Controller on the user interface of the SMA Cluster Controller in the system tree.
• Select Settings > User rights > Access control > [Edit].
• Enter the previous system password of the user group User in the fields Set user password and Confirm
the password.
• Enter the previous system password of the user group Installer in the fields Set installer password and
Confirm the password.
• Select [Save].
☑ The SMA Cluster Controller changes the system passwords for all approved devices in the system.
13. Set the the noted energy yield of the inverter to be replaced in the new inverter:
• Select the new inverter on the user interface of the SMA Cluster Controller in the system tree.
• Select Settings > AC side > [Edit].
• Enter the noted energy yield of the inverter to be replaced in the field Set total yield and then select [Save].
The saving process may take a few minutes.
Replacing an Inverter in the Sunny Portal System
Carry out the following steps only if you are using Sunny Portal.
Procedure:
1. Read off the serial number of the new inverter off the type label and write it down. This way you can identify the
inverter for replacement in Sunny Portal.
2. Send the data of the new inverter saved to the SMA Cluster Controller memory to Sunny Portal:
• Select the SMA Cluster Controller in the system tree.
• Select Settings > Sunny Portal > Basic settings > [Edit].
• Select Every 15 minutes in the drop-down list Upload frequency.
• Select [Save].
Installation Manual Geraeteaustausch-IA-en-21 19
8 SMA Cluster Controller System SMA Solar Technology AG
• Select [Logout] and wait 20 minutes. This will ensure that that the data transmission between the
SMA Cluster Controller and Sunny Portal has been terminated.
• Log into the user interface of the SMA Cluster Controller and check whether the upload to Sunny Portal was
successful. Select the SMA Cluster Controller in the system tree and select Settings > Sunny Portal > Last
successful upload.
3. Replace the new inverter in the Sunny Portal system:
• Log into Sunny Portal and call up the Sunny Portal system.
• Sunny Portal recognizes the new inverter and opens the configuration wizard automatically. To open the
configuration wizard manually, select "Name of your system" > System monitoring > Set up device
now.
• Select in the row of the new inverter and follow the configuration wizard instructions.
8.3 Replacing the SMA Cluster Controller
No combination of SMA Cluster Controller and Sunny WebBox in one Sunny Portal system possible
In a Sunny Portal system, the SMA Cluster Controller must not be used in combination with the Sunny WebBox.
• If there is already a Sunny WebBox in the Sunny Portal system where you want to integrate the new
SMA Cluster Controller, delete the Sunny WebBox from the Sunny Portal system before registering the new
SMA Cluster Controller (see user manual of the SMA Cluster Controller). The PV system identifier of the
Sunny Portal system can be read off in Sunny Portal under Configuration > PV System Data and then be
inserted in the SMA Cluster Controller as described in this section.
Restoring the device configuration of the SMA Cluster Controller: observe the firmware version
Only configuration files with a firmware version that is the same as or older than that of the new
SMA Cluster Controller can be used to restore the device configuration of the SMA Cluster Controller.
Procedure:
• Replacing the SMA Cluster Controller
• Replacing the SMA Cluster Controller in the Sunny Portal System
Replacing the SMA Cluster Controller
1. If the SMA Cluster Controller to be replaced still allows it, safe the device configuration of the
SMA Cluster Controller:
• Log into the user interface of the SMA Cluster Controller.
• Select the SMA Cluster Controller in the system tree.
• Select Update and save > Device Configuration and [Save device configuration].
• If required, change the save location and the file name for the save file and select [Save].
☑ The device configuration is downloaded and saved.
2. Commission the new SMA Cluster Controller (see the SMA Cluster Controller installation manual).
3.
Danger to life due to electric shock
Lethal voltages are present at the connection point of the utility grid.
• Disconnect the connection point from the utility grid using the separator (e.g. circuit breaker).
• Remove the three-pole plug of the top-hat rail power supply unit from terminal X1 on the Cluster Controller.
• Disassemble the SMA Cluster Controller to be replaced (see the SMA Cluster Controller installation manual).
4. In case you have saved the device configuration of the SMA Cluster Controller to be replaced, transfer the device
configuration to the new SMA Cluster Controller:
20 Geraeteaustausch-IA-en-21 Installation Manual
SMA Solar Technology AG 8 SMA Cluster Controller System
• Log into the user interface of the SMA Cluster Controller.
• Select the SMA Cluster Controller in the system tree.
• Select Update and save > Device Configuration and then select [Browse] in the field Restore device
configuration (*.bak).
☑ The file selection window opens.
• Select the desired configuration file and select [Open].
• The file name of the selected configuration file is displayed in the field Restore device configuration
(*.bak).
• Select [Execute].
☑ The configuration file is uploaded and the device configuration is restored. The Cluster Controller
restarts.
Replacing the SMA Cluster Controller in the Sunny Portal System
Carry out the following steps only if you are using Sunny Portal.
Procedure:
1. Determine the PV system identifier of the existing Sunny Portal system of the SMA Cluster Controller:
• Log into Sunny Portal and call up the Sunny Portal system.
• Select Configuration > PV System Properties > PV System Data.
• Copy the PV system identifier from the field PV System Identifier into the clipboard.
2. Adjust the Sunny Portal settings in the new SMA Cluster Controller:
• Log into the user interface of the SMA Cluster Controller.
• Select the SMA Cluster Controller in the system tree.
• Select Settings > Sunny Portal.
• Select [Edit].
• In the User settings area paste the PV system identifier from the clipboard into the field ID of PV system.
• In the User settings area enter the e-mail address in the E-mail field that was used for registering the
existing Sunny Portal system in Sunny Portal.
• In the User settings area enter the name of the existing Sunny Portal system in the field Name of
PV system.
• In the Basic settings area select Yes in the drop-down list Use Sunny Portal.
• Select [Save].
3. Registering the new SMA Cluster Controller in Sunny Portal
• In the Status and Actions area select [Execute] in the field Register.
☑ The SMA Cluster Controller synchronizes the system time with Sunny Portal and carries out the
registration. OK is displayed in the field Result of the last registration and Sunny Portal sends the
access data to the specified e-mail address.
✖ The registration has failed?
An error has occurred.
• Rectify the error (see the SMA Cluster Controller user manual).
4. Log into Sunny Portal and call up the Sunny Portal system.
Installation Manual Geraeteaustausch-IA-en-21 21
8 SMA Cluster Controller System SMA Solar Technology AG
5. The Sunny Portal recognizes the new SMA Cluster Controller and opens the configuration wizard automatically.
To open the configuration wizard manually, select "Name of your system" > System monitoring > Set up
device now.
6. Select in the row of the new SMA Cluster Controller and follow the configuration wizard instructions.
8.4 Replacing the Battery Pack Smart Energy
See (see Section 12.3 "Replacing the Battery Pack Smart Energy", page 33)
22 Geraeteaustausch-IA-en-21 Installation Manual
SMA Solar Technology AG 9 System with Sunny WebBox with BLUETOOTH
9 System with Sunny WebBox with BLUETOOTH
9.1 Procedure when Replacing Different Devices
Procedure See
1. Replacing an Inverter with BLUETOOTH in the Sunny WebBox with BLUETOOTH (see Section 9.2,
page 23)
2. Replacing the Sunny WebBox with BLUETOOTH (see Section 9.3,
page 24)
9.2 Replacing an Inverter with BLUETOOTH in the Sunny WebBox with
BLUETOOTH
Procedure:
• Replacing an Inverter in the Sunny WebBox with BLUETOOTH
• Replacing an Inverter in the Sunny Portal System
Replacing an Inverter in the Sunny WebBox with BLUETOOTH
1. Read the serial number of the inverter to be replaced off the type label and write it down.
2. Determine the energy yield of the inverter to be replaced:
• Log into the user interface of the Sunny WebBox with BLUETOOTH.
• Select the inverter to be replaced in the system tree.
• Select Overview and read off and write down the value in the row Total.
3. If you are using Sunny Portal, you must transfer all data saved to the inverter and saved to the Sunny WebBox
with BLUETOOTH to Sunny Portal before replacing the inverter:
• In the Sunny WebBox with BLUETOOTH user interface select the Sunny WebBox with BLUETOOTH in the
system tree.
• Select Settings > Sunny Portal > [Edit].
• In the Basic settings area select Every 15 minutes in the drop-down list Upload frequency.
• Select [Save].
• Select [Logout] in the toolbar and wait 20 minutes. This will ensure that the data transmission between
Sunny WebBox with BLUETOOTH and Sunny Portal has been terminated.
4. Decommission the inverter to be replaced (see the inverter manual).
5. If you retrofit the new inverter with BLUETOOTH communication, install the BLUETOOTH interface in the inverter
and commission (see the BLUETOOTH interface manual).
6. For a new inverter, set the NetID of the system:
• For inverters with integrated BLUETOOTH, turn the rotary switch NetID on the inverter using a screwdriver
(blade width 2.5 mm) to the NetID of the system (see the inverter manual).
• For inverters with retrofitted BLUETOOTH interface, turn the rotary switch NetID on the inverter using a
screwdriver (blade width 2.5 mm) to the NetID of the system (see the interface manual).
7. Commission the new inverter (see inverter manual).
8. Log into the user interface of the Sunny WebBox with BLUETOOTH.
☑ The Sunny WebBox with BLUETOOTH automatically detects the new inverter. The new inverter is displayed
with a padlock symbol in the system tree.
Installation Manual Geraeteaustausch-IA-en-21 23
9 System with Sunny WebBox with BLUETOOTH SMA Solar Technology AG
9. Adapt the system password to the device password of the new inverter so that you can access the new inverter:
• In the Sunny WebBox with BLUETOOTH user interface select the Sunny WebBox with BLUETOOTH in the
system tree.
• Select Settings > User rights > [Edit].
• In the Access control area enter the passwords set up in the inverter for the respective user group (standard
password for User: 0000; standard password for Installer: 1111).
• Select [Save]. The saving process may take a few minutes.
• Restart the Sunny WebBox with BLUETOOTH via the user interface:
– Select the Sunny WebBox with BLUETOOTH in the system tree.
– Select Settings > Device > [Edit].
– In the System area select [Execute] in the drop-down list Initiate device restart.
– Select [Save].
☑ The Sunny WebBox with BLUETOOTH is restarted. The restart was successful if the LED SYSTEM
and the LED POWER are glowing green again. The start-up procedure can take up to 90 seconds.
10. Log into the user interface of the Sunny WebBox with BLUETOOTH.
☑ The password of the new inverter is adapted to the PV system password. The new inverter is displayed
without a padlock symbol in the system tree.
11. Set the the noted energy yield of the inverter to be replaced in the new inverter:
• In the Sunny WebBox with BLUETOOTH user interface select the new inverter in the system tree.
• Select Settings > AC side > [Edit].
• Enter the noted energy yield of the inverter to be replaced in the field Set total yield in the Measured
values area.
• Select [Save]. The saving process may take a few minutes.
Replacing an Inverter in the Sunny Portal System
Carry out the following steps only if you are using Sunny Portal.
Procedure:
1. Read off the serial number of the new inverter off the type label and write it down. This way you can identify the
inverter for replacement in Sunny Portal.
2. Replace the new inverter in the Sunny Portal system:
• Log into Sunny Portal and call up the Sunny Portal system.
• Sunny Portal recognizes the new inverter and opens the configuration wizard automatically. To open the
configuration wizard manually, select System monitoring > Set up device now.
• Select in the row of the new inverter and follow the configuration wizard instructions.
9.3 Replacing the Sunny WebBox with BLUETOOTH
Requirement:
☐ The software "Sunny WebBox Assistant" must be installed on the computer (available free of charge at
www.SMA-Solar.com).
24 Geraeteaustausch-IA-en-21 Installation Manual
SMA Solar Technology AG 9 System with Sunny WebBox with BLUETOOTH
Procedure:
1. If you are using Sunny Portal and if the Sunny WebBox with BLUETOOTH to be replaced still allows it, transfer the
data saved to the Sunny WebBox with BLUETOOTH to Sunny Portal before replacing the Sunny WebBox with
BLUETOOTH:
• Log into the user interface of the Sunny WebBox with BLUETOOTH.
• Select the Sunny WebBox with BLUETOOTH in the system tree.
• Select Settings > Sunny Portal > [Edit].
• In the Basic settings area select Every 15 minutes in the drop-down list Upload frequency.
• Select [Save]. The saving process may take a few minutes.
• Select [Logout] in the toolbar and wait 20 minutes. This will ensure that the data transmission between
Sunny WebBox with BLUETOOTH and Sunny Portal has been terminated.
2. Decommission the Sunny WebBox with BLUETOOTH to be replaced (see the Sunny WebBox with BLUETOOTH
installation manual).
3. Start the Sunny WebBox Assistant on the computer and connect the Sunny WebBox with BLUETOOTH (see help
of the Sunny WebBox Assistant or quick reference guide on the commissioning of the Sunny WebBox with
BLUETOOTH).
4. Select [Next].
☑ The Sunny WebBox search is starting. The new Sunny WebBox with BLUETOOTH is displayed.
5. Select the new Sunny WebBox with BLUETOOTH and select [Configure the WebBox].
6. Log in with the user group Installer and the associated password.
7. Select [Next].
8. Activate the option Replace Sunny WebBox.
9. Select [Next] and follow the Sunny WebBox Assistant instructions.
10. Determine the PV system identifier of the existing Sunny Portal system with Sunny WebBox with BLUETOOTH:
• Log into Sunny Portal and call up the Sunny Portal system.
• Select Configuration > PV System Properties > PV System Data.
• Copy the PV system identifier from the field PV System Identifier into the clipboard.
11. Configure the Sunny Portal settings in the new Sunny WebBox with BLUETOOTH:
• Log into the user interface of the Sunny WebBox with BLUETOOTH.
• Select Settings > Sunny Portal > [Edit].
• Paste the PV system identifier from the clipboard into the field PV System Identifier.
• Select the entry Yes in the drop-down list Use Sunny Portal.
• Select [Save].
• Select [Logout] in the toolbar.
12. In Sunny Portal replace the Sunny WebBox with BLUETOOTH in the Sunny Portal system:
• Log into Sunny Portal and call up the Sunny Portal system.
• The Sunny Portal recognizes the new Sunny WebBox with BLUETOOTH and opens the configuration wizard
automatically. To open the configuration wizard manually, select "Name of your system" > System
monitoring > Set up device now.
• Select in the row of the new Sunny WebBox with BLUETOOTH and follow the configuration wizard
instructions.
Installation Manual Geraeteaustausch-IA-en-21 25
10 System with Sunny WebBox SMA Solar Technology AG
10 System with Sunny WebBox
10.1 Procedure when Replacing Different Devices
Procedure See
1. Replacing an Inverter with RS485 in the Sunny WebBox (see Section 10.2,
page 26)
2. Replacing the Sunny WebBox (see Section 10.3,
page 27)
3. Replacing the SMA Cluster Controller with a Sunny WebBox (see Section 10.4,
page 28)
10.2 Replacing an Inverter with RS485 in the Sunny WebBox
Procedure:
• Replacing an Inverter with RS485 in the Sunny WebBox
• Replacing an Inverter in the Sunny Portal System
Replacing an Inverter with RS485 in the Sunny WebBox
1. Read the serial number of the inverter to be replaced off the type label and write it down.
2. Determine the energy yield of the inverter to be replaced:
• Log into the user interface of the Sunny WebBox.
• Select PV System > Devices and select the inverter to be replaced.
• Select the tab Overview and read off and write down the value in the Energy total row.
3. If you are using Sunny Portal, you must transfer all data saved to the inverter and saved to the Sunny WebBox
with BLUETOOTH to Sunny Portal before replacing the inverter:
• Select WebBox > Info in the Sunny WebBox user interface.
• Select [Upload] in the Last portal upload row.
☑ The value Sunny Portal buffer load is 0%.
4. Decommission the inverter to be replaced (see the inverter manual).
5. If you retrofit the new inverter with RS485 communication, install the RS485 interface in the inverter and
commission (see the RS485 interface manual).
6. Commission the new inverter (see inverter manual).
7. Detect the new inverter with the Sunny WebBox:
• Log into the user interface of the Sunny WebBox.
• Select PV system > Detect.
• Enter the number of newly connected inverters in the field Total number of devices to be detected and
select [Start detection].
• When the detection of the connected inverters is completed, select [OK].
8. Set the the noted energy yield of the inverter to be replaced in the new inverter: Be aware that the parameter
displayed is dependent on the inverter device type:
• In the Sunny WebBox user interface select the inverter in the system tree.
• Select the tab Parameters.
26 Geraeteaustausch-IA-en-21 Installation Manual
SMA Solar Technology AG 10 System with Sunny WebBox
• Call up the parameter for the energy yield of the new inverter. In the list of parameters, search for the
parameter with the kWh unit in the Unit column.
• In the column Value, enter the noted energy yield of the inverter to be replaced in the field.
• Select [Save].
9. Select WebBox > Info and select [Delete] in the Sunny Portal buffer load row.
☑ The value Sunny Portal buffer load is 0%.
10. Delete the Sunny WebBox buffer
Non-deleted data in the buffer can lead to serious and irreversible distortion of the yield data in Sunny Portal.
By deleting the buffer, you will ensure that no data which has been temporarily stored in the buffer is sent to
Sunny Portal.
11. Select WebBox > Info and select [Delete device descriptions]. This will ensure that there is no distortion of
instantaneous values and parameters on the Sunny WebBox user interface.
☑ The device descriptions in the Sunny WebBox will be deleted and then detected automatically when the
Sunny WebBox is restarted.
Replacing an Inverter in the Sunny Portal System
Carry out the following steps only if you are using Sunny Portal.
Procedure:
1. Read off the serial number of the new inverter off the type label and write it down. This way you can identify the
inverter for replacement in Sunny Portal.
2. Activate the data transmission between Sunny WebBox and Sunny Portal again:
• Select WebBox > Settings > Data trans. in the Sunny WebBox user interface.
• In the Portal settings area activate the option Yes in the field Use Sunny Portal.
3. Select [Save]. The saving process may take a few minutes.
4. Replace the new inverter in the Sunny Portal system:
• Log into Sunny Portal and call up the Sunny Portal system.
• Sunny Portal recognizes the new inverter and opens the configuration wizard automatically. To open the
configuration wizard manually, select "Name of your system" > System monitoring > Set up device
now.
• Select in the row of the new inverter and follow the configuration wizard instructions.
10.3 Replacing the Sunny WebBox
Requirement:
☐ The software "Sunny WebBox Assistant" must be installed on the computer (available free of charge at
www.SMA-Solar.com).
Procedure:
1. If you are using Sunny Portal and if the Sunny WebBox to be replaced still allows it, transfer the data saved to the
Sunny WebBox to Sunny Portal before replacing the Sunny WebBox:
• Log into the user interface of the Sunny WebBox.
• Select WebBox > Info.
• Select [Upload] in the Last portal upload row.
☑ The value Sunny Portal buffer load is 0%.
2. Decommission the Sunny WebBox to be replaced (see Sunny WebBox installation manual).
Installation Manual Geraeteaustausch-IA-en-21 27
10 System with Sunny WebBox SMA Solar Technology AG
3. Start the Sunny WebBox Assistant on the computer and connect the Sunny WebBox as described (if necessary,
see help of the Sunny WebBox Assistant or quick reference guide on commissioning the Sunny WebBox).
4. Select [Next].
☑ The Sunny WebBox search is starting. The new Sunny WebBox is displayed.
5. Select the new Sunny WebBox and select [Configure the WebBox].
6. Log in with the user group Installer and the associated password.
7. Select [Next].
8. Activate the option Replace Sunny WebBox.
9. Select [Next] and follow the Sunny WebBox Assistant instructions.
10. Determine the PV system identifier of the existing Sunny Portal system of the Sunny WebBox:
• Log into Sunny Portal and call up the existing Sunny Portal system.
• Select Configuration > PV System Properties > PV System Data.
• Copy the PV system identifier from the field PV System Identifier into the clipboard.
11. Make Sunny Portal settings in the new Sunny WebBox:
• Log into the user interface of the Sunny WebBox.
• Select WebBox > Settings > Data transmission.
• Paste the PV system identifier from the clipboard into the field PV System Identifier.
• Activate Yes in the field Use Sunny Portal.
• Select [Save].
• Select Logout.
12. In Sunny Portal replace the Sunny WebBox in the Sunny Portal system:
• Log into Sunny Portal and call up the Sunny Portal system.
• Sunny Portal recognizes the new Sunny WebBox and opens the configuration wizard automatically. To open
the configuration wizard manually, select "Name of your system" > System monitoring > Set up device
now.
• Select in the row of the new Sunny WebBox and follow the configuration wizard instructions.
10.4 Replacing the SMA Cluster Controller with a Sunny WebBox
1. Decommission the Sunny WebBox to be replaced (see Sunny WebBox installation manual).
2. Determine the PV system identifier of the existing Sunny Portal system of the Sunny WebBox:
• Log into Sunny Portal and call up the existing Sunny Portal system.
• Select Configuration > PV System Properties > PV System Data.
• Copy or record the PV system identifier from the field PV System Identifier into the clipboard.
3. Remove the Sunny WebBox to be replaced from the Sunny Portal system:
• Select Configuration > Device Overview.
• In the Sunny WebBox row select in the Properties column.
• Select [Edit].
☑ The menu for setting the device properties opens.
• In the Data collection area, deactivate the checkbox Active.
• Select [Save].
4. Adjust the Sunny Portal settings in the SMA Cluster Controller:
• Log into the user interface of the SMA Cluster Controller.
28 Geraeteaustausch-IA-en-21 Installation Manual
SMA Solar Technology AG 10 System with Sunny WebBox
• Select the SMA Cluster Controller in the system tree and select the menu Settings in the device menu.
• Select the parameter group Sunny Portal.
• Select [Edit].
• In the Basic settings area, activate option Yes in the drop-down list Use Sunny Portal.
• Make the user settings in the User settings area:
– In the field E-mail, enter the e-mail address to which Sunny Portal is to send the access data.
– Enter the PV system identifier or paste it from the clipboard into the field PV System Identifier.
– In the field PV system name, enter the name under which the system is to be displayed in Sunny Portal.
• Select [Save].
• Select [Logout].
5. Perform the registration in Sunny Portal. Select [Execute] in the field Register in the Status and Actions area.
6. Replacing the SMA Cluster Controller in the Sunny Portal System in Sunny Portal:
• Log into Sunny Portal and call up the Sunny Portal system.
• The Sunny Portal recognizes the SMA Cluster Controller and opens the configuration wizard automatically.
To open the configuration wizard manually, select "Name of your system" > System monitoring > Set
up device now.
• Select in the row of the SMA Cluster Controller and follow the configuration wizard instructions.
Installation Manual Geraeteaustausch-IA-en-21 29
11 System with Sunny Explorer SMA Solar Technology AG
11 System with Sunny Explorer
11.1 Speedwire System with Sunny Explorer
11.1.1 Procedure when Replacing Different Devices
Procedure See
1. Replacing the SMA Energy Meter by Means of Sunny Explorer (see Section 12.2, page 32)
2. Replacing an Inverter with Speedwire in Sunny Explorer (see Section 11.1.3, page 30)
3. Replacing the Battery Pack Smart Energy (see Section 12.3, page 33)
11.1.2 Replacement of SMA Energy Meter by Means of Sunny Explorer
See (see Section 12.2 "Replacing the SMA Energy Meter by Means of Sunny Explorer", page 32)
11.1.3 Replacing an Inverter with Speedwire in Sunny Explorer
1. Read the serial number of the inverter to be replaced off the type label and write it down.
2. Determine the energy yield of the inverter to be replaced:
• Log into Sunny Explorer at the Speedwire system.
• Select the inverter to be replaced in the system tree.
• Select Overview and read off and write down the value in the Total yield row.
3. Decommission the inverter to be replaced (see the inverter manual).
4. If you retrofit the new inverter with Speedwire/Webconnect communication, install the Speedwire/Webconnect
interface in the inverter and commission (see the Speedwire/Webconnect interface manual).
5. If BLUETOOTH communication is integrated in the new inverter, turn the rotary switch on the inverter for the NetID
with a screwdriver (blade width 2.5 mm) to 0 (see the inverter manual). This deactivates the BLUETOOTH
function.
6. Commission the new inverter (see inverter manual).
7. Log into Sunny Explorer at the Speedwire system.
☑ Sunny Explorer automatically detects the new inverter. The new inverter is displayed with a padlock symbol
in the system tree.
8. Set the system passwords of the existing Speedwire system for the new inverter:
• Set up a new Speedwire system in Sunny Explorer and log in as Installer using the new password for the
user group Installer that has been set up in the new inverter.
• Select the Speedwire system in the system tree.
• Select Settings > User rights (All devices) > [Edit].
• Enter the system password for the respective user group that has been set up for the Speedwire system to
which you wish to add the new inverter.
• Select [Save]. The saving process may take a few minutes.
9. Log into Sunny Explorer at the Speedwire system to which you wish to add the new inverter.
☑ The new inverter is displayed without a padlock symbol in the system tree.
10. Set the the noted energy yield of the inverter to be replaced in the new inverter:
• In Sunny Explorer, select the new inverter in the system tree.
• Select Settings > AC side > [Edit].
30 Geraeteaustausch-IA-en-21 Installation Manual
SMA Solar Technology AG 11 System with Sunny Explorer
• Enter the noted energy yield of the inverter to be replaced in the field Set total yield and then select [Save].
The saving process may take a few minutes.
11.1.4 Replacing the Battery Pack Smart Energy
See (see Section 12.3 "Replacing the Battery Pack Smart Energy", page 33)
11.2 BLUETOOTH System with Sunny Explorer
11.2.1 Replacing an Inverter with BLUETOOTH in Sunny Explorer
1. Read the serial number of the inverter to be replaced off the type label and write it down.
2. Determine the energy yield of the inverter to be replaced:
• Log into Sunny Explorer at the BLUETOOTH system.
• Select the inverter to be replaced in the system tree.
• Select Overview and read off and write down the value in the Total yield row.
3. Decommission the inverter to be replaced (see the inverter manual).
4. If you retrofit the new inverter with BLUETOOTH communication, install the BLUETOOTH interface in the inverter
and commission (see the BLUETOOTH interface manual).
5. For a new inverter, set the NetID of the system:
• For inverters with integrated BLUETOOTH, turn the rotary switch NetID on the inverter using a screwdriver
(blade width 2.5 mm) to the NetID of the system (see the inverter manual).
• For inverters with retrofitted BLUETOOTH interface, turn the rotary switch NetID on the inverter using a
screwdriver (blade width 2.5 mm) to the NetID of the system (see the interface manual).
6. Commission the new inverter (see inverter manual).
7. Log into Sunny Explorer at the BLUETOOTH system.
☑ Sunny Explorer automatically detects the new inverter. The new inverter is displayed with a padlock symbol
in the system tree.
8. Adjust the system passwords of the existing BLUETOOTH system for the new inverter:
• Set up a new BLUETOOTH system in Sunny Explorer and log in as Installer using the new password for the
user group Installer that has been set up in the new inverter.
• Select the BLUETOOTH system in the system tree.
• Select Settings > User rights (All devices) > [Edit].
• Enter the system password for the respective user group that has been set up for the BLUETOOTH system to
which you wish to add the new inverter.
• Select [Save]. The saving process may take a few minutes.
9. Log into Sunny Explorer at the BLUETOOTH system to which you wish to add the new inverter.
☑ The new inverter is displayed without a padlock symbol in the system tree.
10. Set the the noted energy yield of the inverter to be replaced in the new inverter:
• In Sunny Explorer, select the new inverter in the system tree.
• Select Settings > AC side > [Edit].
11. Enter the noted energy yield of the inverter to be replaced in the field Set total yield and then select [Save]. The
saving process may take a few minutes.
Installation Manual Geraeteaustausch-IA-en-21 31
12 Appendix SMA Solar Technology AG
12 Appendix
12.1 Changing the System Password in a Sunny Home Manager System in
Sunny Portal
This section describes how the system password for a Sunny Home Manager system in Sunny Portal can be changed:
Requirement:
☐ You must have the user role Installer or Administrator for the Sunny Portal system.
Procedure:
1. Log into Sunny Portal and call up the Sunny Home Manager system.
2. Select Configuration > Device Overview.
3. In the Sunny Home Manager row select in the Properties column.
4. Select [Edit].
☑ The menu for setting the device properties opens.
5. Enter the requested password in the text field PV System Password.
6. Enter the new password again in the text field Repeat password.
7. Select [Save].
☑ The Sunny Home Manager changes the password for all devices.
12.2 Replacing the SMA Energy Meter by Means of Sunny Explorer
Procedure:
• Replacing an SMA Energy Meter in a System with a Sunny Boy Smart Energy Inverter
or
• Replacing an SMA Energy Meter in a System with a Sunny Island Inverter
Replacing an SMA Energy Meter in a System with a Sunny Boy Smart Energy Inverter
1. Write down the serial number indicated on the type label of the new SMA Energy Meter.
2. Disassemble the SMA Energy Meter to be replaced (see the SMA Energy Meter manual).
3. Mount the new SMA Energy Meter and commission it (see the SMA Energy Meter manual).
4. Transfer the serial number of the new SMA Energy Meter to the inverter using Sunny Explorer:
• Log into the Speedwire system in Sunny Explorer and select the system in the system tree.
• Select the tab Settings > System communication > Meter on Speedwire > [Edit].
• In the field Serial number, enter the serial number of the new SMA Energy Meter which is used as
purchased electricity meter and feed-in meter.
• Select [Save]. The saving process may take a few minutes.
5. Ensure that the inverters receive the data of the new SMA Energy Meter:
• Select the tab Realtime values > PV system communication > Measured values > Meter on
Speedwire.
• Check whether the value OK is entered in the field Status.
6. To call up the data of the SMA Energy Meter, select the tab Realtime values > AC side > Grid
measurements.
32 Geraeteaustausch-IA-en-21 Installation Manual
SMA Solar Technology AG 12 Appendix
Replacing an SMA Energy Meter in a System with a Sunny Island Inverter
1. Write down the serial number indicated on the type label of the new SMA Energy Meter.
2. Disassemble the SMA Energy Meter to be replaced (see the SMA Energy Meter manual).
3. Mount the new SMA Energy Meter and commission it (see the SMA Energy Meter manual).
4. Transfer the serial number of the new SMA Energy Meter to the inverter using Sunny Explorer:
• Log into the Speedwire system in Sunny Explorer and select the system in the system tree.
• If you are using the SMA Energy Meter as purchased electricity meter and feed-in meter, proceed as follows:
– Select Settings > AC side > [Edit].
– Enter the serial number of the new SMA Energy Meter in the Measuring interface 1 area in the field
Serial number and then select [Save]. The saving process may take a few minutes.
• If you are using the SMA Energy Meter as PV production meter, proceed as follows:
– Select Settings > AC side > [Edit].
– Enter the serial number of the new SMA Energy Meter in the Measuring interface 2 area in the field
Serial number and then select [Save]. The saving process may take a few minutes.
12.3 Replacing the Battery Pack Smart Energy
Danger to life due to high voltages on the Battery Pack
Lethal voltage is present at the pin connector for the power cable. Reaching into the pin connector for the power
cable can result in lethal electric shock.
• Prior to performing any work on the inverter and on the Battery Pack, always disconnect the inverter from all
voltage sources (see the inverter operating manual at www.SMA-Solar.com).
• The Battery Pack may only be mounted and installed by qualified persons with appropriate qualifications (for
information on the qualifications of the qualified persons, see the operating manual at www.SMA-Solar.com).
• Do not open the Battery Pack and leave the protective caps on the pin connectors of the new Battery Pack until
the inverter cables are connected to the new Battery Pack.
Procedure on Receipt of a New Battery Pack
• Disassembling the Defective Battery Pack
• Mounting the New Battery Pack and Connecting It to the Inverter
• Packing the Defective Battery Pack and Organizing Its Return
Disassembling the Defective Battery Pack
1. Open the packaging of the new Battery Pack and remove the delivery documents and the return note. Be careful
when handling the packaging as you will need it later for packing the defective Battery Pack.
2. Compare the serial number on the return note with the serial number of the defective Battery Pack. The serial
numbers must be identical.
3. Keep the delivery documents of the new Battery Pack and the return note for the defective Battery Pack in a safe
place. You will need the return note later to prepare the defective Battery Pack for collection.
4. Disconnect the inverter from voltage sources (at www.SMA-Solar.com).
5. Hold the defect Battery Pack by the side handles, and slide it to the left of the wall mounting bracket up to the
stop. This deactivates the lift-off protection of the Battery Pack and gives you more room to pull out the cables.
6. Remove the data cable from the defective Battery Pack. Press the lateral brackets in and pull the plug out of the
pin connector.
Installation Manual Geraeteaustausch-IA-en-21 33
12 Appendix SMA Solar Technology AG
7. Remove the power cable from the defective Battery Pack. Turn the plug lock to the left until the plug releases and
then pull the plug out of the pin connector.
8. If the protective caps of the pin connectors for the data cable and the power cable are available, use them to
cover the corresponding pin connectors of the defect Battery Pack.
9. Insert the data cable and power cable into the bracket on the left-hand side of the inverter.
10. Remove the defective Battery Pack in an upright position from the wall mounting bracket.
Mounting the New Battery Pack and Connecting It to the Inverter
1. Remove the new Battery Pack from the packaging and put the packaging aside. Be careful when handling the
packaging as you will need it later for packing the defective Battery Pack.
2. Hang the new Battery Pack to the left of the inverter in the wall mounting bracket. The right-hand side of the
Battery Pack must be flush with the hook-in position marked on the wall mounting bracket.
3. Remove the protective caps from the pin connectors for the data cable and power cable and retain them for
possible decommissioning.
4. If the protective caps of the defective Battery Pack are no longer available, place the protective caps of the new
Battery Pack onto the pin connectors of the defective Battery Pack.
5. Release the data cable and the power cable from the bracket on the inverter.
6. Insert the power cable plug in the pin connector for the power cable. Insert the plug into the pin connector and
turn the lock to the right until the plug snaps into place.
7. Ensure that the plug is securely in place.
8. Connect the data cable for communication between the inverter and the Battery Pack to the D-sub plug on the
Battery Pack.
9. The plug snaps into place.
10.
Danger of crushing if the Battery Pack is jolted
Grip the Battery Pack by the handles and carefully push it to the right as far as it will go.
11. Position the protective cover over the Battery Pack. The tabs on the right-hand side of the protective cover must
engage with the guides on the left of the inverter enclosure. Then press the left side of the protective cover down
onto the Battery Pack until it snaps into place.
Packing the Defective Battery Pack and Organizing Its Return
Danger to life due to incorrect packaging and transport of the Battery Pack
The Battery Pack is classed as hazardous material. Special regulations must be complied with regarding packaging
and transport.
• Packaging and transport of the Battery Pack may only be
carried out by persons who have been trained in
accordance with Section 1.3 ADR and whose training has
been documented.
34 Geraeteaustausch-IA-en-21 Installation Manual
SMA Solar Technology AG 12 Appendix
1. Place the supplied foil bag in the packaging in which the new Battery Pack was delivered. The open side of the
foil bag must face upwards.
2. Place the defective Battery Pack in the foil bag.
3. Place the moisture absorber next to the defective Battery Pack in the foil bag.
4. Close the foil bag.
5. Seal the packaging with suitable adhesive tape.
6. Organize the return of the package. Contact the Service (see Section 13, page 36).
Installation Manual Geraeteaustausch-IA-en-21 35
13 Contact SMA Solar Technology AG
13 Contact
Danmark SMA Solar Technology AG Belgien SMA Benelux BVBA/SPRL
Deutschland Niestetal Belgique Mechelen
Österreich Sunny Boy, Sunny Mini Central, België +32 15 286 730
Schweiz Sunny Tripower: +49 561 9522‑1499 Luxemburg SMA Online Service Center:
Monitoring Systems Luxembourg www.SMA-Service.com
(Kommunikationsprodukte):
+49 561 9522‑2499 Nederland
Fuel Save Controller Česko SMA Service Partner TERMS a.s.
(PV-Diesel-Hybridsysteme): Magyarország +420 387 6 85 111
+49 561 9522-3199
Slovensko SMA Online Service Center:
Sunny Island, Sunny Boy Storage, www.SMA-Service.com
Sunny Backup, Hydro Boy:
+49 561 9522-399 Türkiye SMA Service Partner DEKOM Ltd. Şti.
Sunny Central: +49 561 9522-299 +90 24 22430605
SMA Online Service Center: SMA Online Service Center:
www.SMA-Service.com www.SMA-Service.com
France SMA France S.A.S. Ελλάδα SMA Service Partner AKTOR FM.
Lyon Κύπρος Αθήνα
+33 472 22 97 00 +30 210 8184550
SMA Online Service Center : SMA Online Service Center:
www.SMA-Service.com www.SMA-Service.com
España SMA Ibérica Tecnología Solar, S.L.U. United Kingdom SMA Solar UK Ltd.
Portugal Barcelona Milton Keynes
+34 935 63 50 99 +44 1908 304899
SMA Online Service Center: SMA Online Service Center:
www.SMA-Service.com www.SMA-Service.com
Italia SMA Italia S.r.l. Bulgaria SMA Service Partner Renovatio Solar
Milano România +40 372 756 599
+39 02 8934-7299 Slovenija SMA Online Service Center:
SMA Online Service Center: Hrvatska www.SMA-Service.com
www.SMA-Service.com
United Arab SMA Middle East LLC India SMA Solar India Pvt. Ltd.
Emirates Abu Dhabi Mumbai
+971 2234 6177 +91 22 61713888
SMA Online Service Center:
www.SMA-Service.com
SMA Solar (Thailand) Co., Ltd. 대한민국 SMA Technology Korea Co., Ltd.
서울
+66 2 670 6999 +82-2-520-2666
36 Geraeteaustausch-IA-en-21 Installation Manual
SMA Solar Technology AG 13 Contact
South Africa SMA Solar Technology South Africa Argentina SMA South America SPA
Pty Ltd. Brasil Santiago de Chile
Cape Town Chile +562 2820 2101
08600SUNNY (08600 78669) Perú
International: +27 (0)21 826 0600
SMA Online Service Center:
www.SMA-Service.com
Australia SMA Australia Pty Ltd. Other countries International SMA Service Line
Sydney Niestetal
Toll free for Australia: 1800 SMA AUS 00800 SMA SERVICE
(1800 762 287) (+800 762 7378423)
International: +61 2 9491 4200
United States/ SMA Solar Technology Toll free for USA, Canada and Puerto Rico / Llamada gratuita en EE.
Estados Unidos America LLC UU., Canadá y Puerto Rico:
Rocklin, CA +1 877-MY-SMATech (+1 877-697-6283)
International / Internacional: +1 916 625-0870
Canada/ SMA Solar Technology Toll free for Canada / gratuit pour le Canada:
Canadá Canada Inc. +1 877-MY-SMATech (+1 877-697-6283)
Mississauga
Installation Manual Geraeteaustausch-IA-en-21 37
www.SMA-Solar.com
You might also like
- Sma Sunny Tripower 15000tl 20000tl 25000tl Operating ManualDocument56 pagesSma Sunny Tripower 15000tl 20000tl 25000tl Operating ManualSadikNo ratings yet
- MVPS - 1SC B2 SH en 14 PDFDocument284 pagesMVPS - 1SC B2 SH en 14 PDFprek100% (1)
- PHA8539001-01 (Web) PDFDocument48 pagesPHA8539001-01 (Web) PDFArthur HamuNo ratings yet
- Installation and Operating Instruction: Remote Control Station WCM-FS 2.0 and Solar Controller WCM-SOL 1.0 HomeDocument80 pagesInstallation and Operating Instruction: Remote Control Station WCM-FS 2.0 and Solar Controller WCM-SOL 1.0 HomeAnd B100% (2)
- Application NoteDocument88 pagesApplication NoteMuhammad IlyasNo ratings yet
- ASCII Control CharactersDocument7 pagesASCII Control CharactersAlexander YanchaNo ratings yet
- 483667323-MVPS-1SC-B2-SH-en-14-pdf - CopieDocument284 pages483667323-MVPS-1SC-B2-SH-en-14-pdf - CopieHana Ben JaballahNo ratings yet
- 1ybhn9z7 1xub9llf 1y3yikea Ehgst5Document42 pages1ybhn9z7 1xub9llf 1y3yikea Ehgst5aleksandarlaskovNo ratings yet
- STP8 10 3AV 40 BE en 10Document98 pagesSTP8 10 3AV 40 BE en 10Tiên Lê Trần MỹNo ratings yet
- MVPS_1SC-B3-SH-en-15Document300 pagesMVPS_1SC-B3-SH-en-15mauricio.carrasco198No ratings yet
- Fieldbus InstallationDocument88 pagesFieldbus InstallationSaad BroNo ratings yet
- SUNNY BOY 1.5 / 2.5: Operating ManualDocument94 pagesSUNNY BOY 1.5 / 2.5: Operating ManualfidelNo ratings yet
- SUNNY TRIPOWER 15000TL / 20000TL / 25000TL: Operating ManualDocument94 pagesSUNNY TRIPOWER 15000TL / 20000TL / 25000TL: Operating ManualMonster LifeNo ratings yet
- SMA Sunny Home Manager 2.0 Operating InstructionsDocument128 pagesSMA Sunny Home Manager 2.0 Operating InstructionsJh ParedesNo ratings yet
- SUNNY TRIPOWER 15000TL / 20000TL / 25000TL: Operating ManualDocument96 pagesSUNNY TRIPOWER 15000TL / 20000TL / 25000TL: Operating ManualIkram Ullah KakarNo ratings yet
- Transportation and Installation RequirementsDocument30 pagesTransportation and Installation RequirementsAdriano J. P. NascimentoNo ratings yet
- Multicluster-Box 12: Operating ManualDocument54 pagesMulticluster-Box 12: Operating Manualriyad abdulhafeedNo ratings yet
- 3DB19291APAATQZZA01 - V1 - Wavence 22 Alarm Clearing User ManualDocument523 pages3DB19291APAATQZZA01 - V1 - Wavence 22 Alarm Clearing User ManualHakob DadekhyanNo ratings yet
- Vegapuls 67Document100 pagesVegapuls 67hrpenleyNo ratings yet
- Mvps s2 Us SC b3 SH en 10Document284 pagesMvps s2 Us SC b3 SH en 10diegopavisich3752No ratings yet
- Installation Manual SMA STP 3.0 3AV 40Document100 pagesInstallation Manual SMA STP 3.0 3AV 40costelchelariuNo ratings yet
- STP50 40 BE en 12Document106 pagesSTP50 40 BE en 12VarazhdinecNo ratings yet
- SB30 50TL 21 BE en 11 PDFDocument60 pagesSB30 50TL 21 BE en 11 PDFHassan SouleymanNo ratings yet
- TBEN-L - SE-M2: 10-Port Ethernet SwitchDocument70 pagesTBEN-L - SE-M2: 10-Port Ethernet SwitchCesar Celedonio Cayo ChurataNo ratings yet
- Operating Manual: Sunny Tripower Core2Document80 pagesOperating Manual: Sunny Tripower Core2Fatih AkyuzNo ratings yet
- SMA Sunnyboy 3 3.6 4 5 6 Operating ManualDocument98 pagesSMA Sunnyboy 3 3.6 4 5 6 Operating ManualEmmanuel F. JusayNo ratings yet
- Manual Operacao Calibrador para Bancada Modelo ST 2a InglesDocument83 pagesManual Operacao Calibrador para Bancada Modelo ST 2a InglesAntonio SilvaNo ratings yet
- MA WATERFLUX3070 V3 en 200520 4004999702 R02Document96 pagesMA WATERFLUX3070 V3 en 200520 4004999702 R02Jamesh BabuNo ratings yet
- Sma Solid-Q 50 / Sma Solid-Q Pro 60: Operating ManualDocument76 pagesSma Solid-Q 50 / Sma Solid-Q Pro 60: Operating ManualprekNo ratings yet
- Sunny Highpower Peak3: Operating ManualDocument94 pagesSunny Highpower Peak3: Operating ManualGeyciane PinheiroNo ratings yet
- SHP US 20 BE en 12Document100 pagesSHP US 20 BE en 12Pierre DibNo ratings yet
- PV Inverter: SUNNY MINI CENTRAL 9000TL / 10000TL / 11000TL With Reactive Power ControlDocument96 pagesPV Inverter: SUNNY MINI CENTRAL 9000TL / 10000TL / 11000TL With Reactive Power ControlIonut Robert BalasoiuNo ratings yet
- RUT955 Manual v1 39Document226 pagesRUT955 Manual v1 39Yuriy ShapovalovNo ratings yet
- DataSheet MPU 9250Document42 pagesDataSheet MPU 9250soros4No ratings yet
- Sma STP 110-60 Core2Document84 pagesSma STP 110-60 Core2Manuel UrdanetaNo ratings yet
- Setting Inverter SI44M 80H 12 BE en 11Document192 pagesSetting Inverter SI44M 80H 12 BE en 11Ferry KurniawanNo ratings yet
- Oneplus Nord 3 5G User Manual: WWW - Devicemanuals.EuDocument46 pagesOneplus Nord 3 5G User Manual: WWW - Devicemanuals.EuShehroz IftikharNo ratings yet
- Krohne Optiflex2200 ManualDocument196 pagesKrohne Optiflex2200 Manualmuhammad.wajahat194No ratings yet
- SHP 20 BE en 14Document96 pagesSHP 20 BE en 14Alexander ZulqarnainNo ratings yet
- General Monitors S5000 Manual-EnDocument63 pagesGeneral Monitors S5000 Manual-Enمحمد رمضانNo ratings yet
- Incubadora de Cultibosclimacell - 111Document52 pagesIncubadora de Cultibosclimacell - 111Penny MartiNo ratings yet
- Fixed Slite Display: Installation ManualDocument61 pagesFixed Slite Display: Installation ManualsharillasNo ratings yet
- Wago-I/O-System 750: ManualDocument62 pagesWago-I/O-System 750: ManualAlexNo ratings yet
- FILE 20220531 131930 MA WATERFLUX3070 V2 en 161207 4001410207 R07Document80 pagesFILE 20220531 131930 MA WATERFLUX3070 V2 en 161207 4001410207 R07muoi dinhNo ratings yet
- RUT950 Manual v1 41Document172 pagesRUT950 Manual v1 41MarekKowalskiNo ratings yet
- BC 700 PB ManualDocument60 pagesBC 700 PB ManualSaasiNo ratings yet
- Manual Teltonika-RUT950Document145 pagesManual Teltonika-RUT950podianuNo ratings yet
- Service Manual PDFDocument92 pagesService Manual PDFJuskalmedz100% (1)
- Sma Sunny Boy 5.0 Us 41 Inverter Manual 20191003221640.2931735 1Document74 pagesSma Sunny Boy 5.0 Us 41 Inverter Manual 20191003221640.2931735 1Ramon CuevasNo ratings yet
- BG 12 - 40kW Operation Manual - V2.5Document68 pagesBG 12 - 40kW Operation Manual - V2.5Hedlund ErikNo ratings yet
- Actuatoare SiemensDocument68 pagesActuatoare SiemensMunteanu DanielNo ratings yet
- Ka 01099 FenDocument64 pagesKa 01099 FenSardar PerdawoodNo ratings yet
- Sma Sunny Home Manager Installation ManualDocument77 pagesSma Sunny Home Manager Installation ManualChrisNo ratings yet
- MA ALTOSONIC-V12 en 190102 4002643505 R05 PDFDocument156 pagesMA ALTOSONIC-V12 en 190102 4002643505 R05 PDFJohn cooperNo ratings yet
- On-Load Tap-Changer Vacutap® Vv-Ex: Operating InstructionsDocument68 pagesOn-Load Tap-Changer Vacutap® Vv-Ex: Operating InstructionsIng. Franco Matias AnachuriNo ratings yet
- I Neos Blue ManualDocument46 pagesI Neos Blue ManualridaNo ratings yet
- Msa Ultima x5000 Gas Monitor Manual OptimizedDocument95 pagesMsa Ultima x5000 Gas Monitor Manual OptimizedpedroNo ratings yet
- Micro 5 GuideDocument170 pagesMicro 5 GuideAbigail MerloNo ratings yet
- 7810 Operator Manual VideojetDocument67 pages7810 Operator Manual VideojetReniery MedinaNo ratings yet
- Hybrid NigeriaDocument9 pagesHybrid NigeriaPablo Omar Luz PedemonteNo ratings yet
- 1 s2.0 S0038092X20301894 MainDocument9 pages1 s2.0 S0038092X20301894 MainPablo Omar Luz PedemonteNo ratings yet
- 1 s2.0 S0038092X20302516 MainDocument19 pages1 s2.0 S0038092X20302516 MainPablo Omar Luz PedemonteNo ratings yet
- PV & PV-hybrid Design, VT 2021: Advanced Inverter TechnologiesDocument43 pagesPV & PV-hybrid Design, VT 2021: Advanced Inverter TechnologiesPablo Omar Luz PedemonteNo ratings yet
- Nigeria Case ChurchDocument6 pagesNigeria Case ChurchPablo Omar Luz PedemonteNo ratings yet
- Khan2020 Article IntelligentControlOfANovelTranDocument15 pagesKhan2020 Article IntelligentControlOfANovelTranPablo Omar Luz PedemonteNo ratings yet
- Advisory Guide: Decentralized Inverter Technology in Large-Scale PV PlantsDocument48 pagesAdvisory Guide: Decentralized Inverter Technology in Large-Scale PV PlantsPablo Omar Luz PedemonteNo ratings yet
- Isolator Installation Manual 2018ewDocument27 pagesIsolator Installation Manual 2018ewPablo Omar Luz PedemonteNo ratings yet
- EG3009 Reading Instructions For Detailed Design 2021-3Document8 pagesEG3009 Reading Instructions For Detailed Design 2021-3Pablo Omar Luz PedemonteNo ratings yet
- Solar Energy: Raveendhra Dogga, M.K. Pathak TDocument17 pagesSolar Energy: Raveendhra Dogga, M.K. Pathak TPablo Omar Luz PedemonteNo ratings yet
- Ground Fault SimulationsDocument3 pagesGround Fault SimulationsPablo Omar Luz PedemonteNo ratings yet
- 3.2 Introduction To CSSDocument13 pages3.2 Introduction To CSSGrace Bautista UrsuaNo ratings yet
- Katalog Molykote 1 PDFDocument3,936 pagesKatalog Molykote 1 PDFKichin_ANo ratings yet
- Slide La Casa de PapelDocument20 pagesSlide La Casa de PapelMelanine AngelesNo ratings yet
- Charles Bluemlein: Script CollectionDocument6 pagesCharles Bluemlein: Script CollectionAmyntas JohnsNo ratings yet
- Atc Handbook - IataDocument50 pagesAtc Handbook - Iataherman0% (1)
- Font AnalysisDocument2 pagesFont Analysisapi-296260708No ratings yet
- Electronic Presentation Guidelines For AuthorsDocument27 pagesElectronic Presentation Guidelines For AuthorsT Noong SrichiangsaNo ratings yet
- Q4 Module 6 Week 6 EditedDocument12 pagesQ4 Module 6 Week 6 EditedHazel SaulongNo ratings yet
- Errata List For The L TEX Companion, Second Edition (1. Printing)Document55 pagesErrata List For The L TEX Companion, Second Edition (1. Printing)Nicolò MeneghelloNo ratings yet
- Positive Concepts: Proof Correction MarksDocument2 pagesPositive Concepts: Proof Correction MarksNormazlina IsmailNo ratings yet
- Basic Web Design Principles and ElementsDocument45 pagesBasic Web Design Principles and ElementsCloud WoonNo ratings yet
- Differentiation Activities For IGCSE ICT Worksheet With AnswersDocument2 pagesDifferentiation Activities For IGCSE ICT Worksheet With AnswersYeusuf AbdulkadirNo ratings yet
- AshleyCapitaliSofia Regular Download For Free, View Sample Text, Rating and More OnDocument1 pageAshleyCapitaliSofia Regular Download For Free, View Sample Text, Rating and More OnVictoria AvisNo ratings yet
- Esad 24Document1 pageEsad 24Esad HrustanovicNo ratings yet
- About Me-Media BoxDocument59 pagesAbout Me-Media BoxYzza Veah Esquivel100% (3)
- Scheme of Syllabus For Graphic Design: Classes Xi and XiiDocument7 pagesScheme of Syllabus For Graphic Design: Classes Xi and XiiAyush Kumar VishwakarmaNo ratings yet
- Template Artikel JAATDocument4 pagesTemplate Artikel JAATipnu royianNo ratings yet
- INSYMA Full Paper Guideline (Balkema Adoption) FinDocument5 pagesINSYMA Full Paper Guideline (Balkema Adoption) FinArif Herlambang 61148No ratings yet
- Evaluation Tool For Learning ResourcesDocument17 pagesEvaluation Tool For Learning ResourcesJanette Tibayan CruzeiroNo ratings yet
- UI & UX Micro Tips - The Ultimate CollectionDocument62 pagesUI & UX Micro Tips - The Ultimate Collectionnanda kishoreNo ratings yet
- Business Letter RubricDocument1 pageBusiness Letter RubricKiki PratiwiNo ratings yet
- Balazsik Maria Szablyar Anna Und Was Meinen Sie 1 PDFDocument225 pagesBalazsik Maria Szablyar Anna Und Was Meinen Sie 1 PDFAno NameNo ratings yet
- AcessibilidadeDocument394 pagesAcessibilidadePaulo Vitor Barcellos MoreiraNo ratings yet
- Seatwork 3 Picture AnalysisDocument4 pagesSeatwork 3 Picture AnalysisJohn Michael MagpantayNo ratings yet
- Easy Hand Lettering StylesDocument15 pagesEasy Hand Lettering Stylesmar phis0% (4)
- PhilipsDocument14 pagesPhilipsEfren HernandezNo ratings yet
- PRADS2022 InstructionsDocument5 pagesPRADS2022 InstructionsDavid NNo ratings yet
- Font To Use For DissertationDocument7 pagesFont To Use For DissertationOrderAPaperBillings100% (1)
- S4 Branding Visiting CardsDocument2 pagesS4 Branding Visiting Cardsrohan1angadiNo ratings yet