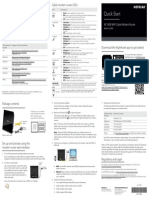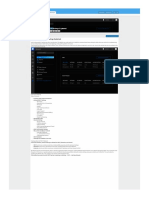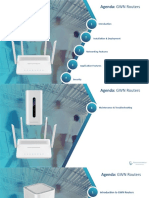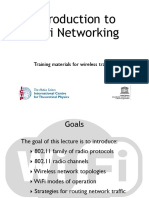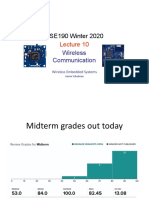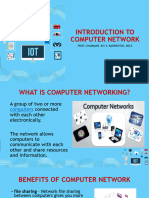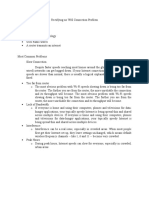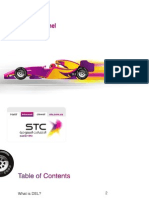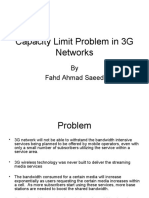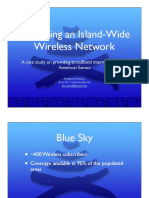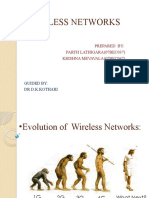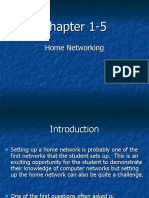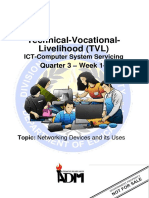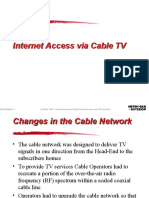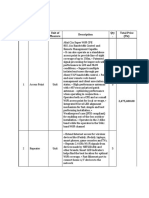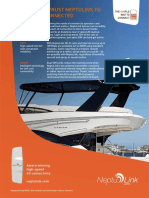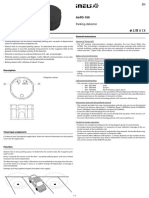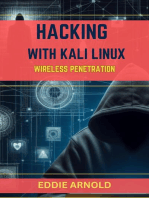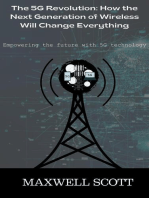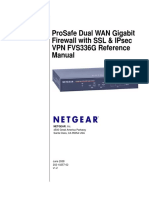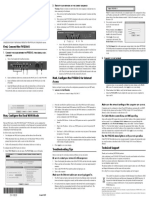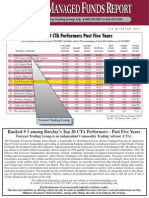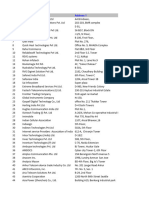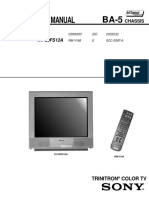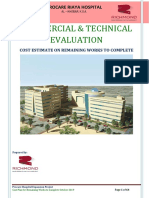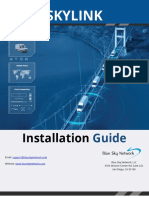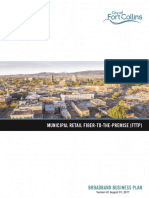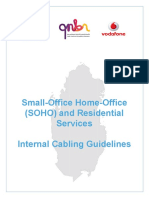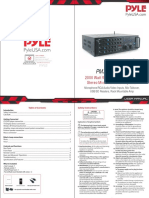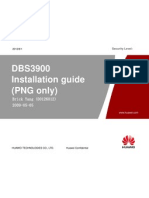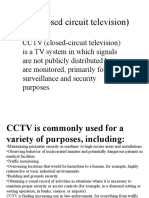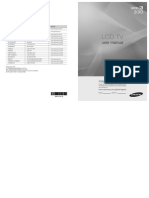Professional Documents
Culture Documents
Quick Start: Ac1900 Wifi Cable Modem Router
Quick Start: Ac1900 Wifi Cable Modem Router
Uploaded by
ps4scribdCopyright:
Available Formats
You might also like
- Concise Guide to OTN optical transport networksFrom EverandConcise Guide to OTN optical transport networksRating: 4 out of 5 stars4/5 (2)
- Viprinet Multichannel VPN Router 200 en PDFDocument1 pageViprinet Multichannel VPN Router 200 en PDFhishamuddinohariNo ratings yet
- Alinco DX-70 Instruction ManualDocument98 pagesAlinco DX-70 Instruction ManualYayok S. Anggoro100% (5)
- Tia 568 C.4Document44 pagesTia 568 C.4k1gabitzu9789100% (1)
- Quick Start: Ac1600 Wifi Cable Modem RouterDocument2 pagesQuick Start: Ac1600 Wifi Cable Modem RouterJeremy SyddallNo ratings yet
- Wireless CommunicationDocument9 pagesWireless CommunicationViJay KuMarNo ratings yet
- Mod5 ReviewDocument28 pagesMod5 Reviewmichael.santiago15No ratings yet
- Starlink Router User ManualDocument7 pagesStarlink Router User Manualyuvilejnyj27No ratings yet
- 694 Wifi BT Zigbee NFCDocument64 pages694 Wifi BT Zigbee NFC20bt04047No ratings yet
- Lec 7 WiFiDocument30 pagesLec 7 WiFiBilal RasoolNo ratings yet
- Netplus9e - PPT - Mod 06Document48 pagesNetplus9e - PPT - Mod 06leyla seferli100% (1)
- ZigbeeDocument45 pagesZigbeearun134No ratings yet
- Mod6 - ReviewDocument27 pagesMod6 - Reviewmichael.santiago15No ratings yet
- 2016 Ham Radio Networking DaytonDocument41 pages2016 Ham Radio Networking DaytonSaptarshi GhoshNo ratings yet
- Spectrum AC WiFi Router User Guide v1 10 11 2019Document6 pagesSpectrum AC WiFi Router User Guide v1 10 11 2019Kevin MuñozNo ratings yet
- Manual RouterDocument99 pagesManual RouterClaudia SchiteleaNo ratings yet
- UniFi's Advanced Wi-Fi Settings ExplainedDocument6 pagesUniFi's Advanced Wi-Fi Settings ExplainedkamilNo ratings yet
- CH 12 Wide Area Networks WANDocument51 pagesCH 12 Wide Area Networks WANfgfdgfdgfdNo ratings yet
- GWN Routers GCS V3.0Document44 pagesGWN Routers GCS V3.0FranciscoGlezNo ratings yet
- Belkin p74559-g f5d7230-4v9xxx ManualDocument128 pagesBelkin p74559-g f5d7230-4v9xxx ManualBRSDIVECOMNo ratings yet
- Upgrade Your LifeDocument4 pagesUpgrade Your LifeOstadz MozumoyNo ratings yet
- NS W12L13 Wireless Network SecurityDocument25 pagesNS W12L13 Wireless Network SecurityarunkorathNo ratings yet
- CM1000 Um enDocument27 pagesCM1000 Um enPiper DavisNo ratings yet
- Introduction To Wifi Networking: Training Materials For Wireless TrainersDocument37 pagesIntroduction To Wifi Networking: Training Materials For Wireless TrainerskingNo ratings yet
- Lecture10 WirelessDocument34 pagesLecture10 WirelessDr PNo ratings yet
- Setup Manual v2Document27 pagesSetup Manual v2dassas07No ratings yet
- Internet Access Via Cable TVDocument23 pagesInternet Access Via Cable TVAjay Nath S ANo ratings yet
- Lecture7 WirelessDocument31 pagesLecture7 WirelessndanghaoNo ratings yet
- INTRODUCTION TO COMPUTER NETWORK - FinalDocument26 pagesINTRODUCTION TO COMPUTER NETWORK - Finalcharmanejoy.barrientosNo ratings yet
- Huawei HG630 QSGDocument18 pagesHuawei HG630 QSGAmer EzahirNo ratings yet
- DocumentDocument5 pagesDocumentKudoszieNo ratings yet
- Chapter 7 AnswersDocument3 pagesChapter 7 Answersdeerhntr22100% (2)
- E300 Series Enterprise Router: Data SheetDocument8 pagesE300 Series Enterprise Router: Data SheetAzree Abd AzizNo ratings yet
- Assignment 1: Lahore CampusDocument6 pagesAssignment 1: Lahore CampusMohammad UmairNo ratings yet
- KD318-MUI ADSL RouterDocument15 pagesKD318-MUI ADSL Routersebastian valeroNo ratings yet
- Wifi user guideDocument8 pagesWifi user guidehappiemendez69No ratings yet
- STC Afaq Wireless EngDocument19 pagesSTC Afaq Wireless EngSelim EddeNo ratings yet
- Capacity Limit Problem in 3G Networks: by Fahd Ahmad SaeedDocument13 pagesCapacity Limit Problem in 3G Networks: by Fahd Ahmad Saeedpradeep_navalgiNo ratings yet
- Blue Sky-Fixed Wireless 2007Document34 pagesBlue Sky-Fixed Wireless 2007ANo ratings yet
- Introduction To Computer NetworkDocument128 pagesIntroduction To Computer Networkbalu sirNo ratings yet
- 4G-Wireless Networks: Prepared By: Parth Lathigara (07bec037) Krishna Mevavala (07bec047)Document27 pages4G-Wireless Networks: Prepared By: Parth Lathigara (07bec037) Krishna Mevavala (07bec047)aashish ranaNo ratings yet
- Chapter 1-5-NE 5eDocument34 pagesChapter 1-5-NE 5eJames JohfNo ratings yet
- RT-AC1200 Wireless-Ac1200 Dual Band Router: Setup GuideDocument26 pagesRT-AC1200 Wireless-Ac1200 Dual Band Router: Setup GuideAndré Felipe MarinoNo ratings yet
- FCHN-Module 5 - Introduction To Wired and Wirles Network - 2022Document40 pagesFCHN-Module 5 - Introduction To Wired and Wirles Network - 2022mirchigamers7No ratings yet
- Quarter 3 CSS 9 W 1 2 For Student PDFDocument8 pagesQuarter 3 CSS 9 W 1 2 For Student PDFBlaise Mari InocentesNo ratings yet
- Internet Access Via Cable TVDocument23 pagesInternet Access Via Cable TVRevanth ReddyNo ratings yet
- Module 1 (Lecture 4)Document14 pagesModule 1 (Lecture 4)Pooja KachhelaNo ratings yet
- S.N Component Unit of Measure Description Qty - Total Price (TK)Document3 pagesS.N Component Unit of Measure Description Qty - Total Price (TK)Md nahidulNo ratings yet
- DataSheet NeptuLink EN 04 2020 BDDocument2 pagesDataSheet NeptuLink EN 04 2020 BDHoàng VũNo ratings yet
- Z3 and Z3C Overview and SpecificationsDocument6 pagesZ3 and Z3C Overview and SpecificationsJihad AqelNo ratings yet
- Airpd-100: Characteristics General InstrucionsDocument2 pagesAirpd-100: Characteristics General InstrucionsĐông NguyễnNo ratings yet
- Powerline Adapters & Wireless ExtendersDocument14 pagesPowerline Adapters & Wireless ExtendersDonNo ratings yet
- Ax 3000Document12 pagesAx 3000Colvin SergioNo ratings yet
- Networking Basics ExamDocument27 pagesNetworking Basics Examdecavoh491No ratings yet
- 98-366 MVA Slides Lesson 3Document32 pages98-366 MVA Slides Lesson 3cviga100% (1)
- Setting Up Your Setting Up Your Setting Up Your Setting Up Your D D D D - Link DSL 2640B Link DSL 2640B Link DSL 2640B Link DSL 2640B Wireless Router Wireless Router Wireless Router Wireless RouterDocument4 pagesSetting Up Your Setting Up Your Setting Up Your Setting Up Your D D D D - Link DSL 2640B Link DSL 2640B Link DSL 2640B Link DSL 2640B Wireless Router Wireless Router Wireless Router Wireless RouterLuis VivasNo ratings yet
- CM500 High Speed Cable Modem: User ManualDocument24 pagesCM500 High Speed Cable Modem: User Manual4th DuckNo ratings yet
- Cisco Network Administration Interview Questions: CISCO CCNA Certification ReviewFrom EverandCisco Network Administration Interview Questions: CISCO CCNA Certification ReviewRating: 4.5 out of 5 stars4.5/5 (6)
- The 5G Revolution: How the Next Generation of Wireless Will Change EverythingFrom EverandThe 5G Revolution: How the Next Generation of Wireless Will Change EverythingNo ratings yet
- FVS336G RM 18jun08Document245 pagesFVS336G RM 18jun08ps4scribdNo ratings yet
- Start Here: Prepare To Install Your FVS336G VPN FirewallDocument2 pagesStart Here: Prepare To Install Your FVS336G VPN Firewallps4scribdNo ratings yet
- User Manual: Ac1900 Wifi Cable Modem Router Model C7000V2Document122 pagesUser Manual: Ac1900 Wifi Cable Modem Router Model C7000V2ps4scribdNo ratings yet
- FX Inside FIX Client API 3.9.5v1Document154 pagesFX Inside FIX Client API 3.9.5v1ps4scribdNo ratings yet
- TW EU 2012 25068 Hedge Fund Investing Opportunities and ChallengesDocument44 pagesTW EU 2012 25068 Hedge Fund Investing Opportunities and Challengesps4scribdNo ratings yet
- Ranked # 1 Among Barclay's Top 20 CTA Performers - Past Five YearsDocument1 pageRanked # 1 Among Barclay's Top 20 CTA Performers - Past Five Yearsps4scribdNo ratings yet
- Bloomberg Ticker Codes EPRA-NAREITDocument4 pagesBloomberg Ticker Codes EPRA-NAREITps4scribdNo ratings yet
- Orca Share Media1581508673203Document137 pagesOrca Share Media1581508673203Lyka LasilasNo ratings yet
- 20th Convergence India 2012Document18 pages20th Convergence India 2012Ashish Angelz ExhibitionsNo ratings yet
- Service Manual: ChassisDocument58 pagesService Manual: ChassisIvan Alberto Pinituj GarciaNo ratings yet
- Rules in India To Start News ChannelDocument67 pagesRules in India To Start News ChannelVivaRanaNo ratings yet
- TXSR 333Document20 pagesTXSR 333sarath chandranNo ratings yet
- 20191007-Procare Remaining - Cost Plan Report-Rev0 PDFDocument214 pages20191007-Procare Remaining - Cost Plan Report-Rev0 PDFConitsri Ozurcadel100% (1)
- iNetVu 1200Document2 pagesiNetVu 1200MarianoNo ratings yet
- Synopsis ON DTHDocument4 pagesSynopsis ON DTHManish GoyalNo ratings yet
- PTP 670 Series User Guide - PHN 1112345899657572457245Document574 pagesPTP 670 Series User Guide - PHN 1112345899657572457245Juan PerezNo ratings yet
- SkyLink Install GuideDocument34 pagesSkyLink Install GuideАлександр КорякинNo ratings yet
- SMA 5000 Series Master Clock Installation ManualDocument70 pagesSMA 5000 Series Master Clock Installation ManualAceNo ratings yet
- 2012 Toyota 4runner 2152Document120 pages2012 Toyota 4runner 2152gonzalito777No ratings yet
- United States v. Southwestern Cable Co., 392 U.S. 157 (1968)Document19 pagesUnited States v. Southwestern Cable Co., 392 U.S. 157 (1968)Scribd Government DocsNo ratings yet
- Samsung - UA49MU6300 KXXT - EDocument154 pagesSamsung - UA49MU6300 KXXT - ECode 9No ratings yet
- Model 950A Antenna Control System: Full Featured Inverter Drive ControlDocument2 pagesModel 950A Antenna Control System: Full Featured Inverter Drive ControlAsif SharifNo ratings yet
- Broadband Business PlanDocument69 pagesBroadband Business PlanPenulis IndependenNo ratings yet
- Iec 60617 SymbolsDocument81 pagesIec 60617 SymbolsRiad Saad RiadNo ratings yet
- Panasonic Plasma HDTV VieraTC-P50X3 ManualDocument66 pagesPanasonic Plasma HDTV VieraTC-P50X3 Manualjrmiller2No ratings yet
- Case 3 2 Swifter Higher Stronger DearerDocument4 pagesCase 3 2 Swifter Higher Stronger DearerMary Rose C. LodricoNo ratings yet
- PDF JUN MOVISTARTV Cambios en Parrillas de TV (Jul2022) VFDocument1 pagePDF JUN MOVISTARTV Cambios en Parrillas de TV (Jul2022) VFJhon MillerNo ratings yet
- Series Expansions With Special Functions: Operate ManualDocument70 pagesSeries Expansions With Special Functions: Operate ManualoscarNo ratings yet
- HP 3395 Integrator Reference ManualDocument158 pagesHP 3395 Integrator Reference ManualBaroto Setyo SuryoNo ratings yet
- PMXAKB2000 - ManualsDocument8 pagesPMXAKB2000 - ManualsIvan CobosNo ratings yet
- Product Catalog 2022: Irizar Heavy Industries IncDocument23 pagesProduct Catalog 2022: Irizar Heavy Industries IncABDELKADER BENABDALLAHNo ratings yet
- DBS3900 Installation GuideDocument37 pagesDBS3900 Installation GuidePhilip JoiNo ratings yet
- CCTV (Closed Circuit Television)Document39 pagesCCTV (Closed Circuit Television)Aizel Jacob Roncejero100% (1)
- Senate Hearing, 107TH Congress - Cable and Video: Competitive ChoicesDocument78 pagesSenate Hearing, 107TH Congress - Cable and Video: Competitive ChoicesScribd Government DocsNo ratings yet
- Manual TV Series 3 SamsungDocument101 pagesManual TV Series 3 SamsungErik FigueroaNo ratings yet
Quick Start: Ac1900 Wifi Cable Modem Router
Quick Start: Ac1900 Wifi Cable Modem Router
Uploaded by
ps4scribdOriginal Title
Copyright
Available Formats
Share this document
Did you find this document useful?
Is this content inappropriate?
Report this DocumentCopyright:
Available Formats
Quick Start: Ac1900 Wifi Cable Modem Router
Quick Start: Ac1900 Wifi Cable Modem Router
Uploaded by
ps4scribdCopyright:
Available Formats
LED Description Support and Community
Power • Green: Power is supplied to the modem router.
• Red: Power is cut off due to a thermal error caused by heat. Move the unit to a
Quick Start
well-ventilated area and power cycle the unit. Visit netgear.com/support to get your questions answered and access the latest
• Off: No power is supplied to the modem router. downloads.
Downstream • Solid amber: One downstream channel is locked. You can also check out our NETGEAR Community for helpful advice at
• Solid green: Two or more downstream channels are locked. community.netgear.com.
• Blinking green: The modem router is scanning for a downstream channel.
Customer-owned cable devices might not be compatible with certain cable
• Off: No downstream channel is locked.
networks. Check with your cable Internet provider to confirm that this NETGEAR
Upstream •
•
Solid amber: One upstream channel is locked.
Solid green: Two or more upstream channels are locked.
cable device is allowed on your cable network.
AC1900 WiFi Cable Modem Router
• Blinking green: The modem router is scanning for an upstream channel.
If you are experiencing trouble installing your modem router, contact NETGEAR Model C7000v2
• Off: No upstream channel is locked. at 1-866-874-8924.
Online • Solid green: The modem router is online.
• Blinking green: The modem router is synchronizing with the cable provider’s
Cable Internet Support and Activation Contact Information
cable modem termination system (CMTS). Provider
• Slow blinking amber and green: The modem router reached the traffic meter Cox https://www.cox.com/residential/support/home.html
limit. (For more information, see the user manual.) https://www.cox.com/activate
• Off: The modem router is offline. 1-888-556-1193
2.4 GHz • Solid green: The 2.4 GHz WiFi radio is on. Mediacom https://support.mediacomcable.com Download the Nighthawk app to get started
radio • Blinking green: There is WiFi activity on the 2.4 GHz band. 1-855-Mediacom (1-855-633-4226)
• Off: The 2.4 GHz WiFi radio is off. Optimum https://www.optimum.net/support/contact-us
https://install.optimum.com/JointInstall
1-877-810-6750
5 GHz radio • Solid green: The 5 GHz WiFi radio is on.
• Blinking green: There is WiFi activity on the 5 GHz band.
Sparklight https://support.sparklight.com
1-877-692-2253
• Off: The 5 GHz WiFi radio is off.
Spectrum https://www.spectrum.net/contact-us
Ethernet • Solid green: A powered-on device is connected to an Ethernet port. https://activate.spectrum.net
• Blinking green: The Ethernet port is sending or receiving traffic. 1-833-267-6094
• Off: No device is connected to an Ethernet port. Xfinity https://www.xfinity.com/internetsetup
Use the Xfinity app for Xfinity activation and then use the NETGEAR For more information about the Nighthawk app, visit Nighthawk-app.com.
WiFi On/Off Pressing this button for two seconds turns the WiFi radios in the modem
Nighthawk app for router installation.
button with router on and off. If this LED is lit, the WiFi radios are on. If this LED is off, Set up your modem router and activate your Internet service with the
LED the WiFi radios are turned off and you cannot use WiFi to connect to the Nighthawk app.
modem router.
Note to CATV system installer: This reminder is provided to call the CATV systems installer’s attention
to Section 820-93 of the National Electrical Code, which provides guidelines for proper grounding If you don’t want to use the Nighthawk app, set up your modem router using
WPS button This button lets you use WPS to join the WiFi network without typing the
and, in particular, specifies that coaxial cable shield shall be connected to the grounding system of the the instructions in Install using the modem router web interface.
building as close to the point of cable entry as practical.
with LED WiFi password. The WPS LED blinks during this process and then lights
solid. © NETGEAR, Inc., NETGEAR and the NETGEAR Logo are trademarks of NETGEAR, Inc. Any
non‑NETGEAR trademarks are used for reference purposes only.
Package contents 2. Connect a coaxial cable. Set up your modem router with another
Use a coaxial cable to connect the coaxial cable cable Internet service provider
connector on the modem router to the cable wall
outlet. Make sure the cable is tightly connected. 1. Connect your computer or mobile device to the modem router with WiFi or
Ethernet:
We recommend connecting directly to Coaxial
the cable wall outlet. If you must share the connector WiFi: Use the WiFi network name (SSID) and password on the modem router
Cable modem router connection, use a 3.5dB (1 to 2) splitter. label to connect.
Power
connector Ethernet: Use an Ethernet cable to connect a computer to an Ethernet port
3. Connect the power adapter to the modem router
and plug the power adapter into an electrical outlet. on the modem router. (Your computer must have an Ethernet port.)
4. Wait for the Online LED to light solid green for at least one minute. 2. Launch a web browser and enter routerlogin.net or 192.168.0.1 in the
This process might take up to 10 minutes and the modem router might reset address field.
Power adapter Ethernet cable several times. 3. Follow the prompts to:
Note: When the Online LED lights, your modem router is still not connected • Agree to the terms and conditions.
Install using the modem router web interface to the Internet. You must activate your modem router with your ISP. • Change your modem router’s admin credentials and set up security
questions.
If after 10 minutes the LED is still not solid green, verify that the cable outlet is
Before you begin: working, or call your ISP to make sure you have a connection. • Review your WiFi network name and password.
• Collect the following information: When the Basic Home page displays, you are ready to activate your Internet
Set up and activate your modem router with Xfinity service. Contact your cable Internet service provider.
Your cable Internet service provider (ISP) account information.
1. If your current modem is leased from Xfinity, call Xfinity support to remove
Modem router MAC address (on the modem router label).
your leased modem from your Xfinity service. Regulatory and Legal
Modem router serial number on the modem router label). 2. Make sure that your mobile device is using an LTE Internet connection (do not For regulatory compliance information including the EU Declaration of Conformity, visit
connect to a WiFi network). https://www.netgear.com/about/regulatory/.
Modem router model number, which is C7000v2.
3. Open the Xfinity app and sign in with your Xfinity ID. See the regulatory compliance document before connecting the power supply.
• If you use Xfinity, download the Xfinity app from the App store or from
Google Play™. If you already have the Xfinity app, make sure you have 4. Follow the steps to get online. For NETGEAR’s Privacy Policy, visit https://www.netgear.com/about/privacy-policy.
updated to the latest version. 5. The activation process takes about 5 minutes. By using this device, you are agreeing to NETGEAR’s Terms and Conditions at
https://www.netgear.com/about/terms-and-conditions. If you do not agree, return the device to your
6. On your mobile device, launch a web browser and enter routerlogin.net or place of purchase within your return period.
Connect your modem router 192.168.0.1 in the address field.
1. Turn off and disconnect existing modems and routers. 7. Follow the prompts to:
• Agree to the terms and conditions. December 2020
If you are replacing a modem that is currently connected in your home,
unplug the modem and plug the new modem router into the same outlet. • Change your modem router’s admin credentials and set up security NETGEAR, Inc. NETGEAR INTERNATIONAL LTD
questions. 350 East Plumeria Drive Floor 1, Building 3
San Jose, CA 95134, USA University Technology Centre
Curraheen Road, Cork,
• Review your WiFi network name and password. T12EF21, Ireland
You might also like
- Concise Guide to OTN optical transport networksFrom EverandConcise Guide to OTN optical transport networksRating: 4 out of 5 stars4/5 (2)
- Viprinet Multichannel VPN Router 200 en PDFDocument1 pageViprinet Multichannel VPN Router 200 en PDFhishamuddinohariNo ratings yet
- Alinco DX-70 Instruction ManualDocument98 pagesAlinco DX-70 Instruction ManualYayok S. Anggoro100% (5)
- Tia 568 C.4Document44 pagesTia 568 C.4k1gabitzu9789100% (1)
- Quick Start: Ac1600 Wifi Cable Modem RouterDocument2 pagesQuick Start: Ac1600 Wifi Cable Modem RouterJeremy SyddallNo ratings yet
- Wireless CommunicationDocument9 pagesWireless CommunicationViJay KuMarNo ratings yet
- Mod5 ReviewDocument28 pagesMod5 Reviewmichael.santiago15No ratings yet
- Starlink Router User ManualDocument7 pagesStarlink Router User Manualyuvilejnyj27No ratings yet
- 694 Wifi BT Zigbee NFCDocument64 pages694 Wifi BT Zigbee NFC20bt04047No ratings yet
- Lec 7 WiFiDocument30 pagesLec 7 WiFiBilal RasoolNo ratings yet
- Netplus9e - PPT - Mod 06Document48 pagesNetplus9e - PPT - Mod 06leyla seferli100% (1)
- ZigbeeDocument45 pagesZigbeearun134No ratings yet
- Mod6 - ReviewDocument27 pagesMod6 - Reviewmichael.santiago15No ratings yet
- 2016 Ham Radio Networking DaytonDocument41 pages2016 Ham Radio Networking DaytonSaptarshi GhoshNo ratings yet
- Spectrum AC WiFi Router User Guide v1 10 11 2019Document6 pagesSpectrum AC WiFi Router User Guide v1 10 11 2019Kevin MuñozNo ratings yet
- Manual RouterDocument99 pagesManual RouterClaudia SchiteleaNo ratings yet
- UniFi's Advanced Wi-Fi Settings ExplainedDocument6 pagesUniFi's Advanced Wi-Fi Settings ExplainedkamilNo ratings yet
- CH 12 Wide Area Networks WANDocument51 pagesCH 12 Wide Area Networks WANfgfdgfdgfdNo ratings yet
- GWN Routers GCS V3.0Document44 pagesGWN Routers GCS V3.0FranciscoGlezNo ratings yet
- Belkin p74559-g f5d7230-4v9xxx ManualDocument128 pagesBelkin p74559-g f5d7230-4v9xxx ManualBRSDIVECOMNo ratings yet
- Upgrade Your LifeDocument4 pagesUpgrade Your LifeOstadz MozumoyNo ratings yet
- NS W12L13 Wireless Network SecurityDocument25 pagesNS W12L13 Wireless Network SecurityarunkorathNo ratings yet
- CM1000 Um enDocument27 pagesCM1000 Um enPiper DavisNo ratings yet
- Introduction To Wifi Networking: Training Materials For Wireless TrainersDocument37 pagesIntroduction To Wifi Networking: Training Materials For Wireless TrainerskingNo ratings yet
- Lecture10 WirelessDocument34 pagesLecture10 WirelessDr PNo ratings yet
- Setup Manual v2Document27 pagesSetup Manual v2dassas07No ratings yet
- Internet Access Via Cable TVDocument23 pagesInternet Access Via Cable TVAjay Nath S ANo ratings yet
- Lecture7 WirelessDocument31 pagesLecture7 WirelessndanghaoNo ratings yet
- INTRODUCTION TO COMPUTER NETWORK - FinalDocument26 pagesINTRODUCTION TO COMPUTER NETWORK - Finalcharmanejoy.barrientosNo ratings yet
- Huawei HG630 QSGDocument18 pagesHuawei HG630 QSGAmer EzahirNo ratings yet
- DocumentDocument5 pagesDocumentKudoszieNo ratings yet
- Chapter 7 AnswersDocument3 pagesChapter 7 Answersdeerhntr22100% (2)
- E300 Series Enterprise Router: Data SheetDocument8 pagesE300 Series Enterprise Router: Data SheetAzree Abd AzizNo ratings yet
- Assignment 1: Lahore CampusDocument6 pagesAssignment 1: Lahore CampusMohammad UmairNo ratings yet
- KD318-MUI ADSL RouterDocument15 pagesKD318-MUI ADSL Routersebastian valeroNo ratings yet
- Wifi user guideDocument8 pagesWifi user guidehappiemendez69No ratings yet
- STC Afaq Wireless EngDocument19 pagesSTC Afaq Wireless EngSelim EddeNo ratings yet
- Capacity Limit Problem in 3G Networks: by Fahd Ahmad SaeedDocument13 pagesCapacity Limit Problem in 3G Networks: by Fahd Ahmad Saeedpradeep_navalgiNo ratings yet
- Blue Sky-Fixed Wireless 2007Document34 pagesBlue Sky-Fixed Wireless 2007ANo ratings yet
- Introduction To Computer NetworkDocument128 pagesIntroduction To Computer Networkbalu sirNo ratings yet
- 4G-Wireless Networks: Prepared By: Parth Lathigara (07bec037) Krishna Mevavala (07bec047)Document27 pages4G-Wireless Networks: Prepared By: Parth Lathigara (07bec037) Krishna Mevavala (07bec047)aashish ranaNo ratings yet
- Chapter 1-5-NE 5eDocument34 pagesChapter 1-5-NE 5eJames JohfNo ratings yet
- RT-AC1200 Wireless-Ac1200 Dual Band Router: Setup GuideDocument26 pagesRT-AC1200 Wireless-Ac1200 Dual Band Router: Setup GuideAndré Felipe MarinoNo ratings yet
- FCHN-Module 5 - Introduction To Wired and Wirles Network - 2022Document40 pagesFCHN-Module 5 - Introduction To Wired and Wirles Network - 2022mirchigamers7No ratings yet
- Quarter 3 CSS 9 W 1 2 For Student PDFDocument8 pagesQuarter 3 CSS 9 W 1 2 For Student PDFBlaise Mari InocentesNo ratings yet
- Internet Access Via Cable TVDocument23 pagesInternet Access Via Cable TVRevanth ReddyNo ratings yet
- Module 1 (Lecture 4)Document14 pagesModule 1 (Lecture 4)Pooja KachhelaNo ratings yet
- S.N Component Unit of Measure Description Qty - Total Price (TK)Document3 pagesS.N Component Unit of Measure Description Qty - Total Price (TK)Md nahidulNo ratings yet
- DataSheet NeptuLink EN 04 2020 BDDocument2 pagesDataSheet NeptuLink EN 04 2020 BDHoàng VũNo ratings yet
- Z3 and Z3C Overview and SpecificationsDocument6 pagesZ3 and Z3C Overview and SpecificationsJihad AqelNo ratings yet
- Airpd-100: Characteristics General InstrucionsDocument2 pagesAirpd-100: Characteristics General InstrucionsĐông NguyễnNo ratings yet
- Powerline Adapters & Wireless ExtendersDocument14 pagesPowerline Adapters & Wireless ExtendersDonNo ratings yet
- Ax 3000Document12 pagesAx 3000Colvin SergioNo ratings yet
- Networking Basics ExamDocument27 pagesNetworking Basics Examdecavoh491No ratings yet
- 98-366 MVA Slides Lesson 3Document32 pages98-366 MVA Slides Lesson 3cviga100% (1)
- Setting Up Your Setting Up Your Setting Up Your Setting Up Your D D D D - Link DSL 2640B Link DSL 2640B Link DSL 2640B Link DSL 2640B Wireless Router Wireless Router Wireless Router Wireless RouterDocument4 pagesSetting Up Your Setting Up Your Setting Up Your Setting Up Your D D D D - Link DSL 2640B Link DSL 2640B Link DSL 2640B Link DSL 2640B Wireless Router Wireless Router Wireless Router Wireless RouterLuis VivasNo ratings yet
- CM500 High Speed Cable Modem: User ManualDocument24 pagesCM500 High Speed Cable Modem: User Manual4th DuckNo ratings yet
- Cisco Network Administration Interview Questions: CISCO CCNA Certification ReviewFrom EverandCisco Network Administration Interview Questions: CISCO CCNA Certification ReviewRating: 4.5 out of 5 stars4.5/5 (6)
- The 5G Revolution: How the Next Generation of Wireless Will Change EverythingFrom EverandThe 5G Revolution: How the Next Generation of Wireless Will Change EverythingNo ratings yet
- FVS336G RM 18jun08Document245 pagesFVS336G RM 18jun08ps4scribdNo ratings yet
- Start Here: Prepare To Install Your FVS336G VPN FirewallDocument2 pagesStart Here: Prepare To Install Your FVS336G VPN Firewallps4scribdNo ratings yet
- User Manual: Ac1900 Wifi Cable Modem Router Model C7000V2Document122 pagesUser Manual: Ac1900 Wifi Cable Modem Router Model C7000V2ps4scribdNo ratings yet
- FX Inside FIX Client API 3.9.5v1Document154 pagesFX Inside FIX Client API 3.9.5v1ps4scribdNo ratings yet
- TW EU 2012 25068 Hedge Fund Investing Opportunities and ChallengesDocument44 pagesTW EU 2012 25068 Hedge Fund Investing Opportunities and Challengesps4scribdNo ratings yet
- Ranked # 1 Among Barclay's Top 20 CTA Performers - Past Five YearsDocument1 pageRanked # 1 Among Barclay's Top 20 CTA Performers - Past Five Yearsps4scribdNo ratings yet
- Bloomberg Ticker Codes EPRA-NAREITDocument4 pagesBloomberg Ticker Codes EPRA-NAREITps4scribdNo ratings yet
- Orca Share Media1581508673203Document137 pagesOrca Share Media1581508673203Lyka LasilasNo ratings yet
- 20th Convergence India 2012Document18 pages20th Convergence India 2012Ashish Angelz ExhibitionsNo ratings yet
- Service Manual: ChassisDocument58 pagesService Manual: ChassisIvan Alberto Pinituj GarciaNo ratings yet
- Rules in India To Start News ChannelDocument67 pagesRules in India To Start News ChannelVivaRanaNo ratings yet
- TXSR 333Document20 pagesTXSR 333sarath chandranNo ratings yet
- 20191007-Procare Remaining - Cost Plan Report-Rev0 PDFDocument214 pages20191007-Procare Remaining - Cost Plan Report-Rev0 PDFConitsri Ozurcadel100% (1)
- iNetVu 1200Document2 pagesiNetVu 1200MarianoNo ratings yet
- Synopsis ON DTHDocument4 pagesSynopsis ON DTHManish GoyalNo ratings yet
- PTP 670 Series User Guide - PHN 1112345899657572457245Document574 pagesPTP 670 Series User Guide - PHN 1112345899657572457245Juan PerezNo ratings yet
- SkyLink Install GuideDocument34 pagesSkyLink Install GuideАлександр КорякинNo ratings yet
- SMA 5000 Series Master Clock Installation ManualDocument70 pagesSMA 5000 Series Master Clock Installation ManualAceNo ratings yet
- 2012 Toyota 4runner 2152Document120 pages2012 Toyota 4runner 2152gonzalito777No ratings yet
- United States v. Southwestern Cable Co., 392 U.S. 157 (1968)Document19 pagesUnited States v. Southwestern Cable Co., 392 U.S. 157 (1968)Scribd Government DocsNo ratings yet
- Samsung - UA49MU6300 KXXT - EDocument154 pagesSamsung - UA49MU6300 KXXT - ECode 9No ratings yet
- Model 950A Antenna Control System: Full Featured Inverter Drive ControlDocument2 pagesModel 950A Antenna Control System: Full Featured Inverter Drive ControlAsif SharifNo ratings yet
- Broadband Business PlanDocument69 pagesBroadband Business PlanPenulis IndependenNo ratings yet
- Iec 60617 SymbolsDocument81 pagesIec 60617 SymbolsRiad Saad RiadNo ratings yet
- Panasonic Plasma HDTV VieraTC-P50X3 ManualDocument66 pagesPanasonic Plasma HDTV VieraTC-P50X3 Manualjrmiller2No ratings yet
- Case 3 2 Swifter Higher Stronger DearerDocument4 pagesCase 3 2 Swifter Higher Stronger DearerMary Rose C. LodricoNo ratings yet
- PDF JUN MOVISTARTV Cambios en Parrillas de TV (Jul2022) VFDocument1 pagePDF JUN MOVISTARTV Cambios en Parrillas de TV (Jul2022) VFJhon MillerNo ratings yet
- Series Expansions With Special Functions: Operate ManualDocument70 pagesSeries Expansions With Special Functions: Operate ManualoscarNo ratings yet
- HP 3395 Integrator Reference ManualDocument158 pagesHP 3395 Integrator Reference ManualBaroto Setyo SuryoNo ratings yet
- PMXAKB2000 - ManualsDocument8 pagesPMXAKB2000 - ManualsIvan CobosNo ratings yet
- Product Catalog 2022: Irizar Heavy Industries IncDocument23 pagesProduct Catalog 2022: Irizar Heavy Industries IncABDELKADER BENABDALLAHNo ratings yet
- DBS3900 Installation GuideDocument37 pagesDBS3900 Installation GuidePhilip JoiNo ratings yet
- CCTV (Closed Circuit Television)Document39 pagesCCTV (Closed Circuit Television)Aizel Jacob Roncejero100% (1)
- Senate Hearing, 107TH Congress - Cable and Video: Competitive ChoicesDocument78 pagesSenate Hearing, 107TH Congress - Cable and Video: Competitive ChoicesScribd Government DocsNo ratings yet
- Manual TV Series 3 SamsungDocument101 pagesManual TV Series 3 SamsungErik FigueroaNo ratings yet