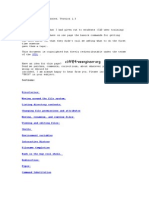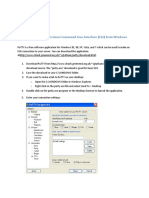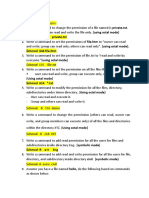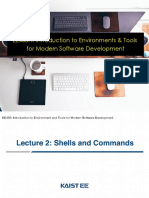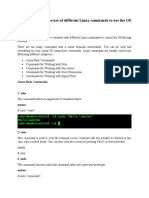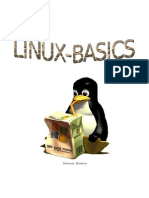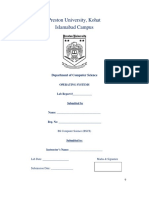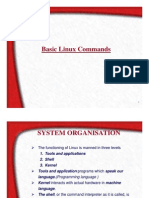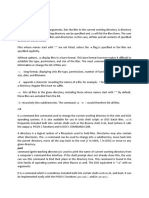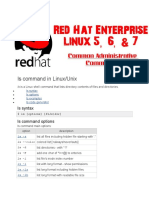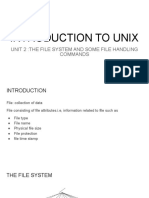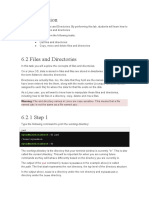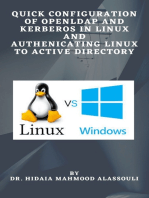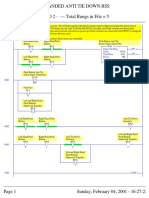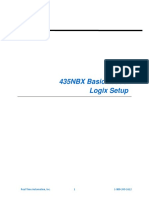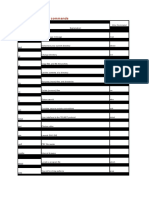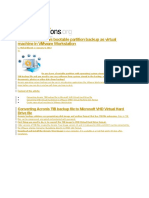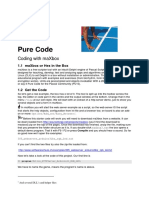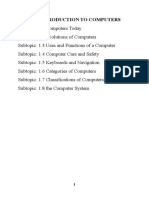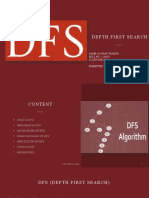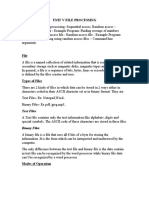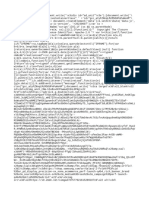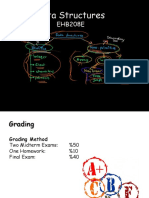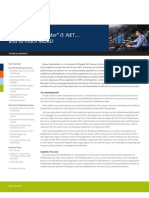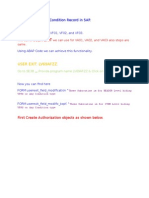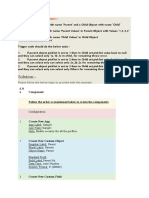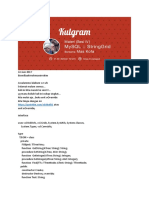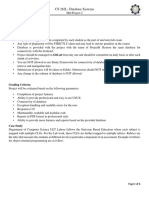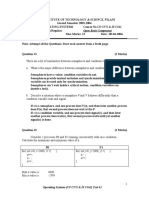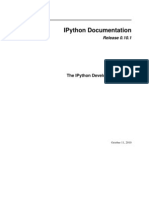Professional Documents
Culture Documents
Lsu 9804
Lsu 9804
Uploaded by
dobOriginal Description:
Original Title
Copyright
Available Formats
Share this document
Did you find this document useful?
Is this content inappropriate?
Report this DocumentCopyright:
Available Formats
Lsu 9804
Lsu 9804
Uploaded by
dobCopyright:
Available Formats
Commonly used QNX Commands
Author : Ram Mohan
ATIC Document : LSU 98-03
Version : March 05, 1998
Document Purpose
This document contains a list of commands that are commonly used when
working on the QNX Operating System.
References Documents:
1) QNX Operating System Utilities - A to M
2) QNX Operating System Utilities - N to Z
General Commands
1. To print the name of the current working directory $ pwd
2. To list all files in current directory $ ls
3. To list all files including those that $ ls -al
begin with a ‘.’
4. To list only directories in current directory $ ls -d
5. To list files and directories with a ‘/’ character
appended only to directories. This command $ ls -CF
also lists all executable files with a ‘*’ character at the end.
Eg. a.out*, exefile*
6. To define an alias for a command $ alias dir=’ls -l’
The alias must be defined in the .profile file which is present
in the login directory. The directory into which the user enters
soon after the password verification is called the login directory.
The .profile file gets executed during each successful login.
After the alias is defined in the .profile file, it has to be executed
the first time for the alias to work. The .profile file is
executed at the prompt with $ . .profile
ATIC DOC LSU 98-03 1 12/14/2021 12/14/2021
7. To get usage and options on any valid command $ use cmdname
8. To find out the PATH environment variable $ echo $PATH
9. To set a new path $ PATH=newpath
10. To add a directory to existing PATH
$ PATH=$PATH:/usr/local/bin
Here /usr/local/bin is added to the existing path. Each path variable is separated by a
‘:’
File Handling Commands
1. To display a file without going into edit mode $ cat filename
2. To display a file one screen at a time $ more filename
To Page Up/Down, use the
Page Up / Page Down keys.
3. To copy a file $ cp srcfile destfile
While copying absolute OR relative path can be used.
Absolute path begins from root (/)
e.g. : /usr/home/atic
Relative path begins from current working directory
e.g.. If atic and user1 are directories under /usr/home,
to copy a file ‘somefile.c’ in the user1 directory
from the atic directory, the command would be
$ cp ../user1/somefile.c myfile.c
4. To rename/move a file $ mv srcfile destfile
Path same as for copy command
5. To delete a file $ rm filename
6. The -i option of copy and delete commands prompt
the user before performing the operation $ cp -i
$ rm -i
ATIC DOC LSU 98-03 2 12/14/2021 12/14/2021
7. To create a directory $ mkdir dirname
8. To remove an empty directory $ rmdir dirname
9. To remove a directory recursively $ rm -r dirname
10. To search for a file in the file system $ find path -name “filename”
The path can be from root (/) or any
valid search directory
e.g.. To search for a file ‘cdf.h’ in the file system
the command is $ find / -name “cdf.h”
To search in the directory /usr and directories only under /usr the command is
$ find /usr -name “cdf.h”
11. To search for a pattern in a file/set of files $ grep pattern
file/files
ex : grep msg *.c searches for pattern msg
in all .c files of current directory
12. To compare contents of 2 files $ diff file1 file2
13. To change directory $ cd destdir
destdir can again be specified as absolute path
OR relative path
C Program Compilation/Linking/Execution
1. To compile and link a .c program in a single command $ cc srcfile
This command will create an executable file name
called a.out
2. To compile, link and create an object file $ cc -o execfile srcfile
of different name
3. To compile only $ cc -c srcfile
4. To change modes of a file $ chmod mode filename
The modes of any file determine the usage and accessibility rights. Every file has 3
kinds of modes namely READ mode, WRITE mode and EXECUTE mode. These modes
when set, enable the respective operation on the file. These 3 modes can be individually
set for 3 classes of users namely OWNER, GROUP and OTHERS. The ‘ls -l’ command
ATIC DOC LSU 98-03 3 12/14/2021 12/14/2021
displays the current mode for each file in the directory. A sample output for the
command ‘ls -l’ is
-rw- rw- r-- atic label 2245 Feb 27 1998 somefile.c
-rwx rwx r-x atic label 3456 Feb 28 1998 a.out
owner group others
A ‘-‘ in the first column indicates that somefile.c is a file. A ‘d’ character takes its place
when the file is a directory. In the above listing, ‘atic’ denotes the owner and ‘label’ the
group. Each set of rwx corresponds to READ, WRITE and EXECUTE respectively.
The first set of rwx entry specifies permissions to the owner, the second set to the
group and third set to others respectively. Permissions for the group implies permissions
for all users who belong to the same group as the owner. A ‘-‘ for any permission
indicates that the particular mode of operation is not permitted.
In the above output, Owner and group for ‘somefile.c’ have Read/Write permissions
while others have Read permission only. Similarly for ‘a.out’ owner and group have
Read/Write/Execute permissions while others have only Read/Execute permission.
The ‘chmod’ command is very useful when scripts (equivalent to batch files in DOS)
written by the user need to be made executables. All required commands can be included
in the script file and the mode of the script file changed to allow execution.
The file mode can be changed by using the +/- feature. To set a particular mode the ‘+’
with required permission is used. A ‘-‘ will remove the permission. Owner group and
others are specified using ‘u’, ‘g’ and ‘o’ respectively.
eg.. chmod u+x a.out
This will set execute permission to the user.
eg.. chmod go-w somefile.c
This will remove write permission to group and others.
eg. chmod ugo+r-x somefile.c
This command will give read permission to owner, group and others and remove the
execute permission to all of them.
ATIC DOC LSU 98-03 4 12/14/2021 12/14/2021
5. To create and use shell script files.
An example of a script file is shown below. Suppose we want to write a script file that
builds an executable from 2 functions in 2 different files. Let the name of the script file
be mycc.
$ cat mycc
#! /bin/sh
# A comment begins with a ‘#’ character in a script file, The first line creates a sub
shell
# to execute the script
cc -o$1 $2 $3
The contents of file mycc are shown above. To use this script file it has to first be
converted to an executable with the command
$ chmod u+x mycc
Now let the two C functions be in files mainfile.c and secfile.c To use the above script
file the command will be
$ mycc <exefile> mainfile.c secfile.c
The script interprets arguments mycc as $0, <exefile> as $1, mainfile.c as $2 and
secfile.c as $3.
The executable will be created in file <exefile>.
The script file can be customized to user's requirement by using valid commands in the
file and converting that into an executable script as shown above.
Another example is shown below.
$ cat mynewcc
#! /bin/sh
cc -c $2.c $3.c $4.c
cc -o $1 $2.o $3.o $4.o
ATIC DOC LSU 98-03 5 12/14/2021 12/14/2021
The contents of script file mynewcc is shown above. Here the user can specify files
without the .c extension. The script adds the appropriate extension ( .c for compiling
and .o for linking ) and builds the executable.
eg. $ newcc <exefile> mainfile secfile thirdfile
In the above command, mainfile.c secfile.c and thirdfile.c are the source files and
<exefile> is the name of the executable file. As can be seen no extensions are specified.
6. To change ownership of a file $ chown [group:] owner filename
[ ] indicates optional.
To build a CDF Executable
The user PATH should contain the directory where the binaries for CDF are located.
Typically the directory is ‘/usr/local/cdf26-dist/bin’. If the binaries are located in a
different directory they can be found by using the ‘find’ command to search for file
‘libcdf.a’. This will give the ‘lib’ directory under cdf26-dist directory. The ‘lib’ entry
should be replaced by ‘bin’ and the directory path should be included in the user’s PATH
environment variable.
To compile a cdf source file
$ cc -c -I/usr/local/cdf26-dist/include <filename.c>
To link
$ cc -o <executable file name> <filename.o> /usr/local/cdf26-dist/lib/libcdf.a
Using Makefile
An example makefile is shown below
all: file1 file2
CFLAGS+= -2 -g
LDFLAGS+= -lsocket
file1: file1.o
file2: file2.o
ATIC DOC LSU 98-03 6 12/14/2021 12/14/2021
The above information is stored in a file called ‘Makefile’ and this file should be in the
directory in which the source files to be compiled are present. In this example file1.c and
file2.c are the source files for which the executables file1 and file2 are being built.
CFLAGS and LDFLAGS contain the compile and link options respectively. A ‘#’ sign
at the beginning of a line comments that line in the makefile. If no options are mentioned
defaults are used.
To build an executable using Makefile, $ make
NOTE : Words in italics denote user input.
Commands used to work with Processes
1. To run a process in the background $ cmdname &
cmdname could be a qnx command or
a user defined process.
e.g: $ gse_mngr &
2. To obtain information about process running on the system currently $ sin
An output of the ‘sin’ command is shown below
SID PID PROGRAM PRI STATE BLK CODE DATA
-- -- Microkernel --- ----- --- 11696 0
0 1 sys/Proc32 30f READY --- 114k 950k
0 4 /bin/Fsys 29r RECV 0 77k 2609k
0 19 //2/bin/Dev32.ansi 20r RECV 0 40k 122k
0 23 //2/bin/Fsys.floppy 10o RECV 0 20k 40k
0 31 //2/bin/Net.ether8003 20r RECV 0 28k 28k
0 51 //2/bin/Mouse 10o RECV 0 16k 20k
0 56 //2/bin/cron 10o RECV 0 24k 20k
0 63 //2/bin/tinit 10o WAIT -1 16k 28k
1 8654 //2/bin/ksh 10o REPLY 16 17k 45k
2 30517 //2/*/10.6/bin/wcc386 9o READY --- 499k 184k
2 31001 //2/bin/cc 10o WAIT -1 24k 49k
2 31035 //2/bin/sin 10o REPLY 1 45k 49k
SID denotes the session ID, PID denotes the process ID, Program informs the name of
the process, PRI the priority and STATE, the current state of the process. In the above
output cc, wcc386, ksh, tinit and cron are examples of some processes. Any process can
be killed (prematurely terminated) only with appropriate permissions.
ATIC DOC LSU 98-03 7 12/14/2021 12/14/2021
3. To kill a process $ slay processname
eg. $ slay tinit
OR $ kill -9 PID
eg. $ kill -9 30517
Sometimes ‘slay’ may not work and ‘kill’ may have to be used.
4. To work on more than one terminal session.
Terminal sessions (screens) can be switched by pressing the Ctl+Alt+<seesion
number> keys simultaneously. When the system boots initially, session 1 is opened by
default. Upto 6 sessions can be used simultaneously.
eg. Ctl+Alt+3 will take the user to the 3 rd session. The user can switch back to
the previous session any time.
ATIC DOC LSU 98-03 8 12/14/2021 12/14/2021
To build a Photon application
1. From photon, select the "Dev. Tools" tab.
2. Click on "Application Builder" to open Photon Application Builder (PhAB).
To create a new application:
1. Select "File"->"New" from the PhAB menu.
2. Create the GUI for the application by dragging and dropping it onto the
dialog box. Save the application by using "File"->"Save As" from the PhAB menu.
To compile and link the application:
1. Select Application->Build+Run from the PhAB menu.
2. A dialog box pops up.
3. Click the "Generate" button from the dialog box to automatically generate the code for
the application.
4. Click the "Make" button from the dialog box to compile and link the application. This
creates the executable for the application.
5. To run the application, click "Run Application".
If we create an application called "app1", then a directory by the name of the application
is created. Inside the "app1" directory, a directory structure as follows is created:
app1
abapp.dfn - a file created by PhAB to store the configuration of the
application.
Src - This directory contains all source code.
Default - Contains all object modules and executables.
wgt - Contains information of the graphical objects used in the
application. This is created automatically by PhAB
The source code in the “src” directory can be modified by the user. After modification,
the code needs to be re-compiled using the “Make” utility from the “Application” menu.
ATIC DOC LSU 98-03 9 12/14/2021 12/14/2021
You might also like
- Class 12 CS Practical List 2023-24Document31 pagesClass 12 CS Practical List 2023-24bipashadoke2005No ratings yet
- Learn UNIX in 10 MinutesDocument19 pagesLearn UNIX in 10 MinutesAnkur YadavNo ratings yet
- Basic Linux Tutorial: Remotely Connecting To Linux Command Line Interface (CLI) From WindowsDocument10 pagesBasic Linux Tutorial: Remotely Connecting To Linux Command Line Interface (CLI) From WindowshhNo ratings yet
- Ch3 and CH4 Solved Examples For Test-2Document7 pagesCh3 and CH4 Solved Examples For Test-2Ali Asad SahuNo ratings yet
- Unix CommandsDocument72 pagesUnix CommandsAnant MoreNo ratings yet
- Basic LINUX Commands and Its Use.: Course Teacher: SACDocument8 pagesBasic LINUX Commands and Its Use.: Course Teacher: SACJamir UddinNo ratings yet
- Pharmsci571-Cadd: Essential Linux Commands: Some Important General Unix NotesDocument11 pagesPharmsci571-Cadd: Essential Linux Commands: Some Important General Unix Notessen_natesan4051No ratings yet
- basics commands of linuxDocument38 pagesbasics commands of linuxAlijan JanNo ratings yet
- Unit-I Directory Commands 1. The PWD CommandDocument19 pagesUnit-I Directory Commands 1. The PWD Commandninadchandekar100% (1)
- Learn UNIX in 10 Minutes OrgDocument10 pagesLearn UNIX in 10 Minutes OrgDaniel SunNo ratings yet
- Unix Commands: 1. at Syntax: at TimeDocument12 pagesUnix Commands: 1. at Syntax: at Timeshej2958No ratings yet
- EE485A Lecture 02-UnixCommandsDocument30 pagesEE485A Lecture 02-UnixCommandsNguyễn Thành VinhNo ratings yet
- UNIX BASICS - Beginners Guide For Unix Commands - by MeenakshiDocument7 pagesUNIX BASICS - Beginners Guide For Unix Commands - by Meenakshipravin216No ratings yet
- Lab 2: Exploring The Use of Different Linux Commands To Use The OS Through TerminalDocument11 pagesLab 2: Exploring The Use of Different Linux Commands To Use The OS Through TerminalMehran ShabeerNo ratings yet
- Linux BasicsDocument13 pagesLinux BasicsDhanoop BhaskarNo ratings yet
- Unix Basics For TestersDocument16 pagesUnix Basics For TestersSherelyn GalosNo ratings yet
- Learn UNIX in 10 MinutesDocument7 pagesLearn UNIX in 10 Minutessoftwaredownload83No ratings yet
- Man, CP, RM ... Command in LinuxDocument24 pagesMan, CP, RM ... Command in LinuxNaga Siva Satyanarayana YeemaniNo ratings yet
- Linux Notes 1Document78 pagesLinux Notes 1Onkar JadhavNo ratings yet
- Unix Basics CMDDocument8 pagesUnix Basics CMDVISHAL PATILNo ratings yet
- Cheating SheetDocument13 pagesCheating Sheetjohnkim7972No ratings yet
- Staff Manual: Dr.M.G.R. University Department of Computer Science and Engineering & Information TechnologyDocument48 pagesStaff Manual: Dr.M.G.R. University Department of Computer Science and Engineering & Information TechnologywogamNo ratings yet
- Lab No 03Document13 pagesLab No 03M AhmedNo ratings yet
- Basic Linux InfoDocument156 pagesBasic Linux Inforkpolu100% (1)
- UnixDocument8 pagesUnixmeenanaNo ratings yet
- Linux Lab ManuelDocument23 pagesLinux Lab ManuelNikhil MaliNo ratings yet
- Rapid TablesDocument27 pagesRapid Tablesvijay kumarNo ratings yet
- 101 Unix CommandsDocument4 pages101 Unix Commandsbrahmaqa1100% (1)
- Chapter Three LINUX File SystemDocument21 pagesChapter Three LINUX File Systembalj balhNo ratings yet
- Solved Questions of Unix Ch2 and Ch3Document9 pagesSolved Questions of Unix Ch2 and Ch3Jawad AadiNo ratings yet
- Unix Programs 2Document59 pagesUnix Programs 2Nagender Andugula100% (5)
- Introduction To Unix: Unit 2:the File System and Some File Handling CommandsDocument62 pagesIntroduction To Unix: Unit 2:the File System and Some File Handling CommandsLoli BhaiNo ratings yet
- 1 Using Linux ToolsDocument83 pages1 Using Linux ToolsManu SankarNo ratings yet
- Sections:: Command Command Command,, and and Commands EditorDocument18 pagesSections:: Command Command Command,, and and Commands EditorLakshminarayana SamaNo ratings yet
- Lab Manual: Oriental College of Technology, BhopalDocument58 pagesLab Manual: Oriental College of Technology, BhopalGaurav ChopraNo ratings yet
- Os Lab FileDocument3 pagesOs Lab Fileyrofficial13No ratings yet
- Unix CommandsDocument5 pagesUnix CommandsNasreen FathimaNo ratings yet
- UNIX Lab ManualDocument11 pagesUNIX Lab Manualirfanahmed.dbaNo ratings yet
- Warning: File and Directory Names in Linux Are Case Sensitive. This Means That A FileDocument18 pagesWarning: File and Directory Names in Linux Are Case Sensitive. This Means That A FileTux TuxNo ratings yet
- Operating System For It Support by GoogleDocument2 pagesOperating System For It Support by GoogleAsad UllahNo ratings yet
- Operating System (Lab Manual) : Department of Computer Science COMSATS University Islamabad, VehariDocument10 pagesOperating System (Lab Manual) : Department of Computer Science COMSATS University Islamabad, VehariSadaf bhattiNo ratings yet
- Linux and Unix CommandsDocument8 pagesLinux and Unix CommandsajaybandiNo ratings yet
- Mkdir (Option) DirectoryDocument6 pagesMkdir (Option) DirectoryAbdul BaseerNo ratings yet
- Linux Network Administration Chapter 2Document42 pagesLinux Network Administration Chapter 2Memoh Clinton55No ratings yet
- Exp 1Document8 pagesExp 1RajinithanuNo ratings yet
- Basic Linux CommandsDocument6 pagesBasic Linux CommandsFaraz Mohammad KhanNo ratings yet
- OS LM - FinalDocument96 pagesOS LM - FinalVishnu KumarNo ratings yet
- 01) LinuxCommandsDocument15 pages01) LinuxCommandshanuman challisa100% (1)
- Linux Overview (Commands)Document9 pagesLinux Overview (Commands)fopataNo ratings yet
- Linux CommandsDocument13 pagesLinux CommandsCarlos HerreraNo ratings yet
- Linux CommandsDocument13 pagesLinux CommandsCarlos HerreraNo ratings yet
- Linux Commands-File PermissionsDocument49 pagesLinux Commands-File Permissions13g31d1708No ratings yet
- LUFAC Jueves-7 CompletaDocument137 pagesLUFAC Jueves-7 Completasqualo_444No ratings yet
- Linux Directory StructureDocument7 pagesLinux Directory StructureasishkumarnayakNo ratings yet
- Os Lab Manual FinalDocument17 pagesOs Lab Manual FinalMubaraka KundawalaNo ratings yet
- Lab ManualDocument36 pagesLab ManualdennisebenezerNo ratings yet
- Quick Configuration of Openldap and Kerberos In Linux and Authenicating Linux to Active DirectoryFrom EverandQuick Configuration of Openldap and Kerberos In Linux and Authenicating Linux to Active DirectoryNo ratings yet
- Anti Tie DownDocument1 pageAnti Tie DowndobNo ratings yet
- Disable USB Ports On Windows PC Via RegistryDocument1 pageDisable USB Ports On Windows PC Via RegistrydobNo ratings yet
- 435NBX Basic Ladder Logix Setup: Real Time Automation, Inc. 1 1-800-249-1612Document7 pages435NBX Basic Ladder Logix Setup: Real Time Automation, Inc. 1 1-800-249-1612dobNo ratings yet
- Basic QNX Neutrino CommandsDocument2 pagesBasic QNX Neutrino CommandsdobNo ratings yet
- Run Acronis TIB As Virtual MachineDocument15 pagesRun Acronis TIB As Virtual MachinedobNo ratings yet
- AU09 CP318-1 Inventor API Intro AssembliesDocument49 pagesAU09 CP318-1 Inventor API Intro AssembliesaviosopaulaNo ratings yet
- Programming in Infobasic: ObjectivesDocument22 pagesProgramming in Infobasic: Objectiveslolitaferoz100% (1)
- DIALux Module InformationDocument8 pagesDIALux Module InformationLucas José de SouzaNo ratings yet
- Pure Code With Maxbox IntroductionDocument16 pagesPure Code With Maxbox IntroductionMax KleinerNo ratings yet
- Topic 1-Introduction To ComputersDocument41 pagesTopic 1-Introduction To ComputersJoram BwambaleNo ratings yet
- Depth First Search: Name-Gaurav Thakur ROLL NO. - 114/20 Class Cse (6) Submitted To: - DR Parveen KakkarDocument9 pagesDepth First Search: Name-Gaurav Thakur ROLL NO. - 114/20 Class Cse (6) Submitted To: - DR Parveen KakkarXYZ NKNo ratings yet
- ITE6104 Computer Programming 2 (Final Exam)Document19 pagesITE6104 Computer Programming 2 (Final Exam)azs88.bscpe.amauniversityNo ratings yet
- Unit V File Processing: Text FilesDocument26 pagesUnit V File Processing: Text FilesParthiban MNo ratings yet
- FDocument19 pagesFMilagros PerezNo ratings yet
- Ehb208e 1Document15 pagesEhb208e 1Aurel ElmazajNo ratings yet
- PowerBuilder 12.5 DSDocument2 pagesPowerBuilder 12.5 DSSrinivasu NimmakayalaNo ratings yet
- Complete Data Structures and Algorithms GuideDocument8 pagesComplete Data Structures and Algorithms GuideAdithya NarayanNo ratings yet
- How To Hide VPRS Condition Records in SAPDocument10 pagesHow To Hide VPRS Condition Records in SAPKabil RockyNo ratings yet
- FSE Chap 4Document66 pagesFSE Chap 4Bethlhem TesfayeNo ratings yet
- Interview QADocument73 pagesInterview QASujata VinkarNo ratings yet
- Materi Kulgram MYSQL STRINGGRID (Sesi IV)Document9 pagesMateri Kulgram MYSQL STRINGGRID (Sesi IV)udinNo ratings yet
- MERN Stack Technologies Used For Web DevelopmentDocument10 pagesMERN Stack Technologies Used For Web DevelopmentIJRASETPublicationsNo ratings yet
- PYthon Class 11 TeluguDocument7 pagesPYthon Class 11 TeluguTHE KINGNo ratings yet
- Introduction To Java Programming LanguageDocument26 pagesIntroduction To Java Programming Languagevasanthyogi100% (1)
- Information Processing Letters: Alex A. AravindDocument6 pagesInformation Processing Letters: Alex A. AravindGabriela ConstantinescuNo ratings yet
- Mid ProjectDocument4 pagesMid ProjectMuhammad EihaabNo ratings yet
- Error If USER Already Exists:: Problem 1Document2 pagesError If USER Already Exists:: Problem 1Shrirang LimayeNo ratings yet
- Test2 - Sol 03-04Document5 pagesTest2 - Sol 03-04Aditya MittalNo ratings yet
- ACSL Reference ManualDocument428 pagesACSL Reference Manualhdlchip100% (1)
- Containerized Microservices Architecture: WWW - Ijecs.inDocument10 pagesContainerized Microservices Architecture: WWW - Ijecs.insugunaNo ratings yet
- Sample Paper - 2Document3 pagesSample Paper - 2madhu jhaNo ratings yet
- Bottom Navigation Android Example Using FragmentsDocument16 pagesBottom Navigation Android Example Using FragmentsMohRozaniNo ratings yet
- SmartPart14 - R 0.3all-ADocument180 pagesSmartPart14 - R 0.3all-AObliterate0% (1)
- I PythonDocument524 pagesI Pythonemergence_No ratings yet