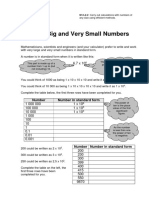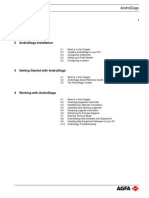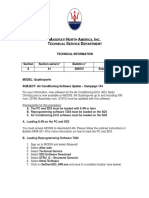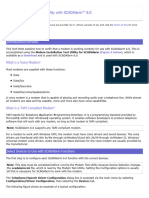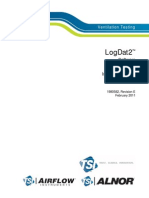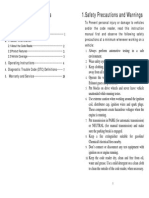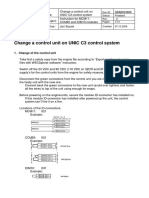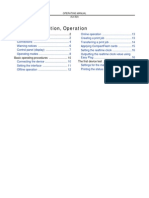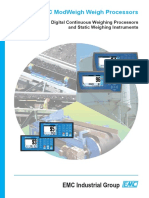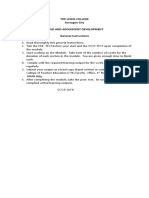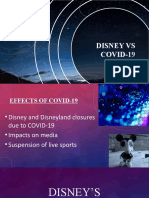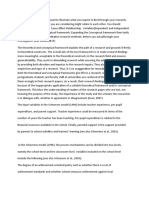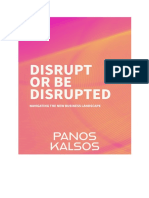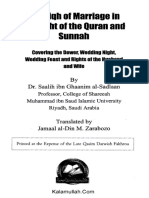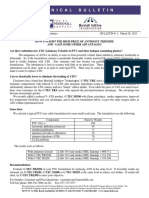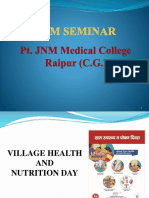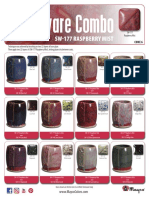Professional Documents
Culture Documents
Modtool Instructions: Auckland Head Office
Modtool Instructions: Auckland Head Office
Uploaded by
sujit patelCopyright:
Available Formats
You might also like
- Mad in AmericaDocument13 pagesMad in AmericaSadia AshrafNo ratings yet
- Forscan GuideDocument5 pagesForscan Guidenobodyhome100% (3)
- Astra Tech 2 DocumentDocument8 pagesAstra Tech 2 Documentsport1901966100% (2)
- Vag305 Manual enDocument32 pagesVag305 Manual encjbuc100% (2)
- Loadcal Ii Installation Guidance: Ver 1.00 Rev.01Document8 pagesLoadcal Ii Installation Guidance: Ver 1.00 Rev.01OlgaNo ratings yet
- Aplus User Manual PDFDocument213 pagesAplus User Manual PDFTing TingNo ratings yet
- Manual Winload ParadoxDocument9 pagesManual Winload ParadoxConstantin NinovNo ratings yet
- Intelligence in IoT-enabled Smart Cities PDFDocument266 pagesIntelligence in IoT-enabled Smart Cities PDFjotalopecincoNo ratings yet
- Big Numbers and Small Numbers V 2Document7 pagesBig Numbers and Small Numbers V 2julucesNo ratings yet
- Huawei Training For T156Document19 pagesHuawei Training For T156Chim ConNo ratings yet
- Uso Del PLCDocument28 pagesUso Del PLCrodrigo10rodrigoNo ratings yet
- VAG305 Manual AutelDocument45 pagesVAG305 Manual Autelenzo7259No ratings yet
- Andro DiaDocument30 pagesAndro Diarok2970No ratings yet
- EIL-MAN-024 - Rev 1 - WinTotal Installation Guide 4.5.00Document14 pagesEIL-MAN-024 - Rev 1 - WinTotal Installation Guide 4.5.00cesarintiNo ratings yet
- Tia Portal IntroductionDocument46 pagesTia Portal IntroductionNurdeny PribadiNo ratings yet
- Hja de VidaDocument20 pagesHja de VidaElvis Guillen PonceNo ratings yet
- Koyo To HG - FinalDocument16 pagesKoyo To HG - FinalНикола КаришикNo ratings yet
- Syvecs Software Basic ManualDocument33 pagesSyvecs Software Basic ManualRyan GriffithsNo ratings yet
- P N M S: Install Manual (Windows2000)Document26 pagesP N M S: Install Manual (Windows2000)Mahendra SinghNo ratings yet
- Air Conditioning Software Update Campaign 144Document6 pagesAir Conditioning Software Update Campaign 144pedro ruizNo ratings yet
- Dell Optiplex-580 Service Manual En-UsDocument49 pagesDell Optiplex-580 Service Manual En-UsShawn OlsonNo ratings yet
- Mmavrau Avr Flowcode Quick Start GuideDocument33 pagesMmavrau Avr Flowcode Quick Start GuideBari ShobariNo ratings yet
- P N M T: PNMT (Java Version) Installation ManualDocument32 pagesP N M T: PNMT (Java Version) Installation Manualchi0% (1)
- CANONDALE Diagnostic Tool ManualDocument16 pagesCANONDALE Diagnostic Tool ManualSašo Brunšek-BrunoNo ratings yet
- Tech Note 386 - Verifying Modem Functionality With SCADAlarm 6.0Document7 pagesTech Note 386 - Verifying Modem Functionality With SCADAlarm 6.0profilemail8No ratings yet
- Orcad Notes 2010Document9 pagesOrcad Notes 2010Edwin Andrés Villar RojasNo ratings yet
- KDA M5521cdw AmazonFAQ 0827Document34 pagesKDA M5521cdw AmazonFAQ 0827mrnjauNo ratings yet
- Setting PC Tool: Instruction ManualDocument22 pagesSetting PC Tool: Instruction ManualminhchiNo ratings yet
- Wurth WoW! 5.00 User ManualDocument18 pagesWurth WoW! 5.00 User ManualLiubomir MilanoffNo ratings yet
- Sc-Link User ManualDocument9 pagesSc-Link User ManualmamickenNo ratings yet
- Lamerholm Quick Start Manual - V6Document36 pagesLamerholm Quick Start Manual - V6venkateshNo ratings yet
- TRAC-01-1000 B Users GuideDocument65 pagesTRAC-01-1000 B Users GuideMaster22No ratings yet
- Opde - Miniopde Quick Start ManualDocument27 pagesOpde - Miniopde Quick Start ManualHamza RouachedNo ratings yet
- MATCHING REMOTE Keys PDFDocument3 pagesMATCHING REMOTE Keys PDFaliNo ratings yet
- Matching Remote KeysDocument3 pagesMatching Remote KeysCristian SindieNo ratings yet
- TSI LogDat2 Install Guide 2011reDocument25 pagesTSI LogDat2 Install Guide 2011reNathan VoNo ratings yet
- TG110-Dtpw Manual 207 With USB AddendumDocument34 pagesTG110-Dtpw Manual 207 With USB Addendumigniz16No ratings yet
- Hard Lock GuideDocument27 pagesHard Lock Guidenishant4yiNo ratings yet
- Quick Start GuideDocument4 pagesQuick Start GuideFrancisco BenavidesNo ratings yet
- v3 iMediaTouchOnAirUsersManualDocument19 pagesv3 iMediaTouchOnAirUsersManualIgroufa NaguibNo ratings yet
- Codigos VAG InterDocument15 pagesCodigos VAG InterMaría Martz De GarcíaNo ratings yet
- SST89e51 Programming ManualDocument9 pagesSST89e51 Programming Manualrudra_150% (2)
- How To Fix The Clock Watchdog Timeout Error in WindowsDocument1 pageHow To Fix The Clock Watchdog Timeout Error in WindowsWojtek PoplawskiNo ratings yet
- P N M S: Install Manual (Windowsnt)Document33 pagesP N M S: Install Manual (Windowsnt)Mahendra SinghNo ratings yet
- Changing A Control Module On UNIC Control SystemDocument13 pagesChanging A Control Module On UNIC Control SystemValerian GheorgheNo ratings yet
- MAZAK M PLUS T PLUS Memory Upgrade InstructionsDocument10 pagesMAZAK M PLUS T PLUS Memory Upgrade InstructionsraviNo ratings yet
- Avery ALX-924 ManualDocument18 pagesAvery ALX-924 ManualMike Farver100% (2)
- Help! It Isn't Working!: CTRL Alt DelDocument3 pagesHelp! It Isn't Working!: CTRL Alt Delapi-346123027No ratings yet
- H3000 Hyper Terminal UK PDF Manual CompletoDocument13 pagesH3000 Hyper Terminal UK PDF Manual Completosoportepc5No ratings yet
- 2080 qr001 - en PDocument95 pages2080 qr001 - en PfelltecNo ratings yet
- Huawei EC 1261 User ManualDocument20 pagesHuawei EC 1261 User ManualRajesh KaplishNo ratings yet
- DS Starting GuideDocument34 pagesDS Starting GuidemohnaserNo ratings yet
- Transmission Control Unit Software Campaign 142 m139Document7 pagesTransmission Control Unit Software Campaign 142 m139Владимир МанжулаNo ratings yet
- Keil v5 STM32F446 ProjectDocument14 pagesKeil v5 STM32F446 Projectjose moreno0% (1)
- READ ME FIRST - MTS-6000 Software Upgrade InstructionsDocument1 pageREAD ME FIRST - MTS-6000 Software Upgrade InstructionsslonNo ratings yet
- Documentatie Tester BMW k1300sDocument5 pagesDocumentatie Tester BMW k1300svirgilNo ratings yet
- Fixing Common Computer Problems: A Comprehensive Troubleshooting GuideFrom EverandFixing Common Computer Problems: A Comprehensive Troubleshooting GuideNo ratings yet
- What Andon Truely is in Lean Manufacturing?: Toyota Production System ConceptsFrom EverandWhat Andon Truely is in Lean Manufacturing?: Toyota Production System ConceptsRating: 5 out of 5 stars5/5 (1)
- Hacks To Crush Plc Program Fast & Efficiently Everytime... : Coding, Simulating & Testing Programmable Logic Controller With ExamplesFrom EverandHacks To Crush Plc Program Fast & Efficiently Everytime... : Coding, Simulating & Testing Programmable Logic Controller With ExamplesRating: 5 out of 5 stars5/5 (1)
- Siemens PositionerDocument2 pagesSiemens Positionersujit patel100% (1)
- Absolute Encoders - Modular Bus CoversDocument3 pagesAbsolute Encoders - Modular Bus Coverssujit patelNo ratings yet
- Manual: Absolute Encoder Profibus-DPV0 (With Bus Cover and SSI Coupler)Document26 pagesManual: Absolute Encoder Profibus-DPV0 (With Bus Cover and SSI Coupler)sujit patelNo ratings yet
- Emc Modweigh Weigh ProcessorsDocument4 pagesEmc Modweigh Weigh Processorssujit patelNo ratings yet
- Belt Weigher Instrument Technical Information ALL: Material FeedDocument13 pagesBelt Weigher Instrument Technical Information ALL: Material Feedsujit patelNo ratings yet
- Child and Adolescent Development 2Document58 pagesChild and Adolescent Development 2Princess Mae CuayzonNo ratings yet
- Business Studies 2021 HSC Exam Pack NSW Education StandardsDocument3 pagesBusiness Studies 2021 HSC Exam Pack NSW Education Standardsmxstiia10No ratings yet
- Annual General Report On The Audit of Information Systems FY 2021-22Document69 pagesAnnual General Report On The Audit of Information Systems FY 2021-22ABINo ratings yet
- Data Analysis ProjectDocument18 pagesData Analysis ProjectDaylyn MosherNo ratings yet
- AaDocument4 pagesAaCheck OndesNo ratings yet
- Cambridge O Level: Mathematics (Syllabus D) 4024/12 October/November 2022Document8 pagesCambridge O Level: Mathematics (Syllabus D) 4024/12 October/November 2022Ummema AtifNo ratings yet
- True or False (8 PTS.) : Bio 11 2 Lecture LE Mock Exam October 2015Document8 pagesTrue or False (8 PTS.) : Bio 11 2 Lecture LE Mock Exam October 2015Alexander Miguel SyNo ratings yet
- 1 Pledge of EDCF LoanDocument3 pages1 Pledge of EDCF Loanyongju2182No ratings yet
- Lenovo V330-15IKB: 81AX0164GJDocument3 pagesLenovo V330-15IKB: 81AX0164GJLESTER HERRERANo ratings yet
- Nuclear BatteryDocument22 pagesNuclear BatteryPrayag P NairNo ratings yet
- Disrupt or Be Disrupted - Navigating The New Business Landscape by Panos KalsosDocument12 pagesDisrupt or Be Disrupted - Navigating The New Business Landscape by Panos KalsosPanos KalsosNo ratings yet
- Hazardous Materials Operating GuideDocument128 pagesHazardous Materials Operating GuidenhishamNo ratings yet
- Secondary Lesson Plan Template: Let Students Process and Get Their Misconceptions Out While Pulling Up The VideoDocument2 pagesSecondary Lesson Plan Template: Let Students Process and Get Their Misconceptions Out While Pulling Up The VideoKayla BrauerNo ratings yet
- AFI - 10-248 - Fitness ProgramDocument89 pagesAFI - 10-248 - Fitness ProgramDongelxNo ratings yet
- Fiqh of MarriageDocument30 pagesFiqh of MarriageNawaid ZamanNo ratings yet
- ATO SubstitutionDocument1 pageATO SubstitutionMaggie VillacortaNo ratings yet
- Opentrons 2022 Price List (US)Document2 pagesOpentrons 2022 Price List (US)Baim IsaacNo ratings yet
- Civil Measeurement FSIPLDocument12 pagesCivil Measeurement FSIPLAnupNo ratings yet
- PSM SeminarDocument33 pagesPSM SeminarSamarth JainNo ratings yet
- 2019-05 Combo SW177 Raspberry MistDocument2 pages2019-05 Combo SW177 Raspberry MistVasiliy DyominNo ratings yet
- Neos 100Document34 pagesNeos 100David Bustamante ReyNo ratings yet
- Answer Keys For Problem Set 3: MIT 14.04 Intermediate Microeconomic Theory Fall 2003Document4 pagesAnswer Keys For Problem Set 3: MIT 14.04 Intermediate Microeconomic Theory Fall 2003Flavio Andrés Eichin CamposNo ratings yet
- Childrens Health First McKinsey Report 2006Document64 pagesChildrens Health First McKinsey Report 2006Rachel LavinNo ratings yet
- Abs Sire Directory 23Document40 pagesAbs Sire Directory 23sfranjul64No ratings yet
- Charusat NAAC SSRDocument204 pagesCharusat NAAC SSRbmcm bmefcolleges.edu.inNo ratings yet
- Devoir de Synthèse N°1 Collège Pilote - Anglais - 7ème (2015-2016) Mme Saadaoui Nesrya PDFDocument5 pagesDevoir de Synthèse N°1 Collège Pilote - Anglais - 7ème (2015-2016) Mme Saadaoui Nesrya PDFmethnani chaimaNo ratings yet
- IcrmnDocument26 pagesIcrmnAbhishek ThakurNo ratings yet
Modtool Instructions: Auckland Head Office
Modtool Instructions: Auckland Head Office
Uploaded by
sujit patelOriginal Title
Copyright
Available Formats
Share this document
Did you find this document useful?
Is this content inappropriate?
Report this DocumentCopyright:
Available Formats
Modtool Instructions: Auckland Head Office
Modtool Instructions: Auckland Head Office
Uploaded by
sujit patelCopyright:
Available Formats
ModTool Instructions
Auckland Head Office
56 Tarndale Grove, Rosedale, Auckland 0632
PO Box 101444, North Shore, Auckland 0745
Phone 09 415 5110, Fax 09 415 5115
sales@emc.co.nz, www.emc.co.nz
Downloading and running
ModTool comes as a Microsoft Windows ® program that can be run by double clicking the .exe file.
There is no installation needed.
When ModTool starts it creates a couple of folders under the location it was started from. The “LogFiles”
folder contains log files that record the activity of ModTool. The “ModWeighLogFiles” folder is created
when the “Save System Logs” button is used and holds the logs from the ModWeigh units.
To remove ModTool simply delete the exe file and these two folders if they exist.
To download the ModTool exe file open the website www.emc.co.nz and click the Downloads button
near the top right. Click ModWeigh near the center of the page. This opens the ModWeigh downloads
area.
Double click Software Tools & Updates and then ModTool - for MT3 configuration. From here you
can double click the ModTool6.XXrXX.exe file to download it.
Important: Please note the following caveats when downloading and running ModTool.
Downloading
Depending on which web browser you are using you may need to specify that the file is safe to
download.
In Google Chrome for example you will need to click Download after which chrome may issue a warning
saying “ModTool6.XXrXX.exe is not commonly downloaded and may be dangerous”.
You will need to click the small button next to Discard and click Keep, as in the following screen shot.
Auckland Head Office
56 Tarndale Grove, Rosedale, Auckland 0632
PO Box 101444, North Shore, Auckland 0745
Phone 09 415 5110, Fax 09 415 5115
sales@emc.co.nz, www.emc.co.nz
The ModTool6.XXrXX.exe will then be saved to your regular Downloads folder.
Auckland Head Office
56 Tarndale Grove, Rosedale, Auckland 0632
PO Box 101444, North Shore, Auckland 0745
Phone 09 415 5110, Fax 09 415 5115
sales@emc.co.nz, www.emc.co.nz
Running
When you double click the ModTool exe file for the first time you will get the following warning from
Windows.
You will need to click More Info to run ModTool. This warning only appears the first time after you
download the exe file.
A second screen now appears where you can click Run anyway.
Auckland Head Office
56 Tarndale Grove, Rosedale, Auckland 0632
PO Box 101444, North Shore, Auckland 0745
Phone 09 415 5110, Fax 09 415 5115
sales@emc.co.nz, www.emc.co.nz
Auckland Head Office
56 Tarndale Grove, Rosedale, Auckland 0632
PO Box 101444, North Shore, Auckland 0745
Phone 09 415 5110, Fax 09 415 5115
sales@emc.co.nz, www.emc.co.nz
Using ModTool
The first step is to connect to the ModWeigh unit. Depending on which type of ModWeigh unit you are
using there are a couple of options.
● A standard USB micro B cable can be used to connect your PC/laptop to the USB port of the
ModWeigh unit. If you are using Windows 10 then it automatically installs the correct drivers. If
you are using Windows 7 or Windows 8 then you will need to download and install the correct
USB drivers from the ModWeigh download area of our website at www.emc.co.nz.
● A MAC cable and MAD adapter can be used with a standard USB to RS232 Serial adapter to
connect the PC/laptop to the COM1 port of the ModWeigh unit.
Auckland Head Office
56 Tarndale Grove, Rosedale, Auckland 0632
PO Box 101444, North Shore, Auckland 0745
Phone 09 415 5110, Fax 09 415 5115
sales@emc.co.nz, www.emc.co.nz
Now you can either set the COM port number using the up/down control next to it and click the Connect
button, or you can click the Search button to automatically search the com ports on your computer until
the ModWeigh unit is found.
Once the ModWeigh unit is connected the Connect button changes to Disconnect and the list of
ModWeigh units is shown in the left hand pane.
To select a unit click on it and information about that unit will be displayed on the right hand side.
There are two operations that can be carried out on all ModWeigh units.
The Update All button - clicking this button will update the software in all units. This will take a long time
and the units will be restarted at the end of the process.
The Save System Logs button - clicking this button saves the system logs from all units into a folder
called “ModWeighLogFiles”. This will take a long time.
Auckland Head Office
56 Tarndale Grove, Rosedale, Auckland 0632
PO Box 101444, North Shore, Auckland 0745
Phone 09 415 5110, Fax 09 415 5115
sales@emc.co.nz, www.emc.co.nz
Once a unit has been selected by clicking on it you can see the information about it.
The product information includes the product type, software version, serial number and card number. To
the right of this information is the product type description, in this case the ModWeigh unit is a Weight
Indicator.
The weight (AI1) and output current (AO1) are displayed next and update once per second.
Initially the calibration is locked. The calibration fields are greyed out to show this.
To unlock the calibration click the locked checkbox. The calibration will then become unlocked and the
fields can then be edited.
Auckland Head Office
56 Tarndale Grove, Rosedale, Auckland 0632
PO Box 101444, North Shore, Auckland 0745
Phone 09 415 5110, Fax 09 415 5115
sales@emc.co.nz, www.emc.co.nz
The weight capacity, AI1 response time, zero, span and limit (only shown for 61 product types) can be
edited.
weight capacity - sets the weight capacity. This is equivalent to menu quick key Q2121 in a ModWeigh
display.
AI1 response time - use the up/down control to adjust this. This is equivalent to menu quick key
Q22311 in a ModWeigh display.
zero - set this to 0 and press the Enter key to zero the weighing system. This is equivalent to menu quick
key Q22321 in a ModWeigh display.
span - apply a known weight and press the Enter key to span the weighing system. This is equivalent to
menu quick key Q22322 in a ModWeigh display.
limit - OUT9 is driven on when the weight is below the value entered in this field. This is equivalent to
menu quick key Q23524 in a ModWeigh display. Please note that this field is only shown for a 61 Weight
Indicator product type.
Auckland Head Office
56 Tarndale Grove, Rosedale, Auckland 0632
PO Box 101444, North Shore, Auckland 0745
Phone 09 415 5110, Fax 09 415 5115
sales@emc.co.nz, www.emc.co.nz
The Refresh button - clicking this button will reload all the calibration fields from the ModWeigh unit.
The Save Settings… button - clicking this button allows you to save the settings of the selected
ModWeigh unit to a file on your computer. You can choose to either save the normal setup or just the
altered setup (only those settings changed from the default). The “...” button allows you to select the
folder where the settings file will be saved, by default the file is saved in the same folder that ModTool is
started from.
The Load Settings… button - clicking this button allows you to load the settings back into the selected
ModWeigh unit using a file on your computer. You can choose what to load into the unit from: settings,
macros, memory storage or loadcell calibration. The “...” button allows you to select the file where the
settings will be loaded from.
Auckland Head Office
56 Tarndale Grove, Rosedale, Auckland 0632
PO Box 101444, North Shore, Auckland 0745
Phone 09 415 5110, Fax 09 415 5115
sales@emc.co.nz, www.emc.co.nz
You might also like
- Mad in AmericaDocument13 pagesMad in AmericaSadia AshrafNo ratings yet
- Forscan GuideDocument5 pagesForscan Guidenobodyhome100% (3)
- Astra Tech 2 DocumentDocument8 pagesAstra Tech 2 Documentsport1901966100% (2)
- Vag305 Manual enDocument32 pagesVag305 Manual encjbuc100% (2)
- Loadcal Ii Installation Guidance: Ver 1.00 Rev.01Document8 pagesLoadcal Ii Installation Guidance: Ver 1.00 Rev.01OlgaNo ratings yet
- Aplus User Manual PDFDocument213 pagesAplus User Manual PDFTing TingNo ratings yet
- Manual Winload ParadoxDocument9 pagesManual Winload ParadoxConstantin NinovNo ratings yet
- Intelligence in IoT-enabled Smart Cities PDFDocument266 pagesIntelligence in IoT-enabled Smart Cities PDFjotalopecincoNo ratings yet
- Big Numbers and Small Numbers V 2Document7 pagesBig Numbers and Small Numbers V 2julucesNo ratings yet
- Huawei Training For T156Document19 pagesHuawei Training For T156Chim ConNo ratings yet
- Uso Del PLCDocument28 pagesUso Del PLCrodrigo10rodrigoNo ratings yet
- VAG305 Manual AutelDocument45 pagesVAG305 Manual Autelenzo7259No ratings yet
- Andro DiaDocument30 pagesAndro Diarok2970No ratings yet
- EIL-MAN-024 - Rev 1 - WinTotal Installation Guide 4.5.00Document14 pagesEIL-MAN-024 - Rev 1 - WinTotal Installation Guide 4.5.00cesarintiNo ratings yet
- Tia Portal IntroductionDocument46 pagesTia Portal IntroductionNurdeny PribadiNo ratings yet
- Hja de VidaDocument20 pagesHja de VidaElvis Guillen PonceNo ratings yet
- Koyo To HG - FinalDocument16 pagesKoyo To HG - FinalНикола КаришикNo ratings yet
- Syvecs Software Basic ManualDocument33 pagesSyvecs Software Basic ManualRyan GriffithsNo ratings yet
- P N M S: Install Manual (Windows2000)Document26 pagesP N M S: Install Manual (Windows2000)Mahendra SinghNo ratings yet
- Air Conditioning Software Update Campaign 144Document6 pagesAir Conditioning Software Update Campaign 144pedro ruizNo ratings yet
- Dell Optiplex-580 Service Manual En-UsDocument49 pagesDell Optiplex-580 Service Manual En-UsShawn OlsonNo ratings yet
- Mmavrau Avr Flowcode Quick Start GuideDocument33 pagesMmavrau Avr Flowcode Quick Start GuideBari ShobariNo ratings yet
- P N M T: PNMT (Java Version) Installation ManualDocument32 pagesP N M T: PNMT (Java Version) Installation Manualchi0% (1)
- CANONDALE Diagnostic Tool ManualDocument16 pagesCANONDALE Diagnostic Tool ManualSašo Brunšek-BrunoNo ratings yet
- Tech Note 386 - Verifying Modem Functionality With SCADAlarm 6.0Document7 pagesTech Note 386 - Verifying Modem Functionality With SCADAlarm 6.0profilemail8No ratings yet
- Orcad Notes 2010Document9 pagesOrcad Notes 2010Edwin Andrés Villar RojasNo ratings yet
- KDA M5521cdw AmazonFAQ 0827Document34 pagesKDA M5521cdw AmazonFAQ 0827mrnjauNo ratings yet
- Setting PC Tool: Instruction ManualDocument22 pagesSetting PC Tool: Instruction ManualminhchiNo ratings yet
- Wurth WoW! 5.00 User ManualDocument18 pagesWurth WoW! 5.00 User ManualLiubomir MilanoffNo ratings yet
- Sc-Link User ManualDocument9 pagesSc-Link User ManualmamickenNo ratings yet
- Lamerholm Quick Start Manual - V6Document36 pagesLamerholm Quick Start Manual - V6venkateshNo ratings yet
- TRAC-01-1000 B Users GuideDocument65 pagesTRAC-01-1000 B Users GuideMaster22No ratings yet
- Opde - Miniopde Quick Start ManualDocument27 pagesOpde - Miniopde Quick Start ManualHamza RouachedNo ratings yet
- MATCHING REMOTE Keys PDFDocument3 pagesMATCHING REMOTE Keys PDFaliNo ratings yet
- Matching Remote KeysDocument3 pagesMatching Remote KeysCristian SindieNo ratings yet
- TSI LogDat2 Install Guide 2011reDocument25 pagesTSI LogDat2 Install Guide 2011reNathan VoNo ratings yet
- TG110-Dtpw Manual 207 With USB AddendumDocument34 pagesTG110-Dtpw Manual 207 With USB Addendumigniz16No ratings yet
- Hard Lock GuideDocument27 pagesHard Lock Guidenishant4yiNo ratings yet
- Quick Start GuideDocument4 pagesQuick Start GuideFrancisco BenavidesNo ratings yet
- v3 iMediaTouchOnAirUsersManualDocument19 pagesv3 iMediaTouchOnAirUsersManualIgroufa NaguibNo ratings yet
- Codigos VAG InterDocument15 pagesCodigos VAG InterMaría Martz De GarcíaNo ratings yet
- SST89e51 Programming ManualDocument9 pagesSST89e51 Programming Manualrudra_150% (2)
- How To Fix The Clock Watchdog Timeout Error in WindowsDocument1 pageHow To Fix The Clock Watchdog Timeout Error in WindowsWojtek PoplawskiNo ratings yet
- P N M S: Install Manual (Windowsnt)Document33 pagesP N M S: Install Manual (Windowsnt)Mahendra SinghNo ratings yet
- Changing A Control Module On UNIC Control SystemDocument13 pagesChanging A Control Module On UNIC Control SystemValerian GheorgheNo ratings yet
- MAZAK M PLUS T PLUS Memory Upgrade InstructionsDocument10 pagesMAZAK M PLUS T PLUS Memory Upgrade InstructionsraviNo ratings yet
- Avery ALX-924 ManualDocument18 pagesAvery ALX-924 ManualMike Farver100% (2)
- Help! It Isn't Working!: CTRL Alt DelDocument3 pagesHelp! It Isn't Working!: CTRL Alt Delapi-346123027No ratings yet
- H3000 Hyper Terminal UK PDF Manual CompletoDocument13 pagesH3000 Hyper Terminal UK PDF Manual Completosoportepc5No ratings yet
- 2080 qr001 - en PDocument95 pages2080 qr001 - en PfelltecNo ratings yet
- Huawei EC 1261 User ManualDocument20 pagesHuawei EC 1261 User ManualRajesh KaplishNo ratings yet
- DS Starting GuideDocument34 pagesDS Starting GuidemohnaserNo ratings yet
- Transmission Control Unit Software Campaign 142 m139Document7 pagesTransmission Control Unit Software Campaign 142 m139Владимир МанжулаNo ratings yet
- Keil v5 STM32F446 ProjectDocument14 pagesKeil v5 STM32F446 Projectjose moreno0% (1)
- READ ME FIRST - MTS-6000 Software Upgrade InstructionsDocument1 pageREAD ME FIRST - MTS-6000 Software Upgrade InstructionsslonNo ratings yet
- Documentatie Tester BMW k1300sDocument5 pagesDocumentatie Tester BMW k1300svirgilNo ratings yet
- Fixing Common Computer Problems: A Comprehensive Troubleshooting GuideFrom EverandFixing Common Computer Problems: A Comprehensive Troubleshooting GuideNo ratings yet
- What Andon Truely is in Lean Manufacturing?: Toyota Production System ConceptsFrom EverandWhat Andon Truely is in Lean Manufacturing?: Toyota Production System ConceptsRating: 5 out of 5 stars5/5 (1)
- Hacks To Crush Plc Program Fast & Efficiently Everytime... : Coding, Simulating & Testing Programmable Logic Controller With ExamplesFrom EverandHacks To Crush Plc Program Fast & Efficiently Everytime... : Coding, Simulating & Testing Programmable Logic Controller With ExamplesRating: 5 out of 5 stars5/5 (1)
- Siemens PositionerDocument2 pagesSiemens Positionersujit patel100% (1)
- Absolute Encoders - Modular Bus CoversDocument3 pagesAbsolute Encoders - Modular Bus Coverssujit patelNo ratings yet
- Manual: Absolute Encoder Profibus-DPV0 (With Bus Cover and SSI Coupler)Document26 pagesManual: Absolute Encoder Profibus-DPV0 (With Bus Cover and SSI Coupler)sujit patelNo ratings yet
- Emc Modweigh Weigh ProcessorsDocument4 pagesEmc Modweigh Weigh Processorssujit patelNo ratings yet
- Belt Weigher Instrument Technical Information ALL: Material FeedDocument13 pagesBelt Weigher Instrument Technical Information ALL: Material Feedsujit patelNo ratings yet
- Child and Adolescent Development 2Document58 pagesChild and Adolescent Development 2Princess Mae CuayzonNo ratings yet
- Business Studies 2021 HSC Exam Pack NSW Education StandardsDocument3 pagesBusiness Studies 2021 HSC Exam Pack NSW Education Standardsmxstiia10No ratings yet
- Annual General Report On The Audit of Information Systems FY 2021-22Document69 pagesAnnual General Report On The Audit of Information Systems FY 2021-22ABINo ratings yet
- Data Analysis ProjectDocument18 pagesData Analysis ProjectDaylyn MosherNo ratings yet
- AaDocument4 pagesAaCheck OndesNo ratings yet
- Cambridge O Level: Mathematics (Syllabus D) 4024/12 October/November 2022Document8 pagesCambridge O Level: Mathematics (Syllabus D) 4024/12 October/November 2022Ummema AtifNo ratings yet
- True or False (8 PTS.) : Bio 11 2 Lecture LE Mock Exam October 2015Document8 pagesTrue or False (8 PTS.) : Bio 11 2 Lecture LE Mock Exam October 2015Alexander Miguel SyNo ratings yet
- 1 Pledge of EDCF LoanDocument3 pages1 Pledge of EDCF Loanyongju2182No ratings yet
- Lenovo V330-15IKB: 81AX0164GJDocument3 pagesLenovo V330-15IKB: 81AX0164GJLESTER HERRERANo ratings yet
- Nuclear BatteryDocument22 pagesNuclear BatteryPrayag P NairNo ratings yet
- Disrupt or Be Disrupted - Navigating The New Business Landscape by Panos KalsosDocument12 pagesDisrupt or Be Disrupted - Navigating The New Business Landscape by Panos KalsosPanos KalsosNo ratings yet
- Hazardous Materials Operating GuideDocument128 pagesHazardous Materials Operating GuidenhishamNo ratings yet
- Secondary Lesson Plan Template: Let Students Process and Get Their Misconceptions Out While Pulling Up The VideoDocument2 pagesSecondary Lesson Plan Template: Let Students Process and Get Their Misconceptions Out While Pulling Up The VideoKayla BrauerNo ratings yet
- AFI - 10-248 - Fitness ProgramDocument89 pagesAFI - 10-248 - Fitness ProgramDongelxNo ratings yet
- Fiqh of MarriageDocument30 pagesFiqh of MarriageNawaid ZamanNo ratings yet
- ATO SubstitutionDocument1 pageATO SubstitutionMaggie VillacortaNo ratings yet
- Opentrons 2022 Price List (US)Document2 pagesOpentrons 2022 Price List (US)Baim IsaacNo ratings yet
- Civil Measeurement FSIPLDocument12 pagesCivil Measeurement FSIPLAnupNo ratings yet
- PSM SeminarDocument33 pagesPSM SeminarSamarth JainNo ratings yet
- 2019-05 Combo SW177 Raspberry MistDocument2 pages2019-05 Combo SW177 Raspberry MistVasiliy DyominNo ratings yet
- Neos 100Document34 pagesNeos 100David Bustamante ReyNo ratings yet
- Answer Keys For Problem Set 3: MIT 14.04 Intermediate Microeconomic Theory Fall 2003Document4 pagesAnswer Keys For Problem Set 3: MIT 14.04 Intermediate Microeconomic Theory Fall 2003Flavio Andrés Eichin CamposNo ratings yet
- Childrens Health First McKinsey Report 2006Document64 pagesChildrens Health First McKinsey Report 2006Rachel LavinNo ratings yet
- Abs Sire Directory 23Document40 pagesAbs Sire Directory 23sfranjul64No ratings yet
- Charusat NAAC SSRDocument204 pagesCharusat NAAC SSRbmcm bmefcolleges.edu.inNo ratings yet
- Devoir de Synthèse N°1 Collège Pilote - Anglais - 7ème (2015-2016) Mme Saadaoui Nesrya PDFDocument5 pagesDevoir de Synthèse N°1 Collège Pilote - Anglais - 7ème (2015-2016) Mme Saadaoui Nesrya PDFmethnani chaimaNo ratings yet
- IcrmnDocument26 pagesIcrmnAbhishek ThakurNo ratings yet