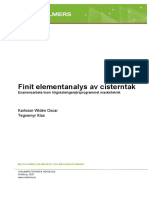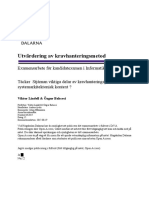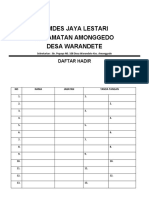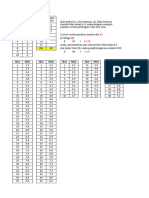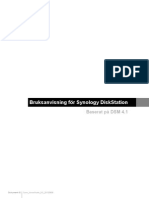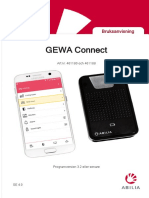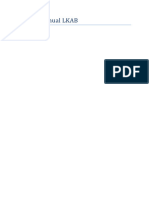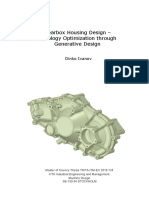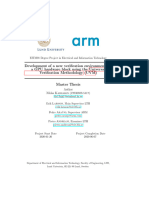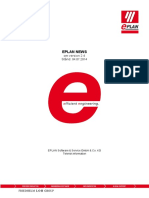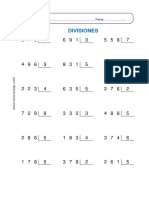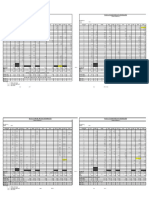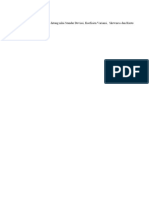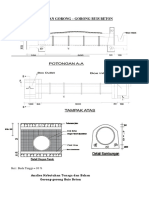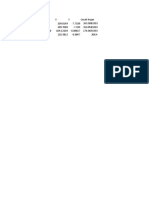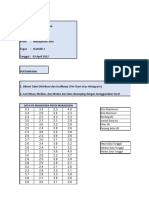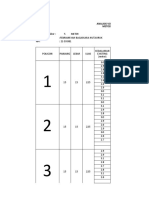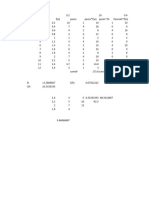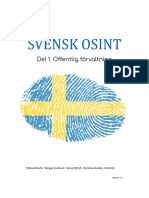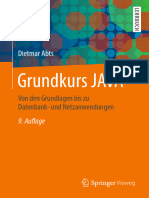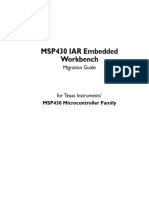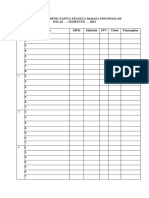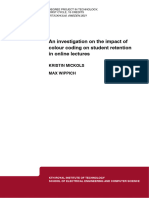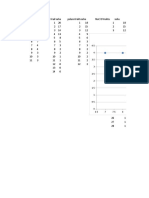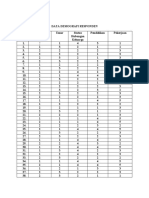Professional Documents
Culture Documents
WidgitGo Handbok For Ipad
WidgitGo Handbok For Ipad
Uploaded by
Tobias WarnefloOriginal Title
Copyright
Available Formats
Share this document
Did you find this document useful?
Is this content inappropriate?
Report this DocumentCopyright:
Available Formats
WidgitGo Handbok For Ipad
WidgitGo Handbok For Ipad
Uploaded by
Tobias WarnefloCopyright:
Available Formats
Widgit Go SE användarhandbok
Ver 2.5.2 för iPad och iPhone
Utvecklad av
Hargdata AB
Östra Harg, Torpängen
585 91 Linköping
Sverige
Tel: 013 - 712 70
Epost: info@hargdata.se
www.hargdata.se
Användarhandbok Widgit Go SE Sida 1
Innehåll
1. Introduktion till Widgit Go SE 4
1.1 Huvuddragen i Widgit Go SE 5
2. Talat stöd 5
2.1 Använda talsyntes 5
3. Starta Widgit Go 6
3.1 Startsidan för Widgit Go SE - hyllan 6
3.2 Flera hyllor 6
3.3 Medföljande exempel 7
3.4 Öppna ett upplägg 10
3.5 Gå tillbaka till startsidan 10
3.6 Upplägg utan dokument 10
3.7 Upplägg med dokument 11
3.8 Lyssna igen 11
3.9 Länkar i tavla 12
3.10 Ikoner vid dokumentet 13
3.11 Visa hela dokumentet 13
3.12 Flytta symbol i dokumentet 15
3.13 Dokument på flera sidor 15
4. Redigera startsidan 16
4.1 Redigeringsläge 16
4.2 Ikoner som visar redigeringsläget 16
4.3 Flytta upplägg på hyllan 17
4.4 Flytta upplägg till Arkivet 17
4.5 Ikoner för att visa sparade dokument, tavlor och celler 17
5. Nytt upplägg 18
5.1 Skapa ikonen för ett nytt upplägg / redigera ikonen 18
5.2 Första tavlan i upplägget 20
6. Redigera tavla 22
6.1 Redigera innehåll i cell 22
6.2 Sök symbol 23
6.3 Symbolmening 24
6.4 Egen bild 24
6.5 Ta kort 25
6.6 Annan text 25
6.7 Läs upp annat 26
6.8 Spela ljudfil 26
6.9 Spela in ljud 27
6.10 Lyssna 27
6.11 Cellens bakgrundsfärg 27
Användarhandbok Widgit Go SE Sida 2
6.12 Knappar för länkning 27
6.13 Tavlans bakgrundsfärg / bild i tavlans bakgrund 28
6.14 Skicka cellens innehåll 28
6.15 Cell för ”sudda” och cell för ”tala” 28
6.16 Cell med funktion för ny rad 28
6.17 Tömma innehåll i cellen 28
6.18 Spara cell 29
6.19 Använda sparad cell 29
6.20 Spara tavla 29
6.21 Skriv ut tavla 29
6.22 Lägga till rad eller kolumn 30
6.23 Ta bort rad eller kolumn 31
6.24 Slå ihop celler 32
6.25 Dela upp sammanslagen cell 32
7. Länkar 33
7.1 Länk tillbaka 33
7.2 Länk till undertavla 34
7.3 Inställningar för en cell med en länk 35
7.4 Ta bort länk till undertavla 36
8. Flytta celler i tavlan 36
9. Exportera och importera upplägg 37
9.1 Dropbox 37
9.2 Exportera ett upplägg 38
9.3 Importera ett upplägg 39
9.4 Dela upplägg med andra 39
10. Inställningar 40
10.1 Lösenord för inställningar 40
10.2 Inställningsmenyn 40
11. Widgitsymboler 42
11.1 Symbolnivåer 42
11.2 Schematisk struktur 43
12. Shop 47
12.1 Köp av talsyntesröst 47
12.2 Köp av extra bildbas 48
12.3 Köp av upplägg 49
13. Support 49
Användarhandbok Widgit Go SE Sida 3
1. Introduktion till Widgit Go SE
Widgit Go är en app för iPad och surfplatta där du kan skapa egna upplägg att
använda för kommunikation, stimulans och språkutveckling. Widgit Go kan också
användas för att skriva enkla dokument med symboler och text från symboltavlor.
Uppläggen kan också användas i en iPhone/iPod touch eller smarttelefon.
Widgit Go innehåller hela symbolbasen Widgitsymboler som också används i de
välbekanta datorprogrammen In Print, By Choice och SymWriter som alla har
funnits i svenska versioner i flera år.
Widgit Go ersätter inte datorprogrammen utan kompletterar dessa genom att ge
ännu fler möjligheter till att också använda symboler som stöd i mobila enheter.
För att kunna köra Widgit Go behöver du minst 150 Mb ledigt lagringsutrymme. Om
du väljer att köpa till talsyntesröst tillkommer ca 35 Mb/röst. Se s.47.
För er som inte känner till datorprogrammen följer här en kort beskrivning:
Communicate: In Print är ett layoutprogram för att skapa material med bildstöd
för att skriva ut.
Communicate: SymWriter är ett symbolstött ordbehandlingsprogram som alla
elever, oavsett läs- och skrivnivå, kan använda för att skapa dokument.
Communicate: By Choice är ett övningsprogram där eleven övar grund-
läggande begrepp i övningar med frågor och svar.
Läs mer om programmen på vår hemsida www.hargdata.se
Skärmbild från upplägg i Widgit Go
Användarhandbok Widgit Go SE Sida 4
1.1 Huvuddragen i Widgit Go SE
Huvuddragen i Widgit Go kan sammanfattas enligt nedanstående punkter.
(Beskrivning av varje funktion finns längre fram i denna handbok).
Hela Widgit symbolbas med ca 13 000 symboler ingår. Du söker efter
symboler på samma sätt som i programmen In Print och SymWriter.
Du behöver inte vara uppkopplad mot Internet vare sig när du skapar upplägg
eller när du använder dem. Internet behövs endast om du vill skicka mail,
importera/exportera upplägg och ljudfiler till Dropbox eller vid köp inifrån
appen (talsyntes, upplägg och extra bildbaser).
Du kan själv bestämma antalet celler i varje tavla (max 12 kolumner x 10
rader).
Du kan skapa undertavlor i obegränsat antal nivåer.
En cell kan innehålla en enstaka symbol, flera symboler eller en hel
symbolmening.
Du kan byta symbolen mot egen bild, eller ta kort direkt.
Du kan välja att använda Widgit Go SE för att skriva dokument med hela ord
och symboler eller för att använda enbart med talande tavlor.
Som ljudfeedback kan du välja att använda talsyntes, ljudfiler eller spela in
eget tal.
Du kan importera/exportera/dela dina upplägg via Dropbox.
2. Talat stöd
Widgit Go kan ge talat stöd när du öppnar ett upplägg och när du trycker i en cell i en tavla.
Widgit Go kan också läsa upp symbolmeningar som du skrivit i meddelanderaden/
dokumentet. Det auditiva stödet kan vara i form av en talsyntesröst eller en röst som spelats
in via mikrofonen i din iPad.
2.1 Använda talsyntes
Widgit Go använder de talsyntesröster på olika språk som ingår i iOS 7. Om du vill använda
en talsyntesröst med högre kvalité än den svenska rösten som Apple tillhandahåller (eller
om du har iOS 6) kan du köpa en röst från Acapela för en låg kostnad (motsvarande $1)
inifrån appen. Du kan då välja på både manliga och kvinnliga röster.
Läs i avsnittet Köp av talsyntesröst på sidan 47 om hur du köper Acapelas talsyntesröster.
Om du väljer att inte använda en talsyntesröst så kan istället själv spela in tal i dina upplägg i
Widgit Go SE.
Användarhandbok Widgit Go SE Sida 5
3. Starta Widgit Go SE
Starta Widgit Go med ikonen Widgit Go SE på din iPads startskärm.
3.1 Startsidan för Widgit Go SE - hyllan
Nu visas hyllan som är
appens startsida.
Vid installation medföljer
några exempel på upplägg
för att visa olika användnings-
områden för appen.
Givetvis kan du själv ändra
och bygga vidare på de
färdiga exemplen samt
skapa nya upplägg för just
era behov.
3.2 Flera hyllor
När hyllan är full med upplägg kommer en ny sida att automatiskt skapas till höger
om startsidan. Nya sidor skapas efter hand som hyllorna blir fulla.
Om du vill använda ett
upplägg som finns på nästa
sida kan du antingen trycka
på pilen som nu visas nere till
höger eller ”svepa
med fingret” över sidan för
att bläddra till nästa sida.
Användarhandbok Widgit Go SE Sida 6
3.3 Medföljande exempel
ja nej
En mycket enkel kommunikationstavla för att svara ”ja” eller ”nej”. Två stora knappar
med symboler och inspelat tal.
kommunikation A och kommunikation B
Exempel på upplägg för kommunikation. Redigera uppläggen så att de får ett
personligt innehåll.
idag
Skriv om veckodag, datum och dagens väder.
Användarhandbok Widgit Go SE Sida 7
min saga
Hitta på och skriv en saga utifrån olika val. Upplägget innehåller inspelat tal.
arbeta DV
Ett upplägg för att välja aktivitet inom daglig verksamhet. Ändra innehållet så det
passar er.
inköpslista
Ett upplägg för att skriva en inköpslista som sedan kan sparas som bild, pdf eller
skickas som mail.
Användarhandbok Widgit Go SE Sida 8
taxiresa
Exempel på en situationskarta, i det här fallet för en taxiresa. Ändra upplägget så det
får personligt innehåll.
djur och ljud
Ett upplägg med en aktivitet för trycka/hända. Tryck på ett djur och hör hur det låter.
Cellerna innehåller både symbol och fotografi på djuret samt en ljudfil med djurljud.
skriva mail
I detta upplägg kan du använda tavlor för att skriva ett mail utifrån en grundstruktur.
Dokumentet kan sedan mailas till mottagaren inifrån Widgit Go. Detta upplägg
innehåller exempel på ämnen som man kan vilja skriva om i ett mail, men innehållet
måste förstås redigeras och göras personligt. Du kan ex. ta kort med din iPad och
bilden visas direkt i cellen, färdig att använda i mailet.
Användarhandbok Widgit Go SE Sida 9
3.4 Öppna ett upplägg
Tryck på symbolen/bilden på hyllan på startsidan för att öppna upplägget du vill
använda.
3.5 Gå tillbaka till startsidan
När du vill gå tillbaka till startsidan för att välja ett annat upplägg trycker
du på den lilla gröna ikonen med huset uppe till vänster på skärmen.
Du får då frågan: Vill du lämna upplägget och gå tillbaka till startsidan?
Om du inte vill få denna fråga utan vill lämna upplägget och gå direkt till
startsidan kan du välja detta under Inställningar, se s.40.
Om du vill kan du lägga in ”Gå till startsidan” som en funktion i en cell, se s.33.
3.6 Upplägg utan dokument
Om du vill använda ett upplägg endast som talande stöd och inte för att skriva med
behöver du inte ta plats på skärmen till meddelanderad/dokument.
(Angående upplägg som använder meddelanderad/dokument - se nästa avsnitt.)
Om du ex. startar upplägget ”ja nej” så är denna gjord enbart med symboler, text och
inspelat tal. Upplägget har ingen meddelanderad där man kan skriva.
När du trycker på symbolen i en cell så hör du talet läsas upp.
Observera att du senare kan välja att lägga till meddelanderad/dokument i upplägget
om du vill. Se Bakgrund/dokument på s.20.
Användarhandbok Widgit Go SE Sida 10
3.7 Upplägg med dokument
En del upplägg använder platsen överst på skärmen till att visa en rad i ett
dokument. Dokumentraden kan användas för att skriva enkla symboldokument eller
som meddelande och minnesstöd då upplägget används för kommunikation.
Om du ex. startar upplägget ”min saga” så kommer du att se en rad i ett dokument
ovanför tavlan. När du trycker på symbolen kommer innehåller i cellen att skrivas till
dokumentet och du hör samtidigt det inspelade talet.
Observera att du kan välja att stänga av meddelanderad/dokument i upplägget om
du vill och enbart använda det med talat stöd. Se Bakgrund/dokument på s.20.
OBS! När du stänger ett upplägg och går tillbaka till startsidan för att välja
ett annat upplägg sparas inte innehållet i dokumentet.
För att spara ditt dokument måste du växla till läget där hela ditt dokument
visas se sid 14.
3.8 Lyssna igen
De symboler och ord som skickades tillsammans från en cell till dokumentet hör ihop
i en grupp och om du vill lyssna på gruppen igen kan du trycka direkt på
någon av symbolerna i dokumentet. En grå markering visas vid
uppläsningen. Du kan stänga av markeringen av orden om du hellre vill att
talet läses upp sammanhängande. Se Inställningar s.40.
Användarhandbok Widgit Go SE Sida 11
3.9 Länkar i tavla
Vissa upplägg innehåller celler som länkar till nya tavlor som ex. i upplägget ”arbeta
DV” där varje cell i första tavlan leder till en ny undertavla. Med länk till nya tavlor
kan du ge tillgång till fler alternativ och större vokabulär eller så kan du använda
länken för att gå till nästa steg i en strukturerad skrivuppgift som ex. i upplägget
”idag”.
Du kan se att en cell innehåller en länk till ny tavla genom att hörnet på
cellen har en vikt flik. Den vikta fliken kan kompletteras med andra visuella
sätt att förtydliga att ny tavla kommer att öppnas.
Länk med pil
Denna länk med pil kan användas för att visa ”gå
till nästa” eller ”gå tillbaka”.
Länk med symbolinnehåll
Denna länk med en symbol kan användas för att
visa ett ämne eller kategori med flera alternativ.
Länk med bakgrundsfärg
För att förstärka ytterligare kan du markera cell
som länkar med en vald bakgrundsfärg.
När du trycker på en cell med en länk kommer en ny tavla att öppnas.
Användarhandbok Widgit Go SE Sida 12
3.10 Ikoner vid dokumentet
Till höger och vänster om dokumentet ser du några ikoner som du kan använda.
Radera symboler och text du just skrivit in i dokumentet.
För att tömma hela dokumentet väljer du först dokumentläge, se nedan.
Denna funktion kan också läggas in i en cell.
Tips! Om du använder upplägget i en iPhone som har mycket mindre
skärm kan det vara bra att stänga av redigeringen, så att inte knappen
”edit” syns i användarläget. Denna inställning gör du i redigeringsläget på
startsidan, se inställningar s. 40
Gör ny rad i dokumentet. Denna funktion kan också läggas in i en cell.
Lyssna på innehållet i den aktuella raden i dokumentet. Innehållet
kommer alltid att läsas upp vid tryck på Lyssna, även om cellen är inställd
för att vara tyst när man trycker på symbolen för att skicka till dokumentet.
En grå markering visas samtidigt med uppläsningen. Du kan stänga av
den grå markeringen om du vill att talet läses upp utan väntetider. Se
Ordmarkering, nästa sida. Denna funktion kan också läggas in i en cell.
Dölj tavlan och visa istället hela dokumentet.
3.11 Visa hela dokumentet
Dokumentet i Widgit Go SE är tänkt att använda som meddelande och minnesstöd
vid kommunikation samt för att skriva korta och enkla dokument från symboltavlor.
Dokumentet är inte tänkt att fungera som en ordbehandlare och det går inte att
skriva från tangentbord.
För att visa hela dokumentet väljer du ikonen Dölj tavla till vänster om dokument-
raden.
Observera att vissa upplägg är tänkta att använda enbart för att ge feedback med tal
och ljud och då används inte dokumentet. Hur du kan stänga av eller lägga till ett
dokument kan du läsa på s.20. Se Bakgrund/dokument.
OBS! När du stänger ett upplägg och går tillbaka till startsidan för att välja
ett annat upplägg sparas inte innehållet i dokumentet.
För att spara ditt dokument måste du växla till läget där hela ditt dokument
visas.
Användarhandbok Widgit Go SE Sida 13
När du har dolt tavlan och ser hela dokumentet visas ett antal ikoner till höger och
vänster om dokumentet.
Lyssna på innehållet.
Kort tryck läser upp innehållet i den aktuella raden. Tryck på ikonen igen för att
lyssna på nästa rad.
Långt tryck läser upp hela sidans innehåll.
Visa tavlan. Tavlan hämtas tillbaka och enbart den senaste raden som skrevs
i dokumentet kommer att synas ovanför tavlan.
Spara dokument. Dokumentet sparas till listan över sparade dokument.
Öppna dokument. Visar listan med sparade dokument. Välj det dokument
som ska öppnas för fortsatt redigering. Hur du gör för att rensa i listan se s. 17
Ordmarkering. Tryck på ikonen för att stänga av eller sätta på den grå
ordmarkeringen vid uppläsning av det aktuella innehållet. Se inställningar s.40
Radera symboler och text.
Kort tryck raderar symboler/text från slutet av dokumentet.
Långt tryck tömmer dokumentet. Du får först en varning.
Spara som bild kommer att spara dokumentet som png-fil.
Om dokumentet innehåller flera sidor kommer det att skapas en bildfil för varje
sida. Bilderna sparas i kamerarullen.
Spara som pdf kommer att spara dokumentet som pdf-fil.
Filnamnet blir uppläggets namn. När du väljer att spara som pdf får du välja
vilken av de appar du har i din iPad som du vill använda för att öppna och visa
ditt dokument.
(Pdf-läsare finns att ladda ner från App Store)
Skriv ut dokument kommer att skicka dokumentet för direkt utskrift om du har
skrivare tillgängliga. I dialogrutan väljer du den skrivare du vill använda.
Utskriften kommer att visa sidorna på samma sätt som de visas i
Widgit Go SE och i stående utskriftsformat.
I inställningsmenyn, som du hittar i redigeringsläget på startsidan, kan du välja om
ikonerna för Spara som png och Spara som pdf och Skriv ut dokument ska visas
eller inte.
Användarhandbok Widgit Go SE Sida 14
E-post kommer att låta dig skicka ett mail där ditt dokument automatiskt är
bifogat som pdf-fil. Om dokumentet enbart innehåller en sida kommer
symbolerna att också visas direkt i avsändarens mail.
I inställningsmenyn, som du hittar i redigeringsläget på startsidan, kan du
välja om denna ikon ska visas eller ej.
Skicka som SMS, visas endast om du har en iPhone eller om din iPad har ett
mobilabonnemang. Visas som standardinställning.
Med denna ikon kan du skicka texten i ditt dokument som SMS.
Skicka som MMS, kan endast visas om du har en iPhone eller om din iPad
har ett mobilabonnemang. Visas ej som standardinställning.
Med denna ikon kan du skicka både text och symboler i ditt dokument som
MMS.
OBS: Enbart den sidan du ser i dokumentet skickas som MMS.
I inställningsmenyn, som du hittar i redigeringsläget på startsidan, kan du välja om
ikonerna för E-post, Skicka som SMS och Skicka som MMS ska visas eller inte.
3.12 Flytta symbol i dokumentet
När du genom att trycka på symboler i tavlan har skickat symbolerna till
meddelanderaden kanske du i efterhand vill byta plats på symboler i en mening för
att få en annan symbolordning. Långtryck på en symbol så ”lossnar” den så att du
kan flytta den till annan plats i meddelandet.
3.13 Dokument på flera sidor
Dokumentet kan visa fem rader med symboler och text. Om användaren skriver mer
än så i sitt dokument kommer det att skapas nya sidor efter hand och en ikon med
en pil visas längst ner till höger i dokumentet.
För att visa nästa sida av dokumentet kan du antingen trycka på ikonen med pilen
eller ”svepa med fingret” över sidan för att bläddra framåt.
På samma sätt kan du bläddra tillbaka genom att trycka på pilen nere till vänster
eller genom att ”svepa med fingret” över sidan för att bläddra bakåt.
Användarhandbok Widgit Go SE Sida 15
4. Redigera startsidan
När du växlat till redigeringsläget på startsidan kan du:
Ändra ordning på uppläggen på hyllan
Arkivera/dölja upplägg
Redigera egenskaper för de upplägg du redan har
Se vilka sparade dokument, tavlor och celler du har, samt rensa i listorna
Skapa, ta bort, importera och exportera upplägg
Ändra inställningarna för Widgit Go SE
Hitta användarhandboken för Widgit Go SE
Köpa till talsyntesröster, extra bildbaser och fler färdiga upplägg via shopen.
4.1 Redigeringsläge
Längst uppe till höger på startsidan finns ordet ”edit” i oansenlig grå färg. Tryck på
”edit” för att växla över till redigeringsläge.
För att stänga redigeringsläget och gå över i användarläge igen trycker du på ”klar”
som är det ord som nu visas längst upp till höger på skärmen.
Observera att du kan låsa redigeringsläget så att inte användaren av misstag råkar
trycka på ”edit”. Se avsnitt 10, på s.40. När redigeringen är låst visas enbart
”Inställningar” och ”Hjälp” på startsidan.
När du tryckt på "edit"
kommer startsidan att se ut så här:
4.2 Ikoner som visar redigeringsläget
Att du är i redigeringsläge ser du också genom att det visas en liten redigeringsikon i varje
upplägg på hyllan.
Användarhandbok Widgit Go SE Sida 16
4.3 Flytta upplägg på hyllan
I redigeringsläget kan du flytta uppläggen på hyllan. Tryck och håll en kort stund på ett
upplägg så ”lossnar” symbol och text och du kan dra den till en annan plats på hyllan där det
finns ett upplägg och släppa den där.
Om du vill flytta ett upplägg till en annan sida så drar och släpper du den istället på pilen
som byter sida. Då lägger sig upplägget först på nästa sida.
4.4 Flytta upplägg till arkivet
Om du har gjort upplägg som du tillfälligt vill dölja så de inte syns på hyllan så kan
du lägga dessa i arkivet.
Ikonen för arkivet hittar du nedanför hyllan i redigeringsläget. Tryck och håll på
upplägget så det ”lossnar” och dra det ner och släpp på ikonen Arkiv.
När du vill göra upplägget synligt på hyllan igen trycker du på ikonen Arkiv. Nu visas en
lista över alla de upplägg du har i arkivet. När du väljer ett upplägg kommer det att lägga sig
först på hyllan.
I arkivet kan du också se hur många tavlor varje upplägg innehåller och filens storlek.
OBS! Raderar du Widgit Go SE från din iPad kommer även de upplägg som finns i arkivet
att raderas. För att spara en säkerhetskopia / göra backup måste du exportera ditt upplägg
till Dropbox. Se s 38
4.5 Ikoner för att visa sparade dokument, tavlor och celler
Om du skapat ett dokument, en tavla eller en cell som du vill spara för att senare kunna
återanvända i ett annat upplägg kan du med dessa ikoner se vilka sparade favoriter du har.
Dessa ikoner visas endast i redigeringsläget på startsidan. Kom ihåg att du kan låsa
redigeringsläget så att användaren inte av misstag kan göra ändringar här. Se Inställningar
s.40
Visar listan över dokument du har sparat.
Du kan också välja att ta bort ett sparat dokument ur listan. När du vill öppna
ett dokument gör du det inifrån det upplägg du vill använda dokumentet i.
Visar listan över de tavlor du har sparat.
Du kan också välja att ta bort en sparad tavla ur listan.
Visar listan över de celler du har sparat.
Du kan också välja att ta bort en sparad cell ur listan.
När du vill använda de sparade tavlorna och cellerna så gör du det från upplägget du arbetar
med. Där kan du återanvända dina sparade favoriter, se s. 21 och s.29.
Användarhandbok Widgit Go SE Sida 17
5. Nytt upplägg
För att skapa ett nytt upplägg utgår du från startsidan och växlar till redigeringsläge
genom att trycka på ”edit”. Tryck på ikonen “Nytt”.
(Om du inte ser “Nytt” är redigeringen låst och du får då först trycka på “Inställningar”
och välja ”Tillåt redigering”.)
5.1 Skapa ikonen för ett nytt upplägg / redigera ikonen
I dialogrutan som nu visas bestämmer du hur ikonen för upplägget ska se ut (och hur
den ska låta) på startsidan.
Sök symbol
I det här fältet kommer den text och den symbol du vill att ikonen för upplägget ska
innehålla att visas. Skriv ordet som du vill ha en symbol för. Gör sedan ett
mellanslag eller tryck på knappen Sök symbol så hämtas symbolen.
Om det finns flera symboler kopplade till samma ord så kan du se de alternativa
symbolerna i symbolväljaren till höger. Tryck på någon av de andra symbolerna om
du vill byta.
Du kan ersätta en symbol med en egen bild som du har sparad i kamerarullen i din
iPad. Tryck på knappen Egen bild i symbolväljaren så byts symbolen ut mot din bild.
Om du hellre vill ta ett kort med iPadens kamera och använda som ikon i ditt upplägg
trycker du på knappen Ta kort i symbolväljaren.
Om du senare väljer att exportera ditt upplägg till Dropbox (se s.38) så kommer
upplägget att automatiskt få samma filnamn som den text du använder i startikonen.
Användarhandbok Widgit Go SE Sida 18
Annan text
I det här fältet kan du ersätta texten under symbolen/bilden med annan text än den
som du skrev för att söka efter symbolen. Tryck på knappen Annan text för att
bekräfta ditt val. Du ser nu att texten under symbolen/bilden ändras.
Läs upp annat
Talsyntesen kommer att automatiskt läsa det som visas i cellen och i det här fältet
kan du skriva in en annan text som du vill att talsyntesen ska läsa upp istället. Tryck
på knappen Läs upp annat för att bekräfta ditt val. Ifall du vill att det inte hörs något
alls när upplägget väljs kan du trycka på knappen Läs upp annat och sedan lämna
fältet tomt.
Spela ljudfil
Med knappen Spela ljudfil kan du hämta en ljudfil som du har sparad i Dropbox och
som du vill ska spelas upp när användaren väljer upplägget. Se s.26.
Spela in ljud
Med knappen Spela in ljud kan du direkt spela in det som du vill ska höras när
användaren väljer upplägget. Ljudet sparas automatiskt i upplägget.
Lyssna
Med knappen Lyssna kan du lyssna på hur ditt val av tal eller ljud låter.
Välj röst
Med knappen Välj röst kan du välja den röst som detta upplägg ska använda utifrån
de tillgängliga talsynteserna. Du kan även använda talsyntesröster på andra språk.
Välj symbolbas
Med knappen Välj symbolbas kan du välja vilken eller vilka symbol- och bildbaser
som ska vara aktiva i just detta upplägg, utifrån vilka extra bildbaser du kompletterat
med. Här väljer du också om du vill aktivera ordförråd du köpt för annat språk för just
detta upplägg. Grundinställningen för vilka symbolbaser som ska vara aktiva för alla
nya upplägg görs i Inställningar på startsidan.
Ta bort upplägg
Med knappen Ta bort upplägg kan du välja att ta bort det aktuella upplägget från
hyllan. Denna knapp visas först när du skapat upplägget och senare vill redigera det.
Användarhandbok Widgit Go SE Sida 19
Bakgrund/dokument
Med knappen Bakgrund/dokument kan du ändra bakgrundsfärg för alla tavlorna i
upplägget samtidigt. Här kan du också ändra om du vill lägga till eller ta bort
dokumentet i upplägget. Denna knapp visas först när du skapat upplägget och
senare vill redigera det.
Exportera
Med knappen Exportera kan du exportera dina upplägg till ditt konto på
Dropbox, så att du kan ha backup på Internet. Du kan också använda
Dropbox för att dela dina upplägg med andra. Läs mer i avsnitt 9. Exporta och
importera upplägg på s.37.
Denna knapp visas först när du skapat upplägget och senare vill redigera det.
Tömma innehållet
Tryck på knappen med bilden av en papperskorg om du vill tömma allt innehåll i din
ikon för upplägget.
Skriv ut
Tryck på knappen med bilden av en skrivare om du vill skriva ut alla
tavlorna i det aktuella upplägget.
Denna knapp visas först när du skapat upplägget och senare vill
redigera det.
Vill du skriva ut enstaka tavlor gör du det från den aktuella tavlan, se s. 29
Info
Här kan du skriva information om upplägget: vem som har skapat det, datum
då det gjordes samt information om innehåll, syfte mm.
När du har bestämt hur din ikon för upplägget ska se ut trycker du på OK.
5.2 Första tavlan i upplägget
När uppläggets ikon är skapad visas dialogrutan
”Tavla till nytt upplägg”. Där väljer du hur den
första tavlan i ditt upplägg ska göras.
Oftast vill du säkert börja ett nytt upplägg med att
skapa en ny tom tavla och då väljer du Skapa ny.
Men om du har en sparad tavla som du vill kopiera
in och använda som första tavla i upplägget väljer du
Sparad tavla. Läs om att spara tavlor på s.29
Skapa ny
När du väljer Skapa ny får du bestämma hur layouten på den första tavlan i ditt nya
upplägg ska se ut. Du ser effekten av de ändringar du gör direkt i förhandsvisningen.
De inställningar du väljer att göra kan ändras i efterhand.
Användarhandbok Widgit Go SE Sida 20
Dokument i upplägget
Använd knappen Dokument i upplägget för att välja om upplägget av tavlor ska
använda dokument eller inte.
Antalet celler i tavlan
Antalet rader och kolumner ställer du in genom att trycka på knapparna + och -.
Bakgrundsfärg i tavlan
Välj bakgrundsfärg för tavlan i färgpanelen till höger.
Du kan också välja att lägga in en egen bild som bakgrund i tavlan. Välj Egen bild
eller Ta kort. När du gör detta val kommer du att få frågan om du vill att alla celler i
tavlan samtidigt ska göras genomskinliga. På detta sätt kan du göra visuella scener
där celler i rutnätet kan fungera som ”hot spots”.
Tryck OK när du är färdig. Nu kommer det nya upplägget att placeras på hyllan och
är färdigt för att börja fylla med innehåll.
Sparad tavla
Om du väljer att första tavlan i upplägget ska använda
en sparad tavla så visas listan över de sparade tavlor du
har sedan tidigare.
Välj den tavla du vill använda och svara Ja,
på frågan om du vill använda tavlan för det nya
upplägget. Nu kommer det nya upplägget att placeras på
hyllan och med den sparade tavlan färdig som första
tavla.
Användarhandbok Widgit Go SE Sida 21
6. Redigera tavla
Tryck på ditt nya upplägg för att öppna det för att börja redigera innehållet i tavlan.
När upplägget är öppnat och tavlan visas byter du till redigeringsläge genom att
trycka på “edit”.
Observera att om du inte ser ikonen “edit” så är redigeringen låst och du får
då först gå tillbaka till startsidan och ändra inställningarna så att redigering
tillåts.
6.1 Redigera innehåll i en cell
Öppna upplägget och gå till den tavla du vill redigera. Tryck på “edit” längst upp till
höger på skärmen.
Att du är i redigeringsläge ser du också genom att det visas en liten redigeringsikon
uppe till vänster i varje cell.
Tryck någonstans i cellen så visas dialogrutan där du kan redigera cellens
innehåll:
Användarhandbok Widgit Go SE Sida 22
6.2 Sök symbol
I det här fältet kan du skriva ett eller flera ord som du vill ha symbol för.
Gör ett mellanslag efter ordet eller tryck på knappen Sök symbol så hämtas
symbolen till cellen.
Om det finns flera symboler kopplade till något av orden du skriver kommer detta att
visas med en liten röd trekant i symbolen.
De alternativa symbolerna visas i symbolväljaren till höger.
Tryck på den symbol i symbolväljaren som du vill använda istället.
I symbolväljaren kan du också välja att stänga av symbol för ett ord
genom att trycka på ikonen med den överstrukna symbolen.
Om du väljer att stänga av alla symbolerna i en cell kommer
ordet/orden i cellen att förstoras och centreras i cellen. Detta kan vara
användbart för egennamn eller kända ordbilder.
För den som har behov av grammatiskt stöd till symbolen kan man välja
att visa specifikationer dvs grammatiska tillägg för dessa böjningsformer
på ord: tempus, plural, bestämd form och komparation. Som standard
visas inte dessa tillägg i cellen. Om du vill använda en specifikation som
finns till en symbol trycker du på denna ikon för att aktivera funktionen.
Läs mer i avsnittet om Widgitsymboler, se s. 43
Användarhandbok Widgit Go SE Sida 23
6.3 Symbolmening
Du är inte begränsad till att använda enbart en enda symbol i cellen. Om du skriver
flera ord i fältet “Sök symbol” kan du bygga upp en hel sekvens med symboler.
Symbolerna kommer att minskas efter hand för att passa i cellens storlek.
I symbolväljaren kan du välja symbol för var och en av symbolerna i meningen. När
du trycker på en symbol i cellen så visas alternativen för symbolen i symbolväljaren.
TIPS: Om du inte vill ha symboler för alla ord i cellen så kan det vara enklare att först
skriva enbart ord för de symboler som du vill ska visas och därefter skriva in den text
som ska visas till symbolerna i fältet ”Annan text”. Glöm inte att också trycka på
knappen Annan text för att bekräfta ditt val.
6.4 Egen bild
Du kan ersätta en symbol med en egen bild som du har sparad i ditt fotogalleri.
Tryck på knappen Egen bild i symbolväljaren.
När du trycker på knappen så öppnas din kamerarulle där kan du välja den bild som
du vill ska ersätta symbolen i cellen.
Du kan givetvis också lägga in en egen bild i en tom cell som inte innehåller symbol.
Om cellen visar flera symboler trycker du först på den symbol som du vill ersätta.
Användarhandbok Widgit Go SE Sida 24
6.5 Ta kort
Du kan använda iPadens kamera och få bilden sparad direkt i en cell. Att ta kort är
ett mycket enkelt och snabbt sätt att ge uppläggen ett personligt innehåll. Om du ex.
använder ett upplägg för att maila med och vill berätta om något så kan du enkelt ta
ett kort på händelsen eller personen och lägga in i tavlan.
Om du vill ersätta en symbol i en cell trycker
du på knappen Ta kort.
Nu öppnas iPadens kamera så att du kan ta
dit kort. När du trycker på ”Use” så kommer
kortet automatiskt att ersätta symbolen i
cellen.
Om du har flera symboler i cellen trycker du först på den symbol som kortet ska
ersätta.
6.6 Annan text
Det här fältet använder du om du vill använda en annan text än den som du skrev för
att söka efter symbolen/symbolerna.
Skriv in din nya text och tryck sedan på knappen Annan text för att bekräfta ditt val.
Du ser att texten i rutan ändras. (Du kan också trycka på knappen först och därefter
skriva in texten.)
Användarhandbok Widgit Go SE Sida 25
Ord på annat språk i fältet Annan text
Med fältet Annan text har du också möjlighet att använda Widgit Go SE med annat
språk än svenska som ord till symbolen i cellen. Skriv först ordet på svenska som
vanligt för att hitta symbolen och fyll sedan in ordet på det andra språket i fältet
Annan text.
Du kan antingen skriva direkt från
tangentbord för det aktuella språket
eller klistra in ett kopierat ord från ex
Google Översätt.
Du kan ställa in upplägget så att det använder annan talsyntes än den svenska i
inställningarna för startikonen via knappen Välj röst, se s. 19.
6.7 Läs upp annat
Talsyntesrösten du använder kommer att automatiskt läsa den text som står i cellen.
Om du vill att den ska säga något annat än texten som visas i cellen, kan du skriva
in en annan text i det här fältet.
Skriv in den alternativa texten som ska läsas och tryck på knappen Läs upp annat
för att bekräfta ditt val. (Du kan också trycka på knappen först och därefter skriva in
texten.)
Ifall du vill att det inte hörs något alls när cellen väljs kan du trycka på knappen Läs
upp annat och sedan lämna fältet tomt.
6.8 Spela ljudfil
Tryck på knappen Spela ljudfil för att välja ett ljud eller en musikfil (wav, mp3) som
du har lagrad på Dropbox och som du vill ska spelas upp när användaren trycker på
symbolen/bilden. Ljudfilerna ska vara lagrade i: Dropbox/Apps/Widgit Go SE.
Användarhandbok Widgit Go SE Sida 26
6.9 Spela in ljud
Tryck på knappen Spela in ljud för att spela in eget ljud direkt till cellen.
Tryck på den röda cirkeln för att spela in och på
den svarta fyrkanten för att avsluta inspelningen.
Med den gröna triangeln kan du lyssna på din
inspelning.
När du är nöjd med inspelningen trycker du på
OK som bekräftar att du vill använda
inspelningen. Din inspelning lagras automatiskt i
upplägget.
6.10 Lyssna
Tryck på knappen Lyssna för att höra det tal eller det ljud du valt för cellen.
6.11 Cellens bakgrundsfärg
Om du vill kan du välja att cellen ska få annan bakgrundsfärg än vit.
Du kan också välja att göra cellens bakgrundsfärg genomskinlig genom
att använda den lilla ikonen längst ner till höger i färgpaletten.
Med genomskinlig cell kan du ”lägga” en symbol eller ett foto direkt på
bakgrunden eller göra celler som inte har innehåll osynliga i tavlan.
Du kan välja att bakgrundsfärgen fyller hela cellens bakgrund eller bara används
som färg på ramen runt cellen. Tryck på den lilla ikonen längst ner till vänster i
färgpaletten för att växla mellan dessa båda lägen. Även för en genomskinlig cell kan
du välja om den ska visas med eller utan ram runt cellen. En genomskinlig cell får en
ljusgrå tunn ram.
6.12 Knappar för länkning
Länk tillbaka
Använd den här knappen för att välja om du vill länka tavlan till förra tavlan, till
uppläggets första tavla eller till startsidan. I första tavlan i upplägget visas endast
alternativet att länka till startsidan.
Länk till undertavla
Använd den här knappen för att antingen skapa en ny undertavla som länkar från
den aktuella cellen eller för att skapa en länk från cellen till en sparad tavla. Du kan
också kopiera in ett annat upplägg och göra en länk till det.
Läs mer om länkar i avsnitt 7 på s.33.
Användarhandbok Widgit Go SE Sida 27
6.13 Tavlans bakgrundsfärg / bild i tavlans bakgrund
För att ändra färg på bakgrunden för just denna tavla trycker du på
knappen Bakgrund. Välj den bakgrundsfärg du vill ha. För att ändra
bakgrundsfärg för alla tavlorna i upplägget på en gång så gör du detta
i uppläggets ikon på startsidan. Se bakgrund/dokument på s.20.
Med knappen Bakgrund kan du också välja att istället för
bakgrundsfärg använda en egen bild eller ta ett kort som används som
bakgrund i tavlan. När du gör detta val kommer du att få frågan om du
vill att alla celler i tavlan samtidigt ska göras genomskinliga. På detta sätt kan du
göra visuella scener där celler i rutnätet kan fungera som ”hot spots”
6.14 Skicka cellens innehåll
Med knappen Skicka cellens innehåll kan du bestämma om symbol och ord i cellen
ska skickas till dokumentet när man trycker på den. Om cellen används för att länka
till ny tavla kommer den här funktionen automatiskt att stängas av.
6.15 Cell för ”sudda” och cell för ”tala”
Om användaren har svårt att trycka på de små ikonerna för ”sudda” och
”tala” vid dokumentet så kan du använda celler i tavlan för att utföra dessa
funktioner.
Tryck på knappen Sudda eller Tala för att lägga till respektive funktion i en
cell. Det röda krysset byts då ut mot en grön bock. Inställningen kommer
automatiskt att stänga av funktionen ”Skicka cellens innehåll”, men du får
själv lägga in den bild för funktionen som du vill använda i cellen.
6.16 Cell med funktion för ”ny rad”
Tryck på knappen Ny rad för att lägga till den här funktionen i en cell. Det
röda krysset byts då ut mot en grön bock. Valet innebär att nästa innehåll
som skrivs till dokumentet kommer att hamna på ny rad.
Du kan också lägga till ny rad i en cell som länkar till ny tavla och som
därför kanske inte skickar något innehåll. Detta kan vara bra om du ex. ska
använda ett upplägg för att sätta samman en mening från varje tavla och vill att
nästa mening som ska skrivas från nästa tavla, då ska börja på ny rad.
6.17 Tömma innehåll i cellen
Om du vill tömma innehåller i en cell dvs. ta bort symbol, bild, text, ljud
och bakgrundsfärg trycker du på knappen med Papperskorgen.
Du kommer att få en varning ”Vill du tömma cellens innehåll?”.
Länkar i cellen påverkas inte, utan kommer att vara kvar.
Användarhandbok Widgit Go SE Sida 28
6.18 Spara cell
Om du har gjort en cell med innehåll som du tror att du kommer att vilja använda
många gånger så kan du spara cellen och på så sätt enklare kunna återskapa den.
En sparad cell kan innehåll bild, ljud, funktioner, färg osv. men om den innehåller en
länk till en annan tavla så kommer länken att tas bort i kopian.
Tryck på ikonen för Spara cell för att spara den till din lista.
Om du vill ta bort sparade celler ur listan gör du det från redigeringsläget på
startsidan. Se s.17.
6.19 Använda sparad cell
Om du vill använda en cell du tidigare sparat trycker du på ikonen
Hämta cell.
Nu visas en lista över alla celler du har sparat.
Välj den cell du vill använda.
Här kan du också välja om du vill ta bort cell ur din sparade
lista.
6.20 Spara tavla
Om du gjort en tavla som du tror att du kommer att vilja använda fler gånger kan du
välja att spara tavlan till din lista med favoriter. I redigeringsläget trycker du på någon
av cellerna i tavlan så att du ser dialogrutan för cellen.
Tryck på ikonen Spara tavla. Tavlan läggs nu in i listan över dina sparade
tavlor och du kommer att kunna återanvända den både i det aktuella
upplägget och i nya upplägg du skapar.
Om du vill ta bort sparade tavlor ur listan gör du det från redigeringsläget på
startsidan. Se s.17.
6.21 Skriva ut tavla
Om du vill skriva ut den aktuella tavlan trycker du på ikonen Skriv ut
tavla.
Nu visas iPadens dialogruta för utskrift och du kan välja den
skrivare som du vill använda. Tryck på Select Printer så söker
iPaden efter din skrivare.
Användarhandbok Widgit Go SE Sida 29
6.22 Lägga till rad eller kolumn
I redigeringsläge kan du enkelt lägga till en rad eller kolumn i en tavla.
Lägga till ny rad
För att lägga till en ny rad trycker du med två
fingrar på två intilliggande rader. Du får då frågan
om du vill Lägga till ny rad eller slå ihop celler.
Välj ”Lägg till ny rad” och svara ”Ja”.
Den nya raden kommer att infogas på platsen
mellan dina fingrar.
På s. 32 kan du läsa om ”Slå ihop celler”.
Lägga till ny kolumn
För att lägga till en kolumn trycker du två fingrar
på två intilliggande kolumner i tavlan. Du får då
frågan om du vill lägga till en ny kolumn eller slå
ihop celler. Välj ”Lägg till ny kolumn” och svara
”Ja”. Den nya kolumnen kommer att infogas på
platsen mellan dina fingrar.
På s. 32 kan du läsa om ”Slå ihop celler”
Användarhandbok Widgit Go SE Sida 30
OBS: Om du bara har en rad eller en kolumn och därför inte kan trycka på två celler
för att lägga till en ny rad eller kolumn så kan du istället trycka båda fingrarna i
samma cell och får då valet om du vill lägga till rad respektive kolumn.
6.23 Ta bort rad eller kolumn
I redigeringsläget kan du enkelt ta bort en rad eller en kolumn i en tavla.
Observera att när du tar bort en rad eller en kolumn så kommer allt innehåll och
även länkar som finns i de celler som tas bort också att raderas.
För att ta bort en rad eller en kolumn trycker du
två fingrar i en av cellerna i den rad eller kolumn
som du vill ta bort.
Du får då frågan om du vill ta bort den aktuella
raden eller kolumnen. Välj antingen ”Ta bort rad”
eller ”Ta bort kolumn”.
Innan raden eller kolumnen tas bort får du bekräfta ”Vill du ta bort…”
Användarhandbok Widgit Go SE Sida 31
6.24 Slå ihop celler
I redigeringsläget kan du enkelt slå ihop två celler till en större cell och på så sätt
göra mer varierade layouter i din tavla.
För att slå ihop två celler trycker du med två
fingrar på två intilliggande celler. Du får då frågan
om du vill Lägga till ny rad eller Slå ihop celler.
Välj ”Slå ihop celler” och svara ”Ja”.
De två cellerna kommer nu att bli en gemensam stor cell och med innehåll av
symboler, text och tal från båda cellerna.
Om cellerna har olika egenskaper som ex olika bakgrundsfärg kommer den
övre/vänstra cellens egenskaper att bli styrande.
Om någon av cellerna innehåller en länk så kommer den att vara styrande.
Innehåller båda cellerna länkar till undertavlor måste du ta bort den ena länken innan
du kan slå ihop cellerna.
6.25 Dela upp sammanslagen cell
Om du har en cell som är sammanslagen kan du dela upp den till två celler igen
För att dela upp cellen trycker du med två fingrar i
cellen. Du får då frågan ”Vill du dela upp den här
sammanslagna cellen?” Svara ”Ja”.
Nu delas cellen upp i två celler igen.
Allt innehåll från den sammanslagna cellen kommer att hamna i den övre/vänstra
cellen.
Användarhandbok Widgit Go SE Sida 32
7. Länkar
Celler kan länka till en annan tavla på olika sätt:
Länka till förra tavlan
Länka till första tavlan i upplägget
Länka till startsidan (hyllan)
Länka till ny undertavla
Kopiera in en tidigare sparad tavla och länka till den
Kopiera in ett annat upplägg och länka till det
En cell som länkar till en undertavla ger tillgång till bredare vokabulär. Ex. kan en cell
visa en kategori eller ett ämne och länka till en undertavla som innehåller symboler
och ord inom ämnet. I undertavlan finns sedan en länk tillbaka till tavlan som den
utgick ifrån.
7.1 Länk tillbaka
Du kan välja att cellen ska länka till den förra tavlan, den första tavlan i upplägget
eller till startsidan (hyllan) genom att trycka på knappen Länk tillbaka.
”Länka till första tavlan” är förstås mest till nytta när du har undertavlor i flera nivåer.
Om cellen redan innehåller en länk till en undertavla, kommer du att bli uppmanad
att först ta bort den befintliga länken. Om du använder en tom cell för att länka
tillbaka kommer du att automatiskt få en ikon i cellen som visar funktionen.
Ikon för länk till förra tavlan Ikon för länk till första tavlan Ikon för länk till startsidan.
Du kan ändra länkikonen till annan symbol eller bild om du vill.
Användarhandbok Widgit Go SE Sida 33
7.2 Länk till undertavla
I dialogrutan där du redigerar innehållet i en cell finns
knappen Länk till undertavla. Härifrån kan du antingen
skapa en ny tavla som länkar från den aktuella cellen eller
länka cellen till en tavla du redan har sparad. Du kommer
automatiskt att få en länk tillbaka till tavlan du utgick ifrån.
När du trycker på knappen Länk till ny undertavla visas
en dialogruta där du väljer:
Skapa ny eller Sparad tavla eller Kopiera in upplägg.
Skapa ny tavla:
Nu får du bestämma hur den nya tavlan ska se ut.
Välj antalet rader och kolumner i den nya tavlan med + och – knapparna och välj den
bakgrundsfärg du vill ha i den nya tavlan.
I förhandsvisningen ser du direkt hur dina val av inställningar kommer att bli. Cellen
längst upp till vänster kommer automatiskt att vara länkad tillbaka till tavlan du utgick
ifrån och det visas med en pil i cellen redan i förhandsvisningen.
I den nya tavlan som skapats kommer alltså den första cellen längst upp till vänster
att automatiskt vara länkad tillbaka till tavlan du utgick ifrån (förra tavlan) och detta
visas med en pil i cellen. Om du vill använda en annan symbol eller bild istället för
pilen så kan du givetvis ändra denna. Tryck OK när du är klar.
Om en cell som länkar till en undertavla innehåller en symbol eller bild kommer
symbolen att visas och cellen får också en markering av ett vikt hörn. Om en cell är
tom när du länkar till undertavla kommer förutom det vikta hörnet också pilen att
visas. Du kan alltså välja att visa en länk till en undertavla på flera olika sätt:
Användarhandbok Widgit Go SE Sida 34
Använda sparad tavla:
När du väljer att länka cellen till en sparad tavla visas listan
över de tavlor du tidigare har sparat. Välj den tavla du vill
länka till, nu skapas länken från cellen och den länkade tavlan
kommer automatiskt att ha en cell med länk tillbaka längst upp
till vänster.
Här kan du också välja om du vill ta bort en tavla ur din
sparade lista.
Kopiera in och länka till annat upplägg:
När du väljer att länka cellen till ett annat upplägg visas
en lista över alla de upplägg du har i Widgit Go SE, även
de som finns i Arkivet. Det upplägg du väljer kommer att
kopieras och länkas in i det aktuella upplägget. Originalet
kommer att finnas kvar oförändrat.
Cellen som innehåller länken kommer att få samma
utseende som det kopierade uppläggets startikon.
Om man länkar samman många upplägg till ett
gemensamt stort upplägg så bör man vara uppmärksam
på att inte uppläggets fil blir alltför stor. En iPad har ett begränsat arbetsminne och
Widgit Go SE kommer därför att varna dig om upplägget börjar bli för stort för att
fungera.
Du kan tillfälligt flytta ditt upplägg till Arkivet (se sid 17) för att se hur många tavlor
upplägget innehåller och vilken filstorlek det har.
7.3 Inställningar för en cell med en länk
Att cellen innehåller en länk ser du dels genom det vikta hörnet och dels genom att
det finns en grön bock i någon av knapparna: Länk tillbaka eller Länk till
undertavla.
Användarhandbok Widgit Go SE Sida 35
Skicka cellens innehåll:
När du använder en cell för att länka till en annan tavla kommer funktionen att skicka
cellens innehåll att stängas av automatiskt. Om du vill att en cell som innehåller en
länk ändå ska skicka sitt innehåll till dokumentet trycker du på knappen Skicka
cellens innehåll så ändras det röda krysset till en grön bock.
7.4 Ta bort länk till undertavla
När du i en cell har skapat en länk till en ny undertavla så visas detta med en grön
bock i knappen Länk till undertavla. Tryck på knappen om du vill ta bort både
länken och tavlan som cellen länkar till. Du får då frågan: ”Ta bort länk till undertavla”
OBS! Tavlan/tavlorna som den länkar till kommer då också att tas bort”. Dvs. alla
tavlor vidare ner i förgreningen kommer att tas bort, så tänk dig för innan du
tar bort länken. Den gröna bocken ändras till en röd bock, vilket visar att nu finns
inte längre någon länk till undertavla i cellen. Om det är en länk som leder till ett
kopierat upplägg så kommer alla tavlorna som ingår i kopian att tas bort. Originalet
kommer inte att påverkas.
8. Flytta celler i tavlan
Om du vill byta plats på celler i en tavla ser du först till att du är i redigeringsläge.
Därefter håller du och trycker på symbolen/bilden en stund till dess att den ”lossnar”.
Dra symbolen till en annan cell och släpp den där. Allt innehåll i cellen kommer att
flyttas med dvs. även ljud, färger och länkar.
Användarhandbok Widgit Go SE Sida 36
9. Exportera och importera upplägg
Widgit Go SE har en automatisk koppling till Dropbox och dit kan du importera och
exportera dina upplägg. Använd Dropbox för att göra backup på dina upplägg till
Internet och för att dela upplägg med andra.
9.1 Dropbox
Dropbox är en tjänst över Internet där du kan lagra egna filer och komma åt dem från
dina olika enheter (exv. telefon, iPad och dator). Du kan använda Dropbox både som
app i iPad, i en webbläsare och i Windows eller Mac OS.
Här finns information om Dropbox: https://www.dropbox.com
Du måste ha ett konto på Dropbox för att kunna exportera och importera upplägg till
Widgit Go SE. Dropbox kan laddas ner gratis både till iPad från App Store och till
datorn från Dropbox webbsida. Kontot på Dropbox är gratis. Att ladda ner Dropbox
kan du läsa om på s.38.
Första gången som du vill använda Dropbox inifrån Widgit Go SE måste du skapa
en länk mellan Widgit Go SE och Dropbox så att de hittar varandra.
För att göra detta går du till startsidan och växlar till redigeringsläge. Tryck på ikonen
”Importera”.
Du får nu upp en inloggningsruta för Dropbox,
där du tillåter att Widgit Go SE skapar och får
tillgång till sin katalog.
Fyll i dina uppgifter för ditt Dropboxkonto och
tryck på knappen Sign in dvs. ”Logga in”.
I och med att Widgit Go SE sammanlänkas med
Dropbox så skapas det automatiskt en ny
underkatalog i dina kataloger på Dropbox:
Apps / Widgit Go SE alternativt
Applikationer/Widgit Go SE
I den katalogen kommer de upplägg du
exporterar att sparas och det är hit som
funktionen exportera och importera upplägg i
Widgit Go SE är länkad.
Upplägg som du fått vidarebefordrad av någon annan måste alltså sparas i
katalogen Apps / Widgit Go SE eller Applikationer/Widgit Go SE för att kunna
hittas när du senare vill importera dem till din iPad.
Om hur du gör för att koppla Widgit Go SE till ett annat Dropboxkonto, se s.39.
Användarhandbok Widgit Go SE Sida 37
9.2 Exportera ett upplägg
För att exportera ett upplägg går du till startsidan och byter till redigeringsläge.
(För att få exportera ett upplägg måste inställningen ”Tillåt redigera” vara vald i
Inställningarna i Widgit Go SE.) Tryck på upplägget du vill exportera så att
dialogrutan för att redigera öppnas och tryck sedan på knappen Exportera.
Du får då frågan: ”Vill du exportera det här upplägget?” Svara ”Ja”.
Din fil laddas nu upp till Dropbox. Du ser en liten markör som snurrar mitt på sidan
och sedan får du en bekräftelse att upplägget har exporterats.
OBS – viktigt! Vänta med att fortsätta att redigera i ditt upplägg till dess att du fått
bekräftelsen att exporten är klar!
Om du öppnar ditt Dropbox kan du se dina sparade filer i mappen
Apps/ Widgit Go SE (alternativt Applikationer/Widgit Go SE).
Om du exporterar samma upplägg flera gånger kommer den gamla
filen inte att skrivas över, utan det nya upplägget får ett nytt filnamn, ex
dagbok(1), dagbok(2) osv.
Om du ändrar uppläggets startikon med en ny text, så kommer också
filnamnet för upplägget att automatiskt få det nya namnet, när du
exporterar upplägget till Dropbox.
Användarhandbok Widgit Go SE Sida 38
9.3 Importera upplägg
För att importera ett upplägg från Dropbox börjar du på startsidan och byter till
redigeringsläge. Tryck på ikonen “Importera”. Om inte ”Importera” visas är
redigeringen låst så då får du först gå in i ”Inställningar” och välja ”Tillåt redigering”.
När du trycker på ”Importera” visas en lista över alla de upplägg du har lagrade i
katalogen Widgit Go SE på Dropbox.
Tryck på den fil du vill importera, så laddas den ner till din iPad och läggs in först på
hyllan på startsidan.
Med knappen Logga ut från Dropbox kan du byta till ett annat Dropboxkonto.
9.4 Dela upplägg med andra
I Dropbox kan du dela dina filer och kataloger med andra. Öppna Dropbox (i dator
eller i iPaden) och välj katalogen Apps/Widgit Go SE (Applikationer/Widgit Go SE)
och välj där den fil som du vill dela. Fyll i e-post-adressen till den eller de personer
som du vill skicka länken till. Nu skickas en mail innehållande en länk som
mottagaren kan använda för att ladda ner filen till sitt Dropboxkonto och därifrån kan
den sedan importeras till din iPad.
För att upplägget ska kunna importeras till Widgit Go SE måste filen sparas i i
Dropbox och underkatalogen Apps/Widgit Go SE eller Applikationer/Widgit Go SE
Uppläggen i Widgit Go SE är gjorda så att de kan delas mellan användare av både
Android-versionen och iPad-versionen. Ett upplägg kan ex. skapas i en iPad och
sedan redigeras vidare och användas i en Androidplatta eller tvärtom.
Användarhandbok Widgit Go SE Sida 39
10. Inställningar
Grundinställningarna för Widgit Go gör du i redigeringsläget på startsidan. Tryck på
ikonen ”Inställningar”.
10.1 Lösenord för inställningsmenyn
När du trycker på Inställningar på startsidan visas
denna dialogruta där du väljer om du vill använda
lösenord för att komma in i Inställningarna eller inte.
Om du väljer att använda lösenord blir det betydligt
svårare för användaren att av misstag komma in i
inställningarna och göra ändringar där.
Om du väljer att använda lösenord fyller du i följande
kod: 1199 och därefter öppnas inställningsmenyn så att
du kan göra ändringar.
Om du valt att använda lösenord kommer du att få ange denna kod varje gång du vill
ändra inställningarna i Widgit Go SE. Du får också uppge koden ifall du väljer att du
inte längre vill använda lösenord.
10.2 Inställningsmenyn
När du gjort valet för lösenord eller inte visas inställningsmenyn där du kan välja vad
Widgit Go SE ska ha för grundinställningar.
Användarhandbok Widgit Go SE Sida 40
Tillåt redigering
Stäng av om du vill låsa redigeringen så att användaren inte av misstag kan komma
in i redigeringsläge. När tillåt redigering är avstängd visas inte ikonen för ”edit” i
uppläggen. På startskärmen kan du inte välja ”Nytt” eller ”Importera” och ikonen för
”Shop” visas inte.
Tal
Här kan du stänga av eller sätta på talet för alla upplägg.
Ljud
Här kan du stänga av eller sätta på ljud för alla upplägg.
Visa ikon för PNG, PDF och Utskrift
Välj om ikonerna för att spara som png, spara som pdf och skriv ut dokument, ska
visas vid dokumentet eller ej.
Visa ikon för MMS, SMS och e-post
Välj om ikonerna för att skicka dokumentet som MMS eller SMS ska visas eller ej.
OBS dessa ikoner finns bara valbara om din iPad/iPhone har SIM-kort.
Välj om ikonen för att skicka dokumentet som bilaga i en e-post ska visas eller ej.
Fråga innan tillbaka till startsidan
Stäng av om du inte vill att frågan ”Vill du lämna det är upplägget och gå tillbaka till
startsidan?” ska visas när du trycker på ikonen för att gå till startsidan.
Starta med senast använda upplägg
Om du vill kan Widgit Go starta direkt med det upplägg som senast användes. Om
detta alternativ inte är valt kommer Widgit Go att starta med startsidan – dvs. hyllan.
Ordmarkering vid uppläsning
Välj om ord och symboler som läses upp i dokumentet ska markeras eller inte.
Denna inställning kan du även göra vid dokumentet se s. 14.
Visa ikon för shop
Välj om ikonen för shop ska visas i redigeringsläget på startsidan.
Välj symbolbas (visas endast om det finns extra bildbaser installerade)
Om du kompletterat med fler bildbaser kan du här välja vilken eller vilka symbolbaser
som ska visas i symbolväljaren när du skapar upplägg. Se s. 48.
Välj röst
Här väljer du den talsyntesröst och talhastighet som du vill använda för nya upplägg
du skapar. På startsidan kan du också göra inställningar för val av talsyntesröst och
talhastighet i respektive uppläggs startikon.
Användarhandbok Widgit Go SE Sida 41
11. Widgitsymboler
Widgit Go SE innehåller hela symbolbasen Widgitsymboler. Widgitsymbolerna är
skapade för att stödja läsande och skrivande och med syfte att förklara ordens
betydelse. Det finns i dagsläget ca 13 000 symboler i symbolsystemet.
Symbolsystemet utökas kontinuerligt och uppgraderingar med nya symboler är
kostnadsfria.
Widgitsymbolerna kan också användas för att stödja kommunikation, kognition och
lärande. Symbolerna har gjorts så enkla och rena som möjligt med fokus på varje
begrepp. Betydelsen av många symboler känns omedelbart igen av de flesta, medan
andra symboler behöver läras in. Symbolerna är utformade på ett enhetligt sätt vilket
gör inlärningen lättare.
11.1 Symbolnivåer
Det finns tre nivåer av komplexitet inom Widgitsymbolerna: självförklarande, inlärda
och abstrakta.
Självförklarande
Den första symbolnivån ”självförklarande symboler” är direkta
avbilder av de ord de illustrerar. En person som känner till begreppet
eller föremålet som illustreras bör också kunna tolka och förstå
symbolen.
Inlärda
Den andra symbolnivån ”inlärda symboler”, bygger på att symbolen
som visar begreppet har byggts upp utifrån en schematisk struktur
(eller regler för hur symbol ska ritas) och att symbolen därför behöver
läras in.
Abstrakta
Symboler för abstrakt ord har ingen uppenbar betydelse utan de
måste alltid läras in. Det kan gälla ord som ex. en, ett, som, för osv.
I många fall blir en mening tydligare om man tar bort de abstrakta symbolerna.
Användarhandbok Widgit Go SE Sida 42
11.2 Schematisk struktur
Widgitsymbolerna följer en schematisk struktur, vilket betyder att det finns ”regler” för
hur de är uppbyggda. Denna logiska struktur för hur symbolerna är sammansatta blir
snabbt igenkännliga för nya användare, vilket ger en grad av självständighet då man
presenteras för nya symboler och begrepp.
Byggnader
Det finns två typer av byggnader: vanliga och stora. Detta ger möjlighet att särskilja
mellan till exempel en skola och ett universitet, en vårdcentral och ett sjukhus.
Rum
Ett rum är en fyrkant. Detta ger möjlighet att till exempel skilja på ett bibliotek som är
ett hus och ett bibliotek som är ett rum i en skola.
Affärer
Standardaffären är ett hus med kassaapparat. Olika typer av affärer har som tillägg
en symbol som beskriver varan man säljer.
Ex. skoaffär = affär (hus med kassaapparat) + sko.
Företag och organisationer
En organisation eller förening beskrivs med en övergripande båge. Ett företag är en
organisation med kommersiell verksamhet och som därför beskrivs med en båge
och pengar.
Användarhandbok Widgit Go SE Sida 43
Ord som frågeord eller inte
Det är viktigt att skilja på när ett ord används som fråga eller inte. Ord används som
fråga i början av en mening och samma ord inne i en mening ser alltså olika ut.
Grupper och ämnen
Kategorier visas med tre bilder inom temat. Parenteser används för att beteckna en
grupp av personer, ett skolämne eller liknande. På så sätt kan man skilja ex.
”jordglob” från ”geografi”.
Personer och yrken
Personer och deras yrken visas som en person med tillhörande attribut. Pluralformen
för de flesta yrken visas med flera personer istället för med pluralspecifikation.
Familjen
Cirkeln används för att visa ”tillhörighet”. Mamma är en kvinna inuti en cirkel
(kvinnan i familjen) och för fru visas också ett hjärta. För flickvän visas ett hjärta men
inte någon cirkel. Syster och bror markeras med rosa och blått för att visa fokus på
”huvudpersonen” och denna visas tillsammans med ett syskon utan specificerat kön.
Familjemedlemmen visas inom cirkeln. Andra släktingar visas med en person och en
familjesymbol som specifikation. Styvfamiljsmedlemmar visas i en streckad cirkel.
Användarhandbok Widgit Go SE Sida 44
Pronomen
Det finns två typer av pronomen som symboler - personliga och possessiva.
Personliga pronomen (som också används för reflexiva pronomen):
handen som pil som pekar mot personen - jag, mig, hon, henne, sig osv.
Possessiva pronomen: handen visas som en fylld cirkel/en sluten hand - min,
hennes osv. Andraperson ”du/ni” kan visas i både singular och plural.
Prepositioner
Den del av symbolen som betecknar positionen är röd.
Tid
Den generella klocksymbolen som används för många tidsbegrepp har prickar
istället för siffror. Visare används för att man ska se att det är en klocka, men tiden
visas svårdefinierad (sju minuter i två) för att skilja den från klockor som verkligen
visar klockslag. För att visa symboler för klockslag används siffror och visare.
Tidsangivelser skrivs då antingen i text eller med bindestreck eller punkt, ex. 7.15 för
att få kvart över sju.
Tempus, plural och bestämd form
För den som har behov av grammatiskt stöd kan man i Communicate-programmen
(In Print och SymWriter) välja att visa specifikationer dvs. grammatiska tillägg för
tempus, plural och bestämd form. Tempus markeras med pilar. Plural visas med
dubbla plustecken. Bestämd form visas med en liten ”den-pil” som pekar mot
substantivet.
Användarhandbok Widgit Go SE Sida 45
Komparativ
Komparativ används oftast bara för användare på högre grammatisk nivå. Olika
alternativ har diskuterats och provats innan följande bestämts: ett litet utropstecken
för komparativ och två för superlativ.
Negationer
Det finns ett antal vanliga negationer som visar grundsymbolen med ett rött streck
över (även i svartvitt). Övriga negationer visas med en symbol för ”inte” tillsammans
med annan symbol.
Andra viktiga symboler
Hjälp - den hjälpande handen, kan användas för både personer och saker som
hjälper till.
Stjärnan - visar något ”speciellt”, ex. en speciell dag eller en särskild insats.
Svenska specifika symboler
Symbolbasen utökas kontinuerligt och innehåller ett stort antal speciella symboler för
Sverige.
Användarhandbok Widgit Go SE Sida 46
12. Shop
Du kan komplettera innehållet i Widgit Go SE genom att köpa till talsyntesröster,
extra bildbaser, ordförråd på andra språk och upplägg med färdigt innehåll.
För att komma till shopen väljer du ”edit” på startsidan.
Ikonen för ”shop” visas då sist på hyllan, efter alla upplägg.
Om ikonen ”shop” inte visas så är den avstängd i Inställningarna.
Du får då gå in där och ändra så den blir aktiv igen. Om Tillåt
redigering är avstängd kommer inte heller shopen att visas.
När du trycker på ikonen för ”shop” visas nedanstående dialogruta. När din iPad har
fått kontakt med iTunes via Internet kommer knapparna att bli aktiva.
Med knappen Återställ gjorda köp kan du ladda ner
tidigare gjorda köp utan kostnad.
12.1 Köp av talsyntesröst
Widgit Go använder de talsyntesröster på olika språk som ingår från och med iOS 7.
Om du vill använda en talsyntesröst med högre kvalité kan du köpa en röst från
Acapela för en låg kostnad (motsvarande $1) inifrån appen. Du kan då välja på både
manliga och kvinnliga röster.
På startsidan trycker du på ”edit” så du kommer in i redigeringsläge, välj därefter
ikonen ”shop”. Se ovan. I shopen trycker du på knappen Köp talsyntesröst .
Nu visas en lista över de svenska rösterna som
tillhandahålls från Acapela.
Välj den röst du vill köpa. Du får nu bekräfta
köpet genom att trycka på knappen Köp och får
sedan ange ditt AppleID samt lösenord.
Därefter laddas rösten ner för direkt användning
i Widgit Go. Varje röst använder ca 35 Mb
lagringsutrymme.
Användarhandbok Widgit Go SE Sida 47
Om du köpt flera röster kan du under ”Inställningar” välja vilken av rösterna som ska
vara standardröst när man skapar nya upplägg i Widgit Go SE.
OBS! Om du vill lyssna på rösterna innan du väljer vilken du ska köpa kan du göra
det på Acapelas hemsida:
http://www.acapela-group.se/text-to-speech-interactive-demo.html
12.2 Köp av extra bildbaser och ordförråd för andra språk
Från shopen kan du köpa följande extra bildbaser för enkel användning i Widgit Go
SE: Ritade tecken och Pictogram från Specialpedagogiska skolmyndigheten samt
Bliss från BCI (Blissymbolics Communication International). Du kan också
komplettera Widgitsymbolbasen med extra symboler specifikt för hälso- och
sjukvård, samt köpa till ordförråd för andra språk än svenska (engelska, franska,
spanska, norska, danska, finska).
På startsidan trycker du på ”edit” så du kommer in i redigeringsläge, välj därefter
ikonen ”shop”. I shopen trycker du på knappen Köp extra bildbaser .
Nu visas en lista över de bildbaser
du kan köpa.
Välj bildbas. Du får nu bekräfta
köpet genom att trycka på knappen
Köp och får sedan ange ditt
AppleID samt lösenord.
Inställningar för extra bildbaser och ordlistor i Widgit Go SE
När du köpt en (eller flera) extra bildbas eller en extra ordlista till Widgit Go SE kan
du välja vilka av dessa som ska vara aktiva och även i vilken ordning de ska visas
vid redigering av celler i ett upplägg.
Dessa inställningar gör du i Inställningar från startsidan. När Widgit Go SE innehåller
extra bildbaser eller extra ordlistor visas knappen Välj symbolbas. Tryck för att visa
listan över dina bildbaser.
Här kan du välja grundinställningen för
vilka av dina bildbaser som ska vara
aktiva.
När du använder flera bildbaser kommer
bilderna i symbolväljaren i cellen att
visas i den ordning som du ser i listan.
För att ändra ordningen trycker du på ”Växla till…” uppe till höger. Nu kan du dra
bildbaserna till den ordning du önskar.
Användarhandbok Widgit Go SE Sida 48
Om du vill ändra valet av aktiva bildbaser eller ordförråd för andra språk för ett visst
upplägg så görs den ändringen i uppläggets ikon på startsidan. Se s. 19 om knappen
Välj symbolbas som finns i uppläggets dialogruta.
Användning av extra bildbaser och extra ordlistor i Widgit Go SE
När du köpt en eller flera extra bildbaser till Widgit Go SE kommer du att ha tillgång
till dessa bilder på samma enkla sätt som när du använder Widgitsymboler.
Då du i cellens dialogruta söker efter en symbol eller bild så kommer alla bilder i de
aktiva bildbasernas bilder som matchar det skrivna ordet att visas.
12.3 Köp av upplägg
Från shopen kan du också köpa upplägg med färdigt innehåll. Du kan använda dem
som de är eller ändra dem efter behov.
13. Support
På vår hemsida finns korta instruktionsfilmer som visar funktionerna i Widgit Go SE.
Välj menyn Vanliga frågor och Widgit Go SE.
Här finns också två filmer som beskriver användningen av appen och hur man
skapar ett nytt upplägg med några av de vanligaste funktionerna.
Kontakta oss för support:
Hargdata
Tel: 013 - 712 70
E-post: info@hargdata.se
www.hargdata.se
Användarhandbok Widgit Go SE Sida 49
You might also like
- GADocument13 pagesGADavid HedströmNo ratings yet
- Perhitungan Beban Angin (SNI 03-1727-2013)Document58 pagesPerhitungan Beban Angin (SNI 03-1727-2013)M. Ali AnsyNo ratings yet
- Jansson IsakDocument44 pagesJansson Isaksathis_nskNo ratings yet
- Cisterntak ChalmersDocument81 pagesCisterntak ChalmersHenrikNo ratings yet
- Databasteknik 2nd Edition Thomas Padron Mccarthy Tore Risch Full Chapter Download PDFDocument57 pagesDatabasteknik 2nd Edition Thomas Padron Mccarthy Tore Risch Full Chapter Download PDFdurmokedja100% (1)
- Övningshäfte RevitDocument31 pagesÖvningshäfte RevitkenstantonNo ratings yet
- Utvärdering Av KravhanteringsmetodDocument53 pagesUtvärdering Av KravhanteringsmetodemsNo ratings yet
- Bumdes Jaya LestariDocument4 pagesBumdes Jaya LestariPutu setiawanNo ratings yet
- Copia de BASE DATOS ALUMNOS - Correlación Actitudes Hacia La Estadística EneroJunio2024Document28 pagesCopia de BASE DATOS ALUMNOS - Correlación Actitudes Hacia La Estadística EneroJunio2024renatahdzvaladezNo ratings yet
- Sensor Storage MethodsDocument90 pagesSensor Storage MethodsRajul RahmadNo ratings yet
- Indoor Maps MSC ThesisDocument76 pagesIndoor Maps MSC ThesisShuichi IchikawaNo ratings yet
- EVS MnualDocument69 pagesEVS MnualFrankNo ratings yet
- Cara Menghitung SKOR NILAIDocument3 pagesCara Menghitung SKOR NILAISyafira Aulia PutriNo ratings yet
- Swe Tools 4 Ac18Document14 pagesSwe Tools 4 Ac18Anonymous NMytbMiDNo ratings yet
- Syno UsersGuide NAServer SveDocument183 pagesSyno UsersGuide NAServer Svejohan-sNo ratings yet
- Studio17 Manual Pinnacle PDFDocument387 pagesStudio17 Manual Pinnacle PDFTommyDanNo ratings yet
- EITM01 Rapport 977 520Document78 pagesEITM01 Rapport 977 520Renaldiansyah GumayNo ratings yet
- PRESENCE CLIENT PERSONAL TRAINER Dedde Part 2Document2 pagesPRESENCE CLIENT PERSONAL TRAINER Dedde Part 203-Arya Rizky KesumaNo ratings yet
- Användarhandbok E-Designer Till Ix Developer Konvertering - MASE288ADocument66 pagesAnvändarhandbok E-Designer Till Ix Developer Konvertering - MASE288AFredrik VestlingNo ratings yet
- RIDHO NUR KHOLIK - PengerukanDocument8 pagesRIDHO NUR KHOLIK - PengerukanHamidiNo ratings yet
- Bruksanvisning - GEWA Connect - SEDocument32 pagesBruksanvisning - GEWA Connect - SEFredrik WeberNo ratings yet
- Konsultmanual Ver 7 2017Document10 pagesKonsultmanual Ver 7 2017shklodasNo ratings yet
- Gearbox Housing DesignDocument78 pagesGearbox Housing DesignLợi Lê ĐìnhNo ratings yet
- Bagan Bab IiDocument1 pageBagan Bab IishakilaNo ratings yet
- Master Thesis Report Niklas KarlssonDocument43 pagesMaster Thesis Report Niklas Karlssonmaheshdesh1617No ratings yet
- News Eplan SV SeDocument268 pagesNews Eplan SV SemjimenezgNo ratings yet
- Divisiones Entre Numeros de Una Cifra RecursosepDocument4 pagesDivisiones Entre Numeros de Una Cifra RecursosepRocio TiseraNo ratings yet
- Lembar JawabanDocument1 pageLembar JawabanDela NabilaNo ratings yet
- Svensk Standard Ss 1147 - 2015Document6 pagesSvensk Standard Ss 1147 - 2015Zdenko MahacekNo ratings yet
- Dela Nabila - Dokter Umum - Jakarta BaratDocument1 pageDela Nabila - Dokter Umum - Jakarta BaratDela NabilaNo ratings yet
- KURVADocument236 pagesKURVAhantoni suwandanuNo ratings yet
- Data Jam2an RembitanDocument26 pagesData Jam2an Rembitankadabrut.dummy2No ratings yet
- Analisa Gorong2 BUIS BETONDocument2 pagesAnalisa Gorong2 BUIS BETONrivani83% (6)
- Data Curah HujanDocument9 pagesData Curah HujanIbrahim AliNo ratings yet
- Valter Monjane Analise de Dados (DQL)Document1 pageValter Monjane Analise de Dados (DQL)amirbazo1No ratings yet
- Estadistica Yamile 1Document3 pagesEstadistica Yamile 1Yamile SalinasNo ratings yet
- Tubes Hidrologi Ranti Sukma Hayati (F1a 018 148)Document236 pagesTubes Hidrologi Ranti Sukma Hayati (F1a 018 148)hantoni suwandanuNo ratings yet
- Jawaban Tugas 02 April 2022Document16 pagesJawaban Tugas 02 April 2022Dwi NurcahyoNo ratings yet
- tối ưu hóa kế cấu giá đỡDocument78 pagestối ưu hóa kế cấu giá đỡNhựt NguyễnNo ratings yet
- FEBRIANSYAH B. HUTAURUK - Teknik PengerukanDocument8 pagesFEBRIANSYAH B. HUTAURUK - Teknik PengerukanHamidiNo ratings yet
- ProjektspecifikationDocument6 pagesProjektspecifikationStefan SedinNo ratings yet
- SimpsonDocument2 pagesSimpsonLuceroNo ratings yet
- ParagontopoiisiDocument3 pagesParagontopoiisiazournaNo ratings yet
- 26 - Git Och GithubDocument13 pages26 - Git Och GithubblejsreklamNo ratings yet
- Svensk OSINTDocument59 pagesSvensk OSINTMattias VajdaNo ratings yet
- Daftar HadirDocument2 pagesDaftar HadirhendrikNo ratings yet
- Grundkurs JavaDocument599 pagesGrundkurs Javaartem-totNo ratings yet
- RPM Seni Tahun 5 PDFDocument16 pagesRPM Seni Tahun 5 PDFSue TajulNo ratings yet
- Data Persiapan AirDocument6 pagesData Persiapan Airlega novriyandiNo ratings yet
- Om 430Document24 pagesOm 430I lensesNo ratings yet
- Kelompok Kapita Selekta Bahasa Indonesia SD 2022Document4 pagesKelompok Kapita Selekta Bahasa Indonesia SD 2022Kimi KimNo ratings yet
- Full Text 01Document124 pagesFull Text 01Marvie SagasagNo ratings yet
- Plano Del Terreno Puerto CabelloDocument3 pagesPlano Del Terreno Puerto Cabellomaria veronica duran bertiNo ratings yet
- Tekniska Anvisningar: För Kvalitetssäkring Av Balkonger Och InglasningarDocument48 pagesTekniska Anvisningar: För Kvalitetssäkring Av Balkonger Och InglasningaragpsimoesNo ratings yet
- Lapkeu Desember 2023Document2 pagesLapkeu Desember 2023monicfeliciaaNo ratings yet
- Data PercobaanDocument3 pagesData PercobaanWulan maryamNo ratings yet
- Montelius - An Exploratory Study of Micro FrontendsDocument88 pagesMontelius - An Exploratory Study of Micro FrontendsRodrigo Sanches MianiNo ratings yet
- Mojtaba Nabizada Hemtenta ADocument7 pagesMojtaba Nabizada Hemtenta AMojtaba NabizadaNo ratings yet
- Data Demografi RespondenDocument11 pagesData Demografi RespondenMar'atus SholihahNo ratings yet