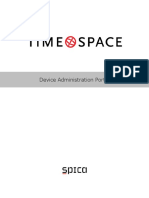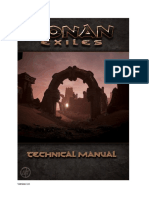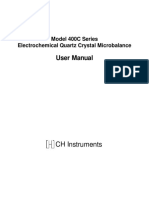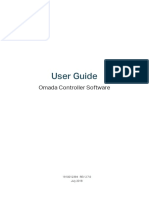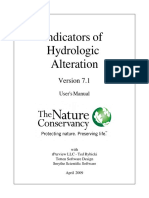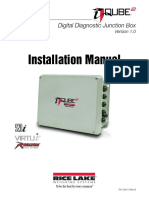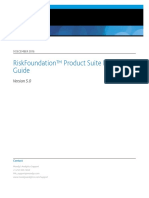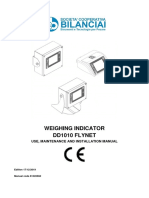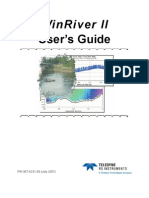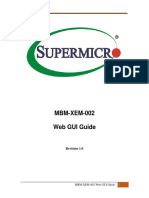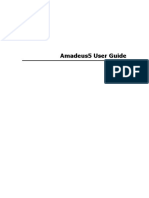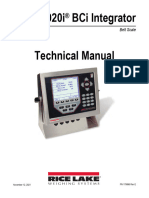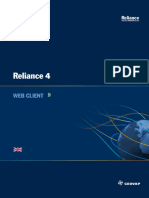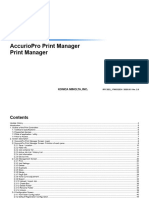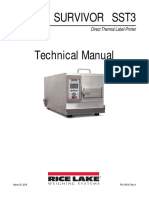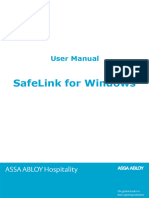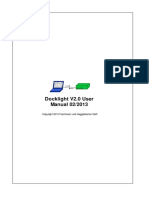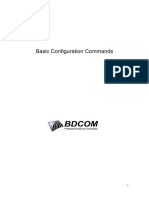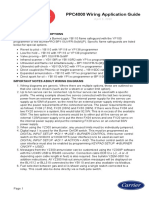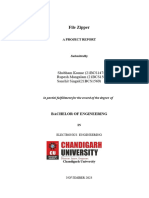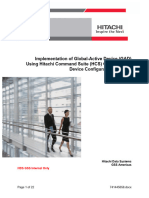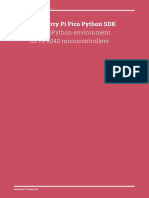Professional Documents
Culture Documents
Slate Web Editor V1.2.8-Instruction
Slate Web Editor V1.2.8-Instruction
Uploaded by
Anghel HOriginal Description:
Copyright
Available Formats
Share this document
Did you find this document useful?
Is this content inappropriate?
Report this DocumentCopyright:
Available Formats
Slate Web Editor V1.2.8-Instruction
Slate Web Editor V1.2.8-Instruction
Uploaded by
Anghel HCopyright:
Available Formats
Version 1.
28 SLATE Web Editor Instructions Page 1 of 56
SLATE TM
Web Editor Instructions
Version 1.2.8
Instructions Web Editor.doc
Version 1.28 SLATE Web Editor Instructions Page 2 of 56
Table of Contents
Introduction .................................................................................................................................................. 6
1 Running the Editor ................................................................................................................................ 7
1.1 Installation .................................................................................................................................... 7
1.2 Preparation ................................................................................................................................... 7
1.3 Running ......................................................................................................................................... 7
1.4 Accessing the Editor ...................................................................................................................... 7
1.5 Generating the Project .................................................................................................................. 7
2 Using the Editor .................................................................................................................................... 8
2.1 Editor Fundamentals ..................................................................................................................... 8
2.1.1 Editor Layout ................................................................................................................................ 8
2.1.2 The Basics of the Workflow ......................................................................................................... 9
2.1.3 Linking of the Dynamic Widgets .................................................................................................. 9
2.2 Editor Commands.......................................................................................................................... 9
2.3 Common Properties .................................................................................................................... 12
2.3.1 Bind ............................................................................................................................................ 12
2.3.2 Position ...................................................................................................................................... 13
2.3.3 Size ............................................................................................................................................. 13
2.3.4 External Binding (Class).............................................................................................................. 13
2.3.5 Reference ................................................................................................................................... 15
2.3.5.1 Web Page Reference (Hyperlink) .................................................................................... 15
2.3.5.2 File Reference ................................................................................................................. 15
2.4 Context menu.............................................................................................................................. 16
3 Widgets ............................................................................................................................................... 17
3.1 NUMERIC ..................................................................................................................................... 17
3.1.1 Numeric Input ............................................................................................................................ 17
3.1.2 Numeric Output ......................................................................................................................... 17
3.1.3 Formatted Output ...................................................................................................................... 17
3.1.4 Slider .......................................................................................................................................... 18
3.1.5 Gauge ......................................................................................................................................... 18
Instructions Web Editor.doc
Version 1.28 SLATE Web Editor Instructions Page 3 of 56
3.1.6 Horizontal Bar ............................................................................................................................ 19
3.1.7 Vertical Bar................................................................................................................................. 19
3.1.8 Output Image ............................................................................................................................. 19
3.1.9 Graph ......................................................................................................................................... 20
3.2 BOOLEAN..................................................................................................................................... 21
3.2.1 Switch......................................................................................................................................... 21
3.2.2 Binary Image .............................................................................................................................. 21
3.2.3 Binary LED .................................................................................................................................. 22
3.2.4 Button ........................................................................................................................................ 22
3.2.5 Command ................................................................................................................................... 22
3.2.6 Momentary Button .................................................................................................................... 23
3.2.7 Select Command ........................................................................................................................ 23
3.2.8 Radio Button .............................................................................................................................. 23
3.2.9 Checkbox .................................................................................................................................... 24
3.2.10 Link Button ............................................................................................................................... 24
3.2.11 Data Button .............................................................................................................................. 24
3.2.12 Back Button .............................................................................................................................. 25
3.3 TEXT............................................................................................................................................. 26
3.3.1 Text ............................................................................................................................................ 26
3.3.2 Text Input ................................................................................................................................... 26
3.3.3 Text Output ................................................................................................................................ 26
3.3.4 Enum Text Output ...................................................................................................................... 27
3.3.5 Enum Select Input ...................................................................................................................... 27
3.3.6 Radio Select Input ...................................................................................................................... 27
3.3.7 Tooltip ........................................................................................................................................ 28
3.3.8 Conditional Text ......................................................................................................................... 28
3.3.9 TEXT > LANGUAGE ..................................................................................................................... 28
3.3.9.1 Language Selection ......................................................................................................... 28
3.3.9.1 Language Text Input ........................................................................................................ 28
3.3.9.2 Language Text ................................................................................................................. 29
3.3.9.3 Common Language Text.................................................................................................. 29
3.3.9.4 Common Language Conditional Text .............................................................................. 30
3.4 CONTAINER ................................................................................................................................. 31
3.4.1 Pane ........................................................................................................................................... 31
Instructions Web Editor.doc
Version 1.28 SLATE Web Editor Instructions Page 4 of 56
3.4.2 Tab ............................................................................................................................................. 32
3.4.3 Multi-Display Pane ..................................................................................................................... 32
3.4.4 Disabling Pane ............................................................................................................................ 33
3.4.5 Restricted Area Pane ................................................................................................................. 34
3.4.6 Hyperlink Area ........................................................................................................................... 34
3.4.7 Modal Dialog Box ....................................................................................................................... 35
3.4.8 Open Dialog Button ................................................................................................................... 35
3.4.9 Connection Delay Pane .............................................................................................................. 36
3.5 FUEL AIR COMMISSIONING ......................................................................................................... 36
3.5.1 Module Selector......................................................................................................................... 36
3.5.2 FA > GRAPH ................................................................................................................................ 37
3.5.2.1 Graph............................................................................................................................... 37
3.5.2.2 Select Curve .................................................................................................................... 37
3.5.2.3 Select Presets .................................................................................................................. 38
3.5.3 FA > TABLE ................................................................................................................................. 38
3.5.3.1 Header ............................................................................................................................. 38
3.5.3.2 Content ........................................................................................................................... 38
3.5.3.3 Position Icons .................................................................................................................. 39
3.5.3.4 Footer .............................................................................................................................. 39
3.5.3.5 Presets............................................................................................................................. 39
3.5.3.6 Unit Selection .................................................................................................................. 39
3.5.4 FA > MOVEMENT BUTTONS ....................................................................................................... 39
3.5.4.1 Matrix Button .................................................................................................................. 39
3.5.5 FA > COMMAND BUTTONS ........................................................................................................ 40
3.5.5.1 Create, Delete, Trim, Stop, Update, Confirm Prepurge, Confirm Lightoff ...................... 40
3.5.5.2 Preset Commands ........................................................................................................... 40
3.5.6 FA > MOVEMENT CONTROL ....................................................................................................... 40
3.5.6.1 Throttle/Point ................................................................................................................. 40
3.5.6.2 (Small|Large) (Left/Right|Up/Down) widgets ................................................................ 40
3.5.7 FA > TRIM ................................................................................................................................... 40
3.5.8 FA > TRIM > ACTUATOR TABLE .................................................................................................. 40
3.5.9 FA > TRIM > POINT TABLE .......................................................................................................... 40
3.5.10 FA > TRIM > SET TRIM BUTTONS ............................................................................................. 41
3.5.11 FA > TRIM > MOVEMENT BUTTONS ........................................................................................ 41
3.6 MEDIA ......................................................................................................................................... 41
Instructions Web Editor.doc
Version 1.28 SLATE Web Editor Instructions Page 5 of 56
3.6.1 Rectangle ................................................................................................................................... 41
3.6.2 Ellipse ......................................................................................................................................... 41
3.6.3 Background ................................................................................................................................ 42
3.6.4 Line ............................................................................................................................................. 42
3.6.5 Image ......................................................................................................................................... 42
3.6.6 Conditional Color ....................................................................................................................... 43
3.6.7 Audio .......................................................................................................................................... 43
3.6.8 Video .......................................................................................................................................... 43
3.7 SPECIAL........................................................................................................................................ 44
3.7.1 Module, Register ........................................................................................................................ 44
3.7.2 Resolution Redirect .................................................................................................................... 44
3.7.3 Page Select ................................................................................................................................. 45
3.7.4 SPECIAL > AUTHENTICATION ..................................................................................................... 45
3.7.4.1 Login ................................................................................................................................ 45
3.7.4.2 Change Password ............................................................................................................ 45
3.7.4.3 User Specific Pane ........................................................................................................... 46
3.7.4.4 Logged As ........................................................................................................................ 46
3.7.4.5 Logout ............................................................................................................................. 47
3.8 ICON ............................................................................................................................................ 47
4 Advanced ............................................................................................................................................ 48
4.1 Inheritance .................................................................................................................................. 48
4.2 Adding Custom Content .............................................................................................................. 50
4.2.1 HTML – Web Pages .................................................................................................................... 50
4.2.2 Images ........................................................................................................................................ 50
4.2.3 General Data .............................................................................................................................. 51
4.2.4 CSS – Cascade Style Sheets ........................................................................................................ 51
4.2.5 JS – JavaScript Code ................................................................................................................... 51
4.3 Creating Custom Styles (CSS API) ................................................................................................ 51
4.3.1 Selective Styling ......................................................................................................................... 51
4.3.2 Global Styling ............................................................................................................................. 53
4.4 Creating Custom Widgets (JavaScript API) .................................................................................. 54
Instructions Web Editor.doc
Version 1.28 SLATE Web Editor Instructions Page 6 of 56
Introduction
This document describes usage of SLATE Web Editor and its fundamentals*. Document is created in a
way that it could be used as a referential manual. It should not be needed to read the document from
beginning to end, however a complete overview is recommended. It is believed that the editor user or
document reader is a person with some technical background.
Pages created with the editor are intended for displaying and altering data within the SLATE system.
Editor output is a HTML page extract containing set of configured widgets, which acts as a regular web
page after deploying into the SLATE Base module.
Document is divided into four chapters. First chapter deals with editor installation and editor running.
This chapter explains a way how to create a project and how such project is stored in the system. In
second chapter are described editor fundamentals, how is editor organized, what are the individual
parts for and how they can be used.
Third chapter is focused on individual widgets and their use. Widgets are described in the order how
they appear in the list of available widgets. There is a screenshot of each widget for an illustration, often
also with its specific properties. First three sections – Numeric, Boolean and Text – contain widgets,
which work with value type that correspond to their section name. Section Container contains widgets
that are able to include other widgets and work with them as a group. Section Fuel Air Commissioning
contains widgets, which work only with the Fuel Air Ratio module. Work with a multimedia content and
creation of graphical elements is described in Media section. User authentication and authorization to
protected content is manageable with widgets described in Special section.
Last fourth chapter is intended for users who have already become familiar with the editor. Chapter
contains explanation of an inheritance concept, which can be utilized for creating reusable pages. There
are also guides for adding custom content and for creating custom styles and widgets.
*
Implementation details are beyond this document.
Instructions Web Editor.doc
Version 1.28 SLATE Web Editor Instructions Page 7 of 56
1 Running the Editor
1.1 Installation
The editor has been created in a way that nothing has to be installed apart from Java Runtime
Environment version 1.5 or higher. Most likely this has already been installed on your PC, otherwise go
to https://www.java.com/en/download/ and follow the instructions.
1.2 Preparation
Copy the content (war file and bat file) from either B drive [B:\Kettos\Software\Web Editor\] or from
subversion [/Web Editor/trunk/compiled/] to a folder on your local disk. If you prefer running the local
server on a different port from the default 11000, you can achieve this by modifying start.bat and
setting the property port.
1.3 Running
Run the start.bat file. It takes several seconds to run. When no problems occur, it should look similar to:
1.4 Accessing the Editor
Open Chrome browser (the editor will not work in Internet Explorer and other browses like Safari,
Firefox or Opera) and navigate it to http://localhost:11000/index.
1.5 Generating the Project
If you see Welcome page, all worked as intended. Hit Create a New Web Editor Project and fill in some
project name, leave ID untouched and pick a resolution (you can optionally change the project ID, but
accepted are only alphanumerical characters, – and _). The project folder structure should be generated
and you should now see the link which starts the editor in the context of your project. You can also
Instructions Web Editor.doc
Version 1.28 SLATE Web Editor Instructions Page 8 of 56
check the folder where you downloaded the war file. You will see <ID of your project>.xml with a default
_settings.xml file and also projects/<ID of your project> folder. In this folder you will find all pages
created in the editor (in /web/html), but it is also the destination for the XML file that defines the
registers used in your design that is generated by the Niagara tool (/niagara), custom JS files (/web/js),
custom CSS files (/web/css), custom images (/web/img) and custom data files, such as audio, video,
documents etc (/web/data). The destination of global version of the last four sets (i.e. JS, CSS, images
and data) is in the folder with war file /global/ following the same folder substructure, see below for
more details about adding custom content. Let's go back to the Welcome page and click the project link.
This should bring us into the editor.
2 Using the Editor
2.1 Editor Fundamentals
2.1.1 Editor Layout
If all is working properly, the page should display four sections as shown below (section D is shown after
some widget has been dragged from B to C or after a mouse double-click on a widget or from widget’s
Context menu).
Section A contains the information about edited file, project and buttons for widget operations.
Section B contains the structured list of available widgets.
Section C is the main editor area, where user will place desired widgets.
Section D is the properties area, where widgets can be customized by setting their individual
properties. Width of the properties area can be enlarged by clicking on the arrow in upper right
corner.
Instructions Web Editor.doc
Version 1.28 SLATE Web Editor Instructions Page 9 of 56
2.1.2 The Basics of the Workflow
If the user wants to create his/her own file, then all is ready. If instead he/she wants to modify existing
file, by using button Load any previously created file can be loaded. Adding new widgets is performed by
choosing a widget from given category of widgets and dragging it anywhere to the editor area.
Whenever a single widget is selected, its properties appear next to the editor area and can be modified.
Some changes may be immediately visible on the widget (such as color), while some are invisible (such
as register mapping). When the user is satisfied with the editor content, he/she can save it via Save or
Save As buttons. Then he/she can also preview it in simulation mode by clicking Preview button (right
from Save As button).
2.1.3 Linking of the Dynamic Widgets
Some widgets are static. They appear exactly the same way at all times. But some widgets are dynamic
and reflect values obtained from the Base Module (in the production mode) or from the local server (in
the simulation mode). Values are obtained periodically each 0.5s from the Base Module, and each 2s
from the local server. The widget is linked to some particular register in some particular module. If it is
an output widget (such as Numeric Output, Gauge or Vertical Bar), it periodically asks for the value of
this register and accordingly updates its value/image/shape. It is an input widget, it displays the value
provided by the server and if the user chooses to change it, the widget propagates this change to the
server. As long as the widget is selected, it is not updated, so the user can perform the change.
2.2 Editor Commands
The commands are summarized in the table below. Let's go from top left corner to the right:
Icon Button Shortcut Effect
New Clears the editor content and file name.
Opens a dialog window with list of available files
(HTML pages). Open action loads the content of
Load/Rename/Delete the chosen file into the editor area. This dialog
window also allows renaming or deleting a file
from the list.
Saves the editor content into the previously
Save Ctrl+S chosen file, or asks for a file name if none was
specified.
Asks for a file name and saves the editor content
Save As
into this file.
Opens a new tab with the saved page in the
Preview
simulation mode.
Instructions Web Editor.doc
Version 1.28 SLATE Web Editor Instructions Page 10 of 56
Deletes selected widget(s) from the main editor
Delete Del
area.
Undo Ctrl+Z Reverts the last action.
Redo Ctrl+Y Re-performs the last reverted action.
Copies selected widget(s) into the editor
Cut Ctrl+X
clipboard and removes the widget(s).
Copies selected widget(s) into the editor
Copy Ctrl+C
clipboard.
Pastes the widget(s) from the editor clipboard to
Paste Ctrl+V
the editor area.
Delete Del Deletes the selected widgets.
Ctrl+A Selects all widgets.
Alt+Num Aligning all selected widgets in the particular
Align Buttons
Arrows direction: 2 is down, 6 is right, 8 is up, 4 is left.
Horizontal Align Alt+H Align widgets by their center horizontally
Vertical Align Alt+V Align widgets by their center vertically
Horizontal Distribute Alt+J Evenly distribute widgets horizontally
Vertical Distribute Alt+B Evenly distribute widgets vertically
Shifts the selected widget(s) to the front (above
To Front Alt+U
all other widgets).
Shifts the selected widget(s) to the bottom
To Back Alt+D
(below all other widgets).
Grid Options Opens a dialog window with grid options.
Toggle Grid Toggles the grid visibility.
Instructions Web Editor.doc
Version 1.28 SLATE Web Editor Instructions Page 11 of 56
Increase grid (for snapping when shift is held
In Grid Options Alt+Q
while dragging)
In Grid Options Alt+A Decrease grid
Asks for a scrapbook item name and saves the
current selection to scrapbook. Scrapbook allows
Save To Scrapbook
reusing a selection of already defined widgets on
multiple pages.
Opens a dialog window with list of scrapbook
items. Paste action loads the content of the
Paste From
chosen scrapbook item into the editor area. This
Scrapbook
dialog window also allows to rename or to
delete a scrapbook item from the list.
When designing page different from the default
Settings project resolution, the width and height can be
changed here.
Navigates the browser back to the welcome
Exit Project
page.
Opens an information window which contains
the Web Editor version number, release date, list
Information of included JavaSript and CSS files (if any) and list
of available JavaSript and CSS files for the
simulation mode (if any).
The remaining operations are described in the following table:
Operation Effect
Right Click Invokes the context menu (on the widget or on the editor area).
Ctrl + Left Click Toggles selection for the widget that has been clicked.
Left Click widget + Drag If a widget was selected in the editor area, this widget is moved.
If the right or bottom bound or right bottom corner arrow is
Left Click resizing handle + Drag
clicked, the widget is resized.
A rectangle is shown, which can be used to select all widgets
Left Click to open area + Drag
contained in or touched by the rectangle.
Instructions Web Editor.doc
Version 1.28 SLATE Web Editor Instructions Page 12 of 56
With the control key the selection rectangle behavior is modified
Left Click to open area + Drag + Ctrl to select only those widgets that are completely contained within
the rectangle.
By using a right-click, only a selection rectangle occurs, that is if a
widget happens to be at the position of the mouse-down it does
Right Click anywhere + Drag not move, whereas a left click would select and move that widget.
A rectangle is shown, which can be used to select all widgets
contained in or touched by the rectangle.
With the control key the selection rectangle behavior is modified
Right Click anywhere + Drag + Ctrl to select only those widgets that are completely contained within
the rectangle.
Ctrl + Arrows Moves the selected widget(s) by one pixel.
Removes handles for resizing (to enable dragging of small widgets)
Alt
and borders (to get a better idea about the final look of the page)
“Snap to object” feature is active while dragging (can be changed
Ctrl + Drag
in Grid Options)
“Snap to grid” feature is active while dragging (can be changed in
Shift + Drag
Grid Options)
Show or hide the properties area. To use this shortcut, some
Ctrl + P
widget(s) must be selected.
2.3 Common Properties
This section covers widget properties which are shared by many widgets, so they can be skipped when
individual widgets are described.
2.3.1 Bind
Module, module inheritance, category, register, register inheritance and register offset are all properties
defining binding and inheritance, see section 4.1. Example:
Instructions Web Editor.doc
Version 1.28 SLATE Web Editor Instructions Page 13 of 56
2.3.2 Position
Position of the widget (precisely its top left corner) can be specified manually, if dragging fails to do the
job. The properties are X Position and Y Position. In this example is a widget that has its top left corner
located 200 pixels from left and 100 pixels from top:
2.3.3 Size
Same way, the size can be entered manually, when designer chooses or cannot use resizing. The
properties are X (width) and Y (height). Example:
2.3.4 External Binding (Class)
This property allows the designer to assign a class attribute to the widget. This can then be used for CSS
styling and for JavaScript referencing. The idea behind this is that no matter how rich styling capabilities
are given to the editor, there always might be something missing what the designer wants. This way the
designer might use his own styles to achieve whatever he wants. Example for a widget with
“namedClass” class property:
.namedClass * {
color: red;
}
In addition to styles, class is also useful for referencing from JavaScript code, when the designer needs
to add some special event handling to the widget. While in case of many widget it doesn't make sense,
in case of e.g. Button widget this is the only way how to define custom behavior to be performed after
Instructions Web Editor.doc
Version 1.28 SLATE Web Editor Instructions Page 14 of 56
clicking it. This is how could be used a JavaScript reference for a widget with “namedClass” class
property:
var widgetElement = document.getElementsByClassName("namedClass")[0];
Note that some widgets have some class in default (e.g. containers). This has been exposed for two
reasons. The designer might want to add some styling to these default classes, and/or the designer
might want to remove these default classes and thus remove the styling associated to these classes.
Instructions Web Editor.doc
Version 1.28 SLATE Web Editor Instructions Page 15 of 56
2.3.5 Reference
Two reference types need to be distinguished: the reference to a web page and the reference to a file.
2.3.5.1 Web Page Reference (Hyperlink)
When the designer wants to create a link to some other page (e.g. using widgets Text, Link Button or
Hyperlink Area), he has four possibilities:
Link outside the Slate system – then the link should start with 'http://' or 'https://' (e.g.
http://google.com)
Link inside the Slate system, but outside the pages generated by the editor – then the link should
start with '/' (e.g. /text); this will work only in live mode
Link from the designer realm to the Honeywell realm (i.e. link from the pages created by the
designer to pages created by Honeywell) – then the link should start with '~' (e.g. ~FADash); this will
work only in live mode
Link to a local page generated by the editor – then the link should not start with the prefixes above
(e.g. myPageName).
All four possibilities allow passing the parameters to the referenced page. In the last two cases this can
be used to influence the inheritance, see section 4.1.
2.3.5.2 File Reference
When the designer wants to reference a file (e.g. using widgets Image, Audio, Video), he has three
possibilities:
File outside the Slate system – starting by 'http://' or 'https://', same as above
File from the global scope – starting by '/', then it's expected to be found in the global folder, e.g.
/global/img for images, /global/data for audio, etc.
File from the project scope – not starting by prefixes above, then it's expected to be found in the
project folder, e.g. /projects/<projectName>/web/img for images, etc.
Instructions Web Editor.doc
Version 1.28 SLATE Web Editor Instructions Page 16 of 56
2.4 Context menu
Context menu is shown after right mouse click on a widget.
Typical content of widget’s context menu is:
Delete
Paste
Cut
Copy
Show Properties
Delete option removes actual widget from editor area. Copy option puts selected widget(s) to clipboard
for further use. Cut does the same action as Copy and also removes selected widget(s) from the editor
area. Paste adds widget(s) from clipboard to the editor area. These actions can be easily managed using
the Undo/Redo functionality. Show Properties option opens the Properties area on the right side of the
editor with properties of the selected widget. Same effect can be achieved by mouse double-click on the
widget.
When more than one widget is selected and the context menu is shown, last item in context menu will
display Common Properties area, which allows changing the position, size and classing properties for all
selected widgets at once.
In addition to typical context menu options, container type widgets (see section 3.4) offers another
options:
Copy the container and everything in it
Copy the container without widgets
Include surrounded widgets
Un-include all widgets
Instructions Web Editor.doc
Version 1.28 SLATE Web Editor Instructions Page 17 of 56
3 Widgets
In this section, all widgets will be described in the structure as they appear in the editor widget’s list.
Frequently used notions:
Static widget – is a widget that doesn’t change after loaded
Dynamic widget – is a widget that can change after loaded, typically it updates its value (each 0.5s
from the Base Module, and each 2s from the local server) according to what it obtained from the
server, but it can also act differently
Read-only widget – is a dynamic widget that can only obtain values from the server
Write-only widget – is a dynamic widget that can only send values to the server
Read/write widget – is a dynamic widget that can communicate with the server fully
3.1 NUMERIC
This group contains widgets, which work with numeric values.
3.1.1 Numeric Input
Dynamic read/write widget, which allows changing the numeric values of the particular register. Widget
allows to set a count of decimal digits. Decimal digits are always displayed in entered count and a dot as
a delimiter is used.
3.1.2 Numeric Output
Dynamic read-only widget, which displays the numeric values of the particular register. Widget allows
to set a count of decimal digits. Decimal digits are always displayed in entered count and a dot as a
delimiter is used.
3.1.3 Formatted Output
Dynamic read-only widget, which can be used for displaying not only numeric values of the particular
register, but also its label, unit or description, or even static text. The widget allows to format the
appearance (color, font, size, position, ...). The strings {value}, {label}, {shortUnit}, {longUnit} and
{description} are replaced by the values obtained from the server when in live mode. It’s possible to
remove some of these special values. It’s also possible to style (e.g. change color) of these special values,
but the value must remain compact. The replacing will not happen if the special value is disrupted by a
style, such as: {value}. Widget allows to set a count of decimal digits for the numeric value. Decimal
digits are always displayed in entered count and a dot as a delimiter is used.
Instructions Web Editor.doc
Version 1.28 SLATE Web Editor Instructions Page 18 of 56
Example:
3.1.4 Slider
Dynamic read/write widget, which allows changing the numeric values of the particular register using a
slider. Widget is able to read and write only values that are within the minimum and maximum limit
properties. It is useful to set a width that is proportional to Slider’s range.
3.1.5 Gauge
Dynamic read-only widget, which displays the numeric values of the particular register using a gauge.
This widget offers rich possibilities of adjusting the appearance, as well as functional parameters (e.g.
Instructions Web Editor.doc
Version 1.28 SLATE Web Editor Instructions Page 19 of 56
amount of ticks or min/max values). Widget is able to read-only values that are within the minimum and
maximum range properties.
3.1.6 Horizontal Bar
Dynamic read-only widget often called as progression bar, which displays the numeric values of the
particular register using a horizontal bar with adjustable appearance. Widget is able to display only
values that are within the minimum and maximum range properties.
3.1.7 Vertical Bar
Dynamic read-only widget often called as progression bar, which displays the numeric values of
the particular register using a vertical bar with adjustable appearance. Widget is able to display
only values that are within the minimum and maximum range properties.
3.1.8 Output Image
Dynamic read-only widget, which displays the specified image according to the numeric value of the
particular register. The widget compares the value to the stored conditions and the displays the image
of the first satisfied condition, or the image of the otherwise field, if no condition was satisfied. It is
possible to change the form of the conditions. Available operators are:
less than or equal to,
less than,
greater than or equal to,
greater than,
equal to,
not equal to.
Instructions Web Editor.doc
Version 1.28 SLATE Web Editor Instructions Page 20 of 56
The amount of specified conditions is not limited and can be changed by button Add Row and button for
removing the row ( ). Order of conditions is important because the test selected by the "operator" drop
down list is applied to the conditions in top - down order; that is, in the order that the conditions appear
in the properties list. The Sort Rows button sorts conditions according to selected operator and values.
Any image used by this widget should be available and placed according the instructions in section 4.2.2.
List of available images can be invoked by button. Path to an image has no prefixes for local images,
for global images the path starts with "/", see section 2.3.5.1.
3.1.9 Graph
Dynamic read-only widget, which displays the numeric values of the particular register using a graph. In
running mode, widget is not offering any user interaction. The widget periodically asks for a value of
register and progressively fills the chart with it. Appearance of this widget is adjustable and widget also
offers rich possibilities of adjusting the functional parameters.
Instructions Web Editor.doc
Version 1.28 SLATE Web Editor Instructions Page 21 of 56
3.2 BOOLEAN
This group contains widgets, which work with Boolean values.
3.2.1 Switch
Dynamic read/write widget working with two states on and off. Its read mode works in a way that value
specified by "On Value" property means ON and everything else means OFF. Its write mode (i.e. when
user clicks it) switches the state and sends the specified On or Off Value to the server. It is also possible
to leave Off Value blank and then nothing is sent to the server, when user turns the switch off. The
appearance of the switch can be customized via "On" and "Off" attributes. “Reset Size” button reverts
any width or height changes to original size of an image. Widget works only for number values.
Widget uses default on and off images. Any other image used by this widget should be available and
placed according the instructions in section 4.2.2. List of available images can be invoked by button.
Path to an image has no prefixes for local images, for global images the path starts with "/", see section
2.3.5.1.
3.2.2 Binary Image
Dynamic read-only version of the Switch widget. It operates only with ON value. If ON value is read from
the register, it shows the ON state, otherwise it shows the OFF state. “Reset Size” button reverts any
width or height changes to original size of an image. Widget works only for a number value.
Instructions Web Editor.doc
Version 1.28 SLATE Web Editor Instructions Page 22 of 56
Widget uses default state images. Any other image used by this widget should be available and placed
according the instructions in section 4.2.2. List of available images can be invoked by button. Path to
an image has no prefixes for local images, for global images the path starts with "/", see section 2.3.5.1.
3.2.3 Binary LED
Dynamic read-only version of the Switch widget. Basically the same as the Binary Image widget
described in 3.2.3. The only difference is in the default image which symbolizes a LED.
3.2.4 Button
General widget that represents a button. Its functionality can be specified by user-defined JavaScript
code and referenced by Class attribute, see section 2.3.4.
3.2.5 Command
Dynamic write-only widget which sends specified value to a specified register when clicked. Value type
depends on the register value type.
Instructions Web Editor.doc
Version 1.28 SLATE Web Editor Instructions Page 23 of 56
3.2.6 Momentary Button
Dynamic write-only widget which sends specified value to a specified register when clicked and another
value when released. Value type depends on the register value type.
3.2.7 Select Command
Dynamic write-only widget which sends selected specified value to a specified register when clicked.
Value type depends on the register value type.
3.2.8 Radio Button
Dynamic write-only widget which sends specified value to a specified register when checked. It can be
combined with another Radio Button widgets as a group by specifying the same group name. Value type
depends on the register value type.
Instructions Web Editor.doc
Version 1.28 SLATE Web Editor Instructions Page 24 of 56
3.2.9 Checkbox
Dynamic write-only widget which sends specified value to a specified register when checked or
unchecked. Value type depends on the register value type.
3.2.10 Link Button
Static widget acting as a link. When clicked, the user is navigated to a specified page. For navigation
rules see the section 2.3.5.1.
3.2.11 Data Button
Static widget allowing the designer to link any supported data file (such as PDF or other document,
video, audio). The button redirects the browser to this file. What the browser does with the file (if he
can open and show it) depends only on the browser. Files used by this widget should be available and
placed according the instructions in section 4.2.3. List of available files can be invoked by button.
Rules for path to a file are in section 2.3.5.1.
Instructions Web Editor.doc
Version 1.28 SLATE Web Editor Instructions Page 25 of 56
3.2.12 Back Button
Static widget mimicking the “Back to previous page” browser functionality. It redirects the user to
previous viewed page in browser, if any.
Instructions Web Editor.doc
Version 1.28 SLATE Web Editor Instructions Page 26 of 56
3.3 TEXT
This group contains widgets, which work with text values.
3.3.1 Text
Static widget that represents rich formatted text. Apart from usual rich text formatting, the links can be
added, that follow the same rules as the links in other widgets (see section 2.3.5). Also the widget can be
rotated.
3.3.2 Text Input
Dynamic read/write widget, which allows changing the text values of the particular register. Widget
works with numeric values too.
3.3.3 Text Output
Dynamic read-only widget, which displays the text values of the particular register. Widget works with
numeric values too.
Instructions Web Editor.doc
Version 1.28 SLATE Web Editor Instructions Page 27 of 56
3.3.4 Enum Text Output
Dynamic read-only widget which works with enumeration values of the register. When page is loaded,
this widget retrieves all text values of the particular register and then operates the same way as any
other read-only widget, just instead of showing numeric values 1, 2, 3, ..., it shows the text values
representing these numeric values. When this widget is bound to the register of type different than
enumeration, it will not work.
Instead of showing actual enumeration text value, widget allows fixing the displayed value to an
optional constant number which represents one of the possible enumeration text values.
Default behavior is a semi-dynamic, when after loading the initial set of enumeration texts widget
doesn't contact server. To enable full dynamic behavior, check the continuous refresh property.
3.3.5 Enum Select Input
Dynamic read/write widget which works with enumeration values the same way as Enum Text Output
widget above, in addition it allows also changing the value. On the other hand it does not allows fixing
the value as a constant and works only in semi-dynamic mode, which means that data are loaded only
once during the initialization.
3.3.6 Radio Select Input
Dynamic read/write widget which works with enumeration values the similarly as the Enum Select Input
widget above, but instead of showing values within the select box it shows values as the radio list. Note
that if the widget dimensions are smaller than dimensions of the list, a scrollbar will appear as shown on
the image. Widget allows showing radios in vertical or horizontal orientation.
Instructions Web Editor.doc
Version 1.28 SLATE Web Editor Instructions Page 28 of 56
3.3.7 Tooltip
Static widget allowing to specify what text is shown after hovering with mouse in the specified area. This
widget will have no effect on touch displays.
3.3.8 Conditional Text
Dynamic read-only variant of the Output Image widget (described in 3.1.8) with the difference of
handling texts instead of images.
3.3.9 TEXT > LANGUAGE
This subgroup contains widgets, which work with built-in texts to enable their field-editing multi-
language modifications.
3.3.9.1 Language Selection
Dynamic widget, which according to selected language allows to change the name of things such as
terminal names, register names, register options, register descriptions, etc. The chosen language setting
is stored in a cookie in the display/browser and persists as the choice for that display until it is changed.
Other displays are not affected. If the display/browser does not contain a language setting cookie, then
English is assumed.
3.3.9.1 Language Text Input
Semi-dynamic read/write widget, which allows changing the text values of chosen register string type. In
Instructions Web Editor.doc
Version 1.28 SLATE Web Editor Instructions Page 29 of 56
case of enumeration string type, widget works with text based on chosen instance number. Widget’s
value is loaded only during the initialization.
3.3.9.2 Language Text
Semi-dynamic read-only widget that displays rich formatted text of chosen register string type. In case
of enumeration string type, widget displays text based on chosen instance number. Widget’s value is
loaded only during the initialization.
3.3.9.3 Common Language Text
Semi-dynamic read-only widget, which automatically points to Base module and System Status category.
The developer thus needs to pick Common language register number (range 5300-5399) and an Enum
ID. When no text or "undefined" is found, widget displays defined default text. Widget allows displaying
a rich formatted text. Widget’s value is loaded only during the initialization.
Instructions Web Editor.doc
Version 1.28 SLATE Web Editor Instructions Page 30 of 56
3.3.9.4 Common Language Conditional Text
Dynamic read-only widget, which compares specified register value with a value from Base module and
System Status category. The developer thus needs to pick Common language register number (range
5300-5399) and set a logic for specified register value – e.g. when a register value is greater or equal to
50, show the m1r5000 enum id 1 value, otherwise show value for enum id 2. Widget allows displaying a
rich formatted text.
Instructions Web Editor.doc
Version 1.28 SLATE Web Editor Instructions Page 31 of 56
3.4 CONTAINER
Containers are type of widgets, into which other widgets can be placed. When moving a widget over a
container, the container is highlighted. A container can be placed into a container (and this can be
applied recursively without any restriction). When moving a widget over these sets of containers, only
the "best" container is highlighted. The best container is the one, which is the most inner, but still
contains the widget.
There are two distinct notions:
state when the widget appears to be in the container, i.e. the widget is fully surrounded by the
container – let's call this "in the container"
state when the widget is inside the DOM element of the container, so when container is moved, also
widget is moved – let's call this "inside the container"
Normally, these two states overlap. When a widget appears in the container, it is also inside the
container. It is however possible to reach the state, when only one of these states is true. When you
drag the widget and put the container on top of it, it looks like it is in the container, but is not inside the
container. On the other hand, if you select two widgets in the container and move them out in a way,
that the dragged one still resides in the container, while the other one is already outside, then this
second one doesn't appear to be in the container, still it is inside the container. These cases are usually
not desired and should be avoided as they may lead to confusion.
3.4.1 Pane
Static widget, which can be used for container inheritance (for details see section 4.1) or styling reasons
(for details see section 4.3). In case of no custom styling, it is not drawn in the live mode.
Instructions Web Editor.doc
Version 1.28 SLATE Web Editor Instructions Page 32 of 56
3.4.2 Tab
Static widget useful for dividing the content into its tabs. Tabs can be added and removed or their order
can be changed. It is not recommended to use so many tabs, that it fills more than one line. The
functionality is not broken by that, but the look suffers.
3.4.3 Multi-Display Pane
Dynamic read-only widget, which displays specified layer according to the numeric value of the
particular register. The widget compares a value to the stored conditions and the displays the layer of
the first satisfied condition, or the layer of the otherwise field, if no condition was satisfied. It is possible
to change the form of the conditions. Available operators are:
less than or equal to,
less than,
greater than or equal to,
greater than,
equal to,
not equal to.
Instructions Web Editor.doc
Version 1.28 SLATE Web Editor Instructions Page 33 of 56
3.4.4 Disabling Pane
Dynamic read-only widget. It reads given register value and compares it with given value. As long as this
is evaluated to true, all widgets inside the disabling pane are disabled. It means they are grayed out and
their write behavior is removed. Their read capabilities are untouched though. Once the comparison is
evaluated to false, widgets are enabled again. Similar behavior applies for hiding pane’s content. If the
“hide when disabled” is checked, whole pane’s content is hidden instead of disabled when the
conditions are met. Available operators are:
less than or equal to,
less than,
greater than or equal to,
greater than,
equal to,
not equal to,
between,
not between.
It is not recommended to put widgets with inherent enabling/disabling ability (e.g. FA buttons or custom
widgets) into the Disabling Pane, as it may lead to flickering, i.e. constant changing from enabled to
disabled and back due to conflicting conditions. Disabled state however works directly only for HTML
form fields. For other widgets like Image which are not actually HTML form fields, is a possibility to style
disabled state with .paneDisabled CSS class. This CSS class is automatically added for Disabling Pane
widget when disabled.
Widget can be used for container inheritance (for details see section 4.1).
Instructions Web Editor.doc
Version 1.28 SLATE Web Editor Instructions Page 34 of 56
3.4.5 Restricted Area Pane
Dynamic read-only widget. Until a correct password is entered which matches with m1r133 register
value, all widgets inside the disabling pane are disabled. It means they are grayed out and their write
behavior is removed. Their read capabilities are untouched though. Once a correct password is entered,
all widgets will be enabled for specified duration in minutes.
Disabled state however works directly only for HTML form fields. For other widgets like Image which are
not actually HTML form fields, is a possibility to style disabled state with .paneDisabled CSS class.
Widget can be used for container inheritance (for details see section 4.1).
3.4.6 Hyperlink Area
Static widget which allows defining an (invisible) area that is clickable and leads to the specified location
after clicking (see section 2.3.5.1 for details about links). If some clickable widget position collides with
this widget, the conflict is resolved in the following way:
If the other widget is inside in the Hyperlink Area, then the widget can handle the click event, but
can also pass it to the parent, it depends on the widget (widgets reacting to clicking, such as Link
Button or Image with reference set will handle the click event by themselves, while widgets not
reacting to clicking will pass the click to the Hyperlink Area).
Otherwise, if the other widget is behind the Hyperlink Area, it cannot be clicked.
Otherwise, if the other widget is in front of the Hyperlink Area, it can handle the click event and will
not pass it to the parent (no matter if it is actually clickable or not).
Instructions Web Editor.doc
Version 1.28 SLATE Web Editor Instructions Page 35 of 56
Widget also allows to be used similarly as the Open Dialog Button widget described in Error! Reference
source not found..
3.4.7 Modal Dialog Box
This container widget is tightly linked to the next widget (Open Dialog Button) and these two implement
the Modal Dialog support, which is a feature allowing a user to create custom modal dialog windows
and buttons to invoke them. The expected scenario is following:
A normal page should NOT contain any Modal Dialog Box widget, but it might contain Open Dialog
Button widgets. A page used to model the dialog content should only contain the Modal Dialog Box
widget (and its content), which is shown when the particular button is clicked.
When an unexpected state is encountered, the editor recovers in the following way. When a normal
page is loaded, all Modal Dialog Box widgets are hidden as well as their content. When a page is invoked
via Open Dialog Button widget, everything outside Dialog widgets is ignored and only the first Dialog
widget is shown.
Due to performance reasons, the Modal Dialog concept is recommended only for simple pages (text,
buttons, static images).
3.4.8 Open Dialog Button
The only widget that can invoke Modal Dialog windows. The reference is expected to be local (i.e. not
starting with http:// or with /) and it should point to the page with the Modal Dialog Box widget (see
above, for details about reference options see 2.3.5).
Instructions Web Editor.doc
Version 1.28 SLATE Web Editor Instructions Page 36 of 56
3.4.9 Connection Delay Pane
Dynamic read-only widget, which can be used for displaying a delay alert of pending value request. The
delay layer is displayed instead of the normal layer after expiring specified delay threshold. When all
pending value requests are completed, the normal layer is displayed again.
3.5 FUEL AIR COMMISSIONING
This category contains widgets dedicated to the fuel air commissioning. Their usage doesn't make sense
outside the FA scope (i.e. outside the page(s) with FA). In the editor mode all widgets are preloaded with
some example values.
3.5.1 Module Selector
FA page may contain tens of widgets. It is expected that all these widgets will be linked to the same
module. Thus, to avoid having to set this module to every single widget, there is this module selector
widget which defines the mapping of all FA widgets on the page to the module set in it. All FA widgets
require presence of this widget anywhere on the page. This widget is not rendered. Due to technical
restrictions, inheritance is supported only partially. It means that this widget processes the inheritance
data when the page is loaded, but it ignores the future changes (e.g. done by Module Selector widget,
3.7.1). Thus, when inheritance needs to be supported for FA widgets, passing module identifiers through
URL should be used (e.g. Link Button with “FaPage?module=m3” or “FaPage?module=dynamic”, for
details see section 4.1).
Instructions Web Editor.doc
Version 1.28 SLATE Web Editor Instructions Page 37 of 56
3.5.2 FA > GRAPH
3.5.2.1 Graph
Dynamic read-only widget. It displays the curves, points, throttle position (measured and commanded),
presets, status of the throttle, validity of the segments and curve selection. The presets and curve
selection are not shown in the editor mode in order to avoid having sample widget too busy.
3.5.2.2 Select Curve
Dynamic read/write widget. The part of selection is the dynamic one
(so read from the server, sent to the server), while the part of showing
is the state within the scope of the page (it is not sent anywhere, which
also means that changes to show/hide state of curves on this page is
not reflected on other pages). Showing and hiding curves has effect
only on the graph, the table shows always all available curves
(columns). It is possible to set default settings of this widget.
Instructions Web Editor.doc
Version 1.28 SLATE Web Editor Instructions Page 38 of 56
3.5.2.3 Select Presets
Static widget. Same way as show/hide part of the select curve widget the state is only
within the page scope and sent nowhere.
3.5.3 FA > TABLE
All FA table widgets (except unit selection widget) are designed in a way that they together form a table.
The reason of separation them into independent widgets rather than having one table widget (same
way as one graph widget) is that the designer may want to change the order of the elements or leave
some out. However, it brings some burden to a designer. If he wants to create an entity resembling a
table, he needs to pay attention to horizontal alignment and width of all widgets. Both can be set
manually (size and x position), the alignment can also be achieved by using a snap-to-grid feature (drag
while holding the shift key).
The table widgets always display all available curves in columns. If the designer has knowledge about
amount of curves in the target system, he is advised to set this amount to all table widgets, so that he
can see how the widgets render and if columns aren't too broad or narrow. This settings is however only
cosmetic and has no effect beyond the editor mode, because in the live mode all widgets always display
all available columns.
3.5.3.1 Header
Dynamic read-only widget. It displays curve names and colors.
3.5.3.2 Content
Dynamic read-only widget. It displays all curve points values, segment validity and throttle position and
status.
Instructions Web Editor.doc
Version 1.28 SLATE Web Editor Instructions Page 39 of 56
3.5.3.3 Position Icons
Dynamic read-only widget. It displays actual points statuses (moving, not moving, above curve etc).
3.5.3.4 Footer
Dynamic read-only widget. It displays measured and commanded throttle and actual points.
3.5.3.5 Presets
Dynamic read-only widget. It displays preset values of the first shown preset. Showing and hiding
presets is done by Select Presets widget (see 3.5.2.3).
3.5.3.6 Unit Selection
Static widget switching between actual and percentage values of the entire table. Its state is within the
page scope and not sent to the server.
3.5.4 FA > MOVEMENT BUTTONS
All widgets contained in this category simply send the movement commands to the server. Vertical
movement widgets are completely fixed, horizontal movement widgets send commands to move the
throttle in default, but if throttle/point widget (see below) is present, they can be used to move the
point too.
3.5.4.1 Matrix Button
Special case of movement buttons is the Button Matrix widget, which is a combination of (Large)
Up/Down movement widgets together, where each column represents a curve. If no curve is selected or
button in other than selected column is pressed, then the Button Matrix widget at first selects and
marks the curve represented by target column. Amount of columns in live mode is determined by the
amount of curves in target system. If the amount is less than six, buttons will be stretched in their width
to maximum of 50 pixels.
Instructions Web Editor.doc
Version 1.28 SLATE Web Editor Instructions Page 40 of 56
3.5.5 FA > COMMAND BUTTONS
Widgets contained in this category represent buttons sending a fixed value to a fixed register of a
module defined by (FA) module selector widget.
3.5.5.1 Create, Delete, Trim, Stop, Update, Confirm Prepurge, Confirm Lightoff
Dynamic write-only widgets sending particular commands.
3.5.5.2 Preset Commands
Dynamic write-only widget consisting of three parts. The drop down menu where any of presets can be
chosen, the button performing the setting command and the button performing the go to command.
The widget can be oriented horizontally or vertically which can be changed by resizing.
3.5.6 FA > MOVEMENT CONTROL
Widgets having impact on movement.
3.5.6.1 Throttle/Point
Static widget. Changing its state is not sent to the server, it only influences what commands are sent in
case of clicking horizontal movement buttons.
3.5.6.2 (Small|Large) (Left/Right|Up/Down) widgets
Dynamic read/write widgets displaying enumeration values of a particular register and allowing to
change the value of this register. These widgets control the movement steps of the movement
commands.
3.5.7 FA > TRIM
Widgets dedicated to FA Trimming.
3.5.8 FA > TRIM > ACTUATOR TABLE
Similar concept to FA > TABLE part, the table however only displays information about the trimmed
actuator. Only Header and Content widgets are contained here.
3.5.9 FA > TRIM > POINT TABLE
Again, Header and Content widgets used to show information about the actual point of the trimmed
actuator.
Instructions Web Editor.doc
Version 1.28 SLATE Web Editor Instructions Page 41 of 56
3.5.10 FA > TRIM > SET TRIM BUTTONS
Buttons used for setting the setpoint in various ways.
3.5.11 FA > TRIM > MOVEMENT BUTTONS
Buttons allowing the user to move the point in the trimming process.
3.6 MEDIA
3.6.1 Rectangle
Static widget representing rectangle which can have its border (width, color, style), fill (color, opacity)
and radius of corners defined. This widget offers a special background behavior which disables widget
handling in editor mode by left mouse button. When the background property is enabled, widget can be
handled only by widget’s context menu available after clicking on widget by right mouse button. This
offers more comfortable handling of other widgets that overlaps the Rectangle widget.
3.6.2 Ellipse
Static widget representing a circle or an ellipse (depending on how it is stretched). Widget offers special
background behavior in same manner as the Rectangle widget (see section above 3.6.1).
Instructions Web Editor.doc
Version 1.28 SLATE Web Editor Instructions Page 42 of 56
3.6.3 Background
Similar than the Rectangle widget 3.6.1, but this widget uses only the background behavior. This
behavior disables widget handling in editor mode by left mouse button. Widget can be handled only by
widget’s context menu available after clicking on widget by right mouse button. This offers more
comfortable handling of other widgets that overlaps this widget.
3.6.4 Line
Static widget representing line which can have its width, color and orientation defined.
3.6.5 Image
Static widget representing image which can be given a link. For specifying the image, see section 2.3.5.2.
For specifying the link, see section 2.3.5.1. Widget offers special background behavior in same manner
as the Rectangle widget (see section 3.6.1).
Instructions Web Editor.doc
Version 1.28 SLATE Web Editor Instructions Page 43 of 56
3.6.6 Conditional Color
Dynamic widget similar to Output Image widget described in section 3.1.8, with the difference of
handling colors instead of images.
3.6.7 Audio
Static widget allowing to play audio. For specifying the audio file, see section 2.3.5.2. Widget offers to
show/hide controls, set the autoplay option or the loop option (in infinite loop). It provides a HTML5
standard for playing audio files. Currently, there are 3 supported video formats: MP3, Wav, and Ogg.
3.6.8 Video
Static widget allowing to play video. For specifying the video file, see section 2.3.5.2. Widget offers to
show/hide controls, set the autoplay option or the loop option (in infinite loop). It provides a HTML5
standard for playing video files. Currently, there are 3 supported video formats: MP4, WebM, and Ogg.
Instructions Web Editor.doc
Version 1.28 SLATE Web Editor Instructions Page 44 of 56
3.7 SPECIAL
3.7.1 Module, Register
Static widgets having great impact on inheritance, for details see section 4.1.
3.7.2 Resolution Redirect
Special widget that can be used to react to different browser resolutions. It is not rendered and after
loading the page it has no effect. But during the page loading it compares the size of the browser
window with the values specified in this widget and if the browser uses smaller resolution then it is
redirected to a specified page, which is expected to be able to handle this small resolution.
These widgets can be cascaded, e.g. for resolution smaller than 801x601 redirect to indexDisplay page,
for resolution smaller than 1200x1000 redirect to indexSmall page, otherwise stay on index page. In
order to make this to work, the widgets need to be created in the order in which they are required to be
evaluated, i.e. smallest resolution first.
Alternative way of cascading, which is safer but takes longer when viewed, is to add one Resolution
Redirect widget per page and create chain of cascading across the pages, i.e. widget on the index.html
page would redirect browser to indexSmall.html, if smaller than 1200x1000, and the widget on the
indexSmall page would redirect browser to indexDisplay page, if smaller than 801x601.
For redirection URL rules see the section 2.3.5.1.
Instructions Web Editor.doc
Version 1.28 SLATE Web Editor Instructions Page 45 of 56
3.7.3 Page Select
This widget allows to create a navigation between pages. Pages are defined by their name and the label
property allows better recognition (determines what will be displayed in the drop box). Creating such
navigation only once and using it on multiple pages can be easily done with the Scrapbook functionality.
For page navigation rules see the section 2.3.5.1.
3.7.4 SPECIAL > AUTHENTICATION
Widgets contained in this section are tightly related to the user authentication, logging in and out,
password management and widgets reacting to the logged user.
3.7.4.1 Login
The widget allowing the user to log in. Each of three accounts are protected by the password and also
the presence of the user is verified by the RIN concept. In the simulation mode the RIN is ignored and
the passwords of the users Operator, Installer and Designer are o, i and d, respectively.
3.7.4.2 Change Password
The widget for changing the password. The logged user can change password to himself/herself or to
users with lower privileges. In the simulation mode this command is only printed out with no other
effect.
Instructions Web Editor.doc
Version 1.28 SLATE Web Editor Instructions Page 46 of 56
3.7.4.3 User Specific Pane
A container widget which reacts to the user who is logged in. It resembles the Tab widget, but the
visibility of tabs is not changed by clicking, but according to the fact which user is logged in. The pane
has 1-n layers that all behave like containers (so other widgets can be placed into them). The user can
specify conditions under which this layer (or more precisely: the widgets in this layer) is visible. The
conditions consist of 4 true/false values corresponding to the logged user to be None, Installer, Designer
or Operator. The widget will learn about logging in or out event on the same page or on a different
browser tab, but it won't learn about expiration of the session unless at least one dynamic widget is
present in at least one of browser tabs.
3.7.4.4 Logged As
A simple widget serving as a message about who is logged in. The text of the widget can be modified.
Same mechanism of learning changes of the logged user as in the User Specific Pane applies.
Instructions Web Editor.doc
Version 1.28 SLATE Web Editor Instructions Page 47 of 56
3.7.4.5 Logout
Widget for logging out.
3.8 ICON
All kinds of various static HVAC related icon widgets. Various image operations like vertical/horizontal
flip, resize and reset size can be performed with them.
Instructions Web Editor.doc
Version 1.28 SLATE Web Editor Instructions Page 48 of 56
4 Advanced
This section covers all areas which are more complicated and thus aimed only for users who have
already become familiar with the editor.
4.1 Inheritance
In order to facilitate creating reusable pages or parts of pages, the concept of inheritance has been
implemented. It's probably the most complicated part of the editor.
Let's show it in action on an example. The designer creates a page that contains various data about
module m2, which is a burner control. He also knows that there is one more burner control m5 in the
system and he needs to display same data about it as well. Without inheritance he would have to copy
the page and hardcode the module number into each one, which makes it inconvenient when
maintaining the pages. Using inheritance he can adjust this page, so that it can be mapped to both
burner controls. He can then create a link (on this page or on some other page) which directs the user to
this burner control info page linked to m2 and another link pointing to page linked to m5. Alternatively,
it can be a dynamic page that contains module control, where the user can switch between mapping to
m2 and m5 on the fly. The same applies not only for pages, but also contents of containers. And not only
for modules, but also for registers (in a slightly different way).
Let's take a closer look on how the module inheritance works. Each dynamic widget is required to have
its own module mapping defined. Then it might have module inheritance on or off. If it's off, it will be
always linked to this defined module. If it's on, it might inherit the module value from its parent
elements. If the parent element (e.g. Pane) contains the module value, then this value overrides the
value defined in the widget. Moreover, the parent element might contain a special widget "Module" and
its value overrides the value defined in that parent. However, if the parent element has the module
inheritance set to on, then it might also have its value overridden by the parent elements in exactly the
same manner, recursively. Finally, the page itself behaves like a container with the inheritance off and
the module value equal to "module" parameter in URL (undefined if missing). The only exception in the
order of priorities is that the parameter in URL has higher priority than Module widget (and if present, it
additionally hides the Module widget), while in containers it's vice-versa.
Register inheritance flow works exactly the same way. The mechanism is extended by the concept of
bases and offsets. Module inheritance only overrides modules, but register inheritance working in the
same way would not be very useful (container overriding all its widgets to some register R). Instead, its
goal is to facilitate work with register clusters, which can be understood as sequences of registers that
are repeated in the module. Let's consider that some module has register cluster 100-109, which is
repeated also as 110-119 and 120-129 (i.e. same register types, same register semantics). The widget
with inheritance on defines not only its default register (which still needs to be present), but also offset
within the register cluster (in this example this should be 0-9). Parent containers or Register widgets
then might define the register base (which is expected to be 100, 110 or 120 in this case). The result is
the sum of the inherited base and the widget offset.
Instructions Web Editor.doc
Version 1.28 SLATE Web Editor Instructions Page 49 of 56
Note, that the module or register in the URL can be specified in a static (page?module=m2) or dynamic
(page?module=dynamic) way. In the latter case, the module is specified on the fly according to the
parents of that particular widget using the same mechanism as inheritance works for dynamic widgets.
When no parent element that could define the value (module in this case) is found, the module property
is omitted in the referenced page.
In general, containers can be nested infinitely. All can be set to various variations of module and
inheritance with present or absent Module widgets, which yields huge amount of combinations. The
result is always deterministic, but not always obvious. However, in practice the nesting should be rare,
so let's go through some simple examples, which should cover 99% of inheritance cases.
Example 1: Simple Module Inheritance
Page contains many widgets, all linked to m2 and inheritance on. It also contains Module widget. No
containers. When this page is loaded, all widgets are linked to their default, i.e. to m2. Module widget
shows "Select module". If module m2 is selected, nothing changes. If a different module is selected, all
widgets become linked to this new module.
Example 2: Simple Register Inheritance
Let's consider the register clusters described above. Page then contains widgets, linked to registers 100-
109, offset 0-9 and inheritance on. It also contains Register widget with defined bases 100, 110 and 120.
No containers. When this page is loaded, all widgets are linked to their default, i.e. to the range 100-109.
Module widget shows "Select register". If base 100 is selected, nothing changes. If the base 110 is
selected, all widgets are remapped to 110-119 range.
Example 3: Container Module Inheritance
Page contains a pane widget with module set to m2 and inheritance off, and some widgets in the pane,
all linked to m2 with inheritance on. It also might contain Module widget outside the pane, but it will
not make the difference. When this page is loaded, all widgets in the pane are mapped to the module of
their parent widget, which is equal to their default module. Changing module in the module widget has
no effect on them. What is this scenario good for? Once the designer created this pane, he might copy &
paste it to the same or to the different page. Then by simply changing the module of the pane, it will
change mapping of all the widgets to this new value. It would work the same way if the pane contained
module widget, just the pane mapping would not be static (m2 or m5), but dynamic according to what's
set in the module widget.
Example 4: Module Inheritance with Default Value
As already shown in example 1, all widgets are required to have a default value, which is used when
inheritance is off, or when no value is found among parent elements. Let's consider a more complicate
case here though. Let's have a page from the example 1. All widgets linked to m2 unless changed by the
module widget. The designer either wants to modify this page or create a new one, where everything is
the same, but the default value of all register is set to m5. He can achieve this by duplicating the page
Instructions Web Editor.doc
Version 1.28 SLATE Web Editor Instructions Page 50 of 56
and then changing default value of each widget to m5, which can be painful. Instead, he can combine
the approach from example 1 with the approach from example 3. The result is the page from the
example 3, but now the pane has inheritance on. What's the result? When the page is loaded, all
widgets are linked to the module specified in the pane (set to m2), but this can be overridden by the
module widget. Changing the default module for all widgets in the pane can be achieved by simply
changing the module of the pane.
Example 5: Module Inheritance with the Link
Let's enhance page from the example 3. Designer creates a pane with widgets inside. These widgets
have inheritance set to on, so their module is overridden by the pane module. Apart from dynamic
widgets, the designer wants to put there also a link (button, image or link in the text) that would take
the user to a page with more details about that particular module. He can achieve this by using dynamic
link, i.e. 'detailedPage?module=dynamic'. Then he can copy whole pane to same or different pages and
change the pane module as he desires. Not only the widgets, but also the link will then take the module
value from the parent pane, so when user clicks the link, the browser is navigated to the detailed page
with module defined in that particular pane, where the link was clicked. Technically, the link is rewritten
e.g. to 'detailedPage?module=m2'. It would work exactly the same way, if pane contained module
widget. The link would redirect the user to the detailed page with the module chosen in the module
widget.
4.2 Adding Custom Content
In addition to using content provided by Honeywell, it might be convenient or even necessary to be able
to add own content, i.e. html (web pages), images, general data, css (styles) or js (JavaScript code). Let's
start with the easiest.
4.2.1 HTML – Web Pages
When the designer wants to add his own web pages, he can do so without involving editor. He can use
the editor only to reference these pages and he can also add references to the custom pages navigating
the web user back to the pages created by editor. For page reference options see section 2.3.5.1.
4.2.2 Images
When the designer wants to add his own images, he has two options. If the images are expected to be
used across all his projects (e.g. logo, banner, some generic images), he can place these into the
/global/img folder. If the images are expected to be used only within project ABC (specific tailored
images for this particular projects), he can place these into the /projects/ABC/web/img folder. This
prevents the images to be copied to all other projects. If the designer works only with one project, he
can choose either of these destinations. To reference images placed in the project or global folder, use
direct name (localImage.png) or name prefixed by slash (/globalImage.png), respectively. For image
reference details see section 2.3.5.2.
Instructions Web Editor.doc
Version 1.28 SLATE Web Editor Instructions Page 51 of 56
4.2.3 General Data
Same as in 4.2.2 applies for other data (audio, video, documents, ...), just the folder is /data.
4.2.4 CSS – Cascade Style Sheets
When the designer wants to add his own CSS files, here comes one extra distinction. In addition to
storing these locally or globally, the designer might also choose *when* the code will be used. When it
should be run only in the editor mode (e.g. debug styles of the widgets), the files need to be prefixed by
the 'editor' prefix (e.g. editorStyle.css or editor.css). When it should be run only in the live mode (e.g.
styles distracting the designer), the files need to be prefixed by the 'live' prefix. Eventually, when the
code should be executed in both modes (probably the most common case), it needs to be prefixed by
the 'global' prefix.
4.2.5 JS – JavaScript Code
The same rule with prefixes as above in 4.2.4 applies for JS files.
4.3 Creating Custom Styles (CSS API)
Custom styling is straightforward. Two possibilities of styling are supported: selective and global styling.
Note, the ways of adding custom files were described in the previous section.
4.3.1 Selective Styling
The designer should pick the selective styling for cases when he desires to define styles non-globally, i.e.
for 1 or some (but not all) widgets. The selectivity is achieved by defining the class property (which most
of the widgets have) and assigning styles for the given class. Example:
Any widget (e.g. Button, Image or Gauge) with the class opaque will be rendered as opaque.
.opaque { opacity: 0.5 }
A suitable widget (e.g. Pane) with the class gradient will be displayed with blue gradient
background.
.gradient { background: linear-gradient(135deg, rgba(30,87,153,1) 0%, rgba(125,185,232,0) 100%); }
Fig. Examples of selective styling. Opaque gauge on the left, Pane with the blue gradient background on
the right.
Instructions Web Editor.doc
Version 1.28 SLATE Web Editor Instructions Page 52 of 56
Example: How to create own CSS style and assign it to some widget?
Let’s say we have three CSS files in projects/MyProject/web/css folder, which have different prefix
(global, editor, live). The rest of the name CSSFile is same for all files and it is optional. Each of these
three CSS files have a different class defined:
To illustrate different style possibilities, we use the same three Pane widgets and for each of them we
assign a different CSS class from different CSS file above. In editor mode, it will look like:
As we can see, the last Pane widget has not a border visible. This is because the blueBorder class is
defined in CSS file with live prefix and therefore it is visible only in the live mode:
Instructions Web Editor.doc
Version 1.28 SLATE Web Editor Instructions Page 53 of 56
On the other side, in the live mode will not be visible a border, which is defined for the second Pane
widget – this is because of the editor file prefix. To apply a CSS style in both modes we can use the global
CSS file prefix, as visible for the first Pane widget.
All three Pane widgets use a class property with two classes and one of them is the container class. This
is a default class used for distinguish that the widget is container-like. We just added another border
class. Texts placed in the Pane widgets are here due to better description.
CSS files can be placed in the global/css directory alike, however it should be taken into account that the
global styling affects all projects.
4.3.2 Global Styling
The designer should pick the global styling for cases when he desires to change styling of all pages, all
widgets or all widgets of a particular type. This way, he can define new styles or remove/redefine
default styles. It is a quick way of changing the look of the generated content, but it should be exercised
with caution. It is recommended to define the styling at the very beginning. If that is not possible, it is
advised to test all the existing pages for possible undesired effects.
Before starting with global styling, it is required that the designer is aware of the widgets’ structure,
which is uniform in all cases and consists of two wrapper DIV elements.
The outer DIV has class set to widget, the reserved attribute data-type set to the value which is
different for each widget type and inline style defining position and size. For styling of widgets of a
particular type, the actual data-type value has to be known. It can be found in the generated HTML
using the Chrome’s Developer Tools (can be invoked by pressing the F12 key). To avoid interfering with
the editor design, it is strongly recommended to avoid changing styles to anything outside the class
widget.
The inner DIV is a container for widget properties other than size and position (i.e. amount of ticks of a
Gauge is stored in this element).
The widget specific content is contained in the inner DIV.
Examples:
Setting color to all widget texts to white
.widget * { color: white; }
Changing the font of all Numeric Output widgets
.widget[data-type=NumOutput] input { font-family: Verdana; }
Adding shadow to all Image widgets
.widget[data-type=Image] img { box-shadow: 10px 10px 5px 0 rgba(0,0,0,0.25); }
Instructions Web Editor.doc
Version 1.28 SLATE Web Editor Instructions Page 54 of 56
Fig. Examples of global styling. White text on the left, changed font in the middle and the image with the
shadow on the right.
More detailed overview of the most typical possibilities follows:
Selector: Styles would be applied to:
.widget all widgets whatsoever
all Text widgets (it might be necessary to inspect the
.widget[data-type="Text"] elements in order to find out their type, e.g. Numeric Input
widget doesn’t have type “Numeric Input”, but “NumInput”)
.widget[data-type="Text"] * all elements contained in all Text widgets
.bigLabel all widgets, where we put “bigLabel” to the class property
button
all buttons (probably not what we want, as this would affect
even editor buttons)
.widget button all buttons within all widgets
.widget input, .widget select all inputs and selects within all widgets
.widget[data-type="FaTableUnit"] both inputs (radio buttons) in the FaTableUnit widget (FA >
input TABLE > Unit Selection)
.red .widget[data-type="Button"] all buttons of the Button widget that are in something (e.g.
button Pane) with a class “red”
.widget[data-type="ModalDialog"] the modal dialog container (e.g. for changing the background
.container color)
#editor, body
the editor area in the editor mode or to body in the live
mode*
* The styles are applied equally in the editor mode as in the live mode, there is just one exception.
When it’s required to style the <body> (i.e. content outside the widgets), the selectors are different in
each mode. To solve this, use the selector above, where #editor is used in the editor mode and body is
used in the live mode.
For general information about styles, check any online documentation, such as
http://www.w3schools.com/css/ or https://developer.mozilla.org/en-US/docs/Web/CSS.
4.4 Creating Custom Widgets (JavaScript API)
The designer can create its own widgets, which he can use in addition to the ones provided by
Honeywell. In order to do so, he needs to be fairly experienced in JavaScript. Knowledge of the Google
Closure frameworks helps a lot, but is not necessary. Complete manual with all public methods is
beyond this documentation, so for some more complicated widgets the designer will also have to dig in
the source code.
Instructions Web Editor.doc
Version 1.28 SLATE Web Editor Instructions Page 55 of 56
The new widget must:
be an object
inherit from kettos.widgets.Base object
contain a constructor that calls parent constructor with name and type parameters
implement createDragElement method which is called at the start of dragging and should create
the DOM element to be dragged; parent method is advised to be called with size parameters
implement getMenuItems method which is called when widget is selected and the properties menu
should be populated; there is whole kettos.menu.item package with prepared elements (input,
radio, checkbox, select, slider, button, M/R mapping, RTF, color, class, position and size), so the
designer should not need to create his own
register this widget in the dictionary kettos.dict.register passing the constructed widget
The widget also may:
implement initAfterDragging method, if it can't be constructed whole at the start of dragging and
needs some processing after the dragging was finished (e.g. in case of expensive widgets: gauge,
graph, or in case of widgets that would mess with the dragging: button, checkbox)
implement resizeEndCallback method, if there needs to be some postprocessing after the widget
was resized (mainly in case of canvas widgets, where the resizing cannot be continuous e.g. gauge,
graph)
Now the widget is ready to be used in the editor. If it has some live behavior, the designer must further
implement the kettos.live.<NewWidgetType> method which defines the live behavior.
Let's make an example. The designer wants to create a new widget CustomBox that represents some
static text styled by CSS.
First, he creates an editorBox.js file where he defines the editor behavior of the widget:
1. kettos.widgets.CustomBox = function() {
2. // Second parameter is a widget’s display name
3. // Third parameter is a widget type ID and must be equal to widget’s object name
4. goog.base(this, 'Custom Box', 'CustomBox');
5. this.categories = ['SPECIAL'];
6. }
7. goog.inherits(kettos.widgets.CustomBox, kettos.widgets.Base);
8. kettos.widgets.CustomBox.prototype.createDragElement = function() {
9. // Parameters: 1 – width, 2 – height, 3 – widget’s content
10. return this.dragElementHelper(300, 50, 'This is a custom widget');
11. }
12.
13. kettos.widgets.CustomBox.prototype.getMenuItems = function(dragger, div) {
14. var content = new kettos.menu.Content(dragger, div);
15. // Usual widget menu items
16. content.addBinding();
17. content.addClass();
18. content.addPosition();
19. content.addSize();
20.
Instructions Web Editor.doc
Version 1.28 SLATE Web Editor Instructions Page 56 of 56
21. // Custom menu item example
22. var customBlock = new kettos.menu.Block(Custom Value');
23. customBlock.addWideRow(
24. kettos.menu.item.input(
25. dragger,
26. function() {return div.getAttribute('data-custom-value')},
27. function(value) { div.setAttribute('data-custom-value', value) },
28. 'value description'
29. )
30. );
31. content.add(customBlock);
32.
33. return content;
34. }
35.
36. kettos.dict.register(new kettos.widgets.CustomBox());
Constructor is 1-6. Line 4 is call of the parent constructor with name (to be shown in the editor) and type
(to be used in HTML, no spaces recommended). Line 5 is adding this widget into SPECIAL category
(categories in the left side of the editor). Line 7 makes this object child of the Base object.
Lines 8-11 define what should be created when we click this widget and start dragging. Line 10 is call of
the helper method with width 300, height 50 and some content. It creates the wrapper around our
widget
Lines 13-34 define the menu attributes. You can use some of the common menu properties or create
custom menu attributes. Line 22 is definition of a Custom Value property which will be displayed in live
mode. Line 24 is creation of menu’s INPUT prepared element with value getter function (line 26), value
setter (line 27) function and value description.
Line 36 does the widget registration.
Next, he creates a liveBox.js file, where he places dynamic behavior of this widget. Let's make it simple.
1. kettos.live.CustomBox = function(div) {
2. var customValue = div.getAttribute('data-custom-value');
3. div.innerHTML = 'This widget has just become live. Custom value is: ' + customValue;
4. }
The function has parameter div, which references the wrapper of the widget. We can change the text of
the div to something else to demonstrate live behavior.
Instructions Web Editor.doc
You might also like
- Pricer System Manual R5.31.0Document109 pagesPricer System Manual R5.31.0darkmyunNo ratings yet
- NaviPac OnlineDocument100 pagesNaviPac OnlineFadly saddamNo ratings yet
- DC-30 - CE&FDA - Service Manual - V16.0 - EN PDFDocument209 pagesDC-30 - CE&FDA - Service Manual - V16.0 - EN PDFGiovanni Gil Martodimedjo100% (1)
- TDS-100H+hand+held ManualDocument62 pagesTDS-100H+hand+held ManualAlejandro José Poveda Guevara100% (1)
- AVB-Manager User-Manual v1 2Document60 pagesAVB-Manager User-Manual v1 2daniel.mentelNo ratings yet
- USM Device Administration Portal CRODocument84 pagesUSM Device Administration Portal CROSaquib.MahmoodNo ratings yet
- User Manual Totolink N300RT (English - 58 Pages)Document2 pagesUser Manual Totolink N300RT (English - 58 Pages)Ageng LaksitoNo ratings yet
- RAM Foundation: CONNECT Edition Update 17 - Version 17.03Document157 pagesRAM Foundation: CONNECT Edition Update 17 - Version 17.03Daniela HinojosaNo ratings yet
- ConanExiles TechManual PDFDocument38 pagesConanExiles TechManual PDFFernandoFavarettoNo ratings yet
- Manual Jet2 PDFDocument192 pagesManual Jet2 PDFGenaro Bessa CeppoNo ratings yet
- RAM Foundation: CONNECT Edition Update 16 - Version 17.02Document156 pagesRAM Foundation: CONNECT Edition Update 16 - Version 17.02Daniela HinojosaNo ratings yet
- Filmorapro User GuideDocument294 pagesFilmorapro User GuideMudNo ratings yet
- TH Scope U v3 70-1 enDocument66 pagesTH Scope U v3 70-1 enChristoper SepulvedaNo ratings yet
- Dc-70 Ce&FDA Service Manual v13.0 enDocument267 pagesDc-70 Ce&FDA Service Manual v13.0 enAlemayehu100% (1)
- 0000 - LeibingerJet2SE Release 3.00 - en - 090707 - HerstelleranleitungDocument179 pages0000 - LeibingerJet2SE Release 3.00 - en - 090707 - HerstelleranleitungAnonymous CSnweOxNo ratings yet
- BC337329499681en 000201Document26 pagesBC337329499681en 000201RubbenNo ratings yet
- chi400c 用户手册 PDFDocument255 pageschi400c 用户手册 PDFgoogle manNo ratings yet
- Evlunic Ac-Wallbox Mba en Rev-C AbbDocument65 pagesEvlunic Ac-Wallbox Mba en Rev-C AbbDiego MaldonadoNo ratings yet
- USM-Device Administration Portal-ENGDocument265 pagesUSM-Device Administration Portal-ENGCosmin AnghelNo ratings yet
- Omada Controller Software 2.7.0 - UG PDFDocument122 pagesOmada Controller Software 2.7.0 - UG PDFJavier AntonioNo ratings yet
- USM-Time&Space Manager-ENGDocument512 pagesUSM-Time&Space Manager-ENGCosmin AnghelNo ratings yet
- VT-VSPD - Digital Valve Amplifier For Proportional Valves Without Position FeedbackDocument80 pagesVT-VSPD - Digital Valve Amplifier For Proportional Valves Without Position FeedbacklekavetosNo ratings yet
- USM-Visual Space Manager-ENGDocument86 pagesUSM-Visual Space Manager-ENGCosmin AnghelNo ratings yet
- DSS Express User Manual - ENGDocument175 pagesDSS Express User Manual - ENGFreddy ArcosNo ratings yet
- IHA Manual V7-1Document81 pagesIHA Manual V7-1NathanNo ratings yet
- Momentus Series: Product ManualDocument84 pagesMomentus Series: Product Manualezat algarroNo ratings yet
- Plaxis3dce v20.04 2 ReferenceDocument596 pagesPlaxis3dce v20.04 2 Reference駱建澄No ratings yet
- Installation Manual: Digital Diagnostic Junction BoxDocument72 pagesInstallation Manual: Digital Diagnostic Junction BoxHarukaAoiNo ratings yet
- Networking Technology: Velusamy DharshikaDocument83 pagesNetworking Technology: Velusamy DharshikaKavinda GimhanNo ratings yet
- Bu0000 Nordcon v2 9 6070002 en 1422 DeskDocument240 pagesBu0000 Nordcon v2 9 6070002 en 1422 Deskolivier.bigouretNo ratings yet
- 5.0 RiskFoundation Install GuideDocument132 pages5.0 RiskFoundation Install GuideARIZKINo ratings yet
- Manual-FLYNET50 EN PDFDocument132 pagesManual-FLYNET50 EN PDFLa bendición De DIOSNo ratings yet
- Rest API Developers GuideDocument331 pagesRest API Developers GuidedohaNo ratings yet
- Alcatel BSS: EVOLIUM A9125 Compact TC Terminal User GuideDocument84 pagesAlcatel BSS: EVOLIUM A9125 Compact TC Terminal User GuideAhmed NabeehNo ratings yet
- AaaaaaaaaaaaaDocument2 pagesAaaaaaaaaaaaapruvotNo ratings yet
- PROFIBUS Tester 5 (BC-700-PB) : User ManualDocument66 pagesPROFIBUS Tester 5 (BC-700-PB) : User Manualchristian villagranNo ratings yet
- WinRiver II User Guide - July07Document168 pagesWinRiver II User Guide - July07meokajtouNo ratings yet
- MNL-2065. Ver 25Document520 pagesMNL-2065. Ver 25אורטיז ריבסNo ratings yet
- Mindray Z6 Z5 SVMDocument179 pagesMindray Z6 Z5 SVMkritonNo ratings yet
- Am5 UkDocument351 pagesAm5 Uki571814No ratings yet
- M 179996 920ibci Integrator Enus ReveDocument44 pagesM 179996 920ibci Integrator Enus ReveArnas RisqiantoNo ratings yet
- FEM 2D ReferenceDocument568 pagesFEM 2D ReferencefreezefreezeNo ratings yet
- WebClient ENU-1Document10 pagesWebClient ENU-1jacobparker1593No ratings yet
- Accurio Pro Print Manager Service GuideDocument59 pagesAccurio Pro Print Manager Service GuideDiego LanderosNo ratings yet
- BC 700 PB ManualDocument60 pagesBC 700 PB ManualSaasiNo ratings yet
- Survivor Sst3 Technical Manual: Direct Thermal Label PrinterDocument50 pagesSurvivor Sst3 Technical Manual: Direct Thermal Label PrinterJairo David Cardoza BrenesNo ratings yet
- 66 1100 035-1 SafeLink For WindowsDocument39 pages66 1100 035-1 SafeLink For WindowsAnonymous MwulYRw2LNo ratings yet
- Docklight ManualDocument55 pagesDocklight ManualHector Ivan Urzua VargasNo ratings yet
- Ledstudio User's ManualV12.64Document73 pagesLedstudio User's ManualV12.64Cap CarapNo ratings yet
- Plaxis2dce v20.04 2 ReferenceDocument570 pagesPlaxis2dce v20.04 2 ReferenceEsteban TelloNo ratings yet
- BD Com Switch Basic Configuration Commands PDFDocument92 pagesBD Com Switch Basic Configuration Commands PDFFelipeNo ratings yet
- Beckhoff Automation - InterfaceDocument192 pagesBeckhoff Automation - InterfaceDamianHerreraNo ratings yet
- Teramind User Guide 2020 03 13Document149 pagesTeramind User Guide 2020 03 13Yves Marie ValentinNo ratings yet
- ws2022 Ig enDocument74 pagesws2022 Ig enjetkingbelgaumNo ratings yet
- EC Integration GuideDocument56 pagesEC Integration GuideMrPollitoNo ratings yet
- Sam Help 2022 11 21 r3Document1,055 pagesSam Help 2022 11 21 r3Kelvine AmukwayaNo ratings yet
- PM4000 10 5 0 EnglishDocument684 pagesPM4000 10 5 0 EnglishJose Manuel Aguilar EquihuaNo ratings yet
- 2011 - 12 - 2915 - 38 - 27DC-8 - Service Manual - V1.0 - ENDocument255 pages2011 - 12 - 2915 - 38 - 27DC-8 - Service Manual - V1.0 - ENUbedullahNo ratings yet
- MCX20B2Document26 pagesMCX20B2climlabclimNo ratings yet
- Nexus Combustion Efficiency Systems: Burner Control SystemDocument8 pagesNexus Combustion Efficiency Systems: Burner Control SystemAnghel HNo ratings yet
- Ejemplos de Configuración de Anunciador SLATEDocument5 pagesEjemplos de Configuración de Anunciador SLATEAnghel HNo ratings yet
- Slate Web Editor v1.2.8 Release NotesDocument1 pageSlate Web Editor v1.2.8 Release NotesAnghel HNo ratings yet
- In-Line USB Converters: Usoptl4, Usptl4, Uso9Ml4Document2 pagesIn-Line USB Converters: Usoptl4, Usptl4, Uso9Ml4Anghel HNo ratings yet
- PPC4000 Wiring Application Guide: Flame Safeguard by OptionsDocument52 pagesPPC4000 Wiring Application Guide: Flame Safeguard by OptionsAnghel HNo ratings yet
- NXF 4100Document296 pagesNXF 4100Anghel HNo ratings yet
- Quemador de Gas VALUPAKDocument5 pagesQuemador de Gas VALUPAKAnghel HNo ratings yet
- Valupak®-Ii: Low Temperature BurnersDocument12 pagesValupak®-Ii: Low Temperature BurnersAnghel HNo ratings yet
- Ap Mini Report File ZipperDocument15 pagesAp Mini Report File ZipperShubham KumarNo ratings yet
- Manual: Tricore Debugger and TraceDocument139 pagesManual: Tricore Debugger and TraceAakash DeepNo ratings yet
- Panels and 1500H DOC enDocument38 pagesPanels and 1500H DOC enharold_anilloNo ratings yet
- GAD Configuration Using GAD Configuration Window v2Document22 pagesGAD Configuration Using GAD Configuration Window v2AVNo ratings yet
- Comparison of Cloud Simulators For Effective Modeling of Cloud ApplicationsDocument13 pagesComparison of Cloud Simulators For Effective Modeling of Cloud Applicationsgovevog275No ratings yet
- To M/S.: GR InoftechDocument18 pagesTo M/S.: GR InoftechAbhilash JNo ratings yet
- PT Nras2c16 I2'sDocument5 pagesPT Nras2c16 I2'smachhindrama96No ratings yet
- Me Project Chatbot PythonDocument14 pagesMe Project Chatbot PythonDushyant MehtaNo ratings yet
- Introduction To Amazon Ec2Document83 pagesIntroduction To Amazon Ec2Lee KendoNo ratings yet
- PDF Image Analysis Classification and Change Detection in Remote Sensing With Algorithms For Python Fourth Edition Canty Ebook Full ChapterDocument54 pagesPDF Image Analysis Classification and Change Detection in Remote Sensing With Algorithms For Python Fourth Edition Canty Ebook Full Chaptererma.church233100% (2)
- VR & AR in Consumer Goods: Thematic Research: TechnologyDocument48 pagesVR & AR in Consumer Goods: Thematic Research: TechnologyDorothy PerkinsNo ratings yet
- Hitachi-IBM: OntentsDocument51 pagesHitachi-IBM: Ontents刘意坤No ratings yet
- ??????? ??? ?????? ?? ???????? ???????? ????? ?????Document206 pages??????? ??? ?????? ?? ???????? ???????? ????? ?????Abhishek MishraNo ratings yet
- HTML CourseDocument25 pagesHTML CourseRohitKrishnaNo ratings yet
- FANUC Robotics Documentation UDocument9 pagesFANUC Robotics Documentation UCtor RigelNo ratings yet
- QuikSeps ProDocument94 pagesQuikSeps ProAhmed HarbyNo ratings yet
- Information and Technology 4 ICT Tools Faults in ICT Tools Assembling and Disassemble ICT Tools Disassembling A Computer TermsDocument3 pagesInformation and Technology 4 ICT Tools Faults in ICT Tools Assembling and Disassemble ICT Tools Disassembling A Computer TermsGodwin OgbonnaNo ratings yet
- SliceView Users GuideDocument113 pagesSliceView Users GuideSeverodvinsk MasterskayaNo ratings yet
- Computer Architecture CT-3221: By: Solomon SDocument52 pagesComputer Architecture CT-3221: By: Solomon SHabteyesus GirmaNo ratings yet
- Log 2023-01-03 12 04 06Document5 pagesLog 2023-01-03 12 04 06valmiki briseñoNo ratings yet
- Power Point QuestionsDocument10 pagesPower Point QuestionsVirendra Kumar100% (1)
- Resolve ManualDocument240 pagesResolve ManualNJ333100% (1)
- Raspberry Pi Pico Python SDKDocument46 pagesRaspberry Pi Pico Python SDKMcQ Soft100% (1)
- Dahua CyberCity - User's Manual - V1.3.0Document186 pagesDahua CyberCity - User's Manual - V1.3.0helmutmontecinoNo ratings yet
- Unit I SPSSDocument26 pagesUnit I SPSSPallavi PatelNo ratings yet
- Tic Tac Toe Handout 1Document6 pagesTic Tac Toe Handout 1api-434252529No ratings yet
- Industrial Pcs For The Digital Factory: Higher Performance, Quality and Sustainability With Simatic IpcDocument11 pagesIndustrial Pcs For The Digital Factory: Higher Performance, Quality and Sustainability With Simatic Ipcvale8253No ratings yet
- How Distributed Computing Systems Are Going To Be Evolved in Future and Explain It Briefly MentioningDocument10 pagesHow Distributed Computing Systems Are Going To Be Evolved in Future and Explain It Briefly MentioningMatwos Arega100% (2)
- Power SettingsDocument29 pagesPower Settingsho ho hoNo ratings yet
- DS-7616NXI-I2 - 16P - S AcuSense NVR V4.40.800-20201203Document6 pagesDS-7616NXI-I2 - 16P - S AcuSense NVR V4.40.800-20201203Mario Landeta PérezNo ratings yet