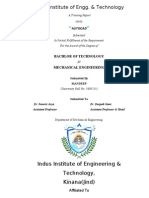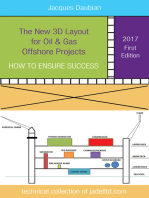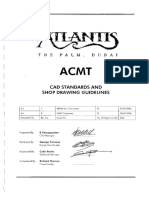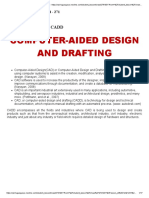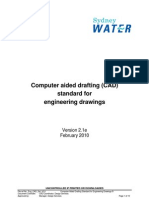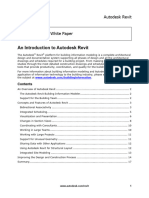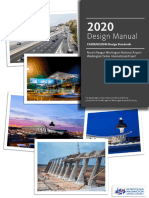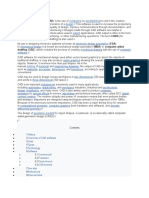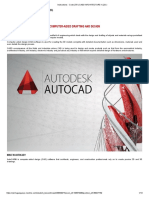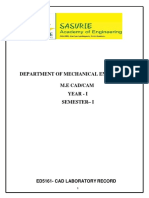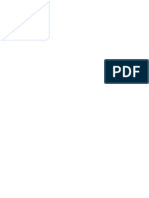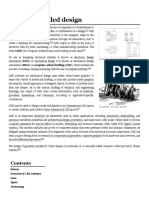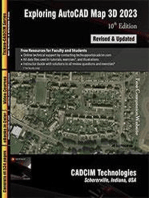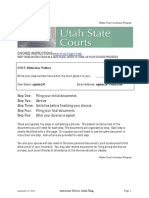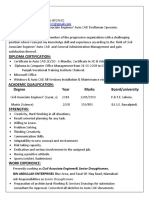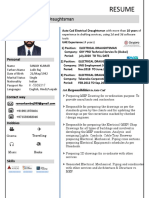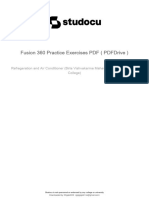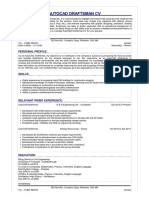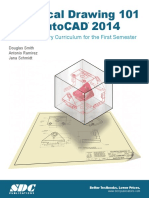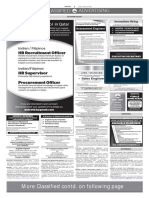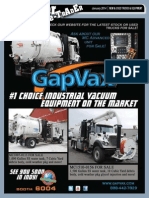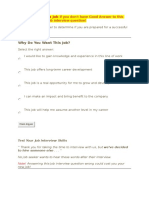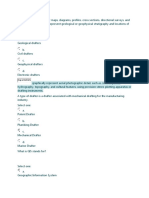Professional Documents
Culture Documents
DM VAOT CSPM Section7 DraftingStandardsSupplemental
DM VAOT CSPM Section7 DraftingStandardsSupplemental
Uploaded by
PM MDCopyright:
Available Formats
You might also like
- Autocad Full ReportDocument47 pagesAutocad Full ReportAnkur Monga78% (23)
- The New 3D Layout for Oil & Gas Offshore Projects: How to ensure successFrom EverandThe New 3D Layout for Oil & Gas Offshore Projects: How to ensure successRating: 4.5 out of 5 stars4.5/5 (3)
- Machine Design & CAD-1 Lab Report 1Document15 pagesMachine Design & CAD-1 Lab Report 1Muhammad TalhaNo ratings yet
- Autodesk Design Review Getting Started GuideDocument56 pagesAutodesk Design Review Getting Started GuideKamal SekarNo ratings yet
- CAD StandardsDocument34 pagesCAD StandardsJohn Ray Esmama CalasicasNo ratings yet
- ACMT-CAD Manual For AtlantisDocument33 pagesACMT-CAD Manual For AtlantisBesoNo ratings yet
- Assignment Submitted To: Sir Eng Muhammad Yasir: The University of LahoreDocument8 pagesAssignment Submitted To: Sir Eng Muhammad Yasir: The University of LahorePAPARAZINo ratings yet
- Chapter 1Document7 pagesChapter 1Filiz ÖztürkNo ratings yet
- Design and Fabrication Ofoldham CouplingDocument25 pagesDesign and Fabrication Ofoldham CouplingSanjeev Kumar0% (1)
- Design and Fabrication Ofoldham CouplingDocument25 pagesDesign and Fabrication Ofoldham Couplingsadashiv kalkumbeNo ratings yet
- Design and Fabrication Ofoldham CouplingDocument26 pagesDesign and Fabrication Ofoldham CouplingSai Vamsi InagantiNo ratings yet
- InRoads Design - Guidelines PDFDocument206 pagesInRoads Design - Guidelines PDFThiago Aires MendesNo ratings yet
- Introduction To CaddDocument17 pagesIntroduction To CaddjoanneNo ratings yet
- Computer-Aided Drafting and Design: Introduction To CaddDocument9 pagesComputer-Aided Drafting and Design: Introduction To CaddArchitect MamongNo ratings yet
- Computer-Aided Drafting and Design: Introduction To CaddDocument13 pagesComputer-Aided Drafting and Design: Introduction To Caddjomarie apolinarioNo ratings yet
- What Drafters Do About This SectionDocument4 pagesWhat Drafters Do About This Sectionthesward001No ratings yet
- Bis 15057-2001Document19 pagesBis 15057-2001drjonesg19585102No ratings yet
- Pa - Ead - Cad StandardDocument308 pagesPa - Ead - Cad StandardnickmjrNo ratings yet
- Chapter 1Document8 pagesChapter 1Rheymarkbutron RamadaNo ratings yet
- 6 Week Training ReportDocument32 pages6 Week Training ReportRavi KumarNo ratings yet
- InRoads Design GuidelinesDocument197 pagesInRoads Design GuidelinesErdem TanNo ratings yet
- AutoCAD Assignment 1Document25 pagesAutoCAD Assignment 1pmember128No ratings yet
- Cad Standard For Engineering DrawingDocument19 pagesCad Standard For Engineering DrawingamirzokaeiNo ratings yet
- Drafting - G9Document40 pagesDrafting - G9Neil Cody A. JeliangNo ratings yet
- Autocad Training ReportDocument43 pagesAutocad Training Reportranjeet singhNo ratings yet
- Autocad Training in AmeerpetDocument14 pagesAutocad Training in AmeerpetOmega caddNo ratings yet
- CadDocument8 pagesCadLuck VelascoNo ratings yet
- Creo Drawing PracticesDocument12 pagesCreo Drawing PracticesPatrick KeeneNo ratings yet
- InRoads Design GuidelinesDocument198 pagesInRoads Design GuidelinesAbdullah MofarrahNo ratings yet
- Irjet V9i7575Document7 pagesIrjet V9i7575shubs2226No ratings yet
- Tutorial REVIT para PrincipiantesDocument17 pagesTutorial REVIT para PrincipiantesBRENDA FERNANDEZNo ratings yet
- Computer: Computer-Aided Design (CAD), Also Known As Computer-Aided Design and Drafting (CADD)Document3 pagesComputer: Computer-Aided Design (CAD), Also Known As Computer-Aided Design and Drafting (CADD)Singh VadanNo ratings yet
- Digital Assignment 3: TopicDocument18 pagesDigital Assignment 3: Topicprajari ghoshNo ratings yet
- CSWP v1.03.00Document39 pagesCSWP v1.03.00Ivan ChanNo ratings yet
- 07 Cadd 2020Document372 pages07 Cadd 2020Emil ElkinNo ratings yet
- Computer-Aided Design (CAD) Is TheDocument3 pagesComputer-Aided Design (CAD) Is TheAhmed AdelNo ratings yet
- Computer-Aided Drafting and Design: Introduction To CaddDocument75 pagesComputer-Aided Drafting and Design: Introduction To CaddArchitect MamongNo ratings yet
- Archetecture ThesisDocument65 pagesArchetecture ThesisAin roseNo ratings yet
- Ed5161 - Cad - Record (1) - 2 PDFDocument35 pagesEd5161 - Cad - Record (1) - 2 PDFNaveenprakash100% (1)
- K To 12 Entrep Based Technical Drafting Learning ModuleDocument10 pagesK To 12 Entrep Based Technical Drafting Learning ModuleLeiyoh RectoNo ratings yet
- Technical DraftingDocument40 pagesTechnical DraftingSofia Rei Tibor-PilapilNo ratings yet
- A.V.C. College of Engineering: Title of The PaperDocument17 pagesA.V.C. College of Engineering: Title of The PapervenkkateshNo ratings yet
- Two-Dimensional Three-DimensionalDocument1 pageTwo-Dimensional Three-DimensionalTim SellNo ratings yet
- Ahmad @Document36 pagesAhmad @Ahmad WaseemNo ratings yet
- Catia v5 ReportDocument69 pagesCatia v5 ReportNeelkamal SharmaNo ratings yet
- Tugas Tek GambarDocument19 pagesTugas Tek GambarRichard LexonNo ratings yet
- EDGM-0 Purpose & Need - IntroductionDocument6 pagesEDGM-0 Purpose & Need - IntroductionmrminchanmonNo ratings yet
- EdmDocument9 pagesEdmMax LuxNo ratings yet
- Autocad Full ReportDocument45 pagesAutocad Full ReportMady Mathur50% (2)
- Fundamentals of CadDocument16 pagesFundamentals of CadKrishna veniNo ratings yet
- Computer Aided DesignDocument7 pagesComputer Aided DesignRicardo AqpNo ratings yet
- Keshav Jangid SeminerDocument52 pagesKeshav Jangid Seminervideo songNo ratings yet
- BCT 563 - Lecture 3 (MC Dimension and Measurement)Document43 pagesBCT 563 - Lecture 3 (MC Dimension and Measurement)farahNo ratings yet
- RivSol Article 2 - Engineering ProcessDocument1 pageRivSol Article 2 - Engineering ProcessKalai SelvanNo ratings yet
- Term Paper of Mechanical SciencesDocument12 pagesTerm Paper of Mechanical SciencesamitmaheshpurNo ratings yet
- AEC Standard R5Document450 pagesAEC Standard R5Steven ZukNo ratings yet
- Technical Drawing: Unlocking Computer Vision Through Technical DrawingFrom EverandTechnical Drawing: Unlocking Computer Vision Through Technical DrawingNo ratings yet
- Geometric Modeling: Exploring Geometric Modeling in Computer VisionFrom EverandGeometric Modeling: Exploring Geometric Modeling in Computer VisionNo ratings yet
- RH - 1305 Sess4 Multiview - Orthographic-Projection-1Document129 pagesRH - 1305 Sess4 Multiview - Orthographic-Projection-1PM MDNo ratings yet
- CSI Scavenger HuntDocument18 pagesCSI Scavenger HuntPM MDNo ratings yet
- Dive DocsDocument85 pagesDive DocsPM MDNo ratings yet
- Spider-Identification GuideDocument60 pagesSpider-Identification GuidePM MDNo ratings yet
- Gandalfs Magic StaffDocument39 pagesGandalfs Magic StaffPM MDNo ratings yet
- Proposed School Reopening Plan - August 2020: Plan At-A-GlanceDocument21 pagesProposed School Reopening Plan - August 2020: Plan At-A-GlancePM MDNo ratings yet
- MR - Danish HussainDocument3 pagesMR - Danish Hussaindanish malikNo ratings yet
- ST RD ST THDocument174 pagesST RD ST THकिशोरी जूNo ratings yet
- Abu Dhabi and Dubai VacanciesDocument13 pagesAbu Dhabi and Dubai Vacanciescnk20100% (1)
- CV-Electrical Draughtsman (Sanjay Kumar)Document4 pagesCV-Electrical Draughtsman (Sanjay Kumar)sanjay kumar100% (1)
- Curriculum Vitae: Arjun ParajuliDocument2 pagesCurriculum Vitae: Arjun Parajuliarkceit arjunNo ratings yet
- Fusion 360 Practice Exercises PDF PdfdriveDocument39 pagesFusion 360 Practice Exercises PDF PdfdriveXXgabiXXXNo ratings yet
- Sincrono Solutions PVT LTD - Traffic&Transportation - Company Profile PDFDocument12 pagesSincrono Solutions PVT LTD - Traffic&Transportation - Company Profile PDFMalharNo ratings yet
- CPP2Document10 pagesCPP2Faye SerranoNo ratings yet
- CETR. Practical Course Guide For Civil EngineeringDocument29 pagesCETR. Practical Course Guide For Civil EngineeringSettipalli Ram Surya100% (1)
- Aahnafhanifkondkari (3 0)Document3 pagesAahnafhanifkondkari (3 0)pankaj kumarNo ratings yet
- Free Holland Code Assessment ReportDocument13 pagesFree Holland Code Assessment Reportnhan thanhNo ratings yet
- Quarter 2 Module 4 Persons and CareerDocument28 pagesQuarter 2 Module 4 Persons and CareerSHEEN ALUBANo ratings yet
- Curriculum Vitae Anil Kumar:: JULY. 2015 To Till DateDocument2 pagesCurriculum Vitae Anil Kumar:: JULY. 2015 To Till DatemasoodNo ratings yet
- ResumeDocument2 pagesResumeAnonymous 1CAkF6PDKNo ratings yet
- Autocad Draftsman CV: Personal ProfileDocument2 pagesAutocad Draftsman CV: Personal ProfileUPLAK UPLUK BJNNo ratings yet
- PipingDocument15 pagesPipingtulasirao.nammiNo ratings yet
- Sarfaraz CV New1Document2 pagesSarfaraz CV New1Nasir AhmedNo ratings yet
- Tle Ict Technical Drafting Grade 10 TGDocument44 pagesTle Ict Technical Drafting Grade 10 TGBirchly DuarteNo ratings yet
- Electrical Instrumentation Design & Drafting in MumbaiDocument2 pagesElectrical Instrumentation Design & Drafting in MumbaiSuvidya Institute of TechnologyNo ratings yet
- New Architectural & Interior Firm Outsourcing and HR Outsourcing PDFDocument19 pagesNew Architectural & Interior Firm Outsourcing and HR Outsourcing PDFMd. Mehedi Hasan AnikNo ratings yet
- Classified2019 2 3564799 PDFDocument9 pagesClassified2019 2 3564799 PDFaarianNo ratings yet
- January 2014Document13 pagesJanuary 2014Pumper TraderNo ratings yet
- Basic Autocad: Sach Infraheight Private Limited HN Brain Works-Training and ConsultingDocument2 pagesBasic Autocad: Sach Infraheight Private Limited HN Brain Works-Training and Consultingneha9190No ratings yet
- Resume Joy Cad 2016Document2 pagesResume Joy Cad 2016api-290469399No ratings yet
- Dallas County Promise Talent Report - FinalDocument59 pagesDallas County Promise Talent Report - FinalKERANewsNo ratings yet
- Cadd FinalsDocument37 pagesCadd FinalsMARIAH EDEN GONZALESNo ratings yet
- Metamorphs Journal: Patience Deteriorating!Document4 pagesMetamorphs Journal: Patience Deteriorating!Conrad HarrisonNo ratings yet
- CAD Drafter Interview Q&ADocument20 pagesCAD Drafter Interview Q&ANeha KumariNo ratings yet
- DLL Technical Drafting ExploratoryDocument18 pagesDLL Technical Drafting ExploratoryBrail Adams MedinoNo ratings yet
- Computer Aided Drafting Quiz 1Document5 pagesComputer Aided Drafting Quiz 1micaela vergaraNo ratings yet
DM VAOT CSPM Section7 DraftingStandardsSupplemental
DM VAOT CSPM Section7 DraftingStandardsSupplemental
Uploaded by
PM MDOriginal Title
Copyright
Available Formats
Share this document
Did you find this document useful?
Is this content inappropriate?
Report this DocumentCopyright:
Available Formats
DM VAOT CSPM Section7 DraftingStandardsSupplemental
DM VAOT CSPM Section7 DraftingStandardsSupplemental
Uploaded by
PM MDCopyright:
Available Formats
Printed: 20th day of October 2010
VAOT CADD Drafting Standards Manual---------------------------------------------------------------------------------------------------------2010
SECTION 7-1 - DRAFTING STANDARDS
1. INTRODUCTION
The primary function of the CADD Drafting Standards Manual is to:
1. Provide requirements and guidance on CADD Drafting methods and to
supplement the VAOT CADD Standards Manual, expanding on the
established drafting standards in SECTION 7.
2. Assure uniformity of practice for projects designed by or for the Agency.
This manual focuses mainly on detail drafting, annotation standards
and dimensioning standards.
The primary purpose of this manual is to provide guidance for drafting standards. In the
past drafting was an established discipline where standards were learned and practiced
through mentorship. The method of drafting has changed and the discipline has
adapted to using computer aided drawing applications. The standards and practice of
drawing has lost much of its discipline and organization due to automation. Using the
standards and guidance in this manual will provide necessary discipline and
organization required to draft quality plans and details. Drawings created on a
computer often lack the “skill” and or “art” of drafting as explained below. Drafting
excellence is a skill developed over years of experience. Computer applications aid in
drafting but do not replace the need for skilled draftspersons.
A draughtsman or draftsman (the former more often in the UK, the latter more often in the US), also
known as a draughts person or draftsperson is a person skilled in drawing, either:
drawing for artistic purposes, or
Technical drawing for practical purposes such as architecture or engineering. Many modern
draftspersons use computer aided design (CAD) software to produce drawings.
A draftsperson, spelt same way in both British and American English, is also an individual who drafts
(i.e. draws up) documents, especially for official purposes.
A draftsperson is an artist skilled in technical drawing. The ‘skill’ is to draw complex instructions
precisely and accurately. The ‘art’ is to arrange that information in a clear organized, eye pleasing
manner. Combine these two factors and you have accurate drawings that are easy to read and
interpret.
Drafting includes any task that utilizes graphics to convey instructions to another person. Commonly
this is associated with the making of plans for structures or mechanical devices before they are built.
Disciplines of drafting include: Architectural, Civil, Structural, Plumbing, Cartography, Electrical,
Thermodynamics (and HVAC), Mechanical, Hydraulics, Telecommunications, Materials and
Aerodynamics.
CAD, or computer aided drafting, is the modern, principle tool, used by drafters to create drawings or
plans. AutoCAD, MicroStation, Archicad, VectorWorks, Allplan are some popular CAD software
packages out of many.
(Wikipedia.org/wiki/Technical_drawing)
VAOT_CSPM_Section 7-(1-4) Page 1 10/20/2010
VAOT CADD Drafting Standards Manual---------------------------------------------------------------------------------------------------------2010
1.1. DRAFTING (Technical Drawing)
Drafting is both a skill and an art. Engineering plans convey instruction to contractors,
fabricators and other construction engineering professionals. These plans must be
accurate and clear as to the intended design. Skilled drafting makes plans easier to
understand, easier to check, easier to edit, reduces misinterpretation and generally
reassures that the engineering is sound. A good clean, clear organized set of plans
implies attention to detail for both the drawing and the engineering behind them as well.
Conversely when a set of plans is messy and unorganized one could call into question
the entire design and engineering due to a lack of attention to detail. The plans should
be considered the engineering design phase end product.
Know your audience. Each set of drafted plans contains sheets and details for different
purposes. In order to properly draft plans and details for construction the drafter must
understand the process and know the requirements. Extensive checking and
verification of plan drawings is part of our quality control process, but each drafter is
responsible for verifying to the best of their ability the accuracy and completeness of
each drawing worked on.
The drafting process is an integral part of the design process, especially now with the
aid of computer drafting applications. Computer Aided Drafting and Design (CADD)
applications CADD now enables drafters to accurately draw to scale and verify many of
the dimensions and clearances as well as measure drafted portions of a design. The
draft person now with the aid of computers is more integrated into the design. The line
between drafter and engineer is blurred. Many Engineers are also excellent
draftspersons and as a whole in the industry, Engineers are expected to draw and draft
parts of if not entire designs in some cases.
The modern engineer designs and draws plans and details. Computers enable the
design and drawing to happen simultaneously. Most design applications generate
drawings (graphics) and details as the design is progressed, assuming applications are
used to their full extent. There remains skills and art involved in putting the drawings
into plans and details (drafting them) for construction.
1.2. DISTRIBUTION
This manual, in its entirety, may be freely distributed for the purpose of providing a
consistent guide for CADD requirements of the Vermont Agency of Transportation. The
manual, Standard CADD files and other support files can be downloaded from the
VAOT CADD website at the following address.
http://www.aot.state.vt.us/caddhelp
VAOT_CSPM_Section 7-(1-4) Page 2 10/20/2010
VAOT CADD Drafting Standards Manual---------------------------------------------------------------------------------------------------------2010
SECTION 7-2 – DRAFTING OVERVIEW
2. INTRODUCTION
There are many different types of drawings and Drafting styles. The main style of
drafting used by Civil engineers (specifically Roadway and Bridge) is primarily referred
to as the Architectural or Structural drafting style. There are some differences
depending on the type of drawing be done. Topographical Drawings such as site or
road layout plans use a combination of cartographic and structural drafting styles. This
is because those are the two main features on such plan drawings. For the most part
annotations and dimensions are a structural style drafting entity while much of the
mapping type features are drawn using cartographic style symbology.
2.1. Drafting Styles
What exactly is the Structural drafting style? What is a drafting style period? A drafting
style is the basic principle for standardizing. It is all the rules that define the look and
functionality of the specific style. The drafting style is the starting point for drafting
standards. Now with computers, drafting standards can be expanded to include all
aspect of the drawing with regard to CADD applications. Drafting standards are
commonly grouped into a category of CADD Standards.
The structural drafting style was established to standardize drawings and is mainly
emphasized in Structural and Architectural specific disciplines. This style has been
established to best annotate and dimension objects of relatively large size with intricate
details involved. This allows the flexibility to annotate all aspects of a design from the
larger plans and assemblies to the smallest details while keeping one overall standard
style that governs the appearance and adds consistency to Technical Drawings.
There are many hybrid drafting styles. As mentioned earlier drafting is somewhat of an
art. The standard establishes rules and guidance but judgment must be applied to
insure accurate overall design intent. When applied properly, drafting style induces
consistent accurate plans that are readily interpreted by Engineering and Construction
personnel. Standard terminology and symbology play an important role in drafting.
2.2. Structural Drafting
The Vermont Agency of Transportation, Project Development Engineering essentially
employs the Structural Drafting Style as do most transportation type engineering
organizations doing similar work. We also use a cartographic style annotation when
needed on survey and or topographical features. The basic principals for “Structural
Drafting Style” are defined in the VAOT CADD Standards and Procedure manual
Chapter 7.
VAOT_CSPM_Section 7-(1-4) Page 3 10/20/2010
VAOT CADD Drafting Standards Manual---------------------------------------------------------------------------------------------------------2010
2.2.1. List of Basic Rules
Dimensions and Annotation are generally shown with in CASE CAPITAL
letters
Dimension Lines are never broken and take precedence over annotation
leaders and dimension extension lines.
Extension lines extend to the object and are general offset back (½) the
standard text height for clarity.
Extension lines may be broken around dimension lines and leader lines as
well as other drawn obstacles. This practice can greatly increase readability
and clarity on complex details with lots of dimensions and notes.
Leader lines are drawn from the object with an arrow (generally) to the
annotation text. Leader lines can be broken around dimension lines as
needed for clarity in complex details.
Annotation text notes are drawn in CAPITALS and are generally left justified.
Annotation should be lined up whenever possible and placed above, below or
to the side of details with adequate white space to separate object lines from
annotation.
Dimension values are always placed above the dimension line and generally
centered over the dimension line, but they can be nudged for clarity.
When Dimension text does not fit between the extension lines the text can be
moved to the side, but the dimension line must always connect the extension
lines. Never leave an open space between the extension lines across the
actual dimensioned length.
Dimensions are read from the bottom or the right hand side of the sheet.
Never rotate text upside-down when reading from the bottom or the right hand
side of the sheet.
Dimension lines for VAOT use an arrow head for the terminator. There is
“VAOT Standard Dimension Styles” setup in MicroStation workspace.
Leader lines also use the arrow head for the terminator.
Stacked dimensions are spaced (3) times the text height apart. This is a
VAOT standard.
Dimensions are generally pulled away from the object in order to create white
space separation between the object and the dimension.
Dimensions should be a minimum of (6) times the text heights away from the
object being dimensioned, for standard situations.
VAOT_CSPM_Section 7-(1-4) Page 4 10/20/2010
VAOT CADD Drafting Standards Manual---------------------------------------------------------------------------------------------------------2010
For details the dimension lines and extension lines are drawn with a thin line
weight (wt=0) and the Dimension text is drawn slightly heavier (wt=1). On
plan sheet leaders and dimensions are sometimes “heavy-ed” up for clarity.
This list is not all inclusive and some are specific to VAOT CADD Standards. There are
more rules and guidance in the VAOT CADD Standards and Procedure Manual
(Section 7). These rules are intended to be followed and used on all detail type sheets
and in plan sheets where dimensions and annotation is used. The concept of drafting,
according to set rules is always subject to engineering judgment. No one set of rules
can cover all possible situations but this one covers typical VAOT drafting situations. It
is still the drafter’s responsibility to place annotation and dimensions in unobstructed
spaces in the plans and details. One good guideline is to always avoid overlapping text
on text. If something is important enough to show it should be clearly legible.
2.3. Definitions
Plan: The term “Plan” or “Plan View” generally refers to a drawing of a relatively large
sized object or area as it is seen from directly above looking down. Plan drawings can
refer to anything from topographic layout areas to a plan view of a specific object such
as a building, bridge or other structure. The term “Plan View Detail” is sometime used
to indicate a similar situation i.e. looking from above down at an object or area but
generally refers to a smaller subsection of a larger Plan view.
Elevation: Generally refers to a drawing of a relatively large object or area as seen
from the side looking directly horizontally at the object. Elevation views are generally
drawn in reference to ground and ground lines are generally shown. Elevation views
often show above and below ground structures much like a section, with a vertical
cutting plan.
Section: Section or Cross Sections in drafting refers to projected views of an object or
area along a specified cut plan. These views are commonly used to show internal
features with more clarity than may be available using regular projections or hidden
lines. Section markers are normally shown in Plan, Elevation, Details or other Section
drawings to identify the location that a specific section view represents.
Detail: Detail is a general term used for describing an enlarged drawing of an object or
area to more clearly show smaller features. Details can take different forms. There are
Plan Details, Elevation Details, Section Details, and there are even Detail Details. Each
of these basically refers to a larger scale drawing that is typically shown in conjunction
with smaller scale Plans, Elevation or Section. Details are seldom produced in isolation:
a set of details shows information needed to understand the construction in three
dimensions.
Object Line: An object line is a line drawn to represent a physical object. It is not a
text or dimension element.
VAOT_CSPM_Section 7-(1-4) Page 5 10/20/2010
VAOT CADD Drafting Standards Manual---------------------------------------------------------------------------------------------------------2010
Standard Abbreviations
Abbreviation/symbol Definition Description
APPROX Approximately
CL or ℄ Center line Center line of a feature
CHAM Chamfer
Cold rolled
CRS
steel
D or Ø Commonly used in Dimensions or Size
D or Ø or DIA Diameter annotations, DIA is commonly used as an
Acronym in text notes.
HRS Hot rolled steel
MAX Maximum
MIN Minimum
NOM Nominal
R Radius Radius of an arc or circle
STD Standard
STL Steel
Usually applied to a hole dimension to signify
THRU Through that the hole extends through to the wall
thickness.
TYP Typical Other features share the same characteristic
Long Leg Standard acronym for Structural Steel Angle
LLH
Horzontal orientation.
Long Leg Standard acronym for Structural Steel Angle
LLV
Vertical orientation.
ROW Right of Way
m Meter Unit of Measure (SI)
mm Milimeter Unit of Measure (SI)
rad Radian Unit of Measure (SI) (Angular)
FT or ‘ Foot Unit of Measure (Imperial)
USFT U.S. Foot Unit of Measure(Imperial)
IN or “ Inch Unit of Measure (Imperial)
DEG or ◦ Degree Unit of Measure (Imperial) (Angular)
© or (C) Copy Right
& And Use to abbreviate the word “and”
W/ With Abbreviate “WITH” in a note or dimension
EL Elevation Abbreviate Elevation
o/c On Center o/c Call out On Center Spacing
VAOT_CSPM_Section 7-(1-4) Page 6 10/20/2010
VAOT CADD Drafting Standards Manual---------------------------------------------------------------------------------------------------------2010
2.4. Drafting Example (Section)
This example uses the rules shown in the previous section. Note that VAOT generally
uses a leader line that extends under the first line of text in a callout note. This is a
VAOT convention carried over from past practice not necessarily a standard Structural
or Architectural Style convention.
The above example uses the standard dimension annotation placement method. That
is the Dimension Text is above the dimension line and read from the bottom or right
hand side of the page. Dimension lines are generally placed at least 6x the text height
from the object lines and stacked dimensions are spaced 3x the text height. As shown,
there are situations that allow for adjusting the spacing for clarity. The 2” dimension for
the post top bevel is closer than the basic rule allowance of 6x the text height, but
moving it further out would appear awkward and the dimension fits nicely between the
object and the extension lines of the post center line dimension.
The annotation of standard steel shapes should, as a rule, match the nomenclature
shown in the AISC steel hand book (W12x26, HSS6x6x¼, L4x4x¼ etc). Plate steel
should always be called out with the thickness of the plate first; this is the only real
physical variable the length and with of the plate is a cut dimension. Nomenclature
rules also hold for dimension lumber such as a 2x4 or 4x4. No units are specified for
standard dimension lumber. Labeling a structural member as 2”x4” or 6”x6” indicates
non standard dimension lumber or rough cut lumber of the specified size.
VAOT_CSPM_Section 7-(1-4) Page 7 10/20/2010
VAOT CADD Drafting Standards Manual---------------------------------------------------------------------------------------------------------2010
2.5. Drafting Example (Plan & Elevation)
This example demonstrates some basic drafting standards as applied to plan and
elevation views. The annotation notes are generally left justified and notes are aligned
whenever possible. This creates clear lines to read down and helps separate text from
objects while maintaining white space for clarity. It should be noted that white space on
plans and details is very important. Drawings with scattered notes, lines and details will
clutter the drawing. Organized white space creates order and separates notes, details
and other features on the sheet. This is not to say you should limit the notes it means
you can actually fit more annotation and details on the drawing while retaining order and
clarity.
Drafting judgment or as it is sometimes referred to as drafting license can be seen in the
use of curved and offset extension lines. This method is used sparingly to help pull
extension lines off object lines for clarity. This method can be viewed on the post
annotation above where (2) box beam rail transitions to (1) box beam rail.
The plan view as shown above would normally have a north arrow indicating “Vermont
State Plane Grid North” or “Magnetic North” direction relative to the view. This
particular plan is a generic Bridge Rail Transition Plan so the north arrow is omitted.
The above drawing can be viewed in large format PDF or Design File format on the
Vermont Agency of Transportation, Standards Download web page. The S364 series
standard drawings for (3) Rail Box Beam are located at the below web page.
http://www.aot.state.vt.us/Caddhelp/DownLoad/Standards/Standards.htm
VAOT_CSPM_Section 7-(1-4) Page 8 10/20/2010
VAOT CADD Drafting Standards Manual---------------------------------------------------------------------------------------------------------2010
2.6. Drafting Examples (Details)
Shown here is a typical although somewhat crowded detail of a Truss Gusset Plate.
The basic principles of drafting as defined in the VAOT CADD Standards and Procedure
Manual and supplemented in this manual have been followed. This example points out
typical situations and possible solutions in crowded drawings. Note the use of
centerline symbology when dimensioning to the center of an object holes in this case.
Also note the use of spacing between dimension lines as well as the breaking of lesser
priority lines to increase clarity and avoid overwriting and crossing symbology. This
method of breaking out lesser priority lines (never dimension or object lines) can be
omitted on simpler details; but it is good practice and can be used generously to retain
consistency.
Notice in the above detail no dimension line is ever broken. Also notice that no object
line is ever broken or partially removed. It is poor practice to break out object lines to
facilitate annotation. The exception to this is the proper use of breaklines, which will be
discussed later in this manual.
VAOT_CSPM_Section 7-(1-4) Page 9 10/20/2010
VAOT CADD Drafting Standards Manual---------------------------------------------------------------------------------------------------------2010
2.7. Drafting Examples (Truss Elevation)
The GUSSET PLATE DETAIL shown previously is not a standalone detail. It must be
read in conjunction with other sheets and drawings in the set. For example truss
member centerlines with the standard Grid Bubble identification are shown to identify
the member. These labels locate the Gusset Plate within the overall truss assembly.
The fabricator must look at the Truss Elevation drawing to find the truss member sizes
and the layout. The member layout angles are dimensioned on the elevation using
horizontal and vertical dimensions to locate the truss working points, in this example the
member centerline intersection points. These are the measurements required to build
the Gusset Plate. The draftsperson or designer would not supply the measured angle
dimension in angular format because it would actually be a calculated value with
rounding error. The fabricator should use the dimensions provided to calculate the
angles. This will eliminate any rounding error that may be introduced. The fabrication
of this truss should be based on the dimensions provided. It is the draftsperson’s
responsibility to provide all required dimensions. Care should be taken not to provide
measured values that are not actual design parameters.
2.8. Design Parameters vs. Measurements
An example of measured values that are not design parameters is
the truss member angles. As seen in the image to the right the
angle between T1-2 & DI-2 measures 69.4 DEG or does it? The
measured angle would not match the design angle because the
design angle is a triangle as dimensioned in the Truss Framing
Elevation. If the steel fabricator used a measured angle to layout
the truss because it was provided, then error would be introduced
into the framing layout. The steel fabricators are actually
responsible for tolerances for fit so design parameters should be
provided not measured parameters. There may be instances where measured values
are required, if so be sure the appropriate significant digits are provide. This is a
simplified example and the actual error introduced may be insignificant (depending on
the angle’s values precision) but the concept of providing design parameters vs.
measured dimensions is hopefully clearer.
VAOT_CSPM_Section 7-(1-4) Page 10 10/20/2010
VAOT CADD Drafting Standards Manual---------------------------------------------------------------------------------------------------------2010
SECTION 7-3 – Structural Detailing
3. INTRODUCTION
This section will cover basic examples for drawing a Bridge Abutment Plan, Elevation,
Section and Details. There are different types of bride abutments. The VAOT
Structures Design Manual should be referenced for any specific bridge type or abutment
type engineering requirements. These examples are only for the purpose of Drafting
and Detailing methods as well as Drafting Standards explanation. Methods for calling
out reinforcing steel can very, these examples uses an extensive bar detailing method.
These examples call out and detail each bar by bar mark and the calculated quantity of
bars required. There are more general reinforcing steel detailing methods employed by
VAOT, but this is a standardized method.
3.1. Abutment Plan (Curved Wing Walls)
This is a plan view of an abutment with curved wing walls that parallel the roadway
centerline geometry. General practice calls for a North Arrow on plan views as shown
in the top left corner of the example above. This example demonstrates Agency
Standard Drafting practices and demonstrates drafting techniques. Each project will
have project specific challenges but the basic rules can and should be applied.
The notes and dimensions are pulled away from the object lines. The dimension lines
parallel the object being dimensioned. Dimension lines are never broken. Stacked
dimensions are spaced accordingly. Also note that in the drafting examples the text and
dimension arrow sizes are consistent regardless of scale (more on this subject later).
VAOT_CSPM_Section 7-(1-4) Page 11 10/20/2010
VAOT CADD Drafting Standards Manual---------------------------------------------------------------------------------------------------------2010
3.2. Abutment Plan (Common )
This is a typical abutment with angled wing walls. Wing Walls are labeled, working
points are labeled, river flow direction is labeled and stationing is also labeled. This
example follows the Agency Standard Drafting guidelines with a few exceptions. Notice
that on WW#3 the wall width is close to the object line. In the actual plan sheet there
were space limitations. The basic rule of dimensions being (6) times the text height
from and object line is violated here for space reasons (not apparent in the image). On
WW#4 the 10’-0” dimension for the footing step is placed on the object. This is
acceptable assuming there is space and the dimension is clear.
It is standard practice to dimension the location of working points on the bridge
abutment in accordance with the VAOT Structures Design Manual.
The Plan title and scale are generally noted below the drawing. In this example the plan
is the “ABUTMENT #2 PLAN” and will be plotted to scale at ¼” = 1’-0”. The actual
drawing is drawn full scale 1:1 then a border is fit around the drawing and plotted at
1:48 or ¼” scale.
The scale of the example details in this manual varies to fit on the manual pages.
Full size plans are generally drawn full size and plotted to scale. Where possible the
details were inserted at ½ the scale noted on the details.
VAOT_CSPM_Section 7-(1-4) Page 12 10/20/2010
VAOT CADD Drafting Standards Manual---------------------------------------------------------------------------------------------------------2010
3.3. Abutment Elevation
This is a typical abutment elevation looking at the stem of the bridge. Here reinforcing
steel bar numbers are called out in the standard dimension line and extension line
format. This process involves adding standard dimensions the modifying the dimension
text. There is no need to drop the dimension.
Near Face (NF), Far Face (FF): suffixes are used to indicate the bars being noted. The
NF and FF terms are specific to the view referring to the Far Face in reference to the
drawing. The FF is the face represented in this drawing that would be the back side of
the abutment. The NF is the face shown in the drawing on the front side of the
abutment. The NF or FF terms are not generally applicable in section views where the
reinforcing steel is drawn on the face where it is located. In some cases the term EF is
used and refers to each face. This is used when the rebar being called out is the same
on the FF and the NF so we can use the term Each Face (EF). The EF, FF and NF are
applicable in plan and elevation views not usually in cross section.
In the example the bar noted at the bottom of the drawing as “39 – 1A701 @ 12” TOP
OF FOOTING” is a standard rebar callout. The top of Footing note is to clarify the
location of the bar but is optional if the extension lines clearly show the location. The
“1A” indicates that this is a bar for Abutment #1; the “701” indicates that this is a #7 size
bar, and that it is the first #7 bar for Abutment #1, the bar spacing is 12” on center.
VAOT_CSPM_Section 7-(1-4) Page 13 10/20/2010
VAOT CADD Drafting Standards Manual---------------------------------------------------------------------------------------------------------2010
3.4. Abutment Wing Wall Elevation
This is another example of a typical Wing Wall elevation. Notice the EF and FF usage
as well as one EF where the bars being called out are located on the face of the
abutment being shown as well as the face behind or into the paper. The term Each
Face will also require the quantity shown in the callout to be multiplied by (2). In the
example above there are (16) 1A506 bars at 12” on center each face and there are two
faces the far and near face, so there are (32) 1A506 bars required.
The Wing Wall footing reinforcing 2W801 is a VAOT standard naming convention for
reinforcing steel. The “2W” indicates that this is a bar on WW#2, the “8” actual indicates
the bars size, the “01” represents the bar number in this case it is the first #8 size bar on
WW#2. Generally the bars are numbered from the bottom up in the order they might be
placed. The “TOP” in this case is optional and is intended to clarify the bars being
pointed to by the extension lines.
The drawing is labeled “WING WALL #2 ELEVATION (CURVED)”. The explanation
added to the title “CURVED” tells the persons reading the drawing that the scale of the
drawing is affected by the curve of the wall being drawn. It is also typical to add notes
below the drawing title for information that pertains directly to the drawing. In this
example the top of the wall elevations are located by following the finish grade +
10.375” and there is a station offset report located on the drawing to aide in setting the
top of wall elevation.
VAOT_CSPM_Section 7-(1-4) Page 14 10/20/2010
VAOT CADD Drafting Standards Manual---------------------------------------------------------------------------------------------------------2010
3.5. Abutment Typical Section
This example is of a typical Abutment Cross Section. Many sections are labeled as
sections but in VAOT Bridge plans typical sections are drawn for the Abutment and
Wing Walls and are generally simple labeled as typical. This is a carryover from
roadway cross section typical sections that are generally referred to as “Typical
Sections”. Technically, the title of this drawing should be “ABUTMENT #1 TYPICAL
SECTION” but it is “ABUTMENT #1 TYPICAL” for short in many cases.
Reinforcing Bars are shown as well as bar lap locations. Bar lap locations are labeled
and the actual lap distance is dimensioned. VAOT has tools available for aiding in
drawing reinforcing steel bars in cross section and the lap symbology. This will be
covered later in the training examples.
The standard symbology for Diameter in dimensions and callouts is Ø as shown in
WEEPHOLE note. MicroStation automatically adds the Ø symbology when using the
dimension diameter tools and adds the R for radius when using the dimension radius
tools. Typically in longer text such as listed notes the acronym DIA or full word
Diameter is used. When using acronyms such as DIA or TYP no period should be
used.
VAOT_CSPM_Section 7-(1-4) Page 15 10/20/2010
VAOT CADD Drafting Standards Manual---------------------------------------------------------------------------------------------------------2010
3.6. Bridge Detail
This is a typical drawing for a Bridge End Detail. Standard drafting guidance is applied
to this detail with some drafting judgment applied to best fit the required notes.
This example uses dimension leaders attached to dimension lines. This method is used
when the dimension line is not long enough to fit the required text and there is no space
on the sides of the dimension. Dimension leaders follow the same spacing and
placement guidelines as dimension lines. They can be rotated to fit when needed
The standard annotation leaders in this detail are also well organized. The annotation
notes themselves are aligned where possible and left justified as well as spaced clear of
other notes or elements in the detail. The leaders and notes guide the reader into the
details on relatively parallel lines. This process reduces the cluttered, disorganized look
of details and in general makes a detail easier to read. The more notes and annotations
a detail has the more important it is to place the notes and dimensions in an organized,
planned out manner.
Computer Aided Drafting in general has led to sloppy drafting practices over the years.
In the old days detailers, drafters, and designers were forced to plan out and organize
drawings before actually putting “ink” to paper. Mistakes were costly and time
consuming, often resulting in redrawing. Skilled drafters learned quickly how to draw in
an organized well thought out manner. Now we can place graphics with little regard to
proper placement because the idea is that a graphic can be moved if for some reason it
is in conflict with another graphic. But in the process we must not abandon well drawn
standardized and organized drafting.
If proper drafting is utilized and incorporated into drafting standards, Computer Aided
Drafting applications (such as MicroStation) can optimize drawing productivity. This
leads us to training on CAD Applications and Drafting tools. Well trained drafters
produce better standardized drawings that can be used and reused. No Engineer or
Technician should want to inherit or reuse sloppy drawings, nor should they need to.
VAOT_CSPM_Section 7-(1-4) Page 16 10/20/2010
VAOT CADD Drafting Standards Manual---------------------------------------------------------------------------------------------------------2010
SECTION 7-4 – CADD Drafting Tools
4. INTRODUCTION
This section will cover actual computer application tools used for generating drawings
and then annotating and dimensioning the drawing using Agency Standards as defined
in the VAOT CADD STANDARDS AND PROCEDURE manual and this Drafting
Standards Manual. The general goal of this section is to guide users through available
tools for Drafting and demonstrate use of the tools. When used properly drawing and
drafting productivity can be increased while actually generating standardized, well
organized drawings.
Standard Dimension Styles and Text Styles have been setup in the VAOT MicroStation
workspace. The Styles are used in conjunction with predefined drawings annotation
scale settings to automatically adjust annotation and dimension text and symbology to
the Agency Standards. The rules that will be applied in this section work in conjunction
with the Standard Styles defined in MicroStation. There are drafting irregularities that
the Drafter must recognize and account where appropriate, the software cannot do
every aspect of the drafting standards automatically. If the automatic drafting methods
are functional and do not interfere with or otherwise detract from the intent of the
drawing then they can and should be utilized. There are some irregular font issues with
spacing and possible other application process issues that we accept to facilitate
computer automation. However if there are issues that detract from the drawing’s intent
we should and will fix the issue by the most efficient method available.
This section of the manual will use MicroStation Drawing and Drafting tools focusing
mainly on Dimensioning and Annotation drafting.
4.1. MicroStation
The Vermont Agency of Transportation uses MicroStation for Drafting Roads, Bridge
Structures as well as other Transportation Related engineering features. MicroStation
is a fully functional Graphical interface specifically designed to Generate Engineering
Plans and Details of all scales and complexity. MicroStation is the dominate CADD
application utilized in the Government Transportation Engineering Industry. More on
MicroStation can be fond at the Bentley Systems web site.
MicroStation usage is supplemented by several other vertical applications that run on
top of the platform application MicroStation. Bentley InRoads is the primary vertical
CADD application used for Civil Engineering specific design by the Agency and is also
the dominate application in Civil Engineering (Roadway and Rail) design used by
Government Transportation Agencies.
4.2. Drawing Productivity
The base for using the Dimension and Annotation tools is to apply them to a drawing of
an object or area. All objects drawn should be drawn at Full Size 1:1 scale whenever
possible. This is true for plan drawings as well as sections and details. MicroStation
has unlimited capability to draw measure and layout drawings to scale. Some details
are drawn not to scale for clarity or simply because the actual size is not known or not
VAOT_CSPM_Section 7-(1-4) Page 17 10/20/2010
VAOT CADD Drafting Standards Manual---------------------------------------------------------------------------------------------------------2010
relevant to the drawing. However the majority of Engineering Drawings and Details are
drawn to scale and then plotted to the specified scale.
The basic drawing tools include the ability to generate Lines, Circles, Arcs, Shapes and
Line Strings in a variety of symbolic attributes that include Color, Linestyle, Lineweight
and of course an assigned Level. We will briefly cover the process for using these basic
drawing tools. Extensive training on using MicroStation drawing tools can be found in
the MicroStation Help or in the Agency MicroStation Training Manuals. The activation
key can be obtained from Agency CADD management personnel.
There are basic element placement tools and are advanced placement tools used for
quickly and accurately drawing. Both the basic and advanced tools have functionality to
increase productivity. These productivity tips and Techniques will be covered. Taking
advantage of the productivity functionality in MicroStation makes the job easier and less
redundant, often eliminating multiple clicks and repetitive typing. The Advanced and
basic placement tools used to increase periodicity that will be covered are listed below.
Setting Element Attributes Tips
AccuDraw
AccuSnap
Shortcuts Menus
4.2.1. Basic Drawing Tools
Line: The most basic Drawing tool. The line tool buttons
are located on the drawing Task/Tool bar or the drawing
Task Pane Shown here. Click on the desired tool or type
the associated number and the command is activated.
Follow the command prompts and draw. (More on accurate
placement later.)
Circle: Shown to the right is also a basic command used to
place circular type elements. Click on the tool and follow
the command prompts.
Arc: Arcs are found in the same Drawing Task/Tool box as
the Circle tool.
Shapes: Tools are also found on the main menus and are
relatively easy to use.
4.2.2. Manipulate Tools
After drawing an object or part of an object it is inevitable that the object
will need to be modified or manipulated. There are many different
manipulate tools. Too many to actually cover but the most often used
ones are the move, copy, and stretch commands. Also the copy parallel
is commonly used to generate a parallel line at a specified distance.
The modify commands can be accessed on the main task/tool bar or the
Classic Main tool bar. There are again many tools for actually drawing
and manipulating elements; this was only an introduction. Before annotating or
dimensioning a drawing the Draftsperson should have a strong ability to graphically
draw a design.
VAOT_CSPM_Section 7-(1-4) Page 18 10/20/2010
VAOT CADD Drafting Standards Manual---------------------------------------------------------------------------------------------------------2010
4.2.3. Drawing Skills
Engineering Drawing skills are not the main topic of this manual, but the topic is worth
mentioning. This skill is leaned by most of us in College or trade schools. The ability to
mentally visualize objects or areas and then reproduce this in an organized symbolic
drawing is an essential part of Drafting. The symbolic drawing follows basic rules for
linestyles such as solid lines represent visible edges, dashed line usually represent
hidden edges, proposed objects are generally drawn with a heavier line weight etc.
Engineering is not only the ability to mathematically, logistically, and physically
conceptualize a project but also generate Engineering Plan Drawings that clearly
instruct Fabricators and Contractors how to actually build the project. Traditionally
drafting has been a specialized skill applied by Engineering Technicians trained in
generating Engineering Construction Plans from engineered data sources. These
sources can vary from survey data field measurements to mathematical design
computations and sketches.
With the use of CADD, Engineers and Technical personnel are now integrating design
into the plan generation. Computer aided design software often generates drawings or
requires drawn models to complete computations. Engineering Design software and
Drafting software are merging and working to automate fabrication and construction
documentation processes.
The skills to draw then clearly annotate and dimension proposed plans for construction
remains an important part of Engineering. Organizing annotation and dimensioning is
critical to the readability of drawings. Standardization in drafting also means
consistency in the way dimensions and annotation are handled. Standardized drawing
consistency makes the drawing easier to read, easier to check, resulting in fewer errors.
Less errors in the “Plans” means time and money saved during construction.
4.3. Dimensioning Tools
This section will cover in some depth using MicroStation Dimensioning tools. There are
Agency Dimensioning Standards that are configured in the VAOT CADD workspace as
Dimension Styles to help automate standard practices. MicroStation Dimension Styles
are setup and available on every workstation within the Agency and provided on the
CADD web for consultants. The dimStyles, as they are refer to, define Dimension Line,
Extension Line and Dimension text placement, orientation, level, color and pretty much
every aspect of a dimension. The draftsperson controls what objects are being
dimensioned and is able to guide the location of the dimensions. Dimensioning should
in no way be considered automatic; there is required input and guidance to actually
place the dimensions in an organized standardized manner.
Almost every aspect of dimensioning placement can be measured relative to the
standard text height. The Agency standard text height for normal proposed text
including dimension text is 0.14” on the full size plotted plan sheet. This means, the
scale a drawing will be plotted at should be determined and defined prior to
dimensioning or annotating a drawing. MicroStation does have the ability to regenerate
dimension and annotation size according to a defined scale but this functionality does
not generally reorganize the dimensions or annotation to properly fit or maintain relative
spacing. In short, automatic scale propagation functionality in MicroStation generally
makes a mess of the dimension and annotation placement. Skilled draftspersons have
VAOT_CSPM_Section 7-(1-4) Page 19 10/20/2010
VAOT CADD Drafting Standards Manual---------------------------------------------------------------------------------------------------------2010
been determining the intended scale of drawings for decades. This does take some
planning and skill but it is not overly difficult. Generally the object or area is drawn
either partially or fully. This will help to define the size or extent of the drawing. Then a
drawing border is scaled around the drawing to determine the appropriate scale the
drawing will be plotted at. It is not uncommon to have one drawing sheet with details at
different scales but the sheet itself is plotted at one specified scale and details that are
different scales are factored accordingly through referencing. This multi scale detail in
sheets subject will be covered in more depth later.
Dropping Dimensions should be avoided when ever possible! This makes editing the
drawing later much more difficult! Users should learn how to use dimension tools
without disabling the intelligence built into the drawing by dropping Elements!
4.3.1. Plot Scales & Text Size Table
Standard plot scales and text sizes are defined in the “VAOT CADD STANDARDS AND
PROCEDURE MANUAL”. The table below will aid in determining plot scale and text size as
well as aid in dimension line placement. Since most aspects of annotation and
dimensioning is relative to the scale and text size, the table serves as a quick reference
and can be referred to rather than memorizing or calculating scale factors or proper
spacing. In the table the 140 column values represent text height for the plot scale
shown on the left side. Since in dimensioning the stacked spacing of dimension lines is
3 times the text height the x3 column serves as a quick reference for this spacing. The
L120, L175 and L200 column headers represent text sizes other than the standard L140
or 0.14” text size.
Scale Scale Ratio X L120 x3 L140 x3 L175 x3 L200 x3
1 Full Size 1=1 1 0.12 0.36 0.14 0.42 0.18 0.53 0.20 0.60
10 1"=10' 120 1.20 3.60 1.40 4.20 1.75 5.25 2.00 6.00
20 1"=20' 240 2.40 7.20 2.80 8.40 3.50 10.50 4.00 12.00
25 1"=25' 300 3.00 9.00 3.50 10.50 4.38 13.13 5.00 15.00
30 1"=30' 360 3.60 10.80 4.20 12.60 5.25 15.75 6.00 18.00
40 1"=40' 480 4.80 14.40 5.60 16.80 7.00 21.00 8.00 24.00
50 1"=50' 600 6.00 18.00 7.00 21.00 8.75 26.25 10.00 30.00
60 1"=60' 720 7.20 21.60 8.40 25.20 10.50 31.50 12.00 36.00
80 1"=80' 960 9.60 28.80 11.20 33.60 14.00 42.00 16.00 48.00
100 1"=100' 1200 12.00 36.00 14.00 42.00 17.50 52.50 20.00 60.00
150 1"=150' 1800 18.00 54.00 21.00 63.00 26.25 78.75 30.00 90.00
0.3333 3"=1'-0" 4 0.04 0.12 0.05 0.14 0.06 0.18 0.07 0.20
0.6667 1 ½”=1'-0" 8 0.08 0.24 0.09 0.28 0.12 0.35 0.13 0.40
1.0000 1” = 1’-0” 12 0.12 0.36 0.14 0.42 0.18 0.53 0.20 0.60
1.3333 3/4"=1'-0" 16 0.16 0.48 0.19 0.56 0.23 0.70 0.27 0.80
2.0000 1/2"=1'-0" 24 0.24 0.72 0.28 0.84 0.35 1.05 0.40 1.20
2.6667 3/8"=1'-0" 32 0.32 0.96 0.37 1.12 0.47 1.40 0.53 1.60
4.0000 1/4"=1'-0" 48 0.48 1.44 0.56 1.68 0.70 2.10 0.80 2.40
8.0000 1/8"=1'-0" 96 0.96 2.88 1.12 3.36 1.40 4.20 1.60 4.80
16.0000 1/16”=1'-0" 192 1.92 5.76 2.24 6.72 2.80 8.40 3.20 9.60
VAOT_CSPM_Section 7-(1-4) Page 20 10/20/2010
VAOT CADD Drafting Standards Manual---------------------------------------------------------------------------------------------------------2010
4.3.2. Linear Dimension
Linear dimension is the most common dimension used in Civil /
Structural drafting. The MicroStation tool is located in the
Dimension Task bar shown right as (2). The function of this tool
is to select two point locations and have
MicroStation annotate the dimension
value. Shown left is the Linear
Dimension dialog; the Top pull down
selector indicates the dimension style.
In this dialog “English (ft-in)” is the
active style. This is the Basic VAOT Standard dimensioning
style and will serve as the base dimension style for all
standard dimensions. This style sets a plethora of settings for the dimension placement
options. The button to the right of the style pull down is the dimension style button
where all the settings can be viewed. The next button over is the dimension style reset
button. If the Dimension style is modified in any way, it can be reset to the standard
using this button.
The Alignment pull down allows the placement orientation to be adjusted to
follow the drawing rotation or one of the other choices shown here. Drawing or
True are the most commonly used but the others are required in some
circumstances. The user can read more about each setting in the MicroStation Training
manual or the help.
The Location pull down allow the draftsperson to automatically or manually position the
dimension text location along the dimension line. The setting is toggled back and forth
as needed during the drafting process. The Dim Offset: option is off but can be set to
automatically place the dimension line at a specified distance from the object. The
offset distance can be set during placement allowing the user to place the dimension in
the most appropriate location; so generally, this option is not necessary.
A button on
The final toggle we need to look at is the Annotation Scale Lock. This is the A
the right corner shown pushed down and “ON” in the Linear Dimension dialog above.
This option is what adjusts the text and dimension properties according to the intended
plot scale. There is no need to modify the dimension setting when switching from say
¼”=1’-0” scale to 1”=20’-0” scale. This is done by simply changing the annotation scale
setting of the drawing model.
One way to set and view the drawing annotation scale is to use the Drawing Scale tool
bar. This can be activated from the MicroStation Main menu > Setting
> Drawing Scale. The tool may show additional settings. They can be
toggled off by right clicking over the tool box and un-checking the
tools not required. The Drawing units and Annotation scale are the
ones we will most often need.
VAOT_CSPM_Section 7-(1-4) Page 21 10/20/2010
VAOT CADD Drafting Standards Manual---------------------------------------------------------------------------------------------------------2010
4.3.2.1. Linear Dimension (Example)
The dimensions shown in this
example use the settings as
discussed. Both the
dimensions and the
annotations on this “BOX
PLAN” follow VAOT
Standards. Note that there is
no need for a graphical scale
bar on details or cross
section only topographical
layout plans require a graphical scale bar. The graphical scale bar is a cartographical
drafting standard and should not be applied to Structural detail drawings. It takes up
valuable space and serves no functional value. In Structural Detailing the drawings
should never be measured for the purpose of fabrication or construction. If a
measurement or dimension is required for construction purpose it should be provided in
the detail. The scale of the drawing is provided mainly for engineering purposes and all
Engineering personnel should have an Engineering Scales readily available to check
drawing dimensions (Typical Engineering Scale shown below).
4.3.3. Stacked Linear Dimension
The linear Dimension topics discussed in the previous section all apply to generating
stacked dimensions. Stacked dimensioning is the term used when multiple dimensions
apply to one side or area of a drawing. Stacked dimensioning applies as the details get
more complex requiring multiple dimensions in close proximity. The distance between
dimension lines is the stack distance. The VAOT standard stack distance is 3x Text
Height or 0.42” on the full size plotted plans. The table provided previously has the x3
value for standard plot scales.
There are stack dimension tools in MicroStation; generally they do not function well with
multiple linear and stacking at the same time, so it is generally simpler to use linear
dimension tools and apply the stacking as a standard offset distance using AccuDraw or
some other precision input function of MicroStation. But the AccuDraw offset function is
likely the most productive method.
Stacking Dimensions starts to introduce more complexity into the dimensioning process.
The more complex a drawing is the more important it is to develop skill in placing and
organizing dimensions and annotation. With more dimensions and annotation, conflicts
between dimensions and annotation start to be introduced. As the draftsperson gains
experience in drafting, methods for cleaning up and creating professional looking details
will develop. The conflict resolution for overlapping dimension lines, extension lines and
leaders can be ignored in simple drawings without much issue. Very complex details
with lots of intricate parts will be very messy without some method to clarify the tangled
mesh of crossing lines. It is suggested that the draftsperson simple adapt conflict
resolution methods and use them extensively. Often a simple drawing turns into a
complex drawing quickly as a project develops.
VAOT_CSPM_Section 7-(1-4) Page 22 10/20/2010
VAOT CADD Drafting Standards Manual---------------------------------------------------------------------------------------------------------2010
4.3.3.1. Stacked Linear Dimension (Example)
The dimensions shown in this example use
the settings as discussed and follow the
VAOT CADD Standards. The Dimension
Style “English (ft-in)” was used to generate
the dimensions and the annotation scale was
set to 1:48 scale.
The process for laying out stacked
dimensions is simple. Start with the smaller
dimensions. In this case, the locations of the
holes in the box are dimensioned. Then
work up to the next larger section, the overall
Box length, and the length of the extended
portion. Next the overall dimension is placed above the first two rows of dimensions.
The Extension lines that locate the holes were then toggled off and replaced with
Centerline symbology.
The width dimensions were placed in a similar manner. The box extension was
dimensioned on the side nearest the extension for clarity, but the overall width of 5’-0”
need not be repeated. Generally speaking, if similar objects or features are not
dimensioned, it can be assumed that they are typical and have the same dimension
and/or property. If the dimension is different it must be labeled each time.
The 2’-0” Diameter holes were labeled using the MicroStation Dimension Style standard
settings. Note that there are two holes and only one is labeled. It can be assumed that
each one is the same diameter due to proximity and layout it is obvious without further
explanation that both holes are the same diameter. There is no need to repetitively note
TYPICAL or (TYP) on details. Similar objects can be assumed to have the same
dimensions in size and placement unless specifically noted otherwise. However it is not
incorrect to label or annotate such similar objects if space permits.
The conflict resolutions applied in the example are basic ones. The extension lines of
several dimensions were toggled off. This can be done with the MicroStation
key-in change dimension extension toggle or the VT Detailing tool box has a
tool that applies this by selecting the far right tool, then selecting the extension line. The
extension line was then replaced with an ordinary line element, and partial delete was
used to wipe away a portion of the line to clean up the crossing dimension element. This
process did not require the dimension to be dropped and the extension line can at any
time be toggled back on. Never partially delete actual object lines to clear a path for a
dimension or extension line.
Breaking or partially deleting an object line to make space for any annotation,
dimension line or extension is typically not a good practice and should be avoided when
ever possible! When an object line is broken a “breakline symbology” should be
utilized. Breaklines can be partially deleted to avoid conflicts with dimensions and
annotation. Breaklines can be seen in many of the details shown in this document.
Breakline Symbology =
VAOT_CSPM_Section 7-(1-4) Page 23 10/20/2010
VAOT CADD Drafting Standards Manual---------------------------------------------------------------------------------------------------------2010
4.3.4. Crowding Dimensions
The term crowding seems to imply that there is not enough space. This is exactly the
condition a draftsperson is often faced with. How do draftspersons compress four, five,
six or more dimensions in a space that seems too small for one dimension? Well the
answer is not to abandon all rules and standards, drop all the dimensions and just let
disorder rule the drawing. No, this is where true skill comes into practice. Anyone can
dimension and annotate a simple drawing.
Developing a set of rules and standards for complex drawing and drafting is as much an
art as it is technical ability. These types of details will require the draftsperson to a have
a good eye for detail and be able to visualize how annotation and dimensions should
appear prior to placing them. Then they need to have the technical ability to make the
drafting software (i.e. MicroStation) generate what needs to be done in the most
efficient manner. This is actually true for most drawings done in the Engineering world.
The good news is MicroStation is forgiving and dimensions and annotations can be
moved and reworked. But who wants to do that?
The other key component in complex detailing is patience and persistence. It can be a
slow tedious process. Changing the details is always a possibility. A good drafter will
or should investigate and check possible issues with the project design as the details
are being drawn. Finding issues early makes changes less costly. Changes made at
the end phases of a project’s design often affect many drawings. Issues found early on
in the design process will inevitable have less of an effect on already completed or
started drawings.
To the right is an example where the dimensions
are pulled out and off the dimension line and
annotated with a dimension leader line. The
leader leads the reader to the dimension line.
Dimension call outs follow the stacked dimension
line spacing rules but are no longer associative.
They have been dropped.
No matter how complicated the detail is or how
crowded it may be. It is the draftsperson’s
responsibility to make it look as simple, clean and
organized as possible. The best way to achieve
this is to follow standard practices consistently through the individual details, then
through the project as a whole and to every detail and project worked on. Once a
draftsperson develops good drafting skills, they should keep and practice them. Bad
habits in drafting are hard to unlearn and the details drafted using bad habits are less
valuable for reuse on later projects.
VAOT_CSPM_Section 7-(1-4) Page 24 10/20/2010
VAOT CADD Drafting Standards Manual---------------------------------------------------------------------------------------------------------2010
4.3.4.1. Crowding Dimensions (Example)
This example basically demonstrates how crowded details might be dimensioned while
still applying the Agency CADD Standard Drafting style. Moving the dimension value
outside the extension lines while maintaining the dimension line between the extension
lines is a basic standard. In some instances the dimension arrows have been reversed
because the dimension value space is not large enough for both arrows or sometimes
not even large enough for one arrow. In all of the cases above, the dimensions were
not dropped; the dimension style was simply modified to reverse the arrow heads. Two
linear dimensions side by side with reversed arrow heads produces the appearance of
one arrow head reversed and the other not reversed.
In the drawing above some dimensions seem to have non-dimension values. This is
done by simply double clicking on the dimension and adding the required prefix or
suffix. In some cases the auto dimension string is replaced with simple text but the
dimension is still associated and the value can be added back at any time.
On some occasions in crowded drawings the dimension must be dropped to force a
clear annotation of the drawing. This is true when dimension space is simply too small
and the arrow does not fit properly. Leader lines are sometimes added to call out the
dimension with standard annotation.
VAOT_CSPM_Section 7-(1-4) Page 25 10/20/2010
VAOT CADD Drafting Standards Manual---------------------------------------------------------------------------------------------------------2010
4.3.4.2. Angular Dimensions (Example)
This is example is showing standard dimensioning. The downspout has an angle
dimensioned at 15 Degrees. This is the angle as designed for the downspout. The
standard rules still apply the dimension line in this case an arc is shown across the
measured area. The dimension text 15° is sown as read from the right hand side of the
sheet. The number of decimal places shown in the accuracy of the angle will vary.
Show as many digits as needed to insure the proper angle is constructed. In this
example the angle is set to 15 DEG by design so no decimal places are required.
Example below shows bridge layout with angle accuracy to 4 decimal places where
required.
VAOT_CSPM_Section 7-(1-4) Page 26 10/20/2010
VAOT CADD Drafting Standards Manual---------------------------------------------------------------------------------------------------------2010
4.4. Annotation tools
Annotation tools and dimension tools in MicroStation are integrated. Dimension tools
use the annotation functionality to place dimension text and adjust the text height
according the defined annotation scale. Basically
Dimensioning is a form of annotation. The
integration works both ways; when an annotation with a leader is required, the tool is
found with MicroStation annotation tools. As shown in the “Text
Classic” tool box above or in the “Text Task” pane to the left. They
both do the same thing. The “Place Note” tool adds a leader line and
gives the user the option to place text on the end of the leader.
The Vermont Agency of Transportation has a tradition of placing the
leader line under the first line of text in an annotation callout note.
This practice is not automatically handled by MicroStation. The typical process for
placing callout notes to the Standard requires a two step procedure.
1. Place the note or sets of notes in the required positions on or around the
drawing. Generally callout notes are placed in groups so the notes should be left
justified and lined up whenever possible. The generic place text tool can be used
to accomplish this. Placing the notes separate from the leaders is not an issue
because common practice would be to place all or most of the callout notes
required then move on to placing leaders.
2. Once the notes are placed, use the “Place Note” tools to
place the leader. There is a Dimension Style setup for
placing standard detail callout annotation leaders. This
dimStyles is named “LeaderArrow”; it is basically the
same as the “English” style but the ability to manually
manipulate the location of multiple line segments when
placing the leader has been toggled on. This will allow the user to place as many
actual vertices as
needed in the
leader line; but one
vertex, as shown,
is the preferred
method. Previous
examples in this
manual have shown multiple vertex leader lines. The text in the annotation
callout will often be multi line text. The text style “English” spaces text
accordingly, as shown above, to allow for the leader line to be placed clearly
through and under the first line in the note.
The “English” text style and “English” dimension style work together. When using the
English dimension style the English Text style, should be activated. This actually will
happen automatically when the styles are updated from the library.
It should be noted that mixing of fonts on drawings should be avoided. VAOT
Standard font and font size are defined in the Standards and should be used exclusively
in plan and detail drawings. The exception is inside title block corner card or Title
Sheets, different fonts and font sizes are used to emphasize the project information.
VAOT_CSPM_Section 7-(1-4) Page 27 10/20/2010
VAOT CADD Drafting Standards Manual---------------------------------------------------------------------------------------------------------2010
4.4.1. Annotation Leader Line (Example)
A Leader Line annotation example is
shown with notes on both the left
and right side of the detail; both
sides are left justified text. The
leader line minimum spacing as
shown on the right side is the same
as the minimum dimension line
spacing. When it comes to leader
line spacing, the notes should be
spaced out for the best fit; often they
are spaced more than the minimum.
Leader lines lead the reader into the
object being noted in an organized,
sorted manner from top to bottom.
Crossing leader lines should be
avoided. Properly ordering notes in the order the objects are drawn will increase the
readability of the drawing. Here we also see a section B-B called out; this is an
example of a section of a section. Since there is no indication of the sheet to find B-B,
we can assume it is on the same sheet near SECTION A-A. If not, the location should
be noted.
4.4.2. Welding Symbology Annotation
The weld symbol in SECTION
A-A is shown correctly. In the
example the fillet weld symbol
shown on the top of the weld
Reference Line indicates that
the weld is on the (other) side
of the leader arrow. The
square weld symbols || on the
bottom of the reference line
indicates the weld type to be
made on the arrow side of the
joint.
Welding symbology is
standardized and specific.
The draftsperson should take
specific care to properly
symbolize welding on the
drawing.
The weld symbol is placed on the welding symbol reference line to indicate the type of
weld being specified. Weld symbols can be found in the AISC Steel Design Book. The
welding symbol key, shown to the right, is found in the AISC Steel hand book and in
American Welding Society (AWS) documents.
VAOT_CSPM_Section 7-(1-4) Page 28 10/20/2010
VAOT CADD Drafting Standards Manual---------------------------------------------------------------------------------------------------------2010
4.4.3. Typical Deck Annotation Example
Typical bridge deck Section. Text is left justified and lined up when possible. Each
drawing attempts to represent the components and annotate the design parameters
needed for construction in as neat and clear a manner as possible. The W36 beams on
the deck are specifically labeled simply as W36; no beam weight is specified because
this is called out on the Framing Plan. Redundant noting of structural members
increases the probability that it will be incorrect; especially if the size changes during the
design. Label structural members once in the proper location, then abbreviate the size
elsewhere. The fabricator cannot fabricate the W36 beams without looking at the
framing plan.
VAOT_CSPM_Section 7-(1-4) Page 29 10/20/2010
VAOT CADD Drafting Standards Manual---------------------------------------------------------------------------------------------------------2010
4.5. Tool Tips
MicroStation has many different methods for getting the job done. In general,
MicroStation attempts to retain workflows and processes used in legacy software
versions. Each new version adds new and advanced methods. This is a great function
of MicroStation, but each user is able to ignore learning new and better tools if they so
choose. Some of the most improved areas of MicroStation are listed below and will be
discussed. Each of the functions of MicroStation listed below has the ability to increase
drafting productivity and aid standardization.
4.5.1. Change Properties Tool
This VAOT customized tool will modify the Level, Color, Linestyle and Lineweight of
selected elements to the active settings. This differs from the Change Attributes tools
because there is no dialog and no toggles to select what attributes will be modified. It is
a quick tool to change selected elements to the active settings.
To set an existing element attribute to the active attributes, MicroStation has
a short cut. Hover over the element > hold down the Alt key and data point,
the active setting will change to match the element under the cursor. Use
this in conjunction with the Change Properties tool, and there is a quick
method for changing one set of elements to match another element’s
properties.
The match element setting is accomplished by holding down the Alt Key and
data pointing on an element. The match settings works by selecting an
element or selection set then right clicking and selecting the Change
Element tools on the right click short cut menu. This option will only be
visible when an element is selected. The tools can also be found on the
VAOT Levels tool bar.
We have just demonstrated the right click menu. This option should be used often. The
menu will change depending on the elements types selected or not selected.
4.5.2. AccuDraw
AccuDraw serves many functions in the
modern MicroStation environment. If
AccuDraw is not being utilized, the user is
at a significantly diminished productivity
level. MicroStation help and training
manuals cover Full AccuDraw usage.
The O or Set Origin is extremely useful in
placing dimension lines at specified
spacing as well just in every day drawing. There is no really good way to demonstrate
on paper AccuDraw’s ability, but in Agency training sessions, we can demonstrate
better. The above image uses the origin offset command “O” with an X offset of 1.68 for
dimension line spacing. A data point sets the origin location then type an O on the
keyboard. As the name suggests, AccuDraw conveniently delivers accuracy and
precision tools to the draftsperson. There are more than 20 standard AccuDraw
shortcut commands defined by default.
VAOT_CSPM_Section 7-(1-4) Page 30 10/20/2010
VAOT CADD Drafting Standards Manual---------------------------------------------------------------------------------------------------------2010
4.5.3. AccuSnap
AccuSnap not only makes drawing to specified key points more accurate, it releases the
uses from the endless tentative clicks required in previous versions of MicroStation.
Snapping is the ability to connect or snap to specified pints such as end points, center
points, tangent or perpendicular points or almost any other possible geometric point in a
drawing. There is also the ability to allow MicroStation to toggle through multiple
combinations of Snap points through defined Milti-snap modes.
In the screen shot here, a dimension is being placed from center to center of the circles.
The snap mode is toggled to Center and when the MicroStation cursor is near the circle
graphics, it automatically snaps to the center point as indicated by the yellow X and the
circle with a blue dot symbol. Each snap mode has a different symbology to accompany
the yellow X marks the spot indicator. In MicroStation V8i; holding down the Shift key
and tentative snap will present the AccuSnap shortcut menu; there is also an AccuSnap
tool bar and an AccuSnap selection button down at the bottom of the MicroStation
application near the Lock icon.
4.5.4. Shortcuts Menus
A quick way to access commands is to use the new right click shortcuts
menus. MicroStation has always had right click shortcut menus but they
have been greatly expanded. The menu is now Context Sensitive; it knows
what elements are under the cursor and the menu changes accordingly.
For example, if text is under the cursor, text editing tools are
available; if dimensions are under the cursor; then,
Dimension tools are available. In particular, dimension
modification tools are avaliable because there are existing dimensions
under the cursor.
The user will get different menus for different keyboard combinations.
Hold down the Shift key and right click presents the view manipulation and
Quickset tools.
VAOT_CSPM_Section 7-(1-4) Page 31 10/20/2010
VAOT CADD Drafting Standards Manual---------------------------------------------------------------------------------------------------------2010
4.5.5. Annotation Scale
This tool set has already been referred to but we can expand on it here. Annotation
Scale, by definition, is the Scale that the drawing will be plotted. We draw our drawings
at 1:1 scale, and then adjust the annotation according to the intended plot scale. The
standard text height is 0.14” on the full size plotted sheet. So if the drawing or details is
to be plotted at ¼”=1’-0” then the text must be drawn at a height of 0.14”x48 or 6.72” so
that on the plotted sheet the text measures 0.14”. This topic is covered extensively in
the VAOT CADD Standards and Procedure Manual.
The Annotation Scale setting in MicroStation sets the
multiplication factor for the text and dimension
annotations. The annotation scale setting is a
MicroStation lock that can be toggled ON or OFF as
needed. Not using Annotation Scale automation
inevitable lowers user productivity when detailing and
dimensioning. It may seem easier not use it because it
seems complicated; but it is very simple to use.
Shown to the right is annotation placed according to
¼”=1’-0” scale factor using the English DimStyle with no
modifications. Note that the AA toggle button is pushed in or ON. Changing the
annotation scale factor to 1”-20’ also changes the
size of the Dimension Annotations as shown.
The 3’-6” was placed using ¼” scale as shown
above; the 5’-0” dimensions were place at 3/8”
then ½” then ¾” scale. The text and dimension
arrows get scaled accordingly with no change to
the Dimension or Annotation standard settings as
defined in the “English” dimension and Text Style.
The Annotation scale of elements can be
changed. The key-in “ANNOTATIONSCALE CHANGE
48” will change selected dimensions and
annotations to the ¼’=1’-0” scale assuming they
were not dropped. If nothing is selected, all
annotation objects in the drawing will be changed
to the current or specified scale value!
Dimensions can be moved using the standard MicroStation modify element tool.
This will slide the dimension value along the dimension line, even outside the extension
lines when needed, if the text is selected. If the dimension line is selected it can be
moved in or out as needed and the extension lines will follow.
VAOT_CSPM_Section 7-(1-4) Page 32 10/20/2010
VAOT CADD Drafting Standards Manual---------------------------------------------------------------------------------------------------------2010
4.5.6. Dimension Style
This subject was covered in the
Dimensioning Section. This
section will briefly show the
dimension styles available and
explain their use. The dialog
shown to the right is the
Dimension Style dialog box.
Here all the Styles defined in the
Agency Standard Library are
shown. As the Style is used, it
becomes part of the Design file it
is being used in. If the
dimension style is changed, it
will show a Δ symbol next to the
style indicating it has been modified. This is not uncommon; minor changes do take
place for placement or accuracy of the dimension, but they can always be synchronized
back to the library when ever needed. The users should, as a rule, never need to save
changes made to the standard Styles shown here. Change and them use them, but do
not save them. If a saved one is needed make a copy and save the copy. It will be
saved in the current Design file. Changing and saving a style that originated from the
library will work but it may be easily overwritten by clicking “Update from Library” button.
4.5.7. Text Style
This subject has been covered
somewhat but this dialog shows the
Text Styles defined in the Agency
Standard Library. The English style
and L140 are essentially the same
but “English” matches up with the
Dimension Style definition. Each
“L” number represents text size in
Mills or 1/1000 of an inch per the
Leroy Text standard. These styles
can be used in metric drawings as
they will be converted by
MicroStation to meter values. Text
styles, once used are saved in the
current design file. The Check mark indicates it is a used style. The L280 in this
example was used for the details title text. It is not usually necessary to change the text
styles, but if required, a copy should be made. These text styles have been set up
according the Agency Standards for Engineering Plan set drawings. There are
drawings such as Hearing Rolls and other non typical drawings that may require
modified or different Text.
VAOT_CSPM_Section 7-(1-4) Page 33 10/20/2010
You might also like
- Autocad Full ReportDocument47 pagesAutocad Full ReportAnkur Monga78% (23)
- The New 3D Layout for Oil & Gas Offshore Projects: How to ensure successFrom EverandThe New 3D Layout for Oil & Gas Offshore Projects: How to ensure successRating: 4.5 out of 5 stars4.5/5 (3)
- Machine Design & CAD-1 Lab Report 1Document15 pagesMachine Design & CAD-1 Lab Report 1Muhammad TalhaNo ratings yet
- Autodesk Design Review Getting Started GuideDocument56 pagesAutodesk Design Review Getting Started GuideKamal SekarNo ratings yet
- CAD StandardsDocument34 pagesCAD StandardsJohn Ray Esmama CalasicasNo ratings yet
- ACMT-CAD Manual For AtlantisDocument33 pagesACMT-CAD Manual For AtlantisBesoNo ratings yet
- Assignment Submitted To: Sir Eng Muhammad Yasir: The University of LahoreDocument8 pagesAssignment Submitted To: Sir Eng Muhammad Yasir: The University of LahorePAPARAZINo ratings yet
- Chapter 1Document7 pagesChapter 1Filiz ÖztürkNo ratings yet
- Design and Fabrication Ofoldham CouplingDocument25 pagesDesign and Fabrication Ofoldham CouplingSanjeev Kumar0% (1)
- Design and Fabrication Ofoldham CouplingDocument25 pagesDesign and Fabrication Ofoldham Couplingsadashiv kalkumbeNo ratings yet
- Design and Fabrication Ofoldham CouplingDocument26 pagesDesign and Fabrication Ofoldham CouplingSai Vamsi InagantiNo ratings yet
- InRoads Design - Guidelines PDFDocument206 pagesInRoads Design - Guidelines PDFThiago Aires MendesNo ratings yet
- Introduction To CaddDocument17 pagesIntroduction To CaddjoanneNo ratings yet
- Computer-Aided Drafting and Design: Introduction To CaddDocument9 pagesComputer-Aided Drafting and Design: Introduction To CaddArchitect MamongNo ratings yet
- Computer-Aided Drafting and Design: Introduction To CaddDocument13 pagesComputer-Aided Drafting and Design: Introduction To Caddjomarie apolinarioNo ratings yet
- What Drafters Do About This SectionDocument4 pagesWhat Drafters Do About This Sectionthesward001No ratings yet
- Bis 15057-2001Document19 pagesBis 15057-2001drjonesg19585102No ratings yet
- Pa - Ead - Cad StandardDocument308 pagesPa - Ead - Cad StandardnickmjrNo ratings yet
- Chapter 1Document8 pagesChapter 1Rheymarkbutron RamadaNo ratings yet
- 6 Week Training ReportDocument32 pages6 Week Training ReportRavi KumarNo ratings yet
- InRoads Design GuidelinesDocument197 pagesInRoads Design GuidelinesErdem TanNo ratings yet
- AutoCAD Assignment 1Document25 pagesAutoCAD Assignment 1pmember128No ratings yet
- Cad Standard For Engineering DrawingDocument19 pagesCad Standard For Engineering DrawingamirzokaeiNo ratings yet
- Drafting - G9Document40 pagesDrafting - G9Neil Cody A. JeliangNo ratings yet
- Autocad Training ReportDocument43 pagesAutocad Training Reportranjeet singhNo ratings yet
- Autocad Training in AmeerpetDocument14 pagesAutocad Training in AmeerpetOmega caddNo ratings yet
- CadDocument8 pagesCadLuck VelascoNo ratings yet
- Creo Drawing PracticesDocument12 pagesCreo Drawing PracticesPatrick KeeneNo ratings yet
- InRoads Design GuidelinesDocument198 pagesInRoads Design GuidelinesAbdullah MofarrahNo ratings yet
- Irjet V9i7575Document7 pagesIrjet V9i7575shubs2226No ratings yet
- Tutorial REVIT para PrincipiantesDocument17 pagesTutorial REVIT para PrincipiantesBRENDA FERNANDEZNo ratings yet
- Computer: Computer-Aided Design (CAD), Also Known As Computer-Aided Design and Drafting (CADD)Document3 pagesComputer: Computer-Aided Design (CAD), Also Known As Computer-Aided Design and Drafting (CADD)Singh VadanNo ratings yet
- Digital Assignment 3: TopicDocument18 pagesDigital Assignment 3: Topicprajari ghoshNo ratings yet
- CSWP v1.03.00Document39 pagesCSWP v1.03.00Ivan ChanNo ratings yet
- 07 Cadd 2020Document372 pages07 Cadd 2020Emil ElkinNo ratings yet
- Computer-Aided Design (CAD) Is TheDocument3 pagesComputer-Aided Design (CAD) Is TheAhmed AdelNo ratings yet
- Computer-Aided Drafting and Design: Introduction To CaddDocument75 pagesComputer-Aided Drafting and Design: Introduction To CaddArchitect MamongNo ratings yet
- Archetecture ThesisDocument65 pagesArchetecture ThesisAin roseNo ratings yet
- Ed5161 - Cad - Record (1) - 2 PDFDocument35 pagesEd5161 - Cad - Record (1) - 2 PDFNaveenprakash100% (1)
- K To 12 Entrep Based Technical Drafting Learning ModuleDocument10 pagesK To 12 Entrep Based Technical Drafting Learning ModuleLeiyoh RectoNo ratings yet
- Technical DraftingDocument40 pagesTechnical DraftingSofia Rei Tibor-PilapilNo ratings yet
- A.V.C. College of Engineering: Title of The PaperDocument17 pagesA.V.C. College of Engineering: Title of The PapervenkkateshNo ratings yet
- Two-Dimensional Three-DimensionalDocument1 pageTwo-Dimensional Three-DimensionalTim SellNo ratings yet
- Ahmad @Document36 pagesAhmad @Ahmad WaseemNo ratings yet
- Catia v5 ReportDocument69 pagesCatia v5 ReportNeelkamal SharmaNo ratings yet
- Tugas Tek GambarDocument19 pagesTugas Tek GambarRichard LexonNo ratings yet
- EDGM-0 Purpose & Need - IntroductionDocument6 pagesEDGM-0 Purpose & Need - IntroductionmrminchanmonNo ratings yet
- EdmDocument9 pagesEdmMax LuxNo ratings yet
- Autocad Full ReportDocument45 pagesAutocad Full ReportMady Mathur50% (2)
- Fundamentals of CadDocument16 pagesFundamentals of CadKrishna veniNo ratings yet
- Computer Aided DesignDocument7 pagesComputer Aided DesignRicardo AqpNo ratings yet
- Keshav Jangid SeminerDocument52 pagesKeshav Jangid Seminervideo songNo ratings yet
- BCT 563 - Lecture 3 (MC Dimension and Measurement)Document43 pagesBCT 563 - Lecture 3 (MC Dimension and Measurement)farahNo ratings yet
- RivSol Article 2 - Engineering ProcessDocument1 pageRivSol Article 2 - Engineering ProcessKalai SelvanNo ratings yet
- Term Paper of Mechanical SciencesDocument12 pagesTerm Paper of Mechanical SciencesamitmaheshpurNo ratings yet
- AEC Standard R5Document450 pagesAEC Standard R5Steven ZukNo ratings yet
- Technical Drawing: Unlocking Computer Vision Through Technical DrawingFrom EverandTechnical Drawing: Unlocking Computer Vision Through Technical DrawingNo ratings yet
- Geometric Modeling: Exploring Geometric Modeling in Computer VisionFrom EverandGeometric Modeling: Exploring Geometric Modeling in Computer VisionNo ratings yet
- RH - 1305 Sess4 Multiview - Orthographic-Projection-1Document129 pagesRH - 1305 Sess4 Multiview - Orthographic-Projection-1PM MDNo ratings yet
- CSI Scavenger HuntDocument18 pagesCSI Scavenger HuntPM MDNo ratings yet
- Dive DocsDocument85 pagesDive DocsPM MDNo ratings yet
- Spider-Identification GuideDocument60 pagesSpider-Identification GuidePM MDNo ratings yet
- Gandalfs Magic StaffDocument39 pagesGandalfs Magic StaffPM MDNo ratings yet
- Proposed School Reopening Plan - August 2020: Plan At-A-GlanceDocument21 pagesProposed School Reopening Plan - August 2020: Plan At-A-GlancePM MDNo ratings yet
- MR - Danish HussainDocument3 pagesMR - Danish Hussaindanish malikNo ratings yet
- ST RD ST THDocument174 pagesST RD ST THकिशोरी जूNo ratings yet
- Abu Dhabi and Dubai VacanciesDocument13 pagesAbu Dhabi and Dubai Vacanciescnk20100% (1)
- CV-Electrical Draughtsman (Sanjay Kumar)Document4 pagesCV-Electrical Draughtsman (Sanjay Kumar)sanjay kumar100% (1)
- Curriculum Vitae: Arjun ParajuliDocument2 pagesCurriculum Vitae: Arjun Parajuliarkceit arjunNo ratings yet
- Fusion 360 Practice Exercises PDF PdfdriveDocument39 pagesFusion 360 Practice Exercises PDF PdfdriveXXgabiXXXNo ratings yet
- Sincrono Solutions PVT LTD - Traffic&Transportation - Company Profile PDFDocument12 pagesSincrono Solutions PVT LTD - Traffic&Transportation - Company Profile PDFMalharNo ratings yet
- CPP2Document10 pagesCPP2Faye SerranoNo ratings yet
- CETR. Practical Course Guide For Civil EngineeringDocument29 pagesCETR. Practical Course Guide For Civil EngineeringSettipalli Ram Surya100% (1)
- Aahnafhanifkondkari (3 0)Document3 pagesAahnafhanifkondkari (3 0)pankaj kumarNo ratings yet
- Free Holland Code Assessment ReportDocument13 pagesFree Holland Code Assessment Reportnhan thanhNo ratings yet
- Quarter 2 Module 4 Persons and CareerDocument28 pagesQuarter 2 Module 4 Persons and CareerSHEEN ALUBANo ratings yet
- Curriculum Vitae Anil Kumar:: JULY. 2015 To Till DateDocument2 pagesCurriculum Vitae Anil Kumar:: JULY. 2015 To Till DatemasoodNo ratings yet
- ResumeDocument2 pagesResumeAnonymous 1CAkF6PDKNo ratings yet
- Autocad Draftsman CV: Personal ProfileDocument2 pagesAutocad Draftsman CV: Personal ProfileUPLAK UPLUK BJNNo ratings yet
- PipingDocument15 pagesPipingtulasirao.nammiNo ratings yet
- Sarfaraz CV New1Document2 pagesSarfaraz CV New1Nasir AhmedNo ratings yet
- Tle Ict Technical Drafting Grade 10 TGDocument44 pagesTle Ict Technical Drafting Grade 10 TGBirchly DuarteNo ratings yet
- Electrical Instrumentation Design & Drafting in MumbaiDocument2 pagesElectrical Instrumentation Design & Drafting in MumbaiSuvidya Institute of TechnologyNo ratings yet
- New Architectural & Interior Firm Outsourcing and HR Outsourcing PDFDocument19 pagesNew Architectural & Interior Firm Outsourcing and HR Outsourcing PDFMd. Mehedi Hasan AnikNo ratings yet
- Classified2019 2 3564799 PDFDocument9 pagesClassified2019 2 3564799 PDFaarianNo ratings yet
- January 2014Document13 pagesJanuary 2014Pumper TraderNo ratings yet
- Basic Autocad: Sach Infraheight Private Limited HN Brain Works-Training and ConsultingDocument2 pagesBasic Autocad: Sach Infraheight Private Limited HN Brain Works-Training and Consultingneha9190No ratings yet
- Resume Joy Cad 2016Document2 pagesResume Joy Cad 2016api-290469399No ratings yet
- Dallas County Promise Talent Report - FinalDocument59 pagesDallas County Promise Talent Report - FinalKERANewsNo ratings yet
- Cadd FinalsDocument37 pagesCadd FinalsMARIAH EDEN GONZALESNo ratings yet
- Metamorphs Journal: Patience Deteriorating!Document4 pagesMetamorphs Journal: Patience Deteriorating!Conrad HarrisonNo ratings yet
- CAD Drafter Interview Q&ADocument20 pagesCAD Drafter Interview Q&ANeha KumariNo ratings yet
- DLL Technical Drafting ExploratoryDocument18 pagesDLL Technical Drafting ExploratoryBrail Adams MedinoNo ratings yet
- Computer Aided Drafting Quiz 1Document5 pagesComputer Aided Drafting Quiz 1micaela vergaraNo ratings yet