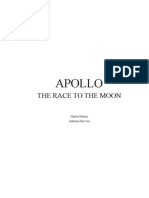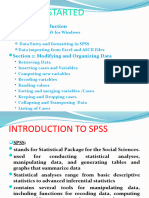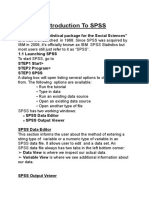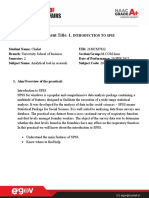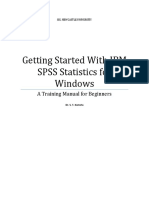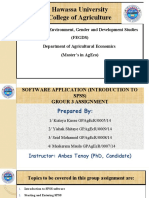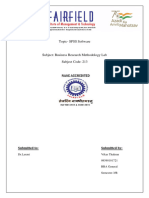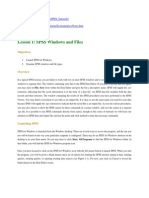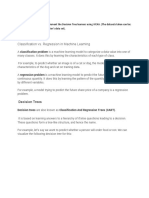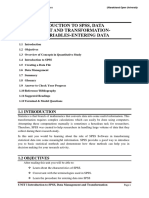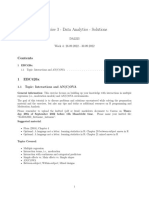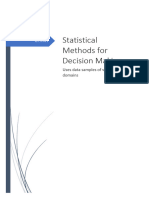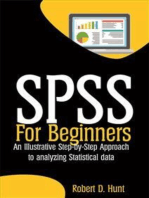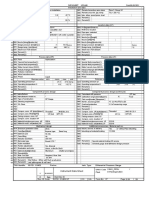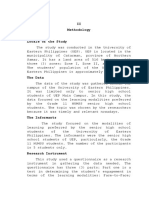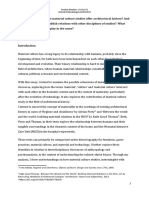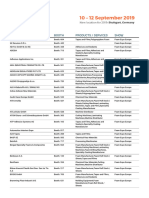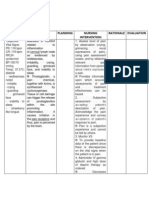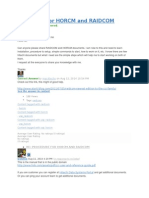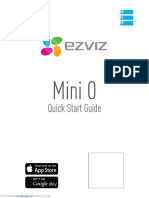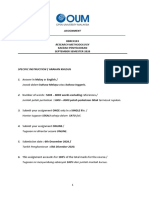Professional Documents
Culture Documents
Lec1 2
Lec1 2
Uploaded by
Marian KhouryCopyright:
Available Formats
You might also like
- Vat Receipt: MR Kyle BoydDocument1 pageVat Receipt: MR Kyle BoydNovak Brodsky83% (6)
- Cox-Murray - Apollo The Race of The MoonDocument329 pagesCox-Murray - Apollo The Race of The MoonHipatia50% (2)
- Wang in Love and Bondage by Wang XiaoboDocument172 pagesWang in Love and Bondage by Wang XiaoboAndy Rapt100% (2)
- RF 265 266 Ab Samsung Refri PDFDocument107 pagesRF 265 266 Ab Samsung Refri PDFaderlochNo ratings yet
- Statistics For Psychologists (Calculating and Interpreting Basic Statistics Using SPSS) - Craig A. WendorfDocument96 pagesStatistics For Psychologists (Calculating and Interpreting Basic Statistics Using SPSS) - Craig A. WendorfsashasalinyNo ratings yet
- Emergency Department Handbook PDFDocument461 pagesEmergency Department Handbook PDFdmallozziNo ratings yet
- RM Lab File Harpreet Kaur CombinedDocument124 pagesRM Lab File Harpreet Kaur CombinedSaurav SharmaNo ratings yet
- SPSS Step-by-Step Tutorial: Part 1Document50 pagesSPSS Step-by-Step Tutorial: Part 1ntagungiraNo ratings yet
- Psychology 250 - Homework 2 - Page 1Document2 pagesPsychology 250 - Homework 2 - Page 1Xandre Dmitri ClementsmithNo ratings yet
- Presentation 1Document55 pagesPresentation 1Zeleke GeresuNo ratings yet
- JAMOVI 2017 Statistics For Psychologists Section - JAMOVI Chapter - Using The Software - 1Document25 pagesJAMOVI 2017 Statistics For Psychologists Section - JAMOVI Chapter - Using The Software - 1Carlos EscalhaoNo ratings yet
- Spss ExercisesDocument13 pagesSpss ExercisesEbenezerNo ratings yet
- Exploratory Data AnalysisDocument38 pagesExploratory Data Analysishss601No ratings yet
- Prepared By: Kutoya Kusse GemedeDocument13 pagesPrepared By: Kutoya Kusse GemedekutoyaNo ratings yet
- CC 2 Multiple Regression 0Document3 pagesCC 2 Multiple Regression 0Edward DayNo ratings yet
- SPSSDocument2 pagesSPSSAngelaNo ratings yet
- SPSS Step-by-Step Tutorial: Part 1Document50 pagesSPSS Step-by-Step Tutorial: Part 1Ram Krishn PandeyNo ratings yet
- Statistics For Psychologists (Calculating and Interpreting Basic Statistics Using SPSS) - Craig A. Wendorf PDFDocument96 pagesStatistics For Psychologists (Calculating and Interpreting Basic Statistics Using SPSS) - Craig A. Wendorf PDFsashasaliny100% (1)
- SPSS Basics ManualDocument25 pagesSPSS Basics ManualAlfredBakChoiNo ratings yet
- BRM FileDocument22 pagesBRM Filedhruvkapoor2707No ratings yet
- SPAD7 Data Miner GuideDocument176 pagesSPAD7 Data Miner GuidePabloAPachecoNo ratings yet
- Chap2 SPSSDocument6 pagesChap2 SPSSPallavi PatelNo ratings yet
- Lab 2 WorksheetDocument2 pagesLab 2 WorksheetPohuyist0% (1)
- Practical FileDocument57 pagesPractical FileISHANJALI MADAAN 219005No ratings yet
- Research Methadology Lab FileDocument78 pagesResearch Methadology Lab FileSyed HassanNo ratings yet
- Psychology 311 - Introduction To Statistics Lab Manual: Diane Lane Washington State University VancouverDocument34 pagesPsychology 311 - Introduction To Statistics Lab Manual: Diane Lane Washington State University VancouverdodgersgayNo ratings yet
- Eviews Basics PDFDocument11 pagesEviews Basics PDFTf ChungNo ratings yet
- Spss IntroDocument61 pagesSpss Introbakhtawar sheraniNo ratings yet
- Experimental WorksheetDocument8 pagesExperimental WorksheetAlPHA NiNjANo ratings yet
- How To Use A Statistical Package: Appendix EDocument17 pagesHow To Use A Statistical Package: Appendix EAnantha NagNo ratings yet
- Spss and Statistics GuideDocument28 pagesSpss and Statistics GuideFethim Munshi100% (1)
- Sagarmatha College For Higher Studies Probability LabDocument20 pagesSagarmatha College For Higher Studies Probability LabrajeshNo ratings yet
- Getting Started With IBM SPSS Statistics For Windows: A Training Manual For BeginnersDocument56 pagesGetting Started With IBM SPSS Statistics For Windows: A Training Manual For Beginnersbenben08No ratings yet
- Hawassa University College of AgricultureDocument32 pagesHawassa University College of AgriculturekutoyaNo ratings yet
- Ibm SpssDocument20 pagesIbm SpssNITISH BHATINo ratings yet
- ExercisesDocument20 pagesExercisesmaddy.nestebyNo ratings yet
- Lesson 1 SPSS Windows and FilesDocument125 pagesLesson 1 SPSS Windows and FilesEnatnesh AsayeNo ratings yet
- Factor Analysis Spss NotesDocument4 pagesFactor Analysis Spss NotesgauravibsNo ratings yet
- SPSS2 Workshop Handout 20200917Document17 pagesSPSS2 Workshop Handout 20200917kannan_r02No ratings yet
- SPSS For BeginnersDocument13 pagesSPSS For BeginnersSharad KumarNo ratings yet
- Comprehensive Meta Analysis Version 2 (Beta)Document68 pagesComprehensive Meta Analysis Version 2 (Beta)surbhi.meshramNo ratings yet
- Final SSB Manual Mbn605 08.08Document46 pagesFinal SSB Manual Mbn605 08.08khanrules2012No ratings yet
- Note - SPSS For Customer Analysis 2018Document22 pagesNote - SPSS For Customer Analysis 2018Avinash KumarNo ratings yet
- Experiment 4Document8 pagesExperiment 4Sujal ManchandaNo ratings yet
- Quantitative TechniquesDocument18 pagesQuantitative TechniquesJithin JohnNo ratings yet
- SPSSTutorial 1Document50 pagesSPSSTutorial 1BharatNo ratings yet
- Laboratory Activity 1: Basic Concepts in BiostatisticsDocument86 pagesLaboratory Activity 1: Basic Concepts in BiostatisticsAngelica Camille B. AbaoNo ratings yet
- Classification vs. Regression in Machine LearningDocument20 pagesClassification vs. Regression in Machine LearningShalini SinghalNo ratings yet
- SPSS 19 Stat203 GuideDocument179 pagesSPSS 19 Stat203 GuideJCuchapinNo ratings yet
- Weel 12Document19 pagesWeel 12Charles Trono RacadioNo ratings yet
- Introduction To SPSSDocument47 pagesIntroduction To SPSSKumera Dinkisa ToleraNo ratings yet
- SPSS Creating New VariablesDocument0 pagesSPSS Creating New VariablesthlroNo ratings yet
- EviewsTutorial2011 2012v7Document97 pagesEviewsTutorial2011 2012v7Shehzad Ally PurdasyNo ratings yet
- SPSS TrainingDocument22 pagesSPSS TrainingDesiree D.V. AgcaoiliNo ratings yet
- Unit I SPSSDocument26 pagesUnit I SPSSPallavi PatelNo ratings yet
- Exercise 3Document3 pagesExercise 3max wenNo ratings yet
- SMDM Project RagunathanDocument15 pagesSMDM Project RagunathanRagunathan SmgNo ratings yet
- Tutorial Minitab 15Document32 pagesTutorial Minitab 15wawan_a_sNo ratings yet
- SPSS For Beginners: An Illustrative Step-by-Step Approach to Analyzing Statistical dataFrom EverandSPSS For Beginners: An Illustrative Step-by-Step Approach to Analyzing Statistical dataNo ratings yet
- Pivot Tables In Depth For Microsoft Excel 2016From EverandPivot Tables In Depth For Microsoft Excel 2016Rating: 3.5 out of 5 stars3.5/5 (3)
- A Quick and Easy Guide in Using SPSS for Linear Regression AnalysisFrom EverandA Quick and Easy Guide in Using SPSS for Linear Regression AnalysisNo ratings yet
- Tableau Training Manual 9.0 Basic Version: This Via Tableau Training Manual Was Created for Both New and IntermediateFrom EverandTableau Training Manual 9.0 Basic Version: This Via Tableau Training Manual Was Created for Both New and IntermediateRating: 3 out of 5 stars3/5 (1)
- Brand and Corporate Image Management: True-False QuestionsDocument31 pagesBrand and Corporate Image Management: True-False QuestionsMarian KhouryNo ratings yet
- Integrated Marketing Communications: True-False QuestionsDocument22 pagesIntegrated Marketing Communications: True-False QuestionsMarian KhouryNo ratings yet
- Please Show Your Work in Order To Receive Full CreditDocument4 pagesPlease Show Your Work in Order To Receive Full CreditMarian KhouryNo ratings yet
- 1993EvaluatingBusiness RumeltDocument11 pages1993EvaluatingBusiness RumeltMarian KhouryNo ratings yet
- Data Sheet For Pressure Gauge and DP GaugeDocument1 pageData Sheet For Pressure Gauge and DP Gaugeanand patelNo ratings yet
- Methodology Group 2 University of Eastern Philippines Grade 11 HUMSS Student Engagement To The Learning ModalitiesDocument2 pagesMethodology Group 2 University of Eastern Philippines Grade 11 HUMSS Student Engagement To The Learning ModalitiesRebecca ApeladoNo ratings yet
- Napul ResumeDocument2 pagesNapul ResumeNp LbNo ratings yet
- A Partial Adjusted Trial Balance Follows For Nolet LTD atDocument2 pagesA Partial Adjusted Trial Balance Follows For Nolet LTD atMiroslav GegoskiNo ratings yet
- Final EssayDocument17 pagesFinal EssayfalakNo ratings yet
- Grasso: Ammonia Liquid Chiller Series FX PP, LP, VP 200 - 6000 KWDocument65 pagesGrasso: Ammonia Liquid Chiller Series FX PP, LP, VP 200 - 6000 KWManuel MartinezNo ratings yet
- SAARC Geophysics Course - KhalidDocument106 pagesSAARC Geophysics Course - KhalidWaqar Ahmed100% (2)
- 3is FORMATDocument10 pages3is FORMATAMACIO, MARIAN JOY A.No ratings yet
- Exhibitor List Foam ExpoDocument7 pagesExhibitor List Foam Expohijero7692No ratings yet
- Dr. Wifanto-Management Liver Metastasis CRCDocument46 pagesDr. Wifanto-Management Liver Metastasis CRCAfkar30No ratings yet
- Manual Bluetti Eb150Document12 pagesManual Bluetti Eb150Rafa Lozoya AlbacarNo ratings yet
- NCP IrritabilityDocument3 pagesNCP IrritabilityBruce Kelly MamarilNo ratings yet
- Procedure For HORCM and RAIDCOMDocument4 pagesProcedure For HORCM and RAIDCOMdennisNo ratings yet
- CCS Field Setting The NZ Scene CCS ELA May 2013 Wellington Brad FieldDocument20 pagesCCS Field Setting The NZ Scene CCS ELA May 2013 Wellington Brad Fieldab1chfNo ratings yet
- Permutation & Combination Theory - EDocument9 pagesPermutation & Combination Theory - Ethinkiit100% (1)
- Institute of Food Security (Food Corporation of India) Gurgaon Management Trainee Batch:V/2010 Objective Test:Commercial (Sales&Export)Document2 pagesInstitute of Food Security (Food Corporation of India) Gurgaon Management Trainee Batch:V/2010 Objective Test:Commercial (Sales&Export)Swarup MukherjeeNo ratings yet
- Read The Following Instructions Carefully Before Attempting The AssignmentDocument2 pagesRead The Following Instructions Carefully Before Attempting The AssignmentBhargav PerasaniNo ratings yet
- Certificate NosDocument18 pagesCertificate NosSinchana SinchuNo ratings yet
- Guia de Instalacion MinioDocument18 pagesGuia de Instalacion MinioComercializadora MK ComunicacionesNo ratings yet
- BBRC4103 Kaedah Penyelidikan September Semester 2020Document12 pagesBBRC4103 Kaedah Penyelidikan September Semester 2020SARIPAH NOOR FARAH AIN BINTI P.AFDZAL SHAH STUDENTNo ratings yet
- Winkler Test For Dissolved OxygenDocument3 pagesWinkler Test For Dissolved OxygenDOMINICNo ratings yet
- By Robert B Salter Textbook of Disorders and Injuries of The Musculoskeletal System Third 3rd Edition by Author B004hgvxko PDFDocument5 pagesBy Robert B Salter Textbook of Disorders and Injuries of The Musculoskeletal System Third 3rd Edition by Author B004hgvxko PDFDita ayu0% (2)
- Safety, Efficacy, and Mechanisms of Action of Cannabinoids in Neurological Disorders.Document9 pagesSafety, Efficacy, and Mechanisms of Action of Cannabinoids in Neurological Disorders.Sindy Licette PiñeroNo ratings yet
- SANTOS VsDocument12 pagesSANTOS VsKristel YeenNo ratings yet
- 19 670864alemitecls1000Document28 pages19 670864alemitecls1000papagoman100% (1)
Lec1 2
Lec1 2
Uploaded by
Marian KhouryOriginal Description:
Original Title
Copyright
Available Formats
Share this document
Did you find this document useful?
Is this content inappropriate?
Report this DocumentCopyright:
Available Formats
Lec1 2
Lec1 2
Uploaded by
Marian KhouryCopyright:
Available Formats
1
Introduction
SPSS stands for Statistical Package for the Social Sciences. It is a popular software used to
analyze statistical data in different fields including business, social sciences, health sciences. We
will use the graphical interface of version 25.
SPSS provides descriptive statistics: Examples include graphical ( such as bar graph, histogram),
tabular (such as frequency tables, cross-tabulation), numerical measures ( such as median, range,
variance and standard deviation), and prediction (such as regression analysis).
SPSS provides Inferential statistics: such as confidence intervals and hypothesis testing.
After studying the theoretical part of the Statistics course you will use the computer (SPSS) to
apply the theoretical material. You will gain some knowledge and skills in how to use SPSS.
This manual assumes that you are familiar with Windows packages such as Word and Excel.
This manual illustrates how to apply SPSS procedures to all theoretical statistical procedures covered
in Econ234 course.
Econ 234 – Dr. Rabie
2
Chapter 1
1.1 Loading SPSS
Turn on your computer.
Click on windows icon
Type in SPSS in the dialogue box and highlight (or click) IBM SPSS Statistics 25
You will see the following window- Click Cancel and SPSS editor will appear.
When you load and run the SPSS package it opens up a menu bar and two views. These are Data
View(currently visible) and Variable View
Econ 234 – Dr. Rabie
3
This sheet will contain your data, each column representing a variable for which data
are available and each row representing the data for an individual or case. At present this sheet
should be blank. As this sheet is currently selected, its name on the tab at the bottom is in bold.
This is the data editor window.
At present this sheet is not visible as the variable view sheet is not active.
Consequently, the name is not in bold.
Menu Bar: This provides a selection of options (File, Edit, View, Data …) which allow you, for
example, to open files, edit data, generate graphs, create tables and perform statistical analyses.
Selecting from this menu bar will, as in other Windows packages, provide further pull‐down
menus and dialogue boxes.
Some important menu bar options:
File is used to access any files whether you want to Open an existing SPSS file or read data from
another application such as Excel or dBase, or start a New file. It is also the menu option you
choose to Save files.
Edit can be used to alter data or text in the Data View or the Variable View.
View can be used to alter the way your screen looks such as font size
Econ 234 – Dr. Rabie
4
Data is used to define variables and make changes to the data file you are using.
Transform is used to make changes to selected variable(s) in the data file you are using. We focus
on recode existing variable, compute new variables.
Analyze is used to undertake a variety of analyses such as producing Reports, calculating
Descriptive Statistics such as Frequencies and Crosstabs (crosstabulation) and associated
summary statistics, as well as various statistical procedures such as Regression and Correlation.
Graphs is used to create a variety of graphs and charts such as Bar, Line and Pie charts.
Window operates in the same way as other Windows packages.
Help is a context‐sensitive help feature which operates the same way as other Windows packages.
1.2 How to enter data into SPSS
Let us enter the following data into SPSS, which represent the gender (qualitative) and age
(quantitative) for four students in your class.
In the Variable View window enter the two variable’s names gender and age.
Note that
1. The default is “numerical” under the Type column and “Scale” under Measure
column. You should keep these setting for the age variable because it is a quantitative
variable.
2. gender is a qualitative variable so you need to select “String” from the Type column.
By default the Measure column will show “nominal”.
In the Data View window enter the gender and the age values for the four subjects.
subject gender age
1 female 20
2 Male 21
3 Male 22
4 female 20
When you are done you will see the following in the data view window
Econ 234 – Dr. Rabie
5
Then click Open.
Econ 234 – Dr. Rabie
6
Chapter 2
2.1 Presenting qualitative data graphically
2.1.1 Bar Graph
The bar graph displays a qualitative data with two or more categories. We could use one
variable to compare its categories or to compare categories of two or more variables/.
2.1.1.1 One independent variable
Example 1: Create a frequency table and a bar graph for the favorite flavor of ice cream variable
in ice_cream.sav data.
Open data “ice_cream.sav”
Analyze - Descriptive Statistics- Frequencies
Move the variable ice-cream to Variables dialogue box
Click on Chart and select Bar charts
You will see the following window:
Econ 234 – Dr. Rabie
7
Then select Frequencies (or percentages) from chart values
Click Continue- OK.
favorite flavor of ice cream
Cumulative
Frequency Percent Valid Percent Percent
Valid vanilla 95 47.5 47.5 47.5
chocolate 47 23.5 23.5 71.0
strawberry 58 29.0 29.0 100.0
Total 200 100.0 100.0
Econ 234 – Dr. Rabie
8
2.1.1.2 Summarized data
Example 1: How much is spent on back-to-college shopping by the average student? Here is the
data summarized in a frequency table.
Category (ExpendCat) Amount spent in $ US (AmountSpent)
Electronics 211.89
Clothing 134.4
Dorm Furnishings 90.9
School supplies 68.47
Miscellaneous 93.72
Enter data into SPSS editor window. You need to create two variables: expenditure, our only
categorical variable (qualitative) and the amount spent (count -quantitative). Save the data to be
used later.
SPSS needs to know that the total expenditure is 599.38 ( sum of all expenditures in all categories).
To do so, go to
Data – Weight Cases
select Weight Cases by
Move the AmountSpent variable to Frequency Variables dialog box. Then click OK.
Econ 234 – Dr. Rabie
9
Econ 234 – Dr. Rabie
10
Now you can create the bar graph as follows:
Analyze - Descriptive Statistics- Frequencies
Move ExpendCat to Variables dialogue box
Click on Chart and select Bar charts
Then select Frequencies (or percentages) from chart values
Click Continue- OK.
You will see the following output
Econ 234 – Dr. Rabie
11
Exercise: Problems 2.11 and 2.13 on page 32.
2.1.1.3 Two independent variables
Example 1: In the ice cream data, suppose you are interested in how gender might affect the
favorite flavor of ice cream. You could look at the a bar graph of favorite flavor of ice cream by
gender.
Open “ice_cream.sav ” data
Graph – Legacy dialogs- Bar
Econ 234 – Dr. Rabie
12
Make sure that Summaries for groups of cases is selected.
Select Clustered then click on Define
Move ice_cream into Category Axis
Move gender into Define clusters by
Econ 234 – Dr. Rabie
13
Click OK.
You will see
Econ 234 – Dr. Rabie
14
Exercise: Two independent variables (summarized data)
The following table summarized the number and type of fruits sold in a school canteen during
the months September and October in the last year. Give a Bar graph that shows the type of fruit
by month.
Month /Fruit Apple Orange Banana
Sep 25 8 30
Oct 35 12 60
Econ 234 – Dr. Rabie
15
2.1.2 Pie Chart
Pie chart is a display that compares sizes of a categorical variable.
2.1.2.1 Pie chart for one variable
Example: Use data “ice_cream.sav”
Analyze- Descriptive Statistics- Frequencies
Move the variable ice-cream to Variables dialogue box
Click on Chart and select Pie chart
Then select Frequencies (or percentages) from chart values
Click Continue- OK.
Note: double click on the picture you get (pie chart) and do the following to insert percentages
for each category:
In the Chart Editor window
Econ 234 – Dr. Rabie
16
Elements – Show Data Labels
Choose Percent then Close.
graph
You will see the following output
2.1.2.2 One Summarized variable
Use the same example in 2.1.1.2 Section to create a pie chart.
Category (ExpendCat) Amount spent in $ US (AmountSpent)
Electronics 211.89
Clothing 134.4
Econ 234 – Dr. Rabie
17
Dorm Furnishings 90.9
School supplies 68.47
Miscellaneous 93.72
Open Data and remember to use the weighted cases procedure for this type of data.
Graph – Legacy dialogs- Pie.
Make sure that Summaries for groups of cases is selected
Click on Define
Select Sum of Variables and move AmountSpent into Variable box
Move ExpendCat into Define Slices By dialogue box
Econ 234 – Dr. Rabie
18
Continue-OK.
You will get
Econ 234 – Dr. Rabie
19
Double click on the chart to display percentages and labels as in 2.1.2.
2.2 Presenting quantitative data graphically
2.2.1 Line Graph
A line graph displays quantitative data and shows information that is connected in some way such
as data over time.
Example: Use data sales. The data show the sales in thousands of dollars of a product over a
period of years. Create a line graph for the sales over time.
Econ 234 – Dr. Rabie
20
Example 1: Create a line graph for the following data which show the English exam scores of a
student
3, 5, 3, 6, 7, 7, 7, 6, 6, 8.
Enter data into SPSS and name this variable score -
Graph – Legacy dialogs- Line.
Make sure that Values of individual case is selected.
Select Simple then click on Define
Econ 234 – Dr. Rabie
21
Move the variable score into Line represents dialog box – OK.
The following graph appears.
Econ 234 – Dr. Rabie
22
2.2.2 Histogram
A histogram summarizes a univariate variable graphically. It shows the distribution of the
variable which can be symmetric or skewed.
Example 1:
Create a histogram for the variable “video” (the score on a video game) in ice-cream data
Analyze – Descriptive Statistics - Frequencies
Click on Charts and select Histogram
then Continue- OK.
Econ 234 – Dr. Rabie
23
2.3 Presenting data numerically
For quantitative variables, we will find all measures of central tendency and dispersion (variation).
Data: ice_cream.sav
Econ 234 – Dr. Rabie
24
We are interested in getting the value of mean, median, mode, min, max, Percentiles 60 and 90,
quartiles, variance, standard deviation, and the Range. Find these measurement for the puzzle
variable.
Analyze – Descriptive Statistics- Frequencies
Move the puzzle variable to the box under Variables
Make sure that Display frequency tables is NOT selected.
Click on Statistics and mark all the required boxes such as mean, median, mode,…
SPSS output is shown below:
Econ 234 – Dr. Rabie
25
Statistics
score on puzzle game
N Valid 200
Missing 0
Mean 52.41
Median 52.00
Mode 61
Std. Deviation 10.736
Variance 115.257
Range 45
Minimum 26
Maximum 71
Percentiles 25 46.00
50 52.00
60 56.00
75 61.00
Econ 234 – Dr. Rabie
26
Note You could use the following procedure to get some statistics for
the video variable:
Analyze – Descriptive Statistics - Descriptives.
Move video variable into variables window
Click OK.
Descriptive Statistics
N Minimum Maximum Mean Std. Deviation
score on video game 200 26 74 51.85 9.901
Valid N (listwise) 200
Econ 234 – Dr. Rabie
You might also like
- Vat Receipt: MR Kyle BoydDocument1 pageVat Receipt: MR Kyle BoydNovak Brodsky83% (6)
- Cox-Murray - Apollo The Race of The MoonDocument329 pagesCox-Murray - Apollo The Race of The MoonHipatia50% (2)
- Wang in Love and Bondage by Wang XiaoboDocument172 pagesWang in Love and Bondage by Wang XiaoboAndy Rapt100% (2)
- RF 265 266 Ab Samsung Refri PDFDocument107 pagesRF 265 266 Ab Samsung Refri PDFaderlochNo ratings yet
- Statistics For Psychologists (Calculating and Interpreting Basic Statistics Using SPSS) - Craig A. WendorfDocument96 pagesStatistics For Psychologists (Calculating and Interpreting Basic Statistics Using SPSS) - Craig A. WendorfsashasalinyNo ratings yet
- Emergency Department Handbook PDFDocument461 pagesEmergency Department Handbook PDFdmallozziNo ratings yet
- RM Lab File Harpreet Kaur CombinedDocument124 pagesRM Lab File Harpreet Kaur CombinedSaurav SharmaNo ratings yet
- SPSS Step-by-Step Tutorial: Part 1Document50 pagesSPSS Step-by-Step Tutorial: Part 1ntagungiraNo ratings yet
- Psychology 250 - Homework 2 - Page 1Document2 pagesPsychology 250 - Homework 2 - Page 1Xandre Dmitri ClementsmithNo ratings yet
- Presentation 1Document55 pagesPresentation 1Zeleke GeresuNo ratings yet
- JAMOVI 2017 Statistics For Psychologists Section - JAMOVI Chapter - Using The Software - 1Document25 pagesJAMOVI 2017 Statistics For Psychologists Section - JAMOVI Chapter - Using The Software - 1Carlos EscalhaoNo ratings yet
- Spss ExercisesDocument13 pagesSpss ExercisesEbenezerNo ratings yet
- Exploratory Data AnalysisDocument38 pagesExploratory Data Analysishss601No ratings yet
- Prepared By: Kutoya Kusse GemedeDocument13 pagesPrepared By: Kutoya Kusse GemedekutoyaNo ratings yet
- CC 2 Multiple Regression 0Document3 pagesCC 2 Multiple Regression 0Edward DayNo ratings yet
- SPSSDocument2 pagesSPSSAngelaNo ratings yet
- SPSS Step-by-Step Tutorial: Part 1Document50 pagesSPSS Step-by-Step Tutorial: Part 1Ram Krishn PandeyNo ratings yet
- Statistics For Psychologists (Calculating and Interpreting Basic Statistics Using SPSS) - Craig A. Wendorf PDFDocument96 pagesStatistics For Psychologists (Calculating and Interpreting Basic Statistics Using SPSS) - Craig A. Wendorf PDFsashasaliny100% (1)
- SPSS Basics ManualDocument25 pagesSPSS Basics ManualAlfredBakChoiNo ratings yet
- BRM FileDocument22 pagesBRM Filedhruvkapoor2707No ratings yet
- SPAD7 Data Miner GuideDocument176 pagesSPAD7 Data Miner GuidePabloAPachecoNo ratings yet
- Chap2 SPSSDocument6 pagesChap2 SPSSPallavi PatelNo ratings yet
- Lab 2 WorksheetDocument2 pagesLab 2 WorksheetPohuyist0% (1)
- Practical FileDocument57 pagesPractical FileISHANJALI MADAAN 219005No ratings yet
- Research Methadology Lab FileDocument78 pagesResearch Methadology Lab FileSyed HassanNo ratings yet
- Psychology 311 - Introduction To Statistics Lab Manual: Diane Lane Washington State University VancouverDocument34 pagesPsychology 311 - Introduction To Statistics Lab Manual: Diane Lane Washington State University VancouverdodgersgayNo ratings yet
- Eviews Basics PDFDocument11 pagesEviews Basics PDFTf ChungNo ratings yet
- Spss IntroDocument61 pagesSpss Introbakhtawar sheraniNo ratings yet
- Experimental WorksheetDocument8 pagesExperimental WorksheetAlPHA NiNjANo ratings yet
- How To Use A Statistical Package: Appendix EDocument17 pagesHow To Use A Statistical Package: Appendix EAnantha NagNo ratings yet
- Spss and Statistics GuideDocument28 pagesSpss and Statistics GuideFethim Munshi100% (1)
- Sagarmatha College For Higher Studies Probability LabDocument20 pagesSagarmatha College For Higher Studies Probability LabrajeshNo ratings yet
- Getting Started With IBM SPSS Statistics For Windows: A Training Manual For BeginnersDocument56 pagesGetting Started With IBM SPSS Statistics For Windows: A Training Manual For Beginnersbenben08No ratings yet
- Hawassa University College of AgricultureDocument32 pagesHawassa University College of AgriculturekutoyaNo ratings yet
- Ibm SpssDocument20 pagesIbm SpssNITISH BHATINo ratings yet
- ExercisesDocument20 pagesExercisesmaddy.nestebyNo ratings yet
- Lesson 1 SPSS Windows and FilesDocument125 pagesLesson 1 SPSS Windows and FilesEnatnesh AsayeNo ratings yet
- Factor Analysis Spss NotesDocument4 pagesFactor Analysis Spss NotesgauravibsNo ratings yet
- SPSS2 Workshop Handout 20200917Document17 pagesSPSS2 Workshop Handout 20200917kannan_r02No ratings yet
- SPSS For BeginnersDocument13 pagesSPSS For BeginnersSharad KumarNo ratings yet
- Comprehensive Meta Analysis Version 2 (Beta)Document68 pagesComprehensive Meta Analysis Version 2 (Beta)surbhi.meshramNo ratings yet
- Final SSB Manual Mbn605 08.08Document46 pagesFinal SSB Manual Mbn605 08.08khanrules2012No ratings yet
- Note - SPSS For Customer Analysis 2018Document22 pagesNote - SPSS For Customer Analysis 2018Avinash KumarNo ratings yet
- Experiment 4Document8 pagesExperiment 4Sujal ManchandaNo ratings yet
- Quantitative TechniquesDocument18 pagesQuantitative TechniquesJithin JohnNo ratings yet
- SPSSTutorial 1Document50 pagesSPSSTutorial 1BharatNo ratings yet
- Laboratory Activity 1: Basic Concepts in BiostatisticsDocument86 pagesLaboratory Activity 1: Basic Concepts in BiostatisticsAngelica Camille B. AbaoNo ratings yet
- Classification vs. Regression in Machine LearningDocument20 pagesClassification vs. Regression in Machine LearningShalini SinghalNo ratings yet
- SPSS 19 Stat203 GuideDocument179 pagesSPSS 19 Stat203 GuideJCuchapinNo ratings yet
- Weel 12Document19 pagesWeel 12Charles Trono RacadioNo ratings yet
- Introduction To SPSSDocument47 pagesIntroduction To SPSSKumera Dinkisa ToleraNo ratings yet
- SPSS Creating New VariablesDocument0 pagesSPSS Creating New VariablesthlroNo ratings yet
- EviewsTutorial2011 2012v7Document97 pagesEviewsTutorial2011 2012v7Shehzad Ally PurdasyNo ratings yet
- SPSS TrainingDocument22 pagesSPSS TrainingDesiree D.V. AgcaoiliNo ratings yet
- Unit I SPSSDocument26 pagesUnit I SPSSPallavi PatelNo ratings yet
- Exercise 3Document3 pagesExercise 3max wenNo ratings yet
- SMDM Project RagunathanDocument15 pagesSMDM Project RagunathanRagunathan SmgNo ratings yet
- Tutorial Minitab 15Document32 pagesTutorial Minitab 15wawan_a_sNo ratings yet
- SPSS For Beginners: An Illustrative Step-by-Step Approach to Analyzing Statistical dataFrom EverandSPSS For Beginners: An Illustrative Step-by-Step Approach to Analyzing Statistical dataNo ratings yet
- Pivot Tables In Depth For Microsoft Excel 2016From EverandPivot Tables In Depth For Microsoft Excel 2016Rating: 3.5 out of 5 stars3.5/5 (3)
- A Quick and Easy Guide in Using SPSS for Linear Regression AnalysisFrom EverandA Quick and Easy Guide in Using SPSS for Linear Regression AnalysisNo ratings yet
- Tableau Training Manual 9.0 Basic Version: This Via Tableau Training Manual Was Created for Both New and IntermediateFrom EverandTableau Training Manual 9.0 Basic Version: This Via Tableau Training Manual Was Created for Both New and IntermediateRating: 3 out of 5 stars3/5 (1)
- Brand and Corporate Image Management: True-False QuestionsDocument31 pagesBrand and Corporate Image Management: True-False QuestionsMarian KhouryNo ratings yet
- Integrated Marketing Communications: True-False QuestionsDocument22 pagesIntegrated Marketing Communications: True-False QuestionsMarian KhouryNo ratings yet
- Please Show Your Work in Order To Receive Full CreditDocument4 pagesPlease Show Your Work in Order To Receive Full CreditMarian KhouryNo ratings yet
- 1993EvaluatingBusiness RumeltDocument11 pages1993EvaluatingBusiness RumeltMarian KhouryNo ratings yet
- Data Sheet For Pressure Gauge and DP GaugeDocument1 pageData Sheet For Pressure Gauge and DP Gaugeanand patelNo ratings yet
- Methodology Group 2 University of Eastern Philippines Grade 11 HUMSS Student Engagement To The Learning ModalitiesDocument2 pagesMethodology Group 2 University of Eastern Philippines Grade 11 HUMSS Student Engagement To The Learning ModalitiesRebecca ApeladoNo ratings yet
- Napul ResumeDocument2 pagesNapul ResumeNp LbNo ratings yet
- A Partial Adjusted Trial Balance Follows For Nolet LTD atDocument2 pagesA Partial Adjusted Trial Balance Follows For Nolet LTD atMiroslav GegoskiNo ratings yet
- Final EssayDocument17 pagesFinal EssayfalakNo ratings yet
- Grasso: Ammonia Liquid Chiller Series FX PP, LP, VP 200 - 6000 KWDocument65 pagesGrasso: Ammonia Liquid Chiller Series FX PP, LP, VP 200 - 6000 KWManuel MartinezNo ratings yet
- SAARC Geophysics Course - KhalidDocument106 pagesSAARC Geophysics Course - KhalidWaqar Ahmed100% (2)
- 3is FORMATDocument10 pages3is FORMATAMACIO, MARIAN JOY A.No ratings yet
- Exhibitor List Foam ExpoDocument7 pagesExhibitor List Foam Expohijero7692No ratings yet
- Dr. Wifanto-Management Liver Metastasis CRCDocument46 pagesDr. Wifanto-Management Liver Metastasis CRCAfkar30No ratings yet
- Manual Bluetti Eb150Document12 pagesManual Bluetti Eb150Rafa Lozoya AlbacarNo ratings yet
- NCP IrritabilityDocument3 pagesNCP IrritabilityBruce Kelly MamarilNo ratings yet
- Procedure For HORCM and RAIDCOMDocument4 pagesProcedure For HORCM and RAIDCOMdennisNo ratings yet
- CCS Field Setting The NZ Scene CCS ELA May 2013 Wellington Brad FieldDocument20 pagesCCS Field Setting The NZ Scene CCS ELA May 2013 Wellington Brad Fieldab1chfNo ratings yet
- Permutation & Combination Theory - EDocument9 pagesPermutation & Combination Theory - Ethinkiit100% (1)
- Institute of Food Security (Food Corporation of India) Gurgaon Management Trainee Batch:V/2010 Objective Test:Commercial (Sales&Export)Document2 pagesInstitute of Food Security (Food Corporation of India) Gurgaon Management Trainee Batch:V/2010 Objective Test:Commercial (Sales&Export)Swarup MukherjeeNo ratings yet
- Read The Following Instructions Carefully Before Attempting The AssignmentDocument2 pagesRead The Following Instructions Carefully Before Attempting The AssignmentBhargav PerasaniNo ratings yet
- Certificate NosDocument18 pagesCertificate NosSinchana SinchuNo ratings yet
- Guia de Instalacion MinioDocument18 pagesGuia de Instalacion MinioComercializadora MK ComunicacionesNo ratings yet
- BBRC4103 Kaedah Penyelidikan September Semester 2020Document12 pagesBBRC4103 Kaedah Penyelidikan September Semester 2020SARIPAH NOOR FARAH AIN BINTI P.AFDZAL SHAH STUDENTNo ratings yet
- Winkler Test For Dissolved OxygenDocument3 pagesWinkler Test For Dissolved OxygenDOMINICNo ratings yet
- By Robert B Salter Textbook of Disorders and Injuries of The Musculoskeletal System Third 3rd Edition by Author B004hgvxko PDFDocument5 pagesBy Robert B Salter Textbook of Disorders and Injuries of The Musculoskeletal System Third 3rd Edition by Author B004hgvxko PDFDita ayu0% (2)
- Safety, Efficacy, and Mechanisms of Action of Cannabinoids in Neurological Disorders.Document9 pagesSafety, Efficacy, and Mechanisms of Action of Cannabinoids in Neurological Disorders.Sindy Licette PiñeroNo ratings yet
- SANTOS VsDocument12 pagesSANTOS VsKristel YeenNo ratings yet
- 19 670864alemitecls1000Document28 pages19 670864alemitecls1000papagoman100% (1)