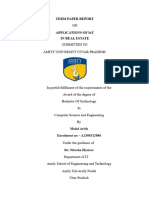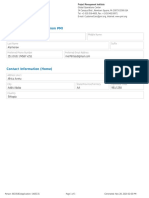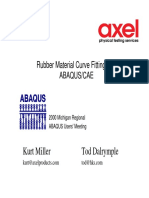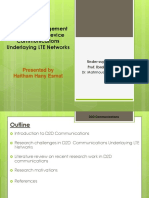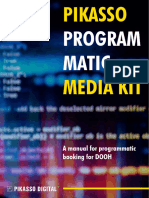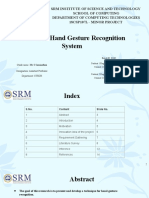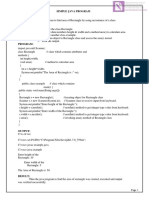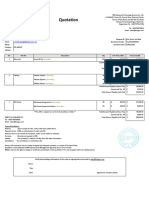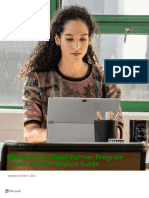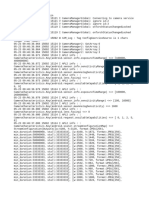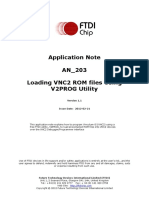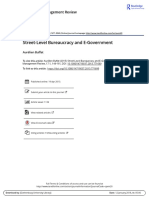Professional Documents
Culture Documents
Terason Usmart 3200t Equipment Guide
Terason Usmart 3200t Equipment Guide
Uploaded by
Christian MuñozCopyright:
Available Formats
You might also like
- The Subtle Art of Not Giving a F*ck: A Counterintuitive Approach to Living a Good LifeFrom EverandThe Subtle Art of Not Giving a F*ck: A Counterintuitive Approach to Living a Good LifeRating: 4 out of 5 stars4/5 (5820)
- The Gifts of Imperfection: Let Go of Who You Think You're Supposed to Be and Embrace Who You AreFrom EverandThe Gifts of Imperfection: Let Go of Who You Think You're Supposed to Be and Embrace Who You AreRating: 4 out of 5 stars4/5 (1093)
- Never Split the Difference: Negotiating As If Your Life Depended On ItFrom EverandNever Split the Difference: Negotiating As If Your Life Depended On ItRating: 4.5 out of 5 stars4.5/5 (852)
- Grit: The Power of Passion and PerseveranceFrom EverandGrit: The Power of Passion and PerseveranceRating: 4 out of 5 stars4/5 (590)
- Hidden Figures: The American Dream and the Untold Story of the Black Women Mathematicians Who Helped Win the Space RaceFrom EverandHidden Figures: The American Dream and the Untold Story of the Black Women Mathematicians Who Helped Win the Space RaceRating: 4 out of 5 stars4/5 (898)
- Shoe Dog: A Memoir by the Creator of NikeFrom EverandShoe Dog: A Memoir by the Creator of NikeRating: 4.5 out of 5 stars4.5/5 (540)
- The Hard Thing About Hard Things: Building a Business When There Are No Easy AnswersFrom EverandThe Hard Thing About Hard Things: Building a Business When There Are No Easy AnswersRating: 4.5 out of 5 stars4.5/5 (349)
- Elon Musk: Tesla, SpaceX, and the Quest for a Fantastic FutureFrom EverandElon Musk: Tesla, SpaceX, and the Quest for a Fantastic FutureRating: 4.5 out of 5 stars4.5/5 (474)
- Her Body and Other Parties: StoriesFrom EverandHer Body and Other Parties: StoriesRating: 4 out of 5 stars4/5 (822)
- The Sympathizer: A Novel (Pulitzer Prize for Fiction)From EverandThe Sympathizer: A Novel (Pulitzer Prize for Fiction)Rating: 4.5 out of 5 stars4.5/5 (122)
- The Emperor of All Maladies: A Biography of CancerFrom EverandThe Emperor of All Maladies: A Biography of CancerRating: 4.5 out of 5 stars4.5/5 (271)
- The Little Book of Hygge: Danish Secrets to Happy LivingFrom EverandThe Little Book of Hygge: Danish Secrets to Happy LivingRating: 3.5 out of 5 stars3.5/5 (403)
- The World Is Flat 3.0: A Brief History of the Twenty-first CenturyFrom EverandThe World Is Flat 3.0: A Brief History of the Twenty-first CenturyRating: 3.5 out of 5 stars3.5/5 (2259)
- Devil in the Grove: Thurgood Marshall, the Groveland Boys, and the Dawn of a New AmericaFrom EverandDevil in the Grove: Thurgood Marshall, the Groveland Boys, and the Dawn of a New AmericaRating: 4.5 out of 5 stars4.5/5 (266)
- The Yellow House: A Memoir (2019 National Book Award Winner)From EverandThe Yellow House: A Memoir (2019 National Book Award Winner)Rating: 4 out of 5 stars4/5 (98)
- A Heartbreaking Work Of Staggering Genius: A Memoir Based on a True StoryFrom EverandA Heartbreaking Work Of Staggering Genius: A Memoir Based on a True StoryRating: 3.5 out of 5 stars3.5/5 (231)
- Team of Rivals: The Political Genius of Abraham LincolnFrom EverandTeam of Rivals: The Political Genius of Abraham LincolnRating: 4.5 out of 5 stars4.5/5 (234)
- On Fire: The (Burning) Case for a Green New DealFrom EverandOn Fire: The (Burning) Case for a Green New DealRating: 4 out of 5 stars4/5 (74)
- The Unwinding: An Inner History of the New AmericaFrom EverandThe Unwinding: An Inner History of the New AmericaRating: 4 out of 5 stars4/5 (45)
- Ec2 Ug PDFDocument1,411 pagesEc2 Ug PDFEvan Singh100% (1)
- Arish NTCC Final ReportDocument24 pagesArish NTCC Final Reportrsongs570No ratings yet
- Computer Storage Memory DeviceDocument21 pagesComputer Storage Memory DeviceOfficialbenny2No ratings yet
- Name For Correspondence From PMI: Mr. MelkamuDocument5 pagesName For Correspondence From PMI: Mr. MelkamuMelkamu YigzawNo ratings yet
- Kurt Miller Tod Dalrymple: Rubber Material Curve Fitting With Abaqus/CaeDocument34 pagesKurt Miller Tod Dalrymple: Rubber Material Curve Fitting With Abaqus/CaePallab Jyoti DasNo ratings yet
- Microsoft Certshared Az-104 Exam Dumps 2022-May-01 by Truman 343q VceDocument29 pagesMicrosoft Certshared Az-104 Exam Dumps 2022-May-01 by Truman 343q VceJohnsonNo ratings yet
- Uq Im Comp 20093 Advance Programming - 230065269Document110 pagesUq Im Comp 20093 Advance Programming - 230065269benceldominguez2No ratings yet
- (CVE-2022-22531) Multiple Vulnerabilities in F0743 Create Single Payment Application of SAP S/4HanaDocument5 pages(CVE-2022-22531) Multiple Vulnerabilities in F0743 Create Single Payment Application of SAP S/4HanaMRTNo ratings yet
- AIS Lecture 1Document29 pagesAIS Lecture 1Âñãs MalekNo ratings yet
- D2D Communication Presentation Mod4Document39 pagesD2D Communication Presentation Mod4Mai AwadNo ratings yet
- Canon PowerShot V10 BrochureDocument19 pagesCanon PowerShot V10 Brochure848magnoliaNo ratings yet
- Leica Quick Guide Viva Determine Coordinate System 1 Point LocalisationDocument9 pagesLeica Quick Guide Viva Determine Coordinate System 1 Point LocalisationMuhammad HammadNo ratings yet
- Pikasso Programmatic DOOH Media KitDocument21 pagesPikasso Programmatic DOOH Media KitFitsuz managementNo ratings yet
- Ax41-000 814 01 02 02Document26 pagesAx41-000 814 01 02 02Bashir AhmedNo ratings yet
- Siemens (Autocon)Document59 pagesSiemens (Autocon)Junaid AhmedNo ratings yet
- DS Lab ProgramsDocument2 pagesDS Lab Programs027Mahima PasrichaNo ratings yet
- Hand Gesture Minor ProjectDocument15 pagesHand Gesture Minor ProjectDivit Kumar (RA1911003010620)No ratings yet
- Oops LabDocument20 pagesOops LabNatenael NigusNo ratings yet
- BIM-FDB-BI Tools QuotationDocument1 pageBIM-FDB-BI Tools QuotationHsu Let Yee HninNo ratings yet
- Microsoft AI Cloud Partner Program Terms of Participation Guide - 2023Document9 pagesMicrosoft AI Cloud Partner Program Terms of Participation Guide - 2023karimmahrady85No ratings yet
- 03 Laboratory Exercise 1 (3) VILLANUEVADocument6 pages03 Laboratory Exercise 1 (3) VILLANUEVAGERLYN NOICA ROSE VILLANUEVANo ratings yet
- Major Project Report-SoftDocument62 pagesMajor Project Report-Softmht12334No ratings yet
- Practical Mobile Forensics - 56-57-InglesDocument2 pagesPractical Mobile Forensics - 56-57-InglesLeonardo DuarteNo ratings yet
- Logcat 1684809996810Document11 pagesLogcat 1684809996810TAN aja sihNo ratings yet
- Embedded Software Hardware ArchitectureDocument1 pageEmbedded Software Hardware Architectureapi-482007969No ratings yet
- CSE 3711 Lecture-No. 3 (Summer 2023)Document72 pagesCSE 3711 Lecture-No. 3 (Summer 2023)saifulNo ratings yet
- An 203 Loading VNC2 ROM Files With V2PROG UtilityDocument14 pagesAn 203 Loading VNC2 ROM Files With V2PROG UtilityRoberto FioravantiNo ratings yet
- Brkarc 3980Document144 pagesBrkarc 3980José AlexandreNo ratings yet
- BUFFAT Street Level Bureaucracy E-Gov 2015Document14 pagesBUFFAT Street Level Bureaucracy E-Gov 2015BiancaNo ratings yet
- Microsoft Diversification Strategy FinalDocument20 pagesMicrosoft Diversification Strategy Finalinfo_rahulkumar100% (2)
Terason Usmart 3200t Equipment Guide
Terason Usmart 3200t Equipment Guide
Uploaded by
Christian MuñozCopyright
Available Formats
Share this document
Did you find this document useful?
Is this content inappropriate?
Report this DocumentCopyright:
Available Formats
Terason Usmart 3200t Equipment Guide
Terason Usmart 3200t Equipment Guide
Uploaded by
Christian MuñozCopyright:
Available Formats
1 About the uSmart3200T Ultrasound
System
he Terason uSmart Ultrasound System is an easy-to-use, portable ultrasound system that
produces high resolution images.
The microminiaturized ultrasound system runs under the Windows 7 Touch interface, for
multi-touch operation. You can also connect the computer to a printer for image output.
This section of the Terason uSmart Ultrasound System User Guide covers the following
topics:
• About Ultrasound Modes on page 16
• Support for Medical Procedures on page 21
• Terason Probes on page 22
• Imaging, Patient, Report, and Review Windows on page 22
• The Imaging Controls on page 29
• Using the Tablet on page 31
• Beep Codes on page 35
• Equipment List on page 35
• System Warranty on page 36
Caution: Some actions can expose the Ultrasound System computer to attack
by viruses. These actions include: installing non-Terason software,
connecting a USB drive, and connecting the system to a network. If you
intend to perform any of those actions, or any other action that might
expose the computer to a virus, Terason strongly recommends that you
install an effective anti-virus software package. Terason has found that
Norton AntiVirus v.9 or above and Microsoft Security Essentials are
compatible with the Terason uSmart Ultrasound System.
Caution: Do not enable Windows automatic updating. The software that is
shipped on the system has been safety tested and approved.
About Ultrasound Modes
Ultrasound is primarily an operator-dependent imaging technology. The quality of images
and the ability to make a correct diagnosis based on scans depend on precise image
adjustments and adequate control settings applied during the exam. The Terason software
provides tools to optimize the image quality during a patient scan for all image modes.
Terason uSmart3200T Ultrasound System User Guide Volume 1 16
About the uSmart3200T Ultrasound System About Ultrasound Modes
The Terason software supports the following scan modes:
• 2D Mode
• M-Mode (Motion Mode)Color Doppler
• Triplex
• Pulsed-Wave Doppler
• Omni Beam
• TeraVision
2D Mode
The Terason uSmart Ultrasound System delivers 2-dimensional digital imaging using 256
digital beam-forming channels. This imaging mode delivers excellent image uniformity,
tissue contrast resolution, and steering flexibility in frequencies from 2 MHz to 12 MHz.
The high channel count supports true phased array and high-element count imaging
probes.
The 2D scan data displays in the 2D Imaging window. The figure below shows a sample
2D obstetrical scan.
Example 2D Scan
To use 2D, see:
• Acquiring Images on page 48
• Using the Image Control Buttons on page 68
• Using 2D Image Controls on page 69
• Measuring in the 2D Window on page 106
M-Mode (Motion Mode)
The Terason uSmart Ultrasound System provides simultaneous 2-dimensional (2D mode)
and M-Mode imaging. This combination is valuable for the efficient assessment of
moving structures.
Use M-Mode to determine patterns of motion for objects within the ultrasound beam.
Typically, this mode is used for viewing motion patterns of the heart.
Terason uSmart3200T Ultrasound System User Guide Volume 1 17
About the uSmart3200T Ultrasound System About Ultrasound Modes
M-Mode displays scan data of the anatomy in the 2D Imaging window, and the motion
scan in the Time Series window. The following figure shows a sample M-Mode scan.
Example M-Mode Scan
For more information on using M-mode, see:
• Acquiring Images on page 48
• Using M-Mode Image Controls on page 74
Color Doppler
Color Doppler mode is used to detect the presence, direction, and relative velocity of
blood flow by assigning color-coded information to these parameters. The color is
depicted in a region of interest (ROI) that is overlaid on the 2D image. Non-inverted flow
towards the probe is assigned shades of red, and flow away from the probe displays in
shades of blue. The mean Doppler shift is then displayed against a grayscale scan of the
structures.
All forms of ultrasound-based imaging of red blood cells are derived from the received
echo of the transmitted signal. The primary characteristics of this echo signal are its
frequency and its amplitude (or power). The frequency shift is determined by the
movement of the red blood cells relative to the probe – flow towards the probe produces a
higher-frequency signal than flow away from the probe. Amplitude depends on the
amount of moving blood within the volume sampled by the ultrasound beam. You can also
apply a high frame rate or high resolution to control the quality of the scan.
Higher frequencies generated by rapid flow are displayed in lighter colors, and lower
frequencies in darker colors. For example, the proximal carotid artery is normally
displayed in bright red and orange, because the flow is toward the probe, and the
frequency (velocity) of flow in this artery is relatively high. By comparison, the flow in
the jugular vein displays as blue because it flows away from the probe.
Terason uSmart3200T Ultrasound System User Guide Volume 1 18
About the uSmart3200T Ultrasound System About Ultrasound Modes
The Color Doppler scan data displays in the 2D Imaging window. The following figure
shows a sample Color Doppler scan.
Example Color Doppler Scan
For more information on using Color Doppler, see:
• Acquiring Images on page 48
• Using Color Doppler Image Controls on page 81
Pulsed-Wave Doppler
A Pulsed-Wave Doppler (PWD) scan produces a series of pulses used to study the motion
of blood flow in a small region along a desired ultrasound cursor, called the sample
volume or sample gate.
The X-axis of the graph represents time, and the Y-axis represents Doppler frequency
shift. The shift in frequency between successive ultrasound pulses, caused mainly by
moving red blood cells, can be converted into velocity and flow if an appropriate angle
between the insonating beam and blood flow is known.
Shades of gray in the spectral display represent the strength of the signal. The thickness of
the spectral signal is indicative of laminar or turbulent flow (laminar flow typically shows
a narrow band of blood flow information).
In the Terason uSmart Ultrasound System, Pulsed-Wave Doppler and 2D are shown
together in a mixed-mode display. This combination lets you monitor the exact location of
the sample volume on the 2D image in the 2D Imaging window, while acquiring Pulsed-
Wave Doppler data in the Time Series window.
Terason uSmart3200T Ultrasound System User Guide Volume 1 19
About the uSmart3200T Ultrasound System About Ultrasound Modes
Example Pulsed-Wave Doppler Scan
In the 2D scan, the long line lets you adjust the ultrasound cursor position, the two parallel
lines (that look like =) let you adjust the sample volume (SV) size and depth, and the line
that crosses them lets you adjust the correction angle.
For more information on using Pulsed Wave Spectral Doppler, see:
• Acquiring Images on page 48
• Using Spectral Doppler Image Controls on page 75
• Measuring in Spectral Doppler Modes on page 112
Triplex
Triplex scan mode combines simultaneous or non-simultaneous Doppler imaging (Color
Doppler, Directional Power Doppler, or Power Doppler) with Pulsed-Wave Doppler
imaging to view arterial or venous velocity and flow data. Triplex allows you to perform
range-gated assessment of flow.
Triplex applications include vascular studies, phlebology, perinatal, and radiology. The
following triplex image example shows the greater saphenous vein.
Terason uSmart3200T Ultrasound System User Guide Volume 1 20
About the uSmart3200T Ultrasound System Support for Medical Procedures
Example Triplex Scan
For more information on using Triplex mode, see:
• Acquiring Images on page 48
• Scanning in Triplex Mode on page 85
TeraVision
TeraVision is an optional image-optimization package that sharpens images produced by
the Terason uSmart Ultrasound System.
See Enhancing the Image Using TeraVision™ Optimization on page 57
Support for Medical Procedures
The Terason uSmart Ultrasound System can be configured with needle guides used for
tissue biopsy, fluid aspriation, amniocentesis, and catheter placement. The system can also
be incorporated into cryoablation (or targeted ablation) and brachytherapy products from
other vendors. The Terason uSmart Ultrasound System scans the anatomy or vessel for
size, location, and patency, and provides guide lines between which the needle will appear.
For biopsy and vascular puncture applications, a needle guide kit directs needles to the
proper location for percutaneous vascular punctures and nerve blocks. The needle guide
allows you to direct the needle into the center of a vessel or tissue mass, helping to avoid
adjacent vital tissue. You can see the anatomy in real time before, during, and after the
procedure, and can save images and Cine loops for future reference.
For cryoablation or brachytherapy applications, the system may include an insertion
template and a stepper or stabilizer. The procedure for these applications is defined by the
company that provides those systems. The Terason software displays the insertion grid and
needles on the scan to show the progress of the procedure.
Terason uSmart3200T Ultrasound System User Guide Volume 1 21
About the uSmart3200T Ultrasound System Terason Probes
You can use the needle guides in the following modes:
• 2D Mode, see page 17
• Color Doppler, see page 18
• M-Mode (Motion Mode), see page 17
See Performing Medical Procedures on page 119 for information on using the Terason
uSmart Ultrasound System to perform biopsies.
Terason Probes
The Terason uSmart Ultrasound System consists of the probe, electronics envelope, and
the Terason software. All of the Terason probes can be used with all scan modes.
For a list and specifications of the probes supported by the module you have purchased,
see the Module User Guide supplied with the system. Also see “System Specifications”
and “Indications For Use” in the Volume 2 of this guide.
Imaging, Patient, Report, and Review Windows
These windows use the same space on the computer screen. Tap a button to open that
window.
To use these windows, see:
• Imaging Window on page 23
• Status Bar on page 24
• Report Window on page 26
• Review Window on page 27
• Working With Scan Modes on page 68
• Setting Up Patient Information on page 37
• Reviewing Patient Studies on page 90
Terason uSmart3200T Ultrasound System User Guide Volume 1 22
About the uSmart3200T Ultrasound System Imaging, Patient, Report, and Review Windows
Imaging Window
When you start the Terason software, the Imaging window displays.
Thumbnail area Patient Exam type Scan Exam Status bar
Info Properties Date
Probe Probe ID
orientation icon
Focus depth mark
Thumbnail list
scroll down control Imaging
controls
Terason Imaging Window
The Imaging window consists of the 2D window above the Time Series window (if the
selected scan mode generates a Time Series window). The 2D window displays in all scan
modes; the Time Series window displays only when scanning in M-Mode, PWD mode, or
Triplex mode.
If a control, button, or menu shows in gray, it usually means that the function is not
available for the current circumstances.
For details of the imaging information display, see Status Bar on page 24 and Scan
Properties Display on page 24.
Terason uSmart3200T Ultrasound System User Guide Volume 1 23
About the uSmart3200T Ultrasound System Imaging, Patient, Report, and Review Windows
Status Bar
The Imaging screen includes a status bar at the upper right corner.
Status Bar
The status bar displays the following indicators, from left to right:
Help button - tap this to open the Help file.
Network connection - shows if the computer is connected to a network. If there is
no connection, a red X shows on the indicator.
Disk free space - shows how much free space is left on the computer hard drive.
Battery charge - shows the remaining charge of the system battery, when the AC
power supply is disconnected. In the illustration, the battery is fully charged. As the
battery discharges, the green bands disappear, from the top down. When the battery is
almost fully discharged, a single red band shows at the bottom of the indicator. When the
battery is partly discharged and the AC power supply is connected, a yellow lightning bolt
shows on the battery icon. When the battery is full charged and the AC power supply is
connected, a red power plug icon displays in place of the battery icon.
Minimize button - tap this to minimize the Terason Ultrasound screen and view the
Windows desktop. To return to the Terason Ultrasound screen, drag the Windows taskbar
up from the bottom of the screen and tap the Terason icon.
Exit button - tap this to exit the Terason Ultrasound program. To restart the
Terason Ultrasound program, double-tap the ultrasound icon on the Windows
desktop.
Scan Properties Display
The Imaging window includes a text display that shows information about the current
scan. The image control settings displayed vary, depending on the scan mode and other
factors.
Terason uSmart3200T Ultrasound System User Guide Volume 1 24
About the uSmart3200T Ultrasound System Imaging, Patient, Report, and Review Windows
Depth Ruler
Mechanical index
Thermal index
Reference Bar
Probe Type
Image control settings: Map / Persistence / Scan frequency /
TeraVision / 2D Gain* / Dynamic range
Depth setting
Frame rate
Scan mode
PRF setting
Wall filter setting
Color frequency
Focal Point
Scan Properties Display (Example)
* The 2D gain display is initially 50. This is not an absolute value; the actual gain changes
with different presets, but always displays as 50 initially. When you change the gain using
the Gain button, the displayed value goes up or down.
See Chapter 4, Working With Scan Modes, on page 68 for explanations of how to change
settings.
Terason uSmart3200T Ultrasound System User Guide Volume 1 25
About the uSmart3200T Ultrasound System Imaging, Patient, Report, and Review Windows
Report Window
The Report window displays study information including patient data, exam date, exam
type, and saved images. The report is generated as patient data and study information is
saved.
To open the Report window, tap the uSmart3200t button at the top left corner of the
screen, then tap Report.
Report Window
Softkeys on the Report window control the following functions:
• Save - Saves a file of the report to the study folder on the ultrasound system. The file
appears as a thumbnail on the Review window. Taping the thumbnail opens the file. The
saved report file does not include images saved to the report.
• Save As... - Lets you change the format of the saved Report file. The default format is
PDF; this control lets you save the file as PDF or HTML.
• Print - Prints the report on a printer connected to the system.
• Print Preview - Displays an image of the report as it will print.
A Worksheet button at the top left of the window lets you add information to the report.
Tapping the button opens the Worksheet window.
Terason uSmart3200T Ultrasound System User Guide Volume 1 26
About the uSmart3200T Ultrasound System Imaging, Patient, Report, and Review Windows
Worksheet Window
You can enter information in any of the fields on the window. The entered information
automatically adds to the report. The Worksheet window has the same softkeys as the
Report window. Tapping the Report button returns to the Report window.
Review Window
You can view a saved study in the Review window. While reviewing a saved study, you
can add annotations and measurements in the same way as on the Imaging window. See
Working with Annotations on page 59 and Working With Measurements on page 102.
Note: The text home position set in the Imaging window does not apply to the Review
window. The text home position set in the Review window does not apply to the
Imaging window.
Terason uSmart3200T Ultrasound System User Guide Volume 1 27
About the uSmart3200T Ultrasound System Imaging, Patient, Report, and Review Windows
Review Window
To open the review window, tap the uSmart3200t button at the top left corner of the
screen, then tap Review.
To display a saved image or report in the Review window, tap the thumbnail in the list at
the left side of the screen.
Terason uSmart3200T Ultrasound System User Guide Volume 1 28
About the uSmart3200T Ultrasound System The Imaging Controls
The Imaging Controls
Touch-buttons at the right-hand side of the imaging screen choose and control imaging on
the Terason uSmart3200T Ultrasound System.
Scan
properties
display
Control-set selector
Terason Imaging Controls
Note: The control array shown above are an example. The controls your system displays
may differ from the ones shown.
Imaging Controls
The available imaging controls depend on the connected probe, the selected scanning
mode, and other variables. Scanning parameters set by the controls are shown in the scan
properties display and, in some cases, on the control button. (See Scan Properties Display
on page 24.) The controls are arranged in groups. Freezing the image makes a different set
of controls available. To cycle the display to another group of available controls, tap the
right or left arrow on the control-set selector:
Terason uSmart3200T Ultrasound System User Guide Volume 1 29
About the uSmart3200T Ultrasound System The Imaging Controls
Mode Selection buttons – These buttons select the scanning mode. The
following scanning modes are supported by the uSmart3200T ultrasound system:
• 2D (sometimes called B-mode)
• CD (color Doppler)
• PWD (pulsed-wave Doppler)
Freeze Button – This button toggles between live imaging and frozen image.
When the image is frozen, the word Freeze is blue.
Store button –This button saves a loop or a single-frame image to a file. When
imaging is live, tapping the Store button saves a loop. When imaging is frozen, tapping the
Store button saves the displayed frame.
Text button –This button enables annotation functions. Tapping the button
opens a keyboard for entering text, and changes the buttons.
Focus button – This button adjusts the focus depth.
Depth button – This button adjusts the scan depth.
The illustrations below show examples of the buttons when the image is live and frozen.
For more complete sets of the buttons for your imaging module, refer to the Module User
Guide that came with your system.
Note: The image control buttons the system displays depend on the probe that is
connected, the selected scan mode, and the selected exam. The display you see
may differ from the illustrations in this guide.
Example Image Control Buttons
Example Live Image Control Buttons
Terason uSmart3200T Ultrasound System User Guide Volume 1 30
About the uSmart3200T Ultrasound System Using the Tablet
Example Frozen Image Control Buttons
Using the Tablet
The uSmart3200T system does not include a mouse or keyboard. You can add these
devices if you want by connecting them to the tablet or dock USB ports.
The onscreen controls can be operated with a finger, but using a capacitive-touch stylus
allows greater control. Tapping with a fingernail may not work.
When you need to enter text in a text field, tap the field, and a keyboard appears on the
screen. Tapping the Text button also opens the onscreen keyboard.
To open context menus that would open with a right-mouse-button click in a non-touch
system, tap the onscreen item and hold your finger or stylus on it. A circle appears around
the item and the context menu opens.
Controlling Imaging Using Gestures
The touch screen software includes numerous functions that are controlled by finger
movements called gestures. When your fingers are touching the screen, you can use these
functions, according to the following illustration and tables.
Terason uSmart3200T Ultrasound System User Guide Volume 1 31
About the uSmart3200T Ultrasound System Using the Tablet
Standard Windows Gestures
Gestures for Controlling the Imaging Screen
Command Gesture
Image Scroll Use 1 finger to drag left and right to scroll image frame or time series on
a frozen image.
Zoom And Pan Use 2 fingers spread and drag to zoom and pan image at the same time.
*** UnZoom Use two finger pinch quickly to unzoom.
Steer Ultrasound Cursor Use 1 finger to flick left and right on B-Mode image when ultrasound
cursor is visible.
Steer Color ROI Use 1 finger to flick left and right outside of Color ROI to steer.
Steer Sample Volume Use 1 finger to flick left and right in the time series image to steer the
sample volume.
For 2D/Spectral and Spectral/2D, use 1 finger to flick left and right at the
bottom of 2D image to steer.
Steer Ultrasound Cursor Use 1 finger to flick left and right on 2D or Color image to steer.
Full Screen Image Use 3 or more fingers spread and pinch go in and out full screen.
Display
Freeze/Live Use 2 fingers tap to freeze. (On fingers up)
Use 2 fingers to tap on paused image to unfreeze. (On fingers up)
Play/Pause Use 1 finger tap on frame slider to toggle play and pause.
Depth Use one finger flick up and down on image to decrease and increase
depth respectively.
Split Screen Use two finger flick to left to split with right screen active.
Use tow finger flick to right to split with left screen active.
Unsplit Screen When in split screen, use two finger flick left or right will unsplit.
Split Screen Toggle Tap on image to select active side. Toggle on finger up.
Begin PWD Mode Double tap on image to go to PWD or Triplex mode from B-Mode or
Color with sample volume at the tapped location.
Terason uSmart3200T Ultrasound System User Guide Volume 1 32
About the uSmart3200T Ultrasound System Using the Tablet
Gestures for Controlling the Imaging Screen (Continued)
ROI Use one finger to touch and drag the inside of ROI to move to different
location. Touch and drag the corner of ROI to resize.
Scale Tap top and bottom in the velocity axis to increase and decrease scale
of PWD.
Spectral Baseline Drag image up and down to change the baseline position.
Ultrasound Cursor Press and tap in B-Mode or Color to show cursor.
Tap again to keep Cursor on image so that you can flick at bottom of
image to steer.
Double Tap with second finger to go to PWD or Triplex.
Press and tap again to hide ultrasound cursor.
Sample Volume Touch and drag the sample volume. Touch near the cursor line will also
select the sample volume for moving.
Caliper Use mouse cursor to move caliper.
Left click to place caliper marker.
Once measurement is done, click on marker again to enable
repositioning of marker.
Use touch with 1 finger to make measurement.
Use second finger tap to place the caliper. Or Release the first finger to
place caliper marker.
Tap marker again to enable repositioning of marker.
Trace See Caliper for details.
Ellipse See Caliper for details.
Click on minor axis to resize
Text Touch near or on text to select and drag to move text.
Tap away from text to end text edit.
Text Arrow While in text mode, use press and tap to show text arrow.
Body Marker Select softkey Marker Position then touch and drag body marker to
different position.
Body Marker Probe Touch body marker to enable probe position.
Indicator Press and tap gesture to switch to probe orient.
Tap away from body marker to end edit.
Arrow Marker Touch arrow marker to enable marker position.
Press and Tap to change to marker rotation.
Tap away from Arrow Marker to end edit.
Next/Prev Screen Use 3 fingers to flick left and right. Limited to change between image
and review screen.
Scroll Frame Tap left side of image to scroll to previous frame of a paused cineloop.
Tap right side of image to scroll to next frame
Velocity Tap on top and bottom half color bar to change velocity.
Auto Scroll Frame Add a timer to auto scroll frame of a paused cineloop when finger is
down.
When down on left side, it is scroll back to previous frame.
When down on right side on image, it will scroll to next frame.
Terason uSmart3200T Ultrasound System User Guide Volume 1 33
About the uSmart3200T Ultrasound System Using the Tablet
Gestures for Controlling the Imaging Screen (Continued)
Edit Start/End Frame Press and hold on side of frame slider to set start and end marker.
Sector Resize Touch the marker and drag in a phase or curve image to resize.
Sector Move Touch the bottom of the image and drag to move the sector.
Unzoom Use two fingers to pinch quickly together
Pan Zoom Image Use one finger to pan zoom image.
Gestures for Controlling the Review Screen
Commands Gestures
Prev/Next image Use 2 fingers flick left and right to select previous and next image.
Tap on left and right side of image to select previous or next image for
review.
Use 2 fingers tap on left half and right half of image to select previous
and next image respectively.
Play/Pause Use 1 finger tap on frame slider to toggle play and pause.
Use two finger tap on image to toggle play and pause.
Caliper, Text and Body Similar to Image Screen
Markers
Scroll To Next Image Tap left and right of image to next frame in image screen and next image
for review screen
Prev/Next Frame Tap next to frame slider on left and right for previous and next frame.
Fast Forward To Start/ Press and hold on end of frame slider to move Start and End edit marker
End Frame. to start and end position.
Gestures for Controlling the Thumbnail Screen
Commands Gestures
Scrolling Use 1 finger drag up and down to scroll.
Select Tap to select image. Image is selected on finger up (Added 4 fingers tap
to play and pause, may remove it).
Right Click Use “Press and Hold” or “Press and Tap” gesture in small and large
thumbnail windows to bring up context menu.
Terason uSmart3200T Ultrasound System User Guide Volume 1 34
About the uSmart3200T Ultrasound System Beep Codes
Beep Codes
The Terason uSmart Ultrasound System produces beeps when certain events occur. The
following list explains the meaning of the different beep codes.
• Two short beeps: Produced when a probe is connected or disconnected, or when the
system is started with a probe already connected.
This is only a notification; it is safe to use the system.
• Eight beeps: Produced when communication between the computer and the ultrasound
engine is lost.
If the imaging function resumes, it is safe to use the system. If the imaging function
does not resume, restart the ultrasound software. If the error persists, stop using the
system and contact Terason Technical Support.
• Two-tone beeps: Indicates that the system detected and corrected an internal transmitter
timing error.
It is safe to continue using the system. Freezing or unfreezing the scan turns the beeping
off. If this occurs frequently, contact Terason Technical Support.
• Continuous short beeps: Produced when the system reaches an internal temperature of
72° C. The beeping stops when the internal temperature falls to less than 72° C.
It is safe to continue using the system, but if the internal temperature rises to 80° C, the
system shuts down.
Equipment List
The Terason uSmart Ultrasound System may be shipped with the following hardware:
• Terason uSmart3200T Ultrasound System, consisting of tablet computer that contains
an ultrasound user interface and an ultrasound imaging engine.
• Tablet computer user guide
• Online Terason uSmart Ultrasound System User Guide (this document)
• CD-ROMs containing the operating system and Terason ultrasound imaging software
• One (1) power cord
• Medical grade AC/DC power adapter
• Dock
• Mobile cart
• One or more probes:
For a list of probes supported by your imaging module, see the Module User Guide that
came with your system.
Warning: Using accessories, probes, or cables other than those specified,
with the exception of those sold by the manufacturer as
replacement parts for internal components, may result in
increased electromagnetic emissions or decreased EMI immunity
of the Terason uSmart Ultrasound System.
Terason uSmart3200T Ultrasound System User Guide Volume 1 35
About the uSmart3200T Ultrasound System System Warranty
Warning: To prevent injury and equipment damage, always grasp the
ultrasound cart firmly when moving it. Rolling over an irregular
surface could make the cart tip over if it is not firmly held. Do not
park the cart on an incline, and when you do park it, set the
brakes.
System Warranty
The warranty period for the Terason uSmart Ultrasound System is twelve (12) months, but
you can purchase an extended warranty. To obtain warranty service, U.S. customers call
Terason at 1-866-TERASON (1-866-837-2766); International customers call 781-270-
4143.
The warranty on the Terason uSmart Ultrasound System is voided if unauthorized
personnel perform service or maintenance on the ultrasound system, except for those
service or maintenance actions specifically designated for local service technicians. To
ensure correct system performance and to protect your warranty, contact Terason for
service.
Terason uSmart3200T Ultrasound System User Guide Volume 1 36
2 Setting Up Patient Information
Although you can scan a patient without entering any information about that patient, you
cannot save any images or loops from such an exam, so Terason recommends that you
define the patient within the system. The patient data can be displayed on the scan to avoid
mix-ups and is used to organize saved images.
When you save an image, the Terason software puts it in a study for the specified patient,
along with a report.
To work with patient information, you should understand:
• Adding a New Patient, see page 38
• Working With Patient Information, see page 40
• Using an Existing Patient Profile, see page 42
• Updating Patient Information, see page 42
• Deleting Patient Studies, see page 43
• Configuring Reports, see page 43
The Patient Window
To view the Patient window, tap the uSmart3200T name, then tap the Patient button.
Patient Window
Terason uSmart3200T Ultrasound System User Guide Volume 1 37
You might also like
- The Subtle Art of Not Giving a F*ck: A Counterintuitive Approach to Living a Good LifeFrom EverandThe Subtle Art of Not Giving a F*ck: A Counterintuitive Approach to Living a Good LifeRating: 4 out of 5 stars4/5 (5820)
- The Gifts of Imperfection: Let Go of Who You Think You're Supposed to Be and Embrace Who You AreFrom EverandThe Gifts of Imperfection: Let Go of Who You Think You're Supposed to Be and Embrace Who You AreRating: 4 out of 5 stars4/5 (1093)
- Never Split the Difference: Negotiating As If Your Life Depended On ItFrom EverandNever Split the Difference: Negotiating As If Your Life Depended On ItRating: 4.5 out of 5 stars4.5/5 (852)
- Grit: The Power of Passion and PerseveranceFrom EverandGrit: The Power of Passion and PerseveranceRating: 4 out of 5 stars4/5 (590)
- Hidden Figures: The American Dream and the Untold Story of the Black Women Mathematicians Who Helped Win the Space RaceFrom EverandHidden Figures: The American Dream and the Untold Story of the Black Women Mathematicians Who Helped Win the Space RaceRating: 4 out of 5 stars4/5 (898)
- Shoe Dog: A Memoir by the Creator of NikeFrom EverandShoe Dog: A Memoir by the Creator of NikeRating: 4.5 out of 5 stars4.5/5 (540)
- The Hard Thing About Hard Things: Building a Business When There Are No Easy AnswersFrom EverandThe Hard Thing About Hard Things: Building a Business When There Are No Easy AnswersRating: 4.5 out of 5 stars4.5/5 (349)
- Elon Musk: Tesla, SpaceX, and the Quest for a Fantastic FutureFrom EverandElon Musk: Tesla, SpaceX, and the Quest for a Fantastic FutureRating: 4.5 out of 5 stars4.5/5 (474)
- Her Body and Other Parties: StoriesFrom EverandHer Body and Other Parties: StoriesRating: 4 out of 5 stars4/5 (822)
- The Sympathizer: A Novel (Pulitzer Prize for Fiction)From EverandThe Sympathizer: A Novel (Pulitzer Prize for Fiction)Rating: 4.5 out of 5 stars4.5/5 (122)
- The Emperor of All Maladies: A Biography of CancerFrom EverandThe Emperor of All Maladies: A Biography of CancerRating: 4.5 out of 5 stars4.5/5 (271)
- The Little Book of Hygge: Danish Secrets to Happy LivingFrom EverandThe Little Book of Hygge: Danish Secrets to Happy LivingRating: 3.5 out of 5 stars3.5/5 (403)
- The World Is Flat 3.0: A Brief History of the Twenty-first CenturyFrom EverandThe World Is Flat 3.0: A Brief History of the Twenty-first CenturyRating: 3.5 out of 5 stars3.5/5 (2259)
- Devil in the Grove: Thurgood Marshall, the Groveland Boys, and the Dawn of a New AmericaFrom EverandDevil in the Grove: Thurgood Marshall, the Groveland Boys, and the Dawn of a New AmericaRating: 4.5 out of 5 stars4.5/5 (266)
- The Yellow House: A Memoir (2019 National Book Award Winner)From EverandThe Yellow House: A Memoir (2019 National Book Award Winner)Rating: 4 out of 5 stars4/5 (98)
- A Heartbreaking Work Of Staggering Genius: A Memoir Based on a True StoryFrom EverandA Heartbreaking Work Of Staggering Genius: A Memoir Based on a True StoryRating: 3.5 out of 5 stars3.5/5 (231)
- Team of Rivals: The Political Genius of Abraham LincolnFrom EverandTeam of Rivals: The Political Genius of Abraham LincolnRating: 4.5 out of 5 stars4.5/5 (234)
- On Fire: The (Burning) Case for a Green New DealFrom EverandOn Fire: The (Burning) Case for a Green New DealRating: 4 out of 5 stars4/5 (74)
- The Unwinding: An Inner History of the New AmericaFrom EverandThe Unwinding: An Inner History of the New AmericaRating: 4 out of 5 stars4/5 (45)
- Ec2 Ug PDFDocument1,411 pagesEc2 Ug PDFEvan Singh100% (1)
- Arish NTCC Final ReportDocument24 pagesArish NTCC Final Reportrsongs570No ratings yet
- Computer Storage Memory DeviceDocument21 pagesComputer Storage Memory DeviceOfficialbenny2No ratings yet
- Name For Correspondence From PMI: Mr. MelkamuDocument5 pagesName For Correspondence From PMI: Mr. MelkamuMelkamu YigzawNo ratings yet
- Kurt Miller Tod Dalrymple: Rubber Material Curve Fitting With Abaqus/CaeDocument34 pagesKurt Miller Tod Dalrymple: Rubber Material Curve Fitting With Abaqus/CaePallab Jyoti DasNo ratings yet
- Microsoft Certshared Az-104 Exam Dumps 2022-May-01 by Truman 343q VceDocument29 pagesMicrosoft Certshared Az-104 Exam Dumps 2022-May-01 by Truman 343q VceJohnsonNo ratings yet
- Uq Im Comp 20093 Advance Programming - 230065269Document110 pagesUq Im Comp 20093 Advance Programming - 230065269benceldominguez2No ratings yet
- (CVE-2022-22531) Multiple Vulnerabilities in F0743 Create Single Payment Application of SAP S/4HanaDocument5 pages(CVE-2022-22531) Multiple Vulnerabilities in F0743 Create Single Payment Application of SAP S/4HanaMRTNo ratings yet
- AIS Lecture 1Document29 pagesAIS Lecture 1Âñãs MalekNo ratings yet
- D2D Communication Presentation Mod4Document39 pagesD2D Communication Presentation Mod4Mai AwadNo ratings yet
- Canon PowerShot V10 BrochureDocument19 pagesCanon PowerShot V10 Brochure848magnoliaNo ratings yet
- Leica Quick Guide Viva Determine Coordinate System 1 Point LocalisationDocument9 pagesLeica Quick Guide Viva Determine Coordinate System 1 Point LocalisationMuhammad HammadNo ratings yet
- Pikasso Programmatic DOOH Media KitDocument21 pagesPikasso Programmatic DOOH Media KitFitsuz managementNo ratings yet
- Ax41-000 814 01 02 02Document26 pagesAx41-000 814 01 02 02Bashir AhmedNo ratings yet
- Siemens (Autocon)Document59 pagesSiemens (Autocon)Junaid AhmedNo ratings yet
- DS Lab ProgramsDocument2 pagesDS Lab Programs027Mahima PasrichaNo ratings yet
- Hand Gesture Minor ProjectDocument15 pagesHand Gesture Minor ProjectDivit Kumar (RA1911003010620)No ratings yet
- Oops LabDocument20 pagesOops LabNatenael NigusNo ratings yet
- BIM-FDB-BI Tools QuotationDocument1 pageBIM-FDB-BI Tools QuotationHsu Let Yee HninNo ratings yet
- Microsoft AI Cloud Partner Program Terms of Participation Guide - 2023Document9 pagesMicrosoft AI Cloud Partner Program Terms of Participation Guide - 2023karimmahrady85No ratings yet
- 03 Laboratory Exercise 1 (3) VILLANUEVADocument6 pages03 Laboratory Exercise 1 (3) VILLANUEVAGERLYN NOICA ROSE VILLANUEVANo ratings yet
- Major Project Report-SoftDocument62 pagesMajor Project Report-Softmht12334No ratings yet
- Practical Mobile Forensics - 56-57-InglesDocument2 pagesPractical Mobile Forensics - 56-57-InglesLeonardo DuarteNo ratings yet
- Logcat 1684809996810Document11 pagesLogcat 1684809996810TAN aja sihNo ratings yet
- Embedded Software Hardware ArchitectureDocument1 pageEmbedded Software Hardware Architectureapi-482007969No ratings yet
- CSE 3711 Lecture-No. 3 (Summer 2023)Document72 pagesCSE 3711 Lecture-No. 3 (Summer 2023)saifulNo ratings yet
- An 203 Loading VNC2 ROM Files With V2PROG UtilityDocument14 pagesAn 203 Loading VNC2 ROM Files With V2PROG UtilityRoberto FioravantiNo ratings yet
- Brkarc 3980Document144 pagesBrkarc 3980José AlexandreNo ratings yet
- BUFFAT Street Level Bureaucracy E-Gov 2015Document14 pagesBUFFAT Street Level Bureaucracy E-Gov 2015BiancaNo ratings yet
- Microsoft Diversification Strategy FinalDocument20 pagesMicrosoft Diversification Strategy Finalinfo_rahulkumar100% (2)