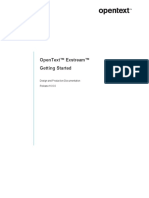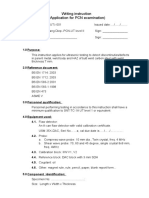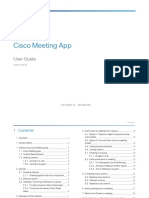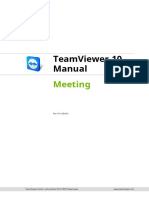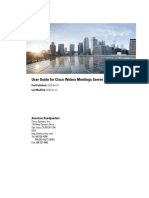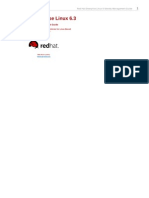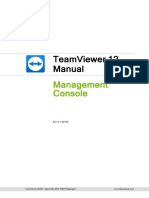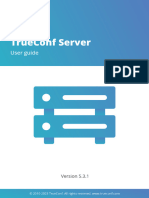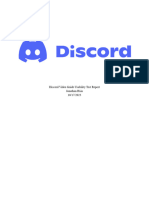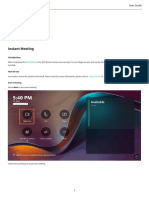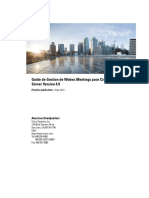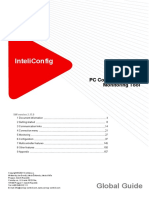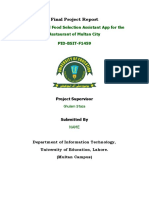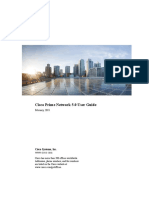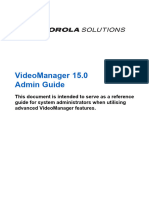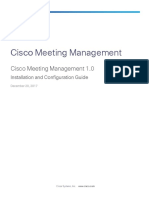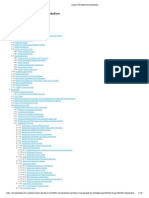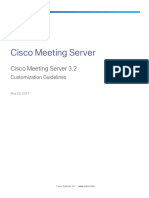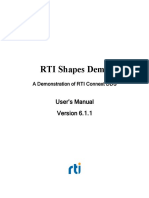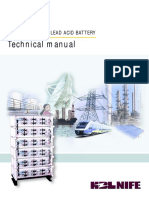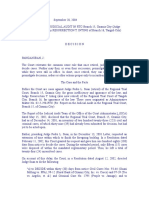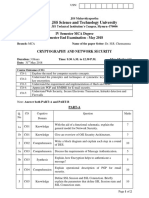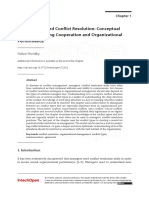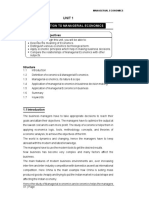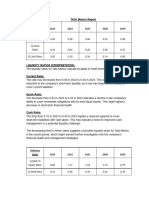Professional Documents
Culture Documents
CMS Web App User Guide 3 2
CMS Web App User Guide 3 2
Uploaded by
రవి కిరణ్ పూలOriginal Title
Copyright
Available Formats
Share this document
Did you find this document useful?
Is this content inappropriate?
Report this DocumentCopyright:
Available Formats
CMS Web App User Guide 3 2
CMS Web App User Guide 3 2
Uploaded by
రవి కిరణ్ పూలCopyright:
Available Formats
Cisco Meeting Server web app
User Guide
Version 3.2
June 11, 2021
Cisco Systems, Inc. www.cisco.com
Contents
Revision history 4
1 Getting Started 5
2 Join a meeting 6
2.1 Customize meeting join links 7
3 Joining options 9
3.1 More ways to join 10
3.2 Settings 10
4 Sign into the web app 11
5 In meeting menu options 13
5.1 Meeting controls 13
5.2 View and manage participants in the meeting 14
5.2.1 View participants and status 14
5.2.2 Add Participants 15
5.2.3 Drop a participant 15
5.3 Change your layout for video and presentation 15
5.4 Open a presentation in new window 15
5.5 Pin presentation preview 15
5.6 Recording and streaming 15
5.7 Lock or unlock a meeting 16
5.8 Admit participants to a locked meeting 16
5.9 Manage other participants' audio and video in a meeting 16
5.10 View call information 17
5.11 Report an issue 17
5.12 View meeting in full screen mode 17
5.13 The self-view pane 17
5.13.1 Pin self-view 17
5.13.2 Change camera or microphone during a meeting 18
5.13.3 Mirror self-view 18
5.13.4 Enable HD mode 18
5.14 In-call chat 19
5.15 Content magnification 19
User Guide : Cisco Meeting Server web app 2
6 Start a meeting in one of your spaces 20
6.1 More ways to join 20
6.2 Settings 21
7 View space joining information 22
8 Join a meeting while you are signed in to the app 24
9 Invite people to your spaces 25
10 Manage spaces 28
10.1 Why do I need to update the space passcode? 28
11 Create a space 30
12 Activate spaces 31
13 Edit a space 32
14 Add or remove members to a space 33
14.1 Add a member 33
14.2 Remove a member 33
15 Change space member roles and access methods 34
15.1 Change space member roles 34
15.2 Change space member access methods 35
16 Delete a space 36
17 More Information 37
Accessibility Notice 38
Cisco Legal Information 39
Cisco Trademark 42
User Guide : Cisco Meeting Server web app 3
Revision history
Revision history
Listed below are the recent changes done to the document:
Table 1:
Date of revision Change
June 11, 2021 Updated Add participant section with a note.
May 5, 2021 Added a note about content sharing in mobile browsers.
April 7, 2021 First Release of 3.2
User Guide : Cisco Meeting Server web app 4
1 Getting Started
1 Getting Started
Cisco Meeting Server web app (web app) is a browser-based client for Cisco Meeting
Server that lets users join meetings (audio and video).
In web app, spaces provide a way for you to maintain a record of all users, joining
methods and default layout in a meeting.
If you have been invited to a meeting, see Join a meeting using web app.
If you have a user ID and password, log in to web app, see Sign into the web app.
A space is a virtual meeting room that users with access can use to start or join meetings
and share screen or presentation during meetings. Others can be invited to a meeting
using the joining details. Members can send chat messages during a call.
Users with credentials to log into web app can create, edit, delete spaces, change
member roles and access methods, if they have permissions assigned by the
administrator.
User Guide : Cisco Meeting Server web app 5
2 Join a meeting
2 Join a meeting
When you are invited to a meeting via email or instant message, you can use the
information sent to you to join your meeting from a computer, mobile device or a video
system. Choose from one of the following ways depending on details you have been
sent in the meeting invite:
Here is an sample email invite:
Join from a meeting link
If you have an invitation with a meeting link, then you will be able to directly go to the Join
Meeting page, see Joining options for more instructions. You may be asked for a
passcode if the invite includes one.
Note: You can customize the join links with additional parameters to set preferences
while joining calls. For more information, see Customize join links.
Join using meeting ID or Video address (URL) and passcode
If you have received an invitation to join a meeting with meeting ID or URL (video
address) and passcode (only if a meeting is passcode-protected), follow these steps:
1. From the web app, click Join meeting.
2. Enter a Meeting ID or video address (URI) and a Passcode (if one has been provided in the
invite).
3. Optionally, you can edit the default name shown and enter your name. This name will
appear in the participant's list when you join the meeting.
4. Click Join meeting, see Joining options for more information.
User Guide : Cisco Meeting Server web app 6
2 Join a meeting
Note: Alternatively, you can use the video address (URL) to join from a video
conferencing device or a third-party apps such as Skype or Lync. Enter the video
address and follow the product's instructions to join a meeting.
2.1 Customize meeting join links
Users can customize the join links with additional parameters to set their preferences
while joining calls. This can be useful for users who frequently join certain meetings.
They can bookmark the join links with specific preferences. Listed below are the
additional parameters supported in this version:
Parameter Description Values Examples
mode Use this parameter to l audioVideo l &mode=audioVideo
specify the way a user can l presentationOnly l &mode=presentationOnly
join the meeting: l dialIn l &mode=dialIn
l Join with audio and
video - audioVideo
l Join with presentation
only - presentationOnly
l Dial in details - dialIn
Default option is
'audioVideo'.
name If the user is not signed in, any URL encoded string &name=Sally%20wood
their display name will be
automatically set to the
name provided in this
parameter. Web app will not
prompt the user to enter
their name.
If the user is signed in, their
name will not be changed by
this parameter. However
they can change the name
from the UI or sign in with a
different user ID and
password before joining a
call.
User Guide : Cisco Meeting Server web app 7
2 Join a meeting
audioMuted l If this parameter is set l true l &audioMuted=true
to true, the audio will l false l &audioMuted=false
be muted l Set to "true" if no l &audioMuted
l If this parameter is set value is entered
to false, audio will be
unmuted.
Users can change this
setting in the UI after joining
the call.
videoDisabled l If this parameter is true, l true l &videoDisabled=true
the video will be l false l &videoDisabled=false
disabled. l Set to "true" if no l &videoDisabled
l if this parameter is if value is entered
false, the video will be
enabled.
Users can change this
setting in the UI after joining
the call.
skipJoinOptions If true, and if the name has l true l &skipJoinOptions=true
been stored in the browser, l false l &skipJoinOptions=false
or if the user has signed in, l Set to "true" if no l &skipJoinOptions
or if the "name" parameter is value is entered
specified in the link, then
the user will join call
skipping the Join options
screen.
If false, the user will be
taken to the Join options
screen where they can
optionally change their
name or sign in.
Example: User wants to set the meeting join name as "Sally" and automatically mute
their audio while joining a meeting:
1. Copy the join link:
https://example.com/meeting/059893656?secret=zv9LGLqbZ0DiCo_86haJag
2. Edit the link to add the extra parameters "&name=Sally" and "&audioMuted" to the link:
https://example.com/meeting/059893656?secret=zv9LGLqbZ0DiCo_
86haJag&name=Sally&audioMuted=true
User Guide : Cisco Meeting Server web app 8
3 Joining options
3 Joining options
While joining a meeting, the Joining options screen allows you to chose how you want to
join the meeting. You can see a preview of your video before joining.
Depending on how web app is configured by your administrator, you may be prompted
to enter your name or sign in. Enter your name and click Set display name. This will
appear in the participant list during the meeting and helps others to recognize you.
Alternatively, if you have the User ID and password to sign in to web app, click Sign in
instead.
If the browser remembers a previously entered name, or if the meeting join link has a
name parameter included, the prompt to enter name will not be shown. If you have
already signed in to web app, and are trying to join a meeting, your sign in name will be
shown.
Note: Options on this page depend on how the administrator has configured your web
app.
Note: If your administrator has configured single sign-on (SSO) for your web app
account, you can use SSO to login to web app. To login using SSO, follow these steps:
1. Enter your user name and click Sign in.
2. You will be redirected to the web page of single-sign on provider to sign in. After
signing in, you will be redirected back to web app.
Refer to Cisco Meeting Server documentation for more information on configuring
Single-sign on.
Note: If SSO is enabled, after you log into web app, you will have a separate session on
the web app application from the one with the identity provider. This means that if you
logout / sign out from the web app application but not from the identity provider once
you enter the same user name you will automatically be allowed into the web app
application again. However, if you sign out from the identity provider it doesn't sign you
out from web app and hence you have to also sign out from web app. To ensure that
you cannot log in for this browser session again you must sign out from both the web
app application and the identity provider.
Click More ways to join or Settings to chose from options below:
User Guide : Cisco Meeting Server web app 9
3 Joining options
3.1 More ways to join
l Join with audio and video - use this option to join a meeting with audio and video, you can
also share your screen or application during the meeting.
l Join with presentation only - use this option to join a meeting with presentation only. This
is recommended if you want to share or view a presentation. You cannot send audio and
camera video during the meeting.
l Dial in details - use this to see the dial in details for the meeting if you want to join from a
video conferencing system or telephone. Select More ways to join > Join with
presentation only if you want to share your screen or presentation in the meeting.
3.2 Settings
l Click Settings to select your camera or microphone. Make sure you have a working
camera and microphone before choosing this option. If you think you have a faulty camera
or microphone, then use the 'No camera' and 'No microphone' options. You can check
your preview to see if the selection works. Select the speaker from your operating
system's settings.
l Select Mirror self view, to see your self view video in mirror view for a more natural
experience. In mirror view, your self-view video appears as if you were looking at your
reflection in a mirror. The left and right sides of your image appear to be reversed. If you
don't want your self-view video to appear reversed, you can stop showing it in mirror
view. This choice will be saved for future meetings on the same camera device.
l Select Enable HD if you want to enable HD options. Click the toggle to disable it. This
changes the camera resolution that is sent to save CPU power and battery.
Note: You can change your camera, microphone and self view settings during a
meeting
After choosing your preferred options, click Join meeting to join the meeting. Use the
to mute your audio and to disable video if needed before joining the meeting.
You can change these options whilst in the meeting.
During a meeting you can use the in-meeting menu options to control and manage your
meeting.
User Guide : Cisco Meeting Server web app 10
4 Sign into the web app
4 Sign into the web app
Enter your username and password. When you sign into the app, you can see a list of
spaces to which you are added as a member.
Note: If your administrator has configured single sign-on (SSO) for your web app
account, you can use SSO to login to web app. To login using SSO, follow these steps:
1. Enter your user name and click Sign in.
2. You will be redirected to the web page of single-sign on provider to sign in. After
signing in, you will be redirected back to web app.
Refer to Cisco Meeting Server documentation for more information on configuring
Single-sign on.
Note: If SSO is enabled, after you log into web app, you will have a separate session on
the web app application from the one with the identity provider. This means that if you
logout / sign out from the web app application but not from the identity provider once
you enter the same user name you will automatically be allowed into the web app
application again. However, if you sign out from the identity provider it doesn't sign you
out from web app and hence you have to also sign out from web app. To ensure that
you cannot log in for this browser session again you must sign out from both the web
app application and the identity provider.
The web app displays information about the most recent log in, including date and time
when the account was last used. Click on the last login information to see the IP address
used during the most recent login.
The UI On Desktops
User Guide : Cisco Meeting Server web app 11
4 Sign into the web app
On mobiles or tablets, you can access the spaces from the home page or side menu
Click Join to start a meeting in one of your spaces.
To join a meeting you have been invited to see Join a meeting you have been invited to
For more information about what you can see and do during a meeting, See In-meeting
menu options.
User Guide : Cisco Meeting Server web app 12
5 In meeting menu options
5 In meeting menu options
When you are in a meeting, the web app provides you with options to manage
participants and control your meeting and audio and video from other participants. You
can do the following:
Meeting controls
View and manage participants in the meeting
Add Participants
Change layout for presentation and video
Open your presentation in a new window
Record or Stream a meeting
Manage other participants' audio and video in a meeting
Lock or unlock a meeting
Admit participants to a locked meeting
View call information
Report an issue in web app
View meeting in full screen mode
The self-view pane
In-call chat
Content magnification
Note: The options shown in your app may depend on the permissions enabled for you
by your administrator.
5.1 Meeting controls
Mute your microphone: Click to mute your microphone during the meeting.
User Guide : Cisco Meeting Server web app 13
5 In meeting menu options
Share an application or your screen: Click to start sharing your screen or
application. The browser may prompt you to allow screen sharing. You can click on the
pin to keep it open whilst you are presenting in the meeting.
Note: You cannot share any content from mobile browsers: Chrome on Android or
Safari on iOS.
Leave or End meeting: Click to leave the meeting. If you chose to leave the
meeting, others in the meeting can still carry on. However, if you have the permissions,
you can end the meeting for all participants.
5.2 View and manage participants in the meeting
You can do the following:
5.2.1 View participants and status
Click to see the list of participants who are currently in the meeting. The number
indicates the total number of participants who are currently in the meeting. The icons
next to the participant's name in the list indicate the audio / video status of a participant.
Here are a few examples:
l - the participant is muted.
l - the participant is speaking or their background audio can be heard.
l - the participant's video is disabled.
l - the participant is presenting or sharing content.
Click on a participant's name in the Participants list to view the options available.
Depending on the permissions available to you, you can do the following:
l Mute / Unmute audio
l Disable / Enable video
l Make important
l Drop a participant
User Guide : Cisco Meeting Server web app 14
5 In meeting menu options
5.2.2 Add Participants
To add a new participant to the meeting, do the following:
1. Click . The Add participant pane opens.
2. Search for a participant by first or last name and click on the name to add a participant, or
dial SIP participants with their video address or number.
Note: Directory search applies only if you have signed to web app.
5.2.3 Drop a participant
To remove a participant, click on the participant's name and select Drop a participant.
5.3 Change your layout for video and presentation
Click to select a different layout for video and presentation. This choice only affects
what you see on your screen.
5.4 Open a presentation in new window
During a meeting if another participant is sharing a presentation or screen, you can now
open this in a new window. Click to open the presentation or screen in a new
window.
5.5 Pin presentation preview
If you are sharing a presentation or screen you will be able to pin the pane which shows
the preview of the content shared on your screen. Click to pin your presentation.
This prevents the pane from disappearing when you are not interacting with the app.
You can also click and drag the presentation pane and position it where ever you want
on the screen.
5.6 Recording and streaming
Click to open the Call controls pane to open the recording and streaming controls:
User Guide : Cisco Meeting Server web app 15
5 In meeting menu options
l Click to start recording, the icon changes to blue. Click again to stop recording.
l Click to start streaming, the icon changes to blue. Click again to stop streaming.
If a meeting is being recorded or streamed, recording and streaming notifications will
be shown on the web app's screen.
5.7 Lock or unlock a meeting
You can lock a meeting for security purposes to temporarily restrict guest access.
Restriction only applies for the duration of the meeting. Click to open the Call
controls side bar. Select Meeting lock.
5.8 Admit participants to a locked meeting
You can now admit participants to a locked meeting if you have the appropriate
permissions. Participant trying to join a meeting will be waiting in a lobby and will see an
onscreen message indicating the same.
Web app shows you a notification if there are some participants waiting to be admitted
to the meeting. The participant icon shows a count of number of participants waiting in
lobby. Click on a participant's name and select Admit to meeting to admit participants
individually. To admit all participants, click Admit all.
5.9 Manage other participants' audio and video in a meeting
Click to open the Call controls pane, you can mute or unmute the audio, and enable
or disable video for all participants in the meeting.
Click Mute to mute audio for all participants. Click Allow to unmute audio for all
participants.
To mute audio for individual participant, click on their name from the participant list and
click Mute audio.
Click Disable to disable video for all participants. Click Allow to enable video for
all participants.
To stop the video for individual participant, click on their name from the participant list
and click Disable video.
User Guide : Cisco Meeting Server web app 16
5 In meeting menu options
5.10 View call information
During a meeting, you can click to view the following information:
l Space name: Name of the space where the meeting is ongoing.
l Duration: Time since a participant joined the meeting.
l Join information: You can invite more participants to the meeting using one of the
following ways:
l Copy the join link to your clipboard.
l Click to open the preview of the invite, you can either click Open email to open
your default email with the joining information embedded or click Copy to copy the
invite with all details to your clipboard.
5.11 Report an issue
If you have a problem during the meeting, click to send a report. This will collect all
the diagnostics information which can be used to troubleshoot by support, optionally
you can enter a description of your problem in more detail.
5.12 View meeting in full screen mode
Click to switch to full screen mode during the meeting. To switch back, click .
This option is only visible if your browser supports this function.
Note: Safari browser does not currently support this function.
5.13 The self-view pane
The self view pane shows a glimpse of how others see you during a meeting, web app
allows you to manage:
5.13.1 Pin self-view
l You can pin the self-view so that its always visible. Click to disable automatic hiding
of the self-view window. This prevents the self-view pane from disappearing when you
User Guide : Cisco Meeting Server web app 17
5 In meeting menu options
are not interacting with the app. The icon changes to blue, click again to enable automatic
hiding of the self-view window. On mobiles or tablets, tap > to pin self-view.
5.13.2 Change camera or microphone during a meeting
l You can change the camera or microphone during a meeting. Click from self-view
pane to choose a different camera or microphone during the meeting.
l From mobiles or tables, tap > change camera to change between the front and
back cameras.
5.13.3 Mirror self-view
l Click > Mirror self-view, to see your self-view video in mirror view for a more
natural experience. In mirror view, your self-view video appears as if you were looking at
your reflection in a mirror. The left and right sides of your image appear to be reversed. If
you don't want your self-view video to appear reversed, you can stop showing it in mirror
view. This choice will be saved for future meetings on the same device.
l On mobiles, tap > Mirror self-view to use this option.
Note: Regardless of whatever you choose here, you video will appear as non-mirrored
to other participants in the meeting.
5.13.4 Enable HD mode
l Select > Enable HD if you want to enable HD option. Click the toggle to disable it.
This changes the camera resolution that is sent and turning off HD can help save CPU
power and battery. By default, the HD mode is enabled on desktop.
User Guide : Cisco Meeting Server web app 18
5 In meeting menu options
l From mobiles and tablets, tap > Enable HD or Disable HD to disable HD. This
changes the camera resolution that is sent and turning off HD can help save CPU power
and battery. By default, the HD mode is disabled on mobiles and tablets.
5.14 In-call chat
Participants in a call can send chat messages to other participants in the same call.
1. Click to start chatting with the participants in a call. Chat window will slide
open.
2. Type your message and press enter.
The chat messages are visible to participants currently in the call. The old messages
will disappear if you leave, refresh, or rejoin the call.
A red dot on the chat icon indicates unread messages.
Note: If you are unable send messages on chat, it means that your chat permissions are
disabled. Your meeting host can enable chat permission for you.
5.15 Content magnification
Participants can scroll, pinch, or click a button to zoom in and out on the content that is
displayed on screen during a call.
l Click to zoom in. Pinch in if you are using mobile or tablet devices.
l Click to zoom out. Pinch out if you are using mobile or tablet devices.
l Drag the mouse or pointer to pan window around.
User Guide : Cisco Meeting Server web app 19
6 Start a meeting in one of your spaces
6 Start a meeting in one of your spaces
To start a meeting in one of your spaces, follow these steps:
1. Click Join button next to the space name. The Join meeting screen opens. You can see a
preview of your video before joining.
2. Click More ways to join or Settings to choose from options below:
6.1 More ways to join
l Join with audio and video - use this option to join a meeting with audio and video,
you can also share your screen or application during the meeting.
l Join with presentation only - use this option to join a meeting with presentation only.
This is recommended if you want to share or view a presentation. You cannot send
audio and camera video during the meeting.
User Guide : Cisco Meeting Server web app 20
6 Start a meeting in one of your spaces
l Dial in details - use this to see the dial in details for the meeting if you want to join
from a video conferencing system or telephone. Select More ways to join > Join with
presentation only if you want to share your screen or presentation in the meeting.
6.2 Settings
l Click Settings to select your camera or microphone. Make sure you have a working
camera and microphone before choosing this option. If you think you have a faulty
camera or microphone, then use the 'No camera' and 'No microphone' options. You
can check your preview to see if the selection works. Select the speaker from your
operating system's settings.
l Select Mirror self view, to see your self view video in mirror view for a more natural
experience. In mirror view, your self-view video appears as if you were looking at
your reflection in a mirror. The left and right sides of your image appear to be
reversed. If you don't want your self-view video to appear reversed, you can stop
showing it in mirror view. This choice will be saved for future meetings on the same
camera device.
l Select Enable HD if you want to enable HD options. Click the toggle to disable it. This
changes the camera resolution that is sent to save CPU power and battery.
Note: You can change your camera, microphone and self view settings during a
meeting
After choosing your preferred options, click Join meeting to join the meeting. Use
the to mute your audio and to disable video if needed before joining the
meeting. You can change these options whilst in the meeting.
During a meeting you can use the in-meeting menu options to control and manage
your meeting.
To leave the meeting, click . Depending on permissions enabled for you, you
can: Leave Call or End call for everyone. Note that End call for everyone will end the
meeting for all participants currently in the meeting.
User Guide : Cisco Meeting Server web app 21
7 View space joining information
7 View space joining information
From the left navigation pane or from the list of spaces, click on one of the spaces to
view the space join information. You can see all the methods to join a meeting separated
into one or more joining methods.
Each Joining method is a combination of video address, passcode, Meeting ID, Meeting
link that can be used to access a space meeting. Each method gives a set of
permissions to the user using the method to join meetings space. Contact your
administrator to understand how the joining methods have been set up in your space
templates. In the example above, each joining method can be used to assign roles such
as host and guest to the meeting participants.
Each joining method refers to an Access Method which is a combination of URI,
passcode, call ID and secret.
The joining methods contains a combination of the following:
l Meeting link - A link directly takes you to the joining page of the web app.
l Meeting ID - a unique number associated with the meeting. You can use this to join via the
web app.
l Passcode - only shown if the space is passcode protected.
User Guide : Cisco Meeting Server web app 22
7 View space joining information
l Visibility - defines who can see the access methods. See change space member access
methods to learn more.
l Video address - Use this to dial via the web app, any video conferencing systems or other
apps such as Cisco Jabber, Skype.
You can have one or more joining methods depending on the space templates used to
create your space. You can use this information to invite people to your spaces.
User Guide : Cisco Meeting Server web app 23
8 Join a meeting while you are signed in to the app
8 Join a meeting while you are signed in to the app
You can join a meeting in any space that you are not a member of if you have the meeting
ID and passcode (optional) or the meeting link.
1. Click on the meeting link. Alternatively, from the home page, click the Join a meeting link.
2. Enter a Meeting ID or video address (URI) and a Passcode (if one has been provided in the
invite).
3. Click Join meeting, go to Joining meeting screen instructions for more information.
User Guide : Cisco Meeting Server web app 24
9 Invite people to your spaces
9 Invite people to your spaces
You can invite people to your spaces for a meeting. Depending on the space template
used to create a space, you can have one or more joining methods. Each joining method
gives a set of permissions to the user who joins via that method. Contact your
administrator to understand how the joining methods have been set up in your space
templates. In this example, you can have host and guest roles for your meeting
participants.
To invite people to your space, follow these steps:
1. Open the space where you are planning to have a meeting from.
User Guide : Cisco Meeting Server web app 25
9 Invite people to your spaces
2. Click . The Email or copy invite dialog opens:
3. Choose a language from the drop-down. Contact your administrator to customize your
invite templates.
4. Click Copy to copy the invite with all details to your clipboard. You can then paste it where
you want to share it with others.
5. Click Open email to open the email client configured on your device with the full meeting
details embedded. The full details of the invite will be automatically populated in the body
of a new email. You can customize, enter the email address and send the email to those
you want to invite to your meeting.
6. You can invite people with different joining methods as needed. Click to close the Email
or copy invite dialog.
User Guide : Cisco Meeting Server web app 26
9 Invite people to your spaces
Note: Sometimes the Open email button is disabled on Chrome browsers, click Copy to
copy the details to your clipboard. You can paste details to your email or instant
message. For more information, refer to "Cisco Meeting Server Customization
guidelines".
Note: You can customize the join links with additional parameters to set preferences
while joining calls. For more information, see Customize join links.
User Guide : Cisco Meeting Server web app 27
10 Manage spaces
10 Manage spaces
Web app allows you to manage your spaces. A space is a virtual meeting room that
users with access can use to start or join meetings and share screen or presentation
during meetings.
Users with credentials to log into Cisco Meeting Server web app can create, edit or
delete spaces, and view the various joining methods available. Anyone added as a
member can see the new space on their web app home page. Others can be invited to
a meeting using the joining details.
Web app allows you can do the following:
l Create space
l Activate space
l Edit space
l Delete a space
l Add or remove members to a space
l Change space member roles and access methods
10.1 Why do I need to update the space passcode?
An administrator can specify a minimum passcode length for spaces or space
templates. If a minimum passcode length has been enforced by the administrator for
some of the existing spaces, then the web app shows you an on-screen message to
indicate the passcode needs to be updated for those spaces.
User Guide : Cisco Meeting Server web app 28
10 Manage spaces
Click Configure space to open the Join information and update the passcode.
Note: Only members with appropriate permissions will be able to update the space
passcode. If a space passcode is out of compliance, you may not be able join a meeting
in the space.
User Guide : Cisco Meeting Server web app 29
11 Create a space
11 Create a space
To create a new space, follow these steps:
1. If you are using web app from desktop, Click to create a space.
If you are using web app from a mobile or a tablet, click from the top left side to open
the side menu and Click to create a space.
2. Enter a Name for your space. For example, this could be the project you are working on.
3. Select a template from the choices available. A space template is a combination of pre-
configured settings that will be applied to new spaces created using this template.
4. Click Create. A new space is created. A space can have one or more ways to join a
meeting based on the chosen template. You can include these details when you invite
someone to join your meeting.
Note: If you are using web app from a mobile or a tablet, click from the top left side to
open the side menu.
Note: If you do not see this option, contact your administrator to enable permissions to
create a space and assign space templates to your profile.
User Guide : Cisco Meeting Server web app 30
12 Activate spaces
12 Activate spaces
You will be able to activate a newly provisioned space from web app UI. A notification
activation required will appear under the space name of the newly provisioned space.
Click Activate space to activate and create a space. Once activated you can use this
space to start or join meetings.
You cannot start a meeting in a space unless it is activated.
Note: Administrators can provision spaces for users. Refer to Release Notes for Cisco
Meeting Server for more information about space provisioning.
User Guide : Cisco Meeting Server web app 31
13 Edit a space
13 Edit a space
Select a space that you want to edit from the list. The app shows you all the details of the
space such as space name, the joining methods available.
Click to edit the space name. You can edit the following settings for any of the joining
methods shown:
l Join link - You can generate a new meeting join link for the meeting.
l Passcode - Enter a numeric passcode to restrict access to the space for security
purposes. This is optional and can be blank.
l Video address - Enter a video address of your choice. If already in use, the app suggests
one that closely matches your choice.
Click Save to save the changes.
User Guide : Cisco Meeting Server web app 32
14 Add or remove members to a space
14 Add or remove members to a space
You can add members to your space. Space members will be able to see the space
listed on the homepage when they log-in to the web app
14.1 Add a member
1. Click on any space to open the space.
2. From the Members pane, click , the Add members pane opens.
3. Search for a person by first or last name and click Add to space.
4. Repeat the steps to add more members.
14.2 Remove a member
From the list of members in a space, click on a members name and select Remove
member. When you remove a member from a space, the space will no longer appear in
their home page. However, they will be able to join meetings if they have an invite.
Note: Members will be able to edit or delete a space if they have the permissions to do
so.
User Guide : Cisco Meeting Server web app 33
15 Change space member roles and access methods
15 Change space member roles and access
methods
Members of a space can sign in to web app to change roles and permissions of a
member. They can also change the access methods to provide different privileges to
each member.
15.1 Change space member roles
You can change member roles and permissions from a space. Follow these steps to
change space member roles and permissions:
1. From the list of members in a space, click on a member name to view the list of privileges.
2. In the drop-down list, select from the existing roles to assign roles and permissions of a
space member.
Note: The permission settings are persistent and do not change for other spaces.
User Guide : Cisco Meeting Server web app 34
15 Change space member roles and access methods
15.2 Change space member access methods
If you have the required permission, you can view and control the access methods that
are visible to guests, members, or owners from a drop-down list.
1. Click on a space member to view the list of privileges.
2. To change the access method, select from the drop-down list.
The visibility of the available access methods are:
l Public: Visible to all space members and call participants.
l Private: Visible only to the space owner.
l Member: Visible to all space members.
l Directory: In public directory, visible to all space members and call participants.
Note: In a meeting space, the joining information is based on the access method
selected. Any added member will by default inherit the same access method of the
person who added them.
User Guide : Cisco Meeting Server web app 35
16 Delete a space
16 Delete a space
Members with appropriate permissions can delete their spaces. The steps to delete a
space are:
1. In the home page, click on the space name.
2. Click to delete the space. The space is deleted.
User Guide : Cisco Meeting Server web app 36
17 More Information
17 More Information
For more information about new features in any release of web app, see Cisco Meeting
Server web app Important Information document.
In addition to this help, for information about how to use the app in PDF format, see the
End user guides for Cisco Meeting Server web app.
For information about what's new in the Cisco Meeting Server see Cisco Meeting Server
Release Notes.
More Cisco Meeting Server documentation is available here: Cisco Meeting Server
other documents.
User Guide : Cisco Meeting Server web app 37
Accessibility Notice
Accessibility Notice
Cisco is committed to designing and delivering accessible products and technologies.
The Voluntary Product Accessibility Template (VPAT) for Cisco Meeting Server web
app is available here:
http://www.cisco.com/web/about/responsibility/accessibility/legal_
regulatory/vpats.html#telepresence
You can find more information about accessibility here:
www.cisco.com/web/about/responsibility/accessibility/index.html
User Guide : Cisco Meeting Server web app 38
Cisco Legal Information
Cisco Legal Information
THE SPECIFICATIONS AND INFORMATION REGARDING THE PRODUCTS IN THIS
MANUAL ARE SUBJECT TO CHANGE WITHOUT NOTICE. ALL STATEMENTS,
INFORMATION, AND RECOMMENDATIONS IN THIS MANUAL ARE BELIEVED TO BE
ACCURATE BUT ARE PRESENTED WITHOUT WARRANTY OF ANY KIND, EXPRESS OR
IMPLIED. USERS MUST TAKE FULL RESPONSIBILITY FOR THEIR APPLICATION OF ANY
PRODUCTS.
THE SOFTWARE LICENSE AND LIMITED WARRANTY FOR THE ACCOMPANYING
PRODUCT ARE SET FORTH IN THE INFORMATION PACKET THAT SHIPPED WITH THE
PRODUCT AND ARE INCORPORATED HEREIN BY THIS REFERENCE. IF YOU ARE
UNABLE TO LOCATE THE SOFTWARE LICENSE OR LIMITED WARRANTY, CONTACT
YOUR CISCO REPRESENTATIVE FOR A COPY.
The Cisco implementation of TCP header compression is an adaptation of a program
developed by the University of California, Berkeley (UCB) as part of UCB’s public
domain version of the UNIX operating system. All rights reserved. Copyright © 1981,
Regents of the University of California.
NOTWITHSTANDING ANY OTHER WARRANTY HEREIN, ALL DOCUMENT FILES AND
SOFTWARE OF THESE SUPPLIERS ARE PROVIDED “AS IS” WITH ALL FAULTS. CISCO
AND THE ABOVE-NAMED SUPPLIERS DISCLAIM ALL WARRANTIES, EXPRESSED OR
IMPLIED, INCLUDING, WITHOUT LIMITATION, THOSE OF MERCHANTABILITY, FITNESS
FOR A PARTICULAR PURPOSE AND NONINFRINGEMENT OR ARISING FROM A
COURSE OF DEALING, USAGE, OR TRADE PRACTICE.
IN NO EVENT SHALL CISCO OR ITS SUPPLIERS BE LIABLE FOR ANY INDIRECT,
SPECIAL, CONSEQUENTIAL, OR INCIDENTAL DAMAGES, INCLUDING, WITHOUT
LIMITATION, LOST PROFITS OR LOSS OR DAMAGE TO DATA ARISING OUT OF THE
USE OR INABILITY TO USE THIS MANUAL, EVEN IF CISCO OR ITS SUPPLIERS HAVE
BEEN ADVISED OF THE POSSIBILITY OF SUCH DAMAGES.
Any Internet Protocol (IP) addresses and phone numbers used in this document are not
intended to be actual addresses and phone numbers. Any examples, command
display output, network topology diagrams, and other figures included in the document
are shown for illustrative purposes only. Any use of actual IP addresses or phone
numbers in illustrative content is unintentional and coincidental.
All printed copies and duplicate soft copies of this document are considered
uncontrolled. See the current online version for the latest version.
User Guide : Cisco Meeting Server web app 39
Cisco Legal Information
Cisco has more than 200 offices worldwide. Addresses and phone numbers are listed
on the Cisco website at www.cisco.com/go/offices.
© 2021 Cisco Systems, Inc. All rights reserved.
THE SPECIFICATIONS AND INFORMATION REGARDING THE PRODUCTS IN THIS
MANUAL ARE SUBJECT TO CHANGE WITHOUT NOTICE. ALL STATEMENTS,
INFORMATION, AND RECOMMENDATIONS IN THIS MANUAL ARE BELIEVED TO BE
ACCURATE BUT ARE PRESENTED WITHOUT WARRANTY OF ANY KIND, EXPRESS OR
IMPLIED. USERS MUST TAKE FULL RESPONSIBILITY FOR THEIR APPLICATION OF ANY
PRODUCTS.
THE SOFTWARE LICENSE AND LIMITED WARRANTY FOR THE ACCOMPANYING
PRODUCT ARE SET FORTH IN THE INFORMATION PACKET THAT SHIPPED WITH THE
PRODUCT AND ARE INCORPORATED HEREIN BY THIS REFERENCE. IF YOU ARE
UNABLE TO LOCATE THE SOFTWARE LICENSE OR LIMITED WARRANTY, CONTACT
YOUR CISCO REPRESENTATIVE FOR A COPY.
The following information is for FCC compliance of Class A devices: This equipment has
been tested and found to comply with the limits for a Class A digital device, pursuant to
part 15 of the FCC rules. These limits are designed to provide reasonable protection
against harmful interference when the equipment is operated in a commercial
environment. This equipment generates, uses, and can radiate radio-frequency energy
and, if not installed and used in accordance with the instruction manual, may cause
harmful interference to radio communications. Operation of this equipment in a
residential area is likely to cause harmful interference, in which case users will be
required to correct the interference at their own expense.
The following information is for FCC compliance of Class B devices: This equipment has
been tested and found to comply with the limits for a Class B digital device, pursuant to
part 15 of the FCC rules. These limits are designed to provide reasonable protection
against harmful interference in a residential installation. This equipment generates,
uses and can radiate radio frequency energy and, if not installed and used in
accordance with the instructions, may cause harmful interference to radio
communications. However, there is no guarantee that interference will not occur in a
particular installation. If the equipment causes interference to radio or television
reception, which can be determined by turning the equipment off and on, users are
encouraged to try to correct the interference by using one or more of the following
measures:
l Reorient or relocate the receiving antenna.
l Increase the separation between the equipment and receiver.
User Guide : Cisco Meeting Server web app 40
Cisco Legal Information
l Connect the equipment into an outlet on a circuit different from that to which the receiver
is connected.
l Consult the dealer or an experienced radio/TV technician for help.
Modifications to this product not authorized by Cisco could void the FCC approval and
negate your authority to operate the product.
The Cisco implementation of TCP header compression is an adaptation of a program
developed by the University of California, Berkeley (UCB) as part of UCB’s public
domain version of the UNIX operating system. All rights reserved.
Copyright © 1981, Regents of the University of California.
NOTWITHSTANDING ANY OTHER WARRANTY HEREIN, ALL DOCUMENT FILES AND
SOFTWARE OF THESE SUPPLIERS ARE PROVIDED "AS IS" WITH ALL FAULTS. CISCO
AND THE ABOVE-NAMED SUPPLIERS DISCLAIM ALL WARRANTIES, EXPRESSED OR
IMPLIED, INCLUDING, WITHOUT LIMITATION, THOSE OF MERCHANTABILITY, FITNESS
FOR A PARTICULAR PURPOSE AND NONINFRINGEMENT OR ARISING FROM A
COURSE OF DEALING, USAGE, OR TRADE PRACTICE.
IN NO EVENT SHALL CISCO OR ITS SUPPLIERS BE LIABLE FOR ANY INDIRECT,
SPECIAL, CONSEQUENTIAL, OR INCIDENTAL DAMAGES, INCLUDING, WITHOUT
LIMITATION, LOST PROFITS OR LOSS OR DAMAGE TO DATA ARISING OUT OF THE
USE OR INABILITY TO USE THIS MANUAL, EVEN IF CISCO OR ITS SUPPLIERS HAVE
BEEN ADVISED OF THE POSSIBILITY OF SUCH DAMAGES.
Any Internet Protocol (IP) addresses and phone numbers used in this document are not
intended to be actual addresses and phone numbers. Any examples, command
display output, network topology diagrams, and other figures included in the document
are shown for illustrative purposes only. Any use of actual IP addresses or phone
numbers in illustrative content is unintentional and coincidental.
All printed copies and duplicate soft copies of this document are considered
uncontrolled. See the current online version for the latest version.
Cisco has more than 200 offices worldwide. Addresses and phone numbers are listed
on the Cisco website at www.cisco.com/go/offices.
© 2021 Cisco Systems, Inc. All rights reserved.
User Guide : Cisco Meeting Server web app 41
Cisco Trademark
Cisco Trademark
Cisco and the Cisco logo are trademarks or registered trademarks of Cisco and/or its
affiliates in the U.S. and other countries. To view a list of Cisco trademarks, go to this
URL: www.cisco.com/go/trademarks. Third-party trademarks mentioned are the
property of their respective owners. The use of the word partner does not imply a
partnership relationship between Cisco and any other company. (1721R)
User Guide : Cisco Meeting Server web app 42
You might also like
- Exstream03Content01Doc PDFDocument108 pagesExstream03Content01Doc PDFAymen EL ARBI100% (3)
- Inteliconfig: Global GuideDocument178 pagesInteliconfig: Global GuideMarbin Claure JaillitaNo ratings yet
- Instruction Writing - (For Single Vee)Document4 pagesInstruction Writing - (For Single Vee)Hoang Diep PhanNo ratings yet
- CMS Web App User Guide 3 3Document39 pagesCMS Web App User Guide 3 3JOHN FANOLNo ratings yet
- Cisco Meeting App 1 11 User GuideDocument37 pagesCisco Meeting App 1 11 User Guideరవి కిరణ్ పూలNo ratings yet
- Cisco Meeting Management 2 5 1 Release NotesDocument14 pagesCisco Meeting Management 2 5 1 Release NotesValentin GRADINARUNo ratings yet
- PDFIM UserManual 3.0Document54 pagesPDFIM UserManual 3.0Mister XXXNo ratings yet
- Cisco Meeting Server 3 1 Single Combined Server DeploymentDocument180 pagesCisco Meeting Server 3 1 Single Combined Server Deploymentmonitoreo100% (1)
- Cisco Meeting ServerDocument113 pagesCisco Meeting ServeraykargilNo ratings yet
- ManualSelect SP056Document87 pagesManualSelect SP056Vasilis KatsikandarakisNo ratings yet
- Cisco Meeting Management 2 9 User Guide AdministratorDocument61 pagesCisco Meeting Management 2 9 User Guide AdministratordusexNo ratings yet
- TeamViewer11 Manual Meeting enDocument89 pagesTeamViewer11 Manual Meeting enAniruth SrisuksawadNo ratings yet
- Cisco Meeting Server Release Notes 2-2-10Document37 pagesCisco Meeting Server Release Notes 2-2-10kikecfNo ratings yet
- TeamsDocument85 pagesTeamsSidali KilardjNo ratings yet
- Infinity Connect Webapp Userguide V32.aDocument35 pagesInfinity Connect Webapp Userguide V32.alybrakissNo ratings yet
- Cisco Meeting Server 2 9 Single Combined Server DeploymentDocument194 pagesCisco Meeting Server 2 9 Single Combined Server DeploymentCTO Green IT HubNo ratings yet
- VH 6.0-Mobile Viewer PC Client User GuideDocument36 pagesVH 6.0-Mobile Viewer PC Client User GuidejaunNo ratings yet
- Zoom Driver IPCP 2x4x2Document15 pagesZoom Driver IPCP 2x4x2qreNo ratings yet
- TeamViewer11 Manual ManagementConsole enDocument73 pagesTeamViewer11 Manual ManagementConsole enGoeroe Oemar Bakrie100% (1)
- VSM 7 12 VsomDocument762 pagesVSM 7 12 VsomGasan BaalbakyNo ratings yet
- Mastering Visual Studio Code: Navigating the Future of DevelopmentFrom EverandMastering Visual Studio Code: Navigating the Future of DevelopmentNo ratings yet
- Cisco Meeting Server 3 0 Installation Guide For Virtualized DeploymentsDocument61 pagesCisco Meeting Server 3 0 Installation Guide For Virtualized Deploymentsadnane imedNo ratings yet
- Annex05 WeLink Video Conference Operation Guide For Invigilator)Document10 pagesAnnex05 WeLink Video Conference Operation Guide For Invigilator)Muhammad Rizwan JavedNo ratings yet
- How To Add A Web Dynpro App To Fiori Launchpad Step-By-StepDocument28 pagesHow To Add A Web Dynpro App To Fiori Launchpad Step-By-StepQoqojooNo ratings yet
- Cwms - B - User Guide Cwms 4 0Document90 pagesCwms - B - User Guide Cwms 4 0DRI HQ CINo ratings yet
- Microsoft TechDay Lync2013Document83 pagesMicrosoft TechDay Lync2013Marvin FragosoNo ratings yet
- Teamviewer: Api DocumentationDocument103 pagesTeamviewer: Api DocumentationVinod Kumar Bhavani KopperaNo ratings yet
- How To Enable SAP Easy Access Menu For Fiori Launchpad Step-by-Step PDFDocument44 pagesHow To Enable SAP Easy Access Menu For Fiori Launchpad Step-by-Step PDFshareddocNo ratings yet
- DocumentationDocument28 pagesDocumentationfatimakhan91828No ratings yet
- Cisco Meeting Server 3 3 Installation Guide For Virtualized DeploymentsDocument73 pagesCisco Meeting Server 3 3 Installation Guide For Virtualized DeploymentsmonitoreoNo ratings yet
- LiteEdit2015 Global GuideDocument79 pagesLiteEdit2015 Global GuidejeffsonNo ratings yet
- Red Hat Enterprise Linux-6-Identity Management Guide-En-USDocument215 pagesRed Hat Enterprise Linux-6-Identity Management Guide-En-USRaju HydNo ratings yet
- Infinity Connect Desktop Userguide V1.10.aDocument24 pagesInfinity Connect Desktop Userguide V1.10.aKomlósi ZsoltNo ratings yet
- TeamViewer12 Manual Management ConsoleDocument74 pagesTeamViewer12 Manual Management ConsolexeqhNo ratings yet
- User Manual ServicePlus 2017 2018Document693 pagesUser Manual ServicePlus 2017 2018scientifreakindiaNo ratings yet
- Trueconf ServerDocument40 pagesTrueconf ServerArtiom GruzinNo ratings yet
- f5 Edge Client Operations Guide PDFDocument94 pagesf5 Edge Client Operations Guide PDFzizoudevinciNo ratings yet
- Step Step Data Replication Using Oracle Goldengate MicroservicesDocument85 pagesStep Step Data Replication Using Oracle Goldengate MicroservicesTanveer AhmedNo ratings yet
- Usability Test Report 1Document6 pagesUsability Test Report 1api-706503914No ratings yet
- Руководства пользователяDocument148 pagesРуководства пользователяfurkatrazokov81No ratings yet
- Cwms - B - Managing Webex Meetings Guide Cwms 4 0 - FR - FRDocument52 pagesCwms - B - Managing Webex Meetings Guide Cwms 4 0 - FR - FRZaouai SaidNo ratings yet
- FSDEPDocument400 pagesFSDEPLuz CasartelliNo ratings yet
- InteliConfig - Global GuideDocument91 pagesInteliConfig - Global Guidesejo returnNo ratings yet
- InteliConfig 2 17 0 Global GuideDocument168 pagesInteliConfig 2 17 0 Global GuideFabian BonillaNo ratings yet
- BMC Remedy Service Desk 7.6 Connector Installation and Configuration GuideDocument50 pagesBMC Remedy Service Desk 7.6 Connector Installation and Configuration GuideatnNo ratings yet
- RM ServiceInterface 202002 enDocument34 pagesRM ServiceInterface 202002 enahmad aldaliNo ratings yet
- Final Project Report A Web Based Food SeDocument67 pagesFinal Project Report A Web Based Food Sevo cuongNo ratings yet
- ABSTRACTDocument29 pagesABSTRACTRam KumarNo ratings yet
- InteliConfig-2-24-0-Global GuideDocument174 pagesInteliConfig-2-24-0-Global GuidewagnerNo ratings yet
- Cisco Prime Network 50 User GuideDocument1,206 pagesCisco Prime Network 50 User GuideThomas IsoaNo ratings yet
- En VM Admin1Document507 pagesEn VM Admin1Billy JeanNo ratings yet
- Cisco Meeting Management 1.0 Installation and Configuration GuideDocument36 pagesCisco Meeting Management 1.0 Installation and Configuration Guidecscannell3726No ratings yet
- Legacy Developer DocumentationDocument158 pagesLegacy Developer DocumentationphungngbaolongNo ratings yet
- Palo Alto Networks Certified Network Security Engineer (Pcnse) Exam BlueprintDocument11 pagesPalo Alto Networks Certified Network Security Engineer (Pcnse) Exam BlueprintdicoyeNo ratings yet
- Cisco Meeting Server 3 2 Customization GuidelinesDocument56 pagesCisco Meeting Server 3 2 Customization GuidelineskaramokoNo ratings yet
- BRKUCC 2480jabberDocument87 pagesBRKUCC 2480jabberStephen BempongNo ratings yet
- Practical Task 3 - F1011Document27 pagesPractical Task 3 - F101125DDT21F1011No ratings yet
- 4-Creating WebRTC Video Conference AppDocument16 pages4-Creating WebRTC Video Conference AppjiplakilmuNo ratings yet
- 92e63c26-3ecd-4edb-9175-ba0328b8197fDocument622 pages92e63c26-3ecd-4edb-9175-ba0328b8197fMinh-Tuan ThaiNo ratings yet
- RTI Shapes Demo: User's ManualDocument81 pagesRTI Shapes Demo: User's ManualMohammed IbrahimNo ratings yet
- DatasheetDocument7 pagesDatasheetStuxnetNo ratings yet
- Handbook - On - Professional - Opportunities in Internal AuditDocument278 pagesHandbook - On - Professional - Opportunities in Internal Auditahmed raoufNo ratings yet
- VRLA Technical ManualDocument22 pagesVRLA Technical Manualp41005679No ratings yet
- Lenovo Consumer Pricelist May 2015Document6 pagesLenovo Consumer Pricelist May 2015Meyrio SanderwykNo ratings yet
- Re Report On The Judicial Audit in Rtc-Branch 15, Ozamiz CityDocument10 pagesRe Report On The Judicial Audit in Rtc-Branch 15, Ozamiz CityKristanne Louise YuNo ratings yet
- Global Supply Chain Planning: Peripheral ForecastDocument31 pagesGlobal Supply Chain Planning: Peripheral Forecastranga.ramanNo ratings yet
- Cryptography SEE 2018Document2 pagesCryptography SEE 2018Darshan.B.C YadavNo ratings yet
- AppealDocument9 pagesAppealKalpana GundumoluNo ratings yet
- Development of QR-code Based Interactive Dynamic Billboard System With Motion DetectionDocument10 pagesDevelopment of QR-code Based Interactive Dynamic Billboard System With Motion DetectionEditor IjasreNo ratings yet
- Organizational Conflict PDFDocument182 pagesOrganizational Conflict PDFCindy LauraNo ratings yet
- Corporate Social and Environment Responsibility of Emirates AirlineDocument41 pagesCorporate Social and Environment Responsibility of Emirates AirlineSabicaSajidNo ratings yet
- Straight Thread Size Comparison Chart: Catalog 3501EDocument1 pageStraight Thread Size Comparison Chart: Catalog 3501EBaoLCNo ratings yet
- Perl Debugger Refcard A4Document2 pagesPerl Debugger Refcard A4David MithigaNo ratings yet
- E Book - MANAGERIAL ECONOMICSDocument193 pagesE Book - MANAGERIAL ECONOMICSSachin Singh100% (1)
- Faq SastraDocument2 pagesFaq SastraParthasarathi LsNo ratings yet
- The in Analysis Databases:: ScienceDocument33 pagesThe in Analysis Databases:: Sciencegreeen.pat6918No ratings yet
- IRI E1926.ssrt0435Document16 pagesIRI E1926.ssrt0435AaaaaNo ratings yet
- ARDF DF3090 (D779-17) Parts CatalogDocument26 pagesARDF DF3090 (D779-17) Parts CatalogmaxmaracatuNo ratings yet
- Tata Motors ReportDocument5 pagesTata Motors ReportrastehertaNo ratings yet
- Bituflex GardenDocument2 pagesBituflex GardensdvsdvdsaNo ratings yet
- Deed FormatDocument6 pagesDeed FormatBiju PerinkottilNo ratings yet
- Emission - ARAI PDFDocument38 pagesEmission - ARAI PDFNITYANAND PRAKASHNo ratings yet
- MGT501shortnotes23 45 PDFDocument46 pagesMGT501shortnotes23 45 PDFchi100% (12)
- Contraction Joint in ConcreteDocument3 pagesContraction Joint in Concretesuryakantame0% (1)
- Hanjin vs. CADocument17 pagesHanjin vs. CAJoshua OuanoNo ratings yet
- Master Plan Engineering Design Criteria Deliverable#15Document113 pagesMaster Plan Engineering Design Criteria Deliverable#15Misama NedianNo ratings yet
- Proof of Residency TemplateDocument1 pageProof of Residency Templateshelley lovellNo ratings yet
- Seamless Casing and Tubing Nipponsteel Ver PDFDocument18 pagesSeamless Casing and Tubing Nipponsteel Ver PDFMehdi SoltaniNo ratings yet
- SBI 8853 Aug 2023Document6 pagesSBI 8853 Aug 2023Shivam pandeyNo ratings yet