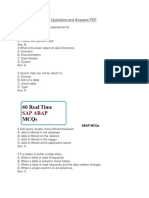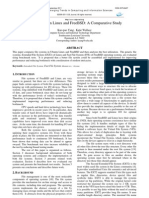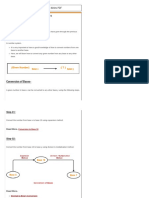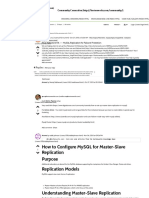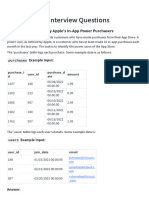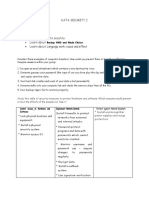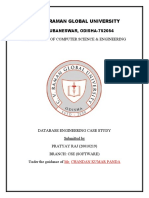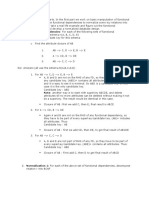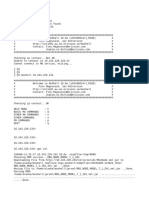Professional Documents
Culture Documents
(Step-by-Step Guide) How To Format USB Using CMD - EaseUS
(Step-by-Step Guide) How To Format USB Using CMD - EaseUS
Uploaded by
Tamilselvan GOriginal Title
Copyright
Available Formats
Share this document
Did you find this document useful?
Is this content inappropriate?
Report this DocumentCopyright:
Available Formats
(Step-by-Step Guide) How To Format USB Using CMD - EaseUS
(Step-by-Step Guide) How To Format USB Using CMD - EaseUS
Uploaded by
Tamilselvan GCopyright:
Available Formats
[Step-by-Step Guide] How to Format
USB Using CMD
How to Format USB Using CMD in
Windows | 2021 Guide
Applies to: Format corrupted USB, format USB to Ext2, Ext3,
format FAT32 USB to NTFS, format USB to FAT32, etc. on all
Windows OS.
On this page, you'll learn how to format USB using CMD or an
easier CMD alternative in Windows 10/8/7 successfully. Pick
up the suitable USB format tool
(https://www.easeus.com/partition-master/best-usb-format-
tool.html) for help now:
USB Format Tool Pros
1. Format USB Using CMD
(https://www.easeus.com/partition-
master/format-usb-flash-drive-
using-cmd.html#1)
2. Format USB Via CMD Alternative
(https://www.easeus.com/partition-
master/format-usb-flash-drive-
using-cmd.html#2)
As formatting will remove all saved data on the USB drive, if
your USB is accessible, make sure to back up valuable USB
data to another secure location in advance. If you prefer an
easy and quick way to format USB or you need to format to
Ext 4 (https://www.easeus.com/partition-master/format-
ext4.html)/3/2, pick up CMD alternative format tool for help.
Let's start to format your USB using CMD or its alternative
tool and make the RAW, inaccessible, unreadable, and even
corrupted USB flash drive, pen drive, memory stick work
normally again.
Part 1. How to Format USB Using CMD
(Command Prompt)
USB flash drive is worldwide used for storing data and
transferring files. However, sometimes, USB may corrupt or
become inaccessible due to RAW or invalid file system, bad
sector, or other errors. A quick way to resolve these problems
is to formatting USB using CMD.
The following are two detailed guides, illustrating how to
format a USB flash drive from Windows Command Prompt
that you should strictly follow.
Steps to Format USB (to NTFS or FAT32) Using CMD
#1. Format USB using CMD in Windows 10:
Step 1. Connect USB to your PC and press Windows + R keys.
Step 2. Type cmd in the Search box and hit Enter to bring up
Command Prompt.
Step 3. Type the following command lines one by one and hit
Enter each time:
diskpart
list disk
select disk + number (Replace 2 with the number of your USB
drive.)
list volume
select volume + number (Replace 10 with the volume number
of your USB flash drive.)
format fs=ntfs quick (You can also replace NTFS with FAT32
or exFAT.)
exit
CMD also works to fix Windows was unable to complete the
format (https://www.easeus.com/partition-manager-
software/windows-was-unable-to-complete-the-format-sd-
usb.html) error in your computer hard drive, USB, or other
storage devices.
#2. Format USB flash drive using Command Prompt in
Windows 8/7:
If you are using a Windows 8/7 system, enter Command
Prompt and type the following command lines one by one, and
hit Enter each time:
diskpart
list disk
select disk 2 (Replace 2 with the number of your USB drive.)
clean
create partition primary
format fs=ntfs
assign
After this, exit DiskPart and you can save data to your USB
flash drive again. However, as Linux file system Ext2/3 is not
compatible with Windows OS, you can refer to a UBS format
tool in Part 2 for help.
Part 2. Format USB Flash Drive Using CMD
Alternative in Windows
Although you can format a USB from cmd, however, it's not
user-friendly for most Windows beginners. Also, any improper
operation may cause data loss on other storage devices. Here,
we would like to recommend you try third-party CMD
alternative software - EaseUS free partition manager
(https://www.easeus.com/partition-manager/epm-free.html).
EaseUS Partition Master Free
Manage Your Partition in Simple Clicks
2. How to format bootable USB using cmd ?
The process of formatting a bootable USB flash drive is
almost the same as the process shown on this page. You can
apply CMD to format it with the listed steps here:
1. Step 3. Type diskpart and hit Enter.
2. Step 4. Type list disk and hit Enter.
3. Step 5.Type select disk + number and hit Enter. (Replace 2
with the number of your USB drive.)
4. Step 6. Type list volume and hit Enter.
5. Step 7. select volume + number and hit Enter. (Replace 10
with the volume number of your USB flash drive.)
6. Step 8. Type format fs=ntfs quick and hit Enter. (You can also
replace NTFS with FAT32 or exFAT.)
7. Step 9. Type exit and hit Enter.
3. How to format write-protected USB using cmd?
Here are the steps that you can follow to format a write-
protected (read-only) USB (https://www.easeus.com/partition-
master/format-a-write-protected-usb-flash-drive.html) using
the command lines below:
1. Step 2. Type diskpart and hit Enter.
2. Step 3. Type list disk and hit Enter.
3. Step 4. Type select disk 2 and hit Enter. (Replace 2 with the
write-protected device number) and hit Enter.
4. Step 5. Type attributes disk clear readonly and hit Enter.
5. Step 6. Type exit to close the diskpart window.
Once the write protection removing process completes, you
can format the USB drive again. You can either apply EaseUS
Partition Master, Windows File Explorer, or even the CMD
command as shown in Part 2
(https://www.easeus.com/partition-master/format-usb-flash-
drive-using-cmd.html#2) to format the USB drive.
4. Windows was unable to complete the format, how to fix it?
When you use File Explorer to format the USB flash drive, it
warns you that 'Windows was unable to complete the format',
don't worry. Here are 7 ways that you can try to fix this error:
Note that you can try the above two tutorials to format your
USB flash drive and resolve this issue.
Was This Page Helpful?
Updated by Tracy King
(https://www.easeus.com/author/tracy-king.html)
(https://www.facebook.com/tracykingeaseus)
Tracy joined in EaseUS in 2013 and has been working with
EaseUS content team for over 7 years. Being enthusiastic in
computing and technology, she writes tech how-to articles
and share technical solutions about Windows & Mac data
recovery, file/system backup and recovery, partition
management and iOS/Android data recovery.
You might also like
- The Subtle Art of Not Giving a F*ck: A Counterintuitive Approach to Living a Good LifeFrom EverandThe Subtle Art of Not Giving a F*ck: A Counterintuitive Approach to Living a Good LifeRating: 4 out of 5 stars4/5 (5825)
- The Gifts of Imperfection: Let Go of Who You Think You're Supposed to Be and Embrace Who You AreFrom EverandThe Gifts of Imperfection: Let Go of Who You Think You're Supposed to Be and Embrace Who You AreRating: 4 out of 5 stars4/5 (1093)
- Never Split the Difference: Negotiating As If Your Life Depended On ItFrom EverandNever Split the Difference: Negotiating As If Your Life Depended On ItRating: 4.5 out of 5 stars4.5/5 (852)
- Grit: The Power of Passion and PerseveranceFrom EverandGrit: The Power of Passion and PerseveranceRating: 4 out of 5 stars4/5 (590)
- Hidden Figures: The American Dream and the Untold Story of the Black Women Mathematicians Who Helped Win the Space RaceFrom EverandHidden Figures: The American Dream and the Untold Story of the Black Women Mathematicians Who Helped Win the Space RaceRating: 4 out of 5 stars4/5 (903)
- Shoe Dog: A Memoir by the Creator of NikeFrom EverandShoe Dog: A Memoir by the Creator of NikeRating: 4.5 out of 5 stars4.5/5 (541)
- The Hard Thing About Hard Things: Building a Business When There Are No Easy AnswersFrom EverandThe Hard Thing About Hard Things: Building a Business When There Are No Easy AnswersRating: 4.5 out of 5 stars4.5/5 (349)
- Elon Musk: Tesla, SpaceX, and the Quest for a Fantastic FutureFrom EverandElon Musk: Tesla, SpaceX, and the Quest for a Fantastic FutureRating: 4.5 out of 5 stars4.5/5 (474)
- Her Body and Other Parties: StoriesFrom EverandHer Body and Other Parties: StoriesRating: 4 out of 5 stars4/5 (823)
- The Sympathizer: A Novel (Pulitzer Prize for Fiction)From EverandThe Sympathizer: A Novel (Pulitzer Prize for Fiction)Rating: 4.5 out of 5 stars4.5/5 (122)
- The Emperor of All Maladies: A Biography of CancerFrom EverandThe Emperor of All Maladies: A Biography of CancerRating: 4.5 out of 5 stars4.5/5 (271)
- The Little Book of Hygge: Danish Secrets to Happy LivingFrom EverandThe Little Book of Hygge: Danish Secrets to Happy LivingRating: 3.5 out of 5 stars3.5/5 (403)
- The World Is Flat 3.0: A Brief History of the Twenty-first CenturyFrom EverandThe World Is Flat 3.0: A Brief History of the Twenty-first CenturyRating: 3.5 out of 5 stars3.5/5 (2259)
- The Yellow House: A Memoir (2019 National Book Award Winner)From EverandThe Yellow House: A Memoir (2019 National Book Award Winner)Rating: 4 out of 5 stars4/5 (98)
- Devil in the Grove: Thurgood Marshall, the Groveland Boys, and the Dawn of a New AmericaFrom EverandDevil in the Grove: Thurgood Marshall, the Groveland Boys, and the Dawn of a New AmericaRating: 4.5 out of 5 stars4.5/5 (266)
- A Heartbreaking Work Of Staggering Genius: A Memoir Based on a True StoryFrom EverandA Heartbreaking Work Of Staggering Genius: A Memoir Based on a True StoryRating: 3.5 out of 5 stars3.5/5 (231)
- Team of Rivals: The Political Genius of Abraham LincolnFrom EverandTeam of Rivals: The Political Genius of Abraham LincolnRating: 4.5 out of 5 stars4.5/5 (234)
- PLSQL 2 1 PracticeDocument3 pagesPLSQL 2 1 PracticeSantiago Lara100% (2)
- On Fire: The (Burning) Case for a Green New DealFrom EverandOn Fire: The (Burning) Case for a Green New DealRating: 4 out of 5 stars4/5 (74)
- Exercise 3 To Be SolvedDocument4 pagesExercise 3 To Be SolvedNikhilesh Prabhakar33% (6)
- The Unwinding: An Inner History of the New AmericaFrom EverandThe Unwinding: An Inner History of the New AmericaRating: 4 out of 5 stars4/5 (45)
- ABAP Objective Type Questions and Answers PDFDocument11 pagesABAP Objective Type Questions and Answers PDFSahil Malhotra100% (1)
- File Systems in Linux and Freebsd: A Comparative Study: Kuo-Pao Yang, Katie WallaceDocument4 pagesFile Systems in Linux and Freebsd: A Comparative Study: Kuo-Pao Yang, Katie WallaceManaging Editor Journal of ComputingNo ratings yet
- 20761B 01Document21 pages20761B 01Abdul-alim Bhnsawy100% (1)
- AFS Outbound DeliveryDocument9 pagesAFS Outbound DeliverySudha Naik100% (1)
- Index Mapping (Trivial Hashing) With Negative Values AllowedDocument2 pagesIndex Mapping (Trivial Hashing) With Negative Values AllowedTamilselvan GNo ratings yet
- How To Hack WiFi Password - Guide To Crack Wireless Network On Windows PCDocument14 pagesHow To Hack WiFi Password - Guide To Crack Wireless Network On Windows PCTamilselvan GNo ratings yet
- How To Hack Wifi in Windows 7 - 8 - 8.1 - 10 Without Any Software - Using With CMDDocument10 pagesHow To Hack Wifi in Windows 7 - 8 - 8.1 - 10 Without Any Software - Using With CMDTamilselvan GNo ratings yet
- Number System in Digital Electronics Notes PDF - Gate VidyalayDocument46 pagesNumber System in Digital Electronics Notes PDF - Gate VidyalayTamilselvan GNo ratings yet
- Windows Commands Cheat Sheet (Cmdref - Net - Cheat Sheet and Example)Document15 pagesWindows Commands Cheat Sheet (Cmdref - Net - Cheat Sheet and Example)Tamilselvan GNo ratings yet
- GitHub - Security-Cheatsheet - Cmd-Command-Cheat-Sheet - CMD - Command Cheat SheatDocument21 pagesGitHub - Security-Cheatsheet - Cmd-Command-Cheat-Sheet - CMD - Command Cheat SheatTamilselvan GNo ratings yet
- Hive Metastore HA - MySQL Replication For Failover Protection - HortonworksDocument18 pagesHive Metastore HA - MySQL Replication For Failover Protection - HortonworksHarsh100% (2)
- 10 Apple SQL Interview QuestionsDocument15 pages10 Apple SQL Interview QuestionsvanjchaoNo ratings yet
- 3-Difference Between DA and DBADocument2 pages3-Difference Between DA and DBAAbdul HameedNo ratings yet
- h8310 Deploying Pentaho Data Integration DiaDocument29 pagesh8310 Deploying Pentaho Data Integration DiaArous RiadhNo ratings yet
- Data Security 2 Learning Objectives in This Module, You Will: Learn About Data Security Learn About Learn About Language Work: Cause and EffectDocument6 pagesData Security 2 Learning Objectives in This Module, You Will: Learn About Data Security Learn About Learn About Language Work: Cause and EffectAhmad arifin Rizki akbarNo ratings yet
- Wincatalog Manual PDFDocument121 pagesWincatalog Manual PDFTadeusz DudekNo ratings yet
- Pure Storage HP-UX Recommended SettingsDocument6 pagesPure Storage HP-UX Recommended Settingsjarg200690No ratings yet
- AWS Certified Solutions Architect Associate Training IpsrDocument8 pagesAWS Certified Solutions Architect Associate Training Ipsrriya vargheseNo ratings yet
- List of Legato Networker Commands and TipsDocument4 pagesList of Legato Networker Commands and TipsSai100No ratings yet
- Full Ebook of Pro Oracle SQL Development Best Practices For Writing Advanced Queries 2Nd Edition Jon Heller Online PDF All ChapterDocument69 pagesFull Ebook of Pro Oracle SQL Development Best Practices For Writing Advanced Queries 2Nd Edition Jon Heller Online PDF All Chapterjaimemoeller819896100% (6)
- Oracle EBS R12.2.6 On Virtual BoxDocument7 pagesOracle EBS R12.2.6 On Virtual BoxNawab ShariefNo ratings yet
- 2023 BD All AssignmentDocument63 pages2023 BD All AssignmentTeena Harish K BNo ratings yet
- Ipl Team ManagementDocument18 pagesIpl Team ManagementSaket AnandNo ratings yet
- Performance Tuning: Level 1 Optimization - Universe LevelDocument6 pagesPerformance Tuning: Level 1 Optimization - Universe LevelNikki GongiNo ratings yet
- SALESPERSON (SSN, Name, Start - Year, Dept - No) TRIP (SSN, From - City, To - City, Departure - Date, Return - Date, Trip - Id) EXPENSE (Trip - Id, Account#, Amount)Document2 pagesSALESPERSON (SSN, Name, Start - Year, Dept - No) TRIP (SSN, From - City, To - City, Departure - Date, Return - Date, Trip - Id) EXPENSE (Trip - Id, Account#, Amount)kiranNo ratings yet
- Big Data CVDocument1 pageBig Data CVSumit Kumar Singh100% (1)
- Javacore 20190809 174230 7064 0002Document27 pagesJavacore 20190809 174230 7064 0002AndresReinosoNo ratings yet
- Cs Project FileDocument22 pagesCs Project Fileritik thakurNo ratings yet
- Assignment 5Document4 pagesAssignment 5Ram Prasad Reddy SadiNo ratings yet
- Mapreduce IntroductionDocument14 pagesMapreduce IntroductionNaimesh ShahNo ratings yet
- Mos HellDocument4 pagesMos HellPasindu SilvaNo ratings yet
- Lu6.Conv - Dcdo.jql Vs SQLDocument37 pagesLu6.Conv - Dcdo.jql Vs SQLbobby brigante100% (1)
- 2011 2012 Normalization SQL SolDocument15 pages2011 2012 Normalization SQL SoldiristiNo ratings yet
- Sun Systemss6 Patch Set Installation Note SQLDocument3 pagesSun Systemss6 Patch Set Installation Note SQLlucianoNo ratings yet