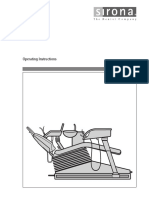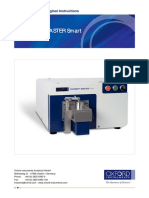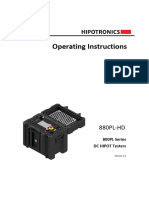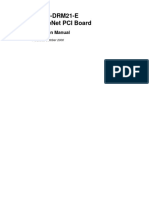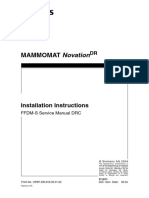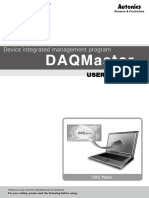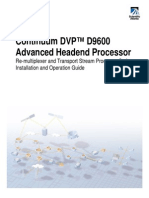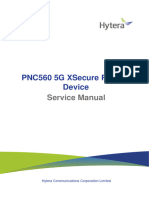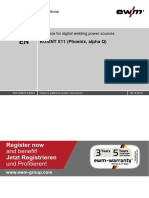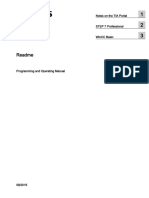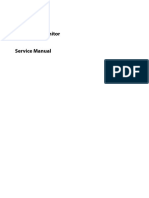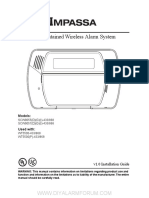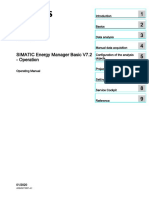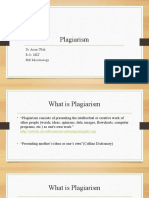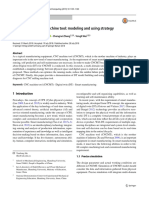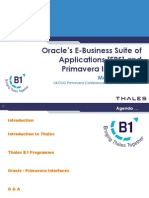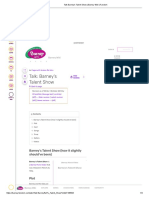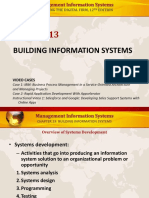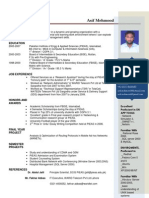Professional Documents
Culture Documents
Installation Manual: A Product From Smart Optics Sensortechnik GMBH
Installation Manual: A Product From Smart Optics Sensortechnik GMBH
Uploaded by
Ahmad GHCopyright:
Available Formats
You might also like
- CAPLDocument33 pagesCAPLtarakram2809No ratings yet
- CNC Machining Handbook: Building, Programming, and ImplementationFrom EverandCNC Machining Handbook: Building, Programming, and ImplementationNo ratings yet
- 851 Product ManualDocument128 pages851 Product ManualkdmillerNo ratings yet
- Sirona C4+ Dental Unit - User ManualDocument110 pagesSirona C4+ Dental Unit - User ManualOsamah AlshehriNo ratings yet
- Manual FMSDocument76 pagesManual FMSThuc Quyen Tran100% (1)
- Service Manual 2.540105a en CS-200 Excellence ErgoSpiroDocument72 pagesService Manual 2.540105a en CS-200 Excellence ErgoSpiroHamdi ArmaganNo ratings yet
- DTM 3.0.x: Power and Productivity For A Better WorldDocument56 pagesDTM 3.0.x: Power and Productivity For A Better Worldilke HANNo ratings yet
- SmartStudio User ManualDocument73 pagesSmartStudio User ManualAhmad GustoniNo ratings yet
- CMK-2000 LogoDocument90 pagesCMK-2000 LogodiskststionNo ratings yet
- DAQMaster EN User 180821 W PDFDocument191 pagesDAQMaster EN User 180821 W PDFAhmadNo ratings yet
- Manual InnuPureC16 Touch en 0518Document69 pagesManual InnuPureC16 Touch en 0518ryma bouldjedjNo ratings yet
- Software Manual: AtmotionDocument103 pagesSoftware Manual: AtmotionDuvan RinconNo ratings yet
- Fanuc RobotDocument32 pagesFanuc RobotJOHN RIEDELNo ratings yet
- myQA Daily Users GuideDocument87 pagesmyQA Daily Users GuideDaniela ZanchiNo ratings yet
- A100K10602 Alphacom XE User GuideDocument119 pagesA100K10602 Alphacom XE User GuideAlberto R PerezNo ratings yet
- OpcenterEXFN UserManualDocument481 pagesOpcenterEXFN UserManualAvinash Kumar JhaNo ratings yet
- SEW MOVITOOLS-MotionStudio 6.5.0.2Document38 pagesSEW MOVITOOLS-MotionStudio 6.5.0.2Yair Rojas CarrilloNo ratings yet
- 11-1506 880PL - HD - ManualDocument37 pages11-1506 880PL - HD - Manualalejandro.ruizgNo ratings yet
- 3G8F7-DRM21-E DeviceNet PCI Board Operation ManualDocument112 pages3G8F7-DRM21-E DeviceNet PCI Board Operation ManualMD SAIFULNIZAM ABDUL HALIMNo ratings yet
- Iet600 Ver. 5.3 Fp3 User Manual 1mrk500114-Uen ReviDocument358 pagesIet600 Ver. 5.3 Fp3 User Manual 1mrk500114-Uen ReviHarish De SilvaNo ratings yet
- Mammomat NovationdrDocument95 pagesMammomat NovationdrGirayNo ratings yet
- User's Manual: 0HJD3L (HO3R (3OXV 6Shhg'Rph, Qwhuqhw&DphudDocument109 pagesUser's Manual: 0HJD3L (HO3R (3OXV 6Shhg'Rph, Qwhuqhw&DphudMahmoud AhmedNo ratings yet
- Tdoct0187x EngDocument52 pagesTdoct0187x EngHema IbraNo ratings yet
- 857 Protection System For Feeder and Motor Protection, Bulletin 857, Series ADocument38 pages857 Protection System For Feeder and Motor Protection, Bulletin 857, Series ABairon AlviraNo ratings yet
- Startdrive GettingStarted en-US PDFDocument60 pagesStartdrive GettingStarted en-US PDFMRRogueNo ratings yet
- EP Series User ManualDocument104 pagesEP Series User ManualYazan BazzaziNo ratings yet
- 4 - 01 - 0126 - 20000 CANblue Extended A4 EN V3 - 2Document64 pages4 - 01 - 0126 - 20000 CANblue Extended A4 EN V3 - 2Jose Alpiste MarresNo ratings yet
- User GuideDocument44 pagesUser GuideMark SasongkoNo ratings yet
- Eyesi Slit Lamp: Installation and Operating GuideDocument64 pagesEyesi Slit Lamp: Installation and Operating Guidebanklee010163.comNo ratings yet
- EM ICA HM131 131R (V2) - v2.0Document81 pagesEM ICA HM131 131R (V2) - v2.0Mahmoud AhmedNo ratings yet
- Mwa Daqu1 V1.6 1308us - 20130906Document127 pagesMwa Daqu1 V1.6 1308us - 20130906AlejandroVargasNo ratings yet
- Manual: Movifit FC - Function Level "Technology" With PROFINET IO InterfaceDocument36 pagesManual: Movifit FC - Function Level "Technology" With PROFINET IO InterfaceJhonnie Rosete LuquezNo ratings yet
- Continuum DVP™ D9600 Advanced Headend ProcessorDocument90 pagesContinuum DVP™ D9600 Advanced Headend Processorjohn_jorgensonNo ratings yet
- Oxy IQ ManualDocument91 pagesOxy IQ ManualBibhu Ranjan MohantyNo ratings yet
- Bilaga 2.2 Ortho System User Manual-1.9.1-B-ENDocument86 pagesBilaga 2.2 Ortho System User Manual-1.9.1-B-ENThuong NguyenNo ratings yet
- E EPSONRC+UsersGuide75 r1Document606 pagesE EPSONRC+UsersGuide75 r1IOZEF1No ratings yet
- Manual de Servicio PNC560 5G XSecure Rugged - EngDocument242 pagesManual de Servicio PNC560 5G XSecure Rugged - EngDiegoAlonso JUSTINO FABIANNo ratings yet
- Autonics Daqmaster ManualDocument210 pagesAutonics Daqmaster ManualkariemNo ratings yet
- Register Now Jetzt Registrieren: and Benefit! Und Profitieren!Document183 pagesRegister Now Jetzt Registrieren: and Benefit! Und Profitieren!23522352No ratings yet
- Unidrive SP Elevator Issue 2Document174 pagesUnidrive SP Elevator Issue 2Andrew Lachica JacangNo ratings yet
- Insight V511 UEN Ver21 202212Document142 pagesInsight V511 UEN Ver21 202212João Pedro MagalhãesNo ratings yet
- 3HAC066558 AM PROFINET Controller Device RW 7-EnDocument68 pages3HAC066558 AM PROFINET Controller Device RW 7-EnJulieta Maria RodriguezNo ratings yet
- I 1 2 3 4 5 6 Simatic Pcs 7 Getting Started: Appendices ManualDocument88 pagesI 1 2 3 4 5 6 Simatic Pcs 7 Getting Started: Appendices ManualnishantNo ratings yet
- ReadMe STEP7 Professional V14 enUS PDFDocument74 pagesReadMe STEP7 Professional V14 enUS PDFRahmi ArslanNo ratings yet
- Manual MindrayDocument32 pagesManual MindraydanielNo ratings yet
- IVMS Server Operation Manual V3.7Document61 pagesIVMS Server Operation Manual V3.7Celso GarciaNo ratings yet
- VS900 Service Manual V6.0 enDocument122 pagesVS900 Service Manual V6.0 enChenxiang TanNo ratings yet
- Plustek IPcam P1000 GuideDocument67 pagesPlustek IPcam P1000 Guideplustek6000No ratings yet
- Setup Guide: CXDI Control Software NEDocument132 pagesSetup Guide: CXDI Control Software NEAl AlNo ratings yet
- FS20 Fire Detection System: ConfigurationDocument406 pagesFS20 Fire Detection System: ConfigurationehsanrastayeshNo ratings yet
- Docucentre s2010 PDFDocument202 pagesDocucentre s2010 PDFlaitangNo ratings yet
- EDMM 10 BE en 27Document70 pagesEDMM 10 BE en 27AhmedBDNo ratings yet
- Impassa-SCW9055-57 V1.0 - Manual Instalare PDFDocument84 pagesImpassa-SCW9055-57 V1.0 - Manual Instalare PDFDarie SilviuNo ratings yet
- UMEC Service Manual V1 0 - INGLES PDFDocument92 pagesUMEC Service Manual V1 0 - INGLES PDFVentas IPSUM Soluciones HospitalariasNo ratings yet
- Manual. Variador Allen BradleyDocument76 pagesManual. Variador Allen BradleyFitneas GingNo ratings yet
- Simatic Energy Manager Basic Operating Manual en-US en-USDocument311 pagesSimatic Energy Manager Basic Operating Manual en-US en-USShailesh LuteNo ratings yet
- Sentinel Usersmanuals Revd EnglishDocument166 pagesSentinel Usersmanuals Revd Englishjaganks50% (2)
- User ManualDocument132 pagesUser Manual20S147SUJAI CSTNo ratings yet
- Web 2.0 and the Health Care Market: Health Care in the era of Social Media and the modern InternetFrom EverandWeb 2.0 and the Health Care Market: Health Care in the era of Social Media and the modern InternetNo ratings yet
- Gleason To Demonstrate Advanced Bevel and Cylindrical Gear Production and Inspection Solutions at IMTS 2014Document4 pagesGleason To Demonstrate Advanced Bevel and Cylindrical Gear Production and Inspection Solutions at IMTS 2014Dogaru RazvanNo ratings yet
- BIS 4523/6523 - Programming For Mobile DevicesDocument15 pagesBIS 4523/6523 - Programming For Mobile DevicesSteven HowellNo ratings yet
- Operating SystemDocument18 pagesOperating SystemSeema AliNo ratings yet
- Plagiarism: Dr. Aman Ullah B.Sc. MLT PHD MicrobiologyDocument11 pagesPlagiarism: Dr. Aman Ullah B.Sc. MLT PHD MicrobiologyThe ProfessorNo ratings yet
- Jesse LivermoreDocument16 pagesJesse Livermoresunilharlalka50% (2)
- AI PPT Spring 2k22Document44 pagesAI PPT Spring 2k22Hussnain Waheed BhattiNo ratings yet
- Digital Twin For CNC Machine Tool - Modeling and Using StrategyDocument12 pagesDigital Twin For CNC Machine Tool - Modeling and Using Strategyjwpaprk1No ratings yet
- HX711 DotmdfileDocument11 pagesHX711 DotmdfileMohan Venkat ChandaluruNo ratings yet
- Embedded Control System For Agricultural Machinery Implemented in Forage HarvestingDocument78 pagesEmbedded Control System For Agricultural Machinery Implemented in Forage HarvestingHotib PerwiraNo ratings yet
- Juniper Baseline Operation GuideDocument380 pagesJuniper Baseline Operation GuideMushtaq HussainNo ratings yet
- GOSuite Quick Start Guide enDocument16 pagesGOSuite Quick Start Guide enmariallex2000No ratings yet
- Farmakope Indonesia Edisi 4 PDFDocument4 pagesFarmakope Indonesia Edisi 4 PDFNurhisyam Prasetyo0% (4)
- Eng e WDocument4 pagesEng e WRAM KUMARNo ratings yet
- Computational PhysicsDocument2 pagesComputational PhysicsRobert Pérez MartinezNo ratings yet
- Release Notes - Instrument Inspector 2 - 0 - 2 - 0Document8 pagesRelease Notes - Instrument Inspector 2 - 0 - 2 - 0Adrian ReyesNo ratings yet
- Oracle9i Client: Installation and Administration Guide Release 2 (9.2.0.4.0) For Stratus Contiuum 600 and 1200 SeriesDocument44 pagesOracle9i Client: Installation and Administration Guide Release 2 (9.2.0.4.0) For Stratus Contiuum 600 and 1200 SeriesMohan Kumar GNo ratings yet
- Dhaval Patel - 01082010Document2 pagesDhaval Patel - 01082010miss_jyoti_kapoorNo ratings yet
- EBS and Primavera IntegrationDocument40 pagesEBS and Primavera IntegrationsajidiqbalmalikNo ratings yet
- Process Safety Management PDFDocument28 pagesProcess Safety Management PDFNate JamesNo ratings yet
- Everyday Enterprise Architecture Sense Making Strategy Structures and Solutions 1St Edition Tom Graves 2 Full ChapterDocument67 pagesEveryday Enterprise Architecture Sense Making Strategy Structures and Solutions 1St Edition Tom Graves 2 Full Chapterbruce.lyons899No ratings yet
- Consultant Confidentiality and Non-Disclosure Agreement: Common Ground Mediation & ConsultingDocument2 pagesConsultant Confidentiality and Non-Disclosure Agreement: Common Ground Mediation & ConsultingKaycee MasilunganNo ratings yet
- DAISy 2 Plus AIS Receiver QuickstartDocument3 pagesDAISy 2 Plus AIS Receiver QuickstarttariktunadNo ratings yet
- Talk - Barney's Talent Show - Barney Wiki - FandomDocument4 pagesTalk - Barney's Talent Show - Barney Wiki - FandomchefchadsmithNo ratings yet
- CentOS - Redhat - Install KVM Virtualization Software PDFDocument10 pagesCentOS - Redhat - Install KVM Virtualization Software PDFSuhaimi MieNo ratings yet
- Research and Practice On Computer Hardware Curriculums Practical TeachingDocument2 pagesResearch and Practice On Computer Hardware Curriculums Practical TeachingWil-Ly de la CernaNo ratings yet
- Building Information Systems: Managing The Digital Firm, 12 EditionDocument25 pagesBuilding Information Systems: Managing The Digital Firm, 12 Editionmahamud100% (1)
- Asif Mehmood - CVDocument1 pageAsif Mehmood - CVazif1No ratings yet
Installation Manual: A Product From Smart Optics Sensortechnik GMBH
Installation Manual: A Product From Smart Optics Sensortechnik GMBH
Uploaded by
Ahmad GHOriginal Title
Copyright
Available Formats
Share this document
Did you find this document useful?
Is this content inappropriate?
Report this DocumentCopyright:
Available Formats
Installation Manual: A Product From Smart Optics Sensortechnik GMBH
Installation Manual: A Product From Smart Optics Sensortechnik GMBH
Uploaded by
Ahmad GHCopyright:
Available Formats
Installation manual
Software v3.2
dental Scan
A product from smart optics Sensortechnik GmbH
Copyright © 2019 smart optics Sensortechnik GmbH. All rights reserved.
– Translation of the original operating manual –
Legal notice
Dear customer,
Thank you for choosing a product from smart optics!
If you require additional information or if you have any questions about the software, please contact your
smart optics reseller. Our trained resellers provide first-level support for all applications.
We wish you much joy with dental Scan!
Your smart optics team
PRIZES AND AWARDS
In 2018, Vinyl received the Red Dot Design Award in the category “Industrial Equipment, Machinery and
Automation”: www.red-dot.org/de/project/vinyl-24269
CHANGES AND SERVICE
We reserve the right to implement product changes as part of continuous improvement and technical progress
and to make changes to this documentation. You can find the current version of this documentation on our
homepage: www.smartoptics.de.
Please note that the current version of this documentation may contain information which does not apply to
older versions.
On request we will also be happy to send you a hardcopy version of the documentation.
Please send us an email to communications@smartoptics.de.
If you are looking for a reseller in your area, please use the contact form for Sales on our homepage
www.smartoptics.de.
BRANDS AND TRADEMARKS
Adesso Split and Artist/arTO are registered trademarks of K. Baumann, D-75210 Keltern.
Artex is a registered trademark of Amann Girrbach AG, A-6842 Koblach.
Baltic Denture System is a registered trademark of Merz Dental GmbH, DE-24321 Lütjenburg.
Denar is a registered trademark of Whip Mix Corporation, Louisville, KY 40209, USA.
Exocad is a registered trademark of exocad GmbH, D-64293 Darmstadt.
FlyCapture and UpdatorGUI are registered trademarks of Point Grey Research, Inc.
Gamma is a registered trademark of Gamma medizinisch-wissenschaftliche Fortbildungs-GmbH, A-3400-
Klosterneuburg.
OnyxCeph3™ is a registered trademark of Image Instruments GmbH, DE-09125 Chemnitz.
PROTAR is a registered trademark of KaVo Dental GmbH, D-88400 Biberach/Riß.
SAM is a registered trademark of SAM Präzisionstechnik GmbH, D-82131 Gauting.
Triple Tray is a registered trademark of Premier Dental, Plymouth Meeting, PA 19462 USA.
Windows, .NET Framework and Visual C++ are registered trademarks of Microsoft Corporation.
Where products belonging to other owners are referenced, we wish to point out that these are brands of the
relevant owners that are protected by copyright laws.
Royalty-free icons and illustrations from the Flaticon.com, Fotolia.com, Freepik.com and Pixabay.com image
agencies were used in this Operating Manual.
Copyright © 2019 smart optics Sensortechnik GmbH. All rights reserved.
– Translation of the original operating manual –
Installation dental Scan Installation
Table of contents
1. About this manual ........................................................................................... 5
2. About dental Scan ......................................................................................... 10
2.1. System requirements ........................................................................... 10
2.2. Calibration data ..................................................................................... 11
2.3. Interfaces ............................................................................................... 11
2.4. Modules and hardware-based functions .......................................... 12
3. Initial installation........................................................................................... 14
3.1. Copy of operating manuals ................................................................. 14
3.2. Installation requirements .................................................................... 15
3.3. Setup execution ..................................................................................... 15
3.4. Loading of calibration data ................................................................. 20
4. Updates .......................................................................................................... 22
4.1. Installation ............................................................................................. 22
4.2. Activation code renewal ....................................................................... 24
4.3. Trial version ........................................................................................... 25
5. Configuration ................................................................................................. 26
5.1. Change of scanner ................................................................................ 26
5.2. Module activation ................................................................................. 26
5.3. Deletion of user settings ...................................................................... 27
5.4. Interface adjustment ............................................................................ 29
6. Uninstall .......................................................................................................... 32
6.1. Uninstalling the software..................................................................... 33
6.2. Deleting 3D scanner data .................................................................... 33
6.3. Deleting local user data ....................................................................... 34
Edition 3.2 05-2019 Table of contents Page 3
Installation dental Scan Installation
7. Checklists ........................................................................................................ 35
7.1. Initial installation................................................................................... 35
7.2. Updates .................................................................................................. 36
8. Glossary .......................................................................................................... 37
8.1. Important file paths .............................................................................. 38
Edition 3.2 05-2019 Table of contents Page 4
Installation dental Scan Installation
1. About this manual
Please read through this installation manual carefully. Keep the installation
manual in a safe place. If you pass on the product to somebody else, please
make sure that you hand them this installation manual as well.
smart optics accepts no liability for damages due to failure to comply with
the Operating Manual.
Types of manuals
Operating manual
This manual contains the description of the device components, general
safety instructions and technical specifications. It will tell you how to
operate the device and how to handle the accessories.
Installation manual
Here you will find out how to install the software for the first time and how
to receive and install updates at a later date.
User manual
All procedures, the configuration and the use of optional modules are
described in this manual.
Graphic symbols and highlighting of important information
In this manual, graphic symbols and text highlights are used to present the
information more clearly. In this way you may understand the instructions
better.
A triangle on the left indicates a step involving an action.
A tick on the left tells you what the outcome should be if you have
followed one or more steps correctly.
1. An element in a sorted list
— An element in an unsorted list
A list of recommendations or action alternatives
Important statements are highlighted in bold type.
Important KEYWORDS are highlighted with capital letters in bold type.
Edition 3.2 05-2019 About this manual Page 5
Installation dental Scan Installation
Cross-references within a manual are highlighted with a book icon. Cross-
Chapter NN
references act as hyperlinks in the electronic version. Click on the number
Page NN
to follow the link. The page navigation of the PDF reader returns you to the
starting point (“Previous view” or “Back”).
Cross-references to other manuals are highlighted with a symbol for the
type of manual: a scanner for the Operating Manual, a software package
for the installation manual and a user sitting at the PC for the user manual.
The signpost shows a selection of topics related to your current issue.
This icon points towards functions or modules that are not included in the
standard scope of delivery and that can be purchased separately.
Variants in operation and functionality which do not apply to this scanner
type are marked with this symbol.
Default settings specified by the manufacturer are indicated with a steering
wheel.
TIP
The word “Tip” and the information icon are used to highlight tips on
operation and information that require your special attention.
The manufacturer of the product is indicated by the factory symbol.
Edition 3.2 05-2019 About this manual Page 6
Installation dental Scan Installation
Figures
Figures showing equipment and screenshots from the software are used
for illustration purposes.
The images shown in this manual may differ from the appearance of your
actual device or from the software supplied with your device. The
screenshots show realistic examples but do not contain actual data.
Software controls
The software controls are highlighted as follows:
Names of buttons in the software are shown with a colored
OK
background.
Name Names of fields in the software are highlighted in bold type.
Names of menus and menu options are separated by a
File | New
vertical line.
Name.txt File and path names are shown in Courier font.
Units of measurement and numbers
In this manual the numbers are given according to the decimal system with
decimal places.
Units of measurement comply with the legal units in Germany as well as
the international system of units (SI).
Further information as well as measurement converters can be found on
the Internet.
Measurement Unit Abbreviation
Mass/weight Kilogram kg
Gram g
Length Metre m
Centimetre cm
Millimetre mm
Micrometre µ
Angle Degree °
Time Hour h
Minute m
Second s
Electrical power Watt W
Edition 3.2 05-2019 About this manual Page 7
Installation dental Scan Installation
Measurement Unit Abbreviation
Electrical voltage Volt V
Alternating current AC
Electrical frequency Hertz Hz
Gigahertz Ghz
Electrical current Ampere A
Protection class International Protection IP
st
1 digit: solids
protection,
nd
2 digit: fluids
protection
Temperature Degree Celsius °
Memory (PC) Random-Access Memory RAM
Data volume Megabyte MB
Gigabyte GB
CAD data format Polygon file format PLY
Standard Triangulation STL
Language
American Standard ASCII
Code for Information
Interchange
Mesh MSH
Point Cloud Measurement PCM
Picture element Pixel Px (monitor), dpi (print)
Megapixel Mpx
Edition 3.2 05-2019 About this manual Page 8
Installation dental Scan Installation
Warnings
Warnings provide information on how damage to objects and injury to
persons can occur and give instructions on how to avoid risks. Warnings
are categorized into four levels depending on the severity of the possible
consequences.
NOTICE
This combination of signal word and symbol warns you about
possible material damage that might occur if the instructions are not
followed correctly.
CAUTION
This combination of signal word and symbol warns you about
possible minor injuries that might occur if the instructions are not
followed correctly.
WARNING
This combination of signal word and symbol warns you about severe
to lethal injuries that might occur if the instructions are not followed
correctly.
DANGER
This combination of signal word and symbol warns you of
dangerous situations which could lead directly to death or severe
injuries.
Edition 3.2 05-2019 About this manual Page 9
Installation dental Scan Installation
2. About dental Scan
dental Scan is a software package supplied exclusively with a smart optics
3D dental scanner. In the dental mode, dental Scan allows the digitization
of jaw models according to dental specifications.
The universal mode allows scanning diverse objects, such as tools, jewelry
Vinyl series, scanBox or toys. Please see the specifications of digitizable objects in the operating
manual of your scanner.
The user manual will show you the full scope of functions of dental Scan.
dental Scan To learn about new functions and improvements included up to the latest
version, please visit:
www.smartoptics.de (dental Scan | Download | Release notes).
If you are already using a smart optics 3D dental scanner, the following
scanners allow installing a new version as an update: Vinyl Open Air, Vinyl,
Vinyl High Resolution, scanBox or Activity Series 885 or 885 Mark 2.
dental Scan is not compatible with 3D scanners from other manufacturers.
2.1. System requirements
RECOMMENDED MINIMUM
Operating System Windows 10 (64-Bit) Windows 7 (64-Bit)
Processor (CPU) i7 with 6 × 4.7 GHz i3 with 4 × 3.6 GHz
Memory (RAM) 32 GB 16 GB
Free hard drive space Approx. 100 – 250 GB Approx. 40 – 100 GB
SSD HDD
Graphics card (RAM) 6 GB 1 GB
USB ports USB 3.0 USB 3.0
* Not sufficient for high-resolution scanner
Edition 3.2 05-2019 About dental Scan Page 10
Installation dental Scan Installation
2.2. Calibration data
Every software package includes calibration data stored in a specific folder.
Page 20
These calibration data are unique for each device. The software only works
optimally with your scanner using the appropriate calibration data.
Should you install dental Scan for several scanners at different
workstations, it is important to use the installation data carrier with the
appropriate calibration data for each scanner.
2.3. Interfaces
You can link dental Scan with exocad® DentalCAD and OnyxCeph3™ . All
interfaces are available at no additional cost, independently from the
scanner used.
Make sure that the equipment of your PC also complies with the system
requirements necessary for the third-party systems. In case of doubt, the
more stringent requirements apply.
System requirements
exocad® DentalCAD wiki.exocad.com
(dental CAD software with a wide
See “Introduction”
range of application)
OnyxCeph3™ www.onyxceph.de
(orthodontics software)
See “> Home | OnyxCeph3TM |
System Requirements”
TIP
smart optics is a sales partner of exocad GmbH. If you are interested in
exocad®, please contact your smart optics reseller or smart optics
directly.
Edition 3.2 05-2019 About dental Scan Page 11
Installation dental Scan Installation
2.4. Modules and hardware-based functions
In addition to default functions, dental Scan includes several modules
which are included in the scope of delivery or can be purchased
additionally, depending on the scanner.
Additionally charged modules have to be activated manually in dental Scan.
Page 26
Hardware dependence
Some functions are only supported by scanners with a certain hardware
configuration or require special accessories.
Detailed information on the scope of delivery and the accessories can be
Vinyl series, scanBox found in the operating manual of your scanner.
Availability of modules and functions
CAPTION Vinyl Vinyl High Activity Activity
scanBox Open Air Vinyl Resolution 885 Mark 2 885
in the scope of delivery
chargeable Projects
not available
restricted use Patient
Orthodontics
multiCase
Universal
Presentation modes
Complete jaw
Single tooth
secondDie
multiDie
Vestibular scans
Simple
Articulator
Fixator
Twin Tray
Edition 3.2 05-2019 About dental Scan Page 12
Installation dental Scan Installation
Vinyl Vinyl High Activity Activity
CAPTION scanBox Open Air Vinyl Resolution 885 Mark 2 885
in the scope of delivery
chargeable Texture scans
not available
restricted use monochrome
colored
Impression scans
Triple Tray®
Full impression
BD Key®*
High-resolution scans
HR mode
Scan height
Automatic Z-axis
Visual Z-axis
control
Spacer plates
Cutting
Manual
Filter
Automatic
Other
Calibration
Rescan
Correction scan
Additional scan
* BD Key® – Set for the dental and dental technical procedure in the
Baltic Denture System®, see www.baltic-denture-system.de/en/
Edition 3.2 05-2019 About dental Scan Page 13
Installation dental Scan Installation
3. Initial installation
You only need to install dental Scan if you purchased your scanner without
a computer. If you purchased your scanner together with a computer, then
dental Scan is already completely pre-installed so that you can start
scanning immediately.
Users with a pre-installed system can inform themselves about updates,
Chapter 4, Page 26, 38
changing scanners and file locations in this manual.
3.1. Copy of operating manuals
To ensure that you always have the Operating Manuals for your scanner at
hand for your daily work, you should copy these from the installation data
carrier to your computer.
Place the installation data carrier in the appropriate computer drive.
After a short waiting period the content of the installation data carrier
will be displayed automatically. If this is not the case, open the
appropriate drive in Windows Explorer.
Copy all PDF files from the data carrier to your computer, e.g. to the
desktop.
You can read the PDF files on the screen with a PDF reader or print
them. If applicable, install a PDF reader. Various PDF readers are
available free of charge on the Internet.
TIP
The current manuals available for a device can be found online at
www.smartoptics.de.
Edition 3.2 05-2019 Initial installation Page 14
Installation dental Scan Installation
3.2. Installation requirements
Page 10
Make sure that your computer meets the system requirements.
Make sure that all important Windows updates are installed on your
computer.
Make sure that your computer is free of viruses and malware.
Allow your antivirus software to execute setup and the dental Scan
application.
It is recommended, but not a condition, to connect the scanner to the
Connecting the scanner computer and switch it on before starting with the installation.
3.3. Setup execution
The installation of the software consists of two steps: executing the setup
and loading the calibration data.
Depending on the type of scanner dental Scan is to be installed for, the
setup may differ marginally from the procedure described here.
Place the installation data carrier in the appropriate computer drive.
After a short waiting period the content of the installation data carrier
will be displayed automatically. If this is not the case, open the
appropriate drive in Windows Explorer and then the installation folder.
Double-click the executable EXE file.
Windows User Account Control will ask you if the software should be
allowed to make changes to your computer.
Click Yes.
Setup will ask you to choose a language for the setup dialogues. The
suggested language is the one selected in the operating system.
Edition 3.2 05-2019 Initial installation Page 15
Installation dental Scan Installation
To choose a different language for the setup, simply select it from the
dropdown list. The following are available: German, English, Spanish,
French, Italian, Czech, Portuguese, Romanian, Turkish, Greek, Russian,
Japanese, Korean, Chinese (traditional and simplified)..
TIP
The language in which the software controls are displayed can be
Software settings
changed in the software settings after installation. The current language
of the operating system is selected by default.
Click OK. Please note that you cannot revert back to the choice of
language during setup.
The welcome screen then pops up with information about the setup
process and on the version.
Click Next.
Setup will ask you to choose a destination folder for the installation.
Edition 3.2 05-2019 Initial installation Page 16
Installation dental Scan Installation
Target folder = Installation folder
Accept the suggested destination folder. If the suggested folder is not
desired, then you can change the name or click on Browse and select a
different local folder.
Click on Next.
Setup will ask you to choose a start menu folder.
Start menu folder = App overview
Accept the suggested Start menu folder.
If the suggested folder is not desired, then you can change the name
or click on Browse and select a different local folder.
Click on Next.
Edition 3.2 05-2019 Initial installation Page 17
Installation dental Scan Installation
Setup will ask you whether you wish to create a desktop shortcut to
start the software.
If you wish to, activate the Create a desktop shortcut checkbox.
Click on Next.
The Ready to Install window pops up. All selected settings are
displayed.
Check the settings (destination folder, Start menu folder and desktop
shortcut). To correct any of the displayed settings, click on Back.
To start the installation with the displayed settings, click on Install.
Edition 3.2 05-2019 Initial installation Page 18
Installation dental Scan Installation
The installation process starts, and its progress is displayed on the
screen. In addition to dental Scan, device drivers, the camera’s
software as well as any missing Windows components will be installed
The final window for finishing the setup is displayed. You will be asked
to decide whether the computer should be restarted immediately or
later. smart optics recommends activating the option for immediate
restart.
Click Finish.
Setup is completed. Depending on your choice, the computer will
restart. A new shortcut is now available on the desktop and the Start
menu contains a new software icon.
Edition 3.2 05-2019 Initial installation Page 19
Installation dental Scan Installation
3.4. Loading of calibration data
NOTICE
Measuring errors due to incorrect calibration data
The software only works optimally with your scanner using the
appropriate calibration data. The calibration data are saved
individually for each device on the installation data carrier.
Check whether the name of the calibration folder on the data
carrier corresponds to the serial number of the 3D sensor on
the type plate of the scanner. Depending on the device, the SO
number can also be on a label.
You must not use calibration data if the numbers do not match.
Never mix up the installation data carriers of different scanners.
Keep all installation data carriers in a safe place.
In case of loss, please contact your reseller to obtain the
appropriate calibration data for your scanner.
Start dental Scan double-clicking the desktop shortcut or by selecting
the Start menu item.
When starting the software for the first time, you will receive a
message stating that the calibration data is missing in the Windows
folder:
C:\ProgramData\3D-Scanner\DeviceCharacteristics\Sensors.
Click OK.
You will be asked to indicate the path to the calibration data to be
copied into the Windows folder mentioned above.
Edition 3.2 05-2019 Initial installation Page 20
Installation dental Scan Installation
If the path is not found automatically, click on … and select the folder
\SO-202… on the installation data carrier. The full name of the folder is
always different, as it is unique for every device.
NOTICE
Measuring errors due to incorrect calibration data
The name of the SO folder on the data carrier must match the serial
number of the 3D sensor on the type plate or the SO label.
Compare the SO numbers on the scanner and the data carrier.
Device Components
You must not use calibration data if the numbers do not match.
Contact your reseller or the manufacturer to obtain the
matching SO data for your device.
Click OK.
The data will be copied into the protected Windows folder
C:\ProgramData\3D-
Scanner\DeviceCharacteristics\Sensors\SO-202….
As of now, the calibration data will be found when starting the
Connecting the Scanner software. The software will only start if the scanner is connected and
switched on.
Follow the instructions for calibrating your scanner after installation.
Calibration
Edition 3.2 05-2019 Initial installation Page 21
Installation dental Scan Installation
4. Updates
Updates contain improvements and corrections to your software version.
dental Scan is factory programmed so that updates can be installed free of
charge for 12 months after the date of activation. It is possible to continue
using the version provided with your scanner without limitation if software
updates are not installed.
TIP
smart optics recommends the installation of updates to allow an optimal
use of your scanner at all times.
You can download the current update from the smart optics website at
any time:
www.smartoptics.de/en/dental/dental-scan/download/
Your reseller will be happy to advise you about available updates. To
prepare a specific offer, the reseller will need your serial numbers.
You will find the serial number (SO number) of the scanner and of the 3D
Device Components
sensor on the rear of the scanner.
4.1. Installation
Proceed as follows upon receipt of an update from your reseller:
Download the installation file or save it locally on the computer on
which the software is installed.
If the installation file has been made available to you in a compressed
format (e.g. RAR, ZIP), you will need a decompression tool such as
WinRAR, 7Zip, etc.
Compression software is available on the Internet, some of it even for
free. Decompress the compressed file with your tool.
You will obtain an executable EXE file.
Edition 3.2 05-2019 Updates Page 22
Installation dental Scan Installation
Exit dental Scan (if open).
Double-click the EXE file.
The update starts automatically. The installation steps are the same as
Chapter 3.3
for the normal software installation.
Follow the instructions on the screen. To replace the version, install
the update in the existing target folder and the existing Start menu
folder.
After successful completion and a restart of the computer, you can
start the software and work as usual. The folder with the calibration
data already exists and therefore does not need to be loaded again.
If you made changes to the software settings in the previous version,
these changes will automatically be transferred to the new version.
TIP
Adjustment of the work folder
If you are working with the standalone version of dental Scan and use
the default work folder C:\Users\[Username]\Documents\3D-
Scanner\Work\[YYYY], please take the following into account:
In case of an update at the start of a new year, a new folder will be
created for the new year, e.g. 2019. However, this new folder is not taken
up automatically as the new work folder. If you wish to save new projects
in the new year’s folder, you will have to change dental Scan‘s settings.
Otherwise the projects will continue to be saved in the existing work
directory, e.g. C:\Users\MyName\Documents\3D-Scanner\Work\2018.
Edition 3.2 05-2019 Updates Page 23
Installation dental Scan Installation
4.2. Activation code renewal
You can continue to use the software without limitation if chargeable
software updates are not installed. Should you wish to install an update
after 12 months, you will need an activation code which will be delivered to
you by your reseller.
TIP
Please note that an activation code might only become available on the
following business day, as every code is generated individually by the
manufacturer for a specific scanner.
Install the update as described.
Start the software.
After installing a chargeable update, the following message will be
displayed:
Enter the activation code provided by your reseller into the Activation
Code field.
Click OK.
The activation code is saved, and the software will start.
Proceed as described for every chargeable update.
Edition 3.2 05-2019 Updates Page 24
Installation dental Scan Installation
NOTICE
Limitation of use due to loss of activation code
It is not possible to reinstall a chargeable update without an
activation code. For instance, this could happen if you wish to use
dental Scan on a different computer.
Keep all activation codes in a safe place.
4.3. Trial version
A trial version of dental Scan is a full version of the current release. It does
not include any chargeable additional modules nor the user manual. To
use the trial version of dental Scan, you will need one of the following
smart optics 3D dental scanners:
Vinyl Open Air, Vinyl, Vinyl High Resolution, scanBox or from the Activity
Series 885 or 885 Mark 2.
TIP
You can experience all the modules that you may not be able to try
yourself with your current equipment at your reseller’s. Please contact
them for a product demonstration.
Chapter 4.1 Trial versions of dental Scan are delivered in the same way as updates.
Alternatively, you can always request a trial version by visiting smart optics‘
website: www.smartoptics.de.
Please follow the instructions for updates to install the trial version.
Trial period Trial versions are valid for a fixed period of time, usually for 30 days. Please
note that the trial period starts on the date of sending.
The trial version will not start after expiry of the trial period. If you decide
Chapter 4.2
to purchase the software, you will be able to activate the trial version in the
same way as a chargeable update, with an activation code.
Purchase dental Scan can only be purchased from a smart optics reseller.
Edition 3.2 05-2019 Updates Page 25
Installation dental Scan Installation
5. Configuration
5.1. Change of scanner
Should you replace your 3D dental scanner with another smart optics
device you will also have to replace the calibration data of the old scanner
with the calibration data of the new scanner. This also applies to scanners
of the same type.
Open the folder
C:\ProgramData\3D-Scanner\DeviceCharacteristics\Sensors.
This folder is protected and is only displayed if you enter the path
manually into Windows Explorer.
The folder SO-202… contains the calibration data of the old scanner.
Rename the folder, for example, XX_SO-202… . It is important to place
at least one character before the name. If you no longer require the
calibration data of this scanner, you can also delete the folder. If
required, the calibration data of the installation data carrier of the old
device can be loaded again.
Chapter 3.4
Load the calibration data of the new scanner with the first start of the
software or copy the folder with the new calibration data into the
folder:
C:\ProgramData\3D-Scanner\DeviceCharacteristics\Sensors.
5.2. Module activation
No additional installation is necessary if you wish to extend your software
Page 11
version with chargeable modules.
In the case of pre-installed systems, the modules are generally already
activated, so that you need not do anything.
Your reseller will provide you with an activation code to activate a module
at a later time. Please carry out the following steps, once only. If you have
received several activation codes, please carry out the steps for each code:
Edition 3.2 05-2019 Configuration Page 26
Installation dental Scan Installation
Click on the Icon “Miscellaneous” and select Add Activation Code.
A dialogue window for entering the code will open.
Enter your activation code.
Click OK.
The validity of the code will be checked and confirmed. You can now
use the module. The activation code also remains valid after an
update.
Information on operation is provided in the dental Scan user manual.
NOTICE
Limitation of use due to loss of activation code
It is not possible to activate a module again without an activation
code. For instance, this could happen if you wish to use dental Scan
on a different computer.
Keep all activation codes in a safe place.
5.3. Deletion of user settings
NOTICE
Loss of software functionality due to file deletion
In order to reset the settings of dental Scan to the factory settings, it
is necessary to delete a file in a protected folder. If several or other
files were deleted by accident, dental Scan might no longer work.
Only execute the following steps if you have understood them
fully.
If you are not sure, please ask an experienced Window user or
your reseller for support.
However, should an error still occur, or if dental Scan no longer
starts, re-install the application.
During installation, the default settings are saved in the installation folder.
A copy is created in the following local user folder with the first start of the
software: C:\Users\[Username]\AppData\Local\3D-
Scanner\UserSettings.xml
Edition 3.2 05-2019 Configuration Page 27
Installation dental Scan Installation
All changes made within the application are saved in the file
UserSettings.xml. dental Scan will from now on always use your
personal settings and no longer use the original settings in the installation
folder.
The personal settings are kept even when you update or uninstall the
Chapter 6
software.
Activity dental Scan All previous personal settings will be overwritten automatically after
updating from Activity to dental Scan.
Procedure
To reset your personal settings to the factory settings, please proceed as
follows:
In Windows Explorer, open the folder C:\Users\[Username].
Under View, activate the checkbox Hidden Elements.
The folder AppData will be displayed.
Open the folder ..\AppData\Local\3D-Scanner\.
Just in case, create a copy of the file UserSettings.xml with a
different name.
Delete the file UserSettings.xml.
Your personal settings will be deleted.
Start dental Scan.
The file UserSettings.xml will be created anew in the folder
C:\Users\[Username]\AppData\Local\3D-Scanner\.
Edition 3.2 05-2019 Configuration Page 28
Installation dental Scan Installation
dental Scan now works again with the default settings. As of now,
these settings will be saved and kept as your personal settings.
TIP
If necessary, you can rename your backup copy again to restore your old
personal settings.
5.4. Interface adjustment
You will find instructions on the use of interfaces in the dental Scan user
BA dental Scan manual version 3.2 or higher.
exocad® DentalCAD
If you use exocad® and if you have installed the version 2.3 Matera with the
new installation program from smart optics, you will not need to undertake
the following steps. The current installation path of dental Scan is
automatically adjusted in exocad® with this version.
If you are using exocad® DentalCAD with smart optics‘ Activity software,
Installation
exocad® DentalCAD you will have to adjust your exocad® installation after updating to
dental Scan (applicable to version 2.2 Valletta or lower). Otherwise exocad®
will not find the installation path of the scanner software.
NOTICE
System failure due to missing or incorrect configuration
The exocad® DentalDB application only works with a correctly
completed out and correctly structured configuration file.
Only execute the following steps if you are a skilled Windows
user.
Make a backup copy of the configuration file so that you can
restore the original one in the event of an error.
Log in to Windows as a user with administrator rights.
Edition 3.2 05-2019 Configuration Page 29
Installation dental Scan Installation
In Windows Explorer, open the installation path for the DentalDB
application C:\Program Files)\exocad\DentalDB\config\
Open the file defaultsettings-db.xml using the Windows WordPad
application.
Make a search for the parameter ExecPath value.
Replace the existing ExecPath value entry with the following line:
<ExecPath value="C:\Program Files\3D-Scanner\dental
Scan\dentalScan.exe">.
Pay attention to the correct syntax (angle brackets < > and double
quotation marks “ “).
TIP
If necessary, adjust the path name to the actual installation path of
dental Scan.
If you are still using older smart optics scanner software, enter the
appropriate path, e.g.
<ExecPath value="C:\Program Files\3D-
Scanner\Activity\Activity.exe">
Please note that new exocad® features and workflows are only
supported by the current dental Scan version.
All other lines must be kept, especially the following line:
<Params value="%p /MultiDiePluginDLLName=%mfn"/>
Save the file.
The start parameter will be adjusted. You can now start your scanner
software from exocad®.
Edition 3.2 05-2019 Configuration Page 30
Installation dental Scan Installation
OnyxCeph3™
Users of the orthodontics software OnyxCeph3™ must indicate the
Page 17, 38
software and work folders of dental Scan after the installation. This way
they will achieve an integrated work flow between dental Scan and
OnyxCeph3™.
You will find information on the connection to a scanner software in the
manufacturer’s user manual.
You will find information on OnyxCeph3™ online: www.onyxceph.de.
Edition 3.2 05-2019 Configuration Page 31
Installation dental Scan Installation
6. Uninstall
If you no longer require the software, you can remove it completely from
your computer in three steps.
NOTICE
Loss of data or software functionality due to file deletion
To fully uninstall dental Scan, it is necessary to delete data from
protected folders. If other files are deleted by accident, it might
happen that some other software installed on your computer no
longer works.
Only execute the following steps if you have understood them
fully.
If you are not sure, please ask an experienced Window user or
your reseller for support.
Create a backup of your computer data before executing the
following steps.
TIP
smart optics recommends uninstalling the previous version to perform
an update. In rare cases, components of an older version can cause
problems, e.g. due to a different folder structure in the new version.
Activity dental Scan
To switch from an Activity version to dental Scan, you should create a
backup copy of the Activity installation and then uninstall this version.
Edition 3.2 05-2019 Uninstall Page 32
Installation dental Scan Installation
6.1. Uninstalling the software
You can uninstall dental Scan like any other Windows software via the
Windows control panel. Alternatively, you can use an uninstall tool which is
part of dental Scan.
Open the target folder of your installation, by default C:\Program
Files\3D-Scanner\dental Scan. If you wish to uninstall an Activity
version, open the folder C:\Program Files\3D-Scanner\Activity.
Double-click the file unins000.exe.
Follow the instructions on the screen.
The contents of the target folder C:\Program Files\3D-Scanner
will be deleted.
dental Scan has been removed from your computer.
6.2. Deleting 3D scanner data
The folder with the calibration data is not deleted automatically when
uninstalling the program. Service files are also kept.
These files have to be deleted manually for a full uninstall.
Open View in Windows Explorer and activate the checkbox Hidden
Elements.
Protected folders are displayed.
Open the folder C:\ProgramData.
Fully delete the subfolder \3D-Scanner.
Calibration data and service data will be removed.
Edition 3.2 05-2019 Uninstall Page 33
Installation dental Scan Installation
6.3. Deleting local user data
During operation, the software saves user settings and session logs in the
local user’s folder. This data is not automatically deleted when uninstalling
the software.
These files have to be deleted manually for a full uninstall.
NOTICE
Loss of user data due to folder deletion
Settings and log files will be irretrievably lost if you delete the local
user data.
Only delete the local user data if you do not wish to install
dental Scan anew.
Only delete the local user data if no support cases concerning
your scan results are still open.
Open View in Windows Explorer and activate the checkbox Hidden
Elements.
Protected folders are displayed.
Open the folder C:\Users\[Username]\AppData\Local.
Delete the subfolder \3D-Scanner.
User settings and log files will be deleted.
dental Scan is fully uninstalled.
Edition 3.2 05-2019 Uninstall Page 34
Installation dental Scan Installation
7. Checklists
7.1. Initial installation
Does the computer meet the technical requirements of the scanner?
Is the computer free of viruses?
Is the operating system up-to-date (important Windows updates)?
Is the scanner connected correctly to the computer (USB cable and
power cable)?
Was setup executed correctly?
Did you restart the computer after installation?
Have you loaded the calibration data (SO folder)?
Does the name of the folder match the calibration data of the SO
sensor number (on the rear of the scanner)?
Does the software start without errors after correct installation and
with correct calibration data?
Have you activated your optional modules (activation code)?
Edition 3.2 05-2019 Checklists Page 35
Installation dental Scan Installation
7.2. Updates
Do you have your serial numbers “Serialno” and “3D-Sensor” (SO-
202…) at hand (to be found on the rear of the scanner)?
Is an update available? See www.smartoptics.de/en/dental/dental-
scan/download/
Ask your reseller:
Is the update compatible with your scanner type?
Was your scanner activated less than 12 months ago?
Is the available update free of charge for you?
The first activation was less than 12 months ago:
Download the update or have it sent to you and install it without
activation code.
The first activation was earlier than 12 months ago:
Download the activation code and the update or have them sent to
you!
Install the update.
Enter the new activation code when starting the software.
After an update
If applicable, was the Activity software uninstalled?
If applicable, were the old user settings deleted?
If not: Has the work directory been changed to the new year?
Is exocad® Dental CAD being used? If yes: was the start parameter for
dental Scan adjusted in the exocad® installation?
Edition 3.2 05-2019 Glossary Page 36
Installation dental Scan Installation
8. Glossary
Activation code A) A code which starts a countdown of 12 months.
Updates can be installed free of charge during
this period. After expiry, a new activation code
must be entered following the installation of an
update.
B) A code which activates a chargeable module so
that it can be used.
Work folder A folder in which the scan results are saved,
subdivided by years and projects.
Export data 3D data generated by the scan data. Basis for the
CAD software. The format of the export files (e.g.
STL) is compatible with many applications.
A metrological term, in this case:
Calibration
A) The alignment of the scanner to the values of
an industrially calibrated model.
B) The alignment of the motion axes with regard
to the individual calibration data.
Scan data Individual images created during a measurement.
Calibration data Individual calibration data which apply exclusively
to a single scanner. An explicit sensor number,
e.g. SO-20242.01-13-062 is assigned to the
calibration data. The first digits (SO-202) are
always the same; the subsequent numbers differ.
You can find the number in the following places:
Label or type plate with the indication
“Sensor”.
As the name of the folder in which the
calibration data are saved.
Edition 3.2 05-2019 Glossary Page 37
Installation dental Scan Installation
8.1. Important file paths
Windows folders are sometimes indicated differently in the Explorer than
in conventional spelling. For example, the designation
This PC OS (C:) Users
corresponds to the folder C:\Users.
Some Windows folders are protected, so that they are only displayed by
entering the path name into the Explorer. The placeholder % can replace
parts of the path, e.g. %appdata%.
Default paths in the current software version
Software folder C:\Program Files\3D-Scanner\dental Scan
Work folder C:\Users\[Username]\Documents\3D-
(standalone) Scanner\Work\[YYYY]
Work folder (with
exocad® v.2.3 Matera C:\CAD-Data
or higher)
C:\ProgramData\3D-Scanner
Calibration data folder
\DeviceCharacteristics\Sensors
User settings and C:\Users\[Username]\AppData\Local\3D-
session logs folder Scanner
Default paths in older software versions
Software folder C:\Program Files\3D-Scanner\Activity
Work folder (Stand-
C:\Users\Public\Documents\3D-Scanner
alone)
Work folder (with C:\Program Files
exocad® v.2.2 Valletta (x86)\exocadFramework\CAD-Data\[Version
or lower) number]
C:\Program Files
Calibration data folder
(x86)/3Dscanner/Activity/Data
C:\Users\[Username]\AppData\Roaming\3D-
Session logs folder Scanner\Sessions
Edition 3.2 05-2019 Glossary Page 38
Installation dental Scan Installation
Index
µ E
µ (Unit of measurement)...................................................7
exocad® DentalCAD .................................................. 11, 29
1 F
12 months .........................................................................24
Full-prosthesis software .................................................. 11
A G
Activate
Graphics card ................................................................... 10
Module .........................................................................26
Activation code
for module ...................................................................26 I
for updates ..................................................................24
Individual software component ..................................... 10
Activation date ..................................................................22
Intended use .................................................................... 10
Antivirus software ............................................................15
Interfaces .......................................................................... 11
ASCII (data format) ............................................................8
B K
kg (unit of measurement) ................................................. 7
Baltic Denture System® ..................................................13
L
C
Language (for installation) ............................................. 15
CAD software ..............................................................10, 11
Calibration data ..........................................................20, 21
Calibration data (folder) ..................................................38 M
Caution (convention) .........................................................5
Manuals
Change of scanner ...........................................................26
Copying ........................................................................ 14
Chargeable modules........................................................12
Manuals (types).................................................................. 5
Comma
Matera (exocad®) ...................................................... 11, 29
Notation of numbers ....................................................7
mm (Unit of measurement) .............................................. 7
Conventions ........................................................................5
Modules for dental Scan ................................................. 12
CPU (Quad-Core) ..............................................................10
MSH (data format) ............................................................. 8
D
N
Data carrier .......................................................................15
Note (convention) .............................................................. 5
Deletion (Software) ..........................................................32
Numbers
Desktop shortcut ........................................................18, 19
Decimal system ............................................................. 7
Device drivers ...................................................................19
Disk space .........................................................................10
Download (Operating Manuals) ..................................... 14 O
OnyxCeph3™ .............................................................. 11, 31
Operating Manuals
Edition: 3.2 05-2019 Glossary Page 39
Installation dental Scan Installation
Copying ........................................................................14
Types ..............................................................................5
T
Orthodontics software.....................................................11 Target folder ..................................................................... 17
Third-party suppliers ....................................................... 11
P Third-party systems ......................................................... 11
Tick (symbol) ...................................................................... 5
PC (pre-installed)..............................................................14 Tip (convention) ................................................................. 5
PCM (data format)..............................................................8 Trial Version ...................................................................... 25
PDF (Operating Manuals) ................................................14 Triangle (symbol) ............................................................... 5
Personal settings ..............................................................27
PLY (data format) ...............................................................8
Point Grey .........................................................................19
U
Uninstall ............................................................................ 32
Q Units of measurement
International System of Units...................................... 7
Quad-Core .........................................................................10 Update (Procedure) ......................................................... 22
Updates ............................................................................. 22
R USB (Port) ......................................................................... 10
User settings..................................................................... 27
RAR file ..............................................................................22
Redistributables ...............................................................19
V
Replacing Activity with dental Scan................................ 29
Representation ...................................................................5 Valletta (exocad®) ..................................................... 11, 29
Restart ...............................................................................19 Virus protections .............................................................. 15
S W
Settings..............................................................................27 Warning (convention)........................................................ 5
Setup..................................................................................15 Where do I find what information? ................................. 5
SO number ........................................................................21 Windows version .............................................................. 10
SO-202... (Folder name) ...................................................21 Work folder ....................................................................... 38
Software folder .................................................................38 Work folder (standalone) ................................................ 23
Software package .............................................................10
Start menu folder .............................................................17
STL (data format) ...............................................................8
Z
Symbols ...............................................................................5 ZIP file................................................................................ 22
Edition: 3.2 05-2019 Glossary Page 40
Manufacturer
smart optics Sensortechnik GmbH
Lise-Meitner-Allee 10
D-44801 Bochum, Germany
ID: SO-90059-INST-004-EN
#smartOptics www.smartoptics.de
#pureScanning
You might also like
- CAPLDocument33 pagesCAPLtarakram2809No ratings yet
- CNC Machining Handbook: Building, Programming, and ImplementationFrom EverandCNC Machining Handbook: Building, Programming, and ImplementationNo ratings yet
- 851 Product ManualDocument128 pages851 Product ManualkdmillerNo ratings yet
- Sirona C4+ Dental Unit - User ManualDocument110 pagesSirona C4+ Dental Unit - User ManualOsamah AlshehriNo ratings yet
- Manual FMSDocument76 pagesManual FMSThuc Quyen Tran100% (1)
- Service Manual 2.540105a en CS-200 Excellence ErgoSpiroDocument72 pagesService Manual 2.540105a en CS-200 Excellence ErgoSpiroHamdi ArmaganNo ratings yet
- DTM 3.0.x: Power and Productivity For A Better WorldDocument56 pagesDTM 3.0.x: Power and Productivity For A Better Worldilke HANNo ratings yet
- SmartStudio User ManualDocument73 pagesSmartStudio User ManualAhmad GustoniNo ratings yet
- CMK-2000 LogoDocument90 pagesCMK-2000 LogodiskststionNo ratings yet
- DAQMaster EN User 180821 W PDFDocument191 pagesDAQMaster EN User 180821 W PDFAhmadNo ratings yet
- Manual InnuPureC16 Touch en 0518Document69 pagesManual InnuPureC16 Touch en 0518ryma bouldjedjNo ratings yet
- Software Manual: AtmotionDocument103 pagesSoftware Manual: AtmotionDuvan RinconNo ratings yet
- Fanuc RobotDocument32 pagesFanuc RobotJOHN RIEDELNo ratings yet
- myQA Daily Users GuideDocument87 pagesmyQA Daily Users GuideDaniela ZanchiNo ratings yet
- A100K10602 Alphacom XE User GuideDocument119 pagesA100K10602 Alphacom XE User GuideAlberto R PerezNo ratings yet
- OpcenterEXFN UserManualDocument481 pagesOpcenterEXFN UserManualAvinash Kumar JhaNo ratings yet
- SEW MOVITOOLS-MotionStudio 6.5.0.2Document38 pagesSEW MOVITOOLS-MotionStudio 6.5.0.2Yair Rojas CarrilloNo ratings yet
- 11-1506 880PL - HD - ManualDocument37 pages11-1506 880PL - HD - Manualalejandro.ruizgNo ratings yet
- 3G8F7-DRM21-E DeviceNet PCI Board Operation ManualDocument112 pages3G8F7-DRM21-E DeviceNet PCI Board Operation ManualMD SAIFULNIZAM ABDUL HALIMNo ratings yet
- Iet600 Ver. 5.3 Fp3 User Manual 1mrk500114-Uen ReviDocument358 pagesIet600 Ver. 5.3 Fp3 User Manual 1mrk500114-Uen ReviHarish De SilvaNo ratings yet
- Mammomat NovationdrDocument95 pagesMammomat NovationdrGirayNo ratings yet
- User's Manual: 0HJD3L (HO3R (3OXV 6Shhg'Rph, Qwhuqhw&DphudDocument109 pagesUser's Manual: 0HJD3L (HO3R (3OXV 6Shhg'Rph, Qwhuqhw&DphudMahmoud AhmedNo ratings yet
- Tdoct0187x EngDocument52 pagesTdoct0187x EngHema IbraNo ratings yet
- 857 Protection System For Feeder and Motor Protection, Bulletin 857, Series ADocument38 pages857 Protection System For Feeder and Motor Protection, Bulletin 857, Series ABairon AlviraNo ratings yet
- Startdrive GettingStarted en-US PDFDocument60 pagesStartdrive GettingStarted en-US PDFMRRogueNo ratings yet
- EP Series User ManualDocument104 pagesEP Series User ManualYazan BazzaziNo ratings yet
- 4 - 01 - 0126 - 20000 CANblue Extended A4 EN V3 - 2Document64 pages4 - 01 - 0126 - 20000 CANblue Extended A4 EN V3 - 2Jose Alpiste MarresNo ratings yet
- User GuideDocument44 pagesUser GuideMark SasongkoNo ratings yet
- Eyesi Slit Lamp: Installation and Operating GuideDocument64 pagesEyesi Slit Lamp: Installation and Operating Guidebanklee010163.comNo ratings yet
- EM ICA HM131 131R (V2) - v2.0Document81 pagesEM ICA HM131 131R (V2) - v2.0Mahmoud AhmedNo ratings yet
- Mwa Daqu1 V1.6 1308us - 20130906Document127 pagesMwa Daqu1 V1.6 1308us - 20130906AlejandroVargasNo ratings yet
- Manual: Movifit FC - Function Level "Technology" With PROFINET IO InterfaceDocument36 pagesManual: Movifit FC - Function Level "Technology" With PROFINET IO InterfaceJhonnie Rosete LuquezNo ratings yet
- Continuum DVP™ D9600 Advanced Headend ProcessorDocument90 pagesContinuum DVP™ D9600 Advanced Headend Processorjohn_jorgensonNo ratings yet
- Oxy IQ ManualDocument91 pagesOxy IQ ManualBibhu Ranjan MohantyNo ratings yet
- Bilaga 2.2 Ortho System User Manual-1.9.1-B-ENDocument86 pagesBilaga 2.2 Ortho System User Manual-1.9.1-B-ENThuong NguyenNo ratings yet
- E EPSONRC+UsersGuide75 r1Document606 pagesE EPSONRC+UsersGuide75 r1IOZEF1No ratings yet
- Manual de Servicio PNC560 5G XSecure Rugged - EngDocument242 pagesManual de Servicio PNC560 5G XSecure Rugged - EngDiegoAlonso JUSTINO FABIANNo ratings yet
- Autonics Daqmaster ManualDocument210 pagesAutonics Daqmaster ManualkariemNo ratings yet
- Register Now Jetzt Registrieren: and Benefit! Und Profitieren!Document183 pagesRegister Now Jetzt Registrieren: and Benefit! Und Profitieren!23522352No ratings yet
- Unidrive SP Elevator Issue 2Document174 pagesUnidrive SP Elevator Issue 2Andrew Lachica JacangNo ratings yet
- Insight V511 UEN Ver21 202212Document142 pagesInsight V511 UEN Ver21 202212João Pedro MagalhãesNo ratings yet
- 3HAC066558 AM PROFINET Controller Device RW 7-EnDocument68 pages3HAC066558 AM PROFINET Controller Device RW 7-EnJulieta Maria RodriguezNo ratings yet
- I 1 2 3 4 5 6 Simatic Pcs 7 Getting Started: Appendices ManualDocument88 pagesI 1 2 3 4 5 6 Simatic Pcs 7 Getting Started: Appendices ManualnishantNo ratings yet
- ReadMe STEP7 Professional V14 enUS PDFDocument74 pagesReadMe STEP7 Professional V14 enUS PDFRahmi ArslanNo ratings yet
- Manual MindrayDocument32 pagesManual MindraydanielNo ratings yet
- IVMS Server Operation Manual V3.7Document61 pagesIVMS Server Operation Manual V3.7Celso GarciaNo ratings yet
- VS900 Service Manual V6.0 enDocument122 pagesVS900 Service Manual V6.0 enChenxiang TanNo ratings yet
- Plustek IPcam P1000 GuideDocument67 pagesPlustek IPcam P1000 Guideplustek6000No ratings yet
- Setup Guide: CXDI Control Software NEDocument132 pagesSetup Guide: CXDI Control Software NEAl AlNo ratings yet
- FS20 Fire Detection System: ConfigurationDocument406 pagesFS20 Fire Detection System: ConfigurationehsanrastayeshNo ratings yet
- Docucentre s2010 PDFDocument202 pagesDocucentre s2010 PDFlaitangNo ratings yet
- EDMM 10 BE en 27Document70 pagesEDMM 10 BE en 27AhmedBDNo ratings yet
- Impassa-SCW9055-57 V1.0 - Manual Instalare PDFDocument84 pagesImpassa-SCW9055-57 V1.0 - Manual Instalare PDFDarie SilviuNo ratings yet
- UMEC Service Manual V1 0 - INGLES PDFDocument92 pagesUMEC Service Manual V1 0 - INGLES PDFVentas IPSUM Soluciones HospitalariasNo ratings yet
- Manual. Variador Allen BradleyDocument76 pagesManual. Variador Allen BradleyFitneas GingNo ratings yet
- Simatic Energy Manager Basic Operating Manual en-US en-USDocument311 pagesSimatic Energy Manager Basic Operating Manual en-US en-USShailesh LuteNo ratings yet
- Sentinel Usersmanuals Revd EnglishDocument166 pagesSentinel Usersmanuals Revd Englishjaganks50% (2)
- User ManualDocument132 pagesUser Manual20S147SUJAI CSTNo ratings yet
- Web 2.0 and the Health Care Market: Health Care in the era of Social Media and the modern InternetFrom EverandWeb 2.0 and the Health Care Market: Health Care in the era of Social Media and the modern InternetNo ratings yet
- Gleason To Demonstrate Advanced Bevel and Cylindrical Gear Production and Inspection Solutions at IMTS 2014Document4 pagesGleason To Demonstrate Advanced Bevel and Cylindrical Gear Production and Inspection Solutions at IMTS 2014Dogaru RazvanNo ratings yet
- BIS 4523/6523 - Programming For Mobile DevicesDocument15 pagesBIS 4523/6523 - Programming For Mobile DevicesSteven HowellNo ratings yet
- Operating SystemDocument18 pagesOperating SystemSeema AliNo ratings yet
- Plagiarism: Dr. Aman Ullah B.Sc. MLT PHD MicrobiologyDocument11 pagesPlagiarism: Dr. Aman Ullah B.Sc. MLT PHD MicrobiologyThe ProfessorNo ratings yet
- Jesse LivermoreDocument16 pagesJesse Livermoresunilharlalka50% (2)
- AI PPT Spring 2k22Document44 pagesAI PPT Spring 2k22Hussnain Waheed BhattiNo ratings yet
- Digital Twin For CNC Machine Tool - Modeling and Using StrategyDocument12 pagesDigital Twin For CNC Machine Tool - Modeling and Using Strategyjwpaprk1No ratings yet
- HX711 DotmdfileDocument11 pagesHX711 DotmdfileMohan Venkat ChandaluruNo ratings yet
- Embedded Control System For Agricultural Machinery Implemented in Forage HarvestingDocument78 pagesEmbedded Control System For Agricultural Machinery Implemented in Forage HarvestingHotib PerwiraNo ratings yet
- Juniper Baseline Operation GuideDocument380 pagesJuniper Baseline Operation GuideMushtaq HussainNo ratings yet
- GOSuite Quick Start Guide enDocument16 pagesGOSuite Quick Start Guide enmariallex2000No ratings yet
- Farmakope Indonesia Edisi 4 PDFDocument4 pagesFarmakope Indonesia Edisi 4 PDFNurhisyam Prasetyo0% (4)
- Eng e WDocument4 pagesEng e WRAM KUMARNo ratings yet
- Computational PhysicsDocument2 pagesComputational PhysicsRobert Pérez MartinezNo ratings yet
- Release Notes - Instrument Inspector 2 - 0 - 2 - 0Document8 pagesRelease Notes - Instrument Inspector 2 - 0 - 2 - 0Adrian ReyesNo ratings yet
- Oracle9i Client: Installation and Administration Guide Release 2 (9.2.0.4.0) For Stratus Contiuum 600 and 1200 SeriesDocument44 pagesOracle9i Client: Installation and Administration Guide Release 2 (9.2.0.4.0) For Stratus Contiuum 600 and 1200 SeriesMohan Kumar GNo ratings yet
- Dhaval Patel - 01082010Document2 pagesDhaval Patel - 01082010miss_jyoti_kapoorNo ratings yet
- EBS and Primavera IntegrationDocument40 pagesEBS and Primavera IntegrationsajidiqbalmalikNo ratings yet
- Process Safety Management PDFDocument28 pagesProcess Safety Management PDFNate JamesNo ratings yet
- Everyday Enterprise Architecture Sense Making Strategy Structures and Solutions 1St Edition Tom Graves 2 Full ChapterDocument67 pagesEveryday Enterprise Architecture Sense Making Strategy Structures and Solutions 1St Edition Tom Graves 2 Full Chapterbruce.lyons899No ratings yet
- Consultant Confidentiality and Non-Disclosure Agreement: Common Ground Mediation & ConsultingDocument2 pagesConsultant Confidentiality and Non-Disclosure Agreement: Common Ground Mediation & ConsultingKaycee MasilunganNo ratings yet
- DAISy 2 Plus AIS Receiver QuickstartDocument3 pagesDAISy 2 Plus AIS Receiver QuickstarttariktunadNo ratings yet
- Talk - Barney's Talent Show - Barney Wiki - FandomDocument4 pagesTalk - Barney's Talent Show - Barney Wiki - FandomchefchadsmithNo ratings yet
- CentOS - Redhat - Install KVM Virtualization Software PDFDocument10 pagesCentOS - Redhat - Install KVM Virtualization Software PDFSuhaimi MieNo ratings yet
- Research and Practice On Computer Hardware Curriculums Practical TeachingDocument2 pagesResearch and Practice On Computer Hardware Curriculums Practical TeachingWil-Ly de la CernaNo ratings yet
- Building Information Systems: Managing The Digital Firm, 12 EditionDocument25 pagesBuilding Information Systems: Managing The Digital Firm, 12 Editionmahamud100% (1)
- Asif Mehmood - CVDocument1 pageAsif Mehmood - CVazif1No ratings yet