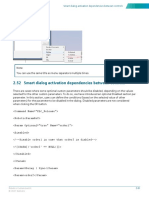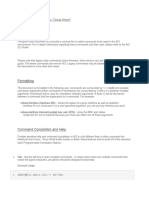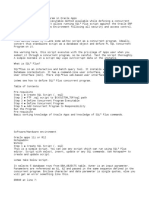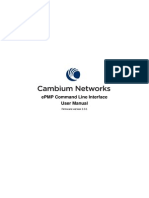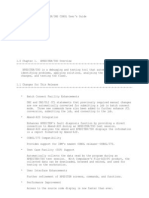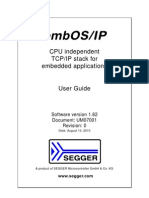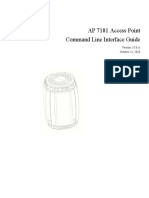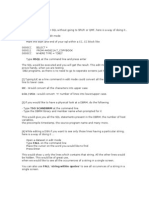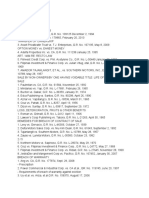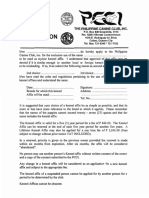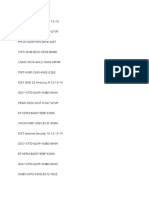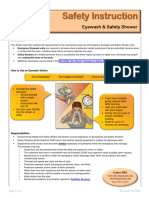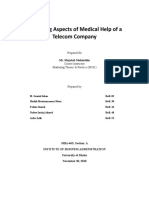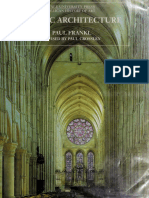Professional Documents
Culture Documents
RoboticsCustomizedUIManual (031 060)
RoboticsCustomizedUIManual (031 060)
Uploaded by
たかとしCopyright:
Available Formats
You might also like
- GplistDocument10 pagesGplistDean Fanning50% (2)
- Beginners Guide To Cisco IOS CommandsDocument9 pagesBeginners Guide To Cisco IOS CommandsSamuel WagemaNo ratings yet
- Interview Questions for IBM Mainframe DevelopersFrom EverandInterview Questions for IBM Mainframe DevelopersRating: 1 out of 5 stars1/5 (1)
- AAS Application Form SampleDocument22 pagesAAS Application Form SamplePopy InthavongNo ratings yet
- Survey Questionnaire - 21st Century SkillsDocument2 pagesSurvey Questionnaire - 21st Century SkillsJhun Lerry Manalo Tayan100% (3)
- Tropical SoilsDocument88 pagesTropical SoilsBernard Kipng'eno100% (1)
- RoboticsCustomizedUIManual (061 090)Document30 pagesRoboticsCustomizedUIManual (061 090)たかとしNo ratings yet
- Using ADO and Stored Procedures - Visual Basic 6 (VB6)Document37 pagesUsing ADO and Stored Procedures - Visual Basic 6 (VB6)ptalvaroNo ratings yet
- TWSDocument81 pagesTWSjomadamourNo ratings yet
- Labnms 2001Document29 pagesLabnms 2001gigicalteaNo ratings yet
- Cisco - IOS Tutorial - Cisco - Com - Small & Medium Business Solutions PDFDocument9 pagesCisco - IOS Tutorial - Cisco - Com - Small & Medium Business Solutions PDFJuicy69MannNo ratings yet
- XP-Builder V3.60 Release Note - ENDocument7 pagesXP-Builder V3.60 Release Note - ENJose NetoNo ratings yet
- RoboticsCustomizedUIManual (091 120)Document30 pagesRoboticsCustomizedUIManual (091 120)たかとしNo ratings yet
- COMP600 Spring Lab#2Document7 pagesCOMP600 Spring Lab#2jassica sahiNo ratings yet
- Release NoteDocument44 pagesRelease Notealireza.str1995No ratings yet
- Developer NotesDocument26 pagesDeveloper NotesAlexandrNo ratings yet
- System Verilog Interview QuestionDocument16 pagesSystem Verilog Interview QuestionAviraj GhanekarNo ratings yet
- Cisco ACI CLI Commands Cheat SheetDocument10 pagesCisco ACI CLI Commands Cheat SheetTawandandafaNo ratings yet
- Cisco IOS Command Line Interface TutorialDocument12 pagesCisco IOS Command Line Interface TutorialSUDIRMAN BIN SURATINNo ratings yet
- Table 1 - Glossary of Important Terms and Acronyms Used in This TutorialDocument10 pagesTable 1 - Glossary of Important Terms and Acronyms Used in This TutorialFederico RodriguezNo ratings yet
- EFMS 5v00 Service Manual (EN)Document10 pagesEFMS 5v00 Service Manual (EN)able85No ratings yet
- Order By: 5. UnionDocument20 pagesOrder By: 5. UnionRaunak RoyNo ratings yet
- Configuration Guide - Idirect 4.2 PDFDocument9 pagesConfiguration Guide - Idirect 4.2 PDFRicardo Jose Sarmiento MejiasNo ratings yet
- Configuration Guide - IDirect 4.3Document9 pagesConfiguration Guide - IDirect 4.3MohaTraoNo ratings yet
- SQLPlus Concurrent Program in Oracle AppsDocument5 pagesSQLPlus Concurrent Program in Oracle AppsTikendra Kumar PalNo ratings yet
- EPMP CLI Manual v002Document24 pagesEPMP CLI Manual v002John BookNo ratings yet
- General Specifications: Model LHS5100, LHM5100 Standard Builder FunctionDocument8 pagesGeneral Specifications: Model LHS5100, LHM5100 Standard Builder Functionsarfaraz055No ratings yet
- Mainframes RefresherDocument289 pagesMainframes RefresherSrikanth KolliNo ratings yet
- Tfrancoi - Odoo - CSV - Import - Script To Import Large CSV File Through RPCDocument32 pagesTfrancoi - Odoo - CSV - Import - Script To Import Large CSV File Through RPCPascal InoznopNo ratings yet
- Faq Long TextsDocument6 pagesFaq Long TextsSaif Ali MominNo ratings yet
- Oratop PDFDocument29 pagesOratop PDFLuyen TruongNo ratings yet
- AclDocument20 pagesAclMiftakhudinNo ratings yet
- FTView Alias Topic SwitchingDocument3 pagesFTView Alias Topic SwitchingThandayudhapani Veeraputhiran100% (1)
- SQL Server Command-Line Utilities: in This ChapterDocument17 pagesSQL Server Command-Line Utilities: in This Chapternew2trackNo ratings yet
- Kodak CapPro Software Workflow API-June2012Document16 pagesKodak CapPro Software Workflow API-June2012Brandon SimmonsNo ratings yet
- DC1062 NotesDocument107 pagesDC1062 Notessharedbrain1997No ratings yet
- XPEDITER - Complete Material With ProgramsDocument447 pagesXPEDITER - Complete Material With Programs053203No ratings yet
- Angular 2Document34 pagesAngular 2Ali HassanNo ratings yet
- WK - Creating Device DriversDocument54 pagesWK - Creating Device Driversjowihu100% (1)
- Forms FAQSDocument6 pagesForms FAQSkiranmarakaNo ratings yet
- Use Manual EmbosipDocument314 pagesUse Manual EmbosipClyde CauchiNo ratings yet
- Connected Components Workbench - Dev Ed - 12.00.00 (Released 3 - 2019)Document9 pagesConnected Components Workbench - Dev Ed - 12.00.00 (Released 3 - 2019)electricidad industrialNo ratings yet
- AP 7181 Access Point Command Line Interface Guide. Version A October 21, 2010 PDFDocument160 pagesAP 7181 Access Point Command Line Interface Guide. Version A October 21, 2010 PDFaxj42128No ratings yet
- Config 600 Pro Training Manual Section 2 - Logicalc Language SpecificationDocument8 pagesConfig 600 Pro Training Manual Section 2 - Logicalc Language SpecificationpipoooNo ratings yet
- Creation VSM - Modelos Componentes ElectronicosDocument14 pagesCreation VSM - Modelos Componentes ElectronicosJason PerezNo ratings yet
- Multiple Accudraw Shortcut Files: by Seth M. Cohen, Prosoft NetDocument8 pagesMultiple Accudraw Shortcut Files: by Seth M. Cohen, Prosoft NetSabina ShresthaNo ratings yet
- 6.21 Addloc, Moveloc - Usage of Run Time Parameters Value: Example4Document24 pages6.21 Addloc, Moveloc - Usage of Run Time Parameters Value: Example4たかとしNo ratings yet
- Vijeo Citect V8Document5 pagesVijeo Citect V8GilbertoNo ratings yet
- Connected Components Workbench - 12.00.00 (Released 3 - 2019)Document9 pagesConnected Components Workbench - 12.00.00 (Released 3 - 2019)nayyerNo ratings yet
- ABAPCode Sample To Edit ALVGridDocument12 pagesABAPCode Sample To Edit ALVGridᕠᙏᓰᖶ ᐺᕦᖆᘻᗩNo ratings yet
- Presentation Title: Debugging Simulation ModelsDocument74 pagesPresentation Title: Debugging Simulation ModelsflyingdreamsNo ratings yet
- IOS TutorialDocument11 pagesIOS Tutorialrajiv_sharma_22No ratings yet
- TIPSDocument15 pagesTIPSapi-3853979No ratings yet
- Connected Components Workbench - 12.00.00 (Released 3 - 2019)Document9 pagesConnected Components Workbench - 12.00.00 (Released 3 - 2019)Paulo LealNo ratings yet
- Laboratorio DroneDocument7 pagesLaboratorio DroneFernando MontanhaNo ratings yet
- De-4000 SRM 4-20Document10 pagesDe-4000 SRM 4-20Dilla TaufikNo ratings yet
- Enning v1r0Document17 pagesEnning v1r0DavidCáceresNo ratings yet
- NotesDocument6 pagesNotesStew ShwanNo ratings yet
- TR0117 Digital SimCode ReferenceDocument34 pagesTR0117 Digital SimCode ReferenceonafetsNo ratings yet
- AT8000s KoonfigurationDocument47 pagesAT8000s KoonfigurationBudi YantoNo ratings yet
- SAP interface programming with RFC and VBA: Edit SAP data with MS AccessFrom EverandSAP interface programming with RFC and VBA: Edit SAP data with MS AccessNo ratings yet
- Python Advanced Programming: The Guide to Learn Python Programming. Reference with Exercises and Samples About Dynamical Programming, Multithreading, Multiprocessing, Debugging, Testing and MoreFrom EverandPython Advanced Programming: The Guide to Learn Python Programming. Reference with Exercises and Samples About Dynamical Programming, Multithreading, Multiprocessing, Debugging, Testing and MoreNo ratings yet
- Next-Generation switching OS configuration and management: Troubleshooting NX-OS in Enterprise EnvironmentsFrom EverandNext-Generation switching OS configuration and management: Troubleshooting NX-OS in Enterprise EnvironmentsNo ratings yet
- SAS Macro Tutorial ImpDocument27 pagesSAS Macro Tutorial ImpArijit DasNo ratings yet
- Hotkeys ATOM RPGDocument1 pageHotkeys ATOM RPGAlexey KolmakovNo ratings yet
- Backward Calculation For Bearing Capacity Estimation of Geogrid Reinforced Foundation by Finite Element MethodDocument13 pagesBackward Calculation For Bearing Capacity Estimation of Geogrid Reinforced Foundation by Finite Element MethodFoolad GharbNo ratings yet
- Pediatric OrthopaedicDocument66 pagesPediatric OrthopaedicDhito RodriguezNo ratings yet
- Collection of Windows 10 Hidden Secret Registry TweaksDocument9 pagesCollection of Windows 10 Hidden Secret Registry TweaksLiyoNo ratings yet
- Copyright Issues in Digital Age DisserationDocument98 pagesCopyright Issues in Digital Age DisserationMayank SainiNo ratings yet
- BFI E BrochureADocument6 pagesBFI E BrochureAAnuj JainNo ratings yet
- British HeritageDocument15 pagesBritish HeritageOksana BulhakovaNo ratings yet
- Untitled DocumentDocument4 pagesUntitled DocumentLove Jirah JamandreNo ratings yet
- CFP Registration Process (Final) - 3Document39 pagesCFP Registration Process (Final) - 3nishiNo ratings yet
- Kennel Affix Application: Canine Club, Inc. For The Exclusive Use Ofthe Name ..........................................Document1 pageKennel Affix Application: Canine Club, Inc. For The Exclusive Use Ofthe Name ..........................................Dan GotandaNo ratings yet
- The 5 Founding Fathers and A History of Positive PsychologyDocument11 pagesThe 5 Founding Fathers and A History of Positive PsychologyItno WatiNo ratings yet
- Magnetic Systems Specific Heat$Document13 pagesMagnetic Systems Specific Heat$andres arizaNo ratings yet
- Thesis APDocument31 pagesThesis APIvy SorianoNo ratings yet
- Nod 321Document12 pagesNod 321PabloAyreCondoriNo ratings yet
- Aluda Move (Rayan Nadr J Zahra Ozair)Document2 pagesAluda Move (Rayan Nadr J Zahra Ozair)varaxoshnaw36No ratings yet
- Course Guide For Simplified Accounting For Entrepreneurs & Professionals (Safe&P)Document7 pagesCourse Guide For Simplified Accounting For Entrepreneurs & Professionals (Safe&P)Darwin Dionisio ClementeNo ratings yet
- Eyewash and Safety Shower SiDocument3 pagesEyewash and Safety Shower SiAli EsmaeilbeygiNo ratings yet
- KunalDocument5 pagesKunalPratik PawarNo ratings yet
- Case Study1Document5 pagesCase Study1Samiul IslamNo ratings yet
- Steamshovel Press Issue 04Document60 pagesSteamshovel Press Issue 04liondog1No ratings yet
- Word Form KeyDocument2 pagesWord Form KeyHoang Quynh AnhNo ratings yet
- Priority Payment: The Status For Payment 78735WQ007TU Is: Pending AuthorisationDocument3 pagesPriority Payment: The Status For Payment 78735WQ007TU Is: Pending AuthorisationShohag RaihanNo ratings yet
- FRANKL, CROSSLEY, 2000, Gothic Architecture IDocument264 pagesFRANKL, CROSSLEY, 2000, Gothic Architecture IGurunadham MuvvaNo ratings yet
- PEER Report On MS ESA ProgramDocument69 pagesPEER Report On MS ESA ProgramRuss LatinoNo ratings yet
- CSS Assignment Case1 TheWeatherCompanyDocument6 pagesCSS Assignment Case1 TheWeatherCompanyNicole FritschNo ratings yet
RoboticsCustomizedUIManual (031 060)
RoboticsCustomizedUIManual (031 060)
Uploaded by
たかとしOriginal Title
Copyright
Available Formats
Share this document
Did you find this document useful?
Is this content inappropriate?
Report this DocumentCopyright:
Available Formats
RoboticsCustomizedUIManual (031 060)
RoboticsCustomizedUIManual (031 060)
Uploaded by
たかとしCopyright:
Available Formats
Case
</Case>
<Case>
<Default>
<Item Type="const">The Location is: Default</Item>
</Default>
</Case>
</Switch>
</Line>
Example_2:
<Switch ParamName="Attr:RRS_ZONE_NAME" DynamicParameter="true">
<Case Value="fine">
<Item Type="const">G60</Item>
</Case>
<Case Value="nodecel">
<Item Type="const">G64</Item>
</Case>
</Switch>
Example_3:
<Switch ParamName="Load Data">
<Case Value=""/>
<Case>
<Default>
<Item Type="const">\PartLoad:=</Item>
Robotics Customized UI, 2-21
© 2021 Siemens
2. OLP Configuration - Customized OLP Commands
<Item Type="parameter">Load Data</Item>
</Default>
</Case>
</Switch>
2.32 Switch Outside the Line
This element represents a programming switch outside the line.The user will be able to use only one
level (not nested) each time of switch with several cases.
<Switch ParamName="Location">
<Case Value="via1">
<Line>
<Item Type="const">The location is:</Item>
<Item Type="parameter">Location</Item>
</Line>
<Line>
<Item Type="const">The Speed is:</Item>
<Item Type="parameter">Speed</Item>
</Line>
</Case>
<Case>
<Default>
<Line>
<Item Type="const">Default value</Item>
</Line>
2-22 Robotics Customized UI,
© 2021 Siemens
If ElseIF Else with Complicated Expressions
</Default>
</Case>
</Switch>
2.33 If ElseIF Else with Complicated Expressions
In order to write complex conditions (with more than one parameter), using signals in the conditions
and for other cases, you can now use the If-ElseIf-Else format.
Since there are some characters which are not valid in XML format, it is advised to wrap the condition
inside a CDATA section: [CDATA[<condition>]]
Each parameter and dynamic parameter should also be wrapped by apostrophes, e.g., 'Speed1' (see
example below).
Expression evaluation supports:
• AND (And, and, &)
• OR (Or, or, |)
• XOR (Xor, xor)
• NOT (Not, not, !)
• ==
• <> (!=).
• <, <=, >, >=
• +, -, * , /
• TRUE/FALSE
• Signals for simulation layer
• brackets (right, left)
• NULL for dynamic parameters only
Example:
Robotics Customized UI, 2-23
© 2021 Siemens
2. OLP Configuration - Customized OLP Commands
<If>
<![CDATA[( 'Speed1'<10) &&( 'Speed2' <=10)&&('Zone'!
=NULL)&&('Fclo'==FALSE)]]>
<Line>
<!--ToDo - add your items-->
</Line>
</If>
<ElseIf>
<![CDATA[( 'Speed1'>10) &&( 'Speed2' >10)&&('Zone'==fine)]]>
<Line>
<!--ToDo - add your items-->
</Line>
</ElseIf>
<Else>
<Line>
<!--ToDo - add your items-->
</Line>
</Else>
<Line>
<If>
<![CDATA[( 'Speed1'<10) &&( 'Speed2' <=10)]]>
<!--ToDo - add your items-->
</If>
<ElseIf>
2-24 Robotics Customized UI,
© 2021 Siemens
Simulation Layer
<![CDATA[( 'Speed1'>10) &&( 'Speed2' >10)]]>
<!--ToDo - add your items-->
</ElseIf>
<Else>
<!--ToDo - add your items-->
</Else>
</Line>
Nested IF (e.g., with a switch) is not allowed.
Several ElseIf expressions are allowed.
2.34 Simulation Layer
Same capabilities as UILayer supports several lines.
Definition:
Inside the Simulation Layer of a customized OLP Command, users should define how the customized
OLP command will be simulated.During simulation, when the controller encounters a customized OLP
Command, replaces it with its simulation layer and interprets this simulation layer instead.Inside the
simulation layer, users can write any elementary command (one per <line> ... </line> section) that is
understood by the controller:
• "default controller" standard commands (ex : # SendSignal sig1, # WaitTime 2, # Blank
PaintFanEntity,....)
• native controller syntax supported by the controller simulation (ex : IF var1 = 3 THEN, call to macros,
call to robot module procedure,....)
For the list of controller syntax supported by each controller simulation, refer to the specific controller
(short) user manual.Inside the simulation layer, it is fully permissible to mix "default controller"
commands with commands in native controller syntax.
Inside the simulation layer, it is fully permissible to mix "default controller" commands with commands
in native controller syntax.
Example:
Robotics Customized UI, 2-25
© 2021 Siemens
2. OLP Configuration - Customized OLP Commands
For an Olp command that opens or closes a paint gun:This command takes the following as its
parameters:
• the gun number (<GunNum> an integer)
• the desired status of the gun (<Status> a boolean, "true" for On / "false" for Off)
In the study, follow these naming rules for the gun fan components. They are called by the name of the
robot, followed by "gun", followed by a number. For instance, if the robot is called "r1" :
• r1_gun1
• r1_gun2
The following may be the UI/Download syntax of the command:
• MyPaintGunCommand <GunNum>, <Status>;
At the simulation layer, display or hide the correct gun fan component:
IF <Status> THEN <-- controller native syntax
# Display <Robot>gun<GunNum> <-- default controller command
ELSE <-- controller native syntax
# Display <Robot>gun<GunNum> <-- default controller command
ENDIF <-- controller native syntax
The above, in XML:
<SimulationLayer>
<Line>
<Item Type="const">IF</Item>
<Item Type="parameter">Status</Item>
<Item Type="const">THEN</Item>
</Line>
<Line>
2-26 Robotics Customized UI,
© 2021 Siemens
Download Layer
<Item Type="const"># Display ${Robot}gun</Item>
<Item Type="parameter">GunNum</Item>
</Line>
<Line>
<Item Type="const">ELSE</Item>
</Line>
<Line>
<Item Type="const"># Blank ${Robot}gun</Item>
<Item Type="parameter">GunNum</Item>
</Line>
<Line>
<Item Type="const">ENDIF</Item>
</Line>
</SimulationLayer>
2.35 Download Layer
Same capabilities as UILayer - supports several lines.
2.36 OLP Dialogs
This element contains a list of dialogs, each of which allows you to create one or more OLP commands.
2.37 Dialog
<OlpDialogs>
<Dialog Title="MyTest|Customized|ChooseLocation" Description=" Please select
a location" Icon="gripperOp.ico">
<OlpCommandRef>
Robotics Customized UI, 2-27
© 2021 Siemens
2. OLP Configuration - Customized OLP Commands
<OlpCommand>ChooseLocation</OlpCommand>
</OlpCommandRef>
</Dialog>
</OlpDialogs>
[@, 1]Title: the title of the dialog in the Teach Pendant. Each | is a new subdirectory.
[@,0-1] Description: a short Description inside the dialog for the user.
[@,0-1] Icon: The icon of the dialog
User can create a folder CustomizedIcons" under \Robotics\Olp\ and put there its icons.
This folder is served all the controllers for OLP & motion customized dialogs.
Icon is optional attribute, and its value is the relative path from CustomizedIcons" folder (in order to
prevent writing of the headers).
In this example gripperOp.ico is exists under "CustomizedIcons" folder.
Under this folder, the user can manage his icons with nested subfolders freely as he want.
2-28 Robotics Customized UI,
© 2021 Siemens
Representation Indicate Explicit Layer
e.g. \Robotics\Olp\ CustomizedIcons\weld\myIcon.ico => <Icon=" weld\myIcon.ico ">
It is legal to create several OLP commands using one dialog, as long as no parameter appears more than
once. Then when users click (in Teach Pendant) one of the OLP commands, the common dialog opens
again and allows users to edit both of them.
Note:
You may not change the names of a dialog (or the names of commands) in the XML after creating
commands using the dialog. Changing the name of a dialog would remove the connection
between it and the commands it was used to customize. Afterwards, it would no longer be
possible to further edit the existing commands.
Changing command names would also cause the download and simulation layers to become
irretrievable.
2.38 Representation Indicate Explicit Layer
Users can define an explicit layer to represent the dynamicParameter value.
The value of the Representation attribute can be set to UI, simulation or download.
1. The "Representation" attribute is supported in the Item section, for example:
<Item Type="dynamicParameter" Representation="UI">Tool Nr</Item>
2. The "Representation" attribute is supported in the If section, for example:
<If Representation = "download">
<![CDATA[(('Ipo Fr' == #BASE) && ('Tool Nr' != 90))]]>
<Item Type = "const">G80</Item>
</If>
3. The Representation attribute is supported in the Switch section, for example:
<Switch ParamName="Tool Nr" DynamicParameter="true"
Representation="download">
<Case Value="90">
<Item Type="const">G90</Item>
</Case>
<Case Value="80">
<Item Type="const">G80</Item>
</Case>
</Switch>
2.39 Standard XML Keywords
<
The less-than character (<) starts element markup (the first character of a start-tag or an end-tag).
Robotics Customized UI, 2-29
© 2021 Siemens
2. OLP Configuration - Customized OLP Commands
&
The ampersand character (&) starts entity markup (the first character of a character entity reference).
>
The greater-than character (>) ends a start-tag or an end-tag.
"
The double-quote character (") can be symbolized with this character entity reference when you need to
embed a double-quote inside a string which is already double-quoted.
'
The apostrophe or single-quote character (') can be symbolized with this character entity reference
when you need to embed a single-quote or apostrophe inside a string which is already single-quoted.
Note:
(") and (') are supported in several editors, so before you use " and ' try the simple
one.
The using is possible in <Item>:
<Item Type="const"> 5<=5 & 6=>6 'CAR'
"ROBOT"</Item>
And in <ElmDef>:
<ComboDef>
<ElmDef>0<=10</ElmDef>
<ElmDef>10<=20</ElmDef>
<ElmDef>30<=40</ElmDef>
<ElmDef>40<50</ElmDef>
</ComboDef>
2-30 Robotics Customized UI,
© 2021 Siemens
Upload Location Type Attribute
2.40 Upload Location Type Attribute
<Command Name="Anfrage" UploadLocationType="Seam Start">
This attribute can be used to create seam operations during upload based on Olp Commands (instead of
based on customized locations). The system creates a seam from the location after the "Seam Start" Olp
Command, until the location after the "Seam End" Olp Command.
Additional explanation:
When upload encounters a customized OLP Command with UploadLocationType = Seam Start, the
system understands that the next location in the program defines the start of a seam. For cases where
there is no subsequent location (OLP Command after the last motion), upload then ignores the earlier
customized OLP command. As implemented for Seam Start customized motion commands, a location
which is understood as Seam Start via OLP, also closes the previous seam if necessary (for example,
when the Seam End marker is missing).
When upload encounters a customized OLP Command with UploadLocationType = Seam End, the system
understands that the next uploaded location defines the end of a seam. When there is no subsequent
location (OLP Command after the last motion), upload then ignores the earlier customized OLP
command. As implemented for Seam End customized motion commands, a location which is
understood as Seam End via OLP also creates a single location seam if the previous locations were not
defined as being inside seam (for example when the Seam Start marker is missing).
When upload encounters a customized OLP Command with UploadLocationType = Seam Middle the
system understands that the next uploaded location is a Seam Middle location. When there is no
subsequent location (OLP Command after the last motion), upload then ignores the earlier customized
OLP command. As implemented for Seam Middle customized motion commands, a location which is
understood as Seam Middle via OLP also starts a seam if necessary (for example, when the Seam Start
marker is missing).
Example:
When a program contains the following:
LIN P1
LIN P2
OLP_COMMAND_DEFINED_AS_SEAM_START
Robotics Customized UI, 2-31
© 2021 Siemens
2. OLP Configuration - Customized OLP Commands
LIN P3
LIN P4
OLP_COMMAND_DEFINED_AS_SEAM_END
LIN P5
LIN P6
Upload creates the following structure:
CONTINUOUS OP
- P1 (via)
- P2 (via)
• OLP_COMMAND_DEFINED_AS_SEAM_START
• Seam 1
• P3 (seam)
• P4 (seam)
■ OLP_COMMAND_DEFINED_AS_SEAM_END
• P5 (seam)
- P6 (via)
2.41 MfgType Attribute
<Command Name="Anfrage" UploadLocationType="Seam Start"
MfgType="ArcContinuousMfg">
The MfgType attribute is used to create dedicated subclasses of WeldPoint and ContinousMfg
manufacturing features.
The possible values are:
• For a WELD location customization
• Process Simulate on eMServer (PS eMS)
2-32 Robotics Customized UI,
© 2021 Siemens
CDATA - Standard XML Keywords
NutWeldPoint
StudWeldPoint
Or any user defined Planner subclass of WeldPoint
• For a SEAM (Start/Middle/End) location customization
• Process Simulate on eMServer (PS eMS)
ArcContinuousMfg
GlueContinuousMfg
PaintContinuousMfg
SealContinuousMfg
LaserWeldContinuousMfg
LaserBrazeContinuousMfg
LaserCutContinuousMfg
WaterJetContinuousMfg
RollerHemmingContinuousMfg
MachiningContinuousMfg
CoatingContinuousMfg
PlyLayupContinuousMfg
Or any user defined Planner subclass of ContinuousMfg
• Process Simulate on Teamcenter (PS TC)
ArcWeld
Glue
Paint
Seal
LaserWeld
LaserBraze
LaserCut
WaterJetCut
RollerHemming
Machining
Coating
PlyLayup
Or any user defined Teamcenter seam mfg process type
2.42 CDATA - Standard XML Keywords
When the user wants to download this line:
<Item Type="const">('Speed' >50) &&( 'Acceleration' <=30)</Item>
Write:
<Item Type="const">('Speed' >50) &&
( 'Acceleration' <=30)</Item>
Robotics Customized UI, 2-33
© 2021 Siemens
2. OLP Configuration - Customized OLP Commands
By using this new standard XML keyword, write:
<Item Type="const"><![CDATA[('Speed' >50) &&( 'Acceleration' <=30)]]></Item>
2.43 Template Command - Passing Arguments from Dialog to OLP
Command
If several similar OLP commands are required, you can reduce the size of the XML by defining a template
OLP command with arguments. The dialog section can refer to these template OLP commands by giving
an explicit value to the arguments.
In the following example, a template OLP command called SET_SEGMENT uses SegmentNumber as an
argument. In the dialog section, the same template command is used but with different argument
values:
<RobotController Name="Kuka-Krc">
<RoboticParams>
<Param Name="ProgNr1" ValueType="int" MaxVal="16" MinVal="1"/>
</RoboticParams>
<TemplateOlpCommands>
<TemplateCommand Name="SET_SEGMENT">
<RoboticParamRef>
<Param>ProgNr1</Param>
</RoboticParamRef>
<CommandName>
<Item Type="const">SET_SEGMENT_</Item>
<Item Type="const" Arg="SegmentNumber"/>
</CommandName>
<Layers>
<UILayer>
2-34 Robotics Customized UI,
© 2021 Siemens
Template Command - Passing Arguments from Dialog to OLP Command
<Line>
<Item Type="const">SET SEGMENT(</Item>
<Item Type="const" Arg="SegmentNumber"></Item>
<Item Type="const">);</Item>
</Line>
</UILayer>
<SimulationLayer></SimulationLayer>
<DownloadLayer>
<Line>
<Item Type="const">SET SEGMENT(</Item>
<Item Type="const" Arg="SegmentNumber"></Item>
<Item Type="const">(</Item>
<Item Type="parameter">ProgNr1</Item>
<Item Type="const">);</Item>
</Line>
</DownloadLayer>
</Layers>
</TemplateCommand>
</TemplateOlpCommands>
<OlpDialogs>
<Dialog Title="SET_SEGMENT|SET_SEGMENT1">
<OlpCommandRef>
<OlpCommand SegmentNumber="1">SET_SEGMENT</OlpCommand>
Robotics Customized UI, 2-35
© 2021 Siemens
2. OLP Configuration - Customized OLP Commands
</OlpCommandRef>
</Dialog>
<Dialog Title="SET_SEGMENT|SET_SEGMENT2">
<OlpCommandRef>
<OlpCommand SegmentNumber="2">SET_SEGMENT</OlpCommand>
</OlpCommandRef>
</Dialog>
<Dialog Title="SET_SEGMENT|SET_SEGMENT3">
<OlpCommandRef>
<OlpCommand SegmentNumber="3">SET_SEGMENT</OlpCommand>
</OlpCommandRef>
</Dialog>
</OlpDialogs>
</RobotController>
2.44 Aliases
You can use Aliases to define reusable blocks or aliases of XML instructions that can be referenced in the
relevant layers of the commands,.
This dramatically reduces the size of the XML by removing redundant syntaxes. Using Aliases also
facilitates the maintenance of the XML since any fix would need to be implemented at a single place.
<RoboticParams>
...
</RoboticParams>
<Aliases>
<Alias Name="BitOrder">
2-36 Robotics Customized UI,
© 2021 Siemens
Aliases
<Switch ParamName="ordre1">
<Case Value="0">
</Case>
<Case Value="1">
<Item Type="const">\O1</Item>
</Case>
</Switch>
<Switch ParamName="ordre2">
<Case Value="0">
</Case>
<Case Value="1">
<Item Type="const">\O2</Item>
</Case>
</Switch>
<Switch ParamName="ordre3">
<Case Value="0">
</Case>
<Case Value="1">
<Item Type="const">\O3</Item>
</Case>
</Switch>
<Switch ParamName="ordre4">
<Case Value="0">
Robotics Customized UI, 2-37
© 2021 Siemens
2. OLP Configuration - Customized OLP Commands
</Case>
<Case Value="1">
<Item Type="const">\O4</Item>
</Case>
</Switch>
<Switch ParamName="ordre5">
<Case Value="0">
</Case>
<Case Value="1">
<Item Type="const">\O5</Item>
</Case>
</Switch>
<Switch ParamName="ordre6">
<Case Value="0">
</Case>
<Case Value="1">
<Item Type="const">\O6</Item>
</Case>
</Switch>
</Alias>
</Aliases>
<OlpCommands>
<Command Name="PLC_Release">
2-38 Robotics Customized UI,
© 2021 Siemens
Picture Attribute
<RoboticParamRef>
...
</RoboticParamRef>
<Layers>
<UILayer>
<Line>
<Alias>BitOrder</Alias>
</Line>
</UILayer>
<DownloadLayer>
<Line>
<Item Type="const">ORDER</Item>
<Alias>BitOrder</Alias>
<Item Type="const">;</Item>
</Line>
</DownloadLayer>
</Layers>
</Command>
</OlpCommands>
2.45 Picture Attribute
Syntax:
<Param Name="OperationTask" ValueType="string" Default="Weld 10Am">
<ComboDef>
Robotics Customized UI, 2-39
© 2021 Siemens
2. OLP Configuration - Customized OLP Commands
<ElmDef Picture="guns_tools\.appzc5299229.jpg">Weld 10Am</ElmDef>
<ElmDef Picture="guns_tools\.appzc5299231.jpg">Weld 20Am</ElmDef>
<ElmDef Picture="Laser\.appguna.jpg">Laser high temp</ElmDef>
<ElmDef Picture="Laser\appgr_5276159_030430.jpg">Laser middle temp</ElmDef>
<ElmDef Picture="Laser\appzc5299228.jpg">Laser low temp</ElmDef>
<ElmDef Picture="fixtures\.appvr5299295.jpg">Fixtures - 295</ElmDef>
<ElmDef Picture="fixtures\.appbg5266425_a.jpg">Fixtures - 425</ElmDef>
<ElmDef Picture="grippers\.appgr5236767.jpg">Gripper X</ElmDef>
<ElmDef Picture="grippers\.appgr5299315_a.jpg">Gripper XX</ElmDef>
</ComboDef>
</Param>
2-40 Robotics Customized UI,
© 2021 Siemens
Online Help Mechanism for Customized Dialogs
The picture in the dialog changes dynamically according to the combobox selection. This aids you in
selecting the correct gun.
The Picture path is relative to "..\Robotics\Olp\ CustomizedPictures ".
Picture is an optional attribute. Its value is the relative path from the "CustomizedPictures" folder (to
prevent writing of headers).
Under this folder, you can manage pictures with nested subfolders as desired. For example:
\Robotics\Olp\ CustomizedPictures \Laser\appzc5299228.jpg => <ElmDef Picture =" Laser
\appzc5299228.jpg ">Weld 10Am</ElmDef>
2.46 Online Help Mechanism for Customized Dialogs
Motivation:
• Just a few people write manycustomized dialogs for OLP and motion for a controller (per version), and
then need to teach the global meaning of the dialogs to everyone else, including each of the values in
the combo, the meaning of each parameter, etc.
• A new employee arrives
• Employees may forget something, or just want to be sure they understood correctly
A simple solution:
This service automatically generates a Help button at the lowerleft corner of the dialog, and when users
wish to learn about it some functionality, they simply click this button to open the file online.
This new online help mechanism supports all types of existing technologies including all kinds of
documents, audio, videoand other media.
The syntax:
<Dialog Title="MyTest" Help="MyTest.html">
Robotics Customized UI, 2-41
© 2021 Siemens
2. OLP Configuration - Customized OLP Commands
The Help path is relative to "..\Robotics\Olp\ CustomizedHelp ".
If you wish to launch a URL, add the shortcut to the folder and the XML and then use the shortcut name
+ ".url".
• You can now launch the desired item over the net (internet, intranet).
• You can store all items on a single server and use shortcuts to access them.
2.47 Centralize all XML files under single shared folder which can
serve all users
By default, the xmls are read from the installation folder: \Robotics\Olp\<controller name>
\OlpConfiguration\*.xml \Robotics\Olp\<controller name>\MotionConfiguration\*.xml etc.
Syntax: CustomizedPath in rrs.xml
<Controller Name="Kuka-Krc" >
<InstalledVersions>
<Version Name="krc5.3_r01" CustomizedPath="\\jlhzsomebody\Kuka-Krc
\Supplier_1">
<ModuleName>C:\rrs_bin\rcs_krc1\krc5.3_r01\bin\rcskrc1_tune.exe</
ModuleName>
</Version>
</InstalledVersions>
</Controller>
In this example, the robot with Kuka-Krc controller and Version krc5.3_r01 reads its xml files from here:
2-42 Robotics Customized UI,
© 2021 Siemens
Debugging Tools
2.48 Debugging Tools
To show all layers of single/several customized OLP commands, open the Teach Pendant, right-click the
relevant OLP commands, and select Show Layers .
Show Layers:
A new dialog opens with the simulation layer and download layer of each selected customized OLP
command:
Upload Checker:
A new dialog opens with the current values and uploaded values of each robotic parameter and dynamic
parameter of the selected customized OLP command.
Upload Debugger:
For cases when a customized OLP command failed to be recognized at upload, users can now debug the
reason for the failure. The workflow is as follow:
Robotics Customized UI, 2-43
© 2021 Siemens
2. OLP Configuration - Customized OLP Commands
• Use an existing location (or create a dummy location) in the study.
• Move the problematic customized OLP to that location, with appropriate customized parameters.
• The Debugger dialog displays showing any internal download/upload issues (unlikely to happen in
most cases).
• Paste the problematic line(s) from the original robot program into the dialog and click the Re-Upload
button.
• The dialog displays in red the lines that caused the XML upload to fail, notifies about the reason for
the failure.
Users can edit the Upload Debugger content dialog containing lines from their program and click the Re-
Upload button.
Upload and Download button:
Upload and Download button is a debug tool which uploads and re-downloads the Upload Content
displayed in the Upload Debugger, and then compares the Upload Content to the Upload and download
result (displayed at the bottom of the Upload Debugger dialog).
Any resulting mismatch is highlighted in red.
For example, if the user defines the following customized OLP command:
XML:
<Param Name="GlueTechVersion" ValueType="string">
<ComboDef>
2-44 Robotics Customized UI,
© 2021 Siemens
Debugging Tools
<ElmDef>1.2.1</ElmDef>
<ElmDef>2.3.2</ElmDef>
</ComboDef>
</Param>
...
<DownloadLayer>
<Line>
<Item Type="const">;FOLD</Item>
<Item Type="parameter">GlueTechVersion</Item>
<Item Type="const">Check PrePressure =</Item>
<If>
<![CDATA['GlueTechVersion'==1.2.1]]>
<Item Type="const">Yes</Item>
</If>
<Else>
<Item Type="const">No</Item>
</Else>
</Line>
<Line>
<Item Type="const">;ENDFOLD</Item>
</Line>
</DownloadLayer>
Then download gives either:
Robotics Customized UI, 2-45
© 2021 Siemens
2. OLP Configuration - Customized OLP Commands
";FOLD 1.2.1 Check PrePressure = Yes" + ";ENDFOLD"
Or:
";FOLD 2.3.2 Check PrePressure = No" + " ;ENDFOLD"
If the users program wrongly has the following line (mismatches with the possible lines stated above):
";FOLD 1.2.1 Check PrePressure = Yes" + ";ENDFOLD"
Then upload will be successful, but the OLP content will be different than the programs content. The
user can test this using the "Upload and Download" button.
Open the "Upload and Download" dialog and paste the wrong line from above, then click "Upload and
Download". You can see that the result of uploading and downloading such a program line will be
different than the original program line (2.3.2 changes to 1.2.1.).
2.49 Changing OLP Dialog Title
Syntax: Id attribute.
The purpose:
• rename a customized OLP command dialog, or
• rearrange the customized OLP command menus/submenus that display when clicking the Add
buttonfrom the Olp Commands editor,
without losing the connection between existing customized commands in the database and their editing
dialog.
For cases when users created OLP commands with the following xml code:
<Dialog Title="Customized|Supplier1|Robot Job1">
2-46 Robotics Customized UI,
© 2021 Siemens
Multiple OLP commands inside a single dialog
<OlpCommandRef>
<OlpCommand>XXX</OlpCommand>
</OlpCommandRef>
</Dialog>
And now they wish to change the title of the dialog, they should add the Id attribute with the old title
name and then change the title to the new one:
<Dialog Id="Customized|Supplier1|Robot Job1"
Title="Customized|Supplier1|Robot|Job1">
<OlpCommandRef>
<OlpCommand>XXX</OlpCommand>
</OlpCommandRef>
</Dialog>
In case there already is an Id attribute and users wish to change the dialog title again, they should
change theTitleattribute only:
<Dialog Id="Customized|Supplier1|Robot|Job1"
Title="Customized|Supplier1|Robot|Job2">
<OlpCommandRef>
<OlpCommand>XXX</OlpCommand>
</OlpCommandRef>
</Dialog>
Id is the information stored in the database that links to the OLP commands with the dialog that is used
to edit them. In case Id is not defined, "Title" is used as the default Id .
2.50 Multiple OLP commands inside a single dialog
a. Allow use of several OLP commands with the same names in a shared dialog.
Robotics Customized UI, 2-47
© 2021 Siemens
2. OLP Configuration - Customized OLP Commands
Syntax :
<Dialog Title="Glue>
<OlpCommandRef>
<OlpCommand>OLP_1</OlpCommand>
<OlpCommand>OLP_2</OlpCommand>
<OlpCommand>OLP_3</OlpCommand>
<OlpCommand>OLP_1</OlpCommand>
</OlpCommandRef>
</Dialog>
b. Ungroup command in Teach Pendant:
Example of several OLP commands inside a single dialog:
2-48 Robotics Customized UI,
© 2021 Siemens
Multiple OLP commands inside a single dialog
In Teach Pendant, select the dialog name:
A single dialog opens for the two OLP commands:
Clicking OK creates two grouped OLP commands:
Robotics Customized UI, 2-49
© 2021 Siemens
2. OLP Configuration - Customized OLP Commands
To separate the commands, users can select Ungroup from the context menu:
As a result, each OLP command is stand alone:
2.51 Menu Separator
In order to add dividers to the TP, you should use the -character at the end of a dummy dialog title:
<Dialog Title="PL2Glue|-"
2-50 Robotics Customized UI,
© 2021 Siemens
You might also like
- GplistDocument10 pagesGplistDean Fanning50% (2)
- Beginners Guide To Cisco IOS CommandsDocument9 pagesBeginners Guide To Cisco IOS CommandsSamuel WagemaNo ratings yet
- Interview Questions for IBM Mainframe DevelopersFrom EverandInterview Questions for IBM Mainframe DevelopersRating: 1 out of 5 stars1/5 (1)
- AAS Application Form SampleDocument22 pagesAAS Application Form SamplePopy InthavongNo ratings yet
- Survey Questionnaire - 21st Century SkillsDocument2 pagesSurvey Questionnaire - 21st Century SkillsJhun Lerry Manalo Tayan100% (3)
- Tropical SoilsDocument88 pagesTropical SoilsBernard Kipng'eno100% (1)
- RoboticsCustomizedUIManual (061 090)Document30 pagesRoboticsCustomizedUIManual (061 090)たかとしNo ratings yet
- Using ADO and Stored Procedures - Visual Basic 6 (VB6)Document37 pagesUsing ADO and Stored Procedures - Visual Basic 6 (VB6)ptalvaroNo ratings yet
- TWSDocument81 pagesTWSjomadamourNo ratings yet
- Labnms 2001Document29 pagesLabnms 2001gigicalteaNo ratings yet
- Cisco - IOS Tutorial - Cisco - Com - Small & Medium Business Solutions PDFDocument9 pagesCisco - IOS Tutorial - Cisco - Com - Small & Medium Business Solutions PDFJuicy69MannNo ratings yet
- XP-Builder V3.60 Release Note - ENDocument7 pagesXP-Builder V3.60 Release Note - ENJose NetoNo ratings yet
- RoboticsCustomizedUIManual (091 120)Document30 pagesRoboticsCustomizedUIManual (091 120)たかとしNo ratings yet
- COMP600 Spring Lab#2Document7 pagesCOMP600 Spring Lab#2jassica sahiNo ratings yet
- Release NoteDocument44 pagesRelease Notealireza.str1995No ratings yet
- Developer NotesDocument26 pagesDeveloper NotesAlexandrNo ratings yet
- System Verilog Interview QuestionDocument16 pagesSystem Verilog Interview QuestionAviraj GhanekarNo ratings yet
- Cisco ACI CLI Commands Cheat SheetDocument10 pagesCisco ACI CLI Commands Cheat SheetTawandandafaNo ratings yet
- Cisco IOS Command Line Interface TutorialDocument12 pagesCisco IOS Command Line Interface TutorialSUDIRMAN BIN SURATINNo ratings yet
- Table 1 - Glossary of Important Terms and Acronyms Used in This TutorialDocument10 pagesTable 1 - Glossary of Important Terms and Acronyms Used in This TutorialFederico RodriguezNo ratings yet
- EFMS 5v00 Service Manual (EN)Document10 pagesEFMS 5v00 Service Manual (EN)able85No ratings yet
- Order By: 5. UnionDocument20 pagesOrder By: 5. UnionRaunak RoyNo ratings yet
- Configuration Guide - Idirect 4.2 PDFDocument9 pagesConfiguration Guide - Idirect 4.2 PDFRicardo Jose Sarmiento MejiasNo ratings yet
- Configuration Guide - IDirect 4.3Document9 pagesConfiguration Guide - IDirect 4.3MohaTraoNo ratings yet
- SQLPlus Concurrent Program in Oracle AppsDocument5 pagesSQLPlus Concurrent Program in Oracle AppsTikendra Kumar PalNo ratings yet
- EPMP CLI Manual v002Document24 pagesEPMP CLI Manual v002John BookNo ratings yet
- General Specifications: Model LHS5100, LHM5100 Standard Builder FunctionDocument8 pagesGeneral Specifications: Model LHS5100, LHM5100 Standard Builder Functionsarfaraz055No ratings yet
- Mainframes RefresherDocument289 pagesMainframes RefresherSrikanth KolliNo ratings yet
- Tfrancoi - Odoo - CSV - Import - Script To Import Large CSV File Through RPCDocument32 pagesTfrancoi - Odoo - CSV - Import - Script To Import Large CSV File Through RPCPascal InoznopNo ratings yet
- Faq Long TextsDocument6 pagesFaq Long TextsSaif Ali MominNo ratings yet
- Oratop PDFDocument29 pagesOratop PDFLuyen TruongNo ratings yet
- AclDocument20 pagesAclMiftakhudinNo ratings yet
- FTView Alias Topic SwitchingDocument3 pagesFTView Alias Topic SwitchingThandayudhapani Veeraputhiran100% (1)
- SQL Server Command-Line Utilities: in This ChapterDocument17 pagesSQL Server Command-Line Utilities: in This Chapternew2trackNo ratings yet
- Kodak CapPro Software Workflow API-June2012Document16 pagesKodak CapPro Software Workflow API-June2012Brandon SimmonsNo ratings yet
- DC1062 NotesDocument107 pagesDC1062 Notessharedbrain1997No ratings yet
- XPEDITER - Complete Material With ProgramsDocument447 pagesXPEDITER - Complete Material With Programs053203No ratings yet
- Angular 2Document34 pagesAngular 2Ali HassanNo ratings yet
- WK - Creating Device DriversDocument54 pagesWK - Creating Device Driversjowihu100% (1)
- Forms FAQSDocument6 pagesForms FAQSkiranmarakaNo ratings yet
- Use Manual EmbosipDocument314 pagesUse Manual EmbosipClyde CauchiNo ratings yet
- Connected Components Workbench - Dev Ed - 12.00.00 (Released 3 - 2019)Document9 pagesConnected Components Workbench - Dev Ed - 12.00.00 (Released 3 - 2019)electricidad industrialNo ratings yet
- AP 7181 Access Point Command Line Interface Guide. Version A October 21, 2010 PDFDocument160 pagesAP 7181 Access Point Command Line Interface Guide. Version A October 21, 2010 PDFaxj42128No ratings yet
- Config 600 Pro Training Manual Section 2 - Logicalc Language SpecificationDocument8 pagesConfig 600 Pro Training Manual Section 2 - Logicalc Language SpecificationpipoooNo ratings yet
- Creation VSM - Modelos Componentes ElectronicosDocument14 pagesCreation VSM - Modelos Componentes ElectronicosJason PerezNo ratings yet
- Multiple Accudraw Shortcut Files: by Seth M. Cohen, Prosoft NetDocument8 pagesMultiple Accudraw Shortcut Files: by Seth M. Cohen, Prosoft NetSabina ShresthaNo ratings yet
- 6.21 Addloc, Moveloc - Usage of Run Time Parameters Value: Example4Document24 pages6.21 Addloc, Moveloc - Usage of Run Time Parameters Value: Example4たかとしNo ratings yet
- Vijeo Citect V8Document5 pagesVijeo Citect V8GilbertoNo ratings yet
- Connected Components Workbench - 12.00.00 (Released 3 - 2019)Document9 pagesConnected Components Workbench - 12.00.00 (Released 3 - 2019)nayyerNo ratings yet
- ABAPCode Sample To Edit ALVGridDocument12 pagesABAPCode Sample To Edit ALVGridᕠᙏᓰᖶ ᐺᕦᖆᘻᗩNo ratings yet
- Presentation Title: Debugging Simulation ModelsDocument74 pagesPresentation Title: Debugging Simulation ModelsflyingdreamsNo ratings yet
- IOS TutorialDocument11 pagesIOS Tutorialrajiv_sharma_22No ratings yet
- TIPSDocument15 pagesTIPSapi-3853979No ratings yet
- Connected Components Workbench - 12.00.00 (Released 3 - 2019)Document9 pagesConnected Components Workbench - 12.00.00 (Released 3 - 2019)Paulo LealNo ratings yet
- Laboratorio DroneDocument7 pagesLaboratorio DroneFernando MontanhaNo ratings yet
- De-4000 SRM 4-20Document10 pagesDe-4000 SRM 4-20Dilla TaufikNo ratings yet
- Enning v1r0Document17 pagesEnning v1r0DavidCáceresNo ratings yet
- NotesDocument6 pagesNotesStew ShwanNo ratings yet
- TR0117 Digital SimCode ReferenceDocument34 pagesTR0117 Digital SimCode ReferenceonafetsNo ratings yet
- AT8000s KoonfigurationDocument47 pagesAT8000s KoonfigurationBudi YantoNo ratings yet
- SAP interface programming with RFC and VBA: Edit SAP data with MS AccessFrom EverandSAP interface programming with RFC and VBA: Edit SAP data with MS AccessNo ratings yet
- Python Advanced Programming: The Guide to Learn Python Programming. Reference with Exercises and Samples About Dynamical Programming, Multithreading, Multiprocessing, Debugging, Testing and MoreFrom EverandPython Advanced Programming: The Guide to Learn Python Programming. Reference with Exercises and Samples About Dynamical Programming, Multithreading, Multiprocessing, Debugging, Testing and MoreNo ratings yet
- Next-Generation switching OS configuration and management: Troubleshooting NX-OS in Enterprise EnvironmentsFrom EverandNext-Generation switching OS configuration and management: Troubleshooting NX-OS in Enterprise EnvironmentsNo ratings yet
- SAS Macro Tutorial ImpDocument27 pagesSAS Macro Tutorial ImpArijit DasNo ratings yet
- Hotkeys ATOM RPGDocument1 pageHotkeys ATOM RPGAlexey KolmakovNo ratings yet
- Backward Calculation For Bearing Capacity Estimation of Geogrid Reinforced Foundation by Finite Element MethodDocument13 pagesBackward Calculation For Bearing Capacity Estimation of Geogrid Reinforced Foundation by Finite Element MethodFoolad GharbNo ratings yet
- Pediatric OrthopaedicDocument66 pagesPediatric OrthopaedicDhito RodriguezNo ratings yet
- Collection of Windows 10 Hidden Secret Registry TweaksDocument9 pagesCollection of Windows 10 Hidden Secret Registry TweaksLiyoNo ratings yet
- Copyright Issues in Digital Age DisserationDocument98 pagesCopyright Issues in Digital Age DisserationMayank SainiNo ratings yet
- BFI E BrochureADocument6 pagesBFI E BrochureAAnuj JainNo ratings yet
- British HeritageDocument15 pagesBritish HeritageOksana BulhakovaNo ratings yet
- Untitled DocumentDocument4 pagesUntitled DocumentLove Jirah JamandreNo ratings yet
- CFP Registration Process (Final) - 3Document39 pagesCFP Registration Process (Final) - 3nishiNo ratings yet
- Kennel Affix Application: Canine Club, Inc. For The Exclusive Use Ofthe Name ..........................................Document1 pageKennel Affix Application: Canine Club, Inc. For The Exclusive Use Ofthe Name ..........................................Dan GotandaNo ratings yet
- The 5 Founding Fathers and A History of Positive PsychologyDocument11 pagesThe 5 Founding Fathers and A History of Positive PsychologyItno WatiNo ratings yet
- Magnetic Systems Specific Heat$Document13 pagesMagnetic Systems Specific Heat$andres arizaNo ratings yet
- Thesis APDocument31 pagesThesis APIvy SorianoNo ratings yet
- Nod 321Document12 pagesNod 321PabloAyreCondoriNo ratings yet
- Aluda Move (Rayan Nadr J Zahra Ozair)Document2 pagesAluda Move (Rayan Nadr J Zahra Ozair)varaxoshnaw36No ratings yet
- Course Guide For Simplified Accounting For Entrepreneurs & Professionals (Safe&P)Document7 pagesCourse Guide For Simplified Accounting For Entrepreneurs & Professionals (Safe&P)Darwin Dionisio ClementeNo ratings yet
- Eyewash and Safety Shower SiDocument3 pagesEyewash and Safety Shower SiAli EsmaeilbeygiNo ratings yet
- KunalDocument5 pagesKunalPratik PawarNo ratings yet
- Case Study1Document5 pagesCase Study1Samiul IslamNo ratings yet
- Steamshovel Press Issue 04Document60 pagesSteamshovel Press Issue 04liondog1No ratings yet
- Word Form KeyDocument2 pagesWord Form KeyHoang Quynh AnhNo ratings yet
- Priority Payment: The Status For Payment 78735WQ007TU Is: Pending AuthorisationDocument3 pagesPriority Payment: The Status For Payment 78735WQ007TU Is: Pending AuthorisationShohag RaihanNo ratings yet
- FRANKL, CROSSLEY, 2000, Gothic Architecture IDocument264 pagesFRANKL, CROSSLEY, 2000, Gothic Architecture IGurunadham MuvvaNo ratings yet
- PEER Report On MS ESA ProgramDocument69 pagesPEER Report On MS ESA ProgramRuss LatinoNo ratings yet
- CSS Assignment Case1 TheWeatherCompanyDocument6 pagesCSS Assignment Case1 TheWeatherCompanyNicole FritschNo ratings yet