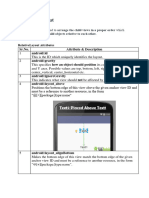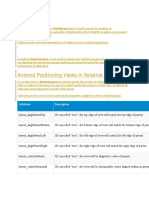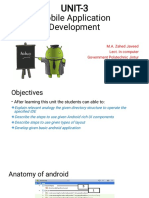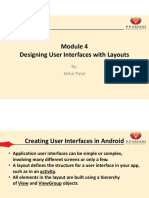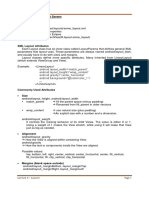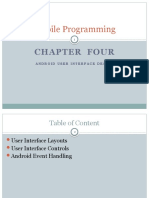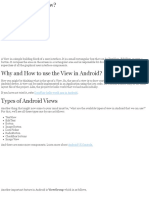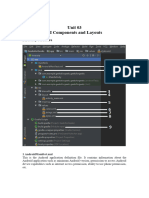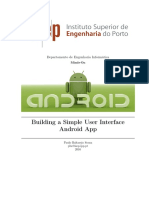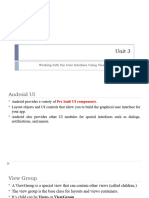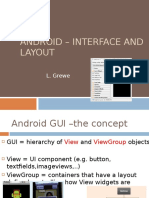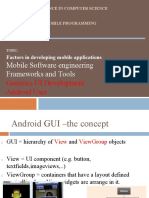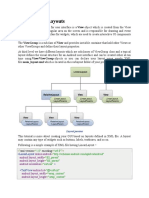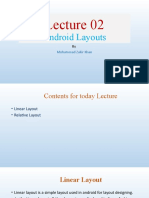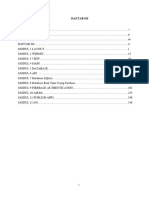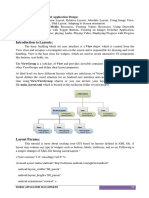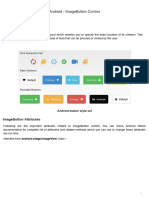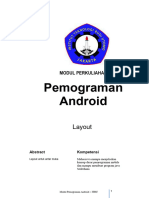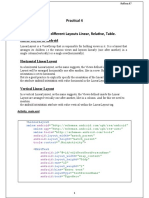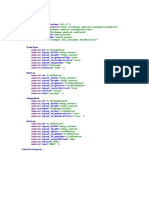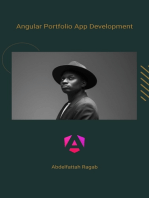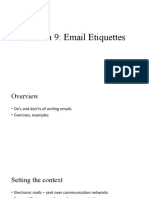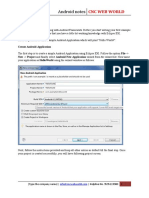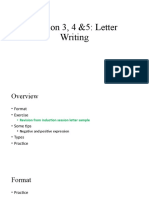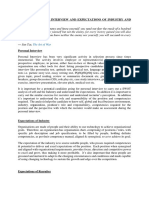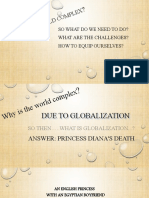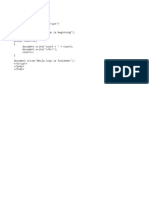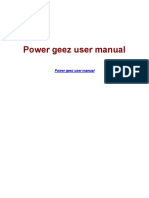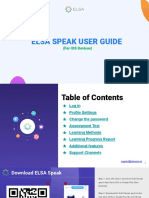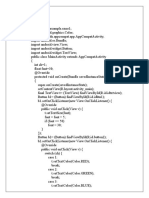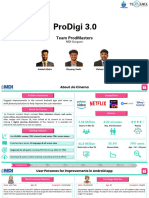Professional Documents
Culture Documents
3 Relative Layout
3 Relative Layout
Uploaded by
shubhOriginal Description:
Copyright
Available Formats
Share this document
Did you find this document useful?
Is this content inappropriate?
Report this DocumentCopyright:
Available Formats
3 Relative Layout
3 Relative Layout
Uploaded by
shubhCopyright:
Available Formats
Android Notes CNC WEB
WORLD
RelativeLayout
Android RelativeLayout enables you to specify how child views are positioned relative
to each other. The position of each view can be specified as relative to sibling elements
or relative to the parent.
RelativeLayout Attributes
Following are the important attributes specific to RelativeLayout:
Attribute Description
android:id This is the ID which uniquely identifies the layout.
android:gravity This specifies how an object should position its content, on
both the X and Y axes. Possible values are top, bottom, left,
right, center, center_vertical, center_horizontal etc.
android:ignoreGravity This indicates what view should not be affected by gravity.
Using RelativeLayout, you can align two elements by right border, or make one below
another, centered in the screen, centered left, and so on. By default, all child views are
drawn at the top-left of the layout, so you must define the position of each view using
the various layout properties available from RelativeLayout.LayoutParams and few of
the important attributes are given below:
Attribute Description
android:layout_above Positions the bottom edge of this view above the
given anchor view ID and must be a reference to
another resource, in the form "@[+]
[package:]type:name"
android:layout_alignBottom Makes the bottom edge of this view match the
bottom edge of the given anchor view ID and
must be a reference to another resource, in the
form "@[+][package:]type:name".
android:layout_alignLeft Makes the left edge of this view match the left
edge of the given anchor view ID and must be a
reference to another resource, in the form "@[+]
[package:]type:name".
android:layout_alignParentBotto If true, makes the bottom edge of this view
m match the bottom edge of the parent. Must be a
boolean value, either "true" or "false".
android:layout_alignParentEnd If true, makes the end edge of this view match
the end edge of the parent. Must be a boolean
value, either "true" or "false".
CNC Web World | info@cncwebworld.com | Helpline No. 9595119900 1
Android Notes CNC WEB
WORLD
android:layout_alignParentLeft If true, makes the left edge of this view match
the left edge of the parent. Must be a boolean
value, either "true" or "false".
android:layout_alignParentRight If true, makes the right edge of this view match
the right edge of the parent. Must be a boolean
value, either "true" or "false".
android:layout_alignParentStart If true, makes the start edge of this view match
the start edge of the parent. Must be a boolean
value, either "true" or "false".
android:layout_alignParentTop If true, makes the top edge of this view match
the top edge of the parent. Must be a boolean
value, either "true" or "false".
android:layout_alignRight Makes the right edge of this view match the
right edge of the given anchor view ID and must
be a reference to another resource, in the form
"@[+][package:]type:name".
android:layout_alignStart Makes the start edge of this view match the start
edge of the given anchor view ID and must be a
reference to another resource, in the form "@[+]
[package:]type:name".
android:layout_alignTop Makes the top edge of this view match the top
edge of the given anchor view ID and must be a
reference to another resource, in the form "@[+]
[package:]type:name".
android:layout_below Positions the top edge of this view below the
given anchor view ID and must be a reference to
another resource, in the form "@[+]
[package:]type:name".
android:layout_centerHorizontal If true, centers this child horizontally within its
parent. Must be a boolean value, either "true" or
"false".
android:layout_centerInParent If true, centers this child horizontally and
vertically within its parent. Must be a boolean
value, either "true" or "false".
android:layout_centerVertical If true, centers this child vertically within its
parent. Must be a boolean value, either "true" or
"false".
android:layout_toEndOf Positions the start edge of this view to the end
of the given anchor view ID and must be a
reference to another resource, in the form "@[+]
[package:]type:name".
android:layout_toLeftOf Positions the right edge of this view to the left of
the given anchor view ID and must be a
CNC Web World | info@cncwebworld.com | Helpline No. 9595119900 2
Android Notes CNC WEB
WORLD
reference to another resource, in the form "@[+]
[package:]type:name".
android:layout_toRightOf Positions the left edge of this view to the right of
the given anchor view ID and must be a
reference to another resource, in the form "@[+]
[package:]type:name".
android:layout_toStartOf Positions the end edge of this view to the start
of the given anchor view ID and must be a
reference to another resource, in the form "@[+]
[package:]type:name".
Example
This example will take you through simple steps to show how to create your own
Android application using Relative Layout. Follow the following steps to modify the
Android application we created in Hello World Example chapter:
Ste Description
p
1 You will use Eclipse IDE to create an Android application and name it as
HelloWorld under a package com.example.helloworld as explained in the Hello
World Example chapter.
2 Modify the detault content of res/layout/activity_main.xml file to include few
widgets in Relative layout.
3 Define required constants in res/values/strings.xml file
4 Run the application to launch Android emulator and verify the result of the
changes done in the aplication.
Following is the content of the modified main activity file
src/com.example.helloworld/MainActivity.java. This file can include each of the
fundamental lifecycle methods.
package com.example.helloworld;
import java.text.SimpleDateFormat;
import java.util.Calendar;
import java.util.Date;
import android.os.Bundle;
import android.app.Activity;
import android.text.format.DateFormat;
import android.view.Menu;
CNC Web World | info@cncwebworld.com | Helpline No. 9595119900 3
Android Notes CNC WEB
WORLD
import android.widget.TextView;
public class MainActivity extends Activity {
@Override
protected void onCreate(Bundle savedInstanceState) {
super.onCreate(savedInstanceState);
setContentView(R.layout.activity_main);
SimpleDateFormat dateFormat = new SimpleDateFormat("yyyy/MM/dd");
Date date = new Date();
String nowDate = dateFormat.format(date);
TextView dateView = (TextView)findViewById(R.id.dates);
dateView.setText(nowDate);
SimpleDateFormat timeFormat = new SimpleDateFormat("HH:mm:ss");
String nowTime = timeFormat.format(date);
TextView timeView = (TextView)findViewById(R.id.times);
timeView.setText(nowTime);
}
@Override
public boolean onCreateOptionsMenu(Menu menu) {
// Inflate the menu;
getMenuInflater().inflate(R.menu.main, menu);
return true;
}
Following will be the content of res/layout/activity_main.xml file:
<RelativeLayout xmlns:android="http://schemas.android.com/apk/res/android"
android:layout_width="fill_parent"
android:layout_height="fill_parent"
android:paddingLeft="16dp"
android:paddingRight="16dp" >
<EditText
android:id="@+id/name"
android:layout_width="fill_parent"
CNC Web World | info@cncwebworld.com | Helpline No. 9595119900 4
Android Notes CNC WEB
WORLD
android:layout_height="wrap_content"
android:hint="@string/reminder" />
<TextView
android:id="@+id/dates"
android:layout_width="0dp"
android:layout_height="wrap_content"
android:layout_below="@id/name"
android:layout_alignParentLeft="true"
android:layout_toLeftOf="@+id/times" />
<TextView
android:id="@id/times"
android:layout_width="96dp"
android:layout_height="wrap_content"
android:layout_below="@id/name"
android:layout_alignParentRight="true" />
<Button
android:layout_width="96dp"
android:layout_height="wrap_content"
android:layout_below="@id/times"
android:layout_centerInParent="true"
android:text="@string/done" />
</RelativeLayout>
Following will be the content of res/values/strings.xml to define two new constants:
<?xml version="1.0" encoding="utf-8"?>
<resources>
<string name="app_name">HelloWorld</string>
<string name="action_settings">Settings</string>
<string name="reminder">Enter your name</string>
<string name="done">Done</string>
</resources>
Let's try to run our modified Hello World! application we just modified. I assume you
had created your AVD while doing environment setup. To run the app from Eclipse,
open one of your project's activity files and click Run icon from the toolbar. Eclipse
installs the app on your AVD and starts it and if everything is fine with your setup and
application, it will display following Emulator window:
CNC Web World | info@cncwebworld.com | Helpline No. 9595119900 5
Android Notes CNC WEB
WORLD
CNC Web World | info@cncwebworld.com | Helpline No. 9595119900 6
You might also like
- (Da1G2) Free V Bucks Generator 2020 No Human Verification V Bucks CodesDocument13 pages(Da1G2) Free V Bucks Generator 2020 No Human Verification V Bucks CodesMouad Boutaric0% (1)
- Pratical Create Payload Using Evildroid UndercodeDocument1 pagePratical Create Payload Using Evildroid UndercodeDevelop with Acelogic100% (1)
- Relative LayoutDocument8 pagesRelative Layoutumeshsabale.2006No ratings yet
- RelativeLayout With Examples Android ApplicationDocument4 pagesRelativeLayout With Examples Android Applicationisrath.sumonaNo ratings yet
- How To Work With Layouts and WidgetsDocument45 pagesHow To Work With Layouts and WidgetsRoba TayeNo ratings yet
- Android Positioning Views in Relative Layout: Attribute DescriptionDocument3 pagesAndroid Positioning Views in Relative Layout: Attribute DescriptionsandeepNo ratings yet
- Mobile Computing: Waqas Tariq Dar Spring 2021, GIFT UniversityDocument8 pagesMobile Computing: Waqas Tariq Dar Spring 2021, GIFT UniversitySharif SadiqueNo ratings yet
- Android Fragments and Layouts NotesDocument64 pagesAndroid Fragments and Layouts NotesChandana InguvaNo ratings yet
- Unit Iii PDFDocument14 pagesUnit Iii PDFGopalNo ratings yet
- uni-III Complete MaterialDocument37 pagesuni-III Complete Materialkrupa522No ratings yet
- UNIT4Document33 pagesUNIT4harshbadhe8No ratings yet
- SAMD Lab 3Document8 pagesSAMD Lab 3Kamran WahabNo ratings yet
- Android - CH - 2Document34 pagesAndroid - CH - 2Ama NuelNo ratings yet
- Designing User Interfaces With Layouts: By: Mitul PatelDocument90 pagesDesigning User Interfaces With Layouts: By: Mitul PatelChampa KapoorNo ratings yet
- Android LayoutsDocument7 pagesAndroid LayoutsGrowth OptionsNo ratings yet
- Layouts: Organizing The Screen Main Layout Strategies: Android Apps ProgrammingDocument5 pagesLayouts: Organizing The Screen Main Layout Strategies: Android Apps ProgrammingJb SantosNo ratings yet
- Chapter 04Document48 pagesChapter 04Hiziki TareNo ratings yet
- Linearlayout: Android NotesDocument4 pagesLinearlayout: Android NotesshubhNo ratings yet
- Android Linear LayoutDocument5 pagesAndroid Linear LayoutanandgyanboteNo ratings yet
- Android CardView TutorialDocument18 pagesAndroid CardView TutorialRandy Lamarca AlababNo ratings yet
- Unit 3 Android Basic GUIDocument36 pagesUnit 3 Android Basic GUIabebemako302No ratings yet
- Android Layout and Views - Types and Examples - DataFlairDocument5 pagesAndroid Layout and Views - Types and Examples - DataFlairswapnil kaleNo ratings yet
- Android CardView Tutorial - CodeProjectDocument16 pagesAndroid CardView Tutorial - CodeProjectRandy Lamarca AlababNo ratings yet
- Chapter 3Document12 pagesChapter 3Avantika PawarNo ratings yet
- Android Application Development: Preparaed by Mr. Gajendra Kumar AhirwarDocument52 pagesAndroid Application Development: Preparaed by Mr. Gajendra Kumar AhirwarVidhyaBook CenterNo ratings yet
- PK-Android User InterfaceDocument64 pagesPK-Android User InterfaceRenaldy P. PrasetyaNo ratings yet
- Android - How To Align Views at The Bottom of The Screen - Stack OverflowDocument16 pagesAndroid - How To Align Views at The Bottom of The Screen - Stack OverflowHeitorRodriguesNo ratings yet
- Unit Ii & IiiDocument19 pagesUnit Ii & IiiManchala LalithaNo ratings yet
- Rainbow ColorsDocument4 pagesRainbow Colorsbharathijawahar583No ratings yet
- Building A Simple User Interface Android App: Departamento de Engenharia InformáticaDocument17 pagesBuilding A Simple User Interface Android App: Departamento de Engenharia InformáticaJulio Pincay EspinozaNo ratings yet
- Android-Delight - Tutorials For Android Development - TableLayout Like ListView (Multi Column ListView)Document7 pagesAndroid-Delight - Tutorials For Android Development - TableLayout Like ListView (Multi Column ListView)felixabreuaNo ratings yet
- Lect 5 - LayoutDocument44 pagesLect 5 - Layoutكل جديد هنا الأحدثNo ratings yet
- Unit 3Document64 pagesUnit 3Ripal PatelNo ratings yet
- Android - Interface and Layout: L. GreweDocument48 pagesAndroid - Interface and Layout: L. GreweregisanneNo ratings yet
- Android - Interface and Layout: L. GreweDocument48 pagesAndroid - Interface and Layout: L. GreweGerailton Nascimento JoãoNo ratings yet
- Unit-2 - Chapter - 1 - MADDocument26 pagesUnit-2 - Chapter - 1 - MADpriyanka prakashNo ratings yet
- Lesson 5 - Supplement 1 - Basic WidgetsDocument77 pagesLesson 5 - Supplement 1 - Basic WidgetsLưu Đăng TuấnNo ratings yet
- Android LayoutsDocument5 pagesAndroid LayoutsNa ZiNo ratings yet
- Android Layout and UI WidgetsDocument34 pagesAndroid Layout and UI WidgetsAwoke AdaneNo ratings yet
- Lesson 5Document24 pagesLesson 5Chad KairaNo ratings yet
- Unit 3Document48 pagesUnit 3Chess BlogsNo ratings yet
- Developing With Android UiDocument29 pagesDeveloping With Android UiSujatha ReddyNo ratings yet
- Android Layouts: Muhammad Zakir KhanDocument26 pagesAndroid Layouts: Muhammad Zakir KhanAtif basir khanNo ratings yet
- Online - Exam - Response - Submission - Template - Spring 2021Document6 pagesOnline - Exam - Response - Submission - Template - Spring 2021Faisal Mahamud ShantoNo ratings yet
- T.mobile ResponsiveDocument182 pagesT.mobile Responsivemuchamadkukuh1No ratings yet
- MAD Unit - 2Document92 pagesMAD Unit - 2LavanyaDoopatiNo ratings yet
- ImageButton ControlDocument6 pagesImageButton Controlhtml backupNo ratings yet
- Modul 4-LayoutDocument15 pagesModul 4-Layoutdosen itbuNo ratings yet
- Practical 4Document7 pagesPractical 4jenni kokoNo ratings yet
- MAD Practical 6Document15 pagesMAD Practical 6DIVYESH PATELNo ratings yet
- Layout ViewsDocument6 pagesLayout Views046 Pawan PawanGuptaNo ratings yet
- Android UI: (MAD) GTU # 3161612Document21 pagesAndroid UI: (MAD) GTU # 3161612Cool BoyNo ratings yet
- Unit 3 Exploring User Interface Screen ElementsDocument34 pagesUnit 3 Exploring User Interface Screen Elementscaught0youNo ratings yet
- Unit6 AndroidDocument4 pagesUnit6 AndroiddeepuhumneNo ratings yet
- Menu Amor: RelativelayoutDocument5 pagesMenu Amor: Relativelayoutelena ruizNo ratings yet
- UNIT 2 Mobile Application DevelopmentDocument56 pagesUNIT 2 Mobile Application Developmentanivenkatesh2024No ratings yet
- From Dhanu Adapting To Display OrientationDocument46 pagesFrom Dhanu Adapting To Display OrientationkdhanamjayNo ratings yet
- Layouts in XMLDocument5 pagesLayouts in XMLaj0271224No ratings yet
- Lampiran: Listing ProgramDocument20 pagesLampiran: Listing ProgramSaputraNo ratings yet
- Components of ScreenDocument7 pagesComponents of ScreendharshujaymNo ratings yet
- SamplDocument3 pagesSamplVinayak LokhandeNo ratings yet
- Angular Portfolio App Development: Building Modern and Engaging PortfoliosFrom EverandAngular Portfolio App Development: Building Modern and Engaging PortfoliosNo ratings yet
- User Interface: Android NotesDocument2 pagesUser Interface: Android NotesshubhNo ratings yet
- Android Notes: CNC Web WorldDocument7 pagesAndroid Notes: CNC Web WorldshubhNo ratings yet
- Linearlayout: Android NotesDocument4 pagesLinearlayout: Android NotesshubhNo ratings yet
- Android Notes: CNC Web WorldDocument6 pagesAndroid Notes: CNC Web WorldshubhNo ratings yet
- 1 Aplication ComponentDocument3 pages1 Aplication ComponentshubhNo ratings yet
- Android Notes: CNC Web WorldDocument5 pagesAndroid Notes: CNC Web WorldshubhNo ratings yet
- Progress Bars: Android NotesDocument7 pagesProgress Bars: Android NotesshubhNo ratings yet
- Session 9 EmailsDocument20 pagesSession 9 EmailsshubhNo ratings yet
- Android Notes: CNC Web WorldDocument8 pagesAndroid Notes: CNC Web WorldshubhNo ratings yet
- Soft Skills Sessions 11-20Document20 pagesSoft Skills Sessions 11-20shubhNo ratings yet
- Soft Skills Sessions 1-10Document17 pagesSoft Skills Sessions 1-10shubhNo ratings yet
- 18 Text ViewDocument6 pages18 Text ViewshubhNo ratings yet
- Android Notes: CNC Web WorldDocument8 pagesAndroid Notes: CNC Web WorldshubhNo ratings yet
- Session 3, 4 &5: Letter Writing: Dr. Kiran Sakkar Sudha ICFAI Business SchoolDocument22 pagesSession 3, 4 &5: Letter Writing: Dr. Kiran Sakkar Sudha ICFAI Business Schoolshubh100% (1)
- Soft Skills Sessions 21 - 30Document21 pagesSoft Skills Sessions 21 - 30shubhNo ratings yet
- Resumes Coverletters InterviDocument24 pagesResumes Coverletters IntervishubhNo ratings yet
- C.V. and Applications: Dr. Kiran Sakkar SudhaDocument15 pagesC.V. and Applications: Dr. Kiran Sakkar SudhashubhNo ratings yet
- Principles of ManagementDocument11 pagesPrinciples of ManagementshubhNo ratings yet
- Chapter 9 While LoopDocument1 pageChapter 9 While LoopshubhNo ratings yet
- Final PPTDocument32 pagesFinal PPTShailendra RajputNo ratings yet
- Power Geez User ManualDocument3 pagesPower Geez User ManualKassahun GetachewNo ratings yet
- Learn Android in 2 Hours: With Aly OsamaDocument71 pagesLearn Android in 2 Hours: With Aly OsamaRoyet Gesta Ycot CamayNo ratings yet
- Dumpsys ANR WindowManagerDocument3,557 pagesDumpsys ANR WindowManagerAna-Maria LeonteNo ratings yet
- Connection Instruction For Controller Connection Instruction For Keyboard-Mouse ModeDocument2 pagesConnection Instruction For Controller Connection Instruction For Keyboard-Mouse ModeManrique MarcoNo ratings yet
- (En) - Elsa Speak User Guide - v06Document41 pages(En) - Elsa Speak User Guide - v06Duyên MỹNo ratings yet
- Deploying Gerrit Code ReviewDocument73 pagesDeploying Gerrit Code Reviewadhi_narenNo ratings yet
- Southern Leyte State University: Project Title: Proponents/ResearchersDocument4 pagesSouthern Leyte State University: Project Title: Proponents/Researcherssteven gubantesNo ratings yet
- Uses Permissions - RAD StudioDocument1 pageUses Permissions - RAD StudioLuis Gustavo Felix GarciaNo ratings yet
- Lesson 7 - Activity and Fragment LifecyclesDocument46 pagesLesson 7 - Activity and Fragment LifecyclesIngeniero AarmNo ratings yet
- FishHunter User ManualDocument29 pagesFishHunter User Manualandjames26No ratings yet
- 9 Ways To Tell If Your Android Phone Is Hacked CertoDocument9 pages9 Ways To Tell If Your Android Phone Is Hacked Certolabendet0% (1)
- Dilshodbek Jumabaev Android Dev (Uzbekistan) Eng - B2 Sal - 2500$ GrossDocument3 pagesDilshodbek Jumabaev Android Dev (Uzbekistan) Eng - B2 Sal - 2500$ GrosssinevorezultatyNo ratings yet
- FINALMSc DISSERTATIONFAISALALIGARBADocument144 pagesFINALMSc DISSERTATIONFAISALALIGARBAFaisal AliNo ratings yet
- An Android Based Blood Bank Management SystemDocument3 pagesAn Android Based Blood Bank Management Systemabir 911554No ratings yet
- Manual Testing NotesDocument247 pagesManual Testing NotesRakesh DasNo ratings yet
- MAD LAB MANNUAL Up To 11Document43 pagesMAD LAB MANNUAL Up To 1120CS025 Mohanapriya G CSENo ratings yet
- Portal Info StubDocument2 pagesPortal Info Stubindahsalsabila938No ratings yet
- Genius GPS / GSM 801 Real Time Car GPS Tracker: User ManualDocument17 pagesGenius GPS / GSM 801 Real Time Car GPS Tracker: User Manualangel daniel bracho leonNo ratings yet
- Smart Home ProductsDocument18 pagesSmart Home ProductsPragya Singh BaghelNo ratings yet
- IAS Mechanical Objective (1998-2010) Solved - 2Document294 pagesIAS Mechanical Objective (1998-2010) Solved - 2Mayank ShelarNo ratings yet
- Official Android 5.1Document3 pagesOfficial Android 5.1Robin CelisNo ratings yet
- ADJ myDMX GO User ManualDocument32 pagesADJ myDMX GO User Manualgaetano sasanelliNo ratings yet
- Epicor Mobile Warehouse Internal FAQDocument7 pagesEpicor Mobile Warehouse Internal FAQMarianne Hernandez MendietaNo ratings yet
- Takunda Mukombachoto 190468 OPERATING SYSTEMS EXAMDocument6 pagesTakunda Mukombachoto 190468 OPERATING SYSTEMS EXAMTaku ChotoNo ratings yet
- A Critical Evaluation of The Strategic Direction of Samsung Mobile CommunicationsDocument22 pagesA Critical Evaluation of The Strategic Direction of Samsung Mobile CommunicationsSyed Tahmid Zaman Rashik58% (12)
- Compatibilidade de ConectoresDocument20 pagesCompatibilidade de ConectoresAlex AlbinoNo ratings yet
- Prodigi 3.0: Team ProdmastersDocument12 pagesProdigi 3.0: Team ProdmastersKk sharmaNo ratings yet