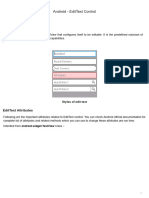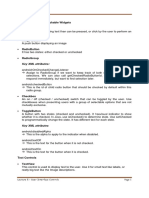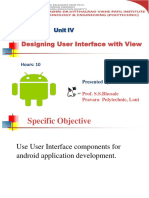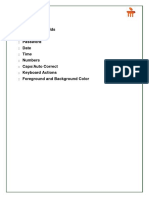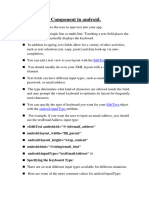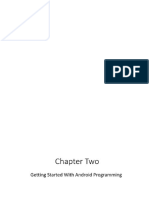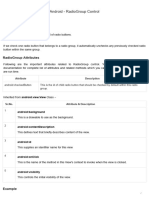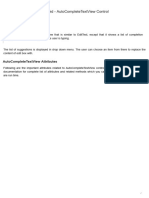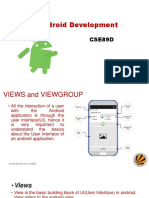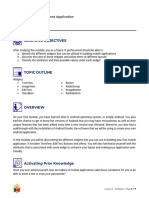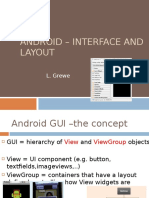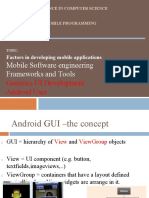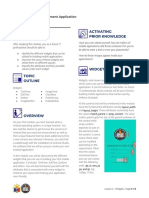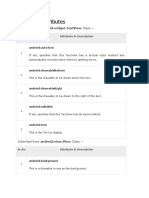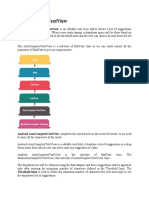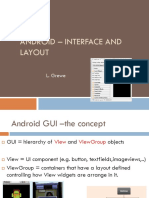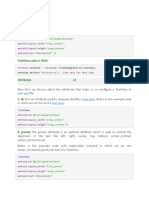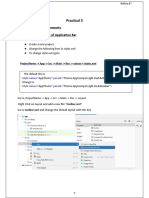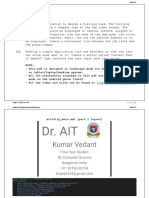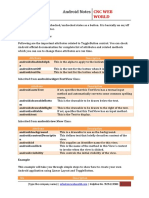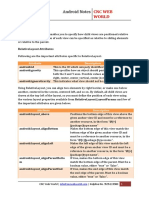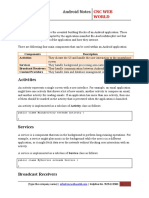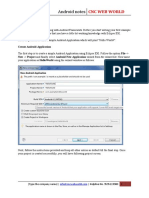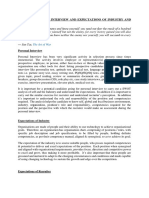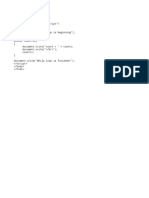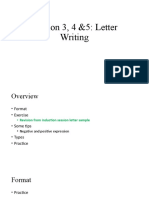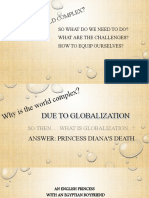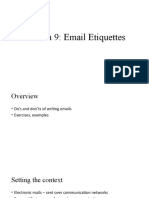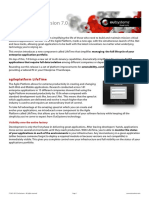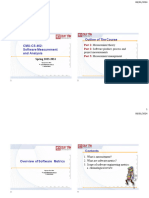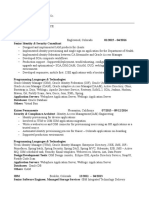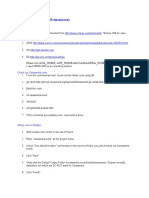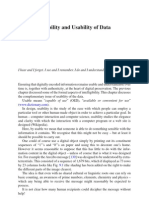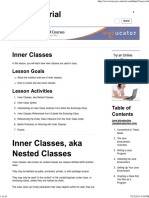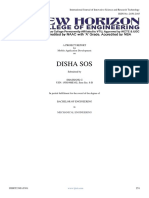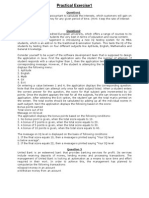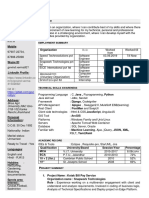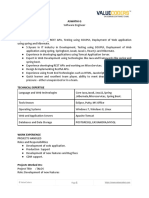Professional Documents
Culture Documents
18 Text View
18 Text View
Uploaded by
shubhOriginal Description:
Copyright
Available Formats
Share this document
Did you find this document useful?
Is this content inappropriate?
Report this DocumentCopyright:
Available Formats
18 Text View
18 Text View
Uploaded by
shubhCopyright:
Available Formats
Android Notes CNC WEB
WORLD
TextView
A TextView displays text to the user and optionally allows them to edit it. A TextView is
a complete text editor, however the basic class is configured to not allow editing.
TextView Attributes
Following are the important attributes related to TextView control. You can check
Android official documentation for complete list of attributes and related methods
which you can use to change these attributes are run time.
Attribute Description
android:id This is the ID which uniquely identifies the control.
android:capitalize If set, specifies that this TextView has a textual input
method and should automatically capitalize what the
user types.
Don't automatically capitalize anything - 0
Capitalize the first word of each sentence - 1
Capitalize the first letter of every word - 2
Capitalize every character - 3
android:cursorVisible Makes the cursor visible (the default) or invisible.
Default is false.
android:editable If set to true, specifies that this TextView has an input
method.
android:fontFamily Font family (named by string) for the text.
android:gravity Specifies how to align the text by the view's x- and/or y-
axis when the text is smaller than the view.
android:hint Hint text to display when the text is empty.
android:inputType The type of data being placed in a text field. Phone, Date,
Time, Number, Password etc.
android:maxHeight Makes the TextView be at most this many pixels tall.
android:maxWidth Makes the TextView be at most this many pixels wide.
android:minHeight Makes the TextView be at least this many pixels tall.
android:minWidth Makes the TextView be at least this many pixels wide.
android:password Whether the characters of the field are displayed as
password dots instead of themselves. Possible value
either "true" or "false".
android:phoneNumber If set, specifies that this TextView has a phone number
input method. Possible value either "true" or "false".
android:text Text to display.
android:textAllCaps Present the text in ALL CAPS. Possible value either
[Type the company name] | info@cncwebworld.com | Helpline No. 9595119900 1
Android Notes CNC WEB
WORLD
"true" or "false".
android:textColor Text color. May be a color value, in the form of "#rgb",
"#argb", "#rrggbb", or "#aarrggbb".
android:textColorHighligh Color of the text selection highlight.
t
android:textColorHint Color of the hint text. May be a color value, in the form of
"#rgb", "#argb", "#rrggbb", or "#aarrggbb".
android:textIsSelectable Indicates that the content of a non-editable text can be
selected. Possible value either "true" or "false".
android:textSize Size of the text. Recommended dimension type for text is
"sp" for scaled-pixels (example: 15sp).
android:textStyle Style (bold, italic, bolditalic) for the text. You can use or
more of the following values separated by '|'.
normal - 0
bold - 1
italic - 2
android:typeface Typeface (normal, sans, serif, monospace) for the text.
You can use or more of the following values separated
by '|'.
normal - 0
sans - 1
serif - 2
monospace - 3
Example
This example will take you through simple steps to show how to create your own
Android application using Linear Layout and TextView.
Ste Description
p
1 You will use Eclipse IDE to create an Android application and name it as
GUIDemo under a package com.example.guidemo as explained in the Hello World
Example chapter.
2 Modify src/MainActivity.java file to add a click event.
2 Modify the detault content of res/layout/activity_main.xml file to include Android
UI control.
3 Define required constants in res/values/strings.xml file
4 Run the application to launch Android emulator and verify the result of the
[Type the company name] | info@cncwebworld.com | Helpline No. 9595119900 2
Android Notes CNC WEB
WORLD
changes done in the application.
Following is the content of the modified main activity file
src/com.example.guidemo/MainActivity.java. This file can include each of the
fundamental lifecycle methods.
package com.example.guidemo;
import android.os.Bundle;
import android.app.Activity;
import android.view.Menu;
import android.view.View;
import android.widget.TextView;
import android.widget.Toast;
public class MainActivity extends Activity {
@Override
protected void onCreate(Bundle savedInstanceState) {
super.onCreate(savedInstanceState);
setContentView(R.layout.activity_main);
//--- text view---
TextView txtView = (TextView) findViewById(R.id.text_id);
final String Label = txtView.getText().toString();
txtView.setOnClickListener(new View.OnClickListener() {
public void onClick(View v) {
Toast.makeText(getApplicationContext(),
"You have clicked the Label : " + Label,
Toast.LENGTH_LONG).show();
}
});
}
@Override
public boolean onCreateOptionsMenu(Menu menu) {
getMenuInflater().inflate(R.menu.main, menu);
return true;
}
[Type the company name] | info@cncwebworld.com | Helpline No. 9595119900 3
Android Notes CNC WEB
WORLD
Following will be the content of res/layout/activity_main.xml file:
<RelativeLayout xmlns:android="http://schemas.android.com/apk/res/android"
xmlns:tools="http://schemas.android.com/tools"
android:layout_width="match_parent"
android:layout_height="match_parent"
android:paddingBottom="@dimen/activity_vertical_margin"
android:paddingLeft="@dimen/activity_horizontal_margin"
android:paddingRight="@dimen/activity_horizontal_margin"
android:paddingTop="@dimen/activity_vertical_margin"
tools:context=".MainActivity" >
<TextView
android:id="@+id/text_id"
android:layout_width="wrap_content"
android:layout_height="wrap_content"
android:capitalize="characters"
android:text="@string/hello_world" />
</RelativeLayout>
Following will be the content of res/values/strings.xml to define two new constants:
<?xml version="1.0" encoding="utf-8"?>
<resources>
<string name="app_name">GUIDemo</string>
<string name="action_settings">Settings</string>
<string name="hello_world">Hello world!</string>
</resources>
Following is the default content of AndroidManifest.xml:
<?xml version="1.0" encoding="utf-8"?>
<manifest xmlns:android="http://schemas.android.com/apk/res/android"
package="com.example.guidemo"
android:versionCode="1"
[Type the company name] | info@cncwebworld.com | Helpline No. 9595119900 4
Android Notes CNC WEB
WORLD
android:versionName="1.0" >
<uses-sdk
android:minSdkVersion="8"
android:targetSdkVersion="17" />
<application
android:allowBackup="true"
android:icon="@drawable/ic_launcher"
android:label="@string/app_name"
android:theme="@style/AppTheme" >
<activity
android:name="com.example.guidemo.MainActivity"
android:label="@string/app_name" >
<intent-filter>
<action android:name="android.intent.action.MAIN" />
<category android:name="android.intent.category.LAUNCHER" />
</intent-filter>
</activity>
</application>
</manifest>
Let's try to run your GUIDemo application. I assume you had created your AVD while
doing environment setup. To run the app from Eclipse, open one of your project's
activity files and click Run icon from the toolbar. Eclipse installs the app on your AVD
and starts it and if everything is fine with your setup and application, it will display
following Emulator window:
[Type the company name] | info@cncwebworld.com | Helpline No. 9595119900 5
Android Notes CNC WEB
WORLD
Now let's click on the Lable "Hello World", it will give following screen:
[Type the company name] | info@cncwebworld.com | Helpline No. 9595119900 6
You might also like
- Sharad Institute of Technology Polytecnic, Yadrav: Advanced Java ProgrammingDocument58 pagesSharad Institute of Technology Polytecnic, Yadrav: Advanced Java ProgrammingPooja PatilNo ratings yet
- Android - TextView ControlDocument6 pagesAndroid - TextView Controlhtml backupNo ratings yet
- Chapter 4Document38 pagesChapter 4Avantika PawarNo ratings yet
- Android Unit 4Document51 pagesAndroid Unit 4Bilal PathanNo ratings yet
- Mad Unit Iv. Designing User Interface With ViewDocument69 pagesMad Unit Iv. Designing User Interface With ViewPriya MaliNo ratings yet
- CH 3Document25 pagesCH 3Siddharth AbhimanyuNo ratings yet
- Filna 2Document47 pagesFilna 2lulaswathNo ratings yet
- Views in AndroidDocument135 pagesViews in AndroidRushabh DhapkeNo ratings yet
- Android - EditText ControlDocument6 pagesAndroid - EditText Controlhtml backupNo ratings yet
- Buttons and Similar Clickable Widgets: User Interface ControlsDocument7 pagesButtons and Similar Clickable Widgets: User Interface ControlsJb SantosNo ratings yet
- UNIT4Document33 pagesUNIT4harshbadhe8No ratings yet
- Designing User Interface With ViewDocument62 pagesDesigning User Interface With ViewAtharva MandgaonkarNo ratings yet
- Views in AndroidDocument24 pagesViews in AndroidNandini AdamaneNo ratings yet
- Unit 4Document48 pagesUnit 4Vinayak PatilNo ratings yet
- Android Application Development: Preparaed by Mr. Gajendra Kumar AhirwarDocument52 pagesAndroid Application Development: Preparaed by Mr. Gajendra Kumar AhirwarVidhyaBook CenterNo ratings yet
- Android Text FieldsDocument6 pagesAndroid Text FieldsGrowth OptionsNo ratings yet
- Android ComponentDocument19 pagesAndroid ComponentDhruvil BhuvaNo ratings yet
- Chapter Two-LayoutsDocument36 pagesChapter Two-Layoutsamanterefe99No ratings yet
- Linearlayout: Android NotesDocument4 pagesLinearlayout: Android NotesshubhNo ratings yet
- Android - ButtonDocument7 pagesAndroid - Buttonhtml backupNo ratings yet
- Mobile Application Development Chapter 4Document72 pagesMobile Application Development Chapter 4abhijit.logaviNo ratings yet
- Attributes and DialogsDocument29 pagesAttributes and DialogsErdenegombo MunkhbaatarNo ratings yet
- L03 - Android Basic UI Selection Controls (ITP4501) 2020Document66 pagesL03 - Android Basic UI Selection Controls (ITP4501) 2020Steven King (Asterisk)No ratings yet
- Mad Unit 4 1Document80 pagesMad Unit 4 1unreleasedtrack43No ratings yet
- Android - RadioGroup ControlDocument6 pagesAndroid - RadioGroup Controlhtml backupNo ratings yet
- Android - AutoCompleteTextView ControlDocument5 pagesAndroid - AutoCompleteTextView Controlhtml backupNo ratings yet
- Starting With Android ProgramDocument129 pagesStarting With Android Programisac abramNo ratings yet
- Final Mad-Unit-4Document69 pagesFinal Mad-Unit-4Pooja jadhavNo ratings yet
- Live WallpaperDocument10 pagesLive WallpaperVedasEverywhereNo ratings yet
- Mad Unit 4 1Document72 pagesMad Unit 4 1Ram ManeNo ratings yet
- Unit IvDocument26 pagesUnit Ivsawantsankya4197No ratings yet
- Android StudioDocument20 pagesAndroid StudioWestern StudioNo ratings yet
- Android SDK Build A Speak and Repeat AppDocument42 pagesAndroid SDK Build A Speak and Repeat AppCrimeNo ratings yet
- Lab 3Document22 pagesLab 3muhammadrahid780No ratings yet
- Module 2 - WidgetsDocument7 pagesModule 2 - WidgetsPatrick MoleNo ratings yet
- Unit IiDocument49 pagesUnit Iijohn josephNo ratings yet
- List View Ne Programim MobileDocument17 pagesList View Ne Programim MobileSaiDj DulevicNo ratings yet
- Android - Interface and Layout: L. GreweDocument48 pagesAndroid - Interface and Layout: L. GreweregisanneNo ratings yet
- List ViewDocument30 pagesList ViewOmNo ratings yet
- Lesson 5Document24 pagesLesson 5Chad KairaNo ratings yet
- Android Notes: CNC Web WorldDocument6 pagesAndroid Notes: CNC Web WorldshubhNo ratings yet
- Unit 3 Exploring User Interface Screen ElementsDocument34 pagesUnit 3 Exploring User Interface Screen Elementscaught0youNo ratings yet
- Lesson 2Document5 pagesLesson 2Markjeag ChuaNo ratings yet
- WMS Exp9Document5 pagesWMS Exp9Adarsh KesharwaniNo ratings yet
- AP QuizAppDocument15 pagesAP QuizAppAvinash SinghNo ratings yet
- Checkbox Attributes: Inherited From Android - Widget.Textview ClassDocument8 pagesCheckbox Attributes: Inherited From Android - Widget.Textview ClassJb SantosNo ratings yet
- Autocompletetextview: Android Autocompletetextview Completes The Word Based On The Reserved Words, So No NeedDocument54 pagesAutocompletetextview: Android Autocompletetextview Completes The Word Based On The Reserved Words, So No NeedNarendra ChauhanNo ratings yet
- 4 Unit MadDocument35 pages4 Unit MadNIRAJ PALNo ratings yet
- Android Show Hide Password in EdittextDocument5 pagesAndroid Show Hide Password in EdittextCristo Alexander Gómez AllendeNo ratings yet
- Sample PPT 1Document29 pagesSample PPT 1Manish PantNo ratings yet
- CSE MAD LabDocument49 pagesCSE MAD LabDeepan MsdNo ratings yet
- Android - Interface and Layout: L. GreweDocument48 pagesAndroid - Interface and Layout: L. GreweGerailton Nascimento JoãoNo ratings yet
- AndroidDocument61 pagesAndroidNamithaNo ratings yet
- Unit No.4Document26 pagesUnit No.4Atharv KadamNo ratings yet
- Android UiDocument44 pagesAndroid UiALMAS NAZAKATNo ratings yet
- Question Bank - ct1Document12 pagesQuestion Bank - ct1testerNo ratings yet
- Practical 5Document10 pagesPractical 5jenni kokoNo ratings yet
- MOB Unit IIIDocument16 pagesMOB Unit IIIbloodraven232329No ratings yet
- MyLabCodes - UpdatedDocument51 pagesMyLabCodes - UpdatedNagraj KudtarkarNo ratings yet
- Learn Android UIDocument34 pagesLearn Android UISovannak OnNo ratings yet
- Android Notes: CNC Web WorldDocument7 pagesAndroid Notes: CNC Web WorldshubhNo ratings yet
- User Interface: Android NotesDocument2 pagesUser Interface: Android NotesshubhNo ratings yet
- Android Notes: CNC Web WorldDocument5 pagesAndroid Notes: CNC Web WorldshubhNo ratings yet
- Linearlayout: Android NotesDocument4 pagesLinearlayout: Android NotesshubhNo ratings yet
- Android Notes: CNC Web WorldDocument6 pagesAndroid Notes: CNC Web WorldshubhNo ratings yet
- 3 Relative LayoutDocument6 pages3 Relative LayoutshubhNo ratings yet
- 1 Aplication ComponentDocument3 pages1 Aplication ComponentshubhNo ratings yet
- Progress Bars: Android NotesDocument7 pagesProgress Bars: Android NotesshubhNo ratings yet
- Android Notes: CNC Web WorldDocument8 pagesAndroid Notes: CNC Web WorldshubhNo ratings yet
- Android Notes: CNC Web WorldDocument8 pagesAndroid Notes: CNC Web WorldshubhNo ratings yet
- Soft Skills Sessions 21 - 30Document21 pagesSoft Skills Sessions 21 - 30shubhNo ratings yet
- Soft Skills Sessions 1-10Document17 pagesSoft Skills Sessions 1-10shubhNo ratings yet
- Soft Skills Sessions 11-20Document20 pagesSoft Skills Sessions 11-20shubhNo ratings yet
- Chapter 9 While LoopDocument1 pageChapter 9 While LoopshubhNo ratings yet
- Session 3, 4 &5: Letter Writing: Dr. Kiran Sakkar Sudha ICFAI Business SchoolDocument22 pagesSession 3, 4 &5: Letter Writing: Dr. Kiran Sakkar Sudha ICFAI Business Schoolshubh100% (1)
- Principles of ManagementDocument11 pagesPrinciples of ManagementshubhNo ratings yet
- C.V. and Applications: Dr. Kiran Sakkar SudhaDocument15 pagesC.V. and Applications: Dr. Kiran Sakkar SudhashubhNo ratings yet
- Session 9 EmailsDocument20 pagesSession 9 EmailsshubhNo ratings yet
- Resumes Coverletters InterviDocument24 pagesResumes Coverletters IntervishubhNo ratings yet
- 3 AndroidDocument34 pages3 AndroidJeetu GuptaNo ratings yet
- Agile Platform 7.0 - What's NewDocument17 pagesAgile Platform 7.0 - What's Newpaulomoreira4No ratings yet
- CMU-CS 462 - Software Meassurement and Analysis - 2024S - Lecture Slides - 1Document24 pagesCMU-CS 462 - Software Meassurement and Analysis - 2024S - Lecture Slides - 1nguyenduykietNo ratings yet
- CRCDocument210 pagesCRCRogelioContrerasNo ratings yet
- CN Lab Manual 21Cs52Document48 pagesCN Lab Manual 21Cs52Varun. B. CNo ratings yet
- BYTE Job Description - Class of 2024 - SRM - 8th - 9th September'23Document2 pagesBYTE Job Description - Class of 2024 - SRM - 8th - 9th September'23SHIVANSH SRIVASTAVA (RA2011053010013)No ratings yet
- J2EE - Enterprise Java (25 Minutes)Document2 pagesJ2EE - Enterprise Java (25 Minutes)Sumit TembhareNo ratings yet
- Literature Survey On Android 3Document5 pagesLiterature Survey On Android 3AkshayHanumanteNo ratings yet
- IAM ResumeDocument6 pagesIAM ResumerutvickNo ratings yet
- JPR MicroprojectDocument10 pagesJPR Microprojectrutujagayake04No ratings yet
- Java Notes 3Document523 pagesJava Notes 3Ashok KaryampudiNo ratings yet
- ITEC003 - Basic Programming (BSIT)Document3 pagesITEC003 - Basic Programming (BSIT)Harold LuceroNo ratings yet
- FJ 310Document2 pagesFJ 310shalarthiNo ratings yet
- Running Cassandra On EclipseDocument4 pagesRunning Cassandra On EclipseSainareshmutNo ratings yet
- Soa - Service Oriented ArchitectureDocument20 pagesSoa - Service Oriented ArchitectureArun BansalNo ratings yet
- Chapter 9 - Understandability and Usability of DataDocument9 pagesChapter 9 - Understandability and Usability of DataFoveros FoveridisNo ratings yet
- Quiz Sectiunea 5Document5 pagesQuiz Sectiunea 5Zacky Pejuang ZenOvaNo ratings yet
- Java TutorialDocument16 pagesJava Tutorialmurthy_oct24100% (1)
- Disha SosDocument24 pagesDisha SosInternational Journal of Innovative Science and Research TechnologyNo ratings yet
- Practical Exercise1Document3 pagesPractical Exercise1Arif MohmmadNo ratings yet
- WM 5day Exercises PDFDocument57 pagesWM 5day Exercises PDFsatheesh_vpsNo ratings yet
- Resume For Java DeveloperDocument7 pagesResume For Java Developerdthtrtlfg100% (2)
- Clef ReferenceDocument407 pagesClef ReferenceJose Miguel AlvesNo ratings yet
- ResumeDocument4 pagesResumeGovind VermaNo ratings yet
- Aswathi G: © ValuecodersDocument3 pagesAswathi G: © ValuecodersRishu SrivastavaNo ratings yet
- Latest Placement Papers For Your Dream Concern: Company ProfileDocument7 pagesLatest Placement Papers For Your Dream Concern: Company ProfileSaurav AmbasthaNo ratings yet
- Event Driven Programming Java PDFDocument2 pagesEvent Driven Programming Java PDFPaulNo ratings yet
- RAVISANKAR4 Yrs - Senioor Java Dev - BangaloreDocument4 pagesRAVISANKAR4 Yrs - Senioor Java Dev - BangaloreLohika AccountNo ratings yet
- Hadoop/Hbase Installation: Install JavaDocument11 pagesHadoop/Hbase Installation: Install Javashiva_1912-1No ratings yet