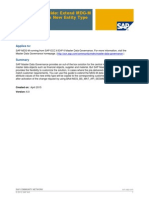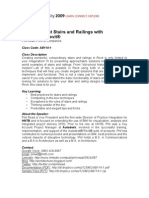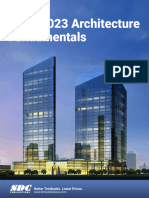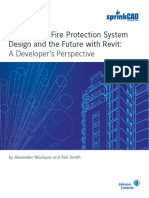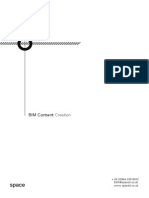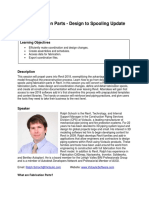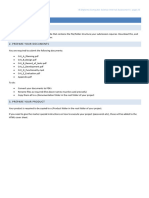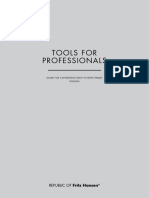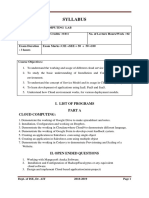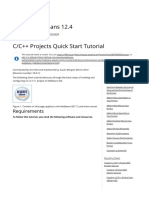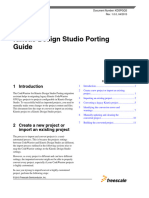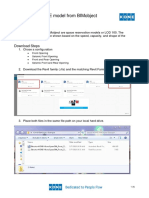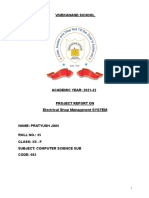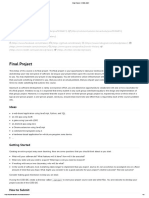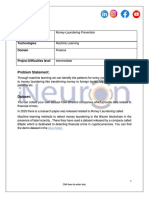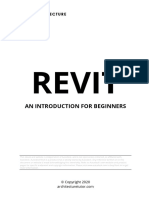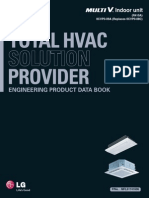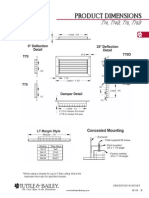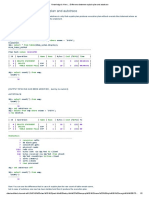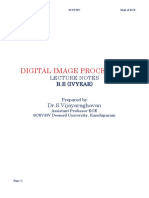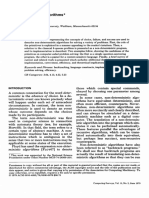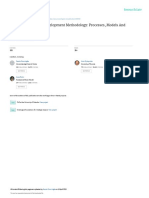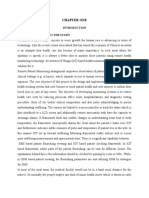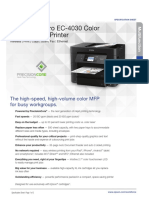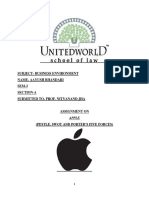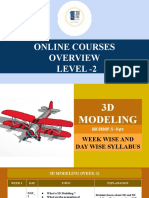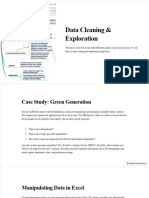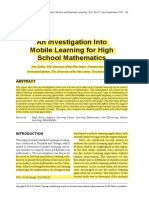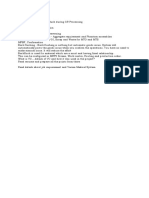Professional Documents
Culture Documents
Scenario 1 of 2-: Thank You For Downloading Our Revit Content!
Scenario 1 of 2-: Thank You For Downloading Our Revit Content!
Uploaded by
Lau LopOriginal Description:
Original Title
Copyright
Available Formats
Share this document
Did you find this document useful?
Is this content inappropriate?
Report this DocumentCopyright:
Available Formats
Scenario 1 of 2-: Thank You For Downloading Our Revit Content!
Scenario 1 of 2-: Thank You For Downloading Our Revit Content!
Uploaded by
Lau LopCopyright:
Available Formats
1
Thank you for downloading our Revit content!
We are in the process of transitioning from providing Revit projects, to providing Revit family files from
our eCAPS web platform. This pdf is a reference guide to assist you with correctly loading Revit content
obtained from our eCAPS tool as we transition.
Within the Revit folder you download, you may encounter 1 or 2 scenarios. Here’s how to deal with
each:
SCENARIO 1 OF 2-
I received a Revit Project,
what do I do with it?
Our Revit projects act as container files, and have one of each product size.
1. Open the project alongside your own, locate and copy (CTRL+C) the desired size.
2. Switch windows within Revit so you are back in your own project environment.
3. Paste (CTRL+V) the copied size and place.
This transfers a single selection from our project file to yours.
1. Select and hit CTRL+C
to copy highlighted
selection from
downloaded Greenheck
project file
2.Switch project
windows. CTRL+V
to place selection
from Greenheck
project into your
own.
Hit finish!
P.O. Box 410 Schofield, WI 54476 Phone: 715.359.6171 www.greenheck.com
2
SCENARIO 2 OF 2 -
I received a Revit family and a text file,
what do I do with it?
1. Go to the ‘Insert’ Tab on the ribbon in Revit.
2. Select ‘Load Family’, and navigate to the location of the Revit Family (and text file).
3. Select the Revit Family file(s) you wish to insert into your project.
4. The ‘Specify Types’ dialog box should now appear, showing you the various sizes available
(these are being read from the text file!). Make your selection(s), ensuring that the desired line
item turns black (it won’t load correctly otherwise!)
5. Now, you should be able to locate your loaded selection in:
‘Project Browser’ -> ‘Families’ -> ‘Mechanical Equipment’.
Click, drag and drop to place an instance.
Tip: Alternatively, you can type CM (this loads the last inserted family to the mouse cursor), or type ME (this loads
the last inserted mechanical equipment family to the mouse cursor) to swiftly place a family instance in your
project.
Need a family file in a lower Revit version? We can provide 2014 files. Email: BIM@GREENHECK.COM
3
5
P.O. Box 410 Schofield, WI 54476 Phone: 715.359.6171 www.greenheck.com
3
APPENDIX
Note: Revit families with text files bearing the same name work in tandem. If you need to move the Revit
family from one place to another on your network drive, always make sure to move the .txt file as well.
This text file is the type catalog containing details per your selection.
Q: I see 2 versions of my Revit family file, one ending with “_LOD200_Allsizes.rfa” and another ending
with “_LOD300_SelectedSizes.rfa”. What’s going on here?
A: In order to conform to the BIMForum’s interpretation of the American Institute of Architects (AIA)
Level of Development (LOD) standards for Building Information Modeling (BIM) elements, we provide
our Revit Content in LOD 200 (Greenheck website and eCAPS), LOD 300 (eCAPS only) and LOD 350 (CAPS
only).
The file ending with “_LOD200_Allsizes.rfa”, comes with a type catalog (the text file bearing the same
name), which contains various sizes of the product. This is included in your download for added
flexibility as initial project designs change. These Revit families do not contain any performance data.
The file ending with “_LOD300_SelectedSizes.rfa”, comes with a type catalog which contains just your
specific selection from eCAPS. It does have shared parameters which are populated with all the
performance data displayed on the eCAPS schedule for that selection.
P.O. Box 410 Schofield, WI 54476 Phone: 715.359.6171 www.greenheck.com
You might also like
- Extend MDG-M Data Model by A New Entity Type (Reuse Option)Document63 pagesExtend MDG-M Data Model by A New Entity Type (Reuse Option)rajaniz86% (7)
- Anonymous EssayDocument13 pagesAnonymous EssayHuy Dang100% (3)
- Mock PMP TestDocument300 pagesMock PMP TestEliezer73100% (1)
- Modano Course Description and OutlineDocument18 pagesModano Course Description and OutlineIB Kresna Adi Jaya100% (1)
- Deloitte Case StudyDocument4 pagesDeloitte Case StudyAvanish SinghNo ratings yet
- RevitDocument38 pagesRevitjosephfelix76% (17)
- AB114-1 Revit Stairs by PhillDocument27 pagesAB114-1 Revit Stairs by PhillFe Lima FirmanNo ratings yet
- Revit 2023 Architecture FudamentalDocument52 pagesRevit 2023 Architecture FudamentalTrung Kiên TrầnNo ratings yet
- Kinetis Design Studio Porting Guide: Quick StartDocument12 pagesKinetis Design Studio Porting Guide: Quick StartDaniela IlieNo ratings yet
- Autodesk BIM 360Document12 pagesAutodesk BIM 360Pankaj BendaleNo ratings yet
- Sanet - ST - Practical Architectural Modelling With Autodesk RevitDocument371 pagesSanet - ST - Practical Architectural Modelling With Autodesk RevitSalah Belgacem100% (1)
- Twin City Fan - Revit Family Usage Guide PDFDocument3 pagesTwin City Fan - Revit Family Usage Guide PDFRUDY PRIYO UTOMONo ratings yet
- SprinkCAD System Design REVIT Whitepaper Feb 2019Document4 pagesSprinkCAD System Design REVIT Whitepaper Feb 2019BobNo ratings yet
- Revit MEP - Let Me Try - LINKING REVIT MODELSDocument14 pagesRevit MEP - Let Me Try - LINKING REVIT MODELSAlonso DIAZNo ratings yet
- BIM Content CreationDocument12 pagesBIM Content CreationAnonymous 8ioPBMMZoNo ratings yet
- TG 1300 InstructionsDocument7 pagesTG 1300 InstructionsPierre DibNo ratings yet
- Revit Introduction V0.1Document13 pagesRevit Introduction V0.1Touma CharbelNo ratings yet
- REVIT TechguideDocument5 pagesREVIT TechguideHoài NamNo ratings yet
- Revit Fabrication Parts - Design To Spooling Update: Learning ObjectivesDocument18 pagesRevit Fabrication Parts - Design To Spooling Update: Learning ObjectivesProjetista CalcularNo ratings yet
- BIMobject Revit Style GuideDocument57 pagesBIMobject Revit Style GuideCristian Lemus BorjaNo ratings yet
- 978 1 63057 192 4 1 PDFDocument50 pages978 1 63057 192 4 1 PDFJan De JesysNo ratings yet
- IA Packaging For Submission GuideDocument3 pagesIA Packaging For Submission GuideS.Qassim AlalawiNo ratings yet
- A Practical Strategy and Workflow For Large ProjectsDocument9 pagesA Practical Strategy and Workflow For Large ProjectsJoel BautistaNo ratings yet
- Vivado Design FlowDocument28 pagesVivado Design Flowwert1a2No ratings yet
- 7COM1079 CourseworkDocument8 pages7COM1079 Courseworkfrank dumbleNo ratings yet
- Revit and NavisworkDocument16 pagesRevit and Navisworkmeredith100% (1)
- 5776 - Guide DWG To Revit FamiliesDocument3 pages5776 - Guide DWG To Revit FamiliesArchus ISNo ratings yet
- Revit and User InterfaceDocument6 pagesRevit and User InterfaceEljean Mae MagaladNo ratings yet
- Toolbox For Efficient Packaging Design UsDocument14 pagesToolbox For Efficient Packaging Design UsVinit Tiwari100% (1)
- Cloud Computing Lab ManualDocument57 pagesCloud Computing Lab ManualAdvithNo ratings yet
- C - C++ Projects Quick Start TutorialDocument10 pagesC - C++ Projects Quick Start TutorialAhmed MohamedNo ratings yet
- Porting A Classic Codewarrior Project Into Codewarrior For Microcontrollers V10.4Document12 pagesPorting A Classic Codewarrior Project Into Codewarrior For Microcontrollers V10.4BOLFRANo ratings yet
- Revit 2017 - Arch Certificaton Exam Guide PDFDocument45 pagesRevit 2017 - Arch Certificaton Exam Guide PDFHillary Amistoso100% (2)
- Revit Creating FamilyDocument195 pagesRevit Creating Familykids34No ratings yet
- Globalizing and Localizing .NET Applications For AutoCADDocument32 pagesGlobalizing and Localizing .NET Applications For AutoCADJohnNo ratings yet
- Revit Family Creation Standards: Version 15 - UK EditionDocument49 pagesRevit Family Creation Standards: Version 15 - UK EditionKim AnneNo ratings yet
- Revit Family Creation Standards: Version 15 - UK EditionDocument49 pagesRevit Family Creation Standards: Version 15 - UK EditionSyed RafeeNo ratings yet
- KDS Porting GuideDocument12 pagesKDS Porting GuideKhuyến TrângNo ratings yet
- Revit PDFDocument5 pagesRevit PDFmekala navaneethaNo ratings yet
- A Kone Model From BimobjectDocument4 pagesA Kone Model From BimobjectEmerin Antonio Chavez MendozaNo ratings yet
- Loughborough Thesis RepositoryDocument9 pagesLoughborough Thesis RepositoryHelpMeWriteMyEssayManchester100% (2)
- Document Image AnalysisDocument6 pagesDocument Image AnalysisSitansu Sekhar MohantyNo ratings yet
- CS ProjectDocument26 pagesCS ProjectJohn BushNo ratings yet
- Delphi Informant Magazine Vol 6 No 2Document35 pagesDelphi Informant Magazine Vol 6 No 2sharkfinmikeNo ratings yet
- Final Project - CS50x 2021Document2 pagesFinal Project - CS50x 2021anuNo ratings yet
- What The Next 5 Years Might Hold For DevelopersDocument26 pagesWhat The Next 5 Years Might Hold For DevelopersJozsefPuczNo ratings yet
- Revit To Revit File LinkingDocument7 pagesRevit To Revit File LinkingJay B ZallanNo ratings yet
- Assignments VHDL and Logic Synthesis Course (Spring 2022 Edition) Lab Assignment s4 Dec3to8 DecoderDocument10 pagesAssignments VHDL and Logic Synthesis Course (Spring 2022 Edition) Lab Assignment s4 Dec3to8 DecoderANIKET SAHANo ratings yet
- Revit User Guide: Bimstore - Co.ukDocument4 pagesRevit User Guide: Bimstore - Co.ukvevencio acuinNo ratings yet
- Ictweb518 A1Document4 pagesIctweb518 A1Ardra AsokNo ratings yet
- Dol Guide Draft v0 6Document18 pagesDol Guide Draft v0 6demdiinNo ratings yet
- Wienerberger Terca Portherm User GuideDocument14 pagesWienerberger Terca Portherm User GuideCristianDumitruNo ratings yet
- Week 7Document39 pagesWeek 7Christopher SantiagoNo ratings yet
- Money-Laundering PreventionDocument6 pagesMoney-Laundering Prevention505 DedeepyaNo ratings yet
- Automatic PDF Creation For Drawings in Vault Professional Based On A Custom WorkflowDocument34 pagesAutomatic PDF Creation For Drawings in Vault Professional Based On A Custom WorkflowRaul ReynosoNo ratings yet
- Revit: An Introduction For BeginnersDocument12 pagesRevit: An Introduction For BeginnersYash GoyalNo ratings yet
- NETW202 W4 Lab Instructions v2Document8 pagesNETW202 W4 Lab Instructions v2AhmadDaraghmehNo ratings yet
- VirtualHandout 6056 MP6056 V Autodesk Revit Keynotes Made Simple Class HandoutDocument14 pagesVirtualHandout 6056 MP6056 V Autodesk Revit Keynotes Made Simple Class HandoutnaconnetNo ratings yet
- 4.working With Maxwell Projects and DesignDocument75 pages4.working With Maxwell Projects and DesignPrasenjit Wakode100% (3)
- Qs Project ImporterDocument12 pagesQs Project ImporterBOLFRANo ratings yet
- The SketchUp Workflow for Architecture: Modeling Buildings, Visualizing Design, and Creating Construction Documents with SketchUp Pro and LayOutFrom EverandThe SketchUp Workflow for Architecture: Modeling Buildings, Visualizing Design, and Creating Construction Documents with SketchUp Pro and LayOutRating: 5 out of 5 stars5/5 (1)
- Residential Roof Design Using Autodesk® Revit®: For Beginning and Experienced Revit® DesignersFrom EverandResidential Roof Design Using Autodesk® Revit®: For Beginning and Experienced Revit® DesignersNo ratings yet
- 2 4WCC3Document35 pages2 4WCC3Lau LopNo ratings yet
- Liebert CWDocument162 pagesLiebert CWLau LopNo ratings yet
- PDB Parte1Document119 pagesPDB Parte1Lau LopNo ratings yet
- PDB Parte1Document119 pagesPDB Parte1Lau LopNo ratings yet
- Product Dimensions: T70, T70D, T75, T75DDocument2 pagesProduct Dimensions: T70, T70D, T75, T75DLau LopNo ratings yet
- PC-3000-Flash (4.0) RussiaDocument2 pagesPC-3000-Flash (4.0) RussiaRajesh DhanambalNo ratings yet
- Difference Between Explain Plan and Autotrace: %cpu TimeDocument2 pagesDifference Between Explain Plan and Autotrace: %cpu TimeDiwakar Reddy SNo ratings yet
- DRAM Terminology and Basics, Energy InnovationsDocument14 pagesDRAM Terminology and Basics, Energy Innovationsahmedfhd1No ratings yet
- Digital Image ProcessingDocument118 pagesDigital Image ProcessingSigra JisawNo ratings yet
- Fm/Am Digital Media Player: Operating Instructions Manual de InstruccionesDocument56 pagesFm/Am Digital Media Player: Operating Instructions Manual de InstruccionesAngel JaimeNo ratings yet
- Rca Ss Hobby 1968Document6 pagesRca Ss Hobby 1968mundomusicalmeriaNo ratings yet
- Non Deterministic AlgorithmsDocument16 pagesNon Deterministic AlgorithmsRyan CookNo ratings yet
- Cough Assist Service Guide PDFDocument114 pagesCough Assist Service Guide PDFsec.ivbNo ratings yet
- RHEL6Document203 pagesRHEL6Naman ArusiaNo ratings yet
- The Tropos Software Development Methodology: Processes, Models and DiagramsDocument11 pagesThe Tropos Software Development Methodology: Processes, Models and Diagramsyossef. kassayNo ratings yet
- Iot Based Health Monitoring SystemDocument13 pagesIot Based Health Monitoring SystemSamuelNo ratings yet
- LabVIEW Programming - Overview PDFDocument58 pagesLabVIEW Programming - Overview PDFApichat JunsodNo ratings yet
- Sa Practical10Document5 pagesSa Practical10Swapnil KapseNo ratings yet
- ECX4230 - Assignment # 3 - 2010 Due Date: See Activity DiaryDocument4 pagesECX4230 - Assignment # 3 - 2010 Due Date: See Activity DiaryDilanNo ratings yet
- Workforce Pro Ec-4030 Color Multifunction Printer: The High-Speed, High-Volume Color MFP For Busy WorkgroupsDocument2 pagesWorkforce Pro Ec-4030 Color Multifunction Printer: The High-Speed, High-Volume Color MFP For Busy WorkgroupsWilson GilNo ratings yet
- Report Template-Wps OfficeDocument23 pagesReport Template-Wps Officeindra febrianNo ratings yet
- Be Project Sem 3Document25 pagesBe Project Sem 3Aayush BhandariNo ratings yet
- DDDDDocument2 pagesDDDDdhakaruNo ratings yet
- LQR Based Optimal Tuning of PID Controller For Tra PDFDocument11 pagesLQR Based Optimal Tuning of PID Controller For Tra PDFFrancisco A Torres VNo ratings yet
- 3D MODELING (Level - 2)Document14 pages3D MODELING (Level - 2)SumanNo ratings yet
- Data-Cleaning-and-Exploration M2L1Document12 pagesData-Cleaning-and-Exploration M2L1hadel.bassemNo ratings yet
- Kalloo 2011Document18 pagesKalloo 2011Nhóm 10 tin họcNo ratings yet
- User S Manual Fuel Dispenser EnG (087 116)Document30 pagesUser S Manual Fuel Dispenser EnG (087 116)sam tariqNo ratings yet
- RACF4 Ichza4c0Document738 pagesRACF4 Ichza4c0Siranjeevi MohanarajaNo ratings yet
- Touchwin SCADA ManualDocument28 pagesTouchwin SCADA ManualMarko AntonioNo ratings yet
- SAP - PP - Configurations XDocument5 pagesSAP - PP - Configurations XCamran KhanNo ratings yet