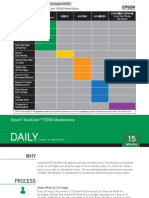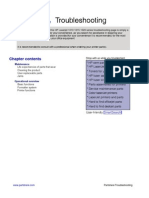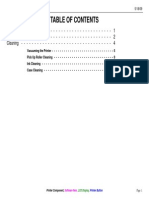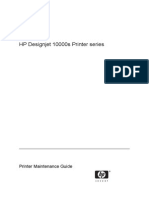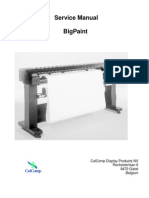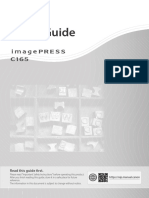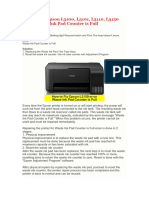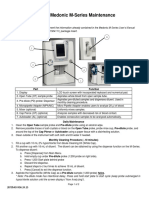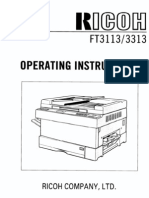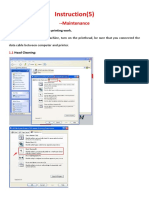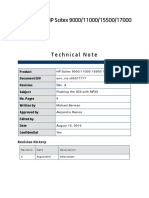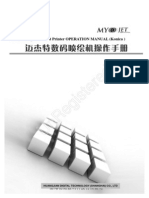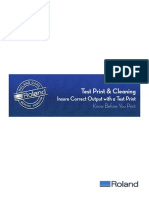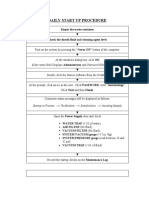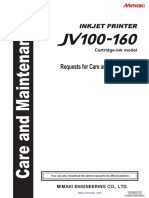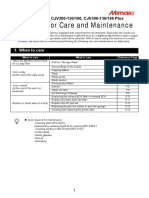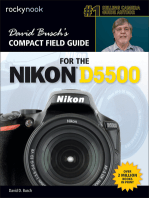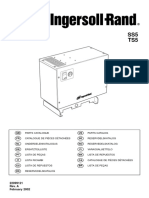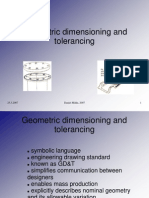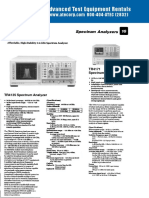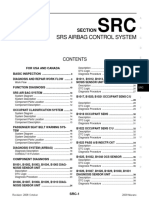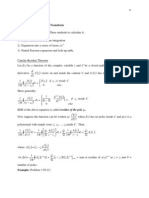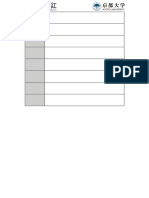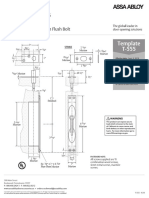Professional Documents
Culture Documents
Periodical Maintenance When Using A VJ 1638 1638X
Periodical Maintenance When Using A VJ 1638 1638X
Uploaded by
Agence 3ROriginal Title
Copyright
Available Formats
Share this document
Did you find this document useful?
Is this content inappropriate?
Report this DocumentCopyright:
Available Formats
Periodical Maintenance When Using A VJ 1638 1638X
Periodical Maintenance When Using A VJ 1638 1638X
Uploaded by
Agence 3RCopyright:
Available Formats
MUTOH Belgium nv Tel +32(0)59 56 14 00
Archimedesstraat 13 Fax +32(0)59 80 71 17
8400 Oostende - Belgium BTWBE 0441.745.423
www.mutoh.eu RPR Oostende
ValueJet 1638 / 1638X
Regular maintenance using Mutoh UMS or Eco-Ultra ink
Dear customer,
Each ink has its own specific drying speed and drying characteristics, which has an influence on
its periodical maintenance cycle.
To maximise the life-time of all parts which are exposed to ink, it is crucial to carry out some easy
but important maintenance.
The most important maintenance actions are:
Wash away ink remainders from parts which are not (easily) accessible, avoiding that the ink
dries out, possibly causing blockage.
Regularly remove ink remainders from accessible parts.
Hereafter, tailored to each ink type, you will find simple guidelines explaining how you can
maintain excellent print quality and avoid that parts wear untimely.
Overview
When using the VJ-1638 / VJ-1638Xit is important to perform periodic maintenance. This will
help you maintaining excellent output quality and avoid parts to wear untimely. Depending on
your current ink setup, follow the required periodical maintenance scheme.
1) When using Eco ink
2) When using UMS ink
AP-76943_Rev 1.0 Page 1/19
Important
Please be aware that next to this periodical maintenance, a certified Mutoh
Technician needs to perform yearly maintenance as well. Please contact your
Authorised Mutoh Reseller for more information.
Important
Please keep in mind to use the correct cleaning fluid
Eco Ultra cleaning
Used to start up new printers.
Used to perform periodical maintenance when printer is loaded with Eco ink
UMS cleaning
Used to perform periodical maintenance when printer is loaded with UMS ink
Items needed
Part number Description Quantity
PJ-GLOV Glove 100
PP-10001 Cleaning stick 50
PP-10030 Kit Pipette 10 ml 6
VJ16STG-FB-SO3 Flushing absorbent (Eco Ultra ink) 3
VJ16STG-FB-W3 Flushing absorbent (UMS ink) 3
VJ-CB Cutter 1
KY-14044 Polyknit wiper 30
CL-90250 Eco Ultra cleaning liquid 250 ml
RJ80UMS-100-CLN UMS cleaning liquid 1 litre
Page 2/19 AP-76943_Rev 1.0
1 Performing a tubing flush
Important
Only needed when working with UMS ink!
(1) Cleaning frequency
Once every two days
(2) Cleaning procedures
Use UMS cleaning liquid to perform a tubing flush when working with UMS ink.
Step 1: If the printer is powered ON, make sure that printing or other operations are not in
progress.
Step 2: Display the CR Maintenance menu.
Press the [Menu] key.
“Menu1: Setup>” is displayed.
The operation panel shifts to the Setup menu display.
Press [>].
“Set1: User Type” is displayed.
Press [+] or [–] to select “Set20: CR Maintenance”.
Press [Enter]
“CR Mainte.: Start” is displayed.
The display enters the CR Maintenance menu.
Step 3: Press the [Enter] key.
Maintenance starts.
The print head moves to the left.
“CR Maintenance: End” is displayed.
Step 4: Press the [▼] key.
The pumps start pumping
Step 5: Open the maintenance cover at the right side of the printer.
No. Name
1 Maintenance cover
AP-76943_Rev 1.0 Page 3/19
Step 6: Using a pipette filled with UMS cleaning liquid, drip about 5 ml of cleaning liquid onto
the head cap unit as shown in the illustration. The cleaning liquid will be sucked into the
capping unit and the connected tubing. It will remove ink remainders and prevent
blocking of the tubing. Also drip some cleaning liquid onto the flushing-box sponge.
No. Name
1 Pipette
2 Head cap unit
Also drip some cleaning liquid onto the spitting box sponge.
No. Name
1 Pipette
2 Flushing-box sponge
Step 7: Press the [▼] key once again to stop the pumps.
If you do not press [▼], pumping stops automatically after 60 seconds.
Step 8: Press the [ENTER] key.
The print head returns to the capping position.
“CR Mainte.: Start” is displayed.
Step 9: Press the [Menu] key.
The tube flush procedure is completed.
Page 4/19 AP-76943_Rev 1.0
2 Cleaning around the print head
(1) Cleaning frequency
On a weekly basis, check if foreign substances (dust or ink clots that can cause missing dots or
ink leakage) are attached around the print head. If it is the case, remove them as described.
(2) Cleaning procedures
Note
Before cleaning around the print head, read this procedure thoroughly to fully
understand it, and clean promptly and correctly.
While cleaning around the print head, the print head cap is removed, therefore
cleaning must be done before the print head dries.
This operation should be done within 15 minutes.
If the operation lasts over 15 minutes, follow the Steps 8 and 9 to stop the
operation and perform head cleaning, then resume cleaning.
Use the cleaning stick to clean around the print head.
Step 1: If the printer is powered ON, make sure that printing or other operations are not in
progress.
Step 2: Display the CR Maintenance menu.
Press the [Menu] key.
“Menu1: Setup>” is displayed.
The operation panel shifts to the Setup menu display.
Press [>].
“Set1: UserType” is displayed.
Press [+] or [–] to select “Set20: CR Maintenance”.
Press [Enter].
“CR Mainte.: Start” is displayed.
The display enters the CR Maintenance menu.
Step 3: Press the [Enter] key.
Maintenance starts.
The print head moves to the left.
“CR Maintenance: End” is displayed.
Step 4: Open the left maintenance cover.
AP-76943_Rev 1.0 Page 5/19
Step 5: Move the print head manually so that you have a clear view on the print head.
No. Name
1 Print head section
2 Circumference of the print head
Step 6: Use a penlight, etc. to check if any foreign substances, such as dust or ink are attached
to the following places.
No. Name
1 Around the print head
2 Head guide
3 Nozzle plate
4 Dust, ink clots, etc.
Page 6/19 AP-76943_Rev 1.0
Caution
When cleaning around the print head,
Do not touch the nozzle plate. Doing so may damage the print head.
Do not touch the tip of the cleaning stick. The print head may be damaged because of
skin oil.
Never put water, etc. on the tip of the cleaning stick. Doing so may damage the print
head.
Do not reuse the cleaning stick. The attached dust, etc may damage the print head.
Step 7: When some foreign substance such as dust or ink clot is attached, use the cleaning
stick to remove it. To facilitate this action you can moisten the cleaning stick with
suitable cleaning liquid.
No. Name
1 Around the print head
2 Head guide
3 Nozzle plate
4 Cleaning stick
Step 8: Close the left maintenance cover firmly to make sure it is locked.
Step 9: Press the [Enter] key.
The print head returns to its original position.
“CR Mainte.: Start” is displayed.
Step 10: Press the [Cancel] key.
Cleaning around the print head is complete.
AP-76943_Rev 1.0 Page 7/19
3 Cleaning the cleaning wiper
(1) Cleaning frequency
Once a week, or when blurs or lacking parts appear on printed media after head cleaning.
Important
Please make sure the wiper is in optimal condition. If you do not clean the wiper
regularly, ink residue will stick to the wiper (as shown below), which will lead to
bad printing quality.
(2) Cleaning procedures
Use the cleaning stick moistened with a suitable cleaning fluid to clean the cleaning wiper.
Step 1: If the printer is powered ON, make sure that printing or other operations are not in
progress.
Step 2: Display the CR Maintenance menu
Press the [Menu] key.
“Menu1: Setup>” is displayed.
The operation panel shifts to the Setup menu display.
Press [>].
“Set1: User Type” is displayed.
Press [+] or [–] to select “Set20: CR Maintenance”.
Press [Enter].
“CR Mainte.: Start” is displayed.
The display enters the CR Maintenance menu.
Step 3: Press the [Enter] key.
Maintenance starts.
The print head moves to the left.
The cleaning wiper shifts towards the front.
“CR Maintenance: End” is displayed.
Page 8/19 AP-76943_Rev 1.0
Step 4: Open the maintenance cover at the right side of the printer.
No. Name
1 Maintenance cover
Caution
When cleaning the cleaning wiper
Do not touch the cleaning wiper and head cap unit with your hands.
Head cleaning may not be performed correctly because of skin oil.
Make sure to wipe the print head using the cleaning stick.
A cleaning stick moistened with water may cause the print head to clog. When
moistening, always use the cleaning liquid matching your ink type.
Do not reuse the cleaning stick.
The attached dust, etc may damage the print head.
AP-76943_Rev 1.0 Page 9/19
Step 5: Use a cleaning stick moistened with a suitable cleaning liquid to remove the ink and
dust on the cleaning wiper.
Front side of the cleaning wiper:
Remove the ink and dust in the horizontal direction.
No. Name
1 Cleaning wiper
2 Cleaning stick
3 Head cap unit
Cleaning wiper back side:
Remove the ink and dust in the upper direction.
No. Name
1 Cleaning wiper
2 Cleaning stick
3 Head cap unit
Step 6: Close the right maintenance cover.
Close the cover firmly until it is locked.
Step 7: Press the [Enter] key.
The print head returns to its original position.
The cleaning wiper returns to the original position.
“CR Mainte.: Start” is displayed.
Step 8: Press the [Menu] key.
Cleaning the cleaning wiper is complete.
Page 10/19 AP-76943_Rev 1.0
4 Head cleaning
If printed data is blurred or lacks part of it, perform a cleaning sequence as described below.
When not using the printer for a long period (2 weeks or more), perform head cleaning.
If not performing head cleaning, the print head is clogged. Doing a head cleaning will
preserve print quality.
Remove media when cleaning.
Cleaning with media loaded may lead to contact between the print head and media.
Step 1: .Check that the media loading lever is lowered.
Step 2: Press the [>] key to select the cleaning mode.
Step 3: Press the [Cleaning] key for at least two seconds.
Start Head cleaning.
“Cleaning **%” is displayed.
If blurs or lacking parts on printed media do not disappear with one time of head
cleaning, perform strong cleaning.
If blurs or lacking parts in printed media do not disappear with several times of head
cleaning, refer to the chapter “Troubleshooting” in the User’s Guide and take
appropriate measures.
Important
Please be aware that in case your printer is loaded with UMS ink, it is necessary to
perform a tubing flush after a head cleaning.
AP-76943_Rev 1.0 Page 11/19
5 Cleaning the printer
Periodic (every month) cleaning is necessary to keep the printer in good condition.
Important
Do not insert or drop metal or flammable objects into the printer through openings
such as a vent.
It could lead to an electric shock or fire.
If foreign substances or liquids such as water entered the printer, do not use the
printer as it is.
It could lead to an electric shock or fire.
Immediately turn OFF the power switch, disconnect the power plug from the
electric socket, and contact your local MUTOH dealer.
When cleaning the printer, be sure to turn OFF the power and disconnect the
power plug.
Do not use volatile solvents such as thinner, benzene, or alcohol.
These solvents could damage the paint.
Be careful that no moisture enters the printer.
There is a possibility that the electric circuit inside the printer is short circuited.
Do not open covers attached using screws under any circumstances.
This may cause an electric shock or a malfunction.
Cleaning the outer case
Wipe out dust and dirt attached to the outer case by using a soft cloth.
Cleaning the inside of the printer
Step 1: Open the front cover.
Step 2: Remove paper powder and dust attached to the pressure rollers using a soft brush.
Do not blow paper powder inside the printer using tools such as an air duster.
It may cause an abnormal noise from the inside of the printer.
No. Name
1 Pressure rollers
Page 12/19 AP-76943_Rev 1.0
Step 3: Apply a damp and tightly squeezed soft cloth to wipe out paper powder and ink
attached to the platen and media guide.
No. Name
1 Platen
2 Media guide
Step 4: Apply a damp and tightly squeezed soft cloth to wipe off the dirt of the unpainted (silver
colour) area in the centre of the grid roller
No. Name
1 Grid roller
AP-76943_Rev 1.0 Page 13/19
6 Replacing the flushing box sponge
(1) Replacement frequency
Replace the flushing-box sponge in the following situations:
When the flushing-box sponge is deformed or saturated
When ink is spattered on the media.
When more than two months have passed since the last replacement.
(2) Replacing steps
Step 1: If the printer is powered ON, make sure that printing or other operations are not in
progress.
Step 2: Display the CR Maintenance menu.
Press the [Menu] key.
“Menu1: Setup>” is displayed.
The operation panel shifts to the Setup menu display.
Press the [>] key.
“Set1: User Type” is displayed.
Press the [+] key or [-] key to select “Set 20: CR Maintenance”.
Press the [Enter] key.
“CR Mainte.: Start” is displayed.
The display enters the CR Maintenance menu.
Step 3: Press the [Enter] key.
Maintenance starts.
Print head moves to the left.
“CR Mainte.: End” is displayed.
Step 4: Open the front cover.
Replace the flushing-box sponge in a short time.
Leaving the print head at the replacement position for a long time, may result in
clogging of the print head. Please limit to 15 minutes (Refer to topic 2 (2).
Page 14/19 AP-76943_Rev 1.0
Step 5: Lift the flushing-box sponge tab and unhook. Then, remove the flushing-box sponge.
Important
Do not spill waste fluid when replacing the flushing-box sponge. If waste fluid
comes into contact with the grid roller, it may damage its surface and affect
media feeding.
No. Name
1 Flushing-box sponge tab
2 Flushing-box
Step 6: Install the new flushing-box sponge.
No. Name
1 Flushing-box sponge tab
2 Flushing-box
Step 7: Close the front cover.
Step 8: 8. Press the [Enter] key.
Print head returns to its original position.
“CR Mainte.: Start” is displayed.
Step 9: Press the [Menu] key.
Flushing-box sponge replacement is complete.
AP-76943_Rev 1.0 Page 15/19
7 Disposal of waste fluids
(1) Disposal timing
Dispose of waste fluids in the following cases:
When the waste fluid tank is more than half full.
When “Waste Ink Tank Full” is displayed.
(2) Disposal method
Important
Please dispose according to local rules and regulations. For details, please
verify the corresponding safety data sheet MSDS on the Mutoh website.
Disposal can be found in section 13 of the SDS.
Step 1: Ready an empty container such as a supply waste fluid bottle, to contain the waste
fluid.
Step 2: Put some protective material on the floor under the waste fluid tank.
Step 3: Open the waste fluid tap, and transfer the waste fluid to the container.
When transferring the waste fluid to the empty container, the waste fluid may
spatter.
Make sure to put the container close to the waste fluid tap.
No. Name
1 Waste fluid tap
2 Empty container
Step 4: After pouring the waste fluid to the empty container, close the waste fluid tap securely.
Step 5: Wipe the opening of the waste fluid tap with a cloth, etc.
Step 6: Dispose of the waste fluid as an industrial waste product.
Step 7: Disposal of waste fluids is completed.
Page 16/19 AP-76943_Rev 1.0
8 Replacing the cutter
(1) Replacement frequency
Replace the cutter when the following situation occurs:
When the media is not cut smoothly
When the cut surface is feathered, etc.
(2) Replacing steps
Step 1: If the printer is powered ON, make sure that printing or other operations are not in
progress.
Step 2: Display the CR Maintenance menu.
Press the [Menu] key.
“Menu1: Setup>” is displayed.
The operation panel shifts to the Setup menu display.
Press [>].
“Set1: User Type” is displayed.
Press [+] or [–] to select “Set20: CR Maintenance”.
Press [Enter].
“CR Mainte.: Start” is displayed.
The display enters the CR Maintenance menu.
Step 3: Press [Enter].
Maintenance starts.
The print head moves to the left of the printer (cutter replacement position).
“CR Maintenance: End” is displayed.
Step 4: Open the maintenance cover at the left side of the printer.
Note
Replace the cutter in a short time.
Leaving the print head at the cutter replacement position for a long time may
result in clogging of the print head. Please limit to 15 minutes.
AP-76943_Rev 1.0 Page 17/19
Step 5: Press the tab of the cutter gently, turn the cutter holder in the direction as illustrated
below.
Do not press the tab of the cutter strongly or suddenly let it go.
There is a spring in the cutter holder and it may pop out.
Do not push the cutter all the way in.
The cutter blade may damage the inside of the printer.
No. Name
1 Cutter holder
2 Cutter holder lever
Step 6: Remove the cutter.
Caution
Do not touch the blade edge. It may cause an injury.
Do not touch the cutter blade edge with a hard substance or drop the cutter.
The cutter blade may be damaged or chipped.
Used cutter should be put in a plastic bag, etc, and disposed of in compliance
with local ordinance and instructions of local authorities.
No. Name
1 Cutting blade
Page 18/19 AP-76943_Rev 1.0
Step 7: Install a new cutter.
Make sure that the spring in the cutter holder does not fly out while installing.
No. Name
1 Cutting blade
Step 8: Press the tab of the cutter gently, return the cutter holder to its initial position.
Do not press the tab of the cutter strongly or suddenly let it go.
There is a spring in the cutter holder and it may pop out.
Do not push the cutter all the way in.
The cutter blade may damage the inside of the printer.
Refer to the illustrations below and install the cutter holder correctly.
If it is not installed correctly, it may cause an error.
If an error occurs, check if the cutter holder is installed correctly.
No. Name
1 Cutter holder
2 Cutter holder lever
Step 9: Close the maintenance cover.
Step 10: Press the [Enter] key.
The print head returns to its original position.
“CR Mainte.: Start” is displayed.
Step 11: Press the [Menu] key.
Cutter replacement is complete.
Copyright Mutoh Belgium. All rights reserved. Unauthorised copying or distribution prohibited.
Written approval required from Mutoh Belgium.
AP-76943_Rev 1.0 Page 19/19
You might also like
- DOMSEM User Manual - A3 A3 Uv l1800Document6 pagesDOMSEM User Manual - A3 A3 Uv l1800Madjid El ayariNo ratings yet
- easyFIXS - About Canon Service Tool v.4720Document9 pageseasyFIXS - About Canon Service Tool v.4720younes bessamNo ratings yet
- Epson 1400 Service ManualDocument19 pagesEpson 1400 Service ManualJun Ta100% (1)
- User Manual Gen5 1610 2513Document62 pagesUser Manual Gen5 1610 2513Ediget TefferiNo ratings yet
- USTER HVI Spectrum Measuring PrinciplesDocument45 pagesUSTER HVI Spectrum Measuring PrinciplesRAMARAMRAM100% (2)
- Annex V-Bill of Quantities (BoQ)Document18 pagesAnnex V-Bill of Quantities (BoQ)SCReddy100% (1)
- Titanium Cladded Sheet Welding ProcedureDocument4 pagesTitanium Cladded Sheet Welding ProcedureNaveenNo ratings yet
- 2012 Qms Asphalt ManualDocument502 pages2012 Qms Asphalt Manualistiar100% (1)
- Custody Wash - MimakiDocument12 pagesCustody Wash - MimakimehoNo ratings yet
- Epson SureColor F2000 Maintenance ScheduleDocument6 pagesEpson SureColor F2000 Maintenance ScheduleIon IonutNo ratings yet
- Troubleshooting: Chapter ContentsDocument35 pagesTroubleshooting: Chapter ContentsRagul SaravanabavaNo ratings yet
- CookBook GT3 Maintenance v1.0 - EN Low ResDocument16 pagesCookBook GT3 Maintenance v1.0 - EN Low ReskicsispermaNo ratings yet
- 4800 Maintenance Instruction: System Flush ProcedureDocument11 pages4800 Maintenance Instruction: System Flush ProcedureJesus LozanoNo ratings yet
- Printing SectionDocument26 pagesPrinting Sectionpelagio dimas leiva sandovalNo ratings yet
- HP 2 Cleaning and Maintaining The 900 Series PrinterDocument7 pagesHP 2 Cleaning and Maintaining The 900 Series PrinterTROY2ARCHILLESNo ratings yet
- Ink Jet Refill InstructionsDocument60 pagesInk Jet Refill InstructionsAdrian BorzaNo ratings yet
- R1900 Maintenance GuideDocument37 pagesR1900 Maintenance Guidepcguy2No ratings yet
- Service Manual LJ1018Document30 pagesService Manual LJ1018phkranz100% (1)
- XPJ-461UF Install Training ChecklistDocument9 pagesXPJ-461UF Install Training Checklist隔壁老王No ratings yet
- BX305/BX525/BX620/BX625/BX635, WF7015/WF7515/WF7525: Box ContentDocument2 pagesBX305/BX525/BX620/BX625/BX635, WF7015/WF7515/WF7525: Box ContentNani GangNo ratings yet
- HP Designjet 110cabezalesDocument23 pagesHP Designjet 110cabezalesSamuel CuffréNo ratings yet
- HP 10000 MantenimientoDocument28 pagesHP 10000 MantenimientoAlex DurandNo ratings yet
- Summa Bigpaint 1500 Maintenance ManualDocument134 pagesSumma Bigpaint 1500 Maintenance ManualMo_DaviesUKNo ratings yet
- Manual Service Section 2 B229 Gestetner GS106Document11 pagesManual Service Section 2 B229 Gestetner GS106nameNo ratings yet
- Ip-7900-26 Ip-7700-26 Bog en 04 79365 PDFDocument134 pagesIp-7900-26 Ip-7700-26 Bog en 04 79365 PDFSoro FoxNo ratings yet
- User Manual For UV210CDocument19 pagesUser Manual For UV210CAndrei SerbanNo ratings yet
- 4800 Maintenance Instruction: Draining The Ink SystemDocument3 pages4800 Maintenance Instruction: Draining The Ink SystemJesus LozanoNo ratings yet
- SB006 - Procedures For New Epson PrintheadsDocument4 pagesSB006 - Procedures For New Epson PrintheadsЗрада ПидарештовNo ratings yet
- CUIDADOS DIÁRIOS CJV30 - BS Ver1.00Document8 pagesCUIDADOS DIÁRIOS CJV30 - BS Ver1.00Renato CarneiroNo ratings yet
- Seiko ColorPainter 64s High Volume User MaintenanceDocument4 pagesSeiko ColorPainter 64s High Volume User MaintenanceMiriam Guadalupe Sánchez Gramillo100% (1)
- Zebra Extend PrintHead LifeDocument3 pagesZebra Extend PrintHead LifeZoltán AntalNo ratings yet
- Quick Guide: Read This Guide FirstDocument44 pagesQuick Guide: Read This Guide FirstBraham DevNo ratings yet
- Ink Absorber CanonDocument3 pagesInk Absorber CanonNyoman At Premaswarupa100% (1)
- R230 Ka Ciss Set KareDocument7 pagesR230 Ka Ciss Set KareArvind KumarNo ratings yet
- Request For Daily Care: 1. Installation EnvironmentDocument8 pagesRequest For Daily Care: 1. Installation EnvironmentOficinahTechniquesNo ratings yet
- DPlus OMV321 Quick Guide EN (2020 - 08 - 19 20 - 34 - 39 UTC)Document12 pagesDPlus OMV321 Quick Guide EN (2020 - 08 - 19 20 - 34 - 39 UTC)Arnoldo FelixNo ratings yet
- To Reset The 'Toner Life End' / 'Replace Toner' Message On Brother HL Monochrome (Black and White) PrintersDocument4 pagesTo Reset The 'Toner Life End' / 'Replace Toner' Message On Brother HL Monochrome (Black and White) PrintersJEETENDRANo ratings yet
- Test Print & CleaningDocument4 pagesTest Print & Cleaningrubenc10No ratings yet
- A4uv ManualDocument23 pagesA4uv ManualNischit Kunwar Chhetri100% (1)
- WBA Series: Maintenance ManualDocument16 pagesWBA Series: Maintenance ManualBecken SoumaoroNo ratings yet
- Maintenance: This Chapter IncludesDocument42 pagesMaintenance: This Chapter IncludesRafał Krzysztof KowalskiNo ratings yet
- How To Fix Epson L3100Document4 pagesHow To Fix Epson L3100ADEL CENA100% (1)
- Form 207054 REV D CDS Medonic M Series MaintenanceDocument2 pagesForm 207054 REV D CDS Medonic M Series MaintenanceHAITHAMNo ratings yet
- Form 207054 REV D CDS Medonic M Series MaintenanceDocument2 pagesForm 207054 REV D CDS Medonic M Series Maintenanceoscarleandro69No ratings yet
- mLINE® Pipette: User Manual Bedienungsanleitung Mode D'emploi Manual Usuario Instruzioni D'impiegoDocument20 pagesmLINE® Pipette: User Manual Bedienungsanleitung Mode D'emploi Manual Usuario Instruzioni D'impiegogiabrunNo ratings yet
- CISSDocument4 pagesCISSAyari Supras NadhmiNo ratings yet
- Operatinginstructions: Ricohcompany, LTDDocument48 pagesOperatinginstructions: Ricohcompany, LTDJuan Carlos RománNo ratings yet
- Manual 110914 Labelling Machine PDFDocument15 pagesManual 110914 Labelling Machine PDFGabriel AlbornozNo ratings yet
- Installation Manual On Continuous Ink Supply System (CISS) For EPSON 780790/830/900/830u/830/820/810Document8 pagesInstallation Manual On Continuous Ink Supply System (CISS) For EPSON 780790/830/900/830u/830/820/810Miguel Cruz IIINo ratings yet
- 9xx TR Maint PDFDocument8 pages9xx TR Maint PDFerick_ssNo ratings yet
- 5-Instructions of Machine Maintenance A3 A3 Uv l1800Document3 pages5-Instructions of Machine Maintenance A3 A3 Uv l1800Madjid El ayariNo ratings yet
- 3d Printing Troubleshooting GuideDocument17 pages3d Printing Troubleshooting Guideahmed titoNo ratings yet
- TN c05077777 Reva HDR MF30-flushing PDFDocument5 pagesTN c05077777 Reva HDR MF30-flushing PDFroniNo ratings yet
- Deskjet 9Xx Maintenance and TroubleshootingDocument8 pagesDeskjet 9Xx Maintenance and TroubleshootingLucas Suelen Isabela JoaquimNo ratings yet
- Konica ManualDocument66 pagesKonica ManualSrinath Narayanan Nair0% (1)
- Service Doc TestPrint Rev 1Document4 pagesService Doc TestPrint Rev 1Frank AllanNo ratings yet
- Navios Start UpDocument4 pagesNavios Start UpBrahmananda ChakrabortyNo ratings yet
- Resetting Your PrinterDocument13 pagesResetting Your PrinterNiño Bryan VelayoNo ratings yet
- Cartridge-Ink Model: Mimaki Engineering Co., LTDDocument36 pagesCartridge-Ink Model: Mimaki Engineering Co., LTDjohnNo ratings yet
- Requests For Care and Maintenance: Inkjet Printer CJV300-130/160, CJV300-130/160 PlusDocument20 pagesRequests For Care and Maintenance: Inkjet Printer CJV300-130/160, CJV300-130/160 Plusjhonnatan lizarazoNo ratings yet
- What Andon Truely is in Lean Manufacturing?: Toyota Production System ConceptsFrom EverandWhat Andon Truely is in Lean Manufacturing?: Toyota Production System ConceptsRating: 5 out of 5 stars5/5 (1)
- Troubleshooting Rotating Machinery: Including Centrifugal Pumps and Compressors, Reciprocating Pumps and Compressors, Fans, Steam Turbines, Electric Motors, and MoreFrom EverandTroubleshooting Rotating Machinery: Including Centrifugal Pumps and Compressors, Reciprocating Pumps and Compressors, Fans, Steam Turbines, Electric Motors, and MoreNo ratings yet
- RFI-3409Daily Welding Inspection ReportDocument12 pagesRFI-3409Daily Welding Inspection ReportnguyennamxmNo ratings yet
- 5HP Ingersoll Rand SHT2Document23 pages5HP Ingersoll Rand SHT2David GaciaNo ratings yet
- Design and Research On The LCL Filter in Three-Phase PV Grid-Connected InvertersDocument4 pagesDesign and Research On The LCL Filter in Three-Phase PV Grid-Connected InvertersJong Hee LeeNo ratings yet
- GDT - Milde Daniel-Not BadDocument8 pagesGDT - Milde Daniel-Not BadPraveen CoolNo ratings yet
- Advantest-TR4135 DatasheetDocument1 pageAdvantest-TR4135 DatasheetrainNo ratings yet
- Portfolio 3D Modelling, Animation and Architecture - Cristina Cecilia KDocument38 pagesPortfolio 3D Modelling, Animation and Architecture - Cristina Cecilia KCristina CeciliaNo ratings yet
- Srs Airbag Control System: SectionDocument331 pagesSrs Airbag Control System: SectionMarcelo MendozaNo ratings yet
- Calculating The Inverse Z-TransformDocument10 pagesCalculating The Inverse Z-TransformJPR EEENo ratings yet
- El Pro Ce So Como Paradigma CatDocument182 pagesEl Pro Ce So Como Paradigma CatValentina Ramirez MillanNo ratings yet
- 19 MN Horizontal Forces Require Vertically Installed Special Bridge BearingsDocument4 pages19 MN Horizontal Forces Require Vertically Installed Special Bridge Bearings정주호No ratings yet
- 6.4 Procedure For InsulationDocument11 pages6.4 Procedure For Insulationrendra syamNo ratings yet
- Claim Denied For Untimely FilingDocument3 pagesClaim Denied For Untimely FilingUavesh AnsariNo ratings yet
- Ista 3BDocument12 pagesIsta 3Bduygu9merve100% (1)
- TurbochargersDocument58 pagesTurbochargersbetoven8437No ratings yet
- Tesis Aislacion SismicaDocument185 pagesTesis Aislacion SismicaJosé Antonio Alarcón LeónNo ratings yet
- Amst Brochure NV PDFDocument8 pagesAmst Brochure NV PDFpritam099No ratings yet
- ETEEAP - MemorazonDocument18 pagesETEEAP - MemorazonRAP & GAB TVNo ratings yet
- Agenda Cbe 2012Document22 pagesAgenda Cbe 2012Santhoshkumar RayavarapuNo ratings yet
- Simulation of Nucleate Boiling Under ANSYS-FLUENT Code by Using RPI Model Coupling With Artificial Neural Networks PDFDocument7 pagesSimulation of Nucleate Boiling Under ANSYS-FLUENT Code by Using RPI Model Coupling With Artificial Neural Networks PDF조기현No ratings yet
- Maintenance Strategy MBA Assignment - Dave PhelanDocument15 pagesMaintenance Strategy MBA Assignment - Dave PhelanDave Phelan100% (1)
- SAAR RosarioDocument7 pagesSAAR RosarioFedericoCaleroNo ratings yet
- Mould DehumidifiersDocument2 pagesMould DehumidifiersWerner SchrammelNo ratings yet
- NTCD1 Record To CD Converter ManualDocument35 pagesNTCD1 Record To CD Converter ManualKara WhiteNo ratings yet
- AA RW 555 Templ LoDocument1 pageAA RW 555 Templ LoRahul KumarNo ratings yet
- 12 Biology Notes Ch11 Biotechnology Principles and ProcessesDocument9 pages12 Biology Notes Ch11 Biotechnology Principles and ProcessesAnkit YadavNo ratings yet
- General Specification For Materials, Fabrication and Installation of StructureDocument74 pagesGeneral Specification For Materials, Fabrication and Installation of StructureOrlando Fang75% (4)