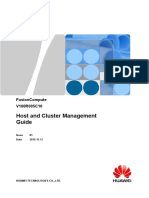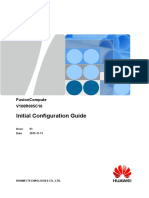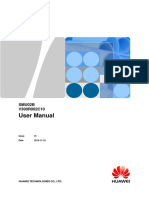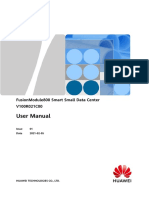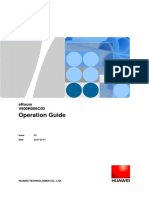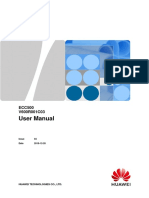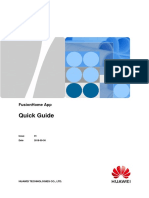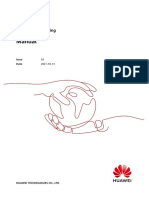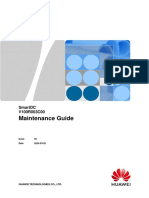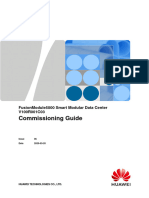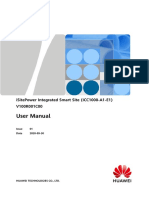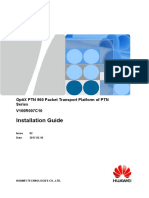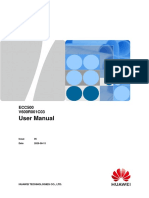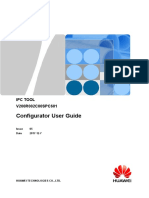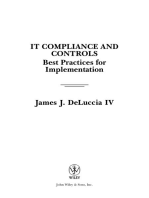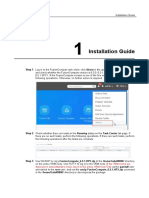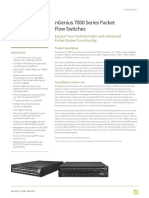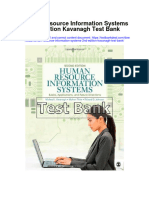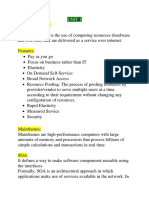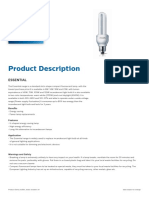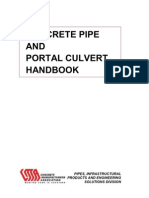Professional Documents
Culture Documents
FusionCompute V100R005C10 Storage Management Guide 01
FusionCompute V100R005C10 Storage Management Guide 01
Uploaded by
AlexCopyright:
Available Formats
You might also like
- Product Description: Esight V300R002C01Document235 pagesProduct Description: Esight V300R002C01teeedNo ratings yet
- SMU02C V500R002C20 Site Monitoring Unit User ManualDocument178 pagesSMU02C V500R002C20 Site Monitoring Unit User ManualDanny Avilés57% (7)
- ETP48400-C6A3 V500R001 User Manual 01Document82 pagesETP48400-C6A3 V500R001 User Manual 01KrustytfeNo ratings yet
- Air Canada: Flying High With Information TechnologyDocument20 pagesAir Canada: Flying High With Information Technologyshannon caseyNo ratings yet
- The Problem and Its BackgroundDocument46 pagesThe Problem and Its BackgroundALMIRAH PEDRAZANo ratings yet
- FusionSphere V100R005C10U1 Software Installation Guide (Server Virtualization) 01Document150 pagesFusionSphere V100R005C10U1 Software Installation Guide (Server Virtualization) 01ABDEL PAGNA KARIMNo ratings yet
- FusionCompute V100R005C10 Host and Cluster Management Guide 01Document137 pagesFusionCompute V100R005C10 Host and Cluster Management Guide 01AlexNo ratings yet
- FusionCompute V100R005C10 Configuration Management Guide 01Document135 pagesFusionCompute V100R005C10 Configuration Management Guide 01AlexNo ratings yet
- FusionCompute V100R005C10 Network Management Guide 01Document82 pagesFusionCompute V100R005C10 Network Management Guide 01AlexNo ratings yet
- FusionCompute V100R005C10 Product Description 01Document61 pagesFusionCompute V100R005C10 Product Description 01Artur KopylovNo ratings yet
- FusionCompute V100R005C10 Quick Start 01Document48 pagesFusionCompute V100R005C10 Quick Start 01AlexNo ratings yet
- Useful FusionCompute V100R005C10 Initial Configuration Guide 01Document132 pagesUseful FusionCompute V100R005C10 Initial Configuration Guide 01AlexNo ratings yet
- Huawei FusionCube Technical White PaperDocument119 pagesHuawei FusionCube Technical White PaperZakarieya AbdurahmanNo ratings yet
- ECC500 V600R001C01 User Manual 02Document131 pagesECC500 V600R001C01 User Manual 02Mohamed SayedNo ratings yet
- SMU02B V300R002C10 User Manual 01 Path1Document130 pagesSMU02B V300R002C10 User Manual 01 Path1Валерий ГергельNo ratings yet
- FusionModule800 Smart Small Data Center V100R021C00 User ManualDocument508 pagesFusionModule800 Smart Small Data Center V100R021C00 User ManualMarvin NerioNo ratings yet
- 04 - Smu02b v500r001c10 User ManualDocument380 pages04 - Smu02b v500r001c10 User ManualRonmel UnpNo ratings yet
- Nar Ont 1 GbpsDocument49 pagesNar Ont 1 GbpsCatalin StoicescuNo ratings yet
- Rectificador HW Etp48400-C9a2 v500r001 User Manual 01Document88 pagesRectificador HW Etp48400-C9a2 v500r001 User Manual 01Sergio rock eo eoxvNo ratings yet
- PDU8000 Integrated Power Distribution Cabinet User Manual 01Document78 pagesPDU8000 Integrated Power Distribution Cabinet User Manual 01Yasser AlqadhiNo ratings yet
- ETP48200-C5D1 V500R001 User Manual 01Document83 pagesETP48200-C5D1 V500R001 User Manual 01Emre KayaNo ratings yet
- Huawei ETP48200Document71 pagesHuawei ETP48200Тахир ИзмайловNo ratings yet
- Huawei Videoconferencing Management System SMC2 0 Product DescriptionDocument51 pagesHuawei Videoconferencing Management System SMC2 0 Product DescriptionEslam ElshamaaNo ratings yet
- SMU02B V500R002C00 Site Monitoring Unit User ManualDocument180 pagesSMU02B V500R002C00 Site Monitoring Unit User ManualAnonymous e4h4f60bvT100% (1)
- FusionModule800 Smart Small Data Center V100R001C20 Product DescriptionDocument115 pagesFusionModule800 Smart Small Data Center V100R001C20 Product Descriptionsanizam79No ratings yet
- OceanStor UltraPath For Linux 31.1.0 User GuideDocument261 pagesOceanStor UltraPath For Linux 31.1.0 User GuideТимур КрыкпаевNo ratings yet
- Operation Guide: Eroom V600R006C00Document21 pagesOperation Guide: Eroom V600R006C00silvio valdesNo ratings yet
- FusionModule800 Smart Small Data Center V100R001C20 User Manual (NetCol5000-A013)Document629 pagesFusionModule800 Smart Small Data Center V100R001C20 User Manual (NetCol5000-A013)Marvin NerioNo ratings yet
- PowerCube 1000 V300R007C10 User Manual PDFDocument320 pagesPowerCube 1000 V300R007C10 User Manual PDFhammoumi100% (2)
- SMU02B V300R003C00 User Manual 03 PDFDocument302 pagesSMU02B V300R003C00 User Manual 03 PDFDeyaniraOjedaNo ratings yet
- SMU02B V500R001C50 Site Monitoring Unit User ManualDocument154 pagesSMU02B V500R001C50 Site Monitoring Unit User ManualAhmad ImadNo ratings yet
- User Manual: ECC500 V600R001C03Document102 pagesUser Manual: ECC500 V600R001C03Alvaro MundacaNo ratings yet
- Quick Guide: Fusionhome AppDocument55 pagesQuick Guide: Fusionhome AppveudnNo ratings yet
- Huawei FM1000A40 V200R003C00 IT Maintenance GuideDocument179 pagesHuawei FM1000A40 V200R003C00 IT Maintenance GuideJesusNo ratings yet
- Manual de Instalacion y Monitoreo PDFDocument118 pagesManual de Instalacion y Monitoreo PDFalpe22No ratings yet
- Huawei - DC2 - TP48200A-DX12A1 User ManualDocument62 pagesHuawei - DC2 - TP48200A-DX12A1 User ManualF. B. I.No ratings yet
- ETP48200-C3A4 User ManualDocument67 pagesETP48200-C3A4 User ManualDmitry0590% (1)
- Hypermetro Configuration Guide For Huawei San Storage Using Os Native Multipathing SoftwareDocument112 pagesHypermetro Configuration Guide For Huawei San Storage Using Os Native Multipathing SoftwareAigars LacisNo ratings yet
- Huawei PDFDocument54 pagesHuawei PDFSilvestre ClementinoNo ratings yet
- UPS5000-H Monitoring ManualDocument69 pagesUPS5000-H Monitoring ManualAlvaro SucceNo ratings yet
- Fusion Module 1000 ADocument102 pagesFusion Module 1000 ASaile TenorioNo ratings yet
- OceanStor Dorado 6.1.2 Command ReferenceDocument1,740 pagesOceanStor Dorado 6.1.2 Command ReferenceleoNo ratings yet
- HUAWEI SMC2.0 V500R002C00 Configuration Guide PDFDocument191 pagesHUAWEI SMC2.0 V500R002C00 Configuration Guide PDFsilvio valdes100% (1)
- PowerCube 1000 V300R006 User ManualDocument263 pagesPowerCube 1000 V300R006 User Manualpikalogi100% (5)
- Nscib CC 0351849 STDocument52 pagesNscib CC 0351849 STArthur SeryNo ratings yet
- Huawei UPS e Stazioni Di Energia Huawei Power Monitor Module SMU11B SICE Distributore ItalianoDocument58 pagesHuawei UPS e Stazioni Di Energia Huawei Power Monitor Module SMU11B SICE Distributore Italianoali202258No ratings yet
- ETP48200-B2A1 Embedded Power User ManualDocument85 pagesETP48200-B2A1 Embedded Power User ManualAlberto PerezNo ratings yet
- Huawei FM1000A40 V200R003C00 CT Product OverviewDocument85 pagesHuawei FM1000A40 V200R003C00 CT Product OverviewJesusNo ratings yet
- SmartDC V100R003C00 Maintenance GuideDocument104 pagesSmartDC V100R003C00 Maintenance GuidePlagiador UnadNo ratings yet
- FusionModule2000 Smart Modular Data Center V500R003C10 Commissioning Guide (ECC800-Pro)Document271 pagesFusionModule2000 Smart Modular Data Center V500R003C10 Commissioning Guide (ECC800-Pro)ZeWen liNo ratings yet
- SCC800-S2 V100R022C10 SmartSite Management System User ManualDocument211 pagesSCC800-S2 V100R022C10 SmartSite Management System User Manualwajih1122No ratings yet
- TP48300B-N04C1 & L04C1 V300R002 Installation Guide 04Document75 pagesTP48300B-N04C1 & L04C1 V300R002 Installation Guide 04Santiago100% (1)
- SCC800-S1 SmartSite Management System V100R003C10 User ManualDocument175 pagesSCC800-S1 SmartSite Management System V100R003C10 User ManualtaufiqNo ratings yet
- FusionModule5000 Smart Modular Data Center V100R001C03 Commissioning GuideDocument137 pagesFusionModule5000 Smart Modular Data Center V100R001C03 Commissioning Guidesuriya malaiNo ratings yet
- FusionModule1000A40 Prefabricated All-in-One Data Center V200R003 Installation GuideDocument122 pagesFusionModule1000A40 Prefabricated All-in-One Data Center V200R003 Installation GuidekjushnNo ratings yet
- ISitePower Integrated Smart Site V100R001C00 User Manual (ICC1000-A1-E1)Document181 pagesISitePower Integrated Smart Site V100R001C00 User Manual (ICC1000-A1-E1)rudi amsyahNo ratings yet
- Fusion Module 500Document257 pagesFusion Module 500Alfredo ClarosNo ratings yet
- OptiX PTN 960 V100R007C10 Installation Guide 02Document186 pagesOptiX PTN 960 V100R007C10 Installation Guide 02Naser KhoshbakhtNo ratings yet
- ECC500 V600R001C03 User ManualDocument144 pagesECC500 V600R001C03 User ManualMelchior d'HarcourtNo ratings yet
- IPC Configurator V200R002C00SPC601 User Guide PDFDocument170 pagesIPC Configurator V200R002C00SPC601 User Guide PDFRizal BachtiarNo ratings yet
- Implementing VMware Dynamic Environment Manager: Manage, Administer and Control VMware DEM, Dynamic Desktop, User Policies and Complete TroubleshootingFrom EverandImplementing VMware Dynamic Environment Manager: Manage, Administer and Control VMware DEM, Dynamic Desktop, User Policies and Complete TroubleshootingNo ratings yet
- IT Compliance and Controls: Best Practices for ImplementationFrom EverandIT Compliance and Controls: Best Practices for ImplementationNo ratings yet
- FusionSphere6.5.0 Installation and ConfigurationDocument41 pagesFusionSphere6.5.0 Installation and ConfigurationAlexNo ratings yet
- FusionCompute V100R005C10 Quick Start 01Document48 pagesFusionCompute V100R005C10 Quick Start 01AlexNo ratings yet
- Useful FusionCompute V100R005C10 Initial Configuration Guide 01Document132 pagesUseful FusionCompute V100R005C10 Initial Configuration Guide 01AlexNo ratings yet
- FusionCompute V100R005C00 Computing VirtualizationDocument55 pagesFusionCompute V100R005C00 Computing VirtualizationAlexNo ratings yet
- FusionSphere PCS 6.5.1.1 Operation Guide (HCS Xen To KVM) 01Document142 pagesFusionSphere PCS 6.5.1.1 Operation Guide (HCS Xen To KVM) 01AlexNo ratings yet
- FusionCompute V100R005C00 Network VirtualizationDocument66 pagesFusionCompute V100R005C00 Network VirtualizationAlexNo ratings yet
- FusionCompute 6.5.1.HP3 Patch Operation GuideDocument3 pagesFusionCompute 6.5.1.HP3 Patch Operation GuideAlexNo ratings yet
- FusionCompute V100R005C10 Host and Cluster Management Guide 01Document137 pagesFusionCompute V100R005C10 Host and Cluster Management Guide 01AlexNo ratings yet
- FusionCompute V100R005C10 Configuration Management Guide 01Document135 pagesFusionCompute V100R005C10 Configuration Management Guide 01AlexNo ratings yet
- FusionCompute V100R005C10 Network Management Guide 01Document82 pagesFusionCompute V100R005C10 Network Management Guide 01AlexNo ratings yet
- Preface: PCR-EAPCI Percutaneous InterventionalDocument4 pagesPreface: PCR-EAPCI Percutaneous InterventionalSam ExlerNo ratings yet
- Datasheet - Ngenius-7000-Series-Packet-Flow-SwitchesDocument7 pagesDatasheet - Ngenius-7000-Series-Packet-Flow-SwitchesKelvin PattyNo ratings yet
- Terex Finlay I-110RS Impact Crusher PDFDocument4 pagesTerex Finlay I-110RS Impact Crusher PDFeaglego00No ratings yet
- Scholarship Application FormDocument4 pagesScholarship Application FormAbu Bakr AminNo ratings yet
- AssocDocument166 pagesAssocTaj SapraNo ratings yet
- Human Resource Information Systems 2nd Edition Kavanagh Test BankDocument9 pagesHuman Resource Information Systems 2nd Edition Kavanagh Test Bankdulciethanhonjja4No ratings yet
- BITSAT 2024 AdvertisementDocument1 pageBITSAT 2024 Advertisementsinhasuryansh2801No ratings yet
- ESD Merged Till CS6Document237 pagesESD Merged Till CS6Rahamtulla MohammadNo ratings yet
- Synthesis Gas ReformersDocument9 pagesSynthesis Gas ReformersAlbert PowaNo ratings yet
- Cloud Computing RevisionDocument18 pagesCloud Computing RevisionAjinkya TambeNo ratings yet
- GstarCAD 2018 User GuideDocument192 pagesGstarCAD 2018 User Guidealexandru stanNo ratings yet
- BS en 81-73-2005-05Document17 pagesBS en 81-73-2005-05Abey VettoorNo ratings yet
- Volume Microscopy Multiscale Imaging With Photons, Electrons, andDocument316 pagesVolume Microscopy Multiscale Imaging With Photons, Electrons, andEvaldo RuyNo ratings yet
- Process Costing-FifoDocument8 pagesProcess Costing-FifoMang OlehNo ratings yet
- Computer Architecture Assingment No 2Document12 pagesComputer Architecture Assingment No 2Assad Ullah ArshadNo ratings yet
- Mobile Solar-Light Tower - Solar Lighting Tower Advantage and SpecificationDocument16 pagesMobile Solar-Light Tower - Solar Lighting Tower Advantage and SpecificationChina Best machineryNo ratings yet
- Wall Mounted: Split Type Room Air Conditioner TypeDocument18 pagesWall Mounted: Split Type Room Air Conditioner TypeDavid Lemos Sanchez100% (1)
- The Usability of An Auto Darkening Welding Mask: An EvaluationDocument7 pagesThe Usability of An Auto Darkening Welding Mask: An EvaluationRyan JumalonNo ratings yet
- DFC Rolling Stock by J K JainDocument25 pagesDFC Rolling Stock by J K JainRakesh JainwalNo ratings yet
- Essential 8W CDL E27 220-240V 1CT 12Document4 pagesEssential 8W CDL E27 220-240V 1CT 12Bayu AjiNo ratings yet
- Distributed Systems: Practical No 3Document8 pagesDistributed Systems: Practical No 3NikhilNo ratings yet
- LVPED221003ENDocument54 pagesLVPED221003ENtammamshNo ratings yet
- 61892-1 General Requirements and Conditions PDFDocument28 pages61892-1 General Requirements and Conditions PDFAntunesNo ratings yet
- RC Pipes Culvert HandbookDocument62 pagesRC Pipes Culvert Handbookvalerie05100% (3)
- E Invoice SystemDocument8 pagesE Invoice SystemSapSDNo ratings yet
- Scope of e Library Establish e Library WDocument2 pagesScope of e Library Establish e Library WPhương NguyễnNo ratings yet
- Cose222 HW4Document5 pagesCose222 HW4namwindowsNo ratings yet
- Telemecanique XUDA2PSML2 DatasheetDocument2 pagesTelemecanique XUDA2PSML2 DatasheetDinesh LingamNo ratings yet
FusionCompute V100R005C10 Storage Management Guide 01
FusionCompute V100R005C10 Storage Management Guide 01
Uploaded by
AlexCopyright
Available Formats
Share this document
Did you find this document useful?
Is this content inappropriate?
Report this DocumentCopyright:
Available Formats
FusionCompute V100R005C10 Storage Management Guide 01
FusionCompute V100R005C10 Storage Management Guide 01
Uploaded by
AlexCopyright:
Available Formats
FusionCompute
V100R005C10
Storage Management Guide
Issue 01
Date 2015-11-11
HUAWEI TECHNOLOGIES CO., LTD.
Copyright © Huawei Technologies Co., Ltd. 2015. All rights reserved.
No part of this document may be reproduced or transmitted in any form or by any means without prior written
consent of Huawei Technologies Co., Ltd.
Trademarks and Permissions
and other Huawei trademarks are trademarks of Huawei Technologies Co., Ltd.
All other trademarks and trade names mentioned in this document are the property of their respective
holders.
Notice
The purchased products, services and features are stipulated by the contract made between Huawei and the
customer. All or part of the products, services and features described in this document may not be within the
purchase scope or the usage scope. Unless otherwise specified in the contract, all statements, information,
and recommendations in this document are provided "AS IS" without warranties, guarantees or
representations of any kind, either express or implied.
The information in this document is subject to change without notice. Every effort has been made in the
preparation of this document to ensure accuracy of the contents, but all statements, information, and
recommendations in this document do not constitute a warranty of any kind, express or implied.
Huawei Technologies Co., Ltd.
Address: Huawei Industrial Base
Bantian, Longgang
Shenzhen 518129
People's Republic of China
Website: http://e.huawei.com
Issue 01 (2015-11-11) Huawei Proprietary and Confidential i
Copyright © Huawei Technologies Co., Ltd.
FusionCompute
Storage Management Guide About This Document
About This Document
Purpose
This document describes how to create, adjust, and reclaim storage resources, such as data
stores and disks, on the FusionCompute.
Intended Audience
This document is intended for:
l Technical support engineers
l Maintenance engineers
Symbol Conventions
The symbols that may be found in this document are defined as follows:
Symbol Description
Indicates an imminently hazardous situation which, if
not avoided, will result in death or serious injury.
DANGER
Indicates a potentially hazardous situation which, if not
avoided, could result in death or serious injury.
WARNING
Indicates a potentially hazardous situation which, if not
avoided, may result in minor or moderate injury.
CAUTION
Indicates a potentially hazardous situation which, if not
avoided, could result in equipment damage, data loss,
NOTICE
performance deterioration, or unanticipated results.
NOTICE is used to address practices not related to
personal injury.
Issue 01 (2015-11-11) Huawei Proprietary and Confidential ii
Copyright © Huawei Technologies Co., Ltd.
FusionCompute
Storage Management Guide About This Document
Symbol Description
NOTE Calls attention to important information, best practices
and tips.
NOTE is used to address information not related to
personal injury, equipment damage, and environment
deterioration.
GUI Image Conventions
The GUI images that may be found in this document are for reference only. See the product
GUI in practice.
Change History
Changes between document issues are cumulative. The latest document issue contains all the
changes made in earlier issues.
Issue 01 (2015-11-11)
This issue is the first official release.
Issue 01 (2015-11-11) Huawei Proprietary and Confidential iii
Copyright © Huawei Technologies Co., Ltd.
FusionCompute
Storage Management Guide Contents
Contents
About This Document.....................................................................................................................ii
1 Overview of Storage Management.............................................................................................1
2 Storage Resource Creation Procedure (for Local Disk and SAN RDM Storage).............. 8
2.1 Scanning Storage Devices.............................................................................................................................................. 9
2.2 Adding a Data Store......................................................................................................................................................11
2.3 Creating a Disk............................................................................................................................................................. 17
3 Storage Resource Creation Procedure (for IP SAN, FC SAN, Advanced SAN, NAS, and
FusionStorage).................................................................................................................................23
3.1 Changing the Network Plane that Carries Virtualized SAN Storage Traffic................................................................24
3.2 Adding Service Management Ports (Required Only for Virtualized SAN Storage).................................................... 26
3.3 Adding a Storage Resource to a Site............................................................................................................................ 31
3.4 Adding a Data Store..................................................................................................................................................... 37
3.5 Creating a Disk............................................................................................................................................................. 40
4 Storage Resource Management.................................................................................................46
4.1 Adding Storage Resources to a Site............................................................................................................................. 47
4.2 Associating Storage Resources with a Host................................................................................................................. 50
4.3 Scanning Storage Devices............................................................................................................................................ 53
4.4 Modifying Storage Resource Parameters..................................................................................................................... 56
4.5 Disassociating a Storage Resource from a Host........................................................................................................... 58
5 Data Store Management............................................................................................................. 59
5.1 Adding a Data Store..................................................................................................................................................... 60
5.2 Querying Data Store Information................................................................................................................................. 66
5.3 Expanding Capacity for a Data Store (Provided by a Virtualized SAN Device)......................................................... 67
5.4 Enabling or Disabling XCOPY for a Data Store.......................................................................................................... 68
5.5 Modifying the Name and Description of a Data Store................................................................................................. 69
5.6 Disassociating Hosts from a Data Store in Batches..................................................................................................... 70
5.7 Deleting a Data Store....................................................................................................................................................70
6 Disk Management....................................................................................................................... 72
6.1 Creating a Disk............................................................................................................................................................. 73
6.2 Attaching a Disk to a VM.............................................................................................................................................78
6.3 Detaching a Disk from a VM....................................................................................................................................... 79
Issue 01 (2015-11-11) Huawei Proprietary and Confidential iv
Copyright © Huawei Technologies Co., Ltd.
FusionCompute
Storage Management Guide Contents
6.4 Expanding Disk Capacity............................................................................................................................................. 81
6.5 Migrating Disks of a VM..............................................................................................................................................84
6.6 Migrating Disks on a Data Store.................................................................................................................................. 90
6.7 Reclaiming Disk Space.................................................................................................................................................95
6.8 Modifying Disk Attributes............................................................................................................................................97
6.9 Deleting a Disk........................................................................................................................................................... 100
6.10 Deleting a Disk Snapshot......................................................................................................................................... 101
A Appendix....................................................................................................................................103
A.1 FAQ............................................................................................................................................................................104
A.1.1 Failed to Configure the Virtualized SAN Storage Plane Again After Restarting the Host.................................... 104
A.1.2 A Host Detects Non-Existent Storage Devices or Storage Devices with an Incorrect Name on the FusionCompute
Portal.................................................................................................................................................................................105
A.1.3 Troubleshooting Errors in Configuring Virtualized SAN Storage Plane or Changing Management Port for
Carrying the Virtualized SAN Traffic...............................................................................................................................106
A.1.4 How to Configure an FC SAN Initiator.................................................................................................................. 111
A.1.5 How to Configure an IP SAN Initiator................................................................................................................... 111
A.1.6 How to Create a Management Account for Advanced SAN Devices.................................................................... 113
A.1.7 Storage Devices Cannot Be Detected on the FusionCompute After VRM Installation......................................... 115
A.1.8 How to Identify Server Ports.................................................................................................................................. 120
A.1.9 How to Attach a Raw Device Mapped Disk That Has Been Detached from a VM to a Physical Server.............. 125
A.1.10 Compatibility........................................................................................................................................................ 126
A.1.11 Initializing Disks on a Windows VM................................................................................................................... 127
A.1.12 Initializing Disks on a Linux VM......................................................................................................................... 128
A.1.13 Merging Partitions on a Windows VM................................................................................................................. 134
A.1.14 Creating Partitions on a Linux VM...................................................................................................................... 135
A.2 Parameter Reference.................................................................................................................................................. 141
A.2.1 Storage Resource Parameters................................................................................................................................. 141
A.2.2 Subnet Parameters.................................................................................................................................................. 142
A.2.3 Disk Parameters...................................................................................................................................................... 144
Issue 01 (2015-11-11) Huawei Proprietary and Confidential v
Copyright © Huawei Technologies Co., Ltd.
FusionCompute
Storage Management Guide 1 Overview of Storage Management
1 Overview of Storage Management
Storage Resources
The FusionCompute can use storage resources provided by dedicated storage devices or local
disks on hosts. Dedicated storage devices are connected to hosts through network cables or
fiber cables.
Data Store
A data store is a storage unit that is converted from a storage resource by FusionCompute.
After a data store is associated with a host, the data store can be used to create virtual disks
for VMs.
Raw device mapping (RDM) allows logical unit numbers (LUNs) on SAN devices can serve
as data stores without creating virtual disks. This technology applies to large disk capacity
scenarios, for example, the database server construction. RDM can be used only for VMs that
run certain operating systems (OSs). For details about the supported OS list, see
Compatibility. If RDM storage is used to deploy application cluster services, such as Oracle
RAC, it is recommended that you not use the VM snapshot creation function and not restore a
VM using a snapshot. If you use a snapshot to restore a VM, the application cluster service
may become faulty.
After storage resources are converted to data stores, the difference between virtual disks
created using different resources are hidden from VM OSs.
Storage resources that can be converted to data stores are:
l LUNs on SAN devices, including Internet Small Computer Systems Interface (iSCSI)
storage devices and fiber channel (FC) storage devices.
l File systems on NAS devices.
l Storage pools on FusionStorage
l Local hard disks on hosts
l Local RAM disk on hosts
Table 1-1 shows the relationship between data resources, storage devices and data stores.
Issue 01 (2015-11-11) Huawei Proprietary and Confidential 1
Copyright © Huawei Technologies Co., Ltd.
FusionCompute
Storage Management Guide 1 Overview of Storage Management
Table 1-1 The storage devices, storage resources, and data stores support for the
FusionCompute
Storage Storage Data Store Storage Space
Device Resource Required By Data
Store
Local N/A Local (Non- Local: ≥2 GB
virtualization) Local VIMS: [2 GB, 16
Local VIMS TB)
(Virtualization) NOTE
l The remaining space on
the local disk where the
host OS is installed can
be added as a data store
of the local storage
type. If the space of the
disk is greater than 2
TB, the system
identifies the disk only
as a 2 TB disk during
the host OS installation
process. Therefore, the
remaining space on this
disk after the OS
installation is less than
2 TB. Other local disks
on the host are not
affected by the OS
installation. Therefore,
they can provide all of
their space.
l If local hard disks are
to be added as data
stores, it is
recommended that you
configure the disks in
RAID 1. If customers
have other requirements
on RAID levels,
configure the disks
based on customer
requirements.
Issue 01 (2015-11-11) Huawei Proprietary and Confidential 2
Copyright © Huawei Technologies Co., Ltd.
FusionCompute
Storage Management Guide 1 Overview of Storage Management
Storage Storage Data Store Storage Space
Device Resource Required By Data
Store
SAN device (IP SAN SAN (Non-virtualization) SAN: ≥ 2 GB
SAN or FC VIMS (Virtualization) VIMS: [5 GB, 64 TB]
SAN)
RDM (Raw device NOTE
mapping) After a logical unit number
(LUN) on virtualized SAN
storage (VIMS) is added as
a data store, the Virtual
Image Management System
(VIMS) takes up some
storage space. Therefore,
the actual available storage
space of the data store is
less than that of the LUN.
You can log in to the
FusionCompute web client
and choose Storage Pool >
Data Store > Summary >
Resource Statistics to view
detailed storage space used
by VIMS.
RDM: ≥ 2 GB
Advanced SAN Advanced Advanced SAN device N/A
device SAN device
NAS NAS NAS
FusionStorage FusionStorage FusionStorage
Local RAM N/A Local RAM disk (non- Local RAM disk: [16 GB,
disk virtualization) 512 GB]
Figure 1-1 Data store association model
Data store association
RDM
VMs
File systems
Virtual disks
NAS devices
Hosts LUN
Data stores LUN
Local disks on hosts
SAN devices
Issue 01 (2015-11-11) Huawei Proprietary and Confidential 3
Copyright © Huawei Technologies Co., Ltd.
FusionCompute
Storage Management Guide 1 Overview of Storage Management
Storage Port
A storage port on a host connects the host to a storage device. One physical NIC or a group of
physical NICs that are bound together on the host can be set as a storage port.
If iSCSI storage devices are used, two physical NICs on a host can be connected to multiple
storage NICs on the storage devices, working in multipathing mode. Binding of physical
NICs is not required in this mode.
If NAS devices are to be used, you are advised to bind the storage plane NICs in active/
standby mode and set the storage port to connect to the NAS devices to enhance reliability.
iSCSI Storage
An iSCSI storage device is connected to a host through network cables. The host accesses the
storage device using the TCP/IP protocol.
To ensure efficient access to an iSCSI storage device, configure an iSCSI initiator using the
world wide name (WWN) generated after the storage device is associated to the host.
Typical iSCSI storage devices include IP SAN devices and OceanStor 18000 series storage
devices.
FC Storage
An FC storage device is connected to the FC host bus adapter (HBA) on a host through
optical cables, which provide high data transmission rate.
To ensure efficient access to an FC storage device, configure an FC initiator using the WWN
generated after the storage device is connected to the host FC HBA.
Typical FC storage devices include FC SAN devices and OceanStor 18000 series storage
devices.
Multipathing
Multipathing is a storage access mechanism that provides more than one physical path to
connect a network storage device to one or more host network interface cards (NICs),
enabling load sharing for data flows and thereby enhancing reliability for storage access.
Usually, multipathing is supported by storage devices using iSCSI and Fibre Channel (FC),
such as IP SAN devices, FC SAN devices, and OceanStor 18000 series storage devices.
Multipathing supports the Huawei and universal multipathing modes. If the universal
multipathing mode is used and the VM uses raw device mapped disks, the MSCS cluster
cannot be deployed.for Windows Server OS. However, you can deploy the iSCSI network on
the VM to deploy the MSCS cluster.
Sample Multipathing Networking
This section uses Huawei OceanStor S5500T in Figure 1-2 as an example to describe the
multipathing networking. The storage device in Figure 1-2 has two controllers, A and B.
Each controller controls four storage NICs. The four NICs are assigned four VLANs, which
constitute the storage plane.
On a host, two NICs connect to the storage plane. Each host NIC communicates with two
storage NICs. In this case, two storage ports are required to be configured for each host NIC.
Issue 01 (2015-11-11) Huawei Proprietary and Confidential 4
Copyright © Huawei Technologies Co., Ltd.
FusionCompute
Storage Management Guide 1 Overview of Storage Management
Figure 1-2 Sample multipathing networking
IP SAN
VLAN 4 Controller A
172.20.10.10
Host
VLAN 5
172.30.10.10
VLAN 6
Eth2 172.40.10.10
172.20.100.100
172.30.100.100 VLAN 7
172.50.10.10
Eth3 VLAN 4 Controller B
172.20.10.11
172.40.100.100
172.50.100.100 VLAN 5
172.30.10.11
VLAN 6
172.40.10.11
VLAN 7
172.50.10.11
The IP addresses shown in the figure are only used as examples.
NAS Storage
NAS storage devices use the network file sharing (NFS) protocol to provide shared folders
over a network.
A NAS storage device is connected to a host through network cables. A host accesses the
storage device using TCP/IP.
Local Storage
Disks on hosts provide local storage resources.
The FusionCompute can identify the following local storage resources:
l Free space on the disk on which the host operating system is installed
NOTE
The remaining space on the local disk where the host OS is installed can be added as a data store
of the local storage type. If the space of the disk is greater than 2 TB, the system identifies the disk
only as a 2 TB disk during the host OS installation process. Therefore, the remaining space on this
disk after the OS installation is less than 2 TB. Other local disks on the host are not affected by the
OS installation. Therefore, they can provide all of their space.
l Bare disks or unpartitioned redundant array of independent disks (RAID) on the host
Local storage can be provided only to the host housing the disks.
Local RAM Disk
A local random access memory (RAM) disk is generated from memory resources on a host
and provides storage resources for VMs only on the host.
Issue 01 (2015-11-11) Huawei Proprietary and Confidential 5
Copyright © Huawei Technologies Co., Ltd.
FusionCompute
Storage Management Guide 1 Overview of Storage Management
For details about adding local RAM disks on a host, see Creating Local RAM Disks on a
Host.
Resource Creation Process
Figure 1-3 shows the process for creating resources.
Figure 1-3 Resource creation process
Host and cluster
Storage management Network management
management
Local or raw
device mapping
Create a cluster. What is the FC SAN Yes
storage resource Is a DVS available?
type?
Add hosts to the cluster. IP SAN NAS No
Advanced SAN FusionStorage
Create a DVS.
Adding storage resources Configure the FC SAN
Set host clock to the site. initiator.
synchronization.
Add an uplink.
Associate the storage
No resource with hosts.
Is a Huawei SAN
device or an FC
SAN device (Optional) Add a VLAN
used? pool.
Scan storage devices.
Yes
Change the multiple (Optional) Add a subnet.
storage path.
Add a data store.
Create a port group.
Is the host
connected to the No Create a disk.
storage device
using ISCSI.
Yes
Add a storage port to the
host.
NOTE
If local RAM disks are required, you must first Creating Local RAM Disks on a Host and enable the site
to identify the created local RAM disks.
Procedure
Table 1-2 describes the creation procedure.
Issue 01 (2015-11-11) Huawei Proprietary and Confidential 6
Copyright © Huawei Technologies Co., Ltd.
FusionCompute
Storage Management Guide 1 Overview of Storage Management
Table 1-2 Procedure
Resource Procedure Description
Type
Storage For Local and Raw device mapping Raw device mapping
resources storage resources: l A data store in this mode allows
1. Scanning Storage Devices a service VM to directly access
2. Adding a Data Store and use the logic unit member
(LUN) resources of the SAN
3. Creating a Disk device so that the SAN device
IP SAN, FC SAN, Advanced SAN, has higher storage performance.
NAS, and FusionStorage: l The raw device mapping mode
1. Adding a Storage Resource to a only applies to VMs running
Site certain OSs, such as Red Hat
2. Adding a Data Store Linux Enterprise 5.4, 5.5, 6.1,
and 6.2 64-bit. For details about
3. Creating a Disk
the supported OS list, see the OS
description for PVSCSI in the
FusionAdaptor Compatibility
List. To download the
FusionAdaptor Compatibility
List, visit http://
support.huawei.com/enterprise
and choose Product Support >
Cloud Computing & Data
Centers > FusionCloud >
FusionSphere >
FusionAdaptor.
l If you set the storage mode of a
data store to Raw device
mapping, the data store can only
be used as a raw device mapped
disk. Therefore, only a disk with
the same space as the data store
can be created on it.
l A VM using the raw device
mapping storage mode does not
support functions including
linked cloning, thin provisioning,
snapshot creation, disk capacity
expansion, storage live
migration, iCache, disk backup,
and VM conversion to a
template.
l If a VM using the raw device
mapping storage mode needs to
provide services, Tools must be
installed and running on the VM.
Issue 01 (2015-11-11) Huawei Proprietary and Confidential 7
Copyright © Huawei Technologies Co., Ltd.
FusionCompute 2 Storage Resource Creation Procedure (for Local Disk and
Storage Management Guide SAN RDM Storage)
2 Storage Resource Creation Procedure (for
Local Disk and SAN RDM Storage)
About This Chapter
2.1 Scanning Storage Devices
2.2 Adding a Data Store
2.3 Creating a Disk
Issue 01 (2015-11-11) Huawei Proprietary and Confidential 8
Copyright © Huawei Technologies Co., Ltd.
FusionCompute 2 Storage Resource Creation Procedure (for Local Disk and
Storage Management Guide SAN RDM Storage)
2.1 Scanning Storage Devices
Scenarios
On FusionCompute, scan storage devices for a host so that these storage devices can be
detected and used by the host.
Prerequisites
Conditions
l You have logged in to FusionCompute.
l You have associated the storage resources with the host if shared storage resources are
used.
l The storage device to be scanned provides sufficient storage space required by the served
data stores. Otherwise, the scan will fail. For details about the storage space requirements
of data stores of different types, see Overview of Storage Management.
Procedure
Configure an initiator.
If the in-use shared storage is provided by an Internet Small Computer Systems Interface
(iSCSI) or fiber channel (FC) storage device, configure an initiator using the world wide name
(WWN) value of the host before scanning storage devices. This initiator allows the host to
identify shared storage devices associated with the host.
1 Check the storage device type and perform the required step.
– If an iSCSI storage device is used, go to 2.
– If an FC storage device is used, go to 5.
– If the storage device type is not iSCSI or FC, go to 13.
2 Choose Computing Pool on the FusionCompute portal.
The Computing Pool page is displayed.
3 In the navigation tree on the left, select the site, cluster, and host.
The page for the host is displayed.
4 Choose Configuration > Storage Resource and click View Storage Adapter., click the
associated storage resource, make a note of the WWN in Storage Adapter in the lower
right corner (as show in Figure 2-1), and log in to the storage device management
software to configure an initiator.
After the Storage Adapter dialog box is displayed, make a note of the WWN, as shown
in Figure 2-1, and log in to the storage device management software to configure an
initiator.
If host WWNs are designed in advance, click Modify to customized the host WWN.
For details about how to configure an initiator using the storage device management
software, see How to Configure an IP SAN Initiator.
Issue 01 (2015-11-11) Huawei Proprietary and Confidential 9
Copyright © Huawei Technologies Co., Ltd.
FusionCompute 2 Storage Resource Creation Procedure (for Local Disk and
Storage Management Guide SAN RDM Storage)
Figure 2-1 Storage Adapter
After this step, go to 13.
5 Choose Computing Pool on the FusionCompute.
The Computing Pool page is displayed.
6 In the navigation tree, select the site, cluster, and host.
7 Choose Configuration > Storage Resource.
The storage resource page is displayed.
8 Click View Storage Adapter.
The Storage Adapter dialog box is displayed.
9 Click Scan.
10 Click OK.
You can view the task progress on the Task Tracing page.
11 Make a note of the WWN value of the host displayed on the Storage Adapter dialog
box.
If the system uses FC SAN devices, the host WWN cannot be customized.
12 Configure the FC initiator based on the WWN value.
Configure the obtained host WWN as a new initiator on the logical host (group) initiator
of the storage device.
For details, see the documentation delivered with the storage device.
Scan storage devices.
13 On FusionCompute, click Computing Pool.
The Computing Pool page is displayed.
Issue 01 (2015-11-11) Huawei Proprietary and Confidential 10
Copyright © Huawei Technologies Co., Ltd.
FusionCompute 2 Storage Resource Creation Procedure (for Local Disk and
Storage Management Guide SAN RDM Storage)
14 In the navigation tree on the left, select the site, the cluster, and the host.
The Getting Started page is displayed.
15 Choose Configuration > Storage Device.
The storage device page is displayed.
16 Click Scan.
An information dialog box is displayed.
17 Click OK.
You can view the task progress on the Task Tracing page.
After the scan is complete, you can choose Configuration > Storage Device to view all
available storage devices.
NOTE
If no available storage device is displayed after the scan if a SAN device has been associated with
the host or the host uses local disks or FC SAN resources, follow the operations provided in How
to Handle the Failure in Detecting Storage Devices on a FusionCompute Host During VRM
Installation Process to address this issue. if abnormal storage devices or no storage devices are
detected, follow operations described in A Host Detects Non-Existent Storage Devices or
Storage Devices with an Incorrect Name on the FusionCompute Portal to address this issue.
Follow-up Procedure
Add data stores to the host. For details, see Adding a Data Store.
----End
2.2 Adding a Data Store
Scenarios
On FusionCompute, add a data store to the host. You can create VM disks on the added data
store. If the data store to be added is created on FusionStorage, you must first install and
configure FusionStorage.
One host can carry multiple data stores, and one data store can be added to multiple hosts. A
VM can be migrated between two hosts only when the data store providing the disk of the
VM is added to both the hosts.
Table 2-1 lists the storage space size required by data stores of different types.
Table 2-1 Storage space size required by data stores of different types
Data Store Type Storage Space Requirement
Local (non-virtualized) ≥ 2 GB
Local VIMS [2 GB, 16 TB)
SAN (non-virtualized) ≥ 2 GB
Issue 01 (2015-11-11) Huawei Proprietary and Confidential 11
Copyright © Huawei Technologies Co., Ltd.
FusionCompute 2 Storage Resource Creation Procedure (for Local Disk and
Storage Management Guide SAN RDM Storage)
Data Store Type Storage Space Requirement
VIMS [5 GB, 64 TB]
NOTE
After a logical unit number (LUN) on virtualized
SAN storage (VIMS) is added as a data store, the
Virtual Image Management System (VIMS)
takes up some storage space. Therefore, the
actual available storage space of the data store is
less than that of the LUN. You can log in to the
FusionCompute web client and choose Storage
Pool > Data Store > Summary > Resource
Statistics to view detailed storage space used by
VIMS.
RDM (Raw device mapping) ≥ 2 GB
Advanced SAN device N/A
NAS
FusionStorage
Local RAM Disk [16 GB, 512 GB]
Prerequisites
Conditions
l You have logged in to FusionCompute.
l You have performed the operations provided in Scanning Storage Devices.
l You have added service management ports that carry the Virtual Image Management
System (VIMS) traffic to the target host if you want to add a data store provided by
virtualized SAN storage to the host. For details, see Adding Service Management
Ports (Required Only for Virtualized SAN Storage) in the FusionCompute
V100R005C10 Host and Cluster Management Guide.
Procedure
Determine the method of adding the data store.
1 Determine the method of adding the data store.
– To add data stores in batches, go to 8.
This method is recommended for adding multiple data stores to hosts or the host are
large in number.
– To add data stores one by one, go to 2.
This method is recommended for adding a small number of data stores to one or a
few hosts.
Add a data store to a host.
Issue 01 (2015-11-11) Huawei Proprietary and Confidential 12
Copyright © Huawei Technologies Co., Ltd.
FusionCompute 2 Storage Resource Creation Procedure (for Local Disk and
Storage Management Guide SAN RDM Storage)
NOTICE
Multiple sites cannot share the same data stores. Otherwise, data on the data stores may be
overwritten.
2 On FusionCompute, click Computing Pool.
The Computing Pool page is displayed.
3 In the navigation tree on the left, select the site, the cluster, and the host.
The Getting Started page is displayed.
4 Choose Configuration > Data Store.
The data store page is displayed.
5 Click Add Data Store.
The data store page is displayed, as shown in Figure 2-2.
Figure 2-2 Add Data Store
6 Select the data store to be added in the Select Storage Device list, and set the following
parameters:
– Name
– Description
– Storage mode: supports Non-virtualization, Virtualization, and Raw device
mapping modes.
Issue 01 (2015-11-11) Huawei Proprietary and Confidential 13
Copyright © Huawei Technologies Co., Ltd.
FusionCompute 2 Storage Resource Creation Procedure (for Local Disk and
Storage Management Guide SAN RDM Storage)
n It takes time to create a common disk on a virtualized data store. However, a
thin provisioning disk can be quickly created on a virtualized data store, taking
the same time as a common disk on a non-virtualized data store takes. In
addition, a thin provisioning disk supports advanced features that improve
storage utilization and system security and reliability, such as thin
provisioning, snapshots, and live storage migration. A common disk created on
a non-virtualized data store has higher I/O performance than disks created on
virtualized data stores but the common disk (except the one created on
FusionStorage and advanced SAN storage as well as the local RAM disk) does
not support advanced features. If Storage mode is set to Virtualization, you
can set the data cluster size for the logical unit number (LUN) in Advanced. If
a virtualized LUN is used, files are stored in noncontiguous data clusters on
disks. A small data cluster offers high storage utilization but a low data reading
rate.
n In Raw device mapping mode, physical LUNs on SAN devices are directly
attached to service VMs as disks to provide higher performance. Data stores in
this mode are used as raw device mapped disks and cannot be divided.
Therefore, the size of a disk created using the data store is the same as the data
store size, and the disk does not support the advanced features. An RDM data
store supports only VMs running certain OSs, such as Red Hat Linux
Enterprise 5.4/5.5/6.1/6.2 64-bit. For details about the supported OS list, see
the OS description for PVSCSI in the Compatibility.
– Format or Not: When adding a storage device as a data store for the first time,
ensure that data on the device has been backed up or will not be used any more and
that you have set Format or Not to Yes. Formatting a storage device will
completely delete data on it. If the storage type is SAN and Storage mode of the
data store is set to Virtualization, you need to set Format or Not. If Format or
Not is set to Yes, the system erases all original data on the data store and converts
the data store to a Huawei Virtual Image Management System (VIMS) disk. If it is
set to No, the system attempts to convert the data store to a VIMS disk. However, if
the converting fails, the data store cannot be added the host. This configuration is
required only when the data store is added to a host for the first time and is not
required when it is added to other hosts.
– Advanced Settings (Optional): allows you to enable the XCOPY function and set
cluster size.
n Enable XCOPY: XCOPY enables data copy operations, such as VM
migration and cloning, to be performed on the storage. This function lowers
host CPU and network bandwidth consumption and improves data copy speed.
NOTE
○ To enable XCOPY, you must set Format to Yes.
○ After XCOPY is enabled, the values of Cluster size (KB) in the drop-down list
automatically change to integers multiple of 64 in KB.
n Cluster size(KB): specifies the data cluster size. If the data store is virtualized,
you can set the data cluster size for the virtualized SAN. If a virtualized SAN
is used, files are stored in noncontiguous data clusters on disks. Therefore, a
smaller the data cluster size indicates a higher the storage utilization rate, but a
lower the data read speed.
NOTE
If the LUN is greater than or equal to 8 TB, it is recommended that you set Cluster size
(KB) to 1024 to improve storage performance.
Issue 01 (2015-11-11) Huawei Proprietary and Confidential 14
Copyright © Huawei Technologies Co., Ltd.
FusionCompute 2 Storage Resource Creation Procedure (for Local Disk and
Storage Management Guide SAN RDM Storage)
7 Click OK.
The data store is added to the host.
You can view the task progress on the Task Tracing page.
After this step is complete, no further action is required.
Add data stores in batches.
NOTICE
Multiple sites cannot share the same data stores. Otherwise, data on the data stores may be
overwritten.
8 On FusionCompute, click Computing Pool.
The Computing Pool page is displayed.
9 In the navigation tree on the left, select the site and cluster.
The Getting Started page is displayed.
10 Choose Operation, and click Add Data Stores in Batches.
The Add Data Stores in Batches page is displayed, as shown in Figure 2-3.
Figure 2-3 Add Data Stores in Batches
11 Click Scan Storage Devices in Batches.
An information dialog box is displayed.
12 Click OK.
The system starts to scan all available data stores for the host. You can choose System >
Tasks and Logs > Task Center to view the task progress.
NOTE
If no available storage device is displayed after the scan if a SAN device has been associated with
the host, follow operations provided in Storage Devices Cannot Be Detected on the
FusionCompute After VRM Installation to address this issue.
13 After the scan is complete, click Obtain the Add Data Stores in Batches template file
on the Add Data Stores in Batches page.
The page for downloading is displayed.
14 Save the template on the PC.
The default file name of the template is DataStorageYYYY-MM-DD
HHMMSSXXX.xls.
Issue 01 (2015-11-11) Huawei Proprietary and Confidential 15
Copyright © Huawei Technologies Co., Ltd.
FusionCompute 2 Storage Resource Creation Procedure (for Local Disk and
Storage Management Guide SAN RDM Storage)
15 Open the template, click the Host_StorageUnit sheet, locate the row that contains
information about the data store to be added based on the host IP address, storage device
name, type, and capacity, and copy all the information in the row to the Config sheet.
The data store information includes Host IP Address, Host ID, Storage Device Name,
Storage Device ID, Storage Device Type, and Storage Device Capacity (GB).
16 Configure data store parameters based on the storage type and then go to 20.
– If an Internet Small Computer Systems Interface (iSCSI) or Fibre Channel (FC)
storage device is used, go to 17.
– If a network attached storage (NAS) device is used, go to 18.
– If a local disk is used, go to 19.
17 On the Config sheet, set the following parameters for the data stores:
– Data Store Name
– Data Store Description
– Storage mode: supports Non-virtualization, Virtualization, and Raw device
mapping modes.
n A virtualized data store supports some advanced storage features. If thin-
provisioned disks are created, more advanced features are supported,
improving storage resource utilization and system security and reliability.
However, common disk creation on it is slow.
n A non-virtualized data store allows disks to be created quickly on it, provides
superior storage performance to virtualized data stores, but (except the one
created on FusionStorage and advanced SAN storage as well as the local RAM
disk) does not support advanced storage features.
n In Raw device mapping mode, physical LUNs on SAN devices are directly
attached to service VMs as disks to provide higher performance. This mode
supports the Small Computer System Interface (SCSI) protocol. Data stores in
this mode are used as raw device mapped disks and cannot be divided.
Therefore, the size of a disk created using the data store is the same as the data
store size, and the disk does not support the advanced features.
– Data Cluster Size: Set this parameter only when Storage mode is set to
Virtualization. If a virtualized LUN is used, files are stored in noncontiguous data
clusters on disks. A small data cluster offers high storage utilization but a low data
reading rate.
NOTE
If the LUN is greater than or equal to 8 TB, it is recommended that you set Data Cluster
Size to 1024 KB to improve storage performance.
– Format or Not: When adding a storage device as a data store for the first time,
ensure that data on the device has been backed up or will not be used any more and
that you have set Format or Not to Yes. Formatting a storage device will
completely delete data on it.If you do not set this parameter, it is set to No by
default.
For details about the parameters, see the help sheet in the template.
18 On the Config sheet, set the following parameters for the data stores:
– Data Store Name
– Data Store Description
– Storage Mode: Set it to Virtualization if the system uses NAS devices.
Issue 01 (2015-11-11) Huawei Proprietary and Confidential 16
Copyright © Huawei Technologies Co., Ltd.
FusionCompute 2 Storage Resource Creation Procedure (for Local Disk and
Storage Management Guide SAN RDM Storage)
– Data Cluster Size: Do not set this parameter if the system uses NAS devices.
– Format or Not: Do not set this parameter if the system uses NAS devices.
For details about the parameters, see the help sheet in the template.
19 On the Config sheet, set the following parameters for the data stores:
– Data Store Name
– Data Store Description
– Storage mode: Non-virtualization or Virtualization. It takes time to create a
common disk on a virtualized data store. However, a thin provisioning disk can be
quickly created on a virtualized data store, taking the same time as a common disk
on a non-virtualized data store takes. In addition, a thin provisioning disk supports
advanced features that improve storage utilization and system security and
reliability, such as thin provisioning, snapshots, and live storage migration. A
common disk created on a non-virtualized data store has higher I/O performance
than disks created on virtualized data stores but the common disk (except the one
created on FusionStorage and advanced SAN storage as well as the local RAM
disk) does not support advanced features.
– Data Cluster Size: Do not set this parameter if the system uses local storage.
– Format or Not: Set this parameter only when Storage mode is set to Non-
virtualization.
For details about the parameters, see the help sheet in the template.
20 Save and close the template.
21 Click Browse to the right of Import template file on the Add Data Stores in Batches
page.
A dialog box is displayed.
22 Select the template and click Open.
23 Click OK.
An information dialog box is displayed.
24 Click OK.
You can choose System > Tasks and Logs > Task Center to view the task progress.
Follow-up Procedure
Create disks on the data store. For details, see Creating a Disk.
----End
2.3 Creating a Disk
Scenarios
On the FusionCompute, create a disk on a data store and bind the disk to a VM to provide
storage resources for the VM.
An RDM data store only supports disks with the same space as the data store.
Prerequisites
Conditions
Issue 01 (2015-11-11) Huawei Proprietary and Confidential 17
Copyright © Huawei Technologies Co., Ltd.
FusionCompute 2 Storage Resource Creation Procedure (for Local Disk and
Storage Management Guide SAN RDM Storage)
l You have logged in to the FusionCompute.
l The data store has been created.
Procedure
Step 1 On the FusionCompute, choose Storage Pool.
The Storage Pool page is displayed.
Step 2 In the navigation tree on the left, choose Storage Pool > Data store name.
The Getting Started page is displayed.
Step 3 Click Create Disk.
The Create Disk dialog box is displayed, as shown in Figure 2-4.
Figure 2-4 Create Disk
Step 4 Configure information for the disk.
Table 2-2 describes the related parameters.
Table 2-2 Parameter description
Parameter Description
Name Specifies the name of the disk to be created.
Issue 01 (2015-11-11) Huawei Proprietary and Confidential 18
Copyright © Huawei Technologies Co., Ltd.
FusionCompute 2 Storage Resource Creation Procedure (for Local Disk and
Storage Management Guide SAN RDM Storage)
Parameter Description
Capacity (GB) Specifies the capacity of the disk.
Value range:
l Advanced SAN or Local: 1 to 2048
l Local VIMS: 1 to 2043
l FusionStorage: 1 to 32768
l SAN: 1 to 30720 (If an RDM data store is used to create a disk,
the disk capacity must be the same as the data store capacity.)
l VIMS or NAS: 1 to 65536
NOTE
If the capacity of the created disk is less than 2043 GB, the disk capacity
can be expanded to a maximum of 2043. If the capacity of the created disk
is greater than 2043 GB, the disk capacity can be expanded to a value
within the allowed capacity range.
l Local RAM Disk: 1 to 511
l RDM storage: Greater than or equal to 2 (If a data store using
RDM storage is used to create a disk, the disk capacity must be
the same as the data store capacity.)
NOTE
The maximum disk capacity supported by Windows 2000 or Windows XP is
2047 GB. Therefore, a VM that runs Windows 2000 or Windows XP cannot
identify disks whose capacity is greater than 2047 GB.
Type Specifies the type of the disk.
Value:
l Non-shared: A non-shared disk can be used by only a single VM
and supports high read and write speed. Therefore, it applies to
scenarios having high data input/output (I/O) requirement.
However, the storage efficiency of this type of disk is low.
l Shared: A shared disk can be used by multiple VMs and supports
high storage efficiency. However, the read and write speed of this
type of disk is low.
If multiple VMs that use a shared disk write data into the disk at the
same time, data may be lost. Therefore, you need to use application
software to control disk access permission.
NOTE
The disk shared by all the software that uses SCSI commands must be
equipped with RDM data stores. Such software includes:
l Windows MSCS
l Oracle RAC
l ROSE HA
Issue 01 (2015-11-11) Huawei Proprietary and Confidential 19
Copyright © Huawei Technologies Co., Ltd.
FusionCompute 2 Storage Resource Creation Procedure (for Local Disk and
Storage Management Guide SAN RDM Storage)
Parameter Description
Configuration Specifies the configuration mode of the disk.
Mode Value:
l Common: The system allocates disk space based on the disk
capacity. During disk creation in this mode, data remaining on the
physical device will be reset to 0. The performance of the disks in
this mode is better than that in the other two modes, but the
creation duration may be longer than that required in the other
modes.
It is recommended that system disks use this configuration mode.
l Thin provisioning: In this mode, the system allocates part of the
configured disk capacity for the first time, and allocates the rest
disk capacity based on the storage usage of the disk until all the
configured disk capacity is allocated.
NOTE
In this mode, data store overcommitment may occur. Therefore, you are
advised to set the overcommitment ratio to lower than or equal to 50%.
The overcommitment ratio is determined by the ratio of Allocated
Capacity to Total Capacity.
If the data store type is FusionStorage or Local RAM Disk, only
this mode is available. If the data store type is Local or SAN, this
mode is unavailable.
l Thick provisioning lazy zeroed: The system allocates disk
spaces based on the disk capacity. However, data remaining on the
physical device is zeroed out only on first data write from the VM
as required. In this mode, the disk creation speed is faster than that
of in the Ordinary mode, and the I/O performance is medium
between that of in the Ordinary and Thin provisioning modes.
This mode is supported only when the data store is of the Local
VIMS or VIMS type.
Issue 01 (2015-11-11) Huawei Proprietary and Confidential 20
Copyright © Huawei Technologies Co., Ltd.
FusionCompute 2 Storage Resource Creation Procedure (for Local Disk and
Storage Management Guide SAN RDM Storage)
Parameter Description
Affected by Specifies whether a snapshot is taken for the disk when the system is
Snapshot taking a snapshot for the VM.
Value:
l Taken into snapshots
l Not taken into snapshots
After Not taken into snapshots is selected, the disk data will not be
backed up when a snapshot is taken for the VM and will not be
restored after the VM is restored using a snapshot.
l If a snapshot is taken for a VM, and disks on the VM are detached
from the VM and not attached to any other VM, the disks will be
attached to the VM after the VM is restored using the snapshot.
However, data on the disks will not be restored.
l If a snapshot is taken for a VM and disks on the VM are deleted,
the disks will not appear on the VM after the VM is restored using
the snapshot.
Be aware of the following configuration restrictions:
l When the data store type is SAN, Local, or Local RAM Disk, a
snapshot cannot be created for the disk being created. Therefore,
the disk will not be affected by snapshots and this parameter is
unavailable by default.
l When the data store type is Local VIMS, VIMS, NAS,
Advanced SAN, or FusionStorage and the disk type is Sharing,
a snapshot cannot be created for the disk being created. Therefore,
the disk will not be affected by snapshots.
Persistency Specifies whether the operations for the disk are written into the disk.
Value:
l Persistent: All operations for the disk will be written into the
disk.
l Nonpersistent: All operations for the disk will not be written into
the disk, but will be written into a cache file stored in the same
data store as this disk. Therefore, the operation records for the
disk will be lost after the VM stops.
You can set its value to Nonpersistent only when Not taken into
snapshots is selected.
A disk can be set to Nonpersistent only when its disk type is
Ordinary and the data store type is Local VIMS, VIMS, NAS or
Local RAM Disk.
Step 5 Click OK.
An information dialog box is displayed.
Step 6 Click OK.
The disk is created.
You can choose Site name > Task Tracing to view the task progress.
Issue 01 (2015-11-11) Huawei Proprietary and Confidential 21
Copyright © Huawei Technologies Co., Ltd.
FusionCompute 2 Storage Resource Creation Procedure (for Local Disk and
Storage Management Guide SAN RDM Storage)
NOTE
The duration required for creating an ordinary disk is longer than that required for creating a thin-
provisioning disk. The specific duration varies depending on actual service requirements, for example,
disk size and storage type.
----End
Issue 01 (2015-11-11) Huawei Proprietary and Confidential 22
Copyright © Huawei Technologies Co., Ltd.
FusionCompute 3 Storage Resource Creation Procedure (for IP SAN, FC
Storage Management Guide SAN, Advanced SAN, NAS, and FusionStorage)
3 Storage Resource Creation Procedure (for
IP SAN, FC SAN, Advanced SAN, NAS, and
FusionStorage)
About This Chapter
3.1 Changing the Network Plane that Carries Virtualized SAN Storage Traffic
3.2 Adding Service Management Ports (Required Only for Virtualized SAN Storage)
3.3 Adding a Storage Resource to a Site
3.4 Adding a Data Store
3.5 Creating a Disk
Issue 01 (2015-11-11) Huawei Proprietary and Confidential 23
Copyright © Huawei Technologies Co., Ltd.
FusionCompute 3 Storage Resource Creation Procedure (for IP SAN, FC
Storage Management Guide SAN, Advanced SAN, NAS, and FusionStorage)
3.1 Changing the Network Plane that Carries Virtualized
SAN Storage Traffic
Scenarios
On FusionCompute, change the network plane that carries virtualized SAN storage traffic.
When a data store provided by virtualized storage area network (SAN) storage is associated
with multiple hosts, the system detects host heartbeats using the data store. If the system
detects that any host is faulty, the system isolates the faulty host from other hosts to protect
the data store.
You can make the management plane to carry the virtualized SAN storage traffic, and can also
customize an independent network plane to carry the traffic. After the network plane is
constructed, the independent network plane is enabled by default.
NOTICE
l Before you change the network plane for carrying the virtualized SAN storage traffic, stop
all VMs whose Tools status is Not running on the virtualized SAN storage. Otherwise, the
network plane changing operation may fail.
l When you change the network plane for carrying the virtualized SAN storage traffic, the
virtualized SAN storage for all nodes becomes unavailable. Therefore, do not perform
service operations during this period.
l Changing the network plane carrying the virtualized SAN storage traffic causes the host-
based replication disaster recovery (DR) function to be unavailable.
The network plane that carries virtualized SAN storage traffic and the service management
port that manages the virtualized SAN storage traffic must meet requirements listed in Table
3-1.
Table 3-1 Storage heartbeat plane configuration
Storage Heartbeat Independent Network Service Management
Detection Plane Plane to Carry Port to Manage
Virtualized SAN Storage Virtualized SAN Storage
Traffic Traffic
Use the service management Enable Add and enable a service
plane to detect storage management port to manage
heartbeats the virtualized SAN storage
traffic.
Issue 01 (2015-11-11) Huawei Proprietary and Confidential 24
Copyright © Huawei Technologies Co., Ltd.
FusionCompute 3 Storage Resource Creation Procedure (for IP SAN, FC
Storage Management Guide SAN, Advanced SAN, NAS, and FusionStorage)
Storage Heartbeat Independent Network Service Management
Detection Plane Plane to Carry Port to Manage
Virtualized SAN Storage Virtualized SAN Storage
Traffic Traffic
Use the management plane Disabled Do not add a service
to detect storage heartbeats management port that
manages the virtualized
SAN storage traffic and
disable the port if it has been
added.
Prerequisites
Conditions
l You have logged in to the FusionCompute.
l You have stopped all VMs whose Tools status is Not running on the virtualized SAN
storage.
Procedure
1 On FusionCompute, choose Storage Pool > Data Store.
The data store page is displayed.
2 Click Configure Virtualized SAN Storage Plane.
A dialog box is displayed.
3 Determine to disable or enable the virtualized SAN network plane.
– Disable: makes the management plane carry the virtualized SAN storage traffic.
– Enable: makes an independent network plane carry the virtualized SAN storage
traffic.
4 Click OK.
A dialog box is displayed.
5 Click OK.
A dialog box is displayed.
6 Click OK.
The task is complete.
NOTE
Observe the task status in the task center. If the task fails, handle the failure as prompted and
perform the task again.
Follow-up Procedure
If you select Enable here, add a service management port that manages the virtualized SAN
storage traffic to the hosts that are associated with the data store provided by virtualized SAN
storage. For details, see Adding Service Management Ports (Required Only for
Virtualized SAN Storage) in the FusionCompute V100R005C10 Host and Cluster
Management Guide.
----End
Issue 01 (2015-11-11) Huawei Proprietary and Confidential 25
Copyright © Huawei Technologies Co., Ltd.
FusionCompute 3 Storage Resource Creation Procedure (for IP SAN, FC
Storage Management Guide SAN, Advanced SAN, NAS, and FusionStorage)
3.2 Adding Service Management Ports (Required Only for
Virtualized SAN Storage)
Scenarios
When data stores provided by virtualized storage area network (SAN) storage are added to
hosts, the system detects host heartbeats sent to the data stores, so that if any host fails, the
system can locate and protect the data stores that are added to the failed host in a timely
manner. The system uses an independent network plane to carry the virtualized SAN storage
traffic by default. Therefore, add a service management port to each host to manage the traffic
before you add virtualized SAN data stores to hosts. You can also make the management
plane to carry the virtualized SAN storage traffic. For details, see Changing the Network
Plane that Carries Virtualized SAN Storage Traffic in the FusionCompute V100R005C10
Storage Management Guide. However, in this case, the management IP address changing
function is adversely affected.
This topic describes how to add service management ports to hosts on FusionCompute to
carry the virtualized SAN storage traffic.
This task is required only when virtualized SAN data stores are to be added to hosts.
A host supports a maximum of four service management ports. A host that uses intelligent
network interface cards (iNICs) does not support service management ports.
Prerequisites
Conditions
l You have logged in to the FusionCompute.
l You have planned the network information for the virtualized SAN storage plane.
Procedure
Determine the method of adding service management ports to hosts.
1 Determine the method of adding service management ports to hosts.
– To add service management ports to hosts in batches, go to 10.
This method is recommended when the system has a large number of hosts.
– To add service management ports to hosts one by one, go to 2.
This method is recommended when the system has a small number of hosts.
Manually add a service management port to a host.
2 On FusionCompute, click Computing Pool.
3 In the navigation tree on the left, select the site, the cluster, and the host.
The Getting Started page is displayed.
4 Choose Configuration > System Port > Add Service Management Port.
The Add Service Management Port page is displayed, as shown in Figure 3-1.
Issue 01 (2015-11-11) Huawei Proprietary and Confidential 26
Copyright © Huawei Technologies Co., Ltd.
FusionCompute 3 Storage Resource Creation Procedure (for IP SAN, FC
Storage Management Guide SAN, Advanced SAN, NAS, and FusionStorage)
Figure 3-1 Add Service Management Port
5 Select the host network port that connects to the service plane, and click Next.
PORTX indicates network port ethX on the host. For details about common network
ports on Huawei servers, see How to Identify Server Ports.
The Connection Settings page is displayed, as shown in Figure 3-2.
Issue 01 (2015-11-11) Huawei Proprietary and Confidential 27
Copyright © Huawei Technologies Co., Ltd.
FusionCompute 3 Storage Resource Creation Procedure (for IP SAN, FC
Storage Management Guide SAN, Advanced SAN, NAS, and FusionStorage)
Figure 3-2 Connection Settings
6 Set the following parameters based on the network plan:
– Name
– Description
– IP address: specifies the IP address of the service management port.
– Subnet mask: specifies the subnet mask of the planned service management plane.
Issue 01 (2015-11-11) Huawei Proprietary and Confidential 28
Copyright © Huawei Technologies Co., Ltd.
FusionCompute 3 Storage Resource Creation Procedure (for IP SAN, FC
Storage Management Guide SAN, Advanced SAN, NAS, and FusionStorage)
– VLAN ID: specifies the VLAN ID of the planned service management plane.
– Routing info: specifies the information about the route to the peer host. This
parameter is required when the service management port on the local host and the
service management ports on other hosts in the cluster do not belong to the same
network segment and the service management port on the local host is enabled.
n Gateway: specifies the gateway on the network segment to which the service
management port on the destination host belongs.
n Network destination: specifies the start IP address of the network segment to
which the service management port on the destination host belongs, for
example, 192.168.0.0.
n Netmask: specifies the subnet mask of the network segment to which the
service management port on the destination host belongs.
– Select Use this port for virtualized SAN storage traffic in Available Services.
– Outbound Traffic Shaping
n Average send bandwidth (Mbit/s): specifies the average number of bits per
second to allow across a port during a certain period of time.
If a common NIC is used, the port traffic remains close to the configured
average bandwidth when no burst of traffic occurs. If an iNIC is used, the
average bandwidth is equal to the minimum bandwidth when no congestion
occurs on the network. If the burst send size is set to a too small value, the
network bandwidth decreases.
n Peak send bandwidth (Mbit/s): specifies the maximum number of bits per
second to allow across a port when it is sending a burst of traffic.
The peak receive bandwidth must be greater than or equal to the average
receive bandwidth. A proper peak send bandwidth set for a service prevents
network congestion on other VM networks when the traffic of this service is
too large. When an iNIC is used, the peak send bandwidth is equal to the
maximum bandwidth after the burst of traffic disappears, and in the idle
period, the bandwidth remains around the peak receive bandwidth.
n Burst send size (Mbits): specifies the maximum number of bytes to allow in a
burst.
7 Click Next.
The Confirm page is displayed.
8 Confirm the information and click Add.
A dialog box is displayed.
9 Click OK.
The service management port is added to the host.
After this step is complete, no further action is required.
Add service management ports to hosts in batches.
10 On FusionCompute, click Computing Pool.
The Computing Pool page is displayed.
11 In the navigation tree on the left, select the site and cluster.
The Getting Started page is displayed.
12 In the Operation list in the upper corner, click Add Service Management Port in
Batches.
Issue 01 (2015-11-11) Huawei Proprietary and Confidential 29
Copyright © Huawei Technologies Co., Ltd.
FusionCompute 3 Storage Resource Creation Procedure (for IP SAN, FC
Storage Management Guide SAN, Advanced SAN, NAS, and FusionStorage)
The Add Service Management Port in Batches page is displayed, as shown in Figure
3-3.
Figure 3-3 Add Service Management Port in Batches
13 Click Download Template.
The page for downloading templates is displayed.
14 Save the template on the local PC.
The default file name of the template is BusinessNetworkYYYY-MM-DD
HHMMSSXXX.xls.
15 Open the template file, click the Host_ServiceManagementPort sheet, locate the row
that contains the information about service management ports to be added, and copy the
information in the row to the Config sheet.
PORTX indicates network port ethX on the host. For details about common network
ports on Huawei servers, see How to Identify Server Ports.
The information in the row includes Host IP Address, Host ID, Network Port Name,
and Network Port ID.
16 On the Config sheet, set the following parameters for the service management ports:
– Service Management Port Name
– Service Management Port Description
– IP Address: specifies the IP address of the service management port.
– Subnet Mask: specifies the subnet mask of the planned service management plane.
– Set Routing Info
– Gateway
– Network Destination
– Netmask
– VLAN ID: specifies the VLAN ID of the planned service management plane.
– Use This Port For VM Live Migration
– Use This Port For VM DR
– Use This Port For Virtualized SAN Storage Traffic: makes the service
management port carry the virtualized SAN storage traffic.
– Outbound Traffic Shaping: specifies whether to limit the bandwidth on the port.
Select Enable or Disable from the drop-down menu.
– Average Send Bandwidth (Mbit/s)
Issue 01 (2015-11-11) Huawei Proprietary and Confidential 30
Copyright © Huawei Technologies Co., Ltd.
FusionCompute 3 Storage Resource Creation Procedure (for IP SAN, FC
Storage Management Guide SAN, Advanced SAN, NAS, and FusionStorage)
– Peak Send Bandwidth (Mbit/s)
– Burst Send Size (Mbits)
For details about the parameters, see the help sheet in the template.
17 After information about all service management ports is configured, save and close the
template file.
18 Click Browse on the right of Import template on the Add Service Management Port
in Batches page.
A dialog box is displayed.
19 Select the configured template file and click Open.
20 Click OK.
An information dialog box is displayed.
21 Click OK.
You can choose System > Tasks and Logs > Task Center to view the task progress.
----End
3.3 Adding a Storage Resource to a Site
Scenarios
Add a shared storage resource, including storage area network (SAN) storage resource (FC
SAN, IP SAN, and advanced SAN), FusionStorage resource, and network attached storage
(NAS) resource, to hosts on a site in the FusionCompute system. If the storage resource to be
added is provided by FusionStorage, first install and configure FusionStorage.
If all hosts in the system use the local storage resources and local RAM Disk they each
provide, skip this task.
Prerequisites
l You have logged in to the FusionCompute.
l You have prepared information about the shared storage resource to be added.
l You have added storage ports to all hosts if you want to add a SAN, NAS, or
FusionStorage resource that uses Internet Small Computer Systems Interface (iSCSI)
channels.
l You have created a management account other than admin if you want to add an
advanced (SAN) storage resource.
l You have configured Challenge Handshake Authentication Protocol (CHAP)
authentication for the IP SAN storage device on the storage device management portal if
an IP SAN device that uses CHAP authentication is to be added,
Data
Table 3-2 lists the data required for performing this operation.
Issue 01 (2015-11-11) Huawei Proprietary and Confidential 31
Copyright © Huawei Technologies Co., Ltd.
FusionCompute 3 Storage Resource Creation Procedure (for IP SAN, FC
Storage Management Guide SAN, Advanced SAN, NAS, and FusionStorage)
Table 3-2 Data required for performing this operation
Parameter Description Example Value
Storage Specifies the type of the storage resource. IP SAN
resource Values:
type
l FC SAN: SAN storage using fiber
channels.
l IP SAN: SAN storage using iSCSI
channels, such as S5600 and S5500T V1.
l Advanced SAN: eXtreme Virtualization
Engine (XVE) storage, such as S5500T V2.
If no virtualized storage is in use, advance
SAN storage provides advance storage
features, such as snapshots and linked
clones, which are not supported by SAN
storage.
l FusionStorage: Huawei distributed storage,
which can be used in the FusionCube
solution and the FusionSphere solution
with Huawei Tecal RH2288H V2 or E9000
servers deployed.
l NAS
Vendor Specifies the vendor of the storage resource. Huawei
The system identifies the storage multipathing
mode according to the parameter value.
Huawei storage resources use the Huawei
multipathing type, and non-Huawei storage
resources use the universal multipathing type.
Values: Huawei and Non-Huawei
This parameter is mandatory only when
Storage resource type is set to IP SAN.
CHAP Specifies the username and password of the admin/Admin@storage
username CHAP user.
and This parameter is mandatory only when
password Storage resource type is set to IP SAN and
CHAP authentication is enabled.
Name Specifies the name of the storage resource. SAN01
This parameter is mandatory.
This parameter is unavailable if FC SAN
storage resources are used.
Issue 01 (2015-11-11) Huawei Proprietary and Confidential 32
Copyright © Huawei Technologies Co., Ltd.
FusionCompute 3 Storage Resource Creation Procedure (for IP SAN, FC
Storage Management Guide SAN, Advanced SAN, NAS, and FusionStorage)
Parameter Description Example Value
Managemen Specify the management IP address and port 192.168.60.4/5988
t IP address ID of the storage device.
and Port If Storage resource type is set to IP SAN and
number multiple controllers are deployed, enter the
management IP address of only one controller.
If Storage resource type is set to
FusionStorage, enter the floating IP address
on the FusionStorage management node as the
management IP address.
If Storage resource type is set to Advanced
SAN, enter two management IP addresses of
the storage resource.
Specifies the management IP address and port
ID of the storage resource. The default port
number is 5988. If Storage resource type is
set to FusionStorage, no port number is
required.
This parameter is mandatory.
Username Specifies the username for connecting to the admin
storage resource.
This parameter is mandatory only when
Storage resource type is set to Advanced
SAN.
Password Specifies the password for connecting to the Admin@storage
storage resource.
This parameter is mandatory only when
Storage resource type is set to Advanced
SAN.
Storage IP Specifies the storage IP address and the port 172.20.100.100/3260
address and number of the storage resource. The default
Port number port number is 3260.
If Storage resource type is set to IP SAN,
and the storage resource uses multiple storage
links managed by multiple controllers, enter
all its storage IP addresses at a time.
For example, if you want to add OceanStor
S5500T, you must enter all the eight storage IP
addresses managed by controllers A and B.
The configured storage IP addresses cannot be
changed.
This parameter is mandatory only when
Storage resource type is set to IP SAN or
NAS.
Issue 01 (2015-11-11) Huawei Proprietary and Confidential 33
Copyright © Huawei Technologies Co., Ltd.
FusionCompute 3 Storage Resource Creation Procedure (for IP SAN, FC
Storage Management Guide SAN, Advanced SAN, NAS, and FusionStorage)
Procedure
Change the multipathing type of the hosts.
1 Determine whether to change the multipathing type of the hosts on the site.
The default multipathing type for hosts in the FusionCompute system is Universal. If
you want to add Huawei IP SAN storage using iSCSI channels, change the mode to
Huawei to improve storage performance. If you want to add a storage resource of any
other type, do not change the multipathing type
– If yes, go to 2.
– If no, go to 8.
2 On FusionCompute, click Computing Pool.
The getting started page for clusters and hosts is displayed.
3 On the Host page, click the name of the target host.
The getting started page for the host is displayed.
4 Click Configure Storage Multipathing.
A dialog box is displayed, as shown in Figure 3-4.
Figure 3-4 Configure Storage Multipathing
5 Select the required multipathing type.
6 Click Restart Now.
A dialog box is displayed.
7 Click OK.
A host takes about three minutes to restart. Perform subsequent operation after all target
hosts restart.
Add a storage resource.
8 On FusionCompute, click Storage Pool.
The getting started page for storage is displayed.
9 Click Add Storage Resource.
The storage resource adding wizard is displayed.
Issue 01 (2015-11-11) Huawei Proprietary and Confidential 34
Copyright © Huawei Technologies Co., Ltd.
FusionCompute 3 Storage Resource Creation Procedure (for IP SAN, FC
Storage Management Guide SAN, Advanced SAN, NAS, and FusionStorage)
10 Select the storage resource type and click Next.
– If FC SAN is selected, the Select Host page is displayed. Go to 13.
– If any other type is selected, the Set basic information page is displayed. Go to 11.
11 Set the following parameters:
– If IP SAN is selected, set Vendor, Name, Management IP address, Port number,
Storage IP address, and Port number, and select Enable CHAP Authentication
and Enable Data Consistency Verification as required. Figure 3-5 shows the
parameters.
NOTE
n Data consistency verification ensures data integrity but deteriorates storage device I/O
performance.
n When configuring storage multipathing, add all storage IP addresses and ports of a
storage device at a time. The storage IP address in-use cannot be changed.
Figure 3-5 IP SAN
– If Advanced SAN is selected, set Name, Management IP address, Port number,
Username, and Password, as shown in Figure 3-6.
Figure 3-6 Advanced SAN
– If FusionStorage is selected, set Name and Management IP address, as shown in
Figure 3-7.
Issue 01 (2015-11-11) Huawei Proprietary and Confidential 35
Copyright © Huawei Technologies Co., Ltd.
FusionCompute 3 Storage Resource Creation Procedure (for IP SAN, FC
Storage Management Guide SAN, Advanced SAN, NAS, and FusionStorage)
Figure 3-7 FusionStorage
– If NAS is selected, set Name and Storage IP address, as shown in Figure 3-8.
Figure 3-8 NAS
12 Click Next.
The Select Host page is displayed.
13 Select hosts with which the storage resource is to be associated and click Next if you
selected FC SAN or IP SAN or click Finish if you selected any other resource type.
– If you selected FC SAN, the Obtain Host WWW page is displayed. Go to 14.
– If you selected any other resource type, a dialog box is displayed. Go to 16.
14 On the storage resource management interface, configure the initiator using the obtained
world wide name (WWN).
For details, see How to Configure an FC SAN Initiator or How to Configure an IP
SAN Initiator.
15 After the initiator is successfully configured, click Finish.
A dialog box is displayed.
16 Click OK.
The storage resource is added to the site.
Follow-up Procedure
----End
Issue 01 (2015-11-11) Huawei Proprietary and Confidential 36
Copyright © Huawei Technologies Co., Ltd.
FusionCompute 3 Storage Resource Creation Procedure (for IP SAN, FC
Storage Management Guide SAN, Advanced SAN, NAS, and FusionStorage)
3.4 Adding a Data Store
Scenarios
On FusionCompute, add a data store to a host. You can use the added data store to create VM
disks. If the data store to be added is created on FusionStorage, you must first install and
configure FusionStorage.
One host can carry multiple data stores, and one data store can be added to multiple hosts. A
VM can be migrated between two hosts only when the data store providing the disks of the
VM is added to both the hosts.
Table 3-3 lists the storage spaces size required by data stores of different types.
Table 3-3 Storage space sizes required by data stores of different types
Data Store Type Storage Space Requirement
Local (non-virtualized) ≥ 2 GB
Local VIMS [2 GB, 16 TB)
SAN (non-virtualized) ≥ 2 GB
VIMS [5 GB, 64 TB]
NOTE
After a logical unit number (LUN) on virtualized
SAN storage (VIMS) is added as a data store, the
Virtual Image Management System (VIMS)
takes up some storage space. Therefore, the
actual available storage space of the data store is
less than that of the LUN. You can log in to the
FusionCompute web client and choose Storage
Pool > Data Store > Summary > Resource
Statistics to view detailed storage space used by
VIMS.
Raw device mapping (RDM) ≥ 2 GB
Advanced SAN N/A
NAS
FusionStorage
Prerequisites
Conditions
l You have logged in to FusionCompute.
l You have added storage resources to the system. For details, see Adding a Storage
Resource to a Site.
l An independent network plane that carries the virtualized SAN storage traffic and a
service management port that manages the virtualized SAN storage heartbeat traffic are
Issue 01 (2015-11-11) Huawei Proprietary and Confidential 37
Copyright © Huawei Technologies Co., Ltd.
FusionCompute 3 Storage Resource Creation Procedure (for IP SAN, FC
Storage Management Guide SAN, Advanced SAN, NAS, and FusionStorage)
both enabled or disabled, and configured as Table 3-4 requires if you want to add a data
store provided by virtualized SAN storage. For details, see Changing the Network
Plane that Carries Virtualized SAN Storage Trafficin the FusionCompute
V100R005C10 Storage Management Guide and Adding Service Management Ports
(Required Only for Virtualized SAN Storage) in the FusionCompute V100R005C10
Host and Cluster Management Guide.
Table 3-4 Storage heartbeat plane configuration
Storage Heartbeat Independent Network Service Management
Detection Plane Plane to Carry Port to Manage
Virtualized SAN Virtualized SAN
Storage Traffic Storage Traffic
Use the service Enabled Add and enable a service
management plane to management port to
detect storage heartbeats manage the virtualized
SAN storage traffic.
Use the management plane Disabled Do not add a service
to detect storage heartbeats management port that
manages the virtualized
SAN storage traffic and
disable the port if it has
been added.
Procedure
Scan storage devices.
1 On FusionCompute, click Storage Pool.
2 In the Storage Getting Started page, click Scan Storage Device.
The Scan Storage Device page is displayed.
3 Select hosts where the storage devices are to be scanned.
You can select one or multiple hosts.
4 Click OK.
An information dialog box is displayed.
5 Click OK.
You can choose System > Tasks and Logs > Operation Logs to view the task progress.
After the scan is complete, all available data stores are displayed on the Storage Pool >
Storage Device page.
NOTE
If no available storage device is displayed after the scan if a SAN device has been associated with
the host or the host uses local disks or FC SAN resources, follow the operations provided in How
to Handle the Failure in Detecting Storage Devices on a FusionCompute Host During VRM
Installation Process to address this issue. if abnormal storage devices or no storage devices are
detected, follow operations described in A Host Detects Non-Existent Storage Devices or
Storage Devices with an Incorrect Name on the FusionCompute Portal to address this issue.
Add a data store.
Issue 01 (2015-11-11) Huawei Proprietary and Confidential 38
Copyright © Huawei Technologies Co., Ltd.
FusionCompute 3 Storage Resource Creation Procedure (for IP SAN, FC
Storage Management Guide SAN, Advanced SAN, NAS, and FusionStorage)
6 In the Storage Pool page, click Storage Getting Started.
7 Click Add Data Store.
The Add Data Store page is displayed.
8 Select the storage resource type for the data store.
Storage resource types are listed as follows:
– FC SAN
– IP SAN
– FusionStorage
– NAS
– Advanced SAN
9 Select an added storage resource.
10 Select a scanned storage device.
11 Click Next.
The Set basic information page is displayed.
12 Set the following parameters:
– Data store name
– Storage mode: specifies the storage mode of the data store. You can set it to
Virtualization, Non-virtualization, or Raw device mapping.
n A virtualized data store supports some advanced storage features. If thin-
provisioned disks are created, more advanced features are supported,
improving storage resource utilization and system security and reliability.
However, common disk creation on it is slow.
○ Format or Not: When adding a storage device as a data store for the first
time, ensure that data on the device has been backed up or will not be
used any more and that you have set Format or Not to Yes. Formatting a
storage device will completely delete data on it. If the storage type is
SAN and Storage mode of the data store is set to Virtualization, you
need to set Format or Not. If Format or Not is set to Yes, the system
erases all original data on the data store and converts the data store to a
Huawei Virtual Image Management System (VIMS) disk. If it is set to
No, the system attempts to convert the data store to a VIMS disk.
However, if the converting fails, the data store cannot be added the host.
This configuration is required only when the data store is added to a host
for the first time and is not required when it is added to other hosts.
○ Enable XCOPY: XCOPY enables data copy operations, such as VM
migration and cloning, to be performed on the storage. This function
lowers host CPU and network bandwidth consumption and improves data
copy speed.
NOTE
○ To enable XCOPY, you must set Format to Yes.
○ After XCOPY is enabled, the values of Cluster size (KB) in the drop-down
list automatically change to integers multiple of 64 in KB.
○ Cluster size(KB): specifies the data cluster size. If the data store is
virtualized, you can set the data cluster size for the virtualized SAN. If a
virtualized SAN is used, files are stored in noncontiguous data clusters on
disks. Therefore, a smaller the data cluster size indicates a higher the
storage utilization rate, but a lower the data read speed.
Issue 01 (2015-11-11) Huawei Proprietary and Confidential 39
Copyright © Huawei Technologies Co., Ltd.
FusionCompute 3 Storage Resource Creation Procedure (for IP SAN, FC
Storage Management Guide SAN, Advanced SAN, NAS, and FusionStorage)
NOTE
If the LUN is greater than or equal to 8 TB, it is recommended that you set
Cluster size (KB) to 1024 to improve storage performance.
n A non-virtualized data store allows disks to be created quickly on it, provides
superior storage performance to virtualized data stores, but (except the data
store created on FusionStorage data store and advanced SAN storage, as well
as the local RAM disk) does not support advanced storage features.
n A raw device mapping (RDM) data store is a physical LUN on a SAN storage
resource and is directly attached to a service VM as a disk. An RDM data store
is the most performant among the three data store types. Only one disk can be
created on an RDM data store and cannot be divided into partitions. Therefore,
An RDM data store does not support advance storage features. An RDM data
store supports only VMs running certain OSs, such as Red Hat Linux
Enterprise 5.4/5.5/6.1/6.2 64-bit. For details about the supported OS list, see
the OS description for PVSCSI in the Compatibility.
– Description
13 Click Next.
The Select Host page is displayed.
14 Select hosts to which the data store is to be added.
You can select one or multiple hosts.
15 Click Next.
The Confirm page is displayed.
16 Confirm the configuration and click Finish.
An information dialog box is displayed.
17 Click OK.
You can choose System > Tasks and Logs > Task Center to view the task progress.
Follow-up Procedure
Create disks on the data store. For details, see Creating a Disk in the FusionCompute
V100R005C10 Storage Management Guide.
----End
3.5 Creating a Disk
Scenarios
On the FusionCompute, create a disk on a data store and bind the disk to a VM to provide
storage resources for the VM.
An RDM data store only supports disks with the same space as the data store.
Prerequisites
Conditions
l You have logged in to the FusionCompute.
l The data store has been created.
Issue 01 (2015-11-11) Huawei Proprietary and Confidential 40
Copyright © Huawei Technologies Co., Ltd.
FusionCompute 3 Storage Resource Creation Procedure (for IP SAN, FC
Storage Management Guide SAN, Advanced SAN, NAS, and FusionStorage)
Procedure
Step 1 On the FusionCompute, choose Storage Pool.
The Storage Pool page is displayed.
Step 2 In the navigation tree on the left, choose Storage Pool > Data store name.
The Getting Started page is displayed.
Step 3 Click Create Disk.
The Create Disk dialog box is displayed, as shown in Figure 3-9.
Figure 3-9 Create Disk
Step 4 Configure information for the disk.
Table 3-5 describes the related parameters.
Table 3-5 Parameter description
Parameter Description
Name Specifies the name of the disk to be created.
Issue 01 (2015-11-11) Huawei Proprietary and Confidential 41
Copyright © Huawei Technologies Co., Ltd.
FusionCompute 3 Storage Resource Creation Procedure (for IP SAN, FC
Storage Management Guide SAN, Advanced SAN, NAS, and FusionStorage)
Parameter Description
Capacity (GB) Specifies the capacity of the disk.
Value range:
l Advanced SAN or Local: 1 to 2048
l Local VIMS: 1 to 2043
l FusionStorage: 1 to 32768
l SAN: 1 to 30720 (If an RDM data store is used to create a disk,
the disk capacity must be the same as the data store capacity.)
l VIMS or NAS: 1 to 65536
NOTE
If the capacity of the created disk is less than 2043 GB, the disk capacity
can be expanded to a maximum of 2043. If the capacity of the created disk
is greater than 2043 GB, the disk capacity can be expanded to a value
within the allowed capacity range.
l Local RAM Disk: 1 to 511
l RDM storage: Greater than or equal to 2 (If a data store using
RDM storage is used to create a disk, the disk capacity must be
the same as the data store capacity.)
NOTE
The maximum disk capacity supported by Windows 2000 or Windows XP is
2047 GB. Therefore, a VM that runs Windows 2000 or Windows XP cannot
identify disks whose capacity is greater than 2047 GB.
Type Specifies the type of the disk.
Value:
l Non-shared: A non-shared disk can be used by only a single VM
and supports high read and write speed. Therefore, it applies to
scenarios having high data input/output (I/O) requirement.
However, the storage efficiency of this type of disk is low.
l Shared: A shared disk can be used by multiple VMs and supports
high storage efficiency. However, the read and write speed of this
type of disk is low.
If multiple VMs that use a shared disk write data into the disk at the
same time, data may be lost. Therefore, you need to use application
software to control disk access permission.
NOTE
The disk shared by all the software that uses SCSI commands must be
equipped with RDM data stores. Such software includes:
l Windows MSCS
l Oracle RAC
l ROSE HA
Issue 01 (2015-11-11) Huawei Proprietary and Confidential 42
Copyright © Huawei Technologies Co., Ltd.
FusionCompute 3 Storage Resource Creation Procedure (for IP SAN, FC
Storage Management Guide SAN, Advanced SAN, NAS, and FusionStorage)
Parameter Description
Configuration Specifies the configuration mode of the disk.
Mode Value:
l Common: The system allocates disk space based on the disk
capacity. During disk creation in this mode, data remaining on the
physical device will be reset to 0. The performance of the disks in
this mode is better than that in the other two modes, but the
creation duration may be longer than that required in the other
modes.
It is recommended that system disks use this configuration mode.
l Thin provisioning: In this mode, the system allocates part of the
configured disk capacity for the first time, and allocates the rest
disk capacity based on the storage usage of the disk until all the
configured disk capacity is allocated.
NOTE
In this mode, data store overcommitment may occur. Therefore, you are
advised to set the overcommitment ratio to lower than or equal to 50%.
The overcommitment ratio is determined by the ratio of Allocated
Capacity to Total Capacity.
If the data store type is FusionStorage or Local RAM Disk, only
this mode is available. If the data store type is Local or SAN, this
mode is unavailable.
l Thick provisioning lazy zeroed: The system allocates disk
spaces based on the disk capacity. However, data remaining on the
physical device is zeroed out only on first data write from the VM
as required. In this mode, the disk creation speed is faster than that
of in the Ordinary mode, and the I/O performance is medium
between that of in the Ordinary and Thin provisioning modes.
This mode is supported only when the data store is of the Local
VIMS or VIMS type.
Issue 01 (2015-11-11) Huawei Proprietary and Confidential 43
Copyright © Huawei Technologies Co., Ltd.
FusionCompute 3 Storage Resource Creation Procedure (for IP SAN, FC
Storage Management Guide SAN, Advanced SAN, NAS, and FusionStorage)
Parameter Description
Affected by Specifies whether a snapshot is taken for the disk when the system is
Snapshot taking a snapshot for the VM.
Value:
l Taken into snapshots
l Not taken into snapshots
After Not taken into snapshots is selected, the disk data will not be
backed up when a snapshot is taken for the VM and will not be
restored after the VM is restored using a snapshot.
l If a snapshot is taken for a VM, and disks on the VM are detached
from the VM and not attached to any other VM, the disks will be
attached to the VM after the VM is restored using the snapshot.
However, data on the disks will not be restored.
l If a snapshot is taken for a VM and disks on the VM are deleted,
the disks will not appear on the VM after the VM is restored using
the snapshot.
Be aware of the following configuration restrictions:
l When the data store type is SAN, Local, or Local RAM Disk, a
snapshot cannot be created for the disk being created. Therefore,
the disk will not be affected by snapshots and this parameter is
unavailable by default.
l When the data store type is Local VIMS, VIMS, NAS,
Advanced SAN, or FusionStorage and the disk type is Sharing,
a snapshot cannot be created for the disk being created. Therefore,
the disk will not be affected by snapshots.
Persistency Specifies whether the operations for the disk are written into the disk.
Value:
l Persistent: All operations for the disk will be written into the
disk.
l Nonpersistent: All operations for the disk will not be written into
the disk, but will be written into a cache file stored in the same
data store as this disk. Therefore, the operation records for the
disk will be lost after the VM stops.
You can set its value to Nonpersistent only when Not taken into
snapshots is selected.
A disk can be set to Nonpersistent only when its disk type is
Ordinary and the data store type is Local VIMS, VIMS, NAS or
Local RAM Disk.
Step 5 Click OK.
An information dialog box is displayed.
Step 6 Click OK.
The disk is created.
You can choose Site name > Task Tracing to view the task progress.
Issue 01 (2015-11-11) Huawei Proprietary and Confidential 44
Copyright © Huawei Technologies Co., Ltd.
FusionCompute 3 Storage Resource Creation Procedure (for IP SAN, FC
Storage Management Guide SAN, Advanced SAN, NAS, and FusionStorage)
NOTE
The duration required for creating an ordinary disk is longer than that required for creating a thin-
provisioning disk. The specific duration varies depending on actual service requirements, for example,
disk size and storage type.
----End
Issue 01 (2015-11-11) Huawei Proprietary and Confidential 45
Copyright © Huawei Technologies Co., Ltd.
FusionCompute
Storage Management Guide 4 Storage Resource Management
4 Storage Resource Management
About This Chapter
4.1 Adding Storage Resources to a Site
4.2 Associating Storage Resources with a Host
4.3 Scanning Storage Devices
4.4 Modifying Storage Resource Parameters
4.5 Disassociating a Storage Resource from a Host
Issue 01 (2015-11-11) Huawei Proprietary and Confidential 46
Copyright © Huawei Technologies Co., Ltd.
FusionCompute
Storage Management Guide 4 Storage Resource Management
4.1 Adding Storage Resources to a Site
Scenarios
The FusionCompute can use storage resources provided by hosts or by dedicated storage
devices. Storage devices include storage area network (SAN), Advanced SAN,
FusionStorage, and network attached storage (NAS) devices.
After the FusionCompute is installed, add storage resources. Skip over this operation if the
site is in either of the following scenarios:
l All hosts in the FusionCompute use local disks or Fiber Channel (FC) SAN devices.
l IP SAN storage to be used has been added to the site during VRM installation.
NOTE
Configuration of the OceanStor 18000 series storage device or OceanStor VIS6600T storage device
varies depending on the cables used. If the storage devices use network cables, follow the IP SAN
device configuration method. If the storage devices use optical cables, follow the FC SAN device
configuration method.
Impact on the System
This operation has no adverse impact on the system.
Prerequisites
Conditions
l You have logged in to the FusionCompute.
l You have obtained information about the storage resources to be added and storage
devices that provide the resources.
l You have created a management account in addition to admin if advanced SAN devices
are used.
The management account is used to install the FusionCompute. For details about how to
create the management account, see How to Create a Management Account for
Advanced SAN Devices.
l You have configured Challenge Handshake Authentication Protocol (CHAP)
authentication for the IP SAN storage device on the storage device management portal if
an IP SAN device that uses CHAP authentication is to be added,
Procedure
Add a storage device.
1 Choose Storage Pool.
The Storage Pool page is displayed.
2 Click Add Storage Resource.
A dialog box is displayed.
3 Select the device type for the storage device to be added.
The storage device type can be any of the following:
Issue 01 (2015-11-11) Huawei Proprietary and Confidential 47
Copyright © Huawei Technologies Co., Ltd.
FusionCompute
Storage Management Guide 4 Storage Resource Management
– SAN: indicates a common IP SAN device, such as S5600 or S5500T V1.
– Advanced SAN: indicates an eXtreme Virtualization Engine (XVE) storage device,
such as S5500T V2.
In a system that uses unvirtualized storage, advanced SAN devices provide
snapshot and linked clone services that common SAN devices cannot provide.
– FusionStorage: indicates Huawei storage virtualization software. It can be used in
the FusionCube solution and the FusionSphere solution with Huawei Tecal
RH2288H V2 or E9000 servers deployed.
– NAS
4 Set parameters for the storage device based on the selected storage device type.
– If SAN is selected, set Vendor, Name, Management IP address, Port number,
Storage IP address, and Port number, and select Enable CHAP Authentication
and Enable Data Consistency Verification as required. Figure 4-1 shows the
parameters.
NOTE
n Data consistency verification ensures data integrity but deteriorates storage device I/O
performance.
n When configuring storage multipathing, add all storage IP addresses and ports of a
storage device at a time. The storage IP address in-use cannot be changed.
Figure 4-1 SAN
– If Advanced SAN is selected, set Name, Management IP address, Port number,
Username, and Password, as shown in Figure 4-2.
Figure 4-2 Advanced SAN
Issue 01 (2015-11-11) Huawei Proprietary and Confidential 48
Copyright © Huawei Technologies Co., Ltd.
FusionCompute
Storage Management Guide 4 Storage Resource Management
– If FusionStorage is selected, set Name and Management IP address, as shown in
Figure 4-3.
Figure 4-3 FusionStorage
– If NAS is selected, set Name and Storage IP address, as shown in Figure 4-4.
Figure 4-4 NAS
NOTE
Each logical unit number (LUN) of an HP P4300G2 SAN device uses an iSCSI link to connect to
the host. However, all these links are presented as one IP address. Therefore, this IP address can be
used as the management IP address and the storage IP address.
If HP P4300G2 SAN devices are to be added, set Management IP address and Storage IP
address to the same IP address. Do not add other storage IP addresses.
5 Click Add.
An information dialog box is displayed.
6 Click OK.
The storage device is added to the host.
----End
Issue 01 (2015-11-11) Huawei Proprietary and Confidential 49
Copyright © Huawei Technologies Co., Ltd.
FusionCompute
Storage Management Guide 4 Storage Resource Management
4.2 Associating Storage Resources with a Host
Scenarios
On the FusionCompute, associate storage resources with a host.
Prerequisites
Conditions
l You have logged in to the FusionCompute.
l When shared storage resources are used, you have added the storage ports to the host.
For details, see System Port Management > Adding a Storage Port in the
FusionCompute V100R005C10 Host and Cluster Management Guide.
l You have configured Challenge Handshake Authentication Protocol (CHAP)
authentication for initiators on IP SAN devices if the initiator-based CHAP
authentication function is required.
Procedure
Determine the method to associate storage resources with hosts.
1 Determine the method to associate storage resources with hosts.
– To associate storage resources in batch, go to 20.
This method is recommended when hosts are large in number or multiple storage
resources are to be added to each host.
– To manually associate storage resources, go to 2.
This method is recommended when the number of storage resources are to be added
to each host is small or the number of hosts is small.
Associate storage resources with the host manually.
2 On FusionCompute, click Computing Pool.
The Computing Pool page is displayed.
3 In the navigation tree on the left, select the site, the cluster, and the host.
The Getting Started page is displayed.
4 On the Host page, choose Configuration > Storage Resource and click Associate
Storage Resource.
The Associate Storage Resource page is displayed, as shown in Figure 4-5.
Figure 4-5 Associate Storage Resource
5 Select the storage resource to be associated, and click OK.
A dialog box is displayed.
Issue 01 (2015-11-11) Huawei Proprietary and Confidential 50
Copyright © Huawei Technologies Co., Ltd.
FusionCompute
Storage Management Guide 4 Storage Resource Management
NOTE
If the storage resource (iSCSI) fails to associate to the host but the configured parameters are
correct, log in to the storage device and check the number of initiators added to the device. If a
large number of initiators have been added to the device, delete some unused initiators and try to
associate the storage resource to the host again.
6 Determine whether to associate other storage resources with the host.
– If yes, go to 5.
– If no, go to 7.
7 Click Close.
The storage resources are associated with the host.
Check the storage link connectivity.
8 Choose Configuration > Storage Resource, click the arrow to the left of the associated
storage resource to expand the details. In the Storage IP Address area, check whether
any IP addresses fail to associate.
– If yes, go to 9.
– If no, no further action is required.
9 Locate the row that contains the storage resource, click More, and select Delete Session.
A dialog box is displayed.
10 Select the IP address that fails to associate with the host and click OK.
11 If multiple IP addresses fail to associate with the host, repeat 9 and 10 to delete these IP
addresses.
12 Choose Storage Pool > Storage Resource.
13 Locate the row that contains the associated storage resource, and click Modify.
A dialog box is displayed.
14 Check the IP address configuration of the storage port in the Modify Storage Resource
dialog box, correct the incorrect storage IP address, and click Modify.
A dialog box is displayed.
15 Click OK.
16 Choose Computing Pool.
17 In the navigation tree on the left pane of the page, select the target site, cluster, and host.
18 Choose Configuration > Storage Resources on the right pane, locate the row that
contains the storage resource associated with the host, click More, and select
Synchronize Session.
A dialog box is displayed.
19 Click OK.
The link reconnection will not affect storage links that are already connected to the host.
After this step is complete, no further action is required.
Associate storage resources with hosts in batches.
20 On FusionCompute, click Computing Pool.
The Computing Pool page is displayed.
21 In the navigation tree on the left, select the site and cluster.
The Getting Started page is displayed.
22 Click Add Storage Resources in Batches on the Summary page.
Issue 01 (2015-11-11) Huawei Proprietary and Confidential 51
Copyright © Huawei Technologies Co., Ltd.
FusionCompute
Storage Management Guide 4 Storage Resource Management
The Add Storage Resources in Batches page is displayed, as shown in Figure 4-6.
Figure 4-6 Add Storage Resources in Batches
23 Click Obtain the Add Storage Resources in Batches template file.
The page for downloading templates is displayed.
24 Download the template to the PC.
The default file name of the template is HostLinkStorageYYYY-MM-DD
HHMMSSXXX.xls.
25 Open the template file, click the Host_StorageResource sheet, locate the row that
contains information about storage resources to be associated, and copy the information
in the row to the Config sheet.
The storage resource information includes Host IP Address, Host ID, Storage
Resource Name, and Storage Resource ID.
For details about the parameters, see the help sheet in the template.
26 Save and close the template.
27 Click Browse to the right of Import template file on the Add Storage Resources in
Batches page.
A dialog box is displayed.
28 Select the template and click Open.
29 Click OK.
An information dialog box is displayed.
30 Click OK.
You can choose System > Tasks and Logs > Task Center to view the task progress.
NOTE
If the storage resource (iSCSI) fails to associate to the host but the configured parameters are
correct, log in to the storage device and check the number of initiators added to the device. If a
large number of initiators have been added to the device, delete some unused initiators and try to
associate the storage resource to the host again.
Check the storage link connectivity.
31 Choose Configuration > Storage Resource, click the arrow to the left of the associated
storage resource to expand the details. In the Storage IP Address area, check whether
any IP addresses fail to associate.
– If yes, go to 32.
– If no, no further action is required.
32 Locate the row that contains the storage resource, click More, and select Delete Session.
A dialog box is displayed.
Issue 01 (2015-11-11) Huawei Proprietary and Confidential 52
Copyright © Huawei Technologies Co., Ltd.
FusionCompute
Storage Management Guide 4 Storage Resource Management
33 Select the IP address that fails to associate with the host and click OK.
34 If multiple IP addresses fail to associate with the host, repeat 32 and 33 to delete these IP
addresses.
35 Choose Storage Pool > Storage Resource.
36 Locate the row that contains the associated storage resource, and click Modify.
A dialog box is displayed.
37 Check the IP address configuration of the storage port in the Modify Storage Resource
dialog box, correct the incorrect storage IP address, and click Modify.
A dialog box is displayed.
38 Click OK.
39 Choose Computing Pool.
40 In the navigation tree on the left pane of the page, select the target site, cluster, and host.
41 Choose Configuration > Storage Resources on the right pane, locate the row that
contains the storage resource associated with the host, click More, and select
Synchronize Session.
A dialog box is displayed.
42 Click OK.
The link reconnection will not affect storage links that are already connected to the host.
After this step is complete, no further action is required.
----End
4.3 Scanning Storage Devices
Scenarios
On FusionCompute, scan storage devices for a host so that these storage devices can be
detected and used by the host.
Prerequisites
Conditions
l You have logged in to FusionCompute.
l You have associated the storage resources with the host if shared storage resources are
used.
l The storage device to be scanned provides sufficient storage space required by the served
data stores. Otherwise, the scan will fail. For details about the storage space requirements
of data stores of different types, see Overview of Storage Management.
Procedure
Configure an initiator.
If the in-use shared storage is provided by an Internet Small Computer Systems Interface
(iSCSI) or fiber channel (FC) storage device, configure an initiator using the world wide name
(WWN) value of the host before scanning storage devices. This initiator allows the host to
identify shared storage devices associated with the host.
Issue 01 (2015-11-11) Huawei Proprietary and Confidential 53
Copyright © Huawei Technologies Co., Ltd.
FusionCompute
Storage Management Guide 4 Storage Resource Management
1 Check the storage device type and perform the required step.
– If an iSCSI storage device is used, go to 2.
– If an FC storage device is used, go to 5.
– If the storage device type is not iSCSI or FC, go to 13.
2 Choose Computing Pool on the FusionCompute portal.
The Computing Pool page is displayed.
3 In the navigation tree on the left, select the site, cluster, and host.
The page for the host is displayed.
4 Choose Configuration > Storage Resource and click View Storage Adapter., click the
associated storage resource, make a note of the WWN in Storage Adapter in the lower
right corner (as show in Figure 4-7), and log in to the storage device management
software to configure an initiator.
After the Storage Adapter dialog box is displayed, make a note of the WWN, as shown
in Figure 4-7, and log in to the storage device management software to configure an
initiator.
If host WWNs are designed in advance, click Modify to customized the host WWN.
For details about how to configure an initiator using the storage device management
software, see How to Configure an IP SAN Initiator.
Figure 4-7 Storage Adapter
After this step, go to 13.
5 Choose Computing Pool on the FusionCompute.
The Computing Pool page is displayed.
Issue 01 (2015-11-11) Huawei Proprietary and Confidential 54
Copyright © Huawei Technologies Co., Ltd.
FusionCompute
Storage Management Guide 4 Storage Resource Management
6 In the navigation tree, select the site, cluster, and host.
7 Choose Configuration > Storage Resource.
The storage resource page is displayed.
8 Click View Storage Adapter.
The Storage Adapter dialog box is displayed.
9 Click Scan.
10 Click OK.
You can view the task progress on the Task Tracing page.
11 Make a note of the WWN value of the host displayed on the Storage Adapter dialog
box.
If the system uses FC SAN devices, the host WWN cannot be customized.
12 Configure the FC initiator based on the WWN value.
Configure the obtained host WWN as a new initiator on the logical host (group) initiator
of the storage device.
For details, see the documentation delivered with the storage device.
Scan storage devices.
13 On FusionCompute, click Computing Pool.
The Computing Pool page is displayed.
14 In the navigation tree on the left, select the site, the cluster, and the host.
The Getting Started page is displayed.
15 Choose Configuration > Storage Device.
The storage device page is displayed.
16 Click Scan.
An information dialog box is displayed.
17 Click OK.
You can view the task progress on the Task Tracing page.
After the scan is complete, you can choose Configuration > Storage Device to view all
available storage devices.
NOTE
If no available storage device is displayed after the scan if a SAN device has been associated with
the host or the host uses local disks or FC SAN resources, follow the operations provided in How
to Handle the Failure in Detecting Storage Devices on a FusionCompute Host During VRM
Installation Process to address this issue. if abnormal storage devices or no storage devices are
detected, follow operations described in A Host Detects Non-Existent Storage Devices or
Storage Devices with an Incorrect Name on the FusionCompute Portal to address this issue.
Follow-up Procedure
Add data stores to the host. For details, see Adding a Data Store.
----End
Issue 01 (2015-11-11) Huawei Proprietary and Confidential 55
Copyright © Huawei Technologies Co., Ltd.
FusionCompute
Storage Management Guide 4 Storage Resource Management
4.4 Modifying Storage Resource Parameters
Scenarios
Modify the configuration parameters of a storage resource after the storage resource is added
to a site or associated with a host.
Impact on the System
Deleting a session is risky. If the host has VMs running on it, do not delete all sessions.
Otherwise, the VMs fail to run properly.
Prerequisites
Conditions
You have logged in to the FusionCompute.
Procedure
Determine the device type of the storage resource to be modified.
l If the storage resource is provided by an IP SAN or Advanced SAN device, go to 1.
l If the storage resource is provided by a NAS device or FusionStorage, go to 9.
Determine whether the storage resource is associated with a host.
1 Perform the following operations based on the parameters to be modified:
– To change the storage resource name and management IP address and port number,
go to 9.
– To change the storage IP address and port number, go to 2.
2 Check whether the storage resource to be modified is associated with a host.
– If yes, go to 3.
– If no, go to 9.
Delete sessions.
CAUTION
Deleting a session is risky. If all sessions have been deleted, VMs using the storage resource
may fail to run properly. Therefore, if there are VMs using the storage resource, do not delete
all sessions. If you want to delete all sessions, ensure that no VM uses the storage resource.
3 Click Computing Pool.
The Computing Pool page is displayed.
4 In the navigation tree on the left, choose the host with which the storage resources have
been associated.
5 Choose Configuration > Storage Resource.
6 Locate the row that contains the target storage resource, click More, and select Delete
session.
Issue 01 (2015-11-11) Huawei Proprietary and Confidential 56
Copyright © Huawei Technologies Co., Ltd.
FusionCompute
Storage Management Guide 4 Storage Resource Management
A dialog box is displayed.
7 Select the storage IP address to be changed and click OK.
You can filter associated IP addresses and association-failed IP addresses Storage IP
addresses.
An information dialog box is displayed.
8 Click OK.
Modify storage resource parameters.
9 Click Storage Pool.
The Storage Pool page is displayed.
10 Click Storage Resource.
11 Locate the row that contains the storage resources to be modified, click Modify.
12 Modify the target parameters.
– If the storage resource is provided by an IP SAN or Advanced SAN device, the
parameters to be modified include Name, Management IP address and Port
number, as well as Storage IP address and Port number.
– If the storage resource is provided by a NAS device, the parameters to be modified
include Name and Storage IP address.
– If the storage resource is provided by FusionStorage, the parameters to be modified
include Name and Management IP address.
NOTE
If you have changed the management IP address of the storage resource that is provided by
FusionStorage on the FusionCompute web client, you must change the floating IP address of
the FusionStorage Manager nodes to be the same as the new management IP address on the
FusionStorage web client. For details, see Changing the FusionStorage Management
Address in the FusionStorage V100R003C30 Product Documentation.
13 Click Modify.
An information dialog box is displayed.
14 Click OK.
You can view the task progress on the Task Tracing page.
15 Perform an operation based on the device type of the storage resource.
– If the storage resource is provided by a NAS device or FusionStorage, no further
action is required.
– If the storage resource is provided by an IP SAN or Advanced SAN device, go to
16.
16 Perform an operation based on the parameters to be modified.
– If you want to change the storage resource name, management IP address, and port
number, no further action is required.
– If you want to change the storage IP address and port number, go to 17.
17 Check whether the storage resource to be modified is associated with a host.
– If yes, go to 18.
– If no, no further action is required.
Synchronize sessions.
18 Click Computing Pool.
The Computing Pool page is displayed.
Issue 01 (2015-11-11) Huawei Proprietary and Confidential 57
Copyright © Huawei Technologies Co., Ltd.
FusionCompute
Storage Management Guide 4 Storage Resource Management
19 In the navigation tree on the left, select the host with which the storage resource is
associated.
20 Choose Configuration > Storage Resource.
21 Locate the row that contains the target storage resource, click More and select
Synchronize session.
This operation connects the host to the unconnected storage resources. This process will
not affect connected storage links.
A dialog box is displayed.
22 Click OK.
An information dialog box is displayed.
23 Click OK.
----End
4.5 Disassociating a Storage Resource from a Host
Scenarios
On FusionCompute, disassociate a storage resource from a host.
Prerequisites
Conditions
l You have logged in to FusionCompute.
l No data store is created on the storage resource to be disassociated.
Procedure
1 On FusionCompute, click Computing Pool.
The Computing Pool page is displayed.
2 In the navigation tree on the left, select the site, the cluster, and the host.
The Getting Started page is displayed.
3 Choose Configuration > Storage Resource.
4 Select the storage resource to be disassociated, and click Disassociate.
A dialog box is displayed.
5 Click OK.
An information dialog box is displayed.
6 Click OK.
The storage resource is disassociated from the host.
You can view the task progress on the Task Tracing page.
----End
Issue 01 (2015-11-11) Huawei Proprietary and Confidential 58
Copyright © Huawei Technologies Co., Ltd.
FusionCompute
Storage Management Guide 5 Data Store Management
5 Data Store Management
About This Chapter
5.1 Adding a Data Store
5.2 Querying Data Store Information
5.3 Expanding Capacity for a Data Store (Provided by a Virtualized SAN Device)
5.4 Enabling or Disabling XCOPY for a Data Store
5.5 Modifying the Name and Description of a Data Store
5.6 Disassociating Hosts from a Data Store in Batches
5.7 Deleting a Data Store
Issue 01 (2015-11-11) Huawei Proprietary and Confidential 59
Copyright © Huawei Technologies Co., Ltd.
FusionCompute
Storage Management Guide 5 Data Store Management
5.1 Adding a Data Store
Scenarios
On FusionCompute, add a data store to the host. You can create VM disks on the added data
store. If the data store to be added is created on FusionStorage, you must first install and
configure FusionStorage.
One host can carry multiple data stores, and one data store can be added to multiple hosts. A
VM can be migrated between two hosts only when the data store providing the disk of the
VM is added to both the hosts.
Table 5-1 lists the storage space size required by data stores of different types.
Table 5-1 Storage space size required by data stores of different types
Data Store Type Storage Space Requirement
Local (non-virtualized) ≥ 2 GB
Local VIMS [2 GB, 16 TB)
SAN (non-virtualized) ≥ 2 GB
VIMS [5 GB, 64 TB]
NOTE
After a logical unit number (LUN) on virtualized
SAN storage (VIMS) is added as a data store, the
Virtual Image Management System (VIMS)
takes up some storage space. Therefore, the
actual available storage space of the data store is
less than that of the LUN. You can log in to the
FusionCompute web client and choose Storage
Pool > Data Store > Summary > Resource
Statistics to view detailed storage space used by
VIMS.
RDM (Raw device mapping) ≥ 2 GB
Advanced SAN device N/A
NAS
FusionStorage
Local RAM Disk [16 GB, 512 GB]
Prerequisites
Conditions
l You have logged in to FusionCompute.
l You have performed the operations provided in Scanning Storage Devices.
Issue 01 (2015-11-11) Huawei Proprietary and Confidential 60
Copyright © Huawei Technologies Co., Ltd.
FusionCompute
Storage Management Guide 5 Data Store Management
l You have added service management ports that carry the Virtual Image Management
System (VIMS) traffic to the target host if you want to add a data store provided by
virtualized SAN storage to the host. For details, see Adding Service Management
Ports (Required Only for Virtualized SAN Storage) in the FusionCompute
V100R005C10 Host and Cluster Management Guide.
Procedure
Determine the method of adding the data store.
1 Determine the method of adding the data store.
– To add data stores in batches, go to 8.
This method is recommended for adding multiple data stores to hosts or the host are
large in number.
– To add data stores one by one, go to 2.
This method is recommended for adding a small number of data stores to one or a
few hosts.
Add a data store to a host.
NOTICE
Multiple sites cannot share the same data stores. Otherwise, data on the data stores may be
overwritten.
2 On FusionCompute, click Computing Pool.
The Computing Pool page is displayed.
3 In the navigation tree on the left, select the site, the cluster, and the host.
The Getting Started page is displayed.
4 Choose Configuration > Data Store.
The data store page is displayed.
5 Click Add Data Store.
The data store page is displayed, as shown in Figure 5-1.
Issue 01 (2015-11-11) Huawei Proprietary and Confidential 61
Copyright © Huawei Technologies Co., Ltd.
FusionCompute
Storage Management Guide 5 Data Store Management
Figure 5-1 Add Data Store
6 Select the data store to be added in the Select Storage Device list, and set the following
parameters:
– Name
– Description
– Storage mode: supports Non-virtualization, Virtualization, and Raw device
mapping modes.
n It takes time to create a common disk on a virtualized data store. However, a
thin provisioning disk can be quickly created on a virtualized data store, taking
the same time as a common disk on a non-virtualized data store takes. In
addition, a thin provisioning disk supports advanced features that improve
storage utilization and system security and reliability, such as thin
provisioning, snapshots, and live storage migration. A common disk created on
a non-virtualized data store has higher I/O performance than disks created on
virtualized data stores but the common disk (except the one created on
FusionStorage and advanced SAN storage as well as the local RAM disk) does
not support advanced features. If Storage mode is set to Virtualization, you
can set the data cluster size for the logical unit number (LUN) in Advanced. If
a virtualized LUN is used, files are stored in noncontiguous data clusters on
disks. A small data cluster offers high storage utilization but a low data reading
rate.
n In Raw device mapping mode, physical LUNs on SAN devices are directly
attached to service VMs as disks to provide higher performance. Data stores in
this mode are used as raw device mapped disks and cannot be divided.
Therefore, the size of a disk created using the data store is the same as the data
Issue 01 (2015-11-11) Huawei Proprietary and Confidential 62
Copyright © Huawei Technologies Co., Ltd.
FusionCompute
Storage Management Guide 5 Data Store Management
store size, and the disk does not support the advanced features. An RDM data
store supports only VMs running certain OSs, such as Red Hat Linux
Enterprise 5.4/5.5/6.1/6.2 64-bit. For details about the supported OS list, see
the OS description for PVSCSI in the Compatibility.
– Format or Not: When adding a storage device as a data store for the first time,
ensure that data on the device has been backed up or will not be used any more and
that you have set Format or Not to Yes. Formatting a storage device will
completely delete data on it. If the storage type is SAN and Storage mode of the
data store is set to Virtualization, you need to set Format or Not. If Format or
Not is set to Yes, the system erases all original data on the data store and converts
the data store to a Huawei Virtual Image Management System (VIMS) disk. If it is
set to No, the system attempts to convert the data store to a VIMS disk. However, if
the converting fails, the data store cannot be added the host. This configuration is
required only when the data store is added to a host for the first time and is not
required when it is added to other hosts.
– Advanced Settings (Optional): allows you to enable the XCOPY function and set
cluster size.
n Enable XCOPY: XCOPY enables data copy operations, such as VM
migration and cloning, to be performed on the storage. This function lowers
host CPU and network bandwidth consumption and improves data copy speed.
NOTE
○ To enable XCOPY, you must set Format to Yes.
○ After XCOPY is enabled, the values of Cluster size (KB) in the drop-down list
automatically change to integers multiple of 64 in KB.
n Cluster size(KB): specifies the data cluster size. If the data store is virtualized,
you can set the data cluster size for the virtualized SAN. If a virtualized SAN
is used, files are stored in noncontiguous data clusters on disks. Therefore, a
smaller the data cluster size indicates a higher the storage utilization rate, but a
lower the data read speed.
NOTE
If the LUN is greater than or equal to 8 TB, it is recommended that you set Cluster size
(KB) to 1024 to improve storage performance.
7 Click OK.
The data store is added to the host.
You can view the task progress on the Task Tracing page.
After this step is complete, no further action is required.
Add data stores in batches.
NOTICE
Multiple sites cannot share the same data stores. Otherwise, data on the data stores may be
overwritten.
8 On FusionCompute, click Computing Pool.
The Computing Pool page is displayed.
9 In the navigation tree on the left, select the site and cluster.
Issue 01 (2015-11-11) Huawei Proprietary and Confidential 63
Copyright © Huawei Technologies Co., Ltd.
FusionCompute
Storage Management Guide 5 Data Store Management
The Getting Started page is displayed.
10 Choose Operation, and click Add Data Stores in Batches.
The Add Data Stores in Batches page is displayed, as shown in Figure 5-2.
Figure 5-2 Add Data Stores in Batches
11 Click Scan Storage Devices in Batches.
An information dialog box is displayed.
12 Click OK.
The system starts to scan all available data stores for the host. You can choose System >
Tasks and Logs > Task Center to view the task progress.
NOTE
If no available storage device is displayed after the scan if a SAN device has been associated with
the host, follow operations provided in Storage Devices Cannot Be Detected on the
FusionCompute After VRM Installation to address this issue.
13 After the scan is complete, click Obtain the Add Data Stores in Batches template file
on the Add Data Stores in Batches page.
The page for downloading is displayed.
14 Save the template on the PC.
The default file name of the template is DataStorageYYYY-MM-DD
HHMMSSXXX.xls.
15 Open the template, click the Host_StorageUnit sheet, locate the row that contains
information about the data store to be added based on the host IP address, storage device
name, type, and capacity, and copy all the information in the row to the Config sheet.
The data store information includes Host IP Address, Host ID, Storage Device Name,
Storage Device ID, Storage Device Type, and Storage Device Capacity (GB).
16 Configure data store parameters based on the storage type and then go to 20.
– If an Internet Small Computer Systems Interface (iSCSI) or Fibre Channel (FC)
storage device is used, go to 17.
– If a network attached storage (NAS) device is used, go to 18.
– If a local disk is used, go to 19.
17 On the Config sheet, set the following parameters for the data stores:
– Data Store Name
– Data Store Description
– Storage mode: supports Non-virtualization, Virtualization, and Raw device
mapping modes.
Issue 01 (2015-11-11) Huawei Proprietary and Confidential 64
Copyright © Huawei Technologies Co., Ltd.
FusionCompute
Storage Management Guide 5 Data Store Management
n A virtualized data store supports some advanced storage features. If thin-
provisioned disks are created, more advanced features are supported,
improving storage resource utilization and system security and reliability.
However, common disk creation on it is slow.
n A non-virtualized data store allows disks to be created quickly on it, provides
superior storage performance to virtualized data stores, but (except the one
created on FusionStorage and advanced SAN storage as well as the local RAM
disk) does not support advanced storage features.
n In Raw device mapping mode, physical LUNs on SAN devices are directly
attached to service VMs as disks to provide higher performance. This mode
supports the Small Computer System Interface (SCSI) protocol. Data stores in
this mode are used as raw device mapped disks and cannot be divided.
Therefore, the size of a disk created using the data store is the same as the data
store size, and the disk does not support the advanced features.
– Data Cluster Size: Set this parameter only when Storage mode is set to
Virtualization. If a virtualized LUN is used, files are stored in noncontiguous data
clusters on disks. A small data cluster offers high storage utilization but a low data
reading rate.
NOTE
If the LUN is greater than or equal to 8 TB, it is recommended that you set Data Cluster
Size to 1024 KB to improve storage performance.
– Format or Not: When adding a storage device as a data store for the first time,
ensure that data on the device has been backed up or will not be used any more and
that you have set Format or Not to Yes. Formatting a storage device will
completely delete data on it.If you do not set this parameter, it is set to No by
default.
For details about the parameters, see the help sheet in the template.
18 On the Config sheet, set the following parameters for the data stores:
– Data Store Name
– Data Store Description
– Storage Mode: Set it to Virtualization if the system uses NAS devices.
– Data Cluster Size: Do not set this parameter if the system uses NAS devices.
– Format or Not: Do not set this parameter if the system uses NAS devices.
For details about the parameters, see the help sheet in the template.
19 On the Config sheet, set the following parameters for the data stores:
– Data Store Name
– Data Store Description
– Storage mode: Non-virtualization or Virtualization. It takes time to create a
common disk on a virtualized data store. However, a thin provisioning disk can be
quickly created on a virtualized data store, taking the same time as a common disk
on a non-virtualized data store takes. In addition, a thin provisioning disk supports
advanced features that improve storage utilization and system security and
reliability, such as thin provisioning, snapshots, and live storage migration. A
common disk created on a non-virtualized data store has higher I/O performance
than disks created on virtualized data stores but the common disk (except the one
created on FusionStorage and advanced SAN storage as well as the local RAM
disk) does not support advanced features.
Issue 01 (2015-11-11) Huawei Proprietary and Confidential 65
Copyright © Huawei Technologies Co., Ltd.
FusionCompute
Storage Management Guide 5 Data Store Management
– Data Cluster Size: Do not set this parameter if the system uses local storage.
– Format or Not: Set this parameter only when Storage mode is set to Non-
virtualization.
For details about the parameters, see the help sheet in the template.
20 Save and close the template.
21 Click Browse to the right of Import template file on the Add Data Stores in Batches
page.
A dialog box is displayed.
22 Select the template and click Open.
23 Click OK.
An information dialog box is displayed.
24 Click OK.
You can choose System > Tasks and Logs > Task Center to view the task progress.
Follow-up Procedure
Create disks on the data store. For details, see Creating a Disk.
----End
5.2 Querying Data Store Information
Scenarios
On the FusionCompute, query the information about a data store.
Prerequisites
Conditions
You have logged in to the FusionCompute.
Data
The name of the data store to be queried is required.
Procedure
1 Perform the following operations based on the information to be queried:
– To query the general information about the data store, go to 2.
– To query the information about the VMs associated with the data store, go to 5.
– To query the information about the hosts connected to the data store, go to 8.
– To query the information about the disks used by the data store, go to 11.
Query the general information about the data store.
2 On the FusionCompute, choose Storage Pool.
The Storage Pool page is displayed.
3 In the navigation tree on the left, choose Storage Pool > Data store name.
The Getting Started page is displayed.
Issue 01 (2015-11-11) Huawei Proprietary and Confidential 66
Copyright © Huawei Technologies Co., Ltd.
FusionCompute
Storage Management Guide 5 Data Store Management
4 Check the data store summary information on the Summary page.
No further action is required.
Query the information about the VMs associated with the data store.
5 On the FusionCompute, choose Storage Pool.
The Storage Pool page is displayed.
6 In the navigation tree on the left, choose Storage Pool > Data store name.
The Getting Started page is displayed.
7 Query the information about the VMs associated with the data store on the VM page.
No further action is required.
Query the information about the hosts connected to the data store.
8 On the FusionCompute, choose Storage Pool.
The Storage Pool page is displayed.
9 In the navigation tree on the left, choose Storage Pool > Data store name.
The Getting Started page is displayed.
10 Query the information about the hosts connected to the data store on the Host page.
No further action is required.
Query the information about the disks used by the data store.
11 On the FusionCompute, choose Storage Pool.
The Storage Pool page is displayed.
12 In the navigation tree on the left, choose Storage Pool > Data store name.
The Getting Started page is displayed.
13 Query the information about the disks used by the data store on the Disk page.
No further action is required.
----End
5.3 Expanding Capacity for a Data Store (Provided by a
Virtualized SAN Device)
Scenarios
On FusionCompute, expand the capacity of a data store that is provided by a virtualized
storage area network (SAN) device.
The data capacity can only be expanded, rather than reduced.
The system supports capacity expansion only for data stores of the VIMSV2 version.
The capacity of a data store can be expanded only for a maximum of 64 times and to a
maximum of 64 TB.
Prerequisites
Conditions
l You have logged in to FusionCompute.
Issue 01 (2015-11-11) Huawei Proprietary and Confidential 67
Copyright © Huawei Technologies Co., Ltd.
FusionCompute
Storage Management Guide 5 Data Store Management
l The type of the data store is VIMS.
l The SAN device has free logical unit numbers (LUNs).
Procedure
Search for the target data store.
1 On FusionCompute, click Computing Pool.
The Computing Pool page is displayed.
2 In the navigation tree on the left, select the site, cluster, and host.
The Getting Started page is displayed.
3 On the Storage page, set the search criteria and click Search.
The data store that meets the search criteria is displayed.
Search criteria can be Data Store Name and Attach Status.
Expand the data store capacity.
4 Locate the row that contains the data store, click More, and select Add Capacity.
Available storage devices are displayed in the list.
5 Select the storage device and click OK.
An information dialog box is displayed.
6 Click OK.
----End
5.4 Enabling or Disabling XCOPY for a Data Store
Scenarios
On FusionCompute, enable or disable the XCOPY function for a data store.
XCOPY enables data copy operations, such as VM migration and cloning, to be performed on
the storage. This function lowers host CPU and network bandwidth consumption and
improves data copy speed.
Prerequisites
Conditions
You have logged in to FusionCompute.
The data store supports the XCOPY function.
Procedure
Query the properties of the data store.
1 On the FusionCompute, choose Storage Pool.
The Storage Pool page is displayed.
2 Choose Data Store.
3 Enter the search criteria, and click Search.
The query result is displayed.
Issue 01 (2015-11-11) Huawei Proprietary and Confidential 68
Copyright © Huawei Technologies Co., Ltd.
FusionCompute
Storage Management Guide 5 Data Store Management
The data store name is optional search criteria.
Enable or disable the XCOPY function for a data store
4 In the data store list, click the name of the target data store.
The Getting Started page is displayed.
5 Click Enable XCOPY or Disable XCOPY.
A dialog box is displayed.
NOTE
– If the data store does not support the XCOPY function, content about the XCOPY function
will not be displayed on the Getting Started page.
– If the XCOPY function is enabled, Disable XCOPY is displayed on the Getting Started
page. If the function is disabled, Enable XCOPY is displayed on the page.
6 Click OK.
The XCOPY function is successfully enabled or disabled.
----End
5.5 Modifying the Name and Description of a Data Store
Scenarios
On the FusionCompute, modify the name and description of a data store.
Prerequisites
Conditions
You have logged in to the FusionCompute.
Procedure
Query the properties of the data store.
1 On the FusionCompute, choose Storage Pool.
The Storage Pool page is displayed.
2 Choose Data Store.
3 Enter the search criteria, and click Search.
The query result is displayed.
The data store name is optional search criteria.
Modify the properties of the data store.
4 In the data store list, click the name of the data store whose properties are to be modified.
5 Click Summary.
The basic information and resource statistics about the data store are displayed.
6 In the Basic Information area, click in the Name and Description rows.
A dialog box is displayed.
7 Enter the new properties of the data store.
8 Click OK.
Issue 01 (2015-11-11) Huawei Proprietary and Confidential 69
Copyright © Huawei Technologies Co., Ltd.
FusionCompute
Storage Management Guide 5 Data Store Management
The data store properties are modified.
----End
5.6 Disassociating Hosts from a Data Store in Batches
Scenarios
Disassociate hosts from a data store in batches.
Prerequisites
Conditions
You have logged in to FusionCompute.
Procedure
Search for the target data store.
1 On FusionCompute, click Storage Pool.
The Storage Pool page is displayed.
2 Click Data Store.
3 Enter the search criteria and click .
The data store that meets the search criteria is displayed.
The search criteria can be the data store name.
Disassociate hosts from a data store in batches.
4 In the data store list, click the name of the target data store and then click Batch
Disassociate.
A dialog box is displayed.
5 Select the hosts to be disassociated.
NOTE
If all the hosts that are associated with the data store are disassociated, the system automatically
format the data store.
6 Click OK.
A dialog box is displayed.
7 Click OK.
----End
5.7 Deleting a Data Store
Scenarios
On FusionCompute, delete unnecessary data stores from the host to release storage
resources.
Issue 01 (2015-11-11) Huawei Proprietary and Confidential 70
Copyright © Huawei Technologies Co., Ltd.
FusionCompute
Storage Management Guide 5 Data Store Management
NOTE
Declaration: This feature is a high-risk feature. Using this feature complies with industry practices. However,
end user data may be required for implementing the feature. Exercise caution and obtain end user's consent
when using this feature.
If the data store is associated with only one host, the data store will be formatted after being deleted, and the
data on the data store will be completed deleted.
Prerequisites
Conditions
l You have logged in to the FusionCompute.
l You have deleted or migrated the disks that use this data store from the specified host.
For details, see Migrating Disks on a Data Store.
l If the data store still associates with a VM after disk migration, all disks on the VM live
migrated. For details, see Migrating Disks of a VM.
Procedure
Search for the data store to be deleted.
1 On the FusionCompute, choose Computing Pool.
The Computing Pool page is displayed.
2 In the navigation tree on the left, choose Site name > Cluster name > Host name.
The Getting Started page is displayed.
3 On the Storage page, enter the search criteria, and click Search.
The query result is displayed.
The data store name and association status are optional search criteria.
Delete the data store.
4 Locate the row that contains the data store to be deleted, click Disassociation or
Thoroughly Delete.
If the data store is associated with multiple hosts, click Disassociation. Then this data
store will be disassociated from these hosts but data in the data store still exists in the
system.
If the data store is associated with only one host, click Thoroughly Delete. Then the
data store will be formatted and data in the data store will be completed deleted from the
system.
An information dialog box is displayed.
5 Click OK.
The data store is deleted.
----End
Issue 01 (2015-11-11) Huawei Proprietary and Confidential 71
Copyright © Huawei Technologies Co., Ltd.
FusionCompute
Storage Management Guide 6 Disk Management
6 Disk Management
About This Chapter
6.1 Creating a Disk
6.2 Attaching a Disk to a VM
6.3 Detaching a Disk from a VM
6.4 Expanding Disk Capacity
6.5 Migrating Disks of a VM
6.6 Migrating Disks on a Data Store
6.7 Reclaiming Disk Space
6.8 Modifying Disk Attributes
6.9 Deleting a Disk
6.10 Deleting a Disk Snapshot
Issue 01 (2015-11-11) Huawei Proprietary and Confidential 72
Copyright © Huawei Technologies Co., Ltd.
FusionCompute
Storage Management Guide 6 Disk Management
6.1 Creating a Disk
Scenarios
On the FusionCompute, create a disk on a data store and bind the disk to a VM to provide
storage resources for the VM.
An RDM data store only supports disks with the same space as the data store.
Prerequisites
Conditions
l You have logged in to the FusionCompute.
l The data store has been created.
Procedure
Step 1 On the FusionCompute, choose Storage Pool.
The Storage Pool page is displayed.
Step 2 In the navigation tree on the left, choose Storage Pool > Data store name.
The Getting Started page is displayed.
Step 3 Click Create Disk.
The Create Disk dialog box is displayed, as shown in Figure 6-1.
Issue 01 (2015-11-11) Huawei Proprietary and Confidential 73
Copyright © Huawei Technologies Co., Ltd.
FusionCompute
Storage Management Guide 6 Disk Management
Figure 6-1 Create Disk
Step 4 Configure information for the disk.
Table 6-1 describes the related parameters.
Table 6-1 Parameter description
Parameter Description
Name Specifies the name of the disk to be created.
Issue 01 (2015-11-11) Huawei Proprietary and Confidential 74
Copyright © Huawei Technologies Co., Ltd.
FusionCompute
Storage Management Guide 6 Disk Management
Parameter Description
Capacity (GB) Specifies the capacity of the disk.
Value range:
l Advanced SAN or Local: 1 to 2048
l Local VIMS: 1 to 2043
l FusionStorage: 1 to 32768
l SAN: 1 to 30720 (If an RDM data store is used to create a disk,
the disk capacity must be the same as the data store capacity.)
l VIMS or NAS: 1 to 65536
NOTE
If the capacity of the created disk is less than 2043 GB, the disk capacity
can be expanded to a maximum of 2043. If the capacity of the created disk
is greater than 2043 GB, the disk capacity can be expanded to a value
within the allowed capacity range.
l Local RAM Disk: 1 to 511
l RDM storage: Greater than or equal to 2 (If a data store using
RDM storage is used to create a disk, the disk capacity must be
the same as the data store capacity.)
NOTE
The maximum disk capacity supported by Windows 2000 or Windows XP is
2047 GB. Therefore, a VM that runs Windows 2000 or Windows XP cannot
identify disks whose capacity is greater than 2047 GB.
Type Specifies the type of the disk.
Value:
l Non-shared: A non-shared disk can be used by only a single VM
and supports high read and write speed. Therefore, it applies to
scenarios having high data input/output (I/O) requirement.
However, the storage efficiency of this type of disk is low.
l Shared: A shared disk can be used by multiple VMs and supports
high storage efficiency. However, the read and write speed of this
type of disk is low.
If multiple VMs that use a shared disk write data into the disk at the
same time, data may be lost. Therefore, you need to use application
software to control disk access permission.
NOTE
The disk shared by all the software that uses SCSI commands must be
equipped with RDM data stores. Such software includes:
l Windows MSCS
l Oracle RAC
l ROSE HA
Issue 01 (2015-11-11) Huawei Proprietary and Confidential 75
Copyright © Huawei Technologies Co., Ltd.
FusionCompute
Storage Management Guide 6 Disk Management
Parameter Description
Configuration Specifies the configuration mode of the disk.
Mode Value:
l Common: The system allocates disk space based on the disk
capacity. During disk creation in this mode, data remaining on the
physical device will be reset to 0. The performance of the disks in
this mode is better than that in the other two modes, but the
creation duration may be longer than that required in the other
modes.
It is recommended that system disks use this configuration mode.
l Thin provisioning: In this mode, the system allocates part of the
configured disk capacity for the first time, and allocates the rest
disk capacity based on the storage usage of the disk until all the
configured disk capacity is allocated.
NOTE
In this mode, data store overcommitment may occur. Therefore, you are
advised to set the overcommitment ratio to lower than or equal to 50%.
The overcommitment ratio is determined by the ratio of Allocated
Capacity to Total Capacity.
If the data store type is FusionStorage or Local RAM Disk, only
this mode is available. If the data store type is Local or SAN, this
mode is unavailable.
l Thick provisioning lazy zeroed: The system allocates disk
spaces based on the disk capacity. However, data remaining on the
physical device is zeroed out only on first data write from the VM
as required. In this mode, the disk creation speed is faster than that
of in the Ordinary mode, and the I/O performance is medium
between that of in the Ordinary and Thin provisioning modes.
This mode is supported only when the data store is of the Local
VIMS or VIMS type.
Issue 01 (2015-11-11) Huawei Proprietary and Confidential 76
Copyright © Huawei Technologies Co., Ltd.
FusionCompute
Storage Management Guide 6 Disk Management
Parameter Description
Affected by Specifies whether a snapshot is taken for the disk when the system is
Snapshot taking a snapshot for the VM.
Value:
l Taken into snapshots
l Not taken into snapshots
After Not taken into snapshots is selected, the disk data will not be
backed up when a snapshot is taken for the VM and will not be
restored after the VM is restored using a snapshot.
l If a snapshot is taken for a VM, and disks on the VM are detached
from the VM and not attached to any other VM, the disks will be
attached to the VM after the VM is restored using the snapshot.
However, data on the disks will not be restored.
l If a snapshot is taken for a VM and disks on the VM are deleted,
the disks will not appear on the VM after the VM is restored using
the snapshot.
Be aware of the following configuration restrictions:
l When the data store type is SAN, Local, or Local RAM Disk, a
snapshot cannot be created for the disk being created. Therefore,
the disk will not be affected by snapshots and this parameter is
unavailable by default.
l When the data store type is Local VIMS, VIMS, NAS,
Advanced SAN, or FusionStorage and the disk type is Sharing,
a snapshot cannot be created for the disk being created. Therefore,
the disk will not be affected by snapshots.
Persistency Specifies whether the operations for the disk are written into the disk.
Value:
l Persistent: All operations for the disk will be written into the
disk.
l Nonpersistent: All operations for the disk will not be written into
the disk, but will be written into a cache file stored in the same
data store as this disk. Therefore, the operation records for the
disk will be lost after the VM stops.
You can set its value to Nonpersistent only when Not taken into
snapshots is selected.
A disk can be set to Nonpersistent only when its disk type is
Ordinary and the data store type is Local VIMS, VIMS, NAS or
Local RAM Disk.
Step 5 Click OK.
An information dialog box is displayed.
Step 6 Click OK.
The disk is created.
You can choose Site name > Task Tracing to view the task progress.
Issue 01 (2015-11-11) Huawei Proprietary and Confidential 77
Copyright © Huawei Technologies Co., Ltd.
FusionCompute
Storage Management Guide 6 Disk Management
NOTE
The duration required for creating an ordinary disk is longer than that required for creating a thin-
provisioning disk. The specific duration varies depending on actual service requirements, for example,
disk size and storage type.
----End
6.2 Attaching a Disk to a VM
Scenarios
On FusionCompute, attach a disk to a VM.
l A non-shared disk can be attached to only one VM.
l A shared disk can be attached to a maximum of four VMs at the same time.
NOTE
l Do not create a spanned volume, logical volume manager (LVM), or software RAID to merge
multiple disks as one partition on a VM.
l If multiple disks are merged as one partition, used space on the disks cannot be queried on
FusionCompute.
l Only disks created on virtualized data stores or FusionStorage storage can be attached to VMs
protected by the host-based replication disaster recovery (DR) function. Other disks, such as disks
that have been restored using file-level restoration, raw device mapped disks, local disks, and disks
created on SAN storage, cannot be attached to the VMs.
Prerequisites
Conditions
l You have logged in to FusionCompute.
l The disk has been created.
l The VM has been created.
Procedure
Search for the target disk.
1 On FusionCompute, click Storage Pool.
The Storage Pool page is displayed.
2 In the navigation tree on the left, expand Storage Pool and select the data store.
The Getting Started page is displayed.
3 On the Disk page, enter the search criteria and click Search.
The disk that meets the search criteria is displayed.
Search criteria can be Name and Status.
Attach the disk to the VM.
4 Locate the row that contains the target disk, choose More > Attach VM.
A dialog box is displayed.
Issue 01 (2015-11-11) Huawei Proprietary and Confidential 78
Copyright © Huawei Technologies Co., Ltd.
FusionCompute
Storage Management Guide 6 Disk Management
Figure 6-2 Attach
5 Select the slot number and status of the disk.
6 Enter the search criteria and click Search.
The VM that meets the search criteria is displayed.
Search criteria can be VM name and VM ID.
7 Select the target VM from the VM list.
8 Click OK.
An information dialog box is displayed.
9 Click OK.
The disk is attached to the VM.
----End
6.3 Detaching a Disk from a VM
Scenarios
On FusionCompute, detach a disk that is no longer used by a VM.
Prerequisites
Conditions
l You have logged in to the FusionCompute.
l The VM is in the Stopped or Running state.
Issue 01 (2015-11-11) Huawei Proprietary and Confidential 79
Copyright © Huawei Technologies Co., Ltd.
FusionCompute
Storage Management Guide 6 Disk Management
NOTE
To detach a disk from a running VM, note the following restrictions:
– The VM has the Tools run properly on it.
– The system disk cannot be detached.
– A raw device mapped (RDM) disk cannot be detached.
Table 6-2 lists operating systems (OSs) that support disk detaching when the VMs are
running:
Table 6-2 OSs supporting disk detaching when the VMs are running
OS Type OS Version
Windows Windows Server 2008 R2 Datacenter 64-bit
Windows Server 2008 R2 Enterprise 64-bit
Windows Server 2008 R2 Standard 64-bit
Windows Server 2008 WEB R2 64-bit
Windows Server 2008 Datacenter 32-bit
Windows Server 2008 Enterprise 32-/64-bit
Windows Server 2008 Standard 32-/64-bit
Windows Server 2003 Datacenter 32-bit
Windows Server 2003 Enterprise 32-bit
Windows Server 2003 Standard 32-bit
Windows Server 2003 R2 Enterprise 32-/64-bit
Windows Server 2003 R2 Standard 32-/64-bit
Windows 7 Ultimate 32-/64-bit
Windows 7 Enterprise 32-/64-bit
Windows 7 Professional 32-/64-bit
Windows 7 Home Premium 32-/64-bit
Windows 7 Home Basic 32-/64-bit
Windows 8 32-/64-bit
Windows Server 2012 Standard/R2 Standard 64-
bit
Windows 2012 Datacenter/R2 Datacenter 64-bit
Windows 2012 R2 Essentials 64-bit
Red Hat Redhat Linux Enterprise
5.0/5.1/5.2/5.3/5.4/5.5/5.6/5.7/5.8/5.9/6.0/6.1/6.2/6
.3/6.4/6.5 32-/64-bit
CentOS CentOS
5.0/5.1/5.2/5.3/5.4/5.5/5.6/5.7/5.8/5.9/5.10/6.0/6.1/
6.2/6.3/6.4/6.5 32-/64-bit
Novell SUSE Novell SUSE Linux Enterprise Server 11
SP0/SP1/SP2/SP3 32-/64-bit
Issue 01 (2015-11-11) Huawei Proprietary and Confidential 80
Copyright © Huawei Technologies Co., Ltd.
FusionCompute
Storage Management Guide 6 Disk Management
Procedure
Search for a VM.
1 On the FusionCompute, choose VM and Template.
The VM and Template page is displayed.
2 Select VM in the navigation tree on the left, enter the search criteria on the VM page,
and click Search.
The query result is displayed.
Search criteria can be Name, IP Address, MAC Address, ID, Description and UUID.
3 (Optional) On the VM page, click Advanced on the top of the VM list and enter or
select the search criteria, and then click Search.
The query result is displayed.
Search criteria can be IP Address, ID, Name, MAC Address, Description, UUID,
Cluster/Host, Type and Status.
DR VM and placeholder VM apply only to the host-based remote replica DR scenario.
For details about how to query a DR VM or placeholder VM, see the FusionSphere
Solution Documentation.
Detach the disk from the VM.
4 Click the name of the VM from which a disk is to be detached.
The Summary page is displayed.
5 Click Disk on the Hardware tab page.
The Disk page is displayed.
6 Locate the row that contains the disk to be detached, click More, and select Detach.
A dialog box is displayed asking you whether to initialize the disk.
7 Select an item based on the user requirements. Click OK.
A dialog box is displayed.
8 Click OK.
The disk is detached from the VM. You can view the task progress on the Task Tracing
page.
Follow-up Procedure
If the disk to be detached is a raw device mapped disk and the logical unit number (LUN) the
disk uses is to be attached to a physical server, adhere to the following precautions:
l Do not delete the raw device mapped disk and the data store.
l Add a device partition before attaching the LUN to a physical server.
For details, see How to Attach a Raw Device Mapped Disk That Has Been Detached from
a VM to a Physical Server.
----End
6.4 Expanding Disk Capacity
Scenarios
On the FusionCompute, expand the capacity of a disk on a VM.
Issue 01 (2015-11-11) Huawei Proprietary and Confidential 81
Copyright © Huawei Technologies Co., Ltd.
FusionCompute
Storage Management Guide 6 Disk Management
l Disk capacity expansion is supported only by data stores of the following types: Local
VIMS, VIMS, NAS, and FusionStorage.
l If a disk is created on a NAS data store and is set to the Common mode, the disk
capacity cannot be expanded on a running VM.
l If a disk is created on a FusionStorage data store and you expand the disk capacity when
the VM is running, the expansion takes effect only after the VM is power cycled.
l If a disk is created on a Local VIMS, VIMS or NAS data store and you expand the disk
capacity when the VM is running, the expansion takes effect immediately if the VM runs
one of the following operating systems (OSs), and takes effect upon VM restart if the
VM runs other OSs:
– Windows Server 2003
– Windows Server 2008
– Windows XP
– Windows 7
Prerequisites
Conditions
l You have logged in to the FusionCompute.
l The VM is in the Stopped or Running state.
l The capacity of the VM disk to be expanded is greater than or equal to 4 GB.
Procedure
Search for a VM.
1 On the FusionCompute, choose VM and Template.
The VM and Template page is displayed.
2 Select VM in the navigation tree on the left, enter the search criteria on the VM page,
and click Search.
The query result is displayed.
Search criteria can be Name, IP Address, MAC Address, ID, Description and UUID.
3 (Optional) On the VM page, click Advanced on the top of the VM list and enter or
select the search criteria, and then click Search.
The query result is displayed.
Search criteria can be IP Address, ID, Name, MAC Address, Description, UUID,
Cluster/Host, Type and Status.
DR VM and placeholder VM apply only to the host-based remote replica DR scenario.
For details about how to query a DR VM or placeholder VM, see the FusionSphere
Solution Documentation.
Expand the capacity of a disk.
4 Click the name of the target VM.
The Summary page is displayed.
5 Click Disk on the Hardware tab page.
The Disk page is displayed.
Issue 01 (2015-11-11) Huawei Proprietary and Confidential 82
Copyright © Huawei Technologies Co., Ltd.
FusionCompute
Storage Management Guide 6 Disk Management
6 Locate the row that contains the target disk, click More, and select Adjust Capacity.
A dialog box is displayed.
Figure 6-3 Adjust Capacity
7 Enter the new disk capacity.
The entered value must be greater than the original value.
The supported disk sizes (GB) of different disk types are as follows:
– VIMS or NAS: 1 to 65536
NOTE
The capacity of a VIMS or NAS disk can be added to 2043 GB if the current capacity of a
VIMS or NAS disk is less than 2043 GB, but can be added to 65536 GB if the current
capacity is greater than 2043 GB.
– Local VIMS: 1 to 2043
– FusionStorage: 1 to 32768
– Local RAM Disk: 1 to 511
8 Click Save.
A dialog box is displayed.
9 Click OK.
The disk capacity is expanded. You can view the task progress on the Task Tracing
page.
10 Determine the VM scenario and make capacity expansion take effect.
If the VM is in the following scenario, restart the VM:
a. The VM is in the Running state.
b. The disk is created on a Local VIMS, VIMS or NAS data store.
c. The VM does not run one of the following OSs:
n Windows Server 2003
n Windows Server 2008
n Windows XP
n Windows 7
If the VM is in the following scenario, power cycle the VM:
a. The VM is in the Running state.
Issue 01 (2015-11-11) Huawei Proprietary and Confidential 83
Copyright © Huawei Technologies Co., Ltd.
FusionCompute
Storage Management Guide 6 Disk Management
b. The disk is created on a FusionStorage data store.
If the VM is in other scenarios, the capacity expansion takes effect immediately on
the VM.
Follow-up Procedure
The VM OS recognizes newly expanded disk capacity as an unallocated partition. Therefore,
after the disk capacity is expanded, log in to the VM using VNC to merge the partition and the
disk or create a partition.
11 Merge the partition and the disk or create a partition.
– If the VM runs a Windows OS, follow steps provided in Merging Partitions on a
Windows VM.
– If the VM runs a Linux OS, follow steps provided in Creating Partitions on a
Linux VM.
----End
6.5 Migrating Disks of a VM
Scenarios
On FusionCompute, migrate disks of a VM from one data store to another.
NOTE
Declaration: This feature is a high-risk feature. Using this feature complies with industry practices. However,
end user data may be required for implementing the feature. Exercise caution and obtain end user's consent
when using this feature.
Migrating disks of a VM from one data store to another improves system disk availability. If the end user data
is involved, obtain end user's consent before you migrate the disks.
Data stores can be created on two types of storage devices, virtualized storage and block
storage devices. Virtualized storage devices are provided by virtualized local disks, virtualized
storage area network (SAN) storage, or virtualized network attached storage (NAS) storage.
Block storage devices are provided by local disks, SAN storage, and FusionStorage.
Migration range
When a VM is in the Stopped state, disks on the VM can be migrated:
l Between virtualized storage devices
l Between block storage devices
l From a virtualized storage device to a block storage device
l From a block storage device to a virtualized storage device
When a VM is in the Running state, disks on the VM can be migrated:
l Between virtualized storage devices
l From a block storage device except forFusionStorage to a virtualized storage device
NOTE
To migrate a disk from a block storage device to a virtualized storage device, you must ensure that the
VM to which the disk is attached supports the migration. For details, see Configuring the Block
Device Live Migration Policy for a VM in the FusionCompute V100R005C10 Virtual Machine
Management Guide.
Issue 01 (2015-11-11) Huawei Proprietary and Confidential 84
Copyright © Huawei Technologies Co., Ltd.
FusionCompute
Storage Management Guide 6 Disk Management
Migration restrictions
Be aware of the following restrictions before migrating a disk:
l A Sharing disk that has been attached to a VM and disks on a linked clone cannot be
migrated.
l A VM in the Running state does not allow non-persistent disks or disks on an iCache-
enabled VM to be migrated. Migrate disks after stopping VMs if permitted.
l A VM in the Running state cannot be migrated when its source or destination data store
is provided by FusionStorage. Stop the VM and then migrate it if permitted.
l A VM in the Stopped state does not allow non-persistent disks or disks that contain VM
snapshots to be migrated to a block storage device.
l A VM in the Stopped state does not allow non-persistent disks or disks that contain VM
snapshot to be migrated when the source data store is provided by FusionStorage.
l For VMs using local RAM disks, only the system disk of a linked clone can be migrated
in stateless mode to another local RAM disk on another host when the linked clone is in
the Stopped state.
NOTE
Stateless migration reverts the system disk of the linked clone after the migration to the state when
the linked clone is created.
Impact on the System
l Unauthorized maintenance operations, such as hibernating or restarting a VM, cannot be
performed during disk migration.
l Migrating disk may cause disk attributes change.
– After a disk that is affected by snapshots is migrated from a virtualized storage
device to a block storage device, the affected by snapshot attribute of the disk
changes to not affected by snapshots.
– The following table lists whether disk configuration mode can be changed after
disks on a running VM are migrated.
Source Destinat Configu Remarks
Data Store ion Data ration
Store Mode
Change
able
Block Virtualize Yes If the destination data store is on a NAS
storage d storage device, the disk configuration mode can
device device only be Thin provisioning or
Common.
Virtualized Virtualize No None
storage d storage
device (with device
snapshot
created)
Issue 01 (2015-11-11) Huawei Proprietary and Confidential 85
Copyright © Huawei Technologies Co., Ltd.
FusionCompute
Storage Management Guide 6 Disk Management
Source Destinat Configu Remarks
Data Store ion Data ration
Store Mode
Change
able
Virtualized Virtualize Yes If the destination data store is on a NAS
storage d storage device, the disk configuration mode can
device device only be Thin provisioning or
Common.
– The following table lists whether disk configuration mode can be changed after
disks on a stopped VM are migrated.
Source Data Destination Configuratio Remarks
Store Data Store n Mode
Changeable
Virtualized storage Virtualized No None
device (with storage device
snapshot created)
Virtualized storage Virtualized Yes If the destination
device storage device data store is on a
NAS device, the
disk configuration
mode can only be
Thin provisioning
or Common.
Virtualized storage Block storage No The disk
device device except for configuration mode
FusionStorage after the migration
can only be
Common.
Virtualized storage Block storage No The disk
device device except for configuration mode
FusionStorage after the migration
can only be Thin
provisioning.
Block storage Virtualized Yes If the destination
device storage device data store is on a
NAS device, the
disk configuration
mode can only be
Thin provisioning
or Common.
Block storage Block storage No None
device device
Issue 01 (2015-11-11) Huawei Proprietary and Confidential 86
Copyright © Huawei Technologies Co., Ltd.
FusionCompute
Storage Management Guide 6 Disk Management
Prerequisites
Conditions
l You have logged in to FusionCompute.
l The status of the VM where the disks to be migrated are located is Running or Stopped.
l The destination data store has sufficient storage space. If the total space of the disks to be
migrated is greater than 90% of the free space on the destination data store, the migration
fails.
l The source and destination storage devices are associated with the same host.
Procedure
Search for a VM.
1 On the FusionCompute, choose VM and Template.
The VM and Template page is displayed.
2 Select VM in the navigation tree on the left, enter the search criteria on the VM page,
and click Search.
The query result is displayed.
Search criteria can be Name, IP Address, MAC Address, ID, Description and UUID.
3 (Optional) On the VM page, click Advanced on the top of the VM list and enter or
select the search criteria, and then click Search.
The query result is displayed.
Search criteria can be IP Address, ID, Name, MAC Address, Description, UUID,
Cluster/Host, Type and Status.
DR VM and placeholder VM apply only to the host-based remote replica DR scenario.
For details about how to query a DR VM or placeholder VM, see the FusionSphere
Solution Documentation.
Migrate disks.
4 Click the name of the VM.
The Summary page is displayed.
5 In the Operation list in the upper corner, click Migrate.
The Migrate VM page is displayed.
6 Select Change data store.
7 Click Next.
The Select Data Store page is displayed.
Issue 01 (2015-11-11) Huawei Proprietary and Confidential 87
Copyright © Huawei Technologies Co., Ltd.
FusionCompute
Storage Management Guide 6 Disk Management
Figure 6-4 Select Data Store
8 Select Migrate all disks or Migrate disk one by one based on the site requirements.
– Migrate all disks: migrates all disks on the VM.
– Migrate disk one by one: migrates only the selected one or more VM disks.
9 Perform the required operation based on the selected migration mode.
– If Migrate all disks is selected, go to 10.
– If Migrate disk one by one is selected, go to 13.
10 Select the destination data store and check whether the VM disks support migration in
the Select destination configuration mode area.
The list displays the causes for the disks that do not support migration.
11 Set Migration rate.
The value of Migration rate can be:
– Medium: The system resource usage is low if this option is selected.
– Quick: The system resource usage is high if this option is selected. Select this value
if the service load is light.
– No limit: The system does not limit the migration rate.
NOTE
If the data store type is the local RAM disk, you can only set Migration rate to No limit.
12 To change the configuration mode of the target disk, locate the row that contains the
destination disk in the Select destination configuration mode, click Destination
Configuration Mode, and choose the desired configuration mode.
– Common: The system allocates disk space based on the disk capacity. During disk
creation in this mode, data remaining on the physical device will be reset to 0. The
performance of the disks in this mode is better than that in the other two modes, but
the creation duration may be longer than that required in the other modes.
It is recommended that system disks use this configuration mode.
Issue 01 (2015-11-11) Huawei Proprietary and Confidential 88
Copyright © Huawei Technologies Co., Ltd.
FusionCompute
Storage Management Guide 6 Disk Management
– Thin provisioning: In this mode, the system allocates part of the configured disk
capacity for the first time, and allocates the rest disk capacity based on the storage
usage of the disk until all the configured disk capacity is allocated.
NOTE
In this mode, data store overcommitment may occur. Therefore, you are advised to set the
overcommitment ratio to lower than or equal to 50%. The overcommitment ratio is
determined by the ratio of Allocated Capacity to Total Capacity.
If the data store type is FusionStorage or Local RAM Disk, only this mode is
available. If the data store type is Local or SAN, this mode is unavailable.
– Thick provisioning lazy zeroed: The system allocates disk spaces based on the
disk capacity. However, data remaining on the physical device is zeroed out only on
first data write from the VM as required. In this mode, the disk creation speed is
faster than that of in the Ordinary mode, and the I/O performance is medium
between that of in the Ordinary and Thin provisioning modes.
This mode is supported only when the data store is of the Local VIMS or VIMS
type.
After this step, go to 17.
13 Locate the row that contains the target disk, and click Select in the Destination Data
Store column.
A dialog box is displayed.
14 Select the target data store and click OK.
15 To change the configuration mode of the target disk, choose the desired configuration
mode in Destination Configuration Mode.
– Common: The system allocates disk space based on the disk capacity. During disk
creation in this mode, data remaining on the physical device will be reset to 0. The
performance of the disks in this mode is better than that in the other two modes, but
the creation duration may be longer than that required in the other modes.
It is recommended that system disks use this configuration mode.
– Thin provisioning: In this mode, the system allocates part of the configured disk
capacity for the first time, and allocates the rest disk capacity based on the storage
usage of the disk until all the configured disk capacity is allocated.
NOTE
In this mode, data store overcommitment may occur. Therefore, you are advised to set the
overcommitment ratio to lower than or equal to 50%. The overcommitment ratio is
determined by the ratio of Allocated Capacity to Total Capacity.
If the data store type is FusionStorage or Local RAM Disk, only this mode is
available. If the data store type is Local or SAN, this mode is unavailable.
– Thick provisioning lazy zeroed: The system allocates disk spaces based on the
disk capacity. However, data remaining on the physical device is zeroed out only on
first data write from the VM as required. In this mode, the disk creation speed is
faster than that of in the Ordinary mode, and the I/O performance is medium
between that of in the Ordinary and Thin provisioning modes.
This mode is supported only when the data store is of the Local VIMS or VIMS
type.
16 Set Migration rate.
The value of Migration rate can be:
– Medium: The system resource usage is low if this option is selected.
Issue 01 (2015-11-11) Huawei Proprietary and Confidential 89
Copyright © Huawei Technologies Co., Ltd.
FusionCompute
Storage Management Guide 6 Disk Management
– Quick: The system resource usage is high if this option is selected. Select this value
if the service load is light.
– No limit: The system does not limit the migration rate.
17 Click Migrate.
A message is displayed, indicating that the VM migration task has been submitted
successfully.
18 Click OK.
The migration task starts. You can click click here to view the migration progress in the
task center.
To cancel a migration task, locate the row that contains the task, click Cancel. After a
task for migrating multiple disks is canceled, the migrated disks are in the destination
location, and the disks that are not migrated or are being migrated are in the source
location.
If the selected disks have been attached to a VM, some disks cannot be migrated if the
ongoing migration task is canceled. If such a case occurs, the VM can be used as normal,
but some disks on the destination data store, such as a memory swap disk, may not be
displayed on the system portal. Therefore, when you query information about this data
store at this time on the system portal, VM information can be displayed but disk
information cannot be displayed. To migrate the invisible disks from this data store to
other data stores, you need to migrate all disks on the VM to other data stores first.
Follow-up Procedure
Block storage devices (except FusionStorage) do not support snapshot creation, and therefore
the disks on a block storage device are not affected by snapshots by default. After a disk on a
block storage device (except FusionStorage) is migrated to a virtualized storage device, the
disk is still not affected by snapshots. If you need to take snapshots for this disk in practice,
manually change the disk attribute to affected by snapshot. For details, see Modifying Disk
Attributes.
----End
6.6 Migrating Disks on a Data Store
Scenarios
On FusionCompute, migrate disks on a data store to another one. Both attached and
unattached disks can be migrated.
NOTE
Declaration: This feature is a high-risk feature. Using this feature complies with industry practices. However,
end user data may be required for implementing the feature. Exercise caution and obtain end user's consent
when using this feature.
Migrating disks from one data store to another improves system disk availability. If the end user data is
involved, obtain end user's consent before you migrate the disks.
The migration range, migration restrictions, and configuration mode change principles for
unattached disks are the same as those of disks that are attached to VMs in the Stopped state.
Data stores can be created on two types of storage devices, virtualized storage and block
storage devices. Virtualized storage devices are provided by virtualized local disks, virtualized
storage area network (SAN) storage, or virtualized network attached storage (NAS) storage.
Block storage devices are provided by local disks, SAN storage, and FusionStorage.
Issue 01 (2015-11-11) Huawei Proprietary and Confidential 90
Copyright © Huawei Technologies Co., Ltd.
FusionCompute
Storage Management Guide 6 Disk Management
Migration range
When a VM is in the Stopped state, disks on the VM can be migrated:
l Between virtualized storage devices
l Between block storage devices
l From a virtualized storage device to a block storage device
l From a block storage device to a virtualized storage device
When a VM is in the Running state, disks on the VM can be migrated:
l Between virtualized storage devices
l From a block storage device except forFusionStorage to a virtualized storage device
NOTE
To migrate a disk from a block storage device to a virtualized storage device, you must ensure that the
VM to which the disk is attached supports the migration. For details, see Configuring the Block
Device Live Migration Policy for a VM in the FusionCompute V100R005C10 Virtual Machine
Management Guide.
Migration restrictions
Be aware of the following restrictions before migrating a disk:
l A Sharing disk that has been attached to a VM and disks on a linked clone cannot be
migrated.
l A VM in the Running state does not allow non-persistent disks or disks on an iCache-
enabled VM to be migrated. Migrate disks after stopping VMs if permitted.
l A VM in the Running state cannot be migrated when its source or destination data store
is provided by FusionStorage. Stop the VM and then migrate it if permitted.
l A VM in the Stopped state does not allow non-persistent disks or disks that contain VM
snapshots to be migrated to a block storage device.
l A VM in the Stopped state does not allow non-persistent disks or disks that contain VM
snapshot to be migrated when the source data store is provided by FusionStorage.
l For VMs using local RAM disks, only the system disk of a linked clone can be migrated
in stateless mode to another local RAM disk on another host when the linked clone is in
the Stopped state.
NOTE
Stateless migration reverts the system disk of the linked clone after the migration to the state when
the linked clone is created.
Impact on the System
l Unauthorized maintenance operations, such as hibernating or restarting a VM, cannot be
performed during disk migration.
l Migrating disk may cause disk attributes change.
– After a disk that is affected by snapshots is migrated from a virtualized storage
device to a block storage device, the affected by snapshot attribute of the disk
changes to not affected by snapshots.
– The following table lists whether disk configuration mode can be changed after
disks on a running VM are migrated.
Issue 01 (2015-11-11) Huawei Proprietary and Confidential 91
Copyright © Huawei Technologies Co., Ltd.
FusionCompute
Storage Management Guide 6 Disk Management
Source Destinat Configu Remarks
Data Store ion Data ration
Store Mode
Change
able
Block Virtualize Yes If the destination data store is on a NAS
storage d storage device, the disk configuration mode can
device device only be Thin provisioning or
Common.
Virtualized Virtualize No None
storage d storage
device (with device
snapshot
created)
Virtualized Virtualize Yes If the destination data store is on a NAS
storage d storage device, the disk configuration mode can
device device only be Thin provisioning or
Common.
– The following table lists whether disk configuration mode can be changed after
disks on a stopped VM are migrated.
Source Data Destination Configuratio Remarks
Store Data Store n Mode
Changeable
Virtualized storage Virtualized No None
device (with storage device
snapshot created)
Virtualized storage Virtualized Yes If the destination
device storage device data store is on a
NAS device, the
disk configuration
mode can only be
Thin provisioning
or Common.
Virtualized storage Block storage No The disk
device device except for configuration mode
FusionStorage after the migration
can only be
Common.
Virtualized storage Block storage No The disk
device device except for configuration mode
FusionStorage after the migration
can only be Thin
provisioning.
Issue 01 (2015-11-11) Huawei Proprietary and Confidential 92
Copyright © Huawei Technologies Co., Ltd.
FusionCompute
Storage Management Guide 6 Disk Management
Source Data Destination Configuratio Remarks
Store Data Store n Mode
Changeable
Block storage Virtualized Yes If the destination
device storage device data store is on a
NAS device, the
disk configuration
mode can only be
Thin provisioning
or Common.
Block storage Block storage No None
device device
Prerequisites
Conditions
l You have logged in to FusionCompute.
l The status of the VM where the disks to be migrated are located is Running or Stopped.
l The destination data store has sufficient storage space. If the total space of the disks to be
migrated is greater than 90% of the free space on the destination data store, the migration
fails.
l The source and destination storage devices are associated with the same host.
Procedure
1 On FusionCompute, click Storage Pool.
The Storage Pool page is displayed.
2 In the navigation tree on the left, expand Storage Pool and select the data store.
The Getting Started page is displayed.
3 Click Disk Migration.
The Disk Migration page is displayed.
Figure 6-5 Disk Migration
Issue 01 (2015-11-11) Huawei Proprietary and Confidential 93
Copyright © Huawei Technologies Co., Ltd.
FusionCompute
Storage Management Guide 6 Disk Management
4 In the disk list in the left pane, select the disks to be migrated, and click .
The disks are added to the list in the right pane.
5 Click Next.
Figure 6-6 Configure Migration
6 Select the destination data store and set Migration rate.
The value of Migration rate can be:
– Medium: The system resource usage is low if this option is selected.
– Quick: The system resource usage is high if this option is selected. Select this value
if the service load is light.
– No limit: The system does not limit the migration rate.
7 To change the configuration mode of the target disk, locate the row that contains the
destination disk in the Select destination configuration mode, click Destination
Configuration Mode, and choose the desired configuration mode.
– Common: The system allocates disk space based on the disk capacity. During disk
creation in this mode, data remaining on the physical device will be reset to 0. The
performance of the disks in this mode is better than that in the other two modes, but
the creation duration may be longer than that required in the other modes.
It is recommended that system disks use this configuration mode.
– Thin provisioning: In this mode, the system allocates part of the configured disk
capacity for the first time, and allocates the rest disk capacity based on the storage
usage of the disk until all the configured disk capacity is allocated.
NOTE
In this mode, data store overcommitment may occur. Therefore, you are advised to set the
overcommitment ratio to lower than or equal to 50%. The overcommitment ratio is
determined by the ratio of Allocated Capacity to Total Capacity.
If the data store type is FusionStorage or Local RAM Disk, only this mode is
available. If the data store type is Local or SAN, this mode is unavailable.
– Thick provisioning lazy zeroed: The system allocates disk spaces based on the
disk capacity. However, data remaining on the physical device is zeroed out only on
first data write from the VM as required. In this mode, the disk creation speed is
faster than that of in the Ordinary mode, and the I/O performance is medium
between that of in the Ordinary and Thin provisioning modes.
Issue 01 (2015-11-11) Huawei Proprietary and Confidential 94
Copyright © Huawei Technologies Co., Ltd.
FusionCompute
Storage Management Guide 6 Disk Management
This mode is supported only when the data store is of the Local VIMS or VIMS
type.
8 Click Migrate.
A dialog box is displayed.
9 Click OK.
A dialog box is displayed.
10 Click OK.
The migration task starts. You can click click here to view the migration progress in the
task center.
To cancel a migration task, locate the row that contains the task, click Cancel. After a
task for migrating multiple disks is canceled, the migrated disks are in the destination
location, and the disks that are not migrated or are being migrated are in the source
location.
If the selected disks have been attached to a VM, some disks cannot be migrated if the
ongoing migration task is canceled. If such a case occurs, the VM can be used as normal,
but some disks on the destination data store, such as a memory swap disk, may not be
displayed on the system portal. Therefore, when you query information about this data
store at this time on the system portal, VM information can be displayed but disk
information cannot be displayed. To migrate the invisible disks from this data store to
other data stores, you need to migrate all disks on the VM to other data stores first.
Follow-up Procedure
Block storage devices (except FusionStorage) do not support snapshot creation, and therefore
the disks on a block storage device are not affected by snapshots by default. After a disk on a
block storage device (except FusionStorage) is migrated to a virtualized storage device, the
disk is still not affected by snapshots. If you need to take snapshots for this disk in practice,
manually change the disk attribute to affected by snapshot. For details, see Modifying Disk
Attributes.
----End
6.7 Reclaiming Disk Space
Scenarios
On FusionCompute, reclaim free virtual storage space on thin provisioning disks to data
stores that provide storage resources to the disks. The system can reallocate the reclaimed
resources to increase the storage resource utilization.
You are advised to reclaim storage resources of a disk when the Occupied Capacity of the
disk is greater than its Occupied User Space. If the Occupied Capacity of a disk is less than
its Occupied User Space, the disk cannot be reclaimed because it may be one of the
following:
l A disk used by a snapshot VM
l A system disk of a linked clone
l A disk with its Persistency parameter set to Nonpersistent
Be aware of the following limitations before reclaiming storage space on a disk:
l Only virtualized data stores (Local VIMS, VIMS, and NAS) support disk space
reclamation.
Issue 01 (2015-11-11) Huawei Proprietary and Confidential 95
Copyright © Huawei Technologies Co., Ltd.
FusionCompute
Storage Management Guide 6 Disk Management
l The Share value of the disk must be No, the Configuration Mode value must be Thin
provisioning, and the Persistency value must be Persistent.
l The format of the virtual disk is set to NTFS and the disk type is Basic in the VM OS.
l The disk does not have a snapshot or is not used by a linked clone.
l Disk space reclamation is recommended when the data store of the disk has free storage
space. If the storage space available on the data store of the disk is insufficient, migrate
other disks on the data store to other data stores and reclaim the space on the target disk.
l After certain files are deleted, the space cannot be thoroughly reclaimed due to the
limitations of the New Technology File System (NTFS).
Impact on the System
Services on the VM that uses the disk will be temporarily interrupted because the VM must be
safely stopped to reclaim the disk space.
Prerequisites
Conditions
l You have logged in to FusionCompute.
l The VM the uses the disk on which the free storage space is to be reclaimed is safely
stopped.
Procedure
Search for a VM.
1 On the FusionCompute, choose VM and Template.
The VM and Template page is displayed.
2 Select VM in the navigation tree on the left, enter the search criteria on the VM page,
and click Search.
The query result is displayed.
Search criteria can be Name, IP Address, MAC Address, ID, Description and UUID.
3 (Optional) On the VM page, click Advanced on the top of the VM list and enter or
select the search criteria, and then click Search.
The query result is displayed.
Search criteria can be IP Address, ID, Name, MAC Address, Description, UUID,
Cluster/Host, Type and Status.
DR VM and placeholder VM apply only to the host-based remote replica DR scenario.
For details about how to query a DR VM or placeholder VM, see the FusionSphere
Solution Documentation.
Reclaim thin provisioning disk space.
4 Click the target VM in the VM list.
The Summary page is displayed.
5 Click Disk on the Hardware page.
6 Locate the row that contains the target disk, click More, and select Reclaim Space.
A dialog box is displayed.
Issue 01 (2015-11-11) Huawei Proprietary and Confidential 96
Copyright © Huawei Technologies Co., Ltd.
FusionCompute
Storage Management Guide 6 Disk Management
7 Click OK.
A dialog box is displayed.
8 Click OK.
The free storage space on the disk is reclaimed.
You can view the task progress on the Task Tracing page.
----End
6.8 Modifying Disk Attributes
Scenarios
On FusionCompute, modify the attributes of a disk, such as the disk name, whether to be
affected by snapshots, and the persistency mode.
Prerequisites
Conditions
l You have logged in to FusionCompute.
l The VM providing the disk is in the Stopped state if the Nonpersistent attribute of a
disk is to be changed.
Procedure
Search for the target disk.
1 On FusionCompute, click Storage Pool.
The Storage Pool page is displayed.
2 In the navigation tree on the left, expand Storage Pool and select the data store.
The Getting Started page is displayed.
3 On the Disk page, enter the search criteria and click Search.
The disk that meets the search criteria is displayed.
Search criteria can be Name and Status.
Modify the disk attributes.
4 Locate the row that contains the target disk, click Modify disk.
A dialog box is displayed.
Issue 01 (2015-11-11) Huawei Proprietary and Confidential 97
Copyright © Huawei Technologies Co., Ltd.
FusionCompute
Storage Management Guide 6 Disk Management
Figure 6-7 Modify disk
5 Modify the disk attributes.
Table 6-3 Parameters for the disk attributes
Parameter Description Example
Value
Name Specifies the disk name. N/A
This parameter is optional.
Issue 01 (2015-11-11) Huawei Proprietary and Confidential 98
Copyright © Huawei Technologies Co., Ltd.
FusionCompute
Storage Management Guide 6 Disk Management
Parameter Description Example
Value
Affected by Value: Select Not
Snapshot – Taken into snapshots affected by
snapshot.
– Not taken into snapshots
After Not taken into snapshots is selected, the disk
data will not be backed up when a snapshot is taken
for the VM and will not be restored after the VM is
restored using a snapshot.
– If a snapshot is taken for a VM, and disks on the
VM are detached from the VM and not attached to
any other VM, the disks will be attached to the VM
after the VM is restored using the snapshot.
However, data on the disks will not be restored.
– If a snapshot is taken for a VM and disks on the
VM are deleted, the disks will not appear on the
VM after the VM is restored using the snapshot.
Be aware of the following configuration restrictions:
– When the data store type is SAN, Local, or Local
RAM Disk, a snapshot cannot be created for the
disk being created. Therefore, the disk will not be
affected by snapshots and this parameter is
unavailable by default.
– When the data store type is Local VIMS, VIMS,
NAS, Advanced SAN, or FusionStorage and the
disk type is Sharing, a snapshot cannot be created
for the disk being created. Therefore, the disk will
not be affected by snapshots.
This parameter is optional.
Persistency Specifies whether the operations for the disk are Persistent
written into the disk. Values:
– Persistent: All operations for the disk will be
written into the disk.
– Nonpersistent: All operations for the disk will not
be written into the disk, but will be written into a
cache file stored in the same data store as this disk.
Therefore, the operation records for the disk will
be lost after the VM stops.
A disk can be set to Nonpersistent only when its disk
type is Ordinary and the data store type is Local
VIMS, VIMS, NAS or Local RAM Disk.
You can set its value to Nonpersistent only when Not
taken into snapshots is selected.
This parameter is optional.
6 Click OK.
Issue 01 (2015-11-11) Huawei Proprietary and Confidential 99
Copyright © Huawei Technologies Co., Ltd.
FusionCompute
Storage Management Guide 6 Disk Management
An information dialog box is displayed.
7 Click OK.
The disk attributes are modified.
----End
6.9 Deleting a Disk
Scenarios
On FusionCompute, delete an unwanted disk from a data store to release storage space and
reallocate storage resources.
Ensure that the disk to be deleted is not used by any VMs.
Prerequisites
Conditions
l You have logged in to FusionCompute.
l The disk is detached from the VM.
l The disk to be deleted does not have snapshots created.
Procedure
Search for the target disk.
1 On FusionCompute, click Storage Pool.
The Storage Pool page is displayed.
2 In the navigation tree on the left, expand Storage Pool and select the data store.
The Getting Started page is displayed.
3 On the Disk page, enter the search criteria and click Search.
The disk that meets the search criteria is displayed.
Search criteria can be Name and Status.
Delete the disk.
4 Locate the row that contains the target disk, click More, and select Safe Delete or
Delete.
NOTE
– Delete: wipes out a disk by destroying the file system on the disk. The deletion process in this
mode takes a shorter time but allows data recovery using the information that survived the
wipe-out. Therefore, this deletion mode is insecure.
Declaration: This feature is a high-risk feature. Using this feature complies with industry
practices. However, end user data may be required for implementing the feature. Exercise
caution and obtain end user's consent when using this feature.
– Safe Delete: overwrites all data on the VM disks to ensure that the deleted data is not
recoverable. This mode is secure, but the deletion process takes a longer time and consumes
more system resources. The specific duration varies depending on actual conditions, such as
the disk size and storage type.
Declaration: This feature is a secure feature. It enhances end user data security.
A dialog box is displayed.
Issue 01 (2015-11-11) Huawei Proprietary and Confidential 100
Copyright © Huawei Technologies Co., Ltd.
FusionCompute
Storage Management Guide 6 Disk Management
5 Click OK.
An information dialog box is displayed.
6 Click OK.
The disk is deleted.
You can select the site and click Task Tracing to the task progress.
----End
6.10 Deleting a Disk Snapshot
Scenarios
On FusionCompute, delete a disk snapshot from a data store.
Prerequisites
Conditions
l You have logged in to FusionCompute.
Procedure
Search for the target disk.
1 On FusionCompute, click Storage Pool.
The Storage Pool page is displayed.
2 In the navigation tree on the left, select the storage pool and data store.
The Getting Started page is displayed.
3 On the Disks page, set the search criteria and click Search.
The disk that meets the search criteria is displayed.
Search criteria can be the disk name and binding status.
Delete a disk snapshot.
NOTE
A disk snapshot generated from a VM snapshot can be deleted only when the VM snapshot is deleted.
Obtain the VM ID in VM ID, switch the page of the VM, and delete the snapshot.
4 Locate the row that contains the target disk, click More, and select Manage Snapshot.
An dialog box is displayed, as shown in Figure 6-8.
Issue 01 (2015-11-11) Huawei Proprietary and Confidential 101
Copyright © Huawei Technologies Co., Ltd.
FusionCompute
Storage Management Guide 6 Disk Management
Figure 6-8 Manage Snapshot
5 Click Delete.
A dialog box is displayed.
6 Click OK.
A dialog box is displayed.
7 Click OK.
The disk snapshot is deleted. You can view the task progress on the Task Tracing page.
----End
Issue 01 (2015-11-11) Huawei Proprietary and Confidential 102
Copyright © Huawei Technologies Co., Ltd.
FusionCompute
Storage Management Guide A Appendix
A Appendix
A.1 FAQ
A.2 Parameter Reference
Issue 01 (2015-11-11) Huawei Proprietary and Confidential 103
Copyright © Huawei Technologies Co., Ltd.
FusionCompute
Storage Management Guide A Appendix
A.1 FAQ
A.1.1 Failed to Configure the Virtualized SAN Storage Plane
Again After Restarting the Host
Symptom
When a user failed to configure the virtualized SAN storage plane, modify a virtualized SAN
storage service port, or modify virtualized SAN storage service ports in batches, the user
restarted the host and performed the task again. However, the task failed again, and a storage
exception was reported, as shown in Figure A-1.
Figure A-1 Storage exception occurred
Possible Causes
Restarting the host may cause the failure in mounting data stores. As a result, a data store
association exception is reported.
Fault Diagnosis
None
Procedure
1 Use PuTTY to log in to the active VRM node.
Ensure that the floating IP address of the active VRM node and username gandalf are
used to establish the connection.
2 Run the following command and enter the password of user root to switch to user root:
su - root
3 Run the following command to disable logout on timeout:
TMOUT=0
4 Run the following command to modify the configuration item:
vi /opt/galax/vrm/tomcat/webapps/ROOT/WEB-INF/core-config.xml
Issue 01 (2015-11-11) Huawei Proprietary and Confidential 104
Copyright © Huawei Technologies Co., Ltd.
FusionCompute
Storage Management Guide A Appendix
value in <property name="modifyVimsIpForceFlag" value="0"/> is changed to 1.
5 Run the following command to restart VRM services:
service vrmd restart
6 Perform the task again and then go to 7.
7 Run the following command to restore the configuration item:
vi /opt/galax/vrm/tomcat/webapps/ROOT/WEB-INF/core-config.xml
value in <property name="modifyVimsIpForceFlag" value="0"/> is changed to 0.
8 Run the following command to restart VRM services:
service vrmd restart
----End
Related Information
None
A.1.2 A Host Detects Non-Existent Storage Devices or Storage
Devices with an Incorrect Name on the FusionCompute Portal
Symptom
On the FusionCompute portal, the host detects non-existent storage devices or storage devices
with an incorrect name.
Possible Causes
The host detects non-existent storage devices or storage device with an incorrect name due to
either of the following causes:
l The host is not configured with an initiator when associating with the storage resources.
Therefore, it detects the storage devices in the default host group.
l After the host is configured with an initiator, it may detect the storage devices that
previously existed in the default host group.
Prerequisites
Conditions
l You have obtained the management IP address of the host.
l You have logged in to the OceanStor integrated storage management (ISM) system.
Data
Data preparation is not required for this operation.
Procedure
Check whether the default storage group in the storage resources has storage devices.
1 On the right of the OceanStor ISM page, click the Host, and then click Host on the left
of the displayed page.
2 In the displayed host list, click Default Host and view the Mapped LUNs information
in the Details pane. Select WWN from the drop-down list for Mapped LUNs on the
Issue 01 (2015-11-11) Huawei Proprietary and Confidential 105
Copyright © Huawei Technologies Co., Ltd.
FusionCompute
Storage Management Guide A Appendix
right of the Details pane and check whether the detected non-existent storage devices or
storage devices with an incorrect name exist.
– If yes, go to 5.
– If no, go to 3.
3 Check whether command devices exist under Default Host. On the right of the
OceanStor ISM page, click Host, and then click Mapping View on the left of the
displayed page.
4 In the list displayed at the bottom, select Default Mapview. In the Details pane, select
command device. Check whether command devices exist and the command devices are
the detected problem devices.
– If yes, go to 5.
– If no, contact Technical Support.
Delete the non-existent storage devices or the storage devices with an incorrect name.
5 Scan storage devices. For details, see Scanning Storage Devices. Then, check whether
the fault is rectified.
– If yes, no further action is required.
– If no, go to 6.
6 Deassociate storage devices from the host. For details, see Disassociating a Storage
Resource from a Host.
7 Associate storage devices with the host. For details, see Associating Storage Resources
with a Host.
8 Scan storage devices. For details, see Scanning Storage Devices. Then, check whether
the fault is rectified.
– If no, contact Technical Support.
– If no, no further action is required.
----End
A.1.3 Troubleshooting Errors in Configuring Virtualized SAN
Storage Plane or Changing Management Port for Carrying the
Virtualized SAN Traffic
Possible Causes
l The IP address of the Virtual Image Management System (VIMS) plane is not pingable.
l A VM without Tools installed uses the VIMS data store associated with the task failed
host.
l A VIMS data store associated with the host is being used.
l Alarm "Heartbeat Communication Between the Host and VRM Interrupted" is generated
for the host.
Procedure
Before troubleshooting, perform the following operations:
1 On the FusionCompute portal, choose System > Tasks and Logs > Task Center.
Issue 01 (2015-11-11) Huawei Proprietary and Confidential 106
Copyright © Huawei Technologies Co., Ltd.
FusionCompute
Storage Management Guide A Appendix
2 Locate the failed task and open the details to view the host on which the task failed.
– If the virtualized SAN storage plane configuration fails, view the host information
under Description, as shown in Figure A-2.
Figure A-2 Virtualized SAN storage plane configuration
– If changing the management port for carrying the virtualized SAN traffic fails, click
the host name in the Object Name column, as shown in Figure A-3, to query the
host information.
Figure A-3 Service management port change
If the current VIMS plane IP address cannot be pinged, perform the following operations:
3 Use PuTTY to log in to the operating system (OS) of the host.
Ensure that the management IP address and username gandalf are used to establish the
connection.
4 Run the following command and enter the password of user root to switch to user root:
su - root
5 Run the following command to disable logout on timeout:
TMOUT=0
6 Run the following command to open the VIMS configuration file:
cat /etc/ocfs2/cluster.conf
Information similar to the following is displayed:
node:
Issue 01 (2015-11-11) Huawei Proprietary and Confidential 107
Copyright © Huawei Technologies Co., Ltd.
FusionCompute
Storage Management Guide A Appendix
cluster = 85
number = 0
ip_address = 172.30.85.51
ip_port = 7777
node:
cluster = 85
number = 1
ip_address = 172.30.85.52
ip_port = 7777
cluster:
name = 85
node_count = 2
7 Ping each of the IP addresses in the command output of 6 from the host.
8 Check whether any IP address is not pingable.
– If yes, check the IP address configuration.
– If no, go to 9.
If a VM without Tools installed uses a VIMS data store associated with the host, perform the
following operations:
9 On the FusionCompute portal, click Computing Pool and select the cluster and host.
The getting started page for the host is displayed.
10 On the host page, choose Configuration > Data Store.
A page is displayed as shown in Figure A-4.
Figure A-4 Data store
11 Click the data store whose Type is set to VIMS.
12 Click the VM tab.
A page is displayed as shown in Figure A-5.
Issue 01 (2015-11-11) Huawei Proprietary and Confidential 108
Copyright © Huawei Technologies Co., Ltd.
FusionCompute
Storage Management Guide A Appendix
Figure A-5 VMs
13 Click each VM and check whether they have Tools installed.
– If yes, go to 15.
– If no, go to 14.
NOTE
After clicking a VM, you can query the Tools running status in the Basic Information area on the
Summary page.
14 Make a note of the VMs that have no Tools installed and then install Tools on them.
After Tools installation, configure the virtualized SAN storage plane or change the
management port for carrying the virtualized SAN traffic again.
If a VIMS data store associated with the host is being used, perform the following operations:
15 Use PuTTY to log in to the operating system (OS) of the host.
Ensure that the management IP address and username gandalf are used to establish the
connection.
16 Run the following command and enter the password of user root to switch to user root:
su - root
17 Run the following command to disable logout on timeout:
TMOUT=0
18 Run the following command to query all VIMS data stores associated with the host:
mount | grep ocfs2
Issue 01 (2015-11-11) Huawei Proprietary and Confidential 109
Copyright © Huawei Technologies Co., Ltd.
FusionCompute
Storage Management Guide A Appendix
Information similar to the following is displayed:
ocfs2_dlmfs on /dlm type ocfs2_dlmfs (rw,relatime)
/dev/disk/by-id/dm-name-vims-cfb38c8b-c70c-4c7d-b411-c92e20631cfc on /POME/
datastore_1 type ocfs2
(rw,noatime,nodiratime,_netdev,heartbeat=local,nointr,data=ordered,errors=remo
unt-ro,localalloc=972,coherency=full,user_xattr,noacl,novdilock)
/dev/disk/by-id/dm-name-vims-6a7203cf-4cce-4724-ae60-8f82f0de3cd1 on /POME/
datastore_2 type ocfs2
(rw,noatime,nodiratime,_netdev,heartbeat=local,nointr,data=ordered,errors=remo
unt-ro,localalloc=972,coherency=full,user_xattr,noacl,novdilock)
19 Run the following command to check whether the VIMS data stores obtained in 18 have
volumes:
tap-ctl list-uvp
A VIMS data store has volumes if information similar to the following is displayed:
11079 4 0 vhd /POME/datastore_1/vol/
vol_521EBBFE0A034A4BB5B7CD0C 1274820F/
vol_521EBBFE0A034A4BB5B7CD0C1274820F.vhd
16810 5 0 vhd /POME/datastore_1/vol/
vol_7090AA68F7874FD99191593D 017DE883/
vol_7090AA68F7874FD99191593D017DE883.vhd
29689 0 0 vhd /POME/datastore_1/vol/
vol_DC2A1972F42C44DDBE4D8B55 EF046CB2/
vol_DC2A1972F42C44DDBE4D8B55EF046CB2.vhd
29892 1 0 vhd /POME/datastore_1/vol/
vol_B6858E30F44540F99444A8AC 569737AE/
vol_B6858E30F44540F99444A8AC569737AE.vhd
4798 2 0 vhd /POME/datastore_1/vol/
vol_F9C7E00BD7E84DD0A79BDE7D 45351BEE/
vol_F9C7E00BD7E84DD0A79BDE7D45351BEE.vhd
4936 3 0 vhd /POME/datastore_1/vol/
vol_1DE98592CA5E405DAC8CFA4C D92FAB4D/
vol_1DE98592CA5E405DAC8CFA4CD92FAB4D.vhd
– If yes, install Tools on VMs that have no Tools installed and stop VMs that are
started.
– If no, go to 20.
20 Run the following command to check whether all VIMS data stores associated with the
host are busy:
fuser -m /POME/datastore_x
A VIMS data store is busy if information similar to the following is displayed:
/POME/datastore_1: 4798 4936 11079 16810 29689 29892
– If yes, close the /POME/datastore_x directory.
– If no, go to 21.
If alarm "Heartbeat Communication Between the Host and VRM Interrupted" is generated for the
host, perform the following operations:
21 On the FusionCompute portal, choose System > Tasks and Logs > Task Center.
22 Locate the failed task and check the task start and end time.
23 On the FusionCompute portal, choose Monitoring > Alarm > Alarms, and check
whether alarm "Heartbeat Communication Between the Host and VRM Interrupted" is
generated for the host during the task start and end time.
24 After the host is restored, configure the virtualized SAN storage plane or change the
management port for carrying the virtualized SAN traffic again.
----End
Issue 01 (2015-11-11) Huawei Proprietary and Confidential 110
Copyright © Huawei Technologies Co., Ltd.
FusionCompute
Storage Management Guide A Appendix
A.1.4 How to Configure an FC SAN Initiator
Scenarios
A fiber channel storage area network (FC SAN) initiator is used to map hosts and FC SAN
storage devices using world wide names (WWNs), which are generated after the storage
devices are associated with hosts. This section describes how to obtain the WWN of the host
and configure the FC SAN initiator.
Prerequisites
Conditions
l The host has been added to the FusionCompute.
l You have logged in to the FusionCompute.
l You have configured the logic host (group) and logical unit numbers (LUNs) on the
storage management system, including creating a logical host (group), dividing LUNs,
and configuring the mapping between LUNs and the logical host (group).
Data
Data preparation is not required for this operation.
Procedure
1 Choose Computing Pool on the FusionCompute.
The Computing Pool page is displayed.
2 In the navigation tree, select the site, cluster, and host.
3 Choose Configuration > Storage Resource.
The storage resource page is displayed.
4 Click View Storage Adapter.
The Storage Adapter dialog box is displayed.
5 Click Scan.
6 Click OK.
You can view the task progress on the Task Tracing page.
7 Make a note of the WWN value of the host displayed on the Storage Adapter dialog
box.
If the system uses FC SAN devices, the host WWN cannot be customized.
8 Configure the FC initiator based on the WWN value.
Configure the obtained host WWN as a new initiator on the logical host (group) initiator
of the storage device.
For details, see the documentation delivered with the storage device.
----End
A.1.5 How to Configure an IP SAN Initiator
Issue 01 (2015-11-11) Huawei Proprietary and Confidential 111
Copyright © Huawei Technologies Co., Ltd.
FusionCompute
Storage Management Guide A Appendix
Scenarios
An IP storage area network (SAN) initiator is used to map hosts and IP SAN storage devices
using world wide names (WWNs), which are generated after the storage devices are
associated with hosts.
This section uses the S5500T storage device and the ISM V100R005C00SPC012 storage
management system as an example to describe how to configure the IP SAN initiator. For
more details, see the documentation delivered with the storage device.
Prerequisites
Conditions
l You have logged in to the storage management system, and the storage devices have
been discovered.
l You have obtained the host WWN.
l You have configured the logic host (group) and logical unit numbers (LUNs) on the
storage management system, including creating a logical host (group), dividing LUNs,
and configuring the mapping between LUNs and the logical host (group).
Data
Data preparation is not required for this operation.
Procedure
1 In the navigation tree on the left in the Oceanspace ISM window, choose All Devices,
select the storage device, click SAN Services, click Mappings, and click Hosts.
2 In the list displayed in the right pane, select the host that is associated with the storage
device.
3 Click Initiator Configuration on the menu bar.
A dialog box is displayed.
4 Click Add.
A dialog box is displayed.
5 Select the initiator based on the WWN value, and click OK.
An information dialog box is displayed.
6 Click OK.
The Result information dialog box is displayed.
7 Check whether the initiator is successfully added.
– If yes, click Close and go to 9.
– If no, click Close and perform 5 to 7. If the initiator fails to be added for several
times, you need to go to 8.
8 Disassociate storage resources that are associated with the host. For details, see
Disassociating a Storage Resource from a Host. After the storage resources are
disassociated, perform 5 to 7 again.
9 Close the Initiator Configuration dialog box.
10 If 8 has been performed, associate the storage resources with the host. For details,
seeAssociating Storage Resources with a Host.
----End
Issue 01 (2015-11-11) Huawei Proprietary and Confidential 112
Copyright © Huawei Technologies Co., Ltd.
FusionCompute
Storage Management Guide A Appendix
A.1.6 How to Create a Management Account for Advanced SAN
Devices
Scenarios
If the system uses advanced storage area network (SAN) devices, you must create a
management account in addition to admin. This account is used to connect to the storage
devices when the FusionCompute is installed.
This section uses the OceanStor S5500T as an example to describe how to create a
management account for advanced SAN devices.
Prerequisites
Conditions
You have obtained the management IP address of the advanced SAN device controller.
Data
You have obtained the username and password for the account to be created.
Procedure
1 In the browser address box, enter http://management IP address of the advanced SAN
device controller/start.html, and press Enter.
The OceanStor Integrated Storage Management (ISM) login page is displayed.
2 Enter the username and password, and click Login.
The default username is admin, and the password is Admin@storage.
The OceanStor ISM page is displayed, as shown in Figure A-6.
Issue 01 (2015-11-11) Huawei Proprietary and Confidential 113
Copyright © Huawei Technologies Co., Ltd.
FusionCompute
Storage Management Guide A Appendix
Figure A-6 OceanStor ISM page
3 Click on the right.
The Settings page is displayed.
4 In the View and settings area, click Permission Settings.
The Permission Settings page is displayed.
5 Choose User Management in the navigation tree on the left, and click Add in the lower
right corner.
A dialog box is displayed.
6 Set Type to Local user.
7 Enter the username and password of the management account to be added.
8 Set User level to Administrator.
9 Click OK.
A dialog box is displayed.
10 Click OK.
The management account is created.
----End
Issue 01 (2015-11-11) Huawei Proprietary and Confidential 114
Copyright © Huawei Technologies Co., Ltd.
FusionCompute
Storage Management Guide A Appendix
A.1.7 Storage Devices Cannot Be Detected on the FusionCompute
After VRM Installation
Symptom
On the FusionCompute, a host cannot detect storage devices.
Possible Causes
A host cannot detect the storage devices in storage resources in either of the following
scenarios:
l When a host uses a local disk as the storage device, the disk has residual partition or
logical volume manager (LVM) information.
l When a host uses a storage area network (SAN) device as the storage device, LUNs on
the SAN device have residual partition or LVM information.
Fault Diagnosis
Manually delete residual information from the undetected storage device.
Prerequisites
Prerequisites
l You have obtained the management IP address of the host.
l You have obtained the login passwords of user gandalf and user root.
Data
Data preparation is not required for this operation.
Procedure
Check whether the undetected storage device is mapped to the host.
1 Use PuTTY to log in to the operating system (OS) of the host.
Ensure that the management IP address and username gandalf are used to establish the
connection.
2 Run the following command and enter the password of user root to switch to user root:
su - root
3 Run the following command to disable logout on timeout:
TMOUT=0
4 Check whether the undetected storage device serves as a shared disk.
– If yes, go to 5.
– If no, go to 9.
5 Determine which multipathing mode is used as the storage path of the shared disk.
– If the universal multipathing mode is used, go to 6.
– If the Huawei multipathing mode is used, go to 7.
6 Run the following command to check whether the undetected storage device is mapped
to the host:
Issue 01 (2015-11-11) Huawei Proprietary and Confidential 115
Copyright © Huawei Technologies Co., Ltd.
FusionCompute
Storage Management Guide A Appendix
multipath -ll
– If yes, obtain the world wide name (WWN) of the undetected storage device based
on its name, make a note of the WWN (for example,
6925805100a122002ae31e4e0000006e), and go to 8.
– If no, check whether the storage device is configured correctly. No further action is
required.
Information similar to the following is displayed:
36925805100a122002ae31e4e0000006e dm-6 HUASY,S5600T
size=20G features='1 queue_if_no_path' hwhandler='0' wp=rw
`-+- policy='round-robin 0' prio=1 status=active
|- 7:0:0:8 sdi 8:128 active ready running
|- 8:0:0:8 sdq 65:0 active ready running
|- 9:0:0:8 sdy 65:128 active ready running
|- 10:0:0:8 sdag 66:0 active ready running
|- 11:0:0:8 sdao 66:128 active ready running
|- 12:0:0:8 sdaw 67:0 active ready running
|- 13:0:0:8 sdbe 67:128 active ready running
`- 14:0:0:8 sdbm 68:0 active ready running
36925805100a1220006b8b70500000064 dm-4 HUASY,S5600T
size=10G features='1 queue_if_no_path' hwhandler='0' wp=rw
`-+- policy='round-robin 0' prio=1 status=active
|- 7:0:0:2 sde 8:64 active ready running
|- 8:0:0:2 sdm 8:192 active ready running
|- 9:0:0:2 sdu 65:64 active ready running
|- 10:0:0:2 sdac 65:192 active ready running
|- 11:0:0:2 sdak 66:64 active ready running
|- 12:0:0:2 sdas 66:192 active ready running
|- 13:0:0:2 sdba 67:64 active ready running
`- 14:0:0:2 sdbi 67:192 active ready running
7 Run the following command to check whether the undetected storage device is mapped
to the host:
upadmin show vlun
– If yes, obtain the WWN of the undetected storage device based on its name, make a
note of the WWN (for example, 6925805100a12200000af4ee00000012), and go to
8.
– If no, check whether the storage device is configured correctly. No further action is
required.
Information similar to the following is displayed:
------------------------------------------------------------------------------
------------------------------------------------------
Vlun ID Disk Name Lun
WWN Status Capacity Ctrl(Own/Work) Array Name
0 sdc LUN_019
6925805100a12200000af4ee00000012 Normal 500.00GB 0A/0A
SN_210235G6EAZ0B4000006
1 sdd LUN_020
6925805100a12200000af53300000013 Normal 500.00GB 0B/0B
SN_210235G6EAZ0B4000006
2 sde LUN004--test
6925805100a1220006b8b70500000064 Normal 10.00GB 0A/0A
SN_210235G6EAZ0B4000006
3 sdf LUN_BRM_C02_03_002
6925805100a122000e8b90da00000075 Normal 20.00GB 0B/0B
SN_210235G6EAZ0B4000006
4 sdg qr_lun004
6925805100a122000012d6a100000072 Normal 10.00GB 0A/0A
SN_210235G6EAZ0B4000006
5 sdh qr_lun002
6925805100a122002ae4e1f60000006f Normal 10.00GB 0A/0A
Issue 01 (2015-11-11) Huawei Proprietary and Confidential 116
Copyright © Huawei Technologies Co., Ltd.
FusionCompute
Storage Management Guide A Appendix
SN_210235G6EAZ0B4000006
6 sdi qr_lun001
6925805100a122002ae31e4e0000006e Normal 20.00GB 0A/0A
SN_210235G6EAZ0B4000006
7 sdj qr_lun_r2_001
6925805100a122000171e05800000077 Normal 20.00GB 0A/0A
SN_210235G6EAZ0B4000006
------------------------------------------------------------------------------
------------------------------------------------------
Check whether the disk has residual LVM information.
8 Run the following information to obtain the logical device name of the undetected device
based on its WWN:
ll /dev/disk/by-id |grep scsi-3wwn
Information similar to the following is displayed:
scsi-36925805100a12200000af4ee00000012 -> ../../sdb
In the example, sdb is the logical device name of the undetected device whose WWN is
6925805100a12200000af4ee00000012.
After this step, go to 10.
9 Run the following command to query storage devices and then compare the storage
device names in the command output and those detected by FusionCompute to locate the
storage device that is not detected by FusionCompute:
ll /dev/disk/by-id |grep scsi-
The following is an example command output containing a storage device (named sdb)
that is not detected by FusionCompute:
scsi-35000cca03c9e79da -> ../../sdb
NOTE
The local device sda has 10 partitions, and only the sda10 partition can be recognized as a storage
device on FusionCompute.
10 Run the following command to check whether the undetected device has the physical
volume (PV) information:
pvdisplay /dev/Name of the logical device
– If yes, information similar to the following is displayed. Then, go to 11.
– If no, go to 25.
This command takes the logical device name /sdb as an example.
--- Physical volume ---
PV Name /dev/sdb
VG Name 3
PV Size 931.51 GiB / not usable 1.71 MiB
Allocatable yes
PE Size 4.00 MiB
Total PE 238467
Free PE 387
Allocated PE 238080
PV UUID LZJQFe-lrRT-hvnc-81RN-Y2Dz-Dres-CkXVTc
11 Check whether the command output in 10 contains the VG Name information, for
example, VG Name 3:
– If yes, go to 12.
– If no, go to 23.
12 Run the following command to obtain LV Name based on VG Name:
lvdisplay
Issue 01 (2015-11-11) Huawei Proprietary and Confidential 117
Copyright © Huawei Technologies Co., Ltd.
FusionCompute
Storage Management Guide A Appendix
This command takes VG Name 3 as an example. If multiple LV Name results are
displayed for VG Name 3, make a note of all the logical volume (LV) names.
Check whether the command output contains at least one LV name in the
format /dev/VG/LV, for example, LV Name /dev/3/3.
– If yes, go to 13.
– If no, go to 21.
--- Logical volume ---
LV Name /dev/3/3
VG Name 3
LV UUID vizADs-wqLO-ct34-4gp5-LieF-HZ7s-Rza12a
LV Write Access read/write
LV Status available
# open 1
LV Size 930.00 GiB
Current LE 238080
Segments 1
Allocation inherit
Read ahead sectors auto
- currently set to 1024
Block device 253:9
13 Run the following command to delete the LV based on the obtained LV name:
lvremove /dev/VG/LV
For example, run lvremove /dev/3/3.
Check whether the command output contains Can't remove open logical volume.
– If yes, go to 14.
– If no, go to 18.
14 Run the following command to obtain the name of the undetected storage device based
on the logical device name:
ll /dev/disk/by-id/ | grep Name of the logical device
Information similar to the following is displayed:
lrwxrwxrwx 1 root root 9 Oct 10 16:10 scsi-36925805100a12200000af4ee00000012
-> ../../sdb
In the example, scsi-36925805100a12200000af4ee00000012 is the name of the
undetected device whose logical device name is sdb.
15 On FusionCompute, click the Computing Pool tab. In the navigation tree on the left,
click the target host, and choose Configuration > Data Store to check whether the
storage device has been added in the data store.
– If yes, go to 25.
– If no, go to 16.
16 Run the following command to change LV status:
lvchange -an /dev/VG/LV
17 Run the following command to delete the LV:
lvremove /dev/VG/LV
18 Enter y as instructed and press Enter.
19 If the VG contains multiple LVs as shown in the command output in 12, check whether
all the LVs are deleted.
– If yes, go to 21.
Issue 01 (2015-11-11) Huawei Proprietary and Confidential 118
Copyright © Huawei Technologies Co., Ltd.
FusionCompute
Storage Management Guide A Appendix
– If no, go to 20.
20 Repeat 13 to 19 to delete other LVs.
21 Run the following command to delete the VG:
vgremove VG
22 Enter y as instructed and press Enter.
23 Run the following command to delete the PV:
pvremove /dev/Name of the logical device
24 On FusionCompute, click the Computing Pool tab. In the navigation tree on the left,
click the target host, and choose Configuration > Storage Device, and click Scan.
Then, check whether the storage device can be detected after the scan.
– If yes, go to 25.
– If no, no further action is required.
Delete the disk partitions of the host.
NOTICE
Do not delete the partitions from the system disk when deleting host partitions. Otherwise, the
host will become unavailable and OSs must be reinstalled for it.
By default, /dev/sda is the system disk. However, it changes when the system uses another
disk as the system disk (for example, the host installs OSs using the internal USB disk), or
when the user changes the system disk during host installation. Therefore, you must
differentiate the system disk and user disks when deleting host partitions.
25 Run the following command to view the partition information of the undetected device
on the host based on the logical device name:
fdisk -l /dev/Name of the logical device
Information similar to the following is displayed:
Disk /dev/sdb: 300.0 GB, 300000000000 bytes
256 heads, 63 sectors/track, 36330 cylinders, total 585937500 sectors
Units = sectors of 1 * 512 = 512 bytes
Sector size (logical/physical): 512 bytes / 512 bytes
I/O size (minimum/optimal): 512 bytes / 512 bytes
Disk identifier: 0x00000000
Device Boot Start End Blocks Id System
/dev/sdb1 * 1 583983103 291991551+ ee GPT
/dev/sdb2 583983104 824621840 291991551+ ee Linux
...
This command takes the logical device name /sdb as an example. Check whether
partition information is displayed for the Device column, for example, dev/sdb1. If a
partition exists for the device, make a note of the device name. If no partition exists for
the device, no further action is required.
26 Run the following command to switch to the disk that has been cleaned up:
fdisk Device name
Information similar to the following is displayed:
Command (m for help):
27 Enter d and press Enter.
Issue 01 (2015-11-11) Huawei Proprietary and Confidential 119
Copyright © Huawei Technologies Co., Ltd.
FusionCompute
Storage Management Guide A Appendix
– If information similar to the following is displayed, the disk has multiple partitions.
Then, go to 28.
Partition number (1-4)
– If information similar to the following is displayed, the disk has only one partition,
and the partition has been deleted. Then, go to 30.
Selected partition 1
28 Enter the number of the partition to be deleted, and press Enter.
Check whether all the partitions are deleted.
– If yes, go to 30.
– If no, go to 29.
29 Repeat 27 to 28 to delete the rest partitions.
30 Enter w, save the settings, and exit the fdisk mode.
31 Run the following command to save the previous configurations:
partprobe /dev/Name of the logical device
32 Check whether the local disk resources can be used normally.
– If yes, go to 33.
– If no, contact technical Support.
33 Check whether other storage devices still cannot be detected.
– If yes, repeat 1 to 33.
– If no, no further action is required.
----End
A.1.8 How to Identify Server Ports
This section helps you identify the ports on typical Huawei servers.
Ports on the RH2285 Server
Figure A-7 shows the ports on the RH2285.
Figure A-7 Ports on the RH2285
Issue 01 (2015-11-11) Huawei Proprietary and Confidential 120
Copyright © Huawei Technologies Co., Ltd.
FusionCompute
Storage Management Guide A Appendix
Ports on the RH2288 V2 Server
Figure A-8 shows the ports on the RH2288 V2.
Figure A-8 Ports on the RH2288 V2
eth4 eth2
eth5 eth3 eth0 eth1 BMC
PLR02C7001
Ports on the RH2488 V2 Server
Figure A-9 shows the ports on the RH2488 V2.
Figure A-9 Ports on the RH2488 V2
BMC eth1 eth2 eth4
PLR03C7001
eth0 eth3 eth5
Ports on the X6000 Server
Figure A-10 shows the ports on the X6000.
l Port 1-0 is port eth0 on the upper blade.
l Port 2-0 is port eth0 on the lower blade.
Issue 01 (2015-11-11) Huawei Proprietary and Confidential 121
Copyright © Huawei Technologies Co., Ltd.
FusionCompute
Storage Management Guide A Appendix
Figure A-10 Ports on the X6000
Ports on the E6000 Server
Figure A-11 shows the position of the MM610 management module and the ports of the
management module.
NOTE
By default, MM1, located in the left of the subrack, works as the active management module of the
E6000, and MM2, in the right of the shelf, works as the standby management module. You can
determine the active and standby management modules based on the indicators on the front panel of the
management modules.
l After the active management module is powered on, the ACT indicator is steady green.
l After the standby management module is powered on, the ACT indicator blinks green at 0.5 Hz.
Issue 01 (2015-11-11) Huawei Proprietary and Confidential 122
Copyright © Huawei Technologies Co., Ltd.
FusionCompute
Storage Management Guide A Appendix
Figure A-11 Management ports on the E6000
Figure A-12 shows the position of the DM management module.
Issue 01 (2015-11-11) Huawei Proprietary and Confidential 123
Copyright © Huawei Technologies Co., Ltd.
FusionCompute
Storage Management Guide A Appendix
Figure A-12 DM module in the E6000 (back panel)
SLOT C1
SLOT C2
SLOT B1
SLOT A1
SLOT A2
SLOT B2
PWR4 PWR5 PWR6
DM PWR1 PWR2 PWR3
PLE01003
Figure A-13 shows the ports of the DM module.
Figure A-13 DM ports on the E6000
Figure A-14 shows port 23 of switch module A1 in the E6000. The NX112 switch module is
used as an example.
Issue 01 (2015-11-11) Huawei Proprietary and Confidential 124
Copyright © Huawei Technologies Co., Ltd.
FusionCompute
Storage Management Guide A Appendix
Figure A-14 Ports on the E6000
If NX113 switch module is used in the E6000, connect the local computer to the port on the
switch. Ensure that the connected port on the switch and the host management plane belong to
the same VLAN.
A.1.9 How to Attach a Raw Device Mapped Disk That Has Been
Detached from a VM to a Physical Server
Scenarios
After a logical unit number (LUN) on a storage area network (SAN) device is attached to a
VM as a disk, detach the disk, and attach the LUN to a physical server.
Procedure
1 Detach the disk from the VM.
After the disk is detached, do not delete the raw device mapped disk and data store.
Otherwise, data in the LUN will be lost.
2 Run the following command on the physical server to query all storage devices the
server can access:
ll /dev/disk/by-id/
Information similar to the following is displayed, in which
scsi-360022a110005022b31fba15d00000036 indicates the storage device name, and
dm-0 indicates the corresponding file system name:
...
lrwxrwxrwx 1 root root 10 Dec 9 10:11 scsi-360022a110005022b31fba15d00000036
-> ../../dm-0
...
3 Run the following command to query partitions on the storage device:
file -s /dev/File system name
For example, run the file -s /dev/dm-0 command to query partitions on the storage
device.
Issue 01 (2015-11-11) Huawei Proprietary and Confidential 125
Copyright © Huawei Technologies Co., Ltd.
FusionCompute
Storage Management Guide A Appendix
Information similar to the following is displayed:
/dev/dm-0: x86 boot sector; partition 1; ID=0x83, starthead 1, startsector
63, 838849977 sectors
4 Run the following command to add a device partition:
kpartx -a /dev/File system name
For example, run the kpartx -a /dev/dm-0 command to add a device partition in dm-0.
5 Run the following command to query device partitions:
kpartx -l /dev/File system name
For example, run the kpartx -l /dev/dm-0 command to query device partitions in the file
system.
Information similar to the following is displayed, in which
360022a1100092627004d04ed00000014p1 indicates the device partition ID:
360022a1100092627004d04ed00000014p1 : 0 838849977 /dev/dm-0 63
6 Run the following command to attach the partition to the physical server.
mount /dev/mapper/Device partition ID Directory to be attached to
For example, run the mount /dev/mapper/
360022a1100092627004d04ed00000014p1 /mnt/sample command.
----End
A.1.10 Compatibility
For details about the compatibility for servers, I/O devices, storage devices. and operating
systems (OSs), log in to compatibility check assistant.
Table A-1 lists OSs that support the PVSCSI.
Table A-1 OSs that support PVSCSI
Type OS
Windows Windows 2012 DataCenter 64-bit
Windows 2012 Standard 64-bit
Windows 2012 Standard R2 64-bit
Windows 2012 Essentials R2 64-bit
Windows 2012 DataCenter R2 64-bit
Windows Server 2008 Enterprise R2 64-bit
Windows Server 2008 Enterprise R2 SP1 64-bit
Windows Server 2008 Standard R2 64-bit
Windows Server 2008 Standard R2 SP1 64-bit
Windows Server 2008 WEB R2 64-bit
Windows Server 2008 DataCenter R2 64-bit
Issue 01 (2015-11-11) Huawei Proprietary and Confidential 126
Copyright © Huawei Technologies Co., Ltd.
FusionCompute
Storage Management Guide A Appendix
Type OS
Windows Server 2008 DataCenter R2 SP1 64-bit
Windows Server 2008 DataCenter SP2 32-bit
Windows Server 2008 Enterprise SP1 32/64-bit
Windows Server 2008 Enterprise SP2 32/64-bit
Windows Server 2008 Standard SP1 32/64-bit
Windows Server 2008 Standard SP2 32/64-bit
Windows Server 2003 Standard R2 SP2 64-bit
Windows Server 2003 Enterprise R2 SP2 64-bit
Windows Server 2003 DataCenter R2 SP2 64-bit
Windows Server 2003 DataCenter SP1 32-bit
Windows Server 2003 DataCenter SP2 32-bit
Windows Server 2003 Enterprise SP1 32-bit
Windows Server 2003 Enterprise SP2 32/64-bit
Windows Server 2003 Standard SP1 32-bit
Windows Server 2003 Standard SP2 32/64-bit
Linux Red Hat Enterprise Linux 5.4/5.5 64-bit
Red Hat Enterprise Linux 6.1/6.2/6.4/6.5 64-bit
A.1.11 Initializing Disks on a Windows VM
Scenarios
The following disks can be used only after they are initialized:
l User disks on a newly created VM
l Disks that are newly attached to a VM
If the disk is attached to a Windows VM during VM startup process, you may fail to locate
the disk during the disk initialization process. You can handle this failure by following the
steps provided in Failed to Attach the Disk During Windows VM Startup Process.
If the Windows VM uses a raw device mapped disk and the disk fails to be located during the
initialization process, uninstall the Tools, install the Tools of the latest version, and then
initialize the disk. For details about how to uninstall the Tools, see Uninstalling the Tools
from a Windows VM. For details about how to install the Tools of the latest version, see
Uninstalling the Tools from a Windows VM.
This section uses Windows 7 as an example to describe how to initialize disks on a Windows
VM.
Issue 01 (2015-11-11) Huawei Proprietary and Confidential 127
Copyright © Huawei Technologies Co., Ltd.
FusionCompute
Storage Management Guide A Appendix
Prerequisites
Conditions
l You have log in to the VM using Virtual Network Computing (VNC).
l The VM has a user disk that has not been initialized.
Procedure
1 On the VM desktop displayed in the VNC window, click Start, right-click Computer,
and choose Manage.
The Computer Management window is displayed.
2 In the navigation tree, choose Storage > Disk Management.
The Initialize Disk window is displayed in the right pane.
NOTE
The Initialize Disk window may not be displayed if the disk is on a non-Windows-7 VM. To
resolve this problem, set the disk state from Offline to Online, and then initialize the disk.
The Initialize Disk window cannot be displayed if the disk is in the Offline state. To
resolve this problem, right-click the disk, choose Online, then right-click the disk again,
and choose Initialize Disk.
3 Select the disk to be initialized, and select a partition mode for the disk.
4 Click OK.
The Initialize Disk window is closed.
5 Right-click the unallocated areas on the disk, and choose New Simple Volume.
The New Simple Volume Wizard window is displayed.
6 Create a simple disk as prompted.
----End
Additional Information
Related Tasks
Merging Partitions on a Windows VM
Related Concepts
None
A.1.12 Initializing Disks on a Linux VM
Scenarios
The following disks can be used only after they are initialized:
l User disks on a newly created VM
l Disks that are newly attached to a VM
Issue 01 (2015-11-11) Huawei Proprietary and Confidential 128
Copyright © Huawei Technologies Co., Ltd.
FusionCompute
Storage Management Guide A Appendix
If the disk is attached to a Linux VM during VM startup process, you may fail to locate the
disk during the disk initialization process. Then you can restart the Linux VM and then
perform the disk initialization operation.
This section uses SUSE Linux Enterprise Server 11 SP1 64-bit as an example to describe
how to initialize disks on a Linux VM.
Prerequisites
Conditions
l You have log in to the VM using Virtual Network Computing (VNC).
l The VM has a user disk that has not been initialized.
l The VM OS supports the current VM disk capacity.
Procedure
NOTE
On the user VMs that have the Tools installed, the number of the new user disks starts from /dev/xvde
and increases in alphabetical order, for example, /dev/xvde, /dev/xvdf, and /dev/xvdg.
The following sections use SUSE 11 64-bit to explain how to partition and format a new user disk and
how to attach it to a directory.
1 Check whether the original size of the VM is smaller than 2 TB.
– If yes, go to 2.
– If no, go to 20.
2 Log in to the user VM, right-click on the OS desktop, and choose Open Terminal to
switch to the command line interface (CLI).
NOTE
Assume that a new 10 GB disk (the first disk) has been added to the VM and the disk needs to be
set as the primary partition in ext3 format and be automatically attached to the /mnt/sample
directory upon system start.
3 Run the following command to view information about the disk:
fdisk -l
The following information is displayed:
...
Disk /dev/xvde: 10.7 GB, 10737418240 bytes
255 heads, 63 sectors/track, 1305 cylinders
Units = cylinders of 16065 * 512 = 8225280 bytes
Disk /dev/xvde doesn't contain a valid partition table
4 Run the following command to switch to the fdisk mode:
Assume that the disk number is /dev/xvde.
fdisk /dev/xvde
The following information is displayed:
...
Warning: invalid flag 0x0000 of partition table 4 will be corrected by w(rite)
Command (m for help):
Issue 01 (2015-11-11) Huawei Proprietary and Confidential 129
Copyright © Huawei Technologies Co., Ltd.
FusionCompute
Storage Management Guide A Appendix
5 Enter n and press Enter to create a partition.
The following information is displayed:
...
Command action
e extended
p primary partition (1-4)
6 Enter p, and press Enter.
The following information is displayed:
Partition number (1-4):
7 Enter the number of the primary partition (for example, 3), and press Enter.
The following information is displayed:
...
First cylinder (1-1305, default 1):
8 Press Enter.
Assume that the default start cylinder number is used.
The following information is displayed:
...
Using default value 1
Last cylinder or +size or +sizeM or +sizeK (1-1305, default 1305):
9 Press Enter.
Assume that the default end cylinder number is used.
The following information is displayed:
...
Using default value 1305
Command (m for help):
10 Enter p and press Enter to view the new partition.
The following information is displayed:
...
Disk /dev/xvde: 10.7 GB, 10737418240 bytes
255 heads, 63 sectors/track, 1305 cylinders
Units = cylinders of 16065 * 512 = 8225280 bytes
Device Boot Start End Blocks Id System
/dev/xvde3 1 1305 10482381 83 Linux
11 Enter w, and press Enter.
Write the partition result to the partition table.
The following information is displayed:
...
The partition table has been altered!
Calling ioctl() to re-read partition table.
Syncing disks.
12 Run the following command to set the ext3 format for the file system:
The ext3 format is used as an example.
mkfs -t ext3 /dev/xvde3
Issue 01 (2015-11-11) Huawei Proprietary and Confidential 130
Copyright © Huawei Technologies Co., Ltd.
FusionCompute
Storage Management Guide A Appendix
The following information is displayed:
...
Writing inode tables: done
Creating journal (32768 blocks): done
Writing superblocks and filesystem accounting information: done
This filesystem will be automatically checked every 39 mounts or
180 days, whichever comes first. Use tune2fs -c or -i to override.
13 Run the following commands to attach the new partition to the /mnt/sample directory.
The /mnt/sample directory is used as an example.
mkdir /mnt/sample
mount /dev/xvde3 /mnt/sample
14 Run the following command to view the result:
df -TH
The following information is displayed:
Filesystem Type Size Used Avail Use% Mounted on
/dev/xvda1 ext3 8.4G 2.5G 5.5G 32% /
tmpfs tmpfs 1.1G 0 1.1G 0% /dev/shm
/dev/xvde3 ext3 11G 158M 9.9G 2% /mnt/sample
15 Determine whether to set automatic attaching upon system start for the new disk.
– If yes, go to 16.
– If no, no further action is required.
16
NOTICE
– Do not set automatic attaching upon system start for unformatted disks, which will
cause user VMs to fail to start.
– If a new disk, for which automatic attaching upon system start has been set, needs to
be detached, the automatic mounting configuration information must first be deleted.
Otherwise, user VMs fail to start after the disk is detached.
Run the following command to open the fstab file using the visual interface (vi) editor:
vi /etc/fstab
17 Press i to enter editing mode.
18 Move the cursor to the end of the file, press Enter, and enter the following command:
/dev/xvde3 /mnt/sample ext3 defaults 1 1
19 Press Esc, enter :wq, and press Enter.
The system saves the configuration and exits the vi editor.
After this step is complete, no further action is required.
20 Log in to the user VM, right-click on the OS desktop, and choose Open Terminal to
switch to the CLI.
Issue 01 (2015-11-11) Huawei Proprietary and Confidential 131
Copyright © Huawei Technologies Co., Ltd.
FusionCompute
Storage Management Guide A Appendix
NOTE
Assume that a new 2048 GB disk (the first disk) has been added to the VM and the disk needs to
be set as the primary partition in ext3 format and be automatically attached to the /mnt/sample
directory upon system start.
21 Run the following command to view the newly added disk:
parted /dev/xvde
The following information is displayed:
GNU Parted 1.8.8
Using /dev/xvde
Welcome to GNU Parted! Type 'help' to view a list of commands.
(parted)
22 Enter mklabel gpt and press Enter.
The partition is converted into the gpt format.
23 Enter p and press Enter.
The following information is displayed:
Disk /dev/xvde: 2306GB
Sector size (logical/physical): 512B/512B
Partition Table: gpt
Number Start End Size File system
Name Flags
(parted)
24 Enter mkpart primary 0% 100% and press Enter.
The system starts to create new partitions.
25 Enter p and Enter.
The following information is displayed:
Disk /dev/xvde: 2306GB
Sector size (logical/physical): 512B/512B
Partition Table: gpt
Number Start End Size File system
Name Flags
1 17.4kB 2199GB
2199GB primary
(parted)
26 Enter unit GiB print and press Enter.
The following information is displayed:
Disk /dev/xvde: 2148GiB
Sector size (logical/physical): 512B/512B
Partition Table: gpt
Number Start End Size File
system Name Flags
1 0.00GiB 2048GiB
2048GiB primary
(parted)
27 Enter quit to switch back to the VM GUI window.
28 Run the following command to format the newly created partitions:
NOTE
The command for formatting the new partition varies depending on the file systems. For details
about the command to be used, check the maximum disk capacity supported by the file systems
and the corresponding command reference.
Issue 01 (2015-11-11) Huawei Proprietary and Confidential 132
Copyright © Huawei Technologies Co., Ltd.
FusionCompute
Storage Management Guide A Appendix
mkfs.ext3 /dev/xvde1
The following information is displayed:
mke2fs 1.41.9 (22-Aug-2009)
Filesystem label=
OS type: Linux
Block size=4096 (log=2)
Fragment size=4096 (log=2)
134217728 inodes, 2620595 blocks
26843545 blocks (5.00%) reserved for the super user
First data block=0
Maximum filesystem blocks=2684354560
80 block groups
32768 blocks per group, 32768 fragments per group
8192 inodes per group
Superblock backups stored on blocks:
32768, 98304, 163840, 229376, 294912, 819200, 884736, 1605632
Writing inode tables: done
Creating journal (32768 blocks): done
Writing superblocks and filesystem accounting information: done
This filesystem will be automatically checked every 26 mounts or
180 days, whichever comes first. Use tune2fs -c or -i to override.
29 Run the following command to attach the newly created partitions to a specific directory:
The following operations use the /mnt/sample directory as an example.
mkdir /mnt/sample
mount /dev/xvde1 /mnt/sample
30 Run the following command to view the attaching result:
df -TH
The following information is displayed:
Filesystem Type Size Used Avail Use% Mounted on
...
/dev/xvde1 ext3 2.2T 208M 2.1T 1% /mnt/sample
31 Determine whether to set automatic attaching upon system start for the new disk.
– If yes, go to 32.
– If no, no further action is required.
32
NOTICE
– Do not set automatic attaching upon system start for unformatted disks, which will
cause user VMs to fail to start.
– If a new disk, for which automatic attaching upon system start has been set, needs to
be detached, the automatic mounting configuration information must first be deleted.
Otherwise, user VMs fail to start after the disk is detached.
Run the following command to open the fstab file using the visual interface (vi) editor:
vi /etc/fstab
33 Press i to enter editing mode.
34 Move the cursor to the end of the file, press Enter, and enter the following command:
Issue 01 (2015-11-11) Huawei Proprietary and Confidential 133
Copyright © Huawei Technologies Co., Ltd.
FusionCompute
Storage Management Guide A Appendix
/dev/xvde1 /mnt/sample ext3 defaults 1 1
35 Press Esc, enter :wq, and press Enter.
The system saves the configuration and exits the vi editor.
After this step is complete, no further action is required.
----End
Additional Information
Related Tasks
Creating Partitions on a Linux VM
Related Concepts
None
A.1.13 Merging Partitions on a Windows VM
Scenarios
After disk capacity is expanded on a VM, log in to the VM using Virtual Network Computing
(VNC) to merge newly added partitions and existing disks.
This section uses Windows 7 as an example to describe how to initialize disks on a Windows
VM.
Prerequisites
Conditions
l You have log in to the VM using Virtual Network Computing (VNC).
l Disk capacity has been expanded on the VM.
Procedure
1 On the VM desktop displayed in the VNC window, click Start, right-click Computer,
and choose Manage.
The Computer Management window is displayed.
2 In the navigation tree, choose Storage > Disk Management.
3 Right-click Disk Management and choose Rescan Disks.
After the scan, newly added partition is displayed in the right pane and is in the
Undistributed state.
4 Right-click the disk whose capacity has been added and choose Extend Volume.
The Extended volume Wizard window is displayed.
5 Merge the partition and the disk as prompted.
After the merging, the disk capacity is increased.
----End
Issue 01 (2015-11-11) Huawei Proprietary and Confidential 134
Copyright © Huawei Technologies Co., Ltd.
FusionCompute
Storage Management Guide A Appendix
Additional Information
Related Tasks
Initializing Disks on a Windows VM
Related Concepts
None
A.1.14 Creating Partitions on a Linux VM
Scenarios
After disk capacity on a VM is expanded, log in to the VM to create a partition, thereby
allowing the newly added space to be used.
This section uses SUSE Linux Enterprise Server 11 SP1 64-bit as an example to describe
how to initialize disks on a Linux VM.
Prerequisites
Conditions
l Disk capacity has been expanded on the VM, and new disk has taken effect.
l You have log in to the VM using Virtual Network Computing (VNC).
Procedure
1 Check whether the capacity of the disk after the capacity expansion exceeds 2 TB.
– If no, go to 2.
– If yes, go to 21.
2 Log in to the VM, right-click on the desktop of the VM, and choose terminal to enter
the command line interface (CLI).
NOTE
This section uses the following specifications as an example to describe how to create a partition
on a Linux VM:
– Disk name: /dev/xvde
– Original disk size: 30 GB
– Disk size after expansion: 40 GB
– Existing partition: /dev/xvde3
– Partition to be created: /dev/xvde4
3 Run the following command to view information about the disk:
fdisk -l
If information similar to the following is displayed, the capacity of disk /dev/xvde has
been expanded to 40 GB and has a partition named /dev/xvde3:
Disk /dev/xvde: 42.9 GB, 42949672960 bytes
255 heads, 63 sectors/track, 5221 cylinders
Units = cylinders of 16065 * 512 = 8225280 bytes
Disk identifier: 0x1a1453ef
Device Boot Start End Blocks Id System
/dev/xvde3 1 3916 31455238+ 83 Linux
Issue 01 (2015-11-11) Huawei Proprietary and Confidential 135
Copyright © Huawei Technologies Co., Ltd.
FusionCompute
Storage Management Guide A Appendix
4 Run the following command to switch to the fdisk mode:
Assume that the disk number is /dev/xvde.
fdisk /dev/xvde
The following information is displayed:
...
Command (m for help):
5 Enter n and press Enter to create a partition.
The following information is displayed:
...
Command action
e extended
p primary partition (1-4)
6 Enter p, and press Enter.
The following information is displayed:
Partition number (1-4):
7 Enter the number of the primary partition (for example, 4), and press Enter.
The following information is displayed:
...
First cylinder (3917-5221, default 3917):
8 Press Enter.
Assume that the default start cylinder number is used.
The following information is displayed:
...
Using default value 3917
Last cylinder, +cylinders or +size{K,M,G} (3917-5221, default 5221):
9 Press Enter.
Assume that the default end cylinder number is used.
The following information is displayed:
...
Using default value 5221
Command (m for help):
10 Enter p and press Enter to view the new partition.
The following information is displayed:
...
Disk /dev/xvde: 42.9 GB, 42949672960 bytes
255 heads, 63 sectors/track, 5221 cylinders
Units = cylinders of 16065 * 512 = 8225280 bytes
Disk identifier: 0x1a1453ef
Device Boot Start End Blocks Id System
/dev/xvde3 1 3916 31455238+ 83 Linux
/dev/xvde4 3917 5221 10482412+ 83 Linux
11 Enter w, and press Enter.
Write the partition result to the partition table.
Issue 01 (2015-11-11) Huawei Proprietary and Confidential 136
Copyright © Huawei Technologies Co., Ltd.
FusionCompute
Storage Management Guide A Appendix
The following information is displayed:
The partition table has been altered!
Calling ioctl() to re-read partition table.
WARNING: Re-reading the partition table failed with error 16: Device or
resource busy.
The kernel still uses the old table.
The new table will be used at the next reboot.
Syncing disks.
12 Run the following command to restart the VM:
reboot
13 After the VM restarts, run the following command to set the ext3 format for the file
system:
The ext3 format is used as an example.
mkfs -t ext3 /dev/xvde4
The following information is displayed:
...
Writing inode tables: done
Creating journal (32768 blocks): done
Writing superblocks and filesystem accounting information: done
This filesystem will be automatically checked every 32 mounts or
180 days, whichever comes first. Use tune2fs -c or -i to override.
14 Run the following commands to attach the new partition to the /mnt/new directory.
The /mnt/new directory is used as an example.
mkdir /mnt/new
mount /dev/xvde4 /mnt/new
15 Run the following command to view the result:
df -TH
The following information is displayed:
Filesystem Type Size Used Avail Use% Mounted on
...
/dev/xvde4 ext3 11G 158M 9.9G 2% /mnt/new
16 Determine whether to set automatic attaching upon system start for the new disk.
– If yes, go to 17.
– If no, no further action is required.
17
NOTICE
– Do not set automatic attaching upon system start for unformatted disks, which will
cause user VMs to fail to start.
– If a new disk, for which automatic attaching upon system start has been set, needs to
be detached, the automatic mounting configuration information must first be deleted.
Otherwise, user VMs fail to start after the disk is detached.
Issue 01 (2015-11-11) Huawei Proprietary and Confidential 137
Copyright © Huawei Technologies Co., Ltd.
FusionCompute
Storage Management Guide A Appendix
Run the following command to open the fstab file using the visual interface (vi) editor:
vi /etc/fstab
18 Press i to enter editing mode.
19 Move the cursor to the end of the file, press Enter, and enter the following command:
/dev/xvde4 /mnt/new ext3 defaults 1 1
20 Press Esc, enter :wq, and press Enter.
The system saves the configuration and exits the vi editor.
After this step is complete, no further action is required.
21 Log in to the VM, right-click on the desktop of the VM, and choose terminal to enter
the CLI.
22 Run the following command to view information about the disk whose capacity has been
expanded:
parted /dev/xvde
The following information is displayed:
...
(parted)
23 Enter p and press Enter.
Perform either of operations based on the displayed information:
– If the following information is displayed, enter Fix, press Enter, and go to 24. If
other information is displayed, simply go to 24.
...
Error: The backup GPT table is not at the end of the disk, as it
should be. This might mean that another operating system believes the
disk is smaller. Fix, by moving the backup to the end (and removing the
old backup)?
Fix/Ignore/Cancel?
– If the following information is displayed, enter Fix, press Enter, and go to 25. If no
information is displayed, simply go to 25.
...
Warning: Not all of the space available to /dev/xvde appears to
be used, you can fix the GPT to use all of the space (an extra 209715200
blocks) or continue with the current setting?
Fix/Ignore?
24 If the following information is displayed, enter Fix, press Enter, and go to 25. If no
information is displayed, go to 25.
...
Warning: Not all of the space available to /dev/xvde appears to be
used, you can fix the GPT to use all of the space (an extra 209715200 blocks)
or continue with the current setting?
Fix/Ignore?
25 Enter unit GiB print and press Enter if the following information is displayed:
Disk /dev/xvde: 2306GB
Sector size (logical/physical): 512B/512B
Partition Table: gpt
Number Start End Size File system
Name Flags
1 17.4kB 2199GB 2199GB
ext3 primary , , , , , , , , , , ,
(parted)
Issue 01 (2015-11-11) Huawei Proprietary and Confidential 138
Copyright © Huawei Technologies Co., Ltd.
FusionCompute
Storage Management Guide A Appendix
The following information is displayed:
Disk /dev/xvde: 2148GiB
Sector size (logical/physical): 512B/512B
Partition Table: gpt
Number Start End Size File
system Name Flags
1 0.00GiB 2048GiB 2048GiB
ext3 primary , , , , , , , , , , ,
(parted)
26 Enter mkpart and press Enter to create a partition:
The following information is displayed:
...
Partition name? []?
27 Enter the name of the newly created partition and press Enter. For example, enter
TestExtend and press Enter.
The following information is displayed:
...
File system type? [ext2]?
28 Enter the file system type of the newly created partition and press Enter. For example,
enter ext3 and press Enter.
The following information is displayed:
...
Start?
29 Enter the start location of the new partition and press Enter. For example, enter
2050GiB and press Enter.
The following information is displayed:
...
End?
30 Enter the end location of the newly created partition and press Enter. For example, enter
2100GiB and press Enter.
The following information is displayed:
...
End?
31 Enter p to view information about the newly created partition.
The following information is displayed:
Disk /dev/xvde: 2148GiB
Sector size (logical/physical): 512B/512B
Partition Table: gpt
Number Start End Size File
system Name Flags
1 0.00GiB 2048GiB 2048GiB
ext3 primary , , , , , , , , , , ,
2 2050GiB 2100GiB
50.0GiB TestExtend , , , , , , , , , , ,
(parted)
Make a note of the newly created partition number 2. Then the newly created partition
is /dev/xvde2.
32 Enter quit to switch back to the CLI of the VM.
33 Run the following command to format the newly created partition:
mkfs.ext3 /dev/xvde2
The following information is displayed:
...
Writing inode tables: done
Issue 01 (2015-11-11) Huawei Proprietary and Confidential 139
Copyright © Huawei Technologies Co., Ltd.
FusionCompute
Storage Management Guide A Appendix
Creating journal (32768 blocks): done
Writing superblocks and filesystem accounting information: done
This filesystem will be automatically checked every 24 mounts or
180 days, whichever comes first. Use tune2fs -c or -i to override.
34 Run the following commands to attach the partition to the specified directory:
The following commands use /mnt/testextend as an example.
mkdir /mnt/testextend
mount /dev/xvde2 /mnt/testextend
35 Run the following command to check the attaching result:
df -TH
The following information is displayed:
Filesystem Type Size Used Avail Use% Mounted on
...
/dev/xvde2 ext3 53G 189M 50G 1% /mnt/testextend
36 Determine whether to set automatic attaching upon system start for the new disk.
– If yes, go to 37.
– If no, no further action is required.
37
NOTICE
– Do not set automatic attaching upon system start for unformatted disks, which will
cause user VMs to fail to start.
– If a new disk, for which automatic attaching upon system start has been set, needs to
be detached, the automatic mounting configuration information must first be deleted.
Otherwise, user VMs fail to start after the disk is detached.
Run the following command to open the fstab file using the visual interface (vi) editor:
vi /etc/fstab
38 Press i to enter editing mode.
39 Move the cursor to the end of the file, press Enter, and enter the following command:
/dev/xvde2 /mnt/testextend ext3 defaults 1 1
40 Press Esc, enter :wq, and press Enter.
The system saves the configuration and exits the vi editor.
After this step is complete, no further action is required.
----End
Additional Information
Related Tasks
Initializing Disks on a Linux VM
Related Concepts
None
Issue 01 (2015-11-11) Huawei Proprietary and Confidential 140
Copyright © Huawei Technologies Co., Ltd.
FusionCompute
Storage Management Guide A Appendix
A.2 Parameter Reference
A.2.1 Storage Resource Parameters
Table A-2 Parameter description
Paramete Description Modifiable Example
r Value
Device Specifies the type of the storage device. No SAN
type Values:
l SAN: indicates a common IP SAN device,
such as S5600 or S5500T V1.
l Advanced SAN: indicates an eXtreme
Virtualization Engine (XVE) storage device,
such as S5500T V2.
In a system that uses unvirtualized storage,
advanced SAN devices provide snapshot and
linked clone services that common SAN
devices cannot provide.
l FusionStorage: indicates Huawei storage
virtualization software. It can be used in the
FusionCube solution and the FusionSphere
solution with Huawei Tecal RH2288H V2 or
E9000 servers deployed.
l NAS
This parameter is mandatory.
Vendor Specifies the vendor of the storage device. No Huawei
Values:
l Huawei
l Non-Huawei
This parameter is mandatory only when Device
type is set to SAN. If the system uses Huawei
storage resources, set Multipath mode to
Huawei. If the system uses non-Huawei storage
resources, set Multipath mode to Universal.
Name Specifies the name of the storage resource. Yes SAN01
This parameter is mandatory.
Issue 01 (2015-11-11) Huawei Proprietary and Confidential 141
Copyright © Huawei Technologies Co., Ltd.
FusionCompute
Storage Management Guide A Appendix
Paramete Description Modifiable Example
r Value
Managem Specify the management IP address and port ID No 192.168.6
ent IP of the storage device. 0.4/5988
address Default port ID: 5988
and port
number If Device type is set to SAN and multiple
controllers are deployed, enter the management
IP address of only one controller.
If Device type is set to Advance SAN, enter the
management IP addresses of two of the storage
devices.
This parameter is mandatory.
Username Specifies the username for connecting to the No admin
storage device.
This parameter is mandatory only when Device
type is set to Advanced SAN.
Password Specifies the password for connecting to the No Admin@st
storage device. orage
This parameter is mandatory only when Device
type is set to Advanced SAN.
Storage IP Specify the storage IP address and the port ID of Yes 172.20.10
address the storage device. Default port ID: 3260 0.100/326
and port If Device type is set to SAN, enter the storage IP 0
number addresses and port IDs of multiple storage
devices.
For example, if the storage devices are
OceanStor S5500T, you can enter four storage
IP addresses and port IDs of the OceanStor
S5500T controller A.
This parameter is mandatory only when Device
type is set to SAN or NAS.
A.2.2 Subnet Parameters
Table A-3 Parameter description
Parameter Description Modifiable Example Value
Name Specifies the name of the data Yes datastore01
store to be added.
This parameter is mandatory.
Issue 01 (2015-11-11) Huawei Proprietary and Confidential 142
Copyright © Huawei Technologies Co., Ltd.
FusionCompute
Storage Management Guide A Appendix
Parameter Description Modifiable Example Value
Description Specifies the description Yes Data store for the
information about the data store to management node
be added.
This parameter is optional.
Storage Specifies the storage mode of the No N/A
mode data store.
l Virtualization: A data store in
this mode can use advanced
storage functions, including
snapshot creation, linked
cloning, disk capacity
expansion, and storage live
migration.
l Non-virtualization: A data
store in this mode allows disks
to be created quickly on it,
provides superior storage
performance to virtualized data
stores, but (except the data
store created on FusionStorage
and advanced SAN storage, as
well as the local RAM disk)
does not support advanced
storage features.
l Raw device mapping: A data
store in this mode allows a VM
to directly access and use the
logic unit member (LUN)
resources of the SAN device so
that the SAN device has higher
storage performance and
supports small computer
system interface (SCSI). Data
stores in this mode do not
support advanced storage
functions available to a
Virtualization data store.
This parameter is mandatory.
Issue 01 (2015-11-11) Huawei Proprietary and Confidential 143
Copyright © Huawei Technologies Co., Ltd.
FusionCompute
Storage Management Guide A Appendix
A.2.3 Disk Parameters
Table A-4 Parameter description
Parameter Description Modifiabl Example
e Value
Name Specifies the name of the disk to be created. Yes N/A
This parameter is optional.
Capacity Specifies the capacity of the disk. No 50
(GB) If the capacity of the created disk is less than
2043 GB, the disk capacity can be expanded to a
maximum of 2043. If the capacity of the created
disk is greater than 2043 GB, the disk capacity
can be expanded to a value within the allowed
capacity range.
Value range:
l Advanced SAN or Local: 1 to 2048
l Local VIMS: 1 to 2043
l FusionStorage: 1 to 32768
l SAN: 1 to 30720 (If an RDM data store is
used to create a disk, the disk capacity must
be the same as the data store capacity.)
l VIMS or NAS: 1 to 65536
NOTE
If the capacity of the created disk is less than 2043
GB, the disk capacity can be expanded to a
maximum of 2043. If the capacity of the created
disk is greater than 2043 GB, the disk capacity can
be expanded to a value within the allowed capacity
range.
l Local RAM Disk: 1 to 511
l RDM storage: Greater than or equal to 2 (If a
data store using RDM storage is used to create
a disk, the disk capacity must be the same as
the data store capacity.)
NOTE
The maximum disk capacity supported by Windows
2000 or Windows XP is 2047 GB. Therefore, a VM
that runs Windows 2000 or Windows XP cannot
identify disks whose capacity is greater than 2047 GB.
This parameter is mandatory.
Issue 01 (2015-11-11) Huawei Proprietary and Confidential 144
Copyright © Huawei Technologies Co., Ltd.
FusionCompute
Storage Management Guide A Appendix
Parameter Description Modifiabl Example
e Value
Type Specifies the type of the disk. No Ordinary
Value:
l Non-shared: A non-shared disk can be used
by only a single VM.
l Shared: A shared disk can be used by
multiple VMs.
This parameter is mandatory.
If multiple VMs that use a shared disk write data
into the disk at the same time, data may be lost.
Therefore, you need to use application software
to control disk access permission.
NOTE
The disk shared by all the software that uses SCSI
commands must be equipped with RDM data stores.
Such software includes:
l Windows MSCS
l Oracle RAC
l ROSE HA
Issue 01 (2015-11-11) Huawei Proprietary and Confidential 145
Copyright © Huawei Technologies Co., Ltd.
FusionCompute
Storage Management Guide A Appendix
Parameter Description Modifiabl Example
e Value
Configurati Specifies the configuration mode of the disk. No Ordinary
on Mode Value:
l Common: The system allocates disk space
based on the disk capacity. During disk
creation in this mode, data remaining on the
physical device will be reset to 0. The
performance of the disks in this mode is better
than that in the other two modes, but the
creation duration may be longer than that
required in the other modes.
It is recommended that system disks use this
configuration mode.
l Thin provisioning: In this mode, the system
allocates part of the configured disk capacity
for the first time, and allocates the rest disk
capacity based on the storage usage of the
disk until all the configured disk capacity is
allocated.
NOTE
In this mode, data store overcommitment may
occur. Therefore, you are advised to set the
overcommitment ratio to lower than or equal to
50%. The overcommitment ratio is determined by
the ratio of Allocated Capacity to Total Capacity.
If the data store type is FusionStorage or
Local RAM Disk, only this mode is
available. If the data store type is Local or
SAN, this mode is unavailable.
l Thick provisioning lazy zeroed: The system
allocates disk spaces based on the disk
capacity. However, data remaining on the
physical device is zeroed out only on first data
write from the VM as required. In this mode,
the disk creation speed is faster than that of in
the Ordinary mode, and the I/O performance
is medium between that of in the Ordinary
and Thin provisioning modes.
This mode is supported only when the data
store is of the Local VIMS or VIMS type.
This parameter is optional.
Issue 01 (2015-11-11) Huawei Proprietary and Confidential 146
Copyright © Huawei Technologies Co., Ltd.
FusionCompute
Storage Management Guide A Appendix
Parameter Description Modifiabl Example
e Value
Affected Specifies whether a snapshot is taken for the disk Yes Select
by when the system is taking a snapshot for the VM. Not
Snapshot Value: affected
l Taken into snapshots by
snapshot.
l Not taken into snapshots
After Not taken into snapshots is selected, the
disk data will not be backed up when a snapshot
is taken for the VM and will not be restored after
the VM is restored using a snapshot.
l If a snapshot is taken for a VM, and disks on
the VM are detached from the VM and not
attached to any other VM, the disks will be
attached to the VM after the VM is restored
using the snapshot. However, data on the
disks will not be restored.
l If a snapshot is taken for a VM and disks on
the VM are deleted, the disks will not appear
on the VM after the VM is restored using the
snapshot.
Be aware of the following configuration
restrictions:
l When the data store type is SAN or Local, a
snapshot cannot be created for the disk being
created. Therefore, the disk will not be
affected by snapshots and this parameter is
unavailable by default.
l When the data store type is Local VIMS,
VIMS, NAS, Advanced SAN, or
FusionStorage and the disk type is Sharing,
a snapshot cannot be created for the disk
being created. Therefore, the disk will not be
affected by snapshots.
This parameter is optional.
Issue 01 (2015-11-11) Huawei Proprietary and Confidential 147
Copyright © Huawei Technologies Co., Ltd.
FusionCompute
Storage Management Guide A Appendix
Parameter Description Modifiabl Example
e Value
Persistency Specifies whether the operations for the disk are Yes Select
written into the disk. Persisten
Value: cy.
l Persistent: All operations for the disk will be
written into the disk.
l Nonpersistent: All operations for the disk
will not be written into the disk, but will be
written into a cache file stored in the same
data store as this disk. Therefore, the
operation records for the disk will be lost after
the VM stops.
You can set its value to Nonpersistent only when
Not taken into snapshots is selected.
A disk can be set to Nonpersistent only when its
disk type is Ordinary and the data store type is
Local VIMS, VIMS, or NAS.
This parameter is optional.
Issue 01 (2015-11-11) Huawei Proprietary and Confidential 148
Copyright © Huawei Technologies Co., Ltd.
You might also like
- Product Description: Esight V300R002C01Document235 pagesProduct Description: Esight V300R002C01teeedNo ratings yet
- SMU02C V500R002C20 Site Monitoring Unit User ManualDocument178 pagesSMU02C V500R002C20 Site Monitoring Unit User ManualDanny Avilés57% (7)
- ETP48400-C6A3 V500R001 User Manual 01Document82 pagesETP48400-C6A3 V500R001 User Manual 01KrustytfeNo ratings yet
- Air Canada: Flying High With Information TechnologyDocument20 pagesAir Canada: Flying High With Information Technologyshannon caseyNo ratings yet
- The Problem and Its BackgroundDocument46 pagesThe Problem and Its BackgroundALMIRAH PEDRAZANo ratings yet
- FusionSphere V100R005C10U1 Software Installation Guide (Server Virtualization) 01Document150 pagesFusionSphere V100R005C10U1 Software Installation Guide (Server Virtualization) 01ABDEL PAGNA KARIMNo ratings yet
- FusionCompute V100R005C10 Host and Cluster Management Guide 01Document137 pagesFusionCompute V100R005C10 Host and Cluster Management Guide 01AlexNo ratings yet
- FusionCompute V100R005C10 Configuration Management Guide 01Document135 pagesFusionCompute V100R005C10 Configuration Management Guide 01AlexNo ratings yet
- FusionCompute V100R005C10 Network Management Guide 01Document82 pagesFusionCompute V100R005C10 Network Management Guide 01AlexNo ratings yet
- FusionCompute V100R005C10 Product Description 01Document61 pagesFusionCompute V100R005C10 Product Description 01Artur KopylovNo ratings yet
- FusionCompute V100R005C10 Quick Start 01Document48 pagesFusionCompute V100R005C10 Quick Start 01AlexNo ratings yet
- Useful FusionCompute V100R005C10 Initial Configuration Guide 01Document132 pagesUseful FusionCompute V100R005C10 Initial Configuration Guide 01AlexNo ratings yet
- Huawei FusionCube Technical White PaperDocument119 pagesHuawei FusionCube Technical White PaperZakarieya AbdurahmanNo ratings yet
- ECC500 V600R001C01 User Manual 02Document131 pagesECC500 V600R001C01 User Manual 02Mohamed SayedNo ratings yet
- SMU02B V300R002C10 User Manual 01 Path1Document130 pagesSMU02B V300R002C10 User Manual 01 Path1Валерий ГергельNo ratings yet
- FusionModule800 Smart Small Data Center V100R021C00 User ManualDocument508 pagesFusionModule800 Smart Small Data Center V100R021C00 User ManualMarvin NerioNo ratings yet
- 04 - Smu02b v500r001c10 User ManualDocument380 pages04 - Smu02b v500r001c10 User ManualRonmel UnpNo ratings yet
- Nar Ont 1 GbpsDocument49 pagesNar Ont 1 GbpsCatalin StoicescuNo ratings yet
- Rectificador HW Etp48400-C9a2 v500r001 User Manual 01Document88 pagesRectificador HW Etp48400-C9a2 v500r001 User Manual 01Sergio rock eo eoxvNo ratings yet
- PDU8000 Integrated Power Distribution Cabinet User Manual 01Document78 pagesPDU8000 Integrated Power Distribution Cabinet User Manual 01Yasser AlqadhiNo ratings yet
- ETP48200-C5D1 V500R001 User Manual 01Document83 pagesETP48200-C5D1 V500R001 User Manual 01Emre KayaNo ratings yet
- Huawei ETP48200Document71 pagesHuawei ETP48200Тахир ИзмайловNo ratings yet
- Huawei Videoconferencing Management System SMC2 0 Product DescriptionDocument51 pagesHuawei Videoconferencing Management System SMC2 0 Product DescriptionEslam ElshamaaNo ratings yet
- SMU02B V500R002C00 Site Monitoring Unit User ManualDocument180 pagesSMU02B V500R002C00 Site Monitoring Unit User ManualAnonymous e4h4f60bvT100% (1)
- FusionModule800 Smart Small Data Center V100R001C20 Product DescriptionDocument115 pagesFusionModule800 Smart Small Data Center V100R001C20 Product Descriptionsanizam79No ratings yet
- OceanStor UltraPath For Linux 31.1.0 User GuideDocument261 pagesOceanStor UltraPath For Linux 31.1.0 User GuideТимур КрыкпаевNo ratings yet
- Operation Guide: Eroom V600R006C00Document21 pagesOperation Guide: Eroom V600R006C00silvio valdesNo ratings yet
- FusionModule800 Smart Small Data Center V100R001C20 User Manual (NetCol5000-A013)Document629 pagesFusionModule800 Smart Small Data Center V100R001C20 User Manual (NetCol5000-A013)Marvin NerioNo ratings yet
- PowerCube 1000 V300R007C10 User Manual PDFDocument320 pagesPowerCube 1000 V300R007C10 User Manual PDFhammoumi100% (2)
- SMU02B V300R003C00 User Manual 03 PDFDocument302 pagesSMU02B V300R003C00 User Manual 03 PDFDeyaniraOjedaNo ratings yet
- SMU02B V500R001C50 Site Monitoring Unit User ManualDocument154 pagesSMU02B V500R001C50 Site Monitoring Unit User ManualAhmad ImadNo ratings yet
- User Manual: ECC500 V600R001C03Document102 pagesUser Manual: ECC500 V600R001C03Alvaro MundacaNo ratings yet
- Quick Guide: Fusionhome AppDocument55 pagesQuick Guide: Fusionhome AppveudnNo ratings yet
- Huawei FM1000A40 V200R003C00 IT Maintenance GuideDocument179 pagesHuawei FM1000A40 V200R003C00 IT Maintenance GuideJesusNo ratings yet
- Manual de Instalacion y Monitoreo PDFDocument118 pagesManual de Instalacion y Monitoreo PDFalpe22No ratings yet
- Huawei - DC2 - TP48200A-DX12A1 User ManualDocument62 pagesHuawei - DC2 - TP48200A-DX12A1 User ManualF. B. I.No ratings yet
- ETP48200-C3A4 User ManualDocument67 pagesETP48200-C3A4 User ManualDmitry0590% (1)
- Hypermetro Configuration Guide For Huawei San Storage Using Os Native Multipathing SoftwareDocument112 pagesHypermetro Configuration Guide For Huawei San Storage Using Os Native Multipathing SoftwareAigars LacisNo ratings yet
- Huawei PDFDocument54 pagesHuawei PDFSilvestre ClementinoNo ratings yet
- UPS5000-H Monitoring ManualDocument69 pagesUPS5000-H Monitoring ManualAlvaro SucceNo ratings yet
- Fusion Module 1000 ADocument102 pagesFusion Module 1000 ASaile TenorioNo ratings yet
- OceanStor Dorado 6.1.2 Command ReferenceDocument1,740 pagesOceanStor Dorado 6.1.2 Command ReferenceleoNo ratings yet
- HUAWEI SMC2.0 V500R002C00 Configuration Guide PDFDocument191 pagesHUAWEI SMC2.0 V500R002C00 Configuration Guide PDFsilvio valdes100% (1)
- PowerCube 1000 V300R006 User ManualDocument263 pagesPowerCube 1000 V300R006 User Manualpikalogi100% (5)
- Nscib CC 0351849 STDocument52 pagesNscib CC 0351849 STArthur SeryNo ratings yet
- Huawei UPS e Stazioni Di Energia Huawei Power Monitor Module SMU11B SICE Distributore ItalianoDocument58 pagesHuawei UPS e Stazioni Di Energia Huawei Power Monitor Module SMU11B SICE Distributore Italianoali202258No ratings yet
- ETP48200-B2A1 Embedded Power User ManualDocument85 pagesETP48200-B2A1 Embedded Power User ManualAlberto PerezNo ratings yet
- Huawei FM1000A40 V200R003C00 CT Product OverviewDocument85 pagesHuawei FM1000A40 V200R003C00 CT Product OverviewJesusNo ratings yet
- SmartDC V100R003C00 Maintenance GuideDocument104 pagesSmartDC V100R003C00 Maintenance GuidePlagiador UnadNo ratings yet
- FusionModule2000 Smart Modular Data Center V500R003C10 Commissioning Guide (ECC800-Pro)Document271 pagesFusionModule2000 Smart Modular Data Center V500R003C10 Commissioning Guide (ECC800-Pro)ZeWen liNo ratings yet
- SCC800-S2 V100R022C10 SmartSite Management System User ManualDocument211 pagesSCC800-S2 V100R022C10 SmartSite Management System User Manualwajih1122No ratings yet
- TP48300B-N04C1 & L04C1 V300R002 Installation Guide 04Document75 pagesTP48300B-N04C1 & L04C1 V300R002 Installation Guide 04Santiago100% (1)
- SCC800-S1 SmartSite Management System V100R003C10 User ManualDocument175 pagesSCC800-S1 SmartSite Management System V100R003C10 User ManualtaufiqNo ratings yet
- FusionModule5000 Smart Modular Data Center V100R001C03 Commissioning GuideDocument137 pagesFusionModule5000 Smart Modular Data Center V100R001C03 Commissioning Guidesuriya malaiNo ratings yet
- FusionModule1000A40 Prefabricated All-in-One Data Center V200R003 Installation GuideDocument122 pagesFusionModule1000A40 Prefabricated All-in-One Data Center V200R003 Installation GuidekjushnNo ratings yet
- ISitePower Integrated Smart Site V100R001C00 User Manual (ICC1000-A1-E1)Document181 pagesISitePower Integrated Smart Site V100R001C00 User Manual (ICC1000-A1-E1)rudi amsyahNo ratings yet
- Fusion Module 500Document257 pagesFusion Module 500Alfredo ClarosNo ratings yet
- OptiX PTN 960 V100R007C10 Installation Guide 02Document186 pagesOptiX PTN 960 V100R007C10 Installation Guide 02Naser KhoshbakhtNo ratings yet
- ECC500 V600R001C03 User ManualDocument144 pagesECC500 V600R001C03 User ManualMelchior d'HarcourtNo ratings yet
- IPC Configurator V200R002C00SPC601 User Guide PDFDocument170 pagesIPC Configurator V200R002C00SPC601 User Guide PDFRizal BachtiarNo ratings yet
- Implementing VMware Dynamic Environment Manager: Manage, Administer and Control VMware DEM, Dynamic Desktop, User Policies and Complete TroubleshootingFrom EverandImplementing VMware Dynamic Environment Manager: Manage, Administer and Control VMware DEM, Dynamic Desktop, User Policies and Complete TroubleshootingNo ratings yet
- IT Compliance and Controls: Best Practices for ImplementationFrom EverandIT Compliance and Controls: Best Practices for ImplementationNo ratings yet
- FusionSphere6.5.0 Installation and ConfigurationDocument41 pagesFusionSphere6.5.0 Installation and ConfigurationAlexNo ratings yet
- FusionCompute V100R005C10 Quick Start 01Document48 pagesFusionCompute V100R005C10 Quick Start 01AlexNo ratings yet
- Useful FusionCompute V100R005C10 Initial Configuration Guide 01Document132 pagesUseful FusionCompute V100R005C10 Initial Configuration Guide 01AlexNo ratings yet
- FusionCompute V100R005C00 Computing VirtualizationDocument55 pagesFusionCompute V100R005C00 Computing VirtualizationAlexNo ratings yet
- FusionSphere PCS 6.5.1.1 Operation Guide (HCS Xen To KVM) 01Document142 pagesFusionSphere PCS 6.5.1.1 Operation Guide (HCS Xen To KVM) 01AlexNo ratings yet
- FusionCompute V100R005C00 Network VirtualizationDocument66 pagesFusionCompute V100R005C00 Network VirtualizationAlexNo ratings yet
- FusionCompute 6.5.1.HP3 Patch Operation GuideDocument3 pagesFusionCompute 6.5.1.HP3 Patch Operation GuideAlexNo ratings yet
- FusionCompute V100R005C10 Host and Cluster Management Guide 01Document137 pagesFusionCompute V100R005C10 Host and Cluster Management Guide 01AlexNo ratings yet
- FusionCompute V100R005C10 Configuration Management Guide 01Document135 pagesFusionCompute V100R005C10 Configuration Management Guide 01AlexNo ratings yet
- FusionCompute V100R005C10 Network Management Guide 01Document82 pagesFusionCompute V100R005C10 Network Management Guide 01AlexNo ratings yet
- Preface: PCR-EAPCI Percutaneous InterventionalDocument4 pagesPreface: PCR-EAPCI Percutaneous InterventionalSam ExlerNo ratings yet
- Datasheet - Ngenius-7000-Series-Packet-Flow-SwitchesDocument7 pagesDatasheet - Ngenius-7000-Series-Packet-Flow-SwitchesKelvin PattyNo ratings yet
- Terex Finlay I-110RS Impact Crusher PDFDocument4 pagesTerex Finlay I-110RS Impact Crusher PDFeaglego00No ratings yet
- Scholarship Application FormDocument4 pagesScholarship Application FormAbu Bakr AminNo ratings yet
- AssocDocument166 pagesAssocTaj SapraNo ratings yet
- Human Resource Information Systems 2nd Edition Kavanagh Test BankDocument9 pagesHuman Resource Information Systems 2nd Edition Kavanagh Test Bankdulciethanhonjja4No ratings yet
- BITSAT 2024 AdvertisementDocument1 pageBITSAT 2024 Advertisementsinhasuryansh2801No ratings yet
- ESD Merged Till CS6Document237 pagesESD Merged Till CS6Rahamtulla MohammadNo ratings yet
- Synthesis Gas ReformersDocument9 pagesSynthesis Gas ReformersAlbert PowaNo ratings yet
- Cloud Computing RevisionDocument18 pagesCloud Computing RevisionAjinkya TambeNo ratings yet
- GstarCAD 2018 User GuideDocument192 pagesGstarCAD 2018 User Guidealexandru stanNo ratings yet
- BS en 81-73-2005-05Document17 pagesBS en 81-73-2005-05Abey VettoorNo ratings yet
- Volume Microscopy Multiscale Imaging With Photons, Electrons, andDocument316 pagesVolume Microscopy Multiscale Imaging With Photons, Electrons, andEvaldo RuyNo ratings yet
- Process Costing-FifoDocument8 pagesProcess Costing-FifoMang OlehNo ratings yet
- Computer Architecture Assingment No 2Document12 pagesComputer Architecture Assingment No 2Assad Ullah ArshadNo ratings yet
- Mobile Solar-Light Tower - Solar Lighting Tower Advantage and SpecificationDocument16 pagesMobile Solar-Light Tower - Solar Lighting Tower Advantage and SpecificationChina Best machineryNo ratings yet
- Wall Mounted: Split Type Room Air Conditioner TypeDocument18 pagesWall Mounted: Split Type Room Air Conditioner TypeDavid Lemos Sanchez100% (1)
- The Usability of An Auto Darkening Welding Mask: An EvaluationDocument7 pagesThe Usability of An Auto Darkening Welding Mask: An EvaluationRyan JumalonNo ratings yet
- DFC Rolling Stock by J K JainDocument25 pagesDFC Rolling Stock by J K JainRakesh JainwalNo ratings yet
- Essential 8W CDL E27 220-240V 1CT 12Document4 pagesEssential 8W CDL E27 220-240V 1CT 12Bayu AjiNo ratings yet
- Distributed Systems: Practical No 3Document8 pagesDistributed Systems: Practical No 3NikhilNo ratings yet
- LVPED221003ENDocument54 pagesLVPED221003ENtammamshNo ratings yet
- 61892-1 General Requirements and Conditions PDFDocument28 pages61892-1 General Requirements and Conditions PDFAntunesNo ratings yet
- RC Pipes Culvert HandbookDocument62 pagesRC Pipes Culvert Handbookvalerie05100% (3)
- E Invoice SystemDocument8 pagesE Invoice SystemSapSDNo ratings yet
- Scope of e Library Establish e Library WDocument2 pagesScope of e Library Establish e Library WPhương NguyễnNo ratings yet
- Cose222 HW4Document5 pagesCose222 HW4namwindowsNo ratings yet
- Telemecanique XUDA2PSML2 DatasheetDocument2 pagesTelemecanique XUDA2PSML2 DatasheetDinesh LingamNo ratings yet