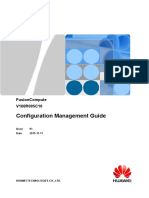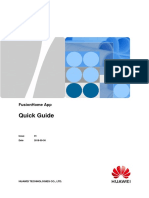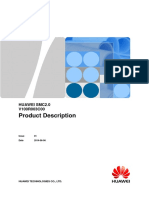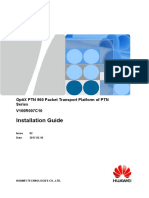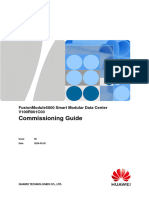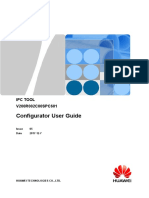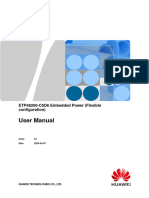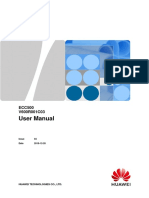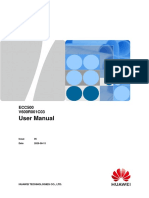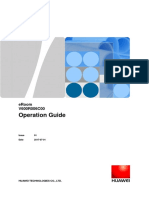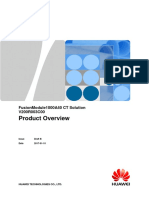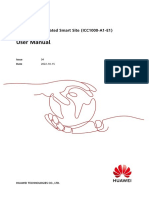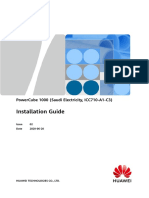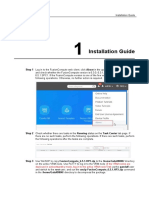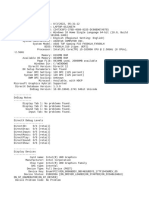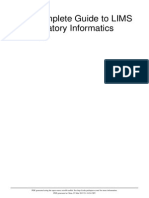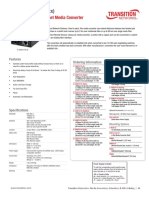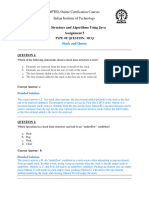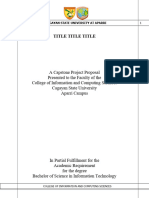Professional Documents
Culture Documents
Useful FusionCompute V100R005C10 Initial Configuration Guide 01
Useful FusionCompute V100R005C10 Initial Configuration Guide 01
Uploaded by
AlexCopyright
Available Formats
Share this document
Did you find this document useful?
Is this content inappropriate?
Report this DocumentCopyright:
Available Formats
Useful FusionCompute V100R005C10 Initial Configuration Guide 01
Useful FusionCompute V100R005C10 Initial Configuration Guide 01
Uploaded by
AlexCopyright:
Available Formats
FusionCompute
V100R005C10
Initial Configuration Guide
Issue 01
Date 2015-11-11
HUAWEI TECHNOLOGIES CO., LTD.
Copyright © Huawei Technologies Co., Ltd. 2015. All rights reserved.
No part of this document may be reproduced or transmitted in any form or by any means without prior written
consent of Huawei Technologies Co., Ltd.
Trademarks and Permissions
and other Huawei trademarks are trademarks of Huawei Technologies Co., Ltd.
All other trademarks and trade names mentioned in this document are the property of their respective
holders.
Notice
The purchased products, services and features are stipulated by the contract made between Huawei and the
customer. All or part of the products, services and features described in this document may not be within the
purchase scope or the usage scope. Unless otherwise specified in the contract, all statements, information,
and recommendations in this document are provided "AS IS" without warranties, guarantees or
representations of any kind, either express or implied.
The information in this document is subject to change without notice. Every effort has been made in the
preparation of this document to ensure accuracy of the contents, but all statements, information, and
recommendations in this document do not constitute a warranty of any kind, express or implied.
Huawei Technologies Co., Ltd.
Address: Huawei Industrial Base
Bantian, Longgang
Shenzhen 518129
People's Republic of China
Website: http://e.huawei.com
Issue 01 (2015-11-11) Huawei Proprietary and Confidential i
Copyright © Huawei Technologies Co., Ltd.
FusionCompute
Initial Configuration Guide About This Document
About This Document
Purpose
This document describes the FusionCompute initial configuration operations and provides
guidance for users on the basic FusionCompute configuration process and follow-up tasks
after the software installation.
Intended Audience
This document is intended for software commissioning engineers.
Symbol Conventions
The symbols that may be found in this document are defined as follows:
Symbol Description
Indicates an imminently hazardous situation which, if
not avoided, will result in death or serious injury.
DANGER
Indicates a potentially hazardous situation which, if not
avoided, could result in death or serious injury.
WARNING
Indicates a potentially hazardous situation which, if not
avoided, may result in minor or moderate injury.
CAUTION
Indicates a potentially hazardous situation which, if not
avoided, could result in equipment damage, data loss,
NOTICE
performance deterioration, or unanticipated results.
NOTICE is used to address practices not related to
personal injury.
Issue 01 (2015-11-11) Huawei Proprietary and Confidential ii
Copyright © Huawei Technologies Co., Ltd.
FusionCompute
Initial Configuration Guide About This Document
Symbol Description
NOTE Calls attention to important information, best practices
and tips.
NOTE is used to address information not related to
personal injury, equipment damage, and environment
deterioration.
GUI Image Conventions
The GUI images that may be found in this document are for reference only. See the product
GUI in practice.
Change History
Changes between document issues are cumulative. The latest document issue contains all the
changes made in earlier issues.
Issue 01 (2015-11-11)
This issue is the first official release.
Issue 01 (2015-11-11) Huawei Proprietary and Confidential iii
Copyright © Huawei Technologies Co., Ltd.
FusionCompute
Initial Configuration Guide Contents
Contents
About This Document.....................................................................................................................ii
1 Loading a License File.................................................................................................................. 1
2 Setting Host CPU Resource Isolation....................................................................................... 3
3 Creating Clusters on a Site.......................................................................................................... 4
4 Adding Hosts to Clusters........................................................................................................... 10
5 Adding Data Stores to Hosts..................................................................................................... 18
5.1 Background Information...............................................................................................................................................19
5.2 Adding a Storage Port...................................................................................................................................................24
5.3 Adding a Storage Resource to a Site............................................................................................................................ 30
5.4 Adding Service Management Ports.............................................................................................................................. 35
5.5 Adding a Data Store..................................................................................................................................................... 41
5.6 Adding Data Stores to Hosts Using Local Storage.......................................................................................................45
6 Adding Virtual Network Resources to a Site.........................................................................50
7 Configuring the DNS Server.....................................................................................................68
8 Configuring a Backup Server.................................................................................................... 70
9 Configuring the NTP Clock Source and Time Zone............................................................ 73
10 Implementing Isolation Between the Service Plane and the Management Plane on a
VRM Node....................................................................................................................................... 78
11 Configuring MAC Address Segments...................................................................................83
12 Appendix..................................................................................................................................... 85
12.1 FAQs........................................................................................................................................................................... 86
12.1.1 Storage Devices Cannot Be Detected on the FusionCompute After VRM Installation.......................................... 86
12.1.2 How to Cancel the Isolation Between the Service Plane and the Management Plane on a VRM Node.................91
12.1.3 How to Configure an FC SAN Initiator...................................................................................................................94
12.1.4 How to Configure an IP SAN Initiator.................................................................................................................... 95
12.1.5 How to Create a Management Account for Advanced SAN Devices..................................................................... 96
12.1.6 How to Identify Server Ports................................................................................................................................... 98
12.1.7 Compatibility......................................................................................................................................................... 102
12.1.8 Binding Network Ports.......................................................................................................................................... 103
Issue 01 (2015-11-11) Huawei Proprietary and Confidential iv
Copyright © Huawei Technologies Co., Ltd.
FusionCompute
Initial Configuration Guide Contents
12.2 Common Operations................................................................................................................................................. 110
12.2.1 Setting Internet Explorer Browser......................................................................................................................... 110
12.2.2 Setting Mozilla Firefox Browser........................................................................................................................... 113
12.2.3 Logging In to FusionCompute............................................................................................................................. 114
A Glossary......................................................................................................................................118
A.1 A-E.............................................................................................................................................................................119
A.2 F-J.............................................................................................................................................................................. 120
A.3 K-O............................................................................................................................................................................ 122
A.4 P-T............................................................................................................................................................................. 123
A.5 U-Z.............................................................................................................................................................................124
Issue 01 (2015-11-11) Huawei Proprietary and Confidential v
Copyright © Huawei Technologies Co., Ltd.
FusionCompute
Initial Configuration Guide 1 Loading a License File
1 Loading a License File
Scenarios
After the FusionCompute is installed, load a license file so that the FusionCompute can
provide licensed services within the specified period.
You can obtain the license using either of the following methods:
l Apply for a license file based on the equipment serial number (ESN) and load the license
file.
l Share a license file with another site.
The number of host CPUs on the sites that share one license file cannot exceed the
licensed limit.
Prerequisites
Conditions
You have obtained the following information if you want to use a license file of another site:
l Management IP address of the Virtualization Resource Management (VRM) node if the
target site has only one VRM, or floating IP address of the VRMs if the target site has
two VRMs working in active/standby mode
l Username and password of the FusionCompute administrator of the target site
Data
Data preparation is not required for this operation.
Procedure
Log in to the FusionCompute.
1 Log in to the FusionCompute.
For details, see Logging In to FusionCompute.
2 On the FusionCompute, choose System > System Configuration > License
Management.
The License Management page is displayed.
3 Click Load License.
The Load License File page is displayed.
Issue 01 (2015-11-11) Huawei Proprietary and Confidential 1
Copyright © Huawei Technologies Co., Ltd.
FusionCompute
Initial Configuration Guide 1 Loading a License File
4 Determine the method used to load the license file.
– To load a new license file, go to 5.
– To share a license file with another site, go to 11.
Load a new license file.
5 Select Independent license.
6 Click Obtain ESN.
Make a note of the displayed ESN.
The ESN may already be displayed on the page before you click Obtain ESN.
7 Apply for a license file based on the obtained ESN.
For details, see FusionCompute License Usage Guide.
8 Click Browse next to Upload Path.
A dialog box is displayed.
9 Select the obtained license file and click OK.
An information dialog box is displayed.
10 Click OK.
The license file is loaded.
Share a license file with another site.
11 Select License server.
12 Set the following parameters:
– License server IP address: Enter the VRM IP address of the site providing the
shared license file. If the site has only one VRM, enter the VRM management IP
address. If the site has two VRMs working in active/standby mode, enter the
floating IP address of the VRMs.
– Account and Password: Enter the username and password of the FusionCompute
administrator of the site providing the shared license file.
13 Click OK.
An information dialog box is displayed.
14 Click OK.
The license file is shared.
----End
Issue 01 (2015-11-11) Huawei Proprietary and Confidential 2
Copyright © Huawei Technologies Co., Ltd.
FusionCompute
Initial Configuration Guide 2 Setting Host CPU Resource Isolation
2 Setting Host CPU Resource Isolation
Scenarios
If FusionStorage is used, set the host CPU resource mode to Isolated to isolate CPU resources
in Domain 0 from those in Domain U. However, if the Isolated mode is configured, VM CPU
affinity and guest NUMA functions become invalid.
Prerequisites
Conditions
l You have logged in to FusionCompute.
Procedure
1 On the FusionCompute web client, choose System > System Configuration > Host
CPU Configuration.
The Host CPU Configuration page is displayed.
2 Set the host CPU resource mode to Isolated.
3 Click Save.
A dialog box is displayed.
4 Click OK.
A dialog box is displayed.
5 Click OK.
The host CPU resource mode is set successfully.
----End
Issue 01 (2015-11-11) Huawei Proprietary and Confidential 3
Copyright © Huawei Technologies Co., Ltd.
FusionCompute
Initial Configuration Guide 3 Creating Clusters on a Site
3 Creating Clusters on a Site
Scenarios
After the FusionCompute is installed, create service clusters based on the data plan.
A management cluster and a service cluster can be deployed as one cluster.
NOTE
A cluster named ManagementCluster is automatically created after the FusionCompute is installed
using the FusionCompute installation wizard. Hosts on which Virtualization Resource Management
(VRM) VMs run are automatically added to the cluster.
Impact on the System
This operation has no adverse impact on the system.
Prerequisites
Conditions
You have logged in to the FusionCompute.
Data
You have obtained the following information about the cluster to be created:
l Name and description
l Resource scheduling policies
l High availability (HA) policy
l Memory overcommitment policy
Procedure
Switch to the page for creating a cluster.
1 On FusionCompute, click Computing Pool.
The Computing Pool page is displayed.
2 In the navigation tree on the left, right-click the site and choose Create Cluster.
The Create Cluster page is displayed.
Configure the basic information.
Issue 01 (2015-11-11) Huawei Proprietary and Confidential 4
Copyright © Huawei Technologies Co., Ltd.
FusionCompute
Initial Configuration Guide 3 Creating Clusters on a Site
3 Configure the name and description of the cluster.
4 Click Next.
The Basic Configuration page is displayed.
5 If you need to use the host memory overcommitment function, set Host memory
overcommitment to Enable.
If the host memory overcommitment function is enabled, the memory provided by the
host for VMs can be greater than the physical memory of the host, and therefore the VM
density supported by the host can be increased.
NOTE
– After host memory overcommitment is enabled, the overcommitment ratio for a VM can be
controlled by specifying the Reserved (MB) parameter in the VM QoS settings area.
n If the configured VM memory is greater than or equal to 16 GB, the VM Reserved
(MB) parameter must be set to its maximum value to ensure the optimal VM
performance. In this case, host memory overcommitment does not take effect for the
VM.
n If the configured VM memory is less than 16 GB, the VM Reserved (MB) value can be
set to 70% of the specified VM memory size so that more VMs than the number of
physically supported ones can use the host memory resources in practice. If the
monitored VM memory usages have been persistently greater than 40% in several hours,
the VM Reserved (MB) parameter must be set to its maximum value. In this case, host
memory overcommitment does not take effect for the VM.
– After host memory overcommitment is enabled, the total available memory capacity equals to
the total memory capacity in the virtualization domain multiplied by 120%. The total memory
capacity in the virtualization domain equals to the server memory capacity minus memory size
required by virtualization management. You can choose Computing Pool > Site > Cluster >
Host > Summary > Monitoring Information to view the total memory capacity in the
virtualization domain.
– After host memory overcommitment is enabled, plan VMs on hosts based on the total memory
capacity. If VMs that consumed a large amount of memory exist, some VMs may fail to start
even if the used memory has been released. This startup failure occurs because the
virtualization layer does not know that the memory is released.
– After host memory overcommitment is enabled, VMs cannot be hibernated and memory
snapshots cannot be created for them.
6 Configure the VM startup policy.
– Assign automatically: The system starts a VM on a host that has available
resources in the cluster.
– Assign based on load balancing: The system starts VMs on the host with the
largest available CPU capacity.
7 If you need the guest non-uniform memory access (NUMA) function, set GuestNUMA
to Enable.
Guest NUMA presents a topology view of memory and CPU resources on each host to
VMs, the VM user can configure VM CPUs and memory using the third-party software
(such as Eclipse) based on this topology, so that VMs can obtain the most easy-to-access
memory based on the topology, thereby reducing access latency and improving VM
performance.
Issue 01 (2015-11-11) Huawei Proprietary and Confidential 5
Copyright © Huawei Technologies Co., Ltd.
FusionCompute
Initial Configuration Guide 3 Creating Clusters on a Site
NOTE
Ensure that the following conditions are met for the Guest NUMA function to take effect:
– The number of VM CPUs supported by a host in the cluster must be a multiple of the physical
CPU quantity on the host or a multiple of the thread quantity of a single CPU of the host. (To
check the number of physical CPUs on a host or the number of CPU threads of a host, switch
to the host hardware information page and choose Hardware > CPU, as described in
Querying Host Information.)
The Guest NUMA function may fail on the host that accommodates the VM if the host CPU
quantity changes (due to VM live migration or VM startup on another host) or VM CPU
specifications change.
– The memory overcommitment function or the host CPU resource mode is disabled for the
cluster.
– The NUMA function is enabled for hosts in the cluster. For example, to enable the NUMA
function for a RH2288H V2 server, choose Advanced > Advanced Processor in the advanced
basic input/output system (BIOS) settings of the server, and set NUMA mode to Enabled.
– VMs on the hosts in the cluster are restarted after the Guest NUMA function is enabled for the
cluster.
8 Set VMs processing policy upon data store faults as needed.
This parameter can be set to No processing or Stop VM.
9 If local RAM disks are required for hosts in the cluster, set Local Ramdisk to Enable.
10 Click Next.
The Configure HA page is displayed.
Configure high availability (HA) settings.
11 Determine whether to configure HA settings.
The HA function can be enabled for VMs in a cluster only when the cluster also has the
HA function enabled.
– If yes, go to 12.
– If no, click Next and go to 14.
12 Select Enable.
13 Configure the HA function.
The HA setting can be configured to HA resource reservation or Tolerate cluster host
failures.
– HA resource reservation: The system reserves the specified amount of CPU and
memory resources for the cluster. The reserved resources can only be used to
implement the VM HA function.
– Tolerate cluster host failures: The system allows the specified number of hosts to
become faulty in the cluster. The system also periodically checks whether sufficient
resources are available in the cluster to support service switchover for these faulty
VMs. If no sufficient resources are available, an alarm will be generated to notify
users of ensuring sufficient resources in the cluster for VM service switchover.
A slot is a basic unit for allocating CPU and memory resources, and the slot value
can be set to Automatic or Custom.
n Automatic: The system sets the slot size based on the maximum amount of
VM CPU and memory resources required by the cluster.
n Custom: Users can set custom VM CPU and memory resource size based on
the service requirements.
Issue 01 (2015-11-11) Huawei Proprietary and Confidential 6
Copyright © Huawei Technologies Co., Ltd.
FusionCompute
Initial Configuration Guide 3 Creating Clusters on a Site
14 Click Next.
The Configure Resource page is displayed.
Configure computing resource scheduling policies.
15 Determine whether to enable the computing resource scheduling function.
– If yes, go to 16.
– If no, click Next and go to 27.
16 Select Enable computing resource scheduling.
17 Select an automation level.
Automation levels include:
– Manual: The user is prompted to migrate VMs based on the suggestions provided
on the Computing Resource Scheduling page.
– Automatic: The system automatically migrates VMs to maximize resource
utilization when the resource load is heavy.
18 Select a measurement condition.
Measurement conditions (such as CPU or memory usage) are criteria for the system to
determine whether to schedule resources.
Measurement conditions include:
– CPU
– Memory
– CPU and Memory
19 Configure the CPU and memory thresholds for triggering scheduling policies.
20 Set resource scheduling thresholds for each hour.
Thresholds include:
– Conservative: The system does not migrate VMs or provide VM migration
suggestions.
– Slightly conservative, Medium, Slightly radical, and Radical: The system
improves cluster load imbalance by a degree in ascending order.
The threshold is set to Medium for each period by default.
The threshold validity period can be set to:
– By day: The thresholds always take effect.
– By week: The thresholds take effect only on the specified days in a week.
– By month: The thresholds take effect only on the specified days in a month.
21 Set the VM scheduling customization value to configure the VM scheduling
automation level.
– If this parameter is selected, you can set an automation level for each VM in the
cluster on the VM Override Policy page.
– If this parameter is not selected, the VMs in a cluster use the automation level
specified for the cluster.
22 Determine whether to enable automated power management.
– If yes, go to 23.
– If no, click Next and go to 27.
With this function enabled, the system migrates the VMs on the host and powers on or
off the host in the cluster based on the host resource usages. This function is remotely
Issue 01 (2015-11-11) Huawei Proprietary and Confidential 7
Copyright © Huawei Technologies Co., Ltd.
FusionCompute
Initial Configuration Guide 3 Creating Clusters on a Site
implemented by the host BMC. Therefore, you need to configure the BMC for all hosts
in the cluster.
23 Select Enable automated power management.
Automated power management depends on automated computing resource scheduling.
Therefore, automated power management takes effects only when automated computing
resource scheduling is enabled and the migration threshold is not set to Conservative.
24 Configure the automation level.
Automation levels include:
– Manual: The user is prompted to migrate VMs based on the suggestions provided
on the Computing Resource Scheduling page.
– Automatic: The system automatically migrates VMs to maximize resource
utilization when the resource load is heavy.
25 Set the power management threshold and the threshold validity duration for each period.
Power management thresholds include:
– Conservative: The system does not power off hosts by default. It powers on
available hosts in the cluster only when the average host resource usage in the
cluster is higher than the heavy-load threshold.
– Slightly conservative, Medium and Slightly radical: The system powers on
available hosts in the cluster when the average host resource usage in the cluster is
higher than the heavy-load threshold. It powers off some hosts when the average
host resource usage in the cluster is lower than the light-load threshold.
– Radical: The system does not power on available hosts by default. It powers off
some hosts in the cluster only when the average host resource usage in the cluster is
lower than the light-load threshold.
The default value is Medium for all periods.
Table 3-1 lists the light-load and heavy-load threshold value of each power management
threshold.
Table 3-1 Light-load and heavy-load threshold value of each power management
threshold
Threshold Name Heavy-Load Threshold Light-Load Threshold
Value Value
Conservative 63% N/A
Slightly conservative 72% 23%
Medium 81% 45%
Slightly radical 90% 54%
Radical - 63%
The threshold validity period can be set to:
– By day: The thresholds always take effect.
– By week: The thresholds take effect only on the specified days in a week.
Issue 01 (2015-11-11) Huawei Proprietary and Confidential 8
Copyright © Huawei Technologies Co., Ltd.
FusionCompute
Initial Configuration Guide 3 Creating Clusters on a Site
– By month: The thresholds take effect only on the specified days in a month.
26 Click Next.
The Configure IMC page is displayed.
Configure the incompatible migration cluster (IMC) function.
27 Determine whether to enable the IMC function.
The IMC function allows the VMs running on the hosts in the cluster to present the same
CPU features. This ensures successful VM migration across these hosts even if the hosts
use physical CPUs of different performance baselines.
The IMC mode of a cluster must be set to the CPU generation that exposes the minimum
function set in the cluster or an earlier version of the CPU generation.
The CPU generation of the host to be added to the IMC-enabled cluster is the same as or
later than the IMC mode configured for the cluster.
FusionCompute supports the following Intel CPU generations, which present higher
performance levels in ascending order:
– Merom
– Penryn
– Nehalem
– Westmere
– Sandy Bridge
– Ivy Bridge
NOTE
After setting an IMC mode for a cluster, you need to enable the Execute Disable Bit function,
which is also known as the No eXecute bit (NX) or eXecute Disable (ND) function, in the BIOS
advanced CPU options for existing hosts in the cluster and the hosts to be added to the cluster.
28 Set the IMC mode and description.
29 Click Next.
The Confirm page is displayed.
Finish cluster creation.
30 Click Create.
An information dialog box is displayed.
31 Click OK.
The cluster creation task is complete.
Follow-up Procedure
Add hosts to the cluster.
----End
Issue 01 (2015-11-11) Huawei Proprietary and Confidential 9
Copyright © Huawei Technologies Co., Ltd.
FusionCompute
Initial Configuration Guide 4 Adding Hosts to Clusters
4 Adding Hosts to Clusters
Scenarios
Add hosts to a cluster. The hosts provide computing resources to the system.
When you add hosts to a cluster, the system automatically binds the management ports in
active/standby mode. Therefore, you need to delete the Eth-Trunk configuration on the access
switch. Otherwise, network communication is interrupted.
After hosts are added to a cluster, add other planned management network ports to the bound
network port to improve reliability of the management plane network.
NOTE
If you use the FusionCompute installation wizard to install the FusionCompute, some hosts are
automatically added to the management cluster. You are advised to also bind the management ports for
the hosts.
Impact on the System
This operation has no adverse impact on the system.
Prerequisites
Conditions
l You have logged in to the FusionCompute.
l The operating system (OS) has been installed on the host to be added.
l The Virtualization Resource Management (VRM) management plane has been initialized
after FusionCompute installation is complete, and the communication between the host
and the Virtualization Resource Management (VRM) management plane is normal. Only
one management plane can be configured for the VRM node.
l The CPU generation of the host is the same as or later than the incompatible migration
cluster (IMC) mode configured for the cluster if the target cluster has IMC mode
enabled. Execute Disable Bit function, which is also known as the No eXecute bit (NX)
or eXecute Disable (ND) function, has been enabled in the advanced CPU options for the
BIOS of the host.
Data
Table 4-1 describes the data required for performing this operation.
Issue 01 (2015-11-11) Huawei Proprietary and Confidential 10
Copyright © Huawei Technologies Co., Ltd.
FusionCompute
Initial Configuration Guide 4 Adding Hosts to Clusters
Table 4-1 Data required for adding a host
Category Paramete Description Example Value
r
Host Name Specifies the host name. CNA01
This parameter is mandatory.
IP address Specifies the host management IP 192.168.10.1
address.
This parameter is mandatory.
Descriptio Provides supplementary information N/A
n about the host.
This parameter is optional.
BMC BMC IP Specifies the baseboard management 192.168.11.1
controller (BMC) IP address of the
host.
This parameter is optional.
Username Specifies the username for logging in root
to the BMC of the host.
This parameter is optional.
Password Specifies the password for logging in Huawei12#$
to the BMC of the host.
This parameter is optional.
Procedure
Determine the method of adding hosts.
1 Choose one of the following methods to add hosts:
– To add hosts in batches using a template, go to 8.
You can define host data in a template and import the template. This method is
recommended when a large number of hosts need to be added.
– To add hosts one by one, go to 2.
You can add only one host at a time. This method is recommended when a small
number of hosts need to be added.
Open the page for adding hosts.
2 On FusionCompute, click Computing Pool.
The Computing Pool page is displayed.
3 In the navigation tree, select the site, right-click the cluster to which the host is to be
added, and choose Add Host.
Issue 01 (2015-11-11) Huawei Proprietary and Confidential 11
Copyright © Huawei Technologies Co., Ltd.
FusionCompute
Initial Configuration Guide 4 Adding Hosts to Clusters
NOTICE
The Connect to OpenStack option can be configured only when no host is added. If
hosts have been added to the FusionCompute system, you are not allowed to change the
Connect to OpenStack option.
A dialog box is displayed, as shown in Figure 4-1.
Figure 4-1 Add Host
Add a host.
4 Set the following parameters for the host:
– Name
– IP address
– BMC IP
– Username
– Password
– Use the site time sync policy: synchronizes the configured cluster system time to
the host.
5 Click OK.
An information dialog box is displayed.
6 Click OK.
Issue 01 (2015-11-11) Huawei Proprietary and Confidential 12
Copyright © Huawei Technologies Co., Ltd.
FusionCompute
Initial Configuration Guide 4 Adding Hosts to Clusters
The host is added to the cluster.
7 Add other hosts to the service clusters.
Repeat 2 to 6 for each host to be added.
Go to 19.
Obtain the template for adding hosts.
8 On FusionCompute, click Computing Pool.
The Computing Pool page is displayed.
9 In the navigation tree, select the site and cluster.
The Getting Started page of the cluster is displayed.
10 In the upper part of the page, click Operation and select Add Hosts in Batches.
The Add Hosts in Batches page is displayed, as shown in Figure 4-2.
Figure 4-2 Add Hosts in Batches
11 Click Download Template.
The page for downloading templates is displayed.
12 Download the template to the PC.
The default file name of the template is HostYYYY-MM-DD HHMMSSXXX.xls.
13 Open the template and set the following parameters for the host:
– Host IP Address: Enter the management IP address of the host.
– Host Name
– Host Description
– BMC IP Address: Enter the BMC IP address of the host. This parameter is
required if power management automation needs to be set.
– BMC Username: Enter the username for logging in to the BMC of the host. This
parameter is required if power management automation needs to be set.
– BMC Password: Enter the password for logging in to the BMC of the host. This
parameter is required if power management automation needs to be set.
– Use the site time sync policy: If you set this parameter to Yes, the site time
synchronization policy is automatically applied on the host after the host is
successfully added. This automatic policy synchronization requires the restart of
Issue 01 (2015-11-11) Huawei Proprietary and Confidential 13
Copyright © Huawei Technologies Co., Ltd.
FusionCompute
Initial Configuration Guide 4 Adding Hosts to Clusters
host management service processes, which will interrupt host services for 3 to 5
minutes. If you set this parameter to No, you can manually configure a time
synchronization policy for the host after it is added.
14 Save and close the template.
15 Click Browse to the right of Import template file on the Add Hosts in Batches page.
A dialog box is displayed.
16 Select the template and click Open.
17 Click OK.
An information dialog box is displayed.
18 Click OK.
You can choose System > Tasks and Logs > Task Center to view the task progress.
Bind the management network ports.
If you use the FusionCompute installation wizard to install the FusionCompute, some hosts
are automatically added to the management cluster. You are advised to also bind the
management ports for the hosts.
19 Determine whether to bind the management network ports.
– If yes, go to 20.
– If no, no further action is required.
20 In the navigation tree on the Computing Pool page, click the host.
The Getting Started page for the host is displayed in the right pane.
21 Choose Configuration > System Port > Bind Network Port.
The page for binding network ports is displayed.
22 In the Bind Network Port area, locate the row that contains Mgnt_Aggr, click More,
and select Add Network Port.
A dialog box is displayed, as shown in Figure 4-3.
Issue 01 (2015-11-11) Huawei Proprietary and Confidential 14
Copyright © Huawei Technologies Co., Ltd.
FusionCompute
Initial Configuration Guide 4 Adding Hosts to Clusters
Figure 4-3 Add Network Port
23 Select PORT1 and click OK to bind eth1 on the host to the current management network
port eth0.
An information dialog box is displayed.
24 Click OK.
25 Click OK on the page for binding network ports.
The binding task is complete.
26 Bind management ports for the VRM hosts. For details, see 20 to 25.
This operation is not required if VRMs are installed on physical servers.
Follow-up Procedure
----End
Additional Information
Related Tasks
None
Related Concepts
Working Principles of Computing Resource Virtualization
Issue 01 (2015-11-11) Huawei Proprietary and Confidential 15
Copyright © Huawei Technologies Co., Ltd.
FusionCompute
Initial Configuration Guide 4 Adding Hosts to Clusters
The FusionCompute system integrates physical CPUs and memory resources on hosts into a
computing resource pool and divides the resources into virtual CPUs and memory resources
for VMs, as shown in Figure 4-4.
Figure 4-4 Working principles of computing resource virtualization
VM
Virtual CPU
Virtual memory
Virtualized
computing
resource pool
Memory resource pool CPU resource pool
Virtualization
layer
Host
(physical server)
Table 4-2 describes the concepts in the preceding figure.
Table 4-2 Concepts in computing resource virtualization
Name Description
Host (physical After the FusionCompute host OS is installed on a physical server,
server) this physical server is capable of virtualizing computing resources
(CPUs and memory) on it, that is, generates a virtualization layer.
Virtualization layer
Virtualized Virtualized computing resources on hosts are integrated into a
computing resource computing resource pool. Typically, a computing resource pool
pool contains resources from all hosts in the same cluster.
Virtual CPU and When the system creates a VM, the system automatically allocates
memory required memory space and virtual CPUs from the resource pool to
the VM according to the specified VM specifications.
Issue 01 (2015-11-11) Huawei Proprietary and Confidential 16
Copyright © Huawei Technologies Co., Ltd.
FusionCompute
Initial Configuration Guide 4 Adding Hosts to Clusters
Name Description
VM NOTE
The virtual CPU and memory resources used by a VM must be provided by
the same host. If this host fails, the system automatically assigns another host
to the VM to provide computing resources. Therefore, the resources actually
used by a VM cannot exceed the specifications of the hardware resources on
the host.
Issue 01 (2015-11-11) Huawei Proprietary and Confidential 17
Copyright © Huawei Technologies Co., Ltd.
FusionCompute
Initial Configuration Guide 5 Adding Data Stores to Hosts
5 Adding Data Stores to Hosts
About This Chapter
5.1 Background Information
5.2 Adding a Storage Port
5.3 Adding a Storage Resource to a Site
5.4 Adding Service Management Ports
5.5 Adding a Data Store
5.6 Adding Data Stores to Hosts Using Local Storage
Issue 01 (2015-11-11) Huawei Proprietary and Confidential 18
Copyright © Huawei Technologies Co., Ltd.
FusionCompute
Initial Configuration Guide 5 Adding Data Stores to Hosts
5.1 Background Information
Storage Resources
The FusionCompute can use storage resources provided by dedicated storage devices or local
disks on hosts. Dedicated storage devices are connected to hosts through network cables or
fiber cables.
Data Store
A data store is a storage unit that is converted from a storage resource by FusionCompute.
After a data store is associated with a host, the data store can be used to create virtual disks
for VMs.
Raw device mapping (RDM) allows logical unit numbers (LUNs) on SAN devices can serve
as data stores without creating virtual disks. This technology applies to large disk capacity
scenarios, for example, the database server construction. RDM can be used only for VMs that
run certain operating systems (OSs). For details about the supported OS list, see
Compatibility. If RDM storage is used to deploy application cluster services, such as Oracle
RAC, it is recommended that you not use the VM snapshot creation function and not restore a
VM using a snapshot. If you use a snapshot to restore a VM, the application cluster service
may become faulty.
After storage resources are converted to data stores, the difference between virtual disks
created using different resources are hidden from VM OSs.
Storage resources that can be converted to data stores are:
l LUNs on SAN devices, including Internet Small Computer Systems Interface (iSCSI)
storage devices and fiber channel (FC) storage devices.
l File systems on NAS devices.
l Storage pools on FusionStorage
l Local hard disks on hosts
l Local RAM disk on hosts
Table 5-1 shows the relationship between data resources, storage devices and data stores.
Issue 01 (2015-11-11) Huawei Proprietary and Confidential 19
Copyright © Huawei Technologies Co., Ltd.
FusionCompute
Initial Configuration Guide 5 Adding Data Stores to Hosts
Table 5-1 The storage devices, storage resources, and data stores support for the
FusionCompute
Storage Storage Data Store Storage Space
Device Resource Required By Data
Store
Local N/A Local (Non- Local: ≥2 GB
virtualization) Local VIMS: [2 GB, 16
Local VIMS TB)
(Virtualization) NOTE
l The remaining space on
the local disk where the
host OS is installed can
be added as a data store
of the local storage
type. If the space of the
disk is greater than 2
TB, the system
identifies the disk only
as a 2 TB disk during
the host OS installation
process. Therefore, the
remaining space on this
disk after the OS
installation is less than
2 TB. Other local disks
on the host are not
affected by the OS
installation. Therefore,
they can provide all of
their space.
l If local hard disks are
to be added as data
stores, it is
recommended that you
configure the disks in
RAID 1. If customers
have other requirements
on RAID levels,
configure the disks
based on customer
requirements.
Issue 01 (2015-11-11) Huawei Proprietary and Confidential 20
Copyright © Huawei Technologies Co., Ltd.
FusionCompute
Initial Configuration Guide 5 Adding Data Stores to Hosts
Storage Storage Data Store Storage Space
Device Resource Required By Data
Store
SAN device (IP SAN SAN (Non-virtualization) SAN: ≥ 2 GB
SAN or FC VIMS (Virtualization) VIMS: [5 GB, 64 TB]
SAN)
RDM (Raw device NOTE
mapping) After a logical unit number
(LUN) on virtualized SAN
storage (VIMS) is added as
a data store, the Virtual
Image Management System
(VIMS) takes up some
storage space. Therefore,
the actual available storage
space of the data store is
less than that of the LUN.
You can log in to the
FusionCompute web client
and choose Storage Pool >
Data Store > Summary >
Resource Statistics to view
detailed storage space used
by VIMS.
RDM: ≥ 2 GB
Advanced SAN Advanced Advanced SAN device N/A
device SAN device
NAS NAS NAS
FusionStorage FusionStorage FusionStorage
Local RAM N/A Local RAM disk (non- Local RAM disk: [16 GB,
disk virtualization) 512 GB]
Figure 5-1 Data store association model
Data store association
RDM
VMs
File systems
Virtual disks
NAS devices
Hosts LUN
Data stores LUN
Local disks on hosts
SAN devices
Issue 01 (2015-11-11) Huawei Proprietary and Confidential 21
Copyright © Huawei Technologies Co., Ltd.
FusionCompute
Initial Configuration Guide 5 Adding Data Stores to Hosts
Storage Port
A storage port on a host connects the host to a storage device. One physical NIC or a group of
physical NICs that are bound together on the host can be set as a storage port.
If iSCSI storage devices are used, two physical NICs on a host can be connected to multiple
storage NICs on the storage devices, working in multipathing mode. Binding of physical
NICs is not required in this mode.
If NAS devices are to be used, you are advised to bind the storage plane NICs in active/
standby mode and set the storage port to connect to the NAS devices to enhance reliability.
iSCSI Storage
An iSCSI storage device is connected to a host through network cables. The host accesses the
storage device using the TCP/IP protocol.
To ensure efficient access to an iSCSI storage device, configure an iSCSI initiator using the
world wide name (WWN) generated after the storage device is associated to the host.
Typical iSCSI storage devices include IP SAN devices and OceanStor 18000 series storage
devices.
FC Storage
An FC storage device is connected to the FC host bus adapter (HBA) on a host through
optical cables, which provide high data transmission rate.
To ensure efficient access to an FC storage device, configure an FC initiator using the WWN
generated after the storage device is connected to the host FC HBA.
Typical FC storage devices include FC SAN devices and OceanStor 18000 series storage
devices.
Multipathing
Multipathing is a storage access mechanism that provides more than one physical path to
connect a network storage device to one or more host network interface cards (NICs),
enabling load sharing for data flows and thereby enhancing reliability for storage access.
Usually, multipathing is supported by storage devices using iSCSI and Fibre Channel (FC),
such as IP SAN devices, FC SAN devices, and OceanStor 18000 series storage devices.
Multipathing supports the Huawei and universal multipathing modes. If the universal
multipathing mode is used and the VM uses raw device mapped disks, the MSCS cluster
cannot be deployed.for Windows Server OS. However, you can deploy the iSCSI network on
the VM to deploy the MSCS cluster.
Sample Multipathing Networking
This section uses Huawei OceanStor S5500T in Figure 5-2 as an example to describe the
multipathing networking. The storage device in Figure 5-2 has two controllers, A and B.
Each controller controls four storage NICs. The four NICs are assigned four VLANs, which
constitute the storage plane.
On a host, two NICs connect to the storage plane. Each host NIC communicates with two
storage NICs. In this case, two storage ports are required to be configured for each host NIC.
Issue 01 (2015-11-11) Huawei Proprietary and Confidential 22
Copyright © Huawei Technologies Co., Ltd.
FusionCompute
Initial Configuration Guide 5 Adding Data Stores to Hosts
Figure 5-2 Sample multipathing networking
IP SAN
VLAN 4 Controller A
172.20.10.10
Host
VLAN 5
172.30.10.10
VLAN 6
Eth2 172.40.10.10
172.20.100.100
172.30.100.100 VLAN 7
172.50.10.10
Eth3 VLAN 4 Controller B
172.20.10.11
172.40.100.100
172.50.100.100 VLAN 5
172.30.10.11
VLAN 6
172.40.10.11
VLAN 7
172.50.10.11
The IP addresses shown in the figure are only used as examples.
NAS Storage
NAS storage devices use the network file sharing (NFS) protocol to provide shared folders
over a network.
A NAS storage device is connected to a host through network cables. A host accesses the
storage device using TCP/IP.
Local Storage
Disks on hosts provide local storage resources.
The FusionCompute can identify the following local storage resources:
l Free space on the disk on which the host operating system is installed
NOTE
The remaining space on the local disk where the host OS is installed can be added as a data store
of the local storage type. If the space of the disk is greater than 2 TB, the system identifies the disk
only as a 2 TB disk during the host OS installation process. Therefore, the remaining space on this
disk after the OS installation is less than 2 TB. Other local disks on the host are not affected by the
OS installation. Therefore, they can provide all of their space.
l Bare disks or unpartitioned redundant array of independent disks (RAID) on the host
Local storage can be provided only to the host housing the disks.
Local RAM Disk
A local random access memory (RAM) disk is generated from memory resources on a host
and provides storage resources for VMs only on the host.
Issue 01 (2015-11-11) Huawei Proprietary and Confidential 23
Copyright © Huawei Technologies Co., Ltd.
FusionCompute
Initial Configuration Guide 5 Adding Data Stores to Hosts
For details about adding local RAM disks on a host, see Creating Local RAM Disks on a
Host.
5.2 Adding a Storage Port
Scenarios
On FusionCompute, add a storage port to a host to enable the host to communicate with
storage devices. If you add multiple storage ports to the host, the multipathing function can be
implemented, that is, the host data can be transferred to storage devices through multiple
paths.
A host can have a maximum of four storage ports added.
The host does not need any storage port to connect to a local hard disk, Fibre Channel storage
area network (FC SAN) device, or a local RAM disk.
Prerequisites
Conditions
l You have logged in to FusionCompute.
l The host has been added to a cluster.
l Operations provided in Binding Network Ports have been performed on the host if the
host uses multiple network ports to connect to a storage device.
Procedure
Determine the method of adding storage ports to hosts.
1 Determine the method of adding storage ports to hosts.
– To add storage ports to hosts in batches, go to 12.
This method is recommended when multiple storage ports are to be added a large
number of hosts or to hosts that use the multipathing function.
– To add storage ports to hosts one by one, go to 2.
This method is recommended when the hosts are small in number or do not use the
multipathing function.
Manually add storage ports to a host.
2 On FusionCompute, click Computing Pool.
The Computing Pool page is displayed.
3 In the navigation tree on the left, select the site, the cluster, and the host.
The Getting Started page is displayed.
4 Choose Configuration > System Port > Add Storage Port.
The Add Storage Port page is displayed, as shown in Figure 5-3.
Issue 01 (2015-11-11) Huawei Proprietary and Confidential 24
Copyright © Huawei Technologies Co., Ltd.
FusionCompute
Initial Configuration Guide 5 Adding Data Stores to Hosts
Figure 5-3 Add Storage Port
5 Select the network port to which the storage plane network interface card (NIC)
connects, and click Next.
PORTX indicates network port ethX on the host. To identify the ports on common
Huawei servers, see How to Identify Server Ports.
The Connection Settings page is displayed, as shown in Figure 5-4.
Issue 01 (2015-11-11) Huawei Proprietary and Confidential 25
Copyright © Huawei Technologies Co., Ltd.
FusionCompute
Initial Configuration Guide 5 Adding Data Stores to Hosts
Figure 5-4 Connection Settings
6 Set the following parameters based on the network plan:
– Name
– Description
– IP address: Enter the storage port IP address. It must be an idle IP address in the
same network segment as the storage device IP address.
NOTE
Except the storage port IP address, this IP address and other IP addresses of the host must be
on different network segments.
n If the storage plane uses a layer 2 network, set it to an idle IP address that
communicates with the storage plane. For example, if the storage IP address of
Issue 01 (2015-11-11) Huawei Proprietary and Confidential 26
Copyright © Huawei Technologies Co., Ltd.
FusionCompute
Initial Configuration Guide 5 Adding Data Stores to Hosts
the storage device is 172.20.100.100 and subnet mask is 255.255.0.0, set the IP
address to 172.20.XXX.XXX.
n If the storage plane uses a layer 3 network, set it to an IP address that
communicates with the storage IP address of the storage device.
– Subnet mask: Enter the subnet mask of the storage plane.
– VLAN ID: Enter the VLAN ID of the storage plane.
– Switching mode: specifies the data exchange mode of the storage plane. The value
can be Linux subinterface or OVS forwarding.
NOTE
n If FusionStorage is used, use the Linux subinterface switching mode.
n You can configure the switching mode only for common NICs.
n The Linux subinterface switching mode minimizes the mutual influence between the
storage plane and management and service planes. The VLAN of the network port
associated with the storage port is exclusively used by the storage port, and the VLAN
ID is 0. The management plane, service plane, and other storage ports on this network
port cannot use the VLAN.
n The OVS forwarding mode allows the storage port, management plane, service plane,
and VXLAN Tunnel End Point (VTEP) to share a VLAN.
– Router info: specifies the route information for layer 3 network communication.
NOTE
If the host storage plane uses intelligent NICs (iNICs), the layer 3 routed network cannot be
configured.
n Gateway: specifies the gateway of the storage ports. The gateway address and
the storage IP address must belong to the same network segment.
n Network destination: specifies the first IP address of the network segment
that the target storage device uses, for example, 192.168.0.0.
n NetMask: specifies the subnet mask of the subnet network segment.
– Outbound Traffic Shaping
n Average send bandwidth (Mbit/s): specifies the average number of bits per
second to allow across a port during a certain period of time. If a common NIC
is used, the port traffic remains close to the configured average bandwidth
when no burst of traffic occurs. If an iNIC is used, the average bandwidth is
equal to the minimum bandwidth when no congestion occurs on the network.
If the burst send size is set to a too small value, the network bandwidth
decreases.
n Peak send bandwidth (Mbit/s): specifies the maximum number of bits per
second to allow across a port when it is sending a burst of traffic. The peak
send bandwidth must be greater than or equal to the average send bandwidth.
A proper peak send bandwidth set for a service prevents network congestion
on other VM networks when the traffic of this service is too large. When an
iNIC is used, the peak send bandwidth is equal to the maximum bandwidth
after the burst of traffic disappears, and in the idle period, the bandwidth
remains around the peak send bandwidth.
n Burst send size (Mbits): specifies the maximum number of bytes to allow in a
burst.
If SAN devices are used and multipathing is required, configure multiple storage
interfaces for a single storage network port.
Issue 01 (2015-11-11) Huawei Proprietary and Confidential 27
Copyright © Huawei Technologies Co., Ltd.
FusionCompute
Initial Configuration Guide 5 Adding Data Stores to Hosts
For example, if a storage device has four storage paths, using VLAN4, VLAN5,
VLAN6, and VLAN7, respectively, the network port eth2 on the host is to be configured
to intercommunicate with VLAN4 and VLAN5, and eth3 to intercommunicate with
VLAN6 and VLAN7, configure storage interfaces VLAN4 and VLAN5 on eth2, and
VLAN6 and VLAN7 on eth3.
7 Click Next.
The Confirm page is displayed.
8 Ensure the all the information is correct and click Add.
A dialog box is displayed.
9 Check whether all the planned storage ports have been added.
– If yes, go to 11.
– If no, go to 10.
10 Click Continue, and perform 5 to 8 for each storage port to be added.
11 Click OK.
The storage ports are added to the host.
After this step is complete, no further action is required.
Add storage ports to hosts in batches.
12 On FusionCompute, click Computing Pool.
The Computing Pool page is displayed.
13 In the navigation tree on the left, select the site and cluster.
The Getting Started page is displayed.
14 Choose Operation > Add Storage Ports in Batches on top of the page.
The Add Storage Ports in Batches page is displayed, as shown in Figure 5-5.
Figure 5-5 Add Storage Ports in Batches
15 Click Obtain the Add Storage Ports in Batches template file.
The page for downloading templates is displayed.
16 Download the template to the PC.
The default file name of the template is StorageNetworkYYYY-MM-DD
HHMMSSXXX.xls.
Issue 01 (2015-11-11) Huawei Proprietary and Confidential 28
Copyright © Huawei Technologies Co., Ltd.
FusionCompute
Initial Configuration Guide 5 Adding Data Stores to Hosts
17 Open the template, click the Host Storage Port sheet, locate the row that contains
information about storage ports to be added, and copy the information in the row to the
Config sheet.
PORTX indicates network port ethX on the host. To identify the ports on common
Huawei servers, see How to Identify Server Ports.
Storage port information includes Host IP Address, Host ID, Network Port Name, and
Network Port ID.
18 On the Config sheet, set the following parameters for the storage ports:
– Storage Port Name
– Storage Port Description
– Storage IP Address: Enter the storage port IP address. It must be an idle IP address
in the same network segment as the storage device IP address.
n If the storage plane uses a layer 2 network, set it to an idle IP address that
communicates with the storage plane. For example, if the storage IP address of
the storage device is 172.20.100.100 and subnet mask is 255.255.0.0, set the IP
address to 172.20.XXX.XXX.
n If the storage plane uses a layer 3 network, set it to an IP address that
communicates with the storage IP address of the storage device.
– Subnet Mask: Enter the subnet mask of the storage plane.
– VLAN ID: Enter the VLAN ID of the storage plane.
– Switching mode: specifies the data exchange mode of the storage plane. The value
can be Linux subinterface or OVS forwarding.
NOTE
n If FusionStorage is used, use the Linux subinterface switching mode.
n You can configure the switching mode only for common NICs.
n The Linux subinterface switching mode minimizes the mutual influence between the
storage plane and management and service planes. The VLAN of the network port
associated with the storage port is exclusively used by the storage port, and the VLAN
ID is 0. The management plane, service plane, and other storage ports on this network
port cannot use the VLAN.
n The OVS forwarding mode allows the storage port, management plane, service plane,
and VXLAN Tunnel End Point (VTEP) to share a VLAN.
– Router info: specifies the route information for layer 3 network communication.
NOTE
If the host storage plane uses intelligent NICs (iNICs), the layer 3 routed network cannot be
configured.
n Gateway: specifies the gateway of the storage ports. The gateway address and
the storage IP address must belong to the same network segment.
n Network destination: specifies the first IP address of the network segment
that the target storage device uses, for example, 192.168.0.0.
n NetMask: specifies the subnet mask of the subnet network segment.
– Outbound Traffic Shaping: Indicates whether to shape the outbound traffic on
storage ports. Set it to Enable or Disable from the drop-down list.
– Average Send Bandwidth (Mbit/s)
– Peak Send Bandwidth (Mbit/s)
– Burst Send Size (Mbits)
Issue 01 (2015-11-11) Huawei Proprietary and Confidential 29
Copyright © Huawei Technologies Co., Ltd.
FusionCompute
Initial Configuration Guide 5 Adding Data Stores to Hosts
For details about the parameters, see the help sheet in the template.
19 Save and close the template.
20 Click Browse to the right of Import template file on the Add Storage Ports in Batches
page.
A dialog box is displayed.
21 Select the template and click Open.
22 Click OK.
An information dialog box is displayed.
23 Click OK.
You can choose System > Tasks and Logs > Task Center to view the task progress.
Follow-up Procedure
After the storage ports are added to the hosts, If the hosts use shared storage resources, add
and associate the storage resources to hosts, and then scan storage devices. For details, see
Adding Storage Resources to a Site, Associating Storage Resources with a Host and
Scanning Storage Devices in the FusionCompute V100R005C10 Storage Management
Guide.
----End
5.3 Adding a Storage Resource to a Site
Scenarios
Add a shared storage resource, including storage area network (SAN) storage resource (FC
SAN, IP SAN, and advanced SAN), FusionStorage resource, and network attached storage
(NAS) resource, to hosts on a site in the FusionCompute system. If the storage resource to be
added is provided by FusionStorage, first install and configure FusionStorage.
If all hosts in the system use the local storage resources and local RAM Disk they each
provide, skip this task.
Prerequisites
l You have logged in to the FusionCompute.
l You have prepared information about the shared storage resource to be added.
l You have added storage ports to all hosts if you want to add a SAN, NAS, or
FusionStorage resource that uses Internet Small Computer Systems Interface (iSCSI)
channels.
l You have created a management account other than admin if you want to add an
advanced (SAN) storage resource.
l You have configured Challenge Handshake Authentication Protocol (CHAP)
authentication for the IP SAN storage device on the storage device management portal if
an IP SAN device that uses CHAP authentication is to be added,
Data
Table 5-2 lists the data required for performing this operation.
Issue 01 (2015-11-11) Huawei Proprietary and Confidential 30
Copyright © Huawei Technologies Co., Ltd.
FusionCompute
Initial Configuration Guide 5 Adding Data Stores to Hosts
Table 5-2 Data required for performing this operation
Parameter Description Example Value
Storage Specifies the type of the storage resource. IP SAN
resource Values:
type
l FC SAN: SAN storage using fiber
channels.
l IP SAN: SAN storage using iSCSI
channels, such as S5600 and S5500T V1.
l Advanced SAN: eXtreme Virtualization
Engine (XVE) storage, such as S5500T V2.
If no virtualized storage is in use, advance
SAN storage provides advance storage
features, such as snapshots and linked
clones, which are not supported by SAN
storage.
l FusionStorage: Huawei distributed storage,
which can be used in the FusionCube
solution and the FusionSphere solution
with Huawei Tecal RH2288H V2 or E9000
servers deployed.
l NAS
Vendor Specifies the vendor of the storage resource. Huawei
The system identifies the storage multipathing
mode according to the parameter value.
Huawei storage resources use the Huawei
multipathing type, and non-Huawei storage
resources use the universal multipathing type.
Values: Huawei and Non-Huawei
This parameter is mandatory only when
Storage resource type is set to IP SAN.
CHAP Specifies the username and password of the admin/Admin@storage
username CHAP user.
and This parameter is mandatory only when
password Storage resource type is set to IP SAN and
CHAP authentication is enabled.
Name Specifies the name of the storage resource. SAN01
This parameter is mandatory.
This parameter is unavailable if FC SAN
storage resources are used.
Issue 01 (2015-11-11) Huawei Proprietary and Confidential 31
Copyright © Huawei Technologies Co., Ltd.
FusionCompute
Initial Configuration Guide 5 Adding Data Stores to Hosts
Parameter Description Example Value
Managemen Specify the management IP address and port 192.168.60.4/5988
t IP address ID of the storage device.
and Port If Storage resource type is set to IP SAN and
number multiple controllers are deployed, enter the
management IP address of only one controller.
If Storage resource type is set to
FusionStorage, enter the floating IP address
on the FusionStorage management node as the
management IP address.
If Storage resource type is set to Advanced
SAN, enter two management IP addresses of
the storage resource.
Specifies the management IP address and port
ID of the storage resource. The default port
number is 5988. If Storage resource type is
set to FusionStorage, no port number is
required.
This parameter is mandatory.
Username Specifies the username for connecting to the admin
storage resource.
This parameter is mandatory only when
Storage resource type is set to Advanced
SAN.
Password Specifies the password for connecting to the Admin@storage
storage resource.
This parameter is mandatory only when
Storage resource type is set to Advanced
SAN.
Storage IP Specifies the storage IP address and the port 172.20.100.100/3260
address and number of the storage resource. The default
Port number port number is 3260.
If Storage resource type is set to IP SAN,
and the storage resource uses multiple storage
links managed by multiple controllers, enter
all its storage IP addresses at a time.
For example, if you want to add OceanStor
S5500T, you must enter all the eight storage IP
addresses managed by controllers A and B.
The configured storage IP addresses cannot be
changed.
This parameter is mandatory only when
Storage resource type is set to IP SAN or
NAS.
Issue 01 (2015-11-11) Huawei Proprietary and Confidential 32
Copyright © Huawei Technologies Co., Ltd.
FusionCompute
Initial Configuration Guide 5 Adding Data Stores to Hosts
Procedure
Change the multipathing type of the hosts.
1 Determine whether to change the multipathing type of the hosts on the site.
The default multipathing type for hosts in the FusionCompute system is Universal. If
you want to add Huawei IP SAN storage using iSCSI channels, change the mode to
Huawei to improve storage performance. If you want to add a storage resource of any
other type, do not change the multipathing type
– If yes, go to 2.
– If no, go to 8.
2 On FusionCompute, click Computing Pool.
The getting started page for clusters and hosts is displayed.
3 On the Host page, click the name of the target host.
The getting started page for the host is displayed.
4 Click Configure Storage Multipathing.
A dialog box is displayed, as shown in Figure 5-6.
Figure 5-6 Configure Storage Multipathing
5 Select the required multipathing type.
6 Click Restart Now.
A dialog box is displayed.
7 Click OK.
A host takes about three minutes to restart. Perform subsequent operation after all target
hosts restart.
Add a storage resource.
8 On FusionCompute, click Storage Pool.
The getting started page for storage is displayed.
9 Click Add Storage Resource.
The storage resource adding wizard is displayed.
Issue 01 (2015-11-11) Huawei Proprietary and Confidential 33
Copyright © Huawei Technologies Co., Ltd.
FusionCompute
Initial Configuration Guide 5 Adding Data Stores to Hosts
10 Select the storage resource type and click Next.
– If FC SAN is selected, the Select Host page is displayed. Go to 13.
– If any other type is selected, the Set basic information page is displayed. Go to 11.
11 Set the following parameters:
– If IP SAN is selected, set Vendor, Name, Management IP address, Port number,
Storage IP address, and Port number, and select Enable CHAP Authentication
and Enable Data Consistency Verification as required. Figure 5-7 shows the
parameters.
NOTE
n Data consistency verification ensures data integrity but deteriorates storage device I/O
performance.
n When configuring storage multipathing, add all storage IP addresses and ports of a
storage device at a time. The storage IP address in-use cannot be changed.
Figure 5-7 IP SAN
– If Advanced SAN is selected, set Name, Management IP address, Port number,
Username, and Password, as shown in Figure 5-8.
Figure 5-8 Advanced SAN
– If FusionStorage is selected, set Name and Management IP address, as shown in
Figure 5-9.
Issue 01 (2015-11-11) Huawei Proprietary and Confidential 34
Copyright © Huawei Technologies Co., Ltd.
FusionCompute
Initial Configuration Guide 5 Adding Data Stores to Hosts
Figure 5-9 FusionStorage
– If NAS is selected, set Name and Storage IP address, as shown in Figure 5-10.
Figure 5-10 NAS
12 Click Next.
The Select Host page is displayed.
13 Select hosts with which the storage resource is to be associated and click Next if you
selected FC SAN or IP SAN or click Finish if you selected any other resource type.
– If you selected FC SAN, the Obtain Host WWW page is displayed. Go to 14.
– If you selected any other resource type, a dialog box is displayed. Go to 16.
14 On the storage resource management interface, configure the initiator using the obtained
world wide name (WWN).
For details, see How to Configure an FC SAN Initiator or How to Configure an IP
SAN Initiator.
15 After the initiator is successfully configured, click Finish.
A dialog box is displayed.
16 Click OK.
The storage resource is added to the site.
Follow-up Procedure
----End
5.4 Adding Service Management Ports
Scenarios
When data stores provided by virtualized storage area network (SAN) storage are added to
hosts, the system detects host heartbeats sent to the data stores, so that if any host fails, the
Issue 01 (2015-11-11) Huawei Proprietary and Confidential 35
Copyright © Huawei Technologies Co., Ltd.
FusionCompute
Initial Configuration Guide 5 Adding Data Stores to Hosts
system can locate and protect the data stores that are added to the failed host in a timely
manner. The system uses an independent network plane to carry the virtualized SAN storage
traffic by default. Therefore, add a service management port to each host to manage the traffic
before you add virtualized SAN data stores to hosts. You can also make the management
plane to carry the virtualized SAN storage traffic. For details, see Changing the Network
Plane that Carries Virtualized SAN Storage Traffic in the FusionCompute V100R005C10
Storage Management Guide. However, in this case, the management IP address changing
function is adversely affected.
This topic describes how to add service management ports to hosts on FusionCompute to
carry the virtualized SAN storage traffic.
This task is required only when virtualized SAN data stores are to be added to hosts.
A host supports a maximum of four service management ports. A host that uses intelligent
network interface cards (iNICs) does not support service management ports.
Prerequisites
Conditions
l You have logged in to the FusionCompute.
l You have planned the network information for the virtualized SAN storage plane.
Procedure
Determine the method of adding service management ports to hosts.
1 Determine the method of adding service management ports to hosts.
– To add service management ports to hosts in batches, go to 10.
This method is recommended when the system has a large number of hosts.
– To add service management ports to hosts one by one, go to 2.
This method is recommended when the system has a small number of hosts.
Manually add a service management port to a host.
2 On FusionCompute, click Computing Pool.
3 In the navigation tree on the left, select the site, the cluster, and the host.
The Getting Started page is displayed.
4 Choose Configuration > System Port > Add Service Management Port.
The Add Service Management Port page is displayed, as shown in Figure 5-11.
Issue 01 (2015-11-11) Huawei Proprietary and Confidential 36
Copyright © Huawei Technologies Co., Ltd.
FusionCompute
Initial Configuration Guide 5 Adding Data Stores to Hosts
Figure 5-11 Add Service Management Port
5 Select the host network port that connects to the service plane, and click Next.
PORTX indicates network port ethX on the host. For details about common network
ports on Huawei servers, see How to Identify Server Ports.
The Connection Settings page is displayed, as shown in Figure 5-12.
Issue 01 (2015-11-11) Huawei Proprietary and Confidential 37
Copyright © Huawei Technologies Co., Ltd.
FusionCompute
Initial Configuration Guide 5 Adding Data Stores to Hosts
Figure 5-12 Connection Settings
6 Set the following parameters based on the network plan:
– Name
– Description
– IP address: specifies the IP address of the service management port.
– Subnet mask: specifies the subnet mask of the planned service management plane.
Issue 01 (2015-11-11) Huawei Proprietary and Confidential 38
Copyright © Huawei Technologies Co., Ltd.
FusionCompute
Initial Configuration Guide 5 Adding Data Stores to Hosts
– VLAN ID: specifies the VLAN ID of the planned service management plane.
– Routing info: specifies the information about the route to the peer host. This
parameter is required when the service management port on the local host and the
service management ports on other hosts in the cluster do not belong to the same
network segment and the service management port on the local host is enabled.
n Gateway: specifies the gateway on the network segment to which the service
management port on the destination host belongs.
n Network destination: specifies the start IP address of the network segment to
which the service management port on the destination host belongs, for
example, 192.168.0.0.
n Netmask: specifies the subnet mask of the network segment to which the
service management port on the destination host belongs.
– Select Use this port for virtualized SAN storage traffic in Available Services.
– Outbound Traffic Shaping
n Average send bandwidth (Mbit/s): specifies the average number of bits per
second to allow across a port during a certain period of time.
If a common NIC is used, the port traffic remains close to the configured
average bandwidth when no burst of traffic occurs. If an iNIC is used, the
average bandwidth is equal to the minimum bandwidth when no congestion
occurs on the network. If the burst send size is set to a too small value, the
network bandwidth decreases.
n Peak send bandwidth (Mbit/s): specifies the maximum number of bits per
second to allow across a port when it is sending a burst of traffic.
The peak receive bandwidth must be greater than or equal to the average
receive bandwidth. A proper peak send bandwidth set for a service prevents
network congestion on other VM networks when the traffic of this service is
too large. When an iNIC is used, the peak send bandwidth is equal to the
maximum bandwidth after the burst of traffic disappears, and in the idle
period, the bandwidth remains around the peak receive bandwidth.
n Burst send size (Mbits): specifies the maximum number of bytes to allow in a
burst.
7 Click Next.
The Confirm page is displayed.
8 Confirm the information and click Add.
A dialog box is displayed.
9 Click OK.
The service management port is added to the host.
After this step is complete, no further action is required.
Add service management ports to hosts in batches.
10 On FusionCompute, click Computing Pool.
The Computing Pool page is displayed.
11 In the navigation tree on the left, select the site and cluster.
The Getting Started page is displayed.
12 In the Operation list in the upper corner, click Add Service Management Port in
Batches.
Issue 01 (2015-11-11) Huawei Proprietary and Confidential 39
Copyright © Huawei Technologies Co., Ltd.
FusionCompute
Initial Configuration Guide 5 Adding Data Stores to Hosts
The Add Service Management Port in Batches page is displayed, as shown in Figure
5-13.
Figure 5-13 Add Service Management Port in Batches
13 Click Download Template.
The page for downloading templates is displayed.
14 Save the template on the local PC.
The default file name of the template is BusinessNetworkYYYY-MM-DD
HHMMSSXXX.xls.
15 Open the template file, click the Host_ServiceManagementPort sheet, locate the row
that contains the information about service management ports to be added, and copy the
information in the row to the Config sheet.
PORTX indicates network port ethX on the host. For details about common network
ports on Huawei servers, see How to Identify Server Ports.
The information in the row includes Host IP Address, Host ID, Network Port Name,
and Network Port ID.
16 On the Config sheet, set the following parameters for the service management ports:
– Service Management Port Name
– Service Management Port Description
– IP Address: specifies the IP address of the service management port.
– Subnet Mask: specifies the subnet mask of the planned service management plane.
– Set Routing Info
– Gateway
– Network Destination
– Netmask
– VLAN ID: specifies the VLAN ID of the planned service management plane.
– Use This Port For VM Live Migration
– Use This Port For VM DR
– Use This Port For Virtualized SAN Storage Traffic: makes the service
management port carry the virtualized SAN storage traffic.
– Outbound Traffic Shaping: specifies whether to limit the bandwidth on the port.
Select Enable or Disable from the drop-down menu.
– Average Send Bandwidth (Mbit/s)
Issue 01 (2015-11-11) Huawei Proprietary and Confidential 40
Copyright © Huawei Technologies Co., Ltd.
FusionCompute
Initial Configuration Guide 5 Adding Data Stores to Hosts
– Peak Send Bandwidth (Mbit/s)
– Burst Send Size (Mbits)
For details about the parameters, see the help sheet in the template.
17 After information about all service management ports is configured, save and close the
template file.
18 Click Browse on the right of Import template on the Add Service Management Port
in Batches page.
A dialog box is displayed.
19 Select the configured template file and click Open.
20 Click OK.
An information dialog box is displayed.
21 Click OK.
You can choose System > Tasks and Logs > Task Center to view the task progress.
----End
5.5 Adding a Data Store
Scenarios
On FusionCompute, add a data store to a host. You can use the added data store to create VM
disks. If the data store to be added is created on FusionStorage, you must first install and
configure FusionStorage.
One host can carry multiple data stores, and one data store can be added to multiple hosts. A
VM can be migrated between two hosts only when the data store providing the disks of the
VM is added to both the hosts.
Table 5-3 lists the storage spaces size required by data stores of different types.
Table 5-3 Storage space sizes required by data stores of different types
Data Store Type Storage Space Requirement
Local (non-virtualized) ≥ 2 GB
Local VIMS [2 GB, 16 TB)
SAN (non-virtualized) ≥ 2 GB
Issue 01 (2015-11-11) Huawei Proprietary and Confidential 41
Copyright © Huawei Technologies Co., Ltd.
FusionCompute
Initial Configuration Guide 5 Adding Data Stores to Hosts
Data Store Type Storage Space Requirement
VIMS [5 GB, 64 TB]
NOTE
After a logical unit number (LUN) on virtualized
SAN storage (VIMS) is added as a data store, the
Virtual Image Management System (VIMS)
takes up some storage space. Therefore, the
actual available storage space of the data store is
less than that of the LUN. You can log in to the
FusionCompute web client and choose Storage
Pool > Data Store > Summary > Resource
Statistics to view detailed storage space used by
VIMS.
Raw device mapping (RDM) ≥ 2 GB
Advanced SAN N/A
NAS
FusionStorage
Prerequisites
Conditions
l You have logged in to FusionCompute.
l You have added storage resources to the system. For details, see Adding a Storage
Resource to a Site.
l An independent network plane that carries the virtualized SAN storage traffic and a
service management port that manages the virtualized SAN storage heartbeat traffic are
both enabled or disabled, and configured as Table 5-4 requires if you want to add a data
store provided by virtualized SAN storage. For details, see Changing the Network Plane
that Carries Virtualized SAN Storage Trafficin the FusionCompute V100R005C10
Storage Management Guide and Adding Service Management Ports (Required Only
for Virtualized SAN Storage) in the FusionCompute V100R005C10 Host and Cluster
Management Guide.
Table 5-4 Storage heartbeat plane configuration
Storage Heartbeat Independent Network Service Management
Detection Plane Plane to Carry Port to Manage
Virtualized SAN Virtualized SAN
Storage Traffic Storage Traffic
Use the service Enabled Add and enable a service
management plane to management port to
detect storage heartbeats manage the virtualized
SAN storage traffic.
Issue 01 (2015-11-11) Huawei Proprietary and Confidential 42
Copyright © Huawei Technologies Co., Ltd.
FusionCompute
Initial Configuration Guide 5 Adding Data Stores to Hosts
Storage Heartbeat Independent Network Service Management
Detection Plane Plane to Carry Port to Manage
Virtualized SAN Virtualized SAN
Storage Traffic Storage Traffic
Use the management plane Disabled Do not add a service
to detect storage heartbeats management port that
manages the virtualized
SAN storage traffic and
disable the port if it has
been added.
Procedure
Scan storage devices.
1 On FusionCompute, click Storage Pool.
2 In the Storage Getting Started page, click Scan Storage Device.
The Scan Storage Device page is displayed.
3 Select hosts where the storage devices are to be scanned.
You can select one or multiple hosts.
4 Click OK.
An information dialog box is displayed.
5 Click OK.
You can choose System > Tasks and Logs > Operation Logs to view the task progress.
After the scan is complete, all available data stores are displayed on the Storage Pool >
Storage Device page.
NOTE
If no available storage device is displayed after the scan if a SAN device has been associated with
the host or the host uses local disks or FC SAN resources, follow the operations provided in How
to Handle the Failure in Detecting Storage Devices on a FusionCompute Host During VRM
Installation Process to address this issue. if abnormal storage devices or no storage devices are
detected, follow operations described in A Host Detects Non-Existent Storage Devices or Storage
Devices with an Incorrect Name on the FusionCompute Portal to address this issue.
Add a data store.
6 In the Storage Pool page, click Storage Getting Started.
7 Click Add Data Store.
The Add Data Store page is displayed.
8 Select the storage resource type for the data store.
Storage resource types are listed as follows:
– FC SAN
– IP SAN
– FusionStorage
– NAS
– Advanced SAN
Issue 01 (2015-11-11) Huawei Proprietary and Confidential 43
Copyright © Huawei Technologies Co., Ltd.
FusionCompute
Initial Configuration Guide 5 Adding Data Stores to Hosts
9 Select an added storage resource.
10 Select a scanned storage device.
11 Click Next.
The Set basic information page is displayed.
12 Set the following parameters:
– Data store name
– Storage mode: specifies the storage mode of the data store. You can set it to
Virtualization, Non-virtualization, or Raw device mapping.
n A virtualized data store supports some advanced storage features. If thin-
provisioned disks are created, more advanced features are supported,
improving storage resource utilization and system security and reliability.
However, common disk creation on it is slow.
○ Format or Not: When adding a storage device as a data store for the first
time, ensure that data on the device has been backed up or will not be
used any more and that you have set Format or Not to Yes. Formatting a
storage device will completely delete data on it. If the storage type is
SAN and Storage mode of the data store is set to Virtualization, you
need to set Format or Not. If Format or Not is set to Yes, the system
erases all original data on the data store and converts the data store to a
Huawei Virtual Image Management System (VIMS) disk. If it is set to
No, the system attempts to convert the data store to a VIMS disk.
However, if the converting fails, the data store cannot be added the host.
This configuration is required only when the data store is added to a host
for the first time and is not required when it is added to other hosts.
○ Enable XCOPY: XCOPY enables data copy operations, such as VM
migration and cloning, to be performed on the storage. This function
lowers host CPU and network bandwidth consumption and improves data
copy speed.
NOTE
○ To enable XCOPY, you must set Format to Yes.
○ After XCOPY is enabled, the values of Cluster size (KB) in the drop-down
list automatically change to integers multiple of 64 in KB.
○ Cluster size(KB): specifies the data cluster size. If the data store is
virtualized, you can set the data cluster size for the virtualized SAN. If a
virtualized SAN is used, files are stored in noncontiguous data clusters on
disks. Therefore, a smaller the data cluster size indicates a higher the
storage utilization rate, but a lower the data read speed.
NOTE
If the LUN is greater than or equal to 8 TB, it is recommended that you set
Cluster size (KB) to 1024 to improve storage performance.
n A non-virtualized data store allows disks to be created quickly on it, provides
superior storage performance to virtualized data stores, but (except the data
store created on FusionStorage data store and advanced SAN storage, as well
as the local RAM disk) does not support advanced storage features.
n A raw device mapping (RDM) data store is a physical LUN on a SAN storage
resource and is directly attached to a service VM as a disk. An RDM data store
is the most performant among the three data store types. Only one disk can be
created on an RDM data store and cannot be divided into partitions. Therefore,
An RDM data store does not support advance storage features. An RDM data
Issue 01 (2015-11-11) Huawei Proprietary and Confidential 44
Copyright © Huawei Technologies Co., Ltd.
FusionCompute
Initial Configuration Guide 5 Adding Data Stores to Hosts
store supports only VMs running certain OSs, such as Red Hat Linux
Enterprise 5.4/5.5/6.1/6.2 64-bit. For details about the supported OS list, see
the OS description for PVSCSI in the Compatibility.
– Description
13 Click Next.
The Select Host page is displayed.
14 Select hosts to which the data store is to be added.
You can select one or multiple hosts.
15 Click Next.
The Confirm page is displayed.
16 Confirm the configuration and click Finish.
An information dialog box is displayed.
17 Click OK.
You can choose System > Tasks and Logs > Task Center to view the task progress.
Follow-up Procedure
Create disks on the data store. For details, see Creating a Disk in the FusionCompute
V100R005C10 Storage Management Guide.
----End
5.6 Adding Data Stores to Hosts Using Local Storage
Scenarios
If the hosts use local storage, add data stores to each host as described in this section. Data
stores provide storage resources for VMs running the host.
NOTE
l The remaining space on the local disk where the host OS is installed can be added as a data store of
the local storage type. If the space of the disk is greater than 2 TB, the system identifies the disk only
as a 2 TB disk during the host OS installation process. Therefore, the remaining space on this disk
after the OS installation is less than 2 TB. Other local disks on the host are not affected by the OS
installation. Therefore, they can provide all of their space.
l If local hard disks are to be added as data stores, it is recommended that you configure the disks in
RAID 1. If customers have other requirements on RAID levels, configure the disks based on
customer requirements.
l If FusionStorage is deployed, the added data stores must be created on local hard disks that are
configured as RAID.
Prerequisites
Conditions
You have logged in to the FusionCompute.
Data
Data preparation is not required for this operation.
Procedure
Determine the method for adding data stores.
Issue 01 (2015-11-11) Huawei Proprietary and Confidential 45
Copyright © Huawei Technologies Co., Ltd.
FusionCompute
Initial Configuration Guide 5 Adding Data Stores to Hosts
1 Determine the method for adding data stores.
– To add data stores in batches, go to 12.
Use this method when the system has a large number of hosts or data stores need to
be added to each host.
– To manually add data stores one by one, go to 2.
Use this method when the system has a small number of hosts or a small number of
data stores need to be added to each host.
Scan the storage devices.
2 Choose Computing Pool on the FusionCompute.
The Computing Pool page is displayed.
3 In the navigation tree, select the site, cluster, and host.
4 Choose Configuration > Storage Device.
The storage device page is displayed.
5 Click Scan.
An information dialog box is displayed.
6 Click OK.
You can view the task progress on the Task Tracing page.
After the scan is complete, all available storage devices are displayed in Configuration
> Storage Device.
NOTE
If no available storage device is displayed after the scan, follow operations provided in Storage
Devices Cannot Be Detected on the FusionCompute After VRM Installation to address this
issue.
Add data stores to the host.
NOTICE
Multiple sites cannot share the same data stores. Otherwise, data on the data stores may be
overwritten.
7 Choose Configuration > Data Store.
The data store page is displayed.
8 Click Add Data Store.
The data store page is displayed, as shown in Figure 5-14.
Issue 01 (2015-11-11) Huawei Proprietary and Confidential 46
Copyright © Huawei Technologies Co., Ltd.
FusionCompute
Initial Configuration Guide 5 Adding Data Stores to Hosts
Figure 5-14 Add Data Store
9 Select the data store to be added in the Select Storage Device list, and set the following
parameters:
– Name
– Description
– Storage mode: Non-virtualization or Virtualization. It takes time to create a
common disk on a virtualized data store. However, a thin provisioning disk can be
quickly created on a virtualized data store, taking the same time as a common disk
on a non-virtualized data store takes. In addition, a thin provisioning disk supports
advanced features that improve storage utilization and system security and
reliability, such as thin provisioning, snapshots, and live storage migration. A
common disk created on a non-virtualized data store has higher I/O performance
than disks created on virtualized data stores but the common disk (except the one
created on FusionStorage and advanced SAN storage as well as the local RAM
disk) does not support advanced features.
10 Click OK.
The data store is added to the host.
11 Add other data stores to the host.
Repeat 8 to 10 for each data store to be added.
After this step is complete, no further action is required.
Add data stores in batches.
Issue 01 (2015-11-11) Huawei Proprietary and Confidential 47
Copyright © Huawei Technologies Co., Ltd.
FusionCompute
Initial Configuration Guide 5 Adding Data Stores to Hosts
NOTICE
Multiple sites cannot share the same data stores. Otherwise, data on the data stores may be
overwritten.
12 Choose Computing Pool on the FusionCompute portal.
The Computing Pool page is displayed.
13 In the navigation tree, select the site and cluster.
The Getting Started page of the cluster is displayed.
14 Choose Operation, and click Add Data Stores in Batches.
The Add Data Stores in Batches page is displayed, as shown in Figure 5-15.
Figure 5-15 Add Data Stores in Batches
15 Click Scan Storage Devices in Batches.
An information dialog box is displayed.
16 Click OK.
The system starts to scan all available data stores for the host. You can choose System >
Tasks and Logs > Task Center to view the task progress.
NOTE
If no available storage device is displayed after the scan, follow operations provided in Storage
Devices Cannot Be Detected on the FusionCompute After VRM Installation to address this
issue.
17 After the scan is complete, click Obtain the Add Data Stores in Batches template file
on the Add Data Stores in Batches page.
The page for downloading is displayed.
18 Download the template to the PC.
The default file name of the template is DataStorageYYYY-MM-DD
HHMMSSXXX.xls.
19 Open the template, click the Host_StorageUnit sheet, locate the row that contains
information about the data store to be added based on the host IP address, storage device
name, type, and capacity, and copy all the information in the row to the Config sheet.
The data store information includes Host IP Address, Host ID, Storage Device Name,
Storage Device ID, Storage Device Type, and Storage Device Capacity (GB).
20 On the Config sheet, set the following parameters for the data stores:
– Data Store Name
Issue 01 (2015-11-11) Huawei Proprietary and Confidential 48
Copyright © Huawei Technologies Co., Ltd.
FusionCompute
Initial Configuration Guide 5 Adding Data Stores to Hosts
– Data Store Description
– Storage mode: Non-virtualization or Virtualization. It takes time to create a
common disk on a virtualized data store. However, a thin provisioning disk can be
quickly created on a virtualized data store, taking the same time as a common disk
on a non-virtualized data store takes. In addition, a thin provisioning disk supports
advanced features that improve storage utilization and system security and
reliability, such as thin provisioning, snapshots, and live storage migration. A
common disk created on a non-virtualized data store has higher I/O performance
than disks created on virtualized data stores but the common disk (except the one
created on FusionStorage and advanced SAN storage as well as the local RAM
disk) does not support advanced features.
– Data Cluster Size: Do not set this parameter if the system uses local storage.
– Format or Not: Set this parameter only when Storage mode is set to Non-
virtualization.
For details about the parameters, see the help sheet in the template.
21 Save and close the template.
22 Click Browse to the right of Import template file on the Add Data Stores in Batches
page.
A dialog box is displayed.
23 Select the template and click Open.
24 Click OK.
An information dialog box is displayed.
25 Click OK.
You can choose System > Tasks and Logs > Task Center to view the task progress.
----End
Issue 01 (2015-11-11) Huawei Proprietary and Confidential 49
Copyright © Huawei Technologies Co., Ltd.
FusionCompute
Initial Configuration Guide 6 Adding Virtual Network Resources to a Site
6 Adding Virtual Network Resources to a
Site
Scenarios
After data stores are added to hosts in a service cluster, add virtual network resources, which
include distributed virtual switches (DVSs) and port groups.
A DVS provides the same functions as a physical switch. In the upstream direction, the DVS
connects to physical network ports on hosts. In the downstream direction, the DVS connects
to VMs through port groups. VMs connect to an external network through the uplinks
provided by the DVS.
The network connection mode of a port group determines how the VMs obtain IP addresses:
l If the port group connects to a subnet, the system automatically allocates IP addresses
from the IP address pool to the VMs that use the port group.
l If the port group connects to a virtual local area network (VLAN), the VM users must
configure IP addresses for the VMs that use the port group.
NOTE
l If VRM nodes are deployed on VMs, after the FusionCompute is installed using the installation
wizard, a DVS named ManagementDVS on the management plane and a port group named
managePortgroup are automatically created. The management ports on the hosts used for running
VRM VMs are automatically added to the uplink group on the DVS on the management plane. The
DVS and the port group on the service plane are required to be created manually.
l If other hosts are added to ManagerCluster and need to use ManagementDVS, add the
management plane network port of these hosts to the uplink group on ManagementDVS. For details
about the operation, see Adding an Uplink.
l If VRM nodes are deployed on physical servers, the DVSs and the port groups on both the
management plane and service plane are required to be created.
l In the FusionSphere solution, if both FusionCompute and FusionManager are in use, and
FusionManager is used to provision VMS, no port group on the DVS on the service plane is
required.
Impact on the System
This operation has no adverse impact on the system.
Issue 01 (2015-11-11) Huawei Proprietary and Confidential 50
Copyright © Huawei Technologies Co., Ltd.
FusionCompute
Initial Configuration Guide 6 Adding Virtual Network Resources to a Site
Prerequisites
Conditions
l You have logged in to the FusionCompute.
l Hosts have been added to a cluster.
Data
Table 6-1 describes the data required for performing this operation.
Table 6-1 Data required for performing this operation
Category Paramete Description Example Value
r
DVS Name Specifies the name of the DVS. LANswitch01
This parameter is mandatory.
DVS type Specifies the data exchanging mode Common mode
on the switch.
Value:
l Standard: Select this mode if
common NICs are used for
uplinks.
l VMDq-enabled: Select this
mode if intellectual NICs
(iNICs) are used for uplinks.
l SR-IOV-enabled: Select this
mode if SR-IOV-enabled NICs
are used for uplinks.
This parameter is mandatory.
Descriptio Provides supplementary N/A
n information about the DVS.
This parameter is optional.
Add Specifies whether to configure Select Add
uplink DVS uplinks, that is, the links uplink.
connected to the physical ports on
the host service plane.
A DVS without any uplinks cannot
be used to create VMs.
This parameter is optional.
Add Specifies whether to specify the Select Add
VLAN VLAN ID range for the DVS. VLAN pool.
pool This parameter is optional.
Issue 01 (2015-11-11) Huawei Proprietary and Confidential 51
Copyright © Huawei Technologies Co., Ltd.
FusionCompute
Initial Configuration Guide 6 Adding Virtual Network Resources to a Site
Category Paramete Description Example Value
r
Enable Specifies whether to enable Internet Select Enable
IGMP Group Management Protocol IGMP Snooping.
Snooping (IGMP) Snooping on the DVS.
This parameter is valid when DVS
type is Standard.
NOTE
IGMP Snooping is an advanced
function of the network switch. It
allows a network switch to listen to IP
multicast packets and maintain a
mapping between links and IP
multicast streams, thereby managing
and forwarding the IP multicast
packets.
IGMP Snooping in the system of the
current version supports only IGMPv2
multicast packets.
This parameter is mandatory.
Port group Name Specifies the port group name. portgroup01
This parameter is mandatory.
Descriptio Provides supplementary N/A
n information about the port group.
This parameter is optional.
Port type Specifies the type of the port to be Access
added to the port group.
Value:
l Access: An access port can be
added to only one VLAN.
l Trunk: A trunk port can be
added to multiple VLANs.
Set the port type to access for a
common VM. If the NIC of a
common VM uses a VLAN tagging
device, ensure to set the port type
for the VM to trunk.
This parameter is mandatory.
Issue 01 (2015-11-11) Huawei Proprietary and Confidential 52
Copyright © Huawei Technologies Co., Ltd.
FusionCompute
Initial Configuration Guide 6 Adding Virtual Network Resources to a Site
Category Paramete Description Example Value
r
Outbound Specifies the send traffic on the N/A
Traffic port group.
Shaping Values:
l Average send bandwidth
(Mbit/s): 1 to 10000
l Peak send bandwidth
(Mbit/s): Average send
bandwidth to 10000
l Burst send size (Mbits): Peak
send bandwidth value to 10000
l Priority: Low, Medium, or
High
This parameter is optional.
Inbound Specifies the receive traffic on the N/A
Traffic port group.
Shaping Values:
l Average receive bandwidth
(Mbit/s): 1 to 10000
l Peak receive bandwidth
(Mbit/s): Average receive
bandwidth to 10000
l Burst receive size (Mbits):
Peak receive bandwidth value to
10000
This parameter is optional.
ARP Specifies the allowed transmission 2
broadcast bandwidth for Address Resolution
suppressio Protocol (ARP) broadcast packets.
n (Kbit/s) ARP broadcast suppression limits
the number of ARP broadcast
packets that can be sent by VMs,
preventing ARP broadcast packet
attacks.
IP Specifies the allowed transmission 10
broadcast bandwidth for IP broadcast packets.
suppressio IP broadcast suppression limits the
n (Kbit/s) number of IP broadcast packets that
can be sent by VMs, preventing IP
broadcast packet attacks.
Issue 01 (2015-11-11) Huawei Proprietary and Confidential 53
Copyright © Huawei Technologies Co., Ltd.
FusionCompute
Initial Configuration Guide 6 Adding Virtual Network Resources to a Site
Category Paramete Description Example Value
r
DHCP Specifies whether to enable N/A
quarantine Dynamic Host Configuration
Protocol (DHCP) quarantine.
If DHCP quarantine is enabled for
a port group, DHCP services are
not provided for other VMs or
devices.
This parameter is optional and
deselected by default.
IP-MAC Specifies whether to bind the IP N/A
binding addresses in the port group with the
MAC addresses of the VMs that
use this port group.
This parameter is optional and
deselected by default.
TCP Specifies whether FusionCompute N/A
checksum automatically calculates the TCP
calculatio checksum when VMs in this port
n group receive packets. Enable this
function only when the checksum
accuracy is of high priority because
it may adversely affect VM
network receive performance.
This parameter is optional and
deselected by default.
Subnet Name Specifies the subnet name. subnet01
NOTE This parameter is mandatory when
These parameters the network connection mode of
are required only
the port group is set to IP address
when the port
group connects to a pool.
subnet.
Descriptio Provides supplementary N/A
n information about the subnet.
This parameter is optional.
Subnet Specifies the network segment for 192.168.80.0
the subnet.
This parameter is mandatory.
Subnet Specifies the subnet mask. 255.255.255.0
mask This parameter is mandatory.
Gateway Specifies the gateway IP address of 192.168.80.1
the subnet.
This parameter is optional.
Issue 01 (2015-11-11) Huawei Proprietary and Confidential 54
Copyright © Huawei Technologies Co., Ltd.
FusionCompute
Initial Configuration Guide 6 Adding Virtual Network Resources to a Site
Category Paramete Description Example Value
r
Reserved Specifies the IP address segment 192.168.80.1 to
IP that cannot be allocated to VMs. 192.168.80.10
segment You can specify a maximum of
three reserved IP address segments.
This parameter is optional.
Domain Specifies the domain name for the www.huawei.com
name subnet.
The value is a string of 225
characters that consist of case-
insensitive letters, digits, and
hyphens (-). The value cannot start
or end with a hyphen (-).
This parameter is optional.
Preferred/ Specifies the IP addresses of the 192.168.60.100/1
Alternate active and standby domain name 92.168.60.101
DNS servers (DNSs).
server This parameter is optional.
Preferred/ Specifies the IP addresses of the 192.168.60.110/1
Alternate active and standby WINS servers. 92.168.60.111
WINS This parameter is optional.
server
VLAN ID Specifies the ID of the VLAN with 98
which the subnet is associated.
This parameter is mandatory.
VLAN VLAN ID Specifies the VLAN connected to 99
NOTE the port group.
This parameter is If the port group connects to the
required only when
management plane, set this
the port group
connects to a parameter to 0.
VLAN. This parameter is mandatory.
Procedure
Create a DVS.
1 On the FusionCompute, choose Network Pool.
The Network Pool page is displayed.
2 Click Create DVS.
The Create DVS page is displayed, as shown in Figure 6-1.
Issue 01 (2015-11-11) Huawei Proprietary and Confidential 55
Copyright © Huawei Technologies Co., Ltd.
FusionCompute
Initial Configuration Guide 6 Adding Virtual Network Resources to a Site
Figure 6-1 Create DVS
3 Set the following parameters based on the data plan:
– Name
– DVS type
– Description
– Add uplink
– Add VLAN pool
– IGMP Snooping
NOTE
Internet Group Management Protocol (IGMP) snooping is an advanced function for
switches. It allows a switch to listen to IGMP network traffic to control the flow of multicast
packets from the switch ports, managing and controlling multicast packet forwarding.
If the DVS type is set to Standard, the Internet Group Management Protocol (IGMP)
snooping function is available. If the DVS type is set to VMDq-enabled, the option for this
function is unavailable.
To run multicast services, IGMP snooping must be enabled on the DVS, and switch IGMP
listening and the device querier must be enabled for the multicast tunnel. These functions for
the multicast tunnel can be enabled in the switch shell. For details, see the switch
configuration guide.
VXLAN packets on underlying virtual switches do not support IGMP snooping.
IGMP Snooping in the system of the current version supports only IGMPv2 multicast
packets.
4 Determine whether to add uplinks and a VLAN pool.
Add uplink is mandatory for the creation of the DVS on the management plane.
– If yes, go to 6.
– If no, go to 5.
Issue 01 (2015-11-11) Huawei Proprietary and Confidential 56
Copyright © Huawei Technologies Co., Ltd.
FusionCompute
Initial Configuration Guide 6 Adding Virtual Network Resources to a Site
5 Click Create.
A dialog box is displayed.
Go to 26.
6 Click Next.
7 Determine whether to add uplinks to the DVS.
– If yes, go to 8.
– If no, go to 20.
8 Determine whether to bind the uplink ports on the host to improve network reliability.
NOTE
If the host uses intelligent network interface cards (iNICs), bind the uplink network ports on the host
together. Otherwise, the broadcast suppression function of the port group may be adversely affected.
– If yes, go to 9.
– If no, go to 15.
9 Locate the row containing the target host and click Bind Network Port.
The Bind Network Port page is displayed.
10 In the Network Port list, select the uplink ports to be bound.
11
NOTICE
– In all load sharing modes, aggregation must be configured on the switch to which
network ports are connected, that is, the ports to be bound must be configured on the
same Eth-trunk port on the switch. Otherwise, network exception may occur.
– In the Link Aggregation Control Protocol (LACP) mode, create an Eth-trunk in
LACP mode on the switch to which network ports are connected, configure ports to
be bound on the same Eth-trunk, and enable the bridge protocol data unit (BPTU)
protocol packet forwarding function on the Eth-trunk. For example, if the switch is
Huawei S5300, run the following commands:
<S5352_01>sys
[S5352_01]interface Eth-Trunk x
[S5352_01-Eth-Trunkx]mode lacp-static
[S5352_01-Eth-Trunkx]bpdu enable
For details about how to configure port aggregation on a switch, see the switch user
guide.
In the middle area of the page, set Name and Binding Mode for the network ports to be
bound.
The following binding modes are available for common network interface cards (NICs):
– Active-backup: applies to scenarios where two network ports are to be bound. This
mode provides high reliability. The bandwidth of the bound port in this mode equals
to that of a member port.
– Round-robin: applies to scenarios where two or more network ports are to be
bound. The bandwidth of the bound port in this mode is higher than that of a
member port, because the member ports share workloads in sequence.
Issue 01 (2015-11-11) Huawei Proprietary and Confidential 57
Copyright © Huawei Technologies Co., Ltd.
FusionCompute
Initial Configuration Guide 6 Adding Virtual Network Resources to a Site
This mode may result in data packet disorder because traffic is evenly sent to each
port. Therefore, MAC address based load balancing prevails over Polling in load
sharing modes.
– IP address and port-based load balancing: applies to scenarios where two or
more network ports are to be bound. The bandwidth of the bound port in this mode
is higher than that of a member port, because the member ports share workloads
based on the source-destination-port-based load sharing algorithm.
Source-destination-port-based load balancing algorithm: When the packets
contain IP addresses and ports, the member ports share loads based on the source
and destination IP addresses, ports, and MAC addresses. When the packets contain
IP addresses, the member ports share loads based on the IP addresses and MAC
addresses. When the packets contain only MAC addresses, the member ports share
loads based on the MAC addresses.
This mode is recommended when the virtual extensible LAN (VXLAN) function is
enabled. This mode allows network traffic to be evenly distributed based on the
source and destination port information in the packets.
– MAC address-based load balancing: applies to scenarios where two or more
network ports are to be bound. The bandwidth of the bound port in this mode is
higher than that of a member port, because the member ports share workloads based
on the MAC addresses of the source and destination ports.
This mode is recommended when most network traffic is on the layer 2 network.
This mode allows network traffic to be evenly distributed based on the MAC
addresses.
– MAC address-based LACP: This mode is developed based on the MAC address
based load balancing mode. In MAC address-based LACP mode, the bound port
can automatically detect faults on the link layer and trigger a switchover if a link
fails using the LACP protocol.
– IP address-based LACP: applies to scenarios where two or more network ports are
to be bound. The bandwidth of the bound port in this mode is higher than that of a
member port, because the member ports share workloads based on the source-
destination-IP-address-based load sharing algorithm. When the packets contain IP
addresses, the member ports share loads based on the IP addresses and MAC
addresses. When the packets contain only MAC addresses, the member ports share
loads based on the MAC addresses. In this mode, the bound port can also
automatically detect faults on the link layer and trigger a switchover if a link fails
using the LACP protocol.
This mode is recommended when most network traffic goes across layer 2 and layer
3 networks.
The following binding modes are available for intelligent network interface cards
(iNICs):
– Active-backup: applies to scenarios where two network ports are to be bound. This
mode provides high reliability. The bandwidth of the bound port in this mode equals
to that of a member port.
– Source MAC address-based load balancing: applies to scenarios where two or
more network ports are to be bound. The bandwidth of the bound port in this mode
is higher than that of a member port, because the member ports share workloads
based on the MAC address of the source port.
– Destination MAC address-based load balancing: applies to scenarios where two
or more network ports are to be bound. The bandwidth of the bound port in this
Issue 01 (2015-11-11) Huawei Proprietary and Confidential 58
Copyright © Huawei Technologies Co., Ltd.
FusionCompute
Initial Configuration Guide 6 Adding Virtual Network Resources to a Site
mode is higher than that of a member port, because the member ports share
workloads based on the MAC address of the destination port.
This mode is recommended when most network traffic is on the layer 2 network.
This mode allows network traffic to be evenly distributed based on the MAC
addresses.
– Source IP address-based load balancing: applies to scenarios where two or more
network ports are to be bound. The bandwidth of the bound port in this mode is
higher than that of a member port, because the member ports share workloads based
on the IP address of the source port.
– Destination IP address-based load balancing: applies to scenarios where two or
more network ports are to be bound. The bandwidth of the bound port in this mode
is higher than that of a member port, because the member ports share workloads
based on the IP address of the destination port.
This mode is recommended when most network traffic is on the layer 3 network.
This mode allows network traffic to be evenly distributed based on the destination
IP addresses.
12 Click Bind.
An information dialog box is displayed.
13 Click OK.
The Bind Network Port page is displayed.
14 Click OK.
The Add Uplink page is displayed.
15 Check whether to configure virtual tunnel end point (VTEP) for the VXLAN used on
FusionManager.
– If yes, go to 16.
NOTE
When you configure the VXLAN function, allocate the IP address from the VTEP network to the
software router, so that the software router can communicate with VTEPs on hosts. For details,
see the VXLAN chapter in the FusionManager V100R005C10 Administrator Guide.
– If no, go to 19.
16 Locate the row that contains the host and click Configure VTEP.
The Configure VTEP page is displayed.
17 Configure VTEP information.
– IP: specifies the IP address planned for the VTEP.
NOTE
The following conditions must be met when you configure the IP address of the VTEP.
n The IP address of the VTEP cannot be in the same network segment as that of other
system interfaces on the same host.
n The IP address of the VTEP cannot be in the same network segment as that of other
VTEPs on the same host.
n The IP address of the VTEP must be unique.
– Subnet mask: specifies the subnet mask of the VTEP.
– Gateway: specifies the gateway address of the VTEP.
– Outer VLAN: specifies the VLAN to be used by the VTEP. The VLAN must be
different from the VLANs used by the management, storage, and service planes.
Issue 01 (2015-11-11) Huawei Proprietary and Confidential 59
Copyright © Huawei Technologies Co., Ltd.
FusionCompute
Initial Configuration Guide 6 Adding Virtual Network Resources to a Site
– LLDP: specifies the LLDP service. If this service is enabled, the host topology can
be reported to the switch using the LLDP protocol.
18 Click OK.
The Add Uplink page is displayed.
19 Select the DVS ports to be connected to the hosts, and click Next, as shown in Figure
6-2.
Select the Mgnt_Aggr port on each host for the creation of the DVS on the management
plane.
Figure 6-2 Add Uplink
20 Determine whether to add a VLAN pool.
– If yes, go to 21.
– If no, go to 25.
21 Click Add.
A dialog box is displayed, as shown in Figure 6-3.
Figure 6-3 Add VLAN Pool
22 Set the VLAN pool parameters including Start VLAN ID and End VLAN ID.
Issue 01 (2015-11-11) Huawei Proprietary and Confidential 60
Copyright © Huawei Technologies Co., Ltd.
FusionCompute
Initial Configuration Guide 6 Adding Virtual Network Resources to a Site
23 Click OK.
24 Click Next.
The Confirm page is displayed.
25 Confirm that all the information is correct and click Create.
A dialog box is displayed.
26 Determine whether to create another DVS.
– If yes, go to 27.
– If no, go to 28.
27 Click Create Another to create another DVS.
28 Click OK.
The DVS is created.
Create a port group.
NOTE
In the FusionSphere solution, if both FusionCompute and FusionManager are in use, and
FusionManager is used to provision VMS, no port group on the DVS on the service plane is required. A
DVS on the management plane requires a port group of the VLAN mode.
29 In the navigation tree on the left side of the Network Pool page, expand the Network
Pool, right-click the DVS, and choose Create Port Group.
The Basic Information page is displayed, as shown in Figure 6-4.
Figure 6-4 Basic Information
Issue 01 (2015-11-11) Huawei Proprietary and Confidential 61
Copyright © Huawei Technologies Co., Ltd.
FusionCompute
Initial Configuration Guide 6 Adding Virtual Network Resources to a Site
30 Set the following parameters based on the data plan:
NOTE
To use the broadcast suppression function, the uplink network ports on the host that uses intelligent
network interface cards (iNICs) must be bound together. For details, see System Port Management >
Binding Network Ports in the FusionCompute V100R005C10 Host and Cluster Management Guide.
To add management VM ports to the port group, set the average send and receive bandwidths, peak
send and receive bandwidths, and burst send and receive sizes to values greater than or equal to 1000 or
do not limit these rates.
– Name
– Description
– Port type: specifies the type of the port to be added to the port group. An access
port can be added to only one VLAN, and a trunk port can be added to multiple
VLANs. Set the port type to Access for a common VM. If the NIC of a common
VM uses a VLAN tagging device, ensure to set the port type for the VM to Trunk.
If the ports added to a port group are set to trunk mode on a Linux VM, multiple
VLAN tagging devices can be created on the VM to transmit data packets from
different VLANs over one virtual NIC, exempting the VM from using multiple
virtual NICs.
– Outbound Traffic Shaping
n Average send bandwidth (Mbit/s): specifies the average number of bits per
second to allow across a port during a certain period of time.
If a common NIC is used, the port traffic remains close to the configured
average bandwidth when no burst of traffic occurs. If an iNIC is used, the
average bandwidth is equal to the minimum bandwidth when no congestion
occurs on the network. If the burst send size is set to a too small value, the
network bandwidth decreases.
n Peak send bandwidth (Mbit/s): specifies the maximum number of bits per
second to allow across a port when it is sending a burst of traffic.
The peak send bandwidth must be greater than or equal to the average send
bandwidth. A proper peak send bandwidth set for a service prevents network
congestion on other VM networks when the traffic of this service is too large.
When an iNIC is used, the peak send bandwidth is equal to the maximum
bandwidth after the burst of traffic disappears, and in the idle period, the
bandwidth remains around the peak send bandwidth.
n Burst send size (Mbits): specifies the maximum number of bytes to allow in a
burst.
n Priority: specifies the priority of a system port or virtual switch port (VSP) for
using the bandwidth on a physical network traffic when network congestion
occurs. A port with a higher priority is able to gain more bandwidths.
The bandwidth range varies in different scenarios. If the number of bits
allowed across a physical port per second is greater than the sum of average
bandwidths of system ports and VSPs on a server and less than the sum of
their peak bandwidths, the traffic on each VM created on the server is greater
than the average bandwidth but no more than the peak bandwidth of the
system ports and VSPs. If the number of bits allowed across a physical port
per second is less than the sum of average bandwidths of system ports and
VSPs on the server, the minimum traffic of each VM may be less than the
average bandwidth and the maximum traffic is less than the peak bandwidth of
system ports and VSPs.
Issue 01 (2015-11-11) Huawei Proprietary and Confidential 62
Copyright © Huawei Technologies Co., Ltd.
FusionCompute
Initial Configuration Guide 6 Adding Virtual Network Resources to a Site
– Inbound Traffic Shaping
n Average receive bandwidth (Mbit/s): specifies the average number of bits
per second to allow across a port during a certain period of time.
If a common NIC is used, the port traffic remains close to the configured
average bandwidth when no burst of traffic occurs. If an iNIC is used, the
average bandwidth is equal to the minimum bandwidth when no congestion
occurs on the network. If the burst send size is set to a too small value, the
network bandwidth decreases.
n Peak receive bandwidth (Mbit/s): specifies the maximum number of bits per
second to allow across a port when it is receiving a burst of traffic.
The peak receive bandwidth must be greater than or equal to the average
receive bandwidth. When an iNIC is used, the peak receive bandwidth is equal
to the maximum receive bandwidth after the burst of traffic disappears, and in
the idle period, the bandwidth remains around the peak receive bandwidth.
n Burst receive size (Mbits): specifies the maximum number of bytes to allow
in a burst.
– ARP broadcast suppression (Kbit/s): specifies the allowed transmission
bandwidth for Address Resolution Protocol (ARP) broadcast packets. ARP
broadcast suppression limits the number of ARP broadcast packets that can be sent
by VMs, preventing ARP broadcast packet attacks.
– IP broadcast suppression (Kbit/s): specifies the allowed transmission bandwidth
for IP broadcast packets. IP broadcast suppression limits the number of IP broadcast
packets that can be sent by VMs, preventing IP broadcast packet attacks.
– DHCP quarantine: specifies whether to forbid users from enabling the DHCP
server service for a VM. If this parameter is selected, users are not allowed to
enable the DHCP Server service whenever unintentionally or maliciously.
Otherwise, VM IP address allocation is affected.
NOTE
Declaration: This feature is a secure feature. It enhances end user data security.
– IP-MAC binding: binds the IP address and MAC address of the VM that uses the
port group. This function enhances VM network security because it prevents users
from initiating IP address or MAC address spoofing attacks after changing the IP
address or MAC address of the VM NIC. This parameter is valid only when Port
type is set to Access. Do not enable this function if a VM NIC is configured with
multiple IP addresses, because this function may cause communication exceptions
for some IP addresses of this NIC.
NOTE
Declaration: This feature is a secure feature. It enhances end user data security.
– TCP checksum calculation: this enables FusionCompute to automatically
calculate the TCP checksum when VMs in this port group receive packets. Enable
this function only when the checksum accuracy is high priority as it may impact
VM network receive performance.
31 Click Next.
The Network Connection page is displayed.
32 Perform the required operation based on the selected port type.
– If the port is an access port, go to 34.
– If the port is a trunk port, go to 33.
Issue 01 (2015-11-11) Huawei Proprietary and Confidential 63
Copyright © Huawei Technologies Co., Ltd.
FusionCompute
Initial Configuration Guide 6 Adding Virtual Network Resources to a Site
33 Enter the allowed VLAN range in the VLAN text box and go to 42.
Note the following requirements for specifying the VLAN parameter:
– VLANs length 1-2047.
– Enter single VLAN IDs or VLAN ID ranges.
– VLAN IDs can range in value from 1 to 4094, VLAN IDs can range in the VLAN
pool of the DVS.
– When entering a VLAN ID range, use the format A-B, where the value of A less
than the value of B.
– When entering multiple VLAN IDs or VLAN ID ranges, use commas (,) to separate
the IDs or ranges.
34 Select the network connection mode for the port group.
Select VLAN for the port group on the management plane.
– If IP address pool is selected, go to 35.
– If VLAN is selected, go to 40.
35 Click Add IP Address Pool.
A dialog box is displayed, as shown in Figure 6-5.
Figure 6-5 Add IP Address Pool
36 Set the following parameters:
Issue 01 (2015-11-11) Huawei Proprietary and Confidential 64
Copyright © Huawei Technologies Co., Ltd.
FusionCompute
Initial Configuration Guide 6 Adding Virtual Network Resources to a Site
– Name
– Description
– Subnet
– Subnet mask
– Gateway
– Reserved IP segment
– Domain name
– Preferred/Alternate DNS server
– Preferred/Alternate WINS server
– VLAN ID
37 Click OK.
An information dialog box is displayed.
38 Click OK.
A subnet is added.
39 Select the newly added subnet on Network Connection and click Next.
The Confirm page is displayed.
Go to 43.
40 Set Connection mode to VLAN, as shown in Figure 6-6.
Figure 6-6 VLAN
41 Enter the VLAN ID of the port group.
Enter 0 for the VLAN ID of the port group on the management plane.
42 Click Next.
The Confirm page is displayed.
43 Confirm that all the information is correct and click Create.
An information dialog box is displayed.
44 Check whether you need to create another port group.
– If yes, click Create Another and create the port group. For details, see 29 to 43.
– If no, click OK, and no further action is required.
----End
Additional Information
Related Tasks
None
Issue 01 (2015-11-11) Huawei Proprietary and Confidential 65
Copyright © Huawei Technologies Co., Ltd.
FusionCompute
Initial Configuration Guide 6 Adding Virtual Network Resources to a Site
Related Concepts
Principles of VM Network Access
A virtual NIC of a VM communicates with an external network by connecting to the DVS
through the port group, then by connecting to the physical NIC of a host through the DVS
uplink. These connections are shown in the following figure, as shown in Figure 6-7.
Figure 6-7 Working principles of VM network access
Host 1 Host 2
VM
Port group
DVS
Virtual
resources Uplink
Physical
resources
Physical network
Table 6-2 describes the concepts in the preceding figure.
Table 6-2 Concepts in VM network access
Network Element Description
(NE)
DVS A DVS is similar to a switch used for communications on the layer
2 network. A DVS links the port group to the VM and connects to
the physical network through the uplink.
Port group A port group is a virtual logical port similar to a template with
network attributes. A port group is used to define VM NIC attributes
and uses a DVS to connect to the network:
l Subnet: FusionCompute automatically allocates an IP address in
the subnet IP address pool to each NIC on VMs that use the port
group.
l VLAN: Users must manually assign IP addresses to VM NICs.
VMs connect to the VLAN defined by the port group.
Issue 01 (2015-11-11) Huawei Proprietary and Confidential 66
Copyright © Huawei Technologies Co., Ltd.
FusionCompute
Initial Configuration Guide 6 Adding Virtual Network Resources to a Site
Network Element Description
(NE)
Uplink An uplink connects the DVS to the physical network. An uplink is
used for VM upstream data transmission.
Issue 01 (2015-11-11) Huawei Proprietary and Confidential 67
Copyright © Huawei Technologies Co., Ltd.
FusionCompute
Initial Configuration Guide 7 Configuring the DNS Server
7 Configuring the DNS Server
Scenarios
On FusionCompute, configure a Domain Name Server (DNS) to convert domain names of the
Network Time Protocol (NTP) server to corresponding IP addresses.
Prerequisites
Conditions
l You have logged in to FusionCompute.
l The DNS server communicates with the management IP network of each
FusionCompute node properly.
Procedure
1 On FusionCompute, choose System > System Configuration > DNS Server.
The DNS Server page is displayed.
2 Set the IP address of the DNS server.
You can set two IP addresses for preferred and alternate DNS servers.
The system uses the preferred DNS server to resolve domain names. If the preferred one
is faulty, the alternate one is used.
3 Enter the DNS test domain name.
Used to test whether the DNS service is functioning properly. The test domain name
must be an existing domain or subdomain name on the DNS server in the www.your
company.com format.
4 Click Test to test whether the configured DNS server IP addresses can be pinged.
5 Determine the subsequent operation based on the information displayed in the new
dialog box.
– If the configured DNS servers are correctly configured, go to 7.
– If the configured DNS servers are not correctly configured, go to 6.
6 Modify the DNS parameters to ensure that the configured DNS server IP addresses are
correct.
7 Click Save.
Issue 01 (2015-11-11) Huawei Proprietary and Confidential 68
Copyright © Huawei Technologies Co., Ltd.
FusionCompute
Initial Configuration Guide 7 Configuring the DNS Server
A dialog box is displayed.
8 Click OK.
The DNS server is configured in the system.
You can select Delete All to delete the configuration.
NOTE
If the configuration is deleted, the NTP server that uses the DNS server to resolve domain names
is disconnected from the DNS server.
----End
Issue 01 (2015-11-11) Huawei Proprietary and Confidential 69
Copyright © Huawei Technologies Co., Ltd.
FusionCompute
Initial Configuration Guide 8 Configuring a Backup Server
8 Configuring a Backup Server
Scenarios
Configure a third-party File Transfer Protocol (FTP) server to back up important data on the
Virtualization Resource Management (VRM) node. After the FTP server is configured, the
VRM automatically sends important data to the FTP server at 02:00:00 every day. If a system
exception occurs, the backup data can be used to restore the system.
Skip over this operation if the site does not have an FTP backup server.
Impact on the System
This operation has no adverse impact on the system.
Prerequisites
Conditions
You have logged in to the FusionCompute.
Data
Table 8-1 describes the data required for performing this operation.
Table 8-1 Data required for performing this operation
Parameter Description Example Value
Username Specifies the username for ftpuser
logging in to the FTP server.
Password Specifies the password for N/A
logging in to the FTP server.
IP address Specifies the IP address of the 127.0.0.1
FTP server.
Port Specifies the communication 21
port used by the FTP server.
Issue 01 (2015-11-11) Huawei Proprietary and Confidential 70
Copyright © Huawei Technologies Co., Ltd.
FusionCompute
Initial Configuration Guide 8 Configuring a Backup Server
Parameter Description Example Value
Protocol type Specifies the protocol to be ftps
used, which can be ftp or ftps.
You are advised to select ftps to
enhance file transmission
security. If the FTP server does
not support the FTPS protocol,
select ftp.
Backup path Specifies the relative path in /GalaxEngineBackup/VRM/
which the backup files are
stored.
If multiple sites share the same
backup server, set the directory
to /Backup/VRM-VRM IP
address/ for easy identification.
VRM IP address indicates the
VRM management IP address if
the site has one VRM or the
floating IP address if the site has
two VRMs working active/
standby mode.
Procedure
1 On the FusionCompute, choose System > Service Configuration > Service & Mgt.
Nodes.
The Service & Mgt. Nodes page is displayed.
2 In the Service list area, locate the row that contains VRM service, click More, and
select Configure Management Data Backup.
A dialog box is displayed, as shown in Figure 8-1.
Issue 01 (2015-11-11) Huawei Proprietary and Confidential 71
Copyright © Huawei Technologies Co., Ltd.
FusionCompute
Initial Configuration Guide 8 Configuring a Backup Server
Figure 8-1 Configure Management Data Backup
3 Click Backup to other FTP server and set the following parameters:
– Username: Enter the username for logging in to the FTP server.
– Password: Enter the password for logging in to the FTP server.
– IP address: Enter the IP address of the FTP server.
– Port: Enter the communication port used by the FTP server.
– Protocol type: You are advised to select ftps to enhance file transmission security.
If the FTP server does not support the FTPS protocol, select ftp.
– Backup path: Enter the relative path in which the backup files are stored.
4 Click OK.
A message is displayed indicating that the configuration is successful.
5 Click OK.
----End
Issue 01 (2015-11-11) Huawei Proprietary and Confidential 72
Copyright © Huawei Technologies Co., Ltd.
FusionCompute
Initial Configuration Guide 9 Configuring the NTP Clock Source and Time Zone
9 Configuring the NTP Clock Source and
Time Zone
Scenarios
On FusionCompute, configure the time zone and data for time synchronization. After the
configuration, all Virtualization Resource Management (VRM) nodes and existing hosts
synchronize time with the Network Time Protocol (NTP) server. Hosts added after the NTP
server configuration do not synchronize with the NTP server unless you configure time
synchronization data for the hosts.
You are advised to configure an external clock source. If no external clock source is available,
configure the VRM node (in physical deployment) or the host Where VRM VM (in
virtualization deployment) is running as the clock source.
If the external clock source is w32time, configure the NTP clock source by following the
steps provided in How to Configure Time Synchronization Between the System and a
w32time-type NTP Server.
If the external clock source is a Linux time server, set a host or a VRM node when the VRM
node is deployed on a physical server as the internal clock source, and configure the internal
clock source to enable it to synchronize time with the external clock source. For details, see
How to Configure Time Synchronization Between the System and a Host or VRM Node
(NTP Server) When an External Linux Clock Source Is Used.
The time zone information set on the FusionCompute determines the time information
displayed in the exported alarms. The time displayed on FusionCompute is still identical to
the time set for the browser.
Prerequisites
Conditions
l Network communication between the clock source and FusionCompute is normal.
l If multiple NTP servers need to be deployed, all the NTP servers use the same upper-
layer clock source.
l You have logged in to the FusionCompute.
l If the NTP server domain name is to be used, a domain name server (DNS) is available.
For details about DNS server configuration, see System Configuration > Configuring
Issue 01 (2015-11-11) Huawei Proprietary and Confidential 73
Copyright © Huawei Technologies Co., Ltd.
FusionCompute
Initial Configuration Guide 9 Configuring the NTP Clock Source and Time Zone
the DNS Server in the FusionCompute V100R005C10 Configuration Management
Guide.
Data
Table 9-1 describes the data required for performing this operation.
Table 9-1 Data required for performing this operation
Category Parameter Description Example Value
Time NTP server Specifies the NTP 192.168.40.3
synchronization server IP address or
domain name.
You can enter up to
three NTP server IP
addresses.
You are advised to
use an external NTP
server running
Linux or Unix OS.
If no external NTP
server is deployed,
configure this
parameter based on
the following the
deployment
scenarios:
l VMR node in
physical
deployment: Set
this parameter to
the management
IP address of the
active VRM
node.
l VRM node in
virtualization
deployment: Set
this parameter to
the management
IP address of the
host
accommodating
the active VRM
node.
This parameter is
mandatory.
Issue 01 (2015-11-11) Huawei Proprietary and Confidential 74
Copyright © Huawei Technologies Co., Ltd.
FusionCompute
Initial Configuration Guide 9 Configuring the NTP Clock Source and Time Zone
Category Parameter Description Example Value
Synchronization Specifies the 512
interval (s) interval (in seconds)
for time
synchronization.
This parameter is
mandatory.
Time zone Time zone Specifies the local Asia
configuration time zone of the
system. The system Beijing
determines whether
to enable Daylight
Saving Time (DST)
based on the time
zone you set.
This parameter is
mandatory.
Procedure
Configure the NTP clock source.
1 Choose System.
The Service Management page is displayed.
2 In the navigation tree on the left, choose System Configuration > Time Management.
3 Configure the NTP clock source in the Time Management area, as shown in Figure
9-1.
Figure 9-1 Configuring Time Synchronization
Issue 01 (2015-11-11) Huawei Proprietary and Confidential 75
Copyright © Huawei Technologies Co., Ltd.
FusionCompute
Initial Configuration Guide 9 Configuring the NTP Clock Source and Time Zone
NOTICE
If multiple NTP servers need to be deployed, all the NTP servers use the same upper-
layer clock source.
– NTP server: Enter up to three NTP server IP addresses or domain names. If you
enter a domain name to configure the NTP server, ensure a DNS server is available.
If no external NTP server is deployed, configure this parameter based on the
following the deployment scenarios:
n VMR node in physical deployment: Set this parameter to the management IP
address of the active VRM node.
n VRM node in virtualization deployment: Set this parameter to the management
IP address of the host accommodating the active VRM node.
NOTE
If no external NTP server is deployed, rectify the system time on the node that serves as the
NTP server first. For details, see Manually Changing the System Time on a Node.
– Synchronization interval (s)
5 Click Save.
A dialog box is displayed.
6 Click OK.
A dialog box is displayed.
7 Click OK.
Time synchronization is configured.
NOTE
The configuration takes effect only after the FusionCompute service processes restart, which
results in service interruption. Proceed with the subsequent operation only after the service
processes restart.
Configure the time zone.
8 Configure the time zone in the Time Zone Configuration area, as shown in Figure 9-2.
Figure 9-2 Time Zone Configuration
9 Set the time zone.
10 Click Save.
A dialog box is displayed.
11 Click OK.
A dialog box is displayed.
Issue 01 (2015-11-11) Huawei Proprietary and Confidential 76
Copyright © Huawei Technologies Co., Ltd.
FusionCompute
Initial Configuration Guide 9 Configuring the NTP Clock Source and Time Zone
12 Click OK.
The time zone is configured.
NOTE
The configuration takes effect only after the FusionCompute service processes restart, which
results in service interruption. Proceed with other operations only after the service processes
restart.
----End
Issue 01 (2015-11-11) Huawei Proprietary and Confidential 77
Copyright © Huawei Technologies Co., Ltd.
FusionCompute 10 Implementing Isolation Between the Service Plane and
Initial Configuration Guide the Management Plane on a VRM Node
10 Implementing Isolation Between the
Service Plane and the Management Plane on a
VRM Node
Scenarios
To ensure network security in certain circumstances, the management ports and service ports
on hosts are connected to different physical switches to implement isolation between the
service plane and the management plane. If the Virtualization Resource Management (VRM)
node is deployed on a VM, the VRM VM cannot directly communicate with the service plane
and therefore cannot provide Dynamic Host Configuration Protocol (DHCP) services for
subnets on the service plane. As a result, the VMs on the service plane cannot automatically
obtain IP addresses.
To resolve this issue, configure a second network interface card (NIC) for the VRM VM and
connect the NIC to the service plane.
This operation applies only to VRM nodes working in active/standby mode, because the
VRM VM must be stopped during the configuration process.
Impact on the System
During the configuration process, a VRM switchover is triggered, which causes service
interruption for a short period.
Prerequisites
Conditions
l The VRM nodes work in active/standby mode.
l You have obtained the passwords of user root for logging in to the active and standby
VRM nodes. If the VRM nodes are installed using the FusionCompute installation
wizard, the default passwords of user root are both Huawei@CLOUD8!.
l You have obtained the passwords of user root for logging in to the hosts on which the
VRM VMs run.
l You have logged in to the FusionCompute.
Issue 01 (2015-11-11) Huawei Proprietary and Confidential 78
Copyright © Huawei Technologies Co., Ltd.
FusionCompute 10 Implementing Isolation Between the Service Plane and
Initial Configuration Guide the Management Plane on a VRM Node
l You have configured the DHCP relay for the service plane VLAN on the aggregation
switch or firewall. The DHCP server IP address is the IP address of the VRM VM NIC
connected to the service plane.
Data
The following data has been planned:
l VLAN through which the VRM VM NICs connect to the service plane
l IP address the VRM VM NICs use to connect to the service plane
The active and standby VRMs use the same service plane IP address.
NOTICE
The service plane IP address of the VRM node cannot conflict with any subnet segments
that are created or to be created, including the subnet that contains the reserved service
plane IP address.
Procedure
Create a port group for connecting the distributed virtual switch (DVS) and the VRM VM NICs over
the service plane.
1 Check whether a DVS has been created for the service plane.
– If yes, go to 3.
– If no, go to 2.
2 Create a DVS.
When creating the DVS, add the service plane NICs on the hosts to the DVS to create
uplinks between the DVS and the hosts.
For details, see Create a DVS in Adding Virtual Network Resources to a Site.
3 Create the port group on the DVS.
Set the following parameters for the port group:
– Rate limiting: Set it to Disable.
– DHCP quarantine: Deselect it.
– Connection mode: Set it to VLAN.
– VLAN ID: Enter the VLAN ID planned for the VRM VM NIC that connects to the
service plane.
For details, see Create a port group in Adding Virtual Network Resources to a Site.
Add a NIC to the VRM VMs.
4 On the FusionCompute, choose System > System Configuration > Services & Mgt.
Nodes, and make a note of the active and standby VRM nodes and their IP addresses.
5 Choose VM and Template, and make a note of the VM IDs for the active and standby
VRM nodes on the VM page.
6 On the VM page, click the name of the VRM VM.
The Summary page is displayed.
7 On the Hardware page, click NIC and Add NIC.
A dialog box is displayed.
Issue 01 (2015-11-11) Huawei Proprietary and Confidential 79
Copyright © Huawei Technologies Co., Ltd.
FusionCompute 10 Implementing Isolation Between the Service Plane and
Initial Configuration Guide the Management Plane on a VRM Node
8 Select the DVS and port group for the VRM VM, and click OK.
An information dialog box is displayed.
9 Click OK.
10 Repeat 6 to 9 to add a NIC to the other VRM VM.
Configure the VRM VM NICs that connect to the service plane.
11 Use PuTTY to log in to the standby VRM.
Ensure that the management IP address and username gandalf are used to establish the
connection.
The default password of user gandalf is Huawei@CLOUD8.
12 Run the following command and enter the password of user root to switch to user root:
su - root
13 Run the following command to disable logout on timeout:
TMOUT=0
14 Run the following command to set the NIC IP address for the service plane:
sh /opt/galax/vrm/tomcat/script/setDHCPIntf.sh ethID IP netmask gateway
– ethID: indicates the name of the NIC. For example, set it to eth1. You can query
the NIC name by running the ifconfig -a command.
– IP: indicates the IP address planned for the VRM NIC that connects to the service
plane. The IP addresses of the active and standby VRM VM NICs are the same.
– netmask: indicates the subnet mask of the VRM VM service plane.
– gateway: indicates the gateway IP address of the VRM VM service plane.
For example, if the VRM NIC IP address for the service plane is 192.168.60.10, the
subnet mask is 255.255.255.0, and the gateway IP address is 192.168.60.1, run the
following command:
sh /opt/galax/vrm/tomcat/script/setDHCPIntf.sh eth1 192.168.60.10 255.255.255.0
192.168.60.1
15 Run the following command to check whether the configuration is successful:
cat /etc/sysconfig/network/ifcfg-ethID
ethID: indicates the name of the NIC that connects to the service plane.
The configuration is successful if information similar to the following is displayed:
BOOTPROTO='static'
DEVICE='eth1'
IPADDR='192.168.60.10'
NETMASK='255.255.255.0'
16 Check whether the information displayed is consistent with the data plan.
If the information displayed is inconsistent with the data plan, repeat 14.
17 Run the following command to check whether the scheduled task specified by the
startDHCP.sh script exists:
cat /etc/crontab
The scheduled task exists if information similar to the following is displayed:
* * * * * root sh /opt/galax/vrm/tomcat/script/startDHCP.sh eth1 192.168.60.1
192.168.60.10 255.255.255.0 >> /dev/null 2>&1
* * * * * root sleep 10; sh /opt/galax/vrm/tomcat/script/startDHCP.sh eth1
192.168.60.1 192.168.60.10 255.255.255.0 >> /dev/null 2>&1
* * * * * root sleep 20; sh /opt/galax/vrm/tomcat/script/startDHCP.sh eth1
192.168.60.1 192.168.60.10 255.255.255.0 >> /dev/null 2>&1
* * * * * root sleep 30; sh /opt/galax/vrm/tomcat/script/startDHCP.sh eth1
Issue 01 (2015-11-11) Huawei Proprietary and Confidential 80
Copyright © Huawei Technologies Co., Ltd.
FusionCompute 10 Implementing Isolation Between the Service Plane and
Initial Configuration Guide the Management Plane on a VRM Node
192.168.60.1 192.168.60.10 255.255.255.0 >> /dev/null 2>&1
* * * * * root sleep 40; sh /opt/galax/vrm/tomcat/script/startDHCP.sh eth1
192.168.60.1 192.168.60.10 255.255.255.0 >> /dev/null 2>&1
* * * * * root sleep 50; sh /opt/galax/vrm/tomcat/script/startDHCP.sh eth1
192.168.60.1 192.168.60.10 255.255.255.0 >> /dev/null 2>&1
If the scheduled task does not exist, repeat 14.
18 Run the following command to add a NIC to the service plane:
sh /opt/galax/vrm/tomcat/script/nrm/addNetDevToFW.sh "ethID" -s
ethID indicates the ID of the VM NIC that connects to the service plane.
The command is executed successfully if the following information is displayed:
[INFO]add netdevice to firwall successfully.
19 Repeat 11 to 18 to configure the NIC for the standby VRM node.
Update the VRM node information.
20 In the PuTTY window on the active VRM node, run the following commands to update
the active and standby VRM nodes information:
perl /opt/galax/vrm/tomcat/script/vrmWindowsInstall/bin/importVrmDb.pl -g -i
Active VRM VM ID
perl /opt/galax/vrm/tomcat/script/vrmWindowsInstall/bin/importVrmDb.pl -g -i
Standby VRM VM ID
For example, if the active and standby VRM VM IDs are i-00000001 and i-00000002,
run the following command:
perl /opt/galax/vrm/tomcat/script/vrmWindowsInstall/bin/importVrmDb.pl -g -i
i-00000001
perl /opt/galax/vrm/tomcat/script/vrmWindowsInstall/bin/importVrmDb.pl -g -i
i-00000002
VRM VM configuration files named VM ID.xml are generated in the /home folder.
21 Run the following commands in sequence to copy the active and standby VM
configuration files to the hosts on which the active and standby VMs run, respectively:
scp /home/Active VRM VM ID.xml gandalf@Host IP address:/home/GalaX8800
scp /home/Standby VRM ID.xml gandalf@Host IP address:/home/GalaX8800
For example, if the VM ID and host IP address for the active VRM node are i-00000001
and 192.168.200.21, respectively, and the VM ID and host IP address for the standby
VRM node are i-00000002 and 192.168.200.22, respectively, run the following
commands in sequence:
scp /home/i-00000001.xml gandalf@192.168.200.21:/home/GalaX8800
scp /home/i-00000002.xml gandalf@192.168.200.22:/home/GalaX8800
22 Use PuTTY to log in to the host on which the active VRM VM runs.
For details, see 11 to 13.
23 Run the following command to back up the VRM VM configuration file stored on the
host:
cp /etc/galax/eucalyptus/Active VRM VM ID.xml /etc/galax/eucalyptus/Active VRM
VM ID.xml.bak
If the VRM VM is incorrectly configured, the backup file can be used to restore the
VRM node to the state when the backup file is created.
24 Run the following command to copy the new VRM VM configuration file to the /etc/
galax/eucalyptus/ directory:
Issue 01 (2015-11-11) Huawei Proprietary and Confidential 81
Copyright © Huawei Technologies Co., Ltd.
FusionCompute 10 Implementing Isolation Between the Service Plane and
Initial Configuration Guide the Management Plane on a VRM Node
mv /home/GalaX8800/VM ID.xml /etc/galax/eucalyptus/
25 Log in to the host on which the standby VRM VM runs, back up the original VRM VM
configuration file, and copy the new VRM VM configuration file to the /etc/galax/
eucalyptus/ directory.
For details, see 22 to 24.
26 Log in to the active VRM node and run the following commands to copy the
configuration files of the active and standby VRM nodes to the /etc/galax/vm_xml/
directory:
cp /home/Active VRM VM ID.xml /etc/galax/vm_xml/
cp /home/Standby VRM VM ID.xml /etc/galax/vm_xml/
----End
Additional Information
Related Tasks
To resume the communication between the service plane and the management plane on a
VRM node, cancel the isolation and modify VRM configurations. For details about the
cancelation, see How to Cancel the Isolation Between the Service Plane and the
Management Plane on a VRM Node.
Issue 01 (2015-11-11) Huawei Proprietary and Confidential 82
Copyright © Huawei Technologies Co., Ltd.
FusionCompute
Initial Configuration Guide 11 Configuring MAC Address Segments
11 Configuring MAC Address Segments
Scenarios
After the FusionCompute is installed, configure media access control (MAC) address
segments. Each VM must be assigned a unique MAC address. If the default MAC address
segment is used, skip over this operation.
The FusionCompute provides 100,000 MAC addresses for users, ranging from
28:6E:D4:88:B2:A1 to 28:6E:D4:8A:39:40. In this segment, the first 5000 MAC addresses
(from 28:6E:D4:88:B2:A1 to 28:6E:D4:88:C6:28) are reserved for Virtualization Resource
Management (VRM) VMs.
A maximum of five MAC address segments can be configured. You can change the MAC
address segment configured by default or add new MAC address segments. The MAC address
segments cannot overlap.
Impact on the System
This operation has no adverse impact on the system.
Prerequisites
Conditions
You have logged in to the FusionCompute.
Data
The MAC address segments for user VMs have been planned.
NOTE
The MAC segments to be configured cannot contain any of the reserved 5000 MAC addresses.
Procedure
1 On the FusionCompute, click Network Pool.
The Network Pool page is displayed.
2 click MAC Address Pool tab, locate the row that contains the default MAC address
segment, click Modify.
A dialog box is displayed, as shown in Figure 11-1.
Issue 01 (2015-11-11) Huawei Proprietary and Confidential 83
Copyright © Huawei Technologies Co., Ltd.
FusionCompute
Initial Configuration Guide 11 Configuring MAC Address Segments
Figure 11-1 Modify MAC Address
3 Specify the start and end MAC addresses.
4 Click OK.
A dialog box is displayed.
5 Click OK.
The MAC address segment is configured.
6 Check whether additional MAC address segments need to be added.
– If yes, go to 7.
– If no, no further action is required.
7 Click Add.
A dialog box is displayed.
8 Repeat 3 to 5 for each MAC address segment to be added.
----End
Issue 01 (2015-11-11) Huawei Proprietary and Confidential 84
Copyright © Huawei Technologies Co., Ltd.
FusionCompute
Initial Configuration Guide 12 Appendix
12 Appendix
About This Chapter
12.1 FAQs
12.2 Common Operations
Issue 01 (2015-11-11) Huawei Proprietary and Confidential 85
Copyright © Huawei Technologies Co., Ltd.
FusionCompute
Initial Configuration Guide 12 Appendix
12.1 FAQs
12.1.1 Storage Devices Cannot Be Detected on the FusionCompute
After VRM Installation
Symptom
On the FusionCompute, a host cannot detect storage devices.
Possible Causes
A host cannot detect the storage devices in storage resources in either of the following
scenarios:
l When a host uses a local disk as the storage device, the disk has residual partition or
logical volume manager (LVM) information.
l When a host uses a storage area network (SAN) device as the storage device, LUNs on
the SAN device have residual partition or LVM information.
Fault Diagnosis
Manually delete residual information from the undetected storage device.
Prerequisites
Prerequisites
l You have obtained the management IP address of the host.
l You have obtained the login passwords of user gandalf and user root.
Data
Data preparation is not required for this operation.
Procedure
Check whether the undetected storage device is mapped to the host.
1 Use PuTTY to log in to the operating system (OS) of the host.
Ensure that the management IP address and username gandalf are used to establish the
connection.
2 Run the following command and enter the password of user root to switch to user root:
su - root
3 Run the following command to disable logout on timeout:
TMOUT=0
4 Check whether the undetected storage device serves as a shared disk.
– If yes, go to 5.
– If no, go to 9.
Issue 01 (2015-11-11) Huawei Proprietary and Confidential 86
Copyright © Huawei Technologies Co., Ltd.
FusionCompute
Initial Configuration Guide 12 Appendix
5 Determine which multipathing mode is used as the storage path of the shared disk.
– If the universal multipathing mode is used, go to 6.
– If the Huawei multipathing mode is used, go to 7.
6 Run the following command to check whether the undetected storage device is mapped
to the host:
multipath -ll
– If yes, obtain the world wide name (WWN) of the undetected storage device based
on its name, make a note of the WWN (for example,
6925805100a122002ae31e4e0000006e), and go to 8.
– If no, check whether the storage device is configured correctly. No further action is
required.
Information similar to the following is displayed:
36925805100a122002ae31e4e0000006e dm-6 HUASY,S5600T
size=20G features='1 queue_if_no_path' hwhandler='0' wp=rw
`-+- policy='round-robin 0' prio=1 status=active
|- 7:0:0:8 sdi 8:128 active ready running
|- 8:0:0:8 sdq 65:0 active ready running
|- 9:0:0:8 sdy 65:128 active ready running
|- 10:0:0:8 sdag 66:0 active ready running
|- 11:0:0:8 sdao 66:128 active ready running
|- 12:0:0:8 sdaw 67:0 active ready running
|- 13:0:0:8 sdbe 67:128 active ready running
`- 14:0:0:8 sdbm 68:0 active ready running
36925805100a1220006b8b70500000064 dm-4 HUASY,S5600T
size=10G features='1 queue_if_no_path' hwhandler='0' wp=rw
`-+- policy='round-robin 0' prio=1 status=active
|- 7:0:0:2 sde 8:64 active ready running
|- 8:0:0:2 sdm 8:192 active ready running
|- 9:0:0:2 sdu 65:64 active ready running
|- 10:0:0:2 sdac 65:192 active ready running
|- 11:0:0:2 sdak 66:64 active ready running
|- 12:0:0:2 sdas 66:192 active ready running
|- 13:0:0:2 sdba 67:64 active ready running
`- 14:0:0:2 sdbi 67:192 active ready running
7 Run the following command to check whether the undetected storage device is mapped
to the host:
upadmin show vlun
– If yes, obtain the WWN of the undetected storage device based on its name, make a
note of the WWN (for example, 6925805100a12200000af4ee00000012), and go to
8.
– If no, check whether the storage device is configured correctly. No further action is
required.
Information similar to the following is displayed:
------------------------------------------------------------------------------
------------------------------------------------------
Vlun ID Disk Name Lun
WWN Status Capacity Ctrl(Own/Work) Array Name
0 sdc LUN_019
6925805100a12200000af4ee00000012 Normal 500.00GB 0A/0A
SN_210235G6EAZ0B4000006
1 sdd LUN_020
6925805100a12200000af53300000013 Normal 500.00GB 0B/0B
SN_210235G6EAZ0B4000006
2 sde LUN004--test
6925805100a1220006b8b70500000064 Normal 10.00GB 0A/0A
SN_210235G6EAZ0B4000006
Issue 01 (2015-11-11) Huawei Proprietary and Confidential 87
Copyright © Huawei Technologies Co., Ltd.
FusionCompute
Initial Configuration Guide 12 Appendix
3 sdf LUN_BRM_C02_03_002
6925805100a122000e8b90da00000075 Normal 20.00GB 0B/0B
SN_210235G6EAZ0B4000006
4 sdg qr_lun004
6925805100a122000012d6a100000072 Normal 10.00GB 0A/0A
SN_210235G6EAZ0B4000006
5 sdh qr_lun002
6925805100a122002ae4e1f60000006f Normal 10.00GB 0A/0A
SN_210235G6EAZ0B4000006
6 sdi qr_lun001
6925805100a122002ae31e4e0000006e Normal 20.00GB 0A/0A
SN_210235G6EAZ0B4000006
7 sdj qr_lun_r2_001
6925805100a122000171e05800000077 Normal 20.00GB 0A/0A
SN_210235G6EAZ0B4000006
------------------------------------------------------------------------------
------------------------------------------------------
Check whether the disk has residual LVM information.
8 Run the following information to obtain the logical device name of the undetected device
based on its WWN:
ll /dev/disk/by-id |grep scsi-3wwn
Information similar to the following is displayed:
scsi-36925805100a12200000af4ee00000012 -> ../../sdb
In the example, sdb is the logical device name of the undetected device whose WWN is
6925805100a12200000af4ee00000012.
After this step, go to 10.
9 Run the following command to query storage devices and then compare the storage
device names in the command output and those detected by FusionCompute to locate the
storage device that is not detected by FusionCompute:
ll /dev/disk/by-id |grep scsi-
The following is an example command output containing a storage device (named sdb)
that is not detected by FusionCompute:
scsi-35000cca03c9e79da -> ../../sdb
NOTE
The local device sda has 10 partitions, and only the sda10 partition can be recognized as a storage
device on FusionCompute.
10 Run the following command to check whether the undetected device has the physical
volume (PV) information:
pvdisplay /dev/Name of the logical device
– If yes, information similar to the following is displayed. Then, go to 11.
– If no, go to 25.
This command takes the logical device name /sdb as an example.
--- Physical volume ---
PV Name /dev/sdb
VG Name 3
PV Size 931.51 GiB / not usable 1.71 MiB
Allocatable yes
PE Size 4.00 MiB
Total PE 238467
Free PE 387
Allocated PE 238080
PV UUID LZJQFe-lrRT-hvnc-81RN-Y2Dz-Dres-CkXVTc
11 Check whether the command output in 10 contains the VG Name information, for
example, VG Name 3:
Issue 01 (2015-11-11) Huawei Proprietary and Confidential 88
Copyright © Huawei Technologies Co., Ltd.
FusionCompute
Initial Configuration Guide 12 Appendix
– If yes, go to 12.
– If no, go to 23.
12 Run the following command to obtain LV Name based on VG Name:
lvdisplay
This command takes VG Name 3 as an example. If multiple LV Name results are
displayed for VG Name 3, make a note of all the logical volume (LV) names.
Check whether the command output contains at least one LV name in the
format /dev/VG/LV, for example, LV Name /dev/3/3.
– If yes, go to 13.
– If no, go to 21.
--- Logical volume ---
LV Name /dev/3/3
VG Name 3
LV UUID vizADs-wqLO-ct34-4gp5-LieF-HZ7s-Rza12a
LV Write Access read/write
LV Status available
# open 1
LV Size 930.00 GiB
Current LE 238080
Segments 1
Allocation inherit
Read ahead sectors auto
- currently set to 1024
Block device 253:9
13 Run the following command to delete the LV based on the obtained LV name:
lvremove /dev/VG/LV
For example, run lvremove /dev/3/3.
Check whether the command output contains Can't remove open logical volume.
– If yes, go to 14.
– If no, go to 18.
14 Run the following command to obtain the name of the undetected storage device based
on the logical device name:
ll /dev/disk/by-id/ | grep Name of the logical device
Information similar to the following is displayed:
lrwxrwxrwx 1 root root 9 Oct 10 16:10 scsi-36925805100a12200000af4ee00000012
-> ../../sdb
In the example, scsi-36925805100a12200000af4ee00000012 is the name of the
undetected device whose logical device name is sdb.
15 On FusionCompute, click the Computing Pool tab. In the navigation tree on the left,
click the target host, and choose Configuration > Data Store to check whether the
storage device has been added in the data store.
– If yes, go to 25.
– If no, go to 16.
16 Run the following command to change LV status:
lvchange -an /dev/VG/LV
17 Run the following command to delete the LV:
lvremove /dev/VG/LV
Issue 01 (2015-11-11) Huawei Proprietary and Confidential 89
Copyright © Huawei Technologies Co., Ltd.
FusionCompute
Initial Configuration Guide 12 Appendix
18 Enter y as instructed and press Enter.
19 If the VG contains multiple LVs as shown in the command output in 12, check whether
all the LVs are deleted.
– If yes, go to 21.
– If no, go to 20.
20 Repeat 13 to 19 to delete other LVs.
21 Run the following command to delete the VG:
vgremove VG
22 Enter y as instructed and press Enter.
23 Run the following command to delete the PV:
pvremove /dev/Name of the logical device
24 On FusionCompute, click the Computing Pool tab. In the navigation tree on the left,
click the target host, and choose Configuration > Storage Device, and click Scan.
Then, check whether the storage device can be detected after the scan.
– If yes, go to 25.
– If no, no further action is required.
Delete the disk partitions of the host.
NOTICE
Do not delete the partitions from the system disk when deleting host partitions. Otherwise, the
host will become unavailable and OSs must be reinstalled for it.
By default, /dev/sda is the system disk. However, it changes when the system uses another
disk as the system disk (for example, the host installs OSs using the internal USB disk), or
when the user changes the system disk during host installation. Therefore, you must
differentiate the system disk and user disks when deleting host partitions.
25 Run the following command to view the partition information of the undetected device
on the host based on the logical device name:
fdisk -l /dev/Name of the logical device
Information similar to the following is displayed:
Disk /dev/sdb: 300.0 GB, 300000000000 bytes
256 heads, 63 sectors/track, 36330 cylinders, total 585937500 sectors
Units = sectors of 1 * 512 = 512 bytes
Sector size (logical/physical): 512 bytes / 512 bytes
I/O size (minimum/optimal): 512 bytes / 512 bytes
Disk identifier: 0x00000000
Device Boot Start End Blocks Id System
/dev/sdb1 * 1 583983103 291991551+ ee GPT
/dev/sdb2 583983104 824621840 291991551+ ee Linux
...
This command takes the logical device name /sdb as an example. Check whether
partition information is displayed for the Device column, for example, dev/sdb1. If a
partition exists for the device, make a note of the device name. If no partition exists for
the device, no further action is required.
26 Run the following command to switch to the disk that has been cleaned up:
Issue 01 (2015-11-11) Huawei Proprietary and Confidential 90
Copyright © Huawei Technologies Co., Ltd.
FusionCompute
Initial Configuration Guide 12 Appendix
fdisk Device name
Information similar to the following is displayed:
Command (m for help):
27 Enter d and press Enter.
– If information similar to the following is displayed, the disk has multiple partitions.
Then, go to 28.
Partition number (1-4)
– If information similar to the following is displayed, the disk has only one partition,
and the partition has been deleted. Then, go to 30.
Selected partition 1
28 Enter the number of the partition to be deleted, and press Enter.
Check whether all the partitions are deleted.
– If yes, go to 30.
– If no, go to 29.
29 Repeat 27 to 28 to delete the rest partitions.
30 Enter w, save the settings, and exit the fdisk mode.
31 Run the following command to save the previous configurations:
partprobe /dev/Name of the logical device
32 Check whether the local disk resources can be used normally.
– If yes, go to 33.
– If no, contact technical Support.
33 Check whether other storage devices still cannot be detected.
– If yes, repeat 1 to 33.
– If no, no further action is required.
----End
12.1.2 How to Cancel the Isolation Between the Service Plane and
the Management Plane on a VRM Node
Scenarios
To resume the communication between the service plane and the management plane on a
Virtualization Resource Management (VRM), cancel the isolation between them.
After the cancelation, the VRM node uses its management plane network interface card (NIC)
to provide the Dynamic Host Configuration Protocol (DHCP) service to subnets in the
FusionCompute system again.
Prerequisites
l The isolation between the service plane and the management plane on the VRM node has
been implemented.
l The active and standby VRM nodes are running properly.
l You have obtained the passwords for users gandalf and root of the active and standby
VRM nodes.
l You have obtained the passwords of users gandalf and root for logging in to the hosts on
which the VRM VMs run.
Issue 01 (2015-11-11) Huawei Proprietary and Confidential 91
Copyright © Huawei Technologies Co., Ltd.
FusionCompute
Initial Configuration Guide 12 Appendix
Procedure
Cancel the isolation between the service plane and the management plane on the VRM node.
1 On the FusionCompute, choose System > System Configuration > Services & Mgt.
Nodes, and make a note of the active and standby VRM nodes and their IP addresses.
2 Use PuTTY to log in to the active VRM node.
Ensure that the management IP address and username gandalf are used to establish the
connection.
3 Run the following command and enter the password of user root to switch to user root:
su - root
4 Run the following command to disable logout on timeout:
TMOUT=0
5 Run the following command to cancel the isolation between the service plane and the
management plane on the VRM node:
sh /opt/galax/vrm/tomcat/script/clear_isolation.sh
The command is executed if the following information is displayed:
clear isolation done.
6 Perform the following operations to ensure that 5 is executed successfully.
– Run the cat /etc/crontab command to check whether the scheduled task of the
startDHCP.sh script has been deleted.
The scheduled task of the startDHCP.sh script has been deleted if the command
output contains no information about startDHCP.sh.
– Run the ifconfig -a command to check whether the IP address of the service plane
NIC has been deleted.
The IP address of the service plane NIC has been deleted if the command output
contains no information about IP address of the service NIC (usually named eth1).
– Run the route command to check whether the route to the service plane NIC has
been deleted.
The route to the service plane NIC has been deleted if the the last column (Iface) in
the command output contains no information about the service NIC (usually named
eth1).
If any of the check items does not meet its requirement, repeat 5.
7 Run the following command to delete the NIC from the service plane:
sh /opt/galax/vrm/tomcat/script/nrm/rmNetDevFromFW.sh "ethID"
ethID indicates the ID of the VM NIC that connects to the service plane.
The command is executed successfully if no command output is displayed:
8 Run the following command to check whether the VRM node uses the management
plane NIC to provide the DHCP service to subnets:
ps -ef | grep dhcp | grep pid | awk '{print $NF}'
The VRM node uses the management plane NIC to provide the DHCP service to subnets
if the command output contains no information about the management plane NIC
(usually named eth0).
9 Cancel the isolation between the service plane and the management plane on the standby
VRM node. For details, see 2 to 7.
Delete the service plane NICs on the active and standby VRM VMs.
Issue 01 (2015-11-11) Huawei Proprietary and Confidential 92
Copyright © Huawei Technologies Co., Ltd.
FusionCompute
Initial Configuration Guide 12 Appendix
If you do not want to implement the isolation between the management plane and the service
plane, delete the service plane NIC. Otherwise, skip this operation.
10 Determine whether to delete the service plane NICs on the VRM VMs.
– If yes, go to 11.
– If no, no further action is required.
11 Log in to the FusionCompute.
12 Select VM and Template and click the active VRM VM on the VM page.
The Summary page of the VM is displayed.
NOTE
Make a note of the active VM ID on the Summary page. This ID will be used when you backup
the VRM node information.
13 On the Hardware page, click NIC, locate the row that contain the service plane NIC,
click Operation, and click Delete NIC.
A dialog box is displayed.
14 Click OK.
The deletion starts and a dialog box is displayed.
15 Click OK.
View the task progress on the Task Tracing page and ensure that the NIC is successfully
deleted.
16 Delete the service plane NIC on the standby VRM VM. For details, see 11 to 15.
Update the VRM node information.
17 In the PuTTY window on the active VRM node, run the following commands to update
the active and standby VRM nodes information:
perl /opt/galax/vrm/tomcat/script/vrmWindowsInstall/bin/importVrmDb.pl -g -i
Active VRM VM ID
perl /opt/galax/vrm/tomcat/script/vrmWindowsInstall/bin/importVrmDb.pl -g -i
Standby VRM VM ID
For example, if the active and standby VRM VM IDs are i-00000001 and i-00000002,
run the following command:
perl /opt/galax/vrm/tomcat/script/vrmWindowsInstall/bin/importVrmDb.pl -g -i
i-00000001
perl /opt/galax/vrm/tomcat/script/vrmWindowsInstall/bin/importVrmDb.pl -g -i
i-00000002
VRM VM configuration files named VM ID.xml are generated in the /home folder.
18 Run the following commands in sequence to copy the active and standby VM
configuration files to the hosts on which the active and standby VMs run, respectively:
scp /home/Active VRM VM ID.xml gandalf@Host IP address:/home/GalaX8800
scp /home/Standby VRM ID.xml gandalf@Host IP address:/home/GalaX8800
For example, if the VM ID and host IP address for the active VRM node are i-00000001
and 192.168.200.21, respectively, and the VM ID and host IP address for the standby
VRM node are i-00000002 and 192.168.200.22, respectively, run the following
commands in sequence:
scp /home/i-00000001.xml gandalf@192.168.200.21:/home/GalaX8800
Issue 01 (2015-11-11) Huawei Proprietary and Confidential 93
Copyright © Huawei Technologies Co., Ltd.
FusionCompute
Initial Configuration Guide 12 Appendix
scp /home/i-00000002.xml gandalf@192.168.200.22:/home/GalaX8800
19 Use PuTTY to log in to the host on which the active VRM VM runs.
For details, see 2 to 4.
20 Run the following command to back up the VRM VM configuration file stored on the
host:
cp /etc/galax/eucalyptus/Active VRM VM ID.xml /etc/galax/eucalyptus/Active VRM
VM ID.xml.bak
If the VRM VM is incorrectly configured, the backup file can be used to restore the
VRM node to the state when the backup file is created.
21 Run the following command to copy the new VRM VM configuration file to the /etc/
galax/eucalyptus/ directory:
mv /home/GalaX8800/VM ID.xml /etc/galax/eucalyptus/
22 Log in to the host on which the standby VRM VM runs, back up the original VRM VM
configuration file, and copy the new VRM VM configuration file to the /etc/galax/
eucalyptus/ directory.
For details, see 19 to 21.
23 Log in to the active VRM node and run the following commands to copy the
configuration files of the active and standby VRM nodes to the /etc/galax/vm_xml/
directory:
cp /home/Active VRM VM ID.xml /etc/galax/vm_xml/
cp /home/Standby VRM VM ID.xml /etc/galax/vm_xml/
----End
12.1.3 How to Configure an FC SAN Initiator
Scenarios
A fiber channel storage area network (FC SAN) initiator is used to map hosts and FC SAN
storage devices using world wide names (WWNs), which are generated after the storage
devices are associated with hosts. This section describes how to obtain the WWN of the host
and configure the FC SAN initiator.
Prerequisites
Conditions
l The host has been added to the FusionCompute.
l You have logged in to the FusionCompute.
l You have configured the logic host (group) and logical unit numbers (LUNs) on the
storage management system, including creating a logical host (group), dividing LUNs,
and configuring the mapping between LUNs and the logical host (group).
Data
Data preparation is not required for this operation.
Procedure
Issue 01 (2015-11-11) Huawei Proprietary and Confidential 94
Copyright © Huawei Technologies Co., Ltd.
FusionCompute
Initial Configuration Guide 12 Appendix
1 Choose Computing Pool on the FusionCompute.
The Computing Pool page is displayed.
2 In the navigation tree, select the site, cluster, and host.
3 Choose Configuration > Storage Resource.
The storage resource page is displayed.
4 Click View Storage Adapter.
The Storage Adapter dialog box is displayed.
5 Click Scan.
6 Click OK.
You can view the task progress on the Task Tracing page.
7 Make a note of the WWN value of the host displayed on the Storage Adapter dialog
box.
If the system uses FC SAN devices, the host WWN cannot be customized.
8 Configure the FC initiator based on the WWN value.
Configure the obtained host WWN as a new initiator on the logical host (group) initiator
of the storage device.
For details, see the documentation delivered with the storage device.
----End
12.1.4 How to Configure an IP SAN Initiator
Scenarios
An IP storage area network (SAN) initiator is used to map hosts and IP SAN storage devices
using world wide names (WWNs), which are generated after the storage devices are
associated with hosts.
This section uses the S5500T storage device and the ISM V100R005C00SPC012 storage
management system as an example to describe how to configure the IP SAN initiator. For
more details, see the documentation delivered with the storage device.
Prerequisites
Conditions
l You have logged in to the storage management system, and the storage devices have
been discovered.
l You have obtained the host WWN.
l You have configured the logic host (group) and logical unit numbers (LUNs) on the
storage management system, including creating a logical host (group), dividing LUNs,
and configuring the mapping between LUNs and the logical host (group).
Data
Data preparation is not required for this operation.
Procedure
Issue 01 (2015-11-11) Huawei Proprietary and Confidential 95
Copyright © Huawei Technologies Co., Ltd.
FusionCompute
Initial Configuration Guide 12 Appendix
1 In the navigation tree on the left in the Oceanspace ISM window, choose All Devices,
select the storage device, click SAN Services, click Mappings, and click Hosts.
2 In the list displayed in the right pane, select the host that is associated with the storage
device.
3 Click Initiator Configuration on the menu bar.
A dialog box is displayed.
4 Click Add.
A dialog box is displayed.
5 Select the initiator based on the WWN value, and click OK.
An information dialog box is displayed.
6 Click OK.
The Result information dialog box is displayed.
7 Check whether the initiator is successfully added.
– If yes, click Close and go to 9.
– If no, click Close and perform 5 to 7. If the initiator fails to be added for several
times, you need to go to 8.
8 Disassociate storage resources that are associated with the host. For details, see
Disassociating a Storage Resource from a Host. After the storage resources are
disassociated, perform 5 to 7 again.
9 Close the Initiator Configuration dialog box.
10 If 8 has been performed, associate the storage resources with the host. For details,
seeAssociating Storage Resources with a Host.
----End
12.1.5 How to Create a Management Account for Advanced SAN
Devices
Scenarios
If the system uses advanced storage area network (SAN) devices, you must create a
management account in addition to admin. This account is used to connect to the storage
devices when the FusionCompute is installed.
This section uses the OceanStor S5500T as an example to describe how to create a
management account for advanced SAN devices.
Prerequisites
Conditions
You have obtained the management IP address of the advanced SAN device controller.
Data
You have obtained the username and password for the account to be created.
Procedure
Issue 01 (2015-11-11) Huawei Proprietary and Confidential 96
Copyright © Huawei Technologies Co., Ltd.
FusionCompute
Initial Configuration Guide 12 Appendix
1 In the browser address box, enter http://management IP address of the advanced SAN
device controller/start.html, and press Enter.
The OceanStor Integrated Storage Management (ISM) login page is displayed.
2 Enter the username and password, and click Login.
The default username is admin, and the password is Admin@storage.
The OceanStor ISM page is displayed, as shown in Figure 12-1.
Figure 12-1 OceanStor ISM page
3 Click on the right.
The Settings page is displayed.
4 In the View and settings area, click Permission Settings.
The Permission Settings page is displayed.
5 Choose User Management in the navigation tree on the left, and click Add in the lower
right corner.
A dialog box is displayed.
6 Set Type to Local user.
7 Enter the username and password of the management account to be added.
8 Set User level to Administrator.
9 Click OK.
A dialog box is displayed.
Issue 01 (2015-11-11) Huawei Proprietary and Confidential 97
Copyright © Huawei Technologies Co., Ltd.
FusionCompute
Initial Configuration Guide 12 Appendix
10 Click OK.
The management account is created.
----End
12.1.6 How to Identify Server Ports
This section helps you identify the ports on typical Huawei servers.
Ports on the RH2285 Server
Figure 12-2 shows the ports on the RH2285.
Figure 12-2 Ports on the RH2285
Ports on the RH2288 V2 Server
Figure 12-3 shows the ports on the RH2288 V2.
Figure 12-3 Ports on the RH2288 V2
eth4 eth2
eth5 eth3 eth0 eth1 BMC
PLR02C7001
Issue 01 (2015-11-11) Huawei Proprietary and Confidential 98
Copyright © Huawei Technologies Co., Ltd.
FusionCompute
Initial Configuration Guide 12 Appendix
Ports on the RH2488 V2 Server
Figure 12-4 shows the ports on the RH2488 V2.
Figure 12-4 Ports on the RH2488 V2
BMC eth1 eth2 eth4
PLR03C7001
eth0 eth3 eth5
Ports on the X6000 Server
Figure 12-5 shows the ports on the X6000.
l Port 1-0 is port eth0 on the upper blade.
l Port 2-0 is port eth0 on the lower blade.
Figure 12-5 Ports on the X6000
Ports on the E6000 Server
Figure 12-6 shows the position of the MM610 management module and the ports of the
management module.
Issue 01 (2015-11-11) Huawei Proprietary and Confidential 99
Copyright © Huawei Technologies Co., Ltd.
FusionCompute
Initial Configuration Guide 12 Appendix
NOTE
By default, MM1, located in the left of the subrack, works as the active management module of the
E6000, and MM2, in the right of the shelf, works as the standby management module. You can
determine the active and standby management modules based on the indicators on the front panel of the
management modules.
l After the active management module is powered on, the ACT indicator is steady green.
l After the standby management module is powered on, the ACT indicator blinks green at 0.5 Hz.
Figure 12-6 Management ports on the E6000
Figure 12-7 shows the position of the DM management module.
Issue 01 (2015-11-11) Huawei Proprietary and Confidential 100
Copyright © Huawei Technologies Co., Ltd.
FusionCompute
Initial Configuration Guide 12 Appendix
Figure 12-7 DM module in the E6000 (back panel)
SLOT C1
SLOT C2
SLOT B1
SLOT A1
SLOT A2
SLOT B2
PWR4 PWR5 PWR6
DM PWR1 PWR2 PWR3
PLE01003
Figure 12-8 shows the ports of the DM module.
Figure 12-8 DM ports on the E6000
Figure 12-9 shows port 23 of switch module A1 in the E6000. The NX112 switch module is
used as an example.
Issue 01 (2015-11-11) Huawei Proprietary and Confidential 101
Copyright © Huawei Technologies Co., Ltd.
FusionCompute
Initial Configuration Guide 12 Appendix
Figure 12-9 Ports on the E6000
If NX113 switch module is used in the E6000, connect the local computer to the port on the
switch. Ensure that the connected port on the switch and the host management plane belong to
the same VLAN.
12.1.7 Compatibility
For details about the compatibility for servers, I/O devices, storage devices. and operating
systems (OSs), log in to compatibility check assistant.
Table 12-1 lists OSs that support the PVSCSI.
Table 12-1 OSs that support PVSCSI
Type OS
Windows Windows 2012 DataCenter 64-bit
Windows 2012 Standard 64-bit
Windows 2012 Standard R2 64-bit
Windows 2012 Essentials R2 64-bit
Windows 2012 DataCenter R2 64-bit
Windows Server 2008 Enterprise R2 64-bit
Windows Server 2008 Enterprise R2 SP1 64-bit
Windows Server 2008 Standard R2 64-bit
Windows Server 2008 Standard R2 SP1 64-bit
Windows Server 2008 WEB R2 64-bit
Windows Server 2008 DataCenter R2 64-bit
Windows Server 2008 DataCenter R2 SP1 64-bit
Issue 01 (2015-11-11) Huawei Proprietary and Confidential 102
Copyright © Huawei Technologies Co., Ltd.
FusionCompute
Initial Configuration Guide 12 Appendix
Type OS
Windows Server 2008 DataCenter SP2 32-bit
Windows Server 2008 Enterprise SP1 32/64-bit
Windows Server 2008 Enterprise SP2 32/64-bit
Windows Server 2008 Standard SP1 32/64-bit
Windows Server 2008 Standard SP2 32/64-bit
Windows Server 2003 Standard R2 SP2 64-bit
Windows Server 2003 Enterprise R2 SP2 64-bit
Windows Server 2003 DataCenter R2 SP2 64-bit
Windows Server 2003 DataCenter SP1 32-bit
Windows Server 2003 DataCenter SP2 32-bit
Windows Server 2003 Enterprise SP1 32-bit
Windows Server 2003 Enterprise SP2 32/64-bit
Windows Server 2003 Standard SP1 32-bit
Windows Server 2003 Standard SP2 32/64-bit
Linux Red Hat Enterprise Linux 5.4/5.5 64-bit
Red Hat Enterprise Linux 6.1/6.2/6.4/6.5 64-bit
12.1.8 Binding Network Ports
Scenarios
On FusionCompute, bind network ports on a host to improve network reliability.
NOTE
If the host uses intelligent network interface cards (iNICs), bind the uplink network ports on the host together.
Otherwise, the broadcast suppression function of the port group may be adversely affected.
Prerequisites
Conditions
l You have logged in to FusionCompute.
l The host has been added to a cluster.
Procedure
Determine the method of binding network ports.
1 Determine the method of binding network ports.
Issue 01 (2015-11-11) Huawei Proprietary and Confidential 103
Copyright © Huawei Technologies Co., Ltd.
FusionCompute
Initial Configuration Guide 12 Appendix
– To bind network ports in batches, go to 10.
This method is recommended when multiple bound ports are to be added to hosts or
the hosts are large in number.
– To bind network ports one by one, go to 2.
This method is recommended when the hosts are small in number and each host
requires a few bound ports.
Bind network ports one by one.
2 On FusionCompute, click Computing Pool.
The Computing Pool page is displayed.
3 In the navigation tree on the left, select the site, the cluster, and the host.
The Getting Started page is displayed.
4 Choose Configuration > System Port > Bind Network Port.
The Bind Network Port page is displayed, as shown in Figure 12-10.
Figure 12-10 Bind Network Port
5 In the Network Port list, select the physical network ports to be bound.
6 In the middle of the page, set Name and Binding Mode for the network ports.
NOTICE
– In all load sharing modes, aggregation must be configured on the switch to which
network ports are connected, that is, the ports to be bound must be configured on the
same Eth-trunk port on the switch. Otherwise, network exception may occur.
– In the Link Aggregation Control Protocol (LACP) mode, create an Eth-trunk in
LACP mode on the switch to which network ports are connected, configure ports to
be bound on the same Eth-trunk, and enable the bridge protocol data unit (BPTU)
protocol packet forwarding function on the Eth-trunk. For example, if the switch is
Huawei S5300, run the following commands:
<S5352_01>sys
[S5352_01]interface Eth-Trunk x
[S5352_01-Eth-Trunkx]mode lacp-static
[S5352_01-Eth-Trunkx]bpdu enable
For details about how to configure port aggregation on a switch, see the switch user
guide.
Issue 01 (2015-11-11) Huawei Proprietary and Confidential 104
Copyright © Huawei Technologies Co., Ltd.
FusionCompute
Initial Configuration Guide 12 Appendix
The following binding modes are available for common network interface cards (NICs):
– Active-backup: applies to scenarios where two network ports are to be bound. This
mode provides high reliability. The bandwidth of the bound port in this mode equals
to that of a member port.
– Round-robin: applies to scenarios where two or more network ports are to be
bound. The bandwidth of the bound port in this mode is higher than that of a
member port, because the member ports share workloads in sequence.
This mode may result in data packet disorder because traffic is evenly sent to each
port. Therefore, MAC address based load balancing prevails over Polling in load
sharing modes.
– IP address and port-based load balancing: applies to scenarios where two or
more network ports are to be bound. The bandwidth of the bound port in this mode
is higher than that of a member port, because the member ports share workloads
based on the source-destination-port-based load sharing algorithm.
Source-destination-port-based load balancing algorithm: When the packets
contain IP addresses and ports, the member ports share loads based on the source
and destination IP addresses, ports, and MAC addresses. When the packets contain
IP addresses, the member ports share loads based on the IP addresses and MAC
addresses. When the packets contain only MAC addresses, the member ports share
loads based on the MAC addresses.
This mode is recommended when the virtual extensible LAN (VXLAN) function is
enabled. This mode allows network traffic to be evenly distributed based on the
source and destination port information in the packets.
– MAC address-based load balancing: applies to scenarios where two or more
network ports are to be bound. The bandwidth of the bound port in this mode is
higher than that of a member port, because the member ports share workloads based
on the MAC addresses of the source and destination ports.
This mode is recommended when most network traffic is on the layer 2 network.
This mode allows network traffic to be evenly distributed based on the MAC
addresses.
– MAC address-based LACP: This mode is developed based on the MAC address
based load balancing mode. In MAC address-based LACP mode, the bound port
can automatically detect faults on the link layer and trigger a switchover if a link
fails using the LACP protocol.
– IP address-based LACP: applies to scenarios where two or more network ports are
to be bound. The bandwidth of the bound port in this mode is higher than that of a
member port, because the member ports share workloads based on the source-
destination-IP-address-based load sharing algorithm. When the packets contain IP
addresses, the member ports share loads based on the IP addresses and MAC
addresses. When the packets contain only MAC addresses, the member ports share
loads based on the MAC addresses. In this mode, the bound port can also
automatically detect faults on the link layer and trigger a switchover if a link fails
using the LACP protocol.
This mode is recommended when most network traffic goes across layer 2 and layer
3 networks.
The following binding modes are available for intelligent network interface cards
(iNICs):
– Active-backup: applies to scenarios where two network ports are to be bound. This
mode provides high reliability. The bandwidth of the bound port in this mode equals
to that of a member port.
Issue 01 (2015-11-11) Huawei Proprietary and Confidential 105
Copyright © Huawei Technologies Co., Ltd.
FusionCompute
Initial Configuration Guide 12 Appendix
– Source MAC address-based load balancing: applies to scenarios where two or
more network ports are to be bound. The bandwidth of the bound port in this mode
is higher than that of a member port, because the member ports share workloads
based on the MAC address of the source port.
– Destination MAC address-based load balancing: applies to scenarios where two
or more network ports are to be bound. The bandwidth of the bound port in this
mode is higher than that of a member port, because the member ports share
workloads based on the MAC address of the destination port.
This mode is recommended when most network traffic is on the layer 2 network.
This mode allows network traffic to be evenly distributed based on the MAC
addresses.
– Source IP address-based load balancing: applies to scenarios where two or more
network ports are to be bound. The bandwidth of the bound port in this mode is
higher than that of a member port, because the member ports share workloads based
on the IP address of the source port.
– Destination IP address-based load balancing: applies to scenarios where two or
more network ports are to be bound. The bandwidth of the bound port in this mode
is higher than that of a member port, because the member ports share workloads
based on the IP address of the destination port.
This mode is recommended when most network traffic is on the layer 3 network.
This mode allows network traffic to be evenly distributed based on the destination
IP addresses.
7 Click Bind.
An information dialog box is displayed.
8 Click OK.
The Bind Network Port page is displayed.
To change the binding mode of a bound port, locate the row that contains the bound port,
click Operation, and click Modifying binding mode. You can change the binding mode
in the displayed dialog box.
Issue 01 (2015-11-11) Huawei Proprietary and Confidential 106
Copyright © Huawei Technologies Co., Ltd.
FusionCompute
Initial Configuration Guide 12 Appendix
NOTICE
– Switching between different load sharing modes or between different LACP modes
interrupts network communication of the bound network port for 2 or 3 seconds.
– If the binding mode is changed from the active/standby mode to load sharing mode,
port aggregation must be configured on the switch to which network ports are
connected. If the binding mode is changed from the load sharing mode to active/
standby mode, the aggregation configured on the switch must be canceled.
Otherwise, network exception may occur.
– If the binding mode is changed from the LACP mode to another mode, port
configuration must be changed on the switch to which network ports are connected. If
the binding mode is changed from another mode to the LACP mode, port aggregation
in LACP mode on the switch. Otherwise, network exception may occur.
Configuration operations on the switch may interrupt the network communication. After
the configurations are complete, the network communication is automatically restored. If
the network communication is not restored, perform either of the following methods to
troubleshoot the network:
– Ping the destination IP address from the switch to trigger a MAX table update.
– Select a member port in port aggregation, disable other ports on the switch, change
the binding mode, and enable those ports.
9 Click OK.
The network ports on the host are bound.
After this step is complete, no further action is required.
Bind network ports in batches.
10 On FusionCompute, click Computing Pool.
The Computing Pool page is displayed.
11 In the navigation tree on the left, select the site and cluster.
The Getting Started page is displayed.
12 In the Operation list of the cluster, click Bind Network Ports in Batches.
The Bind Network Ports in Batches page is displayed, as shown in Figure 12-11.
Figure 12-11 Bind Network Ports in Batches
Issue 01 (2015-11-11) Huawei Proprietary and Confidential 107
Copyright © Huawei Technologies Co., Ltd.
FusionCompute
Initial Configuration Guide 12 Appendix
13 Click Obtain Template for Binding Network Ports in Batches.
The page for downloading templates is displayed.
14 Save the template on the local PC.
The default file name of the template is BindNetworkPortYYYY-MM-DD
HHMMSSXXX.xls.
15 Open the template file and set the network port parameters on the Config sheet based on
the information provided on the Host_BindNetworkPort page.
The parameters include Host IP Address, Host ID, Network Port Name, Network
Port IDs, Bound Network Port Name, and Binding Mode.
16 Save and close the template file.
17 Click Browse on the right of Import template file on the Bind Network Ports in
Batches page.
A dialog box is displayed.
18 Select the configured template file and click Open.
19 Click OK.
An information dialog box is displayed.
20 Click OK.
You can choose System > Tasks and Logs > Task Center to view the task progress.
Add network ports in batches.
21 On FusionCompute, click Computing Pool.
The Computing Pool page is displayed.
22 In the navigation tree on the left, select the site and cluster.
The Getting Started page is displayed.
23 In the Operation list of the cluster, click Bind Network Ports in Batches.
The Bind Network Ports in Batches page is displayed, as shown in Figure 12-12.
Figure 12-12 Bind Network Ports in Batches
24 Click Obtain Template for Add Network Ports in Batches.
The page for downloading templates is displayed.
Issue 01 (2015-11-11) Huawei Proprietary and Confidential 108
Copyright © Huawei Technologies Co., Ltd.
FusionCompute
Initial Configuration Guide 12 Appendix
25 Save the template on the local PC.
The default file name of the template is AddPorttoBoundYYYY-MM-DD
HHMMSSXXX.xls.
26 Open the template file and set the network port parameters on the Config sheet based on
the information provided on the Host_AddNetworkPort page.
The parameters include Host IP Address, Host ID, Network Port Name, Network
Port ID, and IDs of Network Ports to Be Bound.
27 Save and close the template file.
28 Click Browse on the right of Import template file on the Bind Network Ports in
Batches page.
A dialog box is displayed.
29 Select the configured template file and click Open.
30 Click OK.
An information dialog box is displayed.
31 Click OK.
You can choose System > Tasks and Logs > Task Center to view the task progress.
----End
Additional Information
Related Tasks
Removing a Default Network Port from a Bound Port
The default network port is the first port added to the bound port. To remove the default port,
unbind the bound port and then bind the other non-default member ports. If the bound port is
used by any services, you must remove the services first.
1. Locate the row that contains the bound port, choose More > Unbind Port, and check
whether The network port aggregation is in use is displayed.
– If yes, the bound port is in use. Go to 2.
– If no, go to 7.
2. Switch to the page for the host, choose Configuration > System Port, and check
whether the bound port is used as a storage port or a service management port or not.
– If yes, go to 3.
– If no, go to 4.
3. Migrate all the VMs from the host to other hosts or stop all the VMs on the host,
disassociate all the virtualized SAN storage from the host, and delete the storage port or
service management port from the bound port.
4. In Network Pool, select the uplink of the DVS and check whether the bound port is used
by the uplink.
– If yes, go to 5.
– If no, go to 6.
5. Delete the uplink. If the uplink is used by VMs, migrate the VMs to other hosts or delete
the VM NICs, and then delete the uplink.
6. Locate the row that contains the bound port and choose More > Unbind Port.
7. Bind the other member ports of the bound port other than the default port.
Issue 01 (2015-11-11) Huawei Proprietary and Confidential 109
Copyright © Huawei Technologies Co., Ltd.
FusionCompute
Initial Configuration Guide 12 Appendix
8. If you remove the services on the original bound port before you unbind the port, restore
the services on the newly bound port, for example, creating the system interface on the
bound port, associating with the uplink, and migrating the original VMs back to the host.
12.2 Common Operations
12.2.1 Setting Internet Explorer Browser
Scenarios
Set Internet Explorer browser before logging in to FusionCompute the first time. After the
setting, you can use Internet Explorer to perform operations on FusionCompute.
This section uses Internet Explorer 9 as an example to describe how to configure Internet
Explorer settings.
If you have configured Internet Explorer, do not configure Google Chrome, because Google
Chrome inherits all the Internet Explorer settings, such as certificate settings.
NOTE
If the security certificate has not been installed during Internet Explorer configuration, the browser may
prompt users with a web page display exception message when they log in to FusionCompute for the
first time or log in to VMs using Virtual Network Computing (VNC). In this case, press F5 to refresh the
web page.
Prerequisites
Conditions
l The Internet Explorer browser used for logging in to FusionCompute is an official
release from Internet Explorer 9 to Internet Explorer 11.
l You have obtained the IP address of the VRM node.
Data
Data preparation is not required for this operation.
Procedure
Enter the login page.
1 Open Internet Explorer.
2 Enter http://IP address of the VRM node and press Enter.
Issue 01 (2015-11-11) Huawei Proprietary and Confidential 110
Copyright © Huawei Technologies Co., Ltd.
FusionCompute
Initial Configuration Guide 12 Appendix
NOTE
– If a firewall is deployed between the local PC and FusionCompute, open ports 80, 8080, 43,
and 8443 on the firewall. If ports 80 and 8080 cannot be opened on the firewall, enter
https://IP address of the VRM node:8443 in the address box.
– If the local PC uses the Windows Server 2003 or Windows XP operating system (OS),
connection to FusionCompute from the PC using the Hypertext Transfer Protocol Secure
(HTTPS) protocol may file. In such cases, if the connection is triggered through an Internet
Explorer browser, the PC prompts the user to choose a digital certificate. If the connection is
triggered through a Google Chrome browser, the PC displays a message indicating that the
server certificate is invalid. To address this issue, see http://support.microsoft.com/kb/
968730/zh-cn.
– The HTTPS protocol used by FusionCompute supports only TLS 1.0. If SSL 2.0, SSL 3.0,
TLS 1.1, or TLS 1.2 is used, the FusionCompute system cannot be accessed. You must open
the browser, choose Internet Options > Advanced > Security, and select only Use TLS 1.0
among the protocols.
– If Internet Explorer slows down after running for a period of time and no data is required to be
saved, press F6 on the current page to move the cursor to the address bar of the browser. Then,
press F5 to refresh the page and increase the browser running speed.
3 Click Continue to this website (not recommended).
In common mode, the FusionCompute login page is displayed, as shown in Figure
12-13.
In single sign-on (SSO) mode, the FusionManager login page is displayed, as shown in
Figure 12-14.
Figure 12-13 FusionCompute login page
Issue 01 (2015-11-11) Huawei Proprietary and Confidential 111
Copyright © Huawei Technologies Co., Ltd.
FusionCompute
Initial Configuration Guide 12 Appendix
Figure 12-14 FusionManager login page
Install the security certificate.
4 In the address box of Internet Explorer, click Certificate Error and click View
certificates in the dialog box displayed.
The Certificate dialog box is displayed.
5 Click Install Certificate.
The Certificate Import Wizard dialog box is displayed.
6 Click Next.
The Certificate Store dialog box is displayed.
7 Select Place all certificates in the following store and click Browse.
The Select Certificate Store dialog box is displayed.
8 Select Trusted Root Certification Authorities and click OK.
The Certificate Store dialog box is displayed.
9 Click Next.
The Completing the Certificate Import Wizard dialog box is displayed.
10 Click Finish.
The Security Warning dialog box is displayed.
11 Click Yes.
The system displays "The import was successful."
12 Click OK.
13 Click OK in the Certificate dialog box.
The browser page is displayed.
Delete historical data.
14 Press Ctrl+Shift+Delete.
The Delete Browsing History dialog box is displayed.
15 Select the following options:
– Preserve Favorites website data
– Temporary Internet files
Issue 01 (2015-11-11) Huawei Proprietary and Confidential 112
Copyright © Huawei Technologies Co., Ltd.
FusionCompute
Initial Configuration Guide 12 Appendix
– Cookies
– History
16 Click Delete.
Historical data is deleted.
Configure compatibility view settings.
17 Press Alt to show the menu bar and choose Tools > Compatibility View Settings on the
menu bar.
The Compatibility View Settings dialog box is displayed.
18 Click Add.
The address for logging in to the current system is added to the compatibility view.
19 Click Close.
20 Close Internet Explorer, open it again, and log in to the FusionCompute.
The settings take effect after the browser is restarted.
----End
12.2.2 Setting Mozilla Firefox Browser
Scenarios
Set Mozilla Firefox browser before logging in to the FusionCompute the first time. After the
setting, you can use Firefox browser to perform operations on the FusionCompute.
Prerequisites
Conditions
l The Firefox browser used for logging in to FusionCompute is an official release from
Mozilla Firefox 21 to Mozilla Firefox 33.
l You have obtained the floating IP address of the VRM.
Data
Data preparation is not required for this operation.
Procedure
1 Open Mozilla Firefox.
2 Enter http://VRM node IP address and press Enter.
NOTE
If a firewall is deployed between the local PC and FusionCompute, open ports 80, 8080, 43, and
8443 on the firewall. If ports 80 and 8080 cannot be opened on the firewall, enter https://IP
address of the VRM node:8443 in the address box.
3 Expand I Understand the Risks and click Add Exception.
The Add Security Exception window is displayed.
4 Verify that Permanently store this exception is selected and click Confirm Security
Exception.
Mozilla Firefox setting is complete.
----End
Issue 01 (2015-11-11) Huawei Proprietary and Confidential 113
Copyright © Huawei Technologies Co., Ltd.
FusionCompute
Initial Configuration Guide 12 Appendix
12.2.3 Logging In to FusionCompute
Scenarios
Log in to FusionCompute to manage virtual, service, and user resources in a centralized
manner.
Prerequisites
Conditions
l The browser for logging in to FusionCompute is available.
l The Internet Explorer or Mozilla Firefox is set properly. For details, see Setting Internet
Explorer Browser in the FusionCompute V100R005C10 Software Install Guide or
FusionCompute V100R005C10 Software Install Guide.
l The browser resolution is set to 1280 x 1024 or higher based on the service requirement
to ensure the optimum display effect on the FusionCompute.
NOTE
If the security certificate has not been installed during Internet Explorer configuration, the browser may
prompt users with a web page display exception message when they log in to FusionCompute for the
first time or log in to VMs using Virtual Network Computing (VNC). In this case, press F5 to refresh the
web page.
The system supports the following browsers:
l Internet Explorer 9 to Internet Explorer 11
l Mozilla Firefox 21 to Mozilla Firefox 33
l Google Chrome 21 to Google Chrome 39
Data
Table 12-2 lists the data required for performing this operation.
Table 12-2 Data required for performing this operation
Parameter Description Example Value
IP address of the VRM Specifies the floating IP 192.168.40.3
node address of the Virtual
Resource Management
(VRM) nodes if the VRM
nodes are deployed in active/
standby mode, or the
management IP address of the
VRM node if only one VRM
mode is deployed.
Issue 01 (2015-11-11) Huawei Proprietary and Confidential 114
Copyright © Huawei Technologies Co., Ltd.
FusionCompute
Initial Configuration Guide 12 Appendix
Parameter Description Example Value
Username/Password Specifies the username and In common mode, the
password used for logging in username and password are
to FusionCompute. admin/
Huawei@CLOUD8!.
In rights separation mode,
the username and password
is as follows:
l sysadmin/Sysadmin#
for a system
administrator
l secadmin/Secadmin#
for a security
administrator
l secauditor/Secauditor#
for a security auditor
User type Specifies the type of the user Local user
to log in to the system.
Value:
l Local user: logs in to the
system using a local
username and password.
l Domain user: logs in to the
system using a domain
username and password.
Login type Specifies the login type. Local
Value:
l Local: used to log in to the
FusionCompute of the
current site.
l VRM domain: used to log
in to the FusionCompute
of any site using the VRM
domain username.
Procedure
1 Open Internet Explorer.
2 Enter http://VRM node IP address and press Enter.
If two VRM nodes are deployed, the IP address is the floating IP address of the VRM
nodes. If only one VRM node is deployed, the IP address is the management IP address
of the VRM mode.
Issue 01 (2015-11-11) Huawei Proprietary and Confidential 115
Copyright © Huawei Technologies Co., Ltd.
FusionCompute
Initial Configuration Guide 12 Appendix
NOTE
– If a firewall is deployed between the local PC and FusionCompute, open ports 80, 8080, 43,
and 8443 on the firewall. If ports 80 and 8080 cannot be opened on the firewall, enter
https://IP address of the VRM node:8443 in the address box.
– If Internet Explorer slows down after running for a period of time and no data is required to be
saved, press F6 on the current page to move the cursor to the address bar of the browser. Then,
press F5 to refresh the page and increase the browser running speed.
The login page is displayed.
After the SSO is configured, if you open the login page of the FusionCompute, the
system switches to the login page of the FusionManager. However, multiple users cannot
log in to the FusionCompute using the same account.
3 Perform the required operation based on the login page.
– If the FusionCompute login page shown in Figure 12-15 is displayed, single sign-
on (SSO) is not configured. Go to 4.
– If the FusionManager login page shown in Figure 12-16 is displayed, SSO has been
configured. Go to 5.
Figure 12-15 FusionCompute login page
Figure 12-16 FusionManager login page
Issue 01 (2015-11-11) Huawei Proprietary and Confidential 116
Copyright © Huawei Technologies Co., Ltd.
FusionCompute
Initial Configuration Guide 12 Appendix
4 Set the Username and Password, select the required User type and Login type, and
click Login. If you attempt to log in to the system again after the initial login fails, you
also need to set the Verification code.
Enter the username and password based on the rights management mode configured
during VRM installation.
– Common login mode: The initial login username is admin and the password is
Huawei@CLOUD8!.
– Rights separation login mode: The username and password of the system
administrator is sysadmin/Sysadmin#, the username and password of the security
administrator is secadmin/Secadmin#, and the username and password of the
security auditor is secauditor/Secauditor#.
NOTE
– If it is your first login using the admin username, the system asks you to change the password
of the admin username.
– The new password must meet the following requirements:
n It contains a minimum of eight characters and a maximum of 32 characters.
n It contains at least one space or one of the following special characters: `~!@#$%^&*()-
_=+\|[{}];:'",<.>/?.
n It contains at least two of the following character types:
○ Uppercase letters
○ Lowercase letters
○ Digits
The FusionCompute operation page is displayed after you log in to the system.
The login operation is complete.
5 Set the Username and Password, If you attempt to log in to the system again after the
initial login fails, you also need to set the Verification code.
– Common login mode: Log in to the system using the FusionManager system
account. After the login, you can only perform query-related operations.
– Rights separation login mode: The username and password of the system
administrator is sysadmin/Sysadmin#, the username and password of the security
administrator is secadmin/Secadmin#, and the username and password of the
security auditor is secauditor/Secauditor#.
6 Click Login to log in to the FusionCompute management system.
NOTE
The user is automatically logged out of the FusionCompute management system if one of the
following conditions is met:
– The current user's session times out.
– The system administrator deletes the current user.
– The system administrator manually locks the current user out.
After you log in to FusionCompute, you can learn the system and its functions from the online
help, product tutorial, and alarm help. If you save the URLs of the documents, you can access
them even when you are logged out of the FusionCompute system.
----End
Issue 01 (2015-11-11) Huawei Proprietary and Confidential 117
Copyright © Huawei Technologies Co., Ltd.
FusionCompute
Initial Configuration Guide A Glossary
A Glossary
A.1 A-E
A.2 F-J
A.3 K-O
A.4 P-T
A.5 U-Z
Issue 01 (2015-11-11) Huawei Proprietary and Confidential 118
Copyright © Huawei Technologies Co., Ltd.
FusionCompute
Initial Configuration Guide A Glossary
A.1 A-E
A
active directory A directory service created by Microsoft for Windows domain networks. It is included
in most Windows Server operating systems, such as Windows Standard Server,
Windows Enterprise Server, and Windows Datacenter Server.
AD See active directory
B
bare VM A VM that has an identity but does not occupy any CPU, memory, storage, or network
resource in the system.
Baseboard A dedicated micro controller embedded in the main board of a computer (especially a
Management server).
Controller
BMC See Baseboard Management Controller
C
CBT See Changed Block Tracking
Changed Block An incremental data backup function. With this function enabled, the system uses a
Tracking bitmap to keep track of VM storage blocks as they change following the last backup.
Therefore, the system only backs up the data blocks that have been changed since the
last backup.
CNA See Computing Node Agent
Computing Node This is deployed on a computing node and used to manage the VMs and VM
Agent mounting on the computing node.
D
disk The logical storage disk of a VM, which can either be a system disk or user disk.
distributed virtual A virtual switch (created on a physical server) that uses software to implement data
switch switching between VMs on the same or different servers.
Distributed Virtual A module used to manage distributed virtual switches (DVSs). Deployed in the same
Switch Management cluster with the Virtual Resource Management (VRM) node, the DVSM creates,
deletes, maintains, and presents DVSs in the system. Each cluster has a DVSM
module.
Dom0 See Domain 0
Domain Domain includes Dom0 and DomU.
Domain 0 A modified Linux kernel and the only VM that operates on the Xen Hypervisor. Dom0
can access physical I/O resources and interwork with other VMs operating on the
system. Dom0 must be started before other domains.
Issue 01 (2015-11-11) Huawei Proprietary and Confidential 119
Copyright © Huawei Technologies Co., Ltd.
FusionCompute
Initial Configuration Guide A Glossary
Domain U Paravirtualized VMs operating on the Xen Hypervisor are called Domain U PV
Guests, which supports the operating system whose kernel has been modified, such as
Linux, Solaris, FreeBSD, and other UNIX operating systems. Fully virtualized VMs
are called Domain U HVM Guests, which supports the operating system whose kernel
does not need to be modified, for example, Windows.
DomU See Domain U
DPM See Dynamic Power Management
DRS See Dynamic Resource Scheduler
DVS See distributed virtual switch
DVSM See Distributed Virtual Switch Management
Dynamic Power A module that intelligently powers on or off idle physical servers based on the system
Management load on the network.
Dynamic Resource A module that uses intelligent scheduling algorithms to flexibly schedule resources
Scheduler and dynamically balance system load to improve user experience.
E
Elastic Load Balancer A component that provides load balancing services for tenants. End users can apply
for an ELB and associate their hosts with the ELB. The ELB evenly distributes service
requests to the associated hosts based on customized load balancing policies. The ELB
helps improve service stability and reliability.
Elastic Service A point from which to control VM resources and virtual block storage resources. It
Controller provides an open ECi interface.
elastic virtual switch A virtual switch that implements data switching, virtual local area network (VLAN)
isolation, Dynamic Host Configuration Protocol (DHCP) isolation, bandwidth
limiting, and priority setting.
ELB See Elastic Load Balancer
Equipment Serial This uniquely identifies a set of equipment.
Number
ESN See Equipment Serial Number
EVS See elastic virtual switch
A.2 F-J
F
FCSAN See fibre channel storage area network
fiber channel storage A type of storage area network (SAN) that uses fiber channels between servers and
area network storage devices. FC SAN devices provide high performance but high costs, and are
gradually replaced by IP SAN devices.
Issue 01 (2015-11-11) Huawei Proprietary and Confidential 120
Copyright © Huawei Technologies Co., Ltd.
FusionCompute
Initial Configuration Guide A Glossary
full clone Full copy of the consolidated sum of delta disks and base disk of a virtual machine.
Each full clone is entirely separated from the parent VM and can have different system
disks or software from the parent VM. Full clones apply to common office automation
scenarios.
GPU See graphics processing unit
graphics processing A specialized electronic circuit designed to accelerate the building of three
unit dimensional and special-effect images. A GPU works for a video card as a CPU works
for a computer.
Guest OS See guest OS
guest OS An OS running on a VM.
hierarchical storage A storage mechanism that stores the most-frequently accessed IP SAN data on a solid-
state drive (SSD) to speed up access, stores the less-frequently accessed data on a
Serial Attached SCSI (SAS) drive, and stores the seldom accessed data on a Serial
Advanced Technology Attachment (SATA) drive.
Host A physical server that runs virtual software. VMs can be created on a host.
Hypervisor The software layer on a virtual server, which manages the VMs on the server and
helps VMs share the hardware resources of the virtual server. The Xen Hypervisor is a
software layer between the hardware and operating system, which performs CPU
scheduling and partitioning between VMs. The Xen Hypervisor controls VM
migration between hardware devices and other VM-related operations (because the
VMs share a processing environment). The Xen Hypervisor does not process
networks, storage devices, videos, or other I/O resources.
Image An exact copy of all running software on a server used for quick installation of the
VM operating system and software.
iNIC Intelligent Network Interface Card
Integrated Storage This centrally manages multiple storage systems.
Management
IP storage area A type of storage area network (SAN) that uses IP channels between servers and
network storage devices. IP SAN device performance is not as good as the FC SAN device
performance, but the use of IP SAN devices is not restricted by transmission distances.
With the IP bandwidth improvement, IP SAN devices will gradually replace FC SAN
devices.
IP SAN See IP storage area network
iSCSI Internet Small Computer Systems Interface
ISM See Integrated Storage Management
Issue 01 (2015-11-11) Huawei Proprietary and Confidential 121
Copyright © Huawei Technologies Co., Ltd.
FusionCompute
Initial Configuration Guide A Glossary
A.3 K-O
L
LB Load Balancer
linked clone A duplicate of a virtual machine that uses the same base disk as the original and a
chain of delta disks to keep track of the differences between the original and the clone.
This reduces the need for disk space and allows multiple VMs to use the same
software installation. Linked clones apply to scenarios that require VMs using the
same software installation, for example, call centers. System disks on linked clones
can have slight differences from the system disk on the parent VM. The differences
are stored on delta disks of the linked clones.
linked cloning A technology used to generate a quick copy of VMs by creating a delta disk instead of
copying an entire virtual hard disk.
linked snapshot A snapshot taken only for the memory or storage changes of a VM. A VM can be
restored using multiple relevant linked snapshots. A snapshot can be taken for the
memory or storage resource.
Live Migration Also known as hot migration, this is a method of migrating virtual machines (VMs)
without interrupting services.
local storage Storage space provided by a computing node agent (CNA).
logical cluster A logical group consisting of servers with the same attributes, such as CPU, storage,
and distributed virtual switch (DVS), in a physical cluster. The VM HA function takes
effect only for servers in the same logical cluster.
LUN Logical Unit Number
Management Module The management module of the server.
MM See Management Module
NAS See network attached storage
network attached A storage device that provides shared disk space on the network. It functions as file
storage sharing on a Windows system or the Network File System (NFS) on a Linux system.
Network Interface In the virtual system, this is identified as ethN, where N indicates a certain digit.
Card
Network Time An application-layer protocol which uses IP and UDP to synchronize the time
Protocol between the distributed time server and the client. NTP is evolved from Time Protocol
and ICMP Timestamp Message and features high protocol accuracy and good health.
NIC See Network Interface Card
NTP See Network Time Protocol
Issue 01 (2015-11-11) Huawei Proprietary and Confidential 122
Copyright © Huawei Technologies Co., Ltd.
FusionCompute
Initial Configuration Guide A Glossary
A.4 P-T
P
placeorder VM When the host-based replication disaster recovery (DR) is used, and you add VMs to a
protection group, UltraVR automatically creates placeorder VMs at the DR site based
on the VM specifications and resource mappings of the VMs added to the protection
group. Then UltraVR synchronizes data of the protected VMs with the placeorder
VMs. When executing the recovery plan, UltraVR can start the placeorder VMs at the
DR site to quickly restore services. UltraVR can also use a placeorder VM to clone
and start a VM to test the recovery plan. This process exerts no adverse impact on data
synchronization between the protected VM and the placeorder VM. After the recovery
plan is executed, UltraVR will stop and delete the clone.
POE See Provisioning Orchestration Engine
port group A group of ports with the same attributes on a distributed virtual switch (DVS) or
virtual software switch (VSS). In a hypervisor, all DVS settings, such as virtual local
area network (VLAN) and network flow control, are configured on a port group basis.
PortGroup See port group
Pre-boot Execution This technology enables computers to boot from the network. This technology is the
Environment successor of Remote Initial Program Load (RPL). The PXE works in client/server
mode. The PXE client resides in the ROM of a network card. When the computer
boots up, the BIOS invokes the PXE client to the memory. The PXE client obtains an
IP address from the DHCP server and downloads the operating system from the
remote server through TFTP.
Provisioning This exposes the unified service provisioning interface and synchronizes services
Orchestration Engine between components in the SingleCLOUD system.
PXE See Pre-boot Execution Environment
QoS See Quality of Service
Quality of Service A service that allows virtual storage device to migrate from one physical storage node
to another without interrupting the VM running. With the QoS enabled, users can
control the resources in a better way with costs reduced and a higher customer
satisfaction.
SAN See Storage Area Network
SC See Software Client
Site A group of servers at the same physical location.
Snapshot A reproduction of the memory or storage data on a VM created at a specific time
point. Snapshots can be used to restore VMs to a state when these snapshots were
taken.
Issue 01 (2015-11-11) Huawei Proprietary and Confidential 123
Copyright © Huawei Technologies Co., Ltd.
FusionCompute
Initial Configuration Guide A Glossary
Software Client Software running on a common PC to process the virtual desktop protocol.
Storage Area Network A network dedicated to transporting data for storage and retrieval.
storage cold migration A storage migration mode that allows data migration on a disk only after all VMs on
the disk are stopped.
storage resource pool A collection of storage resources. For example, an IP storage area network (IP SAN)
functions as a storage resource pool for a cluster.
Storage Thin Storage thin provisioning is the act of using virtualization technology to give the
Provisioning appearance of more physical storage resources than is actually available. It allows
storage space to be easily allocated to users on an on-demand and auto-scale basis.
This optimizes utilization of available storage resources.
T
TC See Thin Client
Thin Client A terminal with lower processing power than a Thick Client that processes the virtual
desktop protocol, serves as the client of the remote desktop, and provides an access
method for users.
Thin LUN A logical storage unit created in the thin pool. The thin LUN is accessible to the host.
Thin Pool A thin pool is implemented based on storage thin provisioning. It allows storage space
to be dynamically allocated to users on demand. This optimizes utilization of available
storage resources.
Tools Tools is a virtualized driver for VMs. Tools improves VM performance, enables VM
hardware monitoring and advanced VM functions, such as migration, snapshot taking,
and on-line CPU adjustment.
A.5 U-Z
U
Unified Virtualization Virtual management software that divides the computing resource into multiple VM
Platform resources.
UVP See Unified Virtualization Platform
V
vCPU See Virtual CPU
VDS See Virtual Distributed Switch
vFW See Virtual Firewall
VIMS See Virtual Image Management System
Virtual CPU A hyper-thread on a server with multiple physical CPUs, which have multiple physical
cores on each CPU and multiple hyper-threads on each core.
Issue 01 (2015-11-11) Huawei Proprietary and Confidential 124
Copyright © Huawei Technologies Co., Ltd.
FusionCompute
Initial Configuration Guide A Glossary
Virtual Disk A file in the host file system. For a customer operating system, it functions as a
physical disk drive. The file can be configured on the host or a remote file system.
After configuring a VM with a virtual disk, you can install a new operating system to
the disk file without having to repartition a physical disk or restart the host. Virtual
disks on the VMware Workstation can be mapped to the partitions on the host.
Virtual Distributed A virtual switch (created on a physical server) that uses software to implement data
Switch switching between VMs on the same or different servers.
Virtual Firewall A network firewall service or appliance running in a virtualized environment to
provide the usual packet filtering and monitoring functions like a physical network
firewall.
Virtual Image A high-performance cluster file system that enables the FusionManager to connect to
Management System storage resources through a unified interface, which allows multiple VMs to gain
access to an integrated storage pool to improve resource utilization efficiency. The
VIMS, as the basis for virtualizing multiple storage servers, provides services such as
live migration, dynamic resources scheduling, and high availability for storage
devices.
Virtual Local Area An end-to-end logical network across different network segments and networks,
Network constructed using the network management software based on the switching LAN.
Network resources and users are logically divided based on a certain principle and a
physical LAN is logically divided into multiple broadcasting domains (VLANs). The
hosts on a VLAN can directly communicate with each other whereas different VLANs
cannot. This efficiently suppresses broadcasting packets.
Virtual Machine One or multiple computer systems virtualized from a physical server.
Virtual Machine A function that controls the scheduling policy configuration and the control points of
Dispatch the policy dispatching.
Virtual Machine An operation that can be performed to a running VM. After the hibernated VM is
Hibernate started, it restores all programs before the hibernation.
Virtual Machine IP The IP address assigned to a VM, corresponding to the IP address of a physical
Address machine. The VM can communicate with other devices on the network through the IP
address.
Virtual Memory Virtualized memory for a VM allocated based on the physical memory. Even if the
memory is not physically contiguous, it is contiguous for the VM. The VM can
randomly save and obtain data in its virtual memory without affecting the memory
accessibility of other VMs on the same physical machine.
Virtual Network Card A network card for VMs that corresponds to that of a physical machine. Multiple
virtual network cards can be created for a single VM. The virtual network card can
connect to the physical network card in bridge mode for data transmission.
Virtual Resource Huawei-developed virtualization management software, which comprises Huawei
Management infrastructure products and the Unified Virtualization Platform (UVP).
Virtual Server This is where the operating system and applications run based on various
virtualization technologies, unlike the original physical server. When using certain
resources of the physical server, the virtual server is the same as the physical server
for users. Both partitions and VMs are considered virtual servers.
Issue 01 (2015-11-11) Huawei Proprietary and Confidential 125
Copyright © Huawei Technologies Co., Ltd.
FusionCompute
Initial Configuration Guide A Glossary
Virtual Service A virtual appliance that provides layer 3 or layer 4 services on a virtual network. It can
Gateway contain one or multiple service instances including vRouter, vFirewall, vDHCP, NAT,
and VPN. The FusionManager supports VSG service implementation through a
vFirewall or a system VM.
Virtual Software This is deployed on a computing node and performs the virtual network switching
Switch function for the VMs on the node.
VLAN See Virtual Local Area Network
VM See Virtual Machine
VM High Availability With this, the O&M system continuously monitors all physical hosts and
automatically migrates all VMs off a faulty host.
VM Migration A technology used to migrate VMs to another hardware resource for VM operations.
VM Specifications A set of pre-defined VM attributes for creating VMs with unified specifications.
VM template A template used to create VMs that have the same specifications. A VM template is a
VM in essence. A VM and a VM template can convert to each other as required. After
a VM is converted to a VM template, only its isTemplate attribute is changed to true.
VMD See Virtual Machine Dispatch
VRM See Virtual Resource Management
VSG See Virtual Service Gateway
VSS See Virtual Software Switch
Issue 01 (2015-11-11) Huawei Proprietary and Confidential 126
Copyright © Huawei Technologies Co., Ltd.
You might also like
- Product Description: Esight V300R002C01Document235 pagesProduct Description: Esight V300R002C01teeedNo ratings yet
- The Impact of Agile Software Development Process On The Quality of Software ProductDocument4 pagesThe Impact of Agile Software Development Process On The Quality of Software ProductAlex Marcelo Palomino JulianNo ratings yet
- FusionSphere V100R005C10U1 Software Installation Guide (Server Virtualization) 01Document150 pagesFusionSphere V100R005C10U1 Software Installation Guide (Server Virtualization) 01ABDEL PAGNA KARIMNo ratings yet
- DLD 5 Lab ReportsDocument25 pagesDLD 5 Lab ReportsHamza Shah100% (1)
- FusionCompute V100R005C10 Configuration Management Guide 01Document135 pagesFusionCompute V100R005C10 Configuration Management Guide 01AlexNo ratings yet
- FusionCompute V100R005C10 Quick Start 01Document48 pagesFusionCompute V100R005C10 Quick Start 01AlexNo ratings yet
- FusionCompute V100R005C10 Host and Cluster Management Guide 01Document137 pagesFusionCompute V100R005C10 Host and Cluster Management Guide 01AlexNo ratings yet
- FusionCompute V100R005C10 Storage Management Guide 01Document154 pagesFusionCompute V100R005C10 Storage Management Guide 01AlexNo ratings yet
- FusionCompute V100R005C10 Product Description 01Document61 pagesFusionCompute V100R005C10 Product Description 01Artur KopylovNo ratings yet
- FusionCompute V100R005C10 Network Management Guide 01Document82 pagesFusionCompute V100R005C10 Network Management Guide 01AlexNo ratings yet
- Huawei FusionCube Technical White PaperDocument119 pagesHuawei FusionCube Technical White PaperZakarieya AbdurahmanNo ratings yet
- ECC500 V600R001C01 User Manual 02Document131 pagesECC500 V600R001C01 User Manual 02Mohamed SayedNo ratings yet
- Quick Guide: Fusionhome AppDocument55 pagesQuick Guide: Fusionhome AppveudnNo ratings yet
- Huawei ETP48200Document71 pagesHuawei ETP48200Тахир ИзмайловNo ratings yet
- HUAWEI SMC2.0 V500R002C00 Configuration Guide PDFDocument191 pagesHUAWEI SMC2.0 V500R002C00 Configuration Guide PDFsilvio valdes100% (1)
- FTTM Configuration Guide 02Document148 pagesFTTM Configuration Guide 02AbdikaniMohamoudNo ratings yet
- Fusion Module 1000 ADocument102 pagesFusion Module 1000 ASaile TenorioNo ratings yet
- FusionModule800 Smart Small Data Center V100R021C00 User ManualDocument508 pagesFusionModule800 Smart Small Data Center V100R021C00 User ManualMarvin NerioNo ratings yet
- Huawei Videoconferencing Management System SMC2 0 Product DescriptionDocument51 pagesHuawei Videoconferencing Management System SMC2 0 Product DescriptionEslam ElshamaaNo ratings yet
- Nscib CC 0351849 STDocument52 pagesNscib CC 0351849 STArthur SeryNo ratings yet
- Rectificador HW Etp48400-C9a2 v500r001 User Manual 01Document88 pagesRectificador HW Etp48400-C9a2 v500r001 User Manual 01Sergio rock eo eoxvNo ratings yet
- UPS5000-H Monitoring ManualDocument69 pagesUPS5000-H Monitoring ManualAlvaro SucceNo ratings yet
- ETP48200-C5D1 V500R001 User Manual 01Document83 pagesETP48200-C5D1 V500R001 User Manual 01Emre KayaNo ratings yet
- OptiX PTN 960 V100R007C10 Installation Guide 02Document186 pagesOptiX PTN 960 V100R007C10 Installation Guide 02Naser KhoshbakhtNo ratings yet
- PDU8000 Integrated Power Distribution Cabinet User Manual 01Document78 pagesPDU8000 Integrated Power Distribution Cabinet User Manual 01Yasser AlqadhiNo ratings yet
- HUAWEI UDM 21.3.0 PGW MML Command ProtocolDocument1,056 pagesHUAWEI UDM 21.3.0 PGW MML Command ProtocolErvin Palencia100% (2)
- ETP48200-B2A1 Embedded Power User ManualDocument85 pagesETP48200-B2A1 Embedded Power User ManualAlberto PerezNo ratings yet
- SMU02B V300R002C10 User Manual 01 Path1Document130 pagesSMU02B V300R002C10 User Manual 01 Path1Валерий ГергельNo ratings yet
- FusionModule1000A40 Prefabricated All-in-One Data Center V200R003 Installation GuideDocument122 pagesFusionModule1000A40 Prefabricated All-in-One Data Center V200R003 Installation GuidekjushnNo ratings yet
- FusionSphere PCS 6.5.1.1 Operation Guide (HCS Xen To KVM) 01Document142 pagesFusionSphere PCS 6.5.1.1 Operation Guide (HCS Xen To KVM) 01AlexNo ratings yet
- FusionModule5000 Smart Modular Data Center V100R001C03 Commissioning GuideDocument137 pagesFusionModule5000 Smart Modular Data Center V100R001C03 Commissioning Guidesuriya malaiNo ratings yet
- IPC Configurator V200R002C00SPC601 User Guide PDFDocument170 pagesIPC Configurator V200R002C00SPC601 User Guide PDFRizal BachtiarNo ratings yet
- Huawei FM1000A40 V200R003C00 IT Maintenance GuideDocument179 pagesHuawei FM1000A40 V200R003C00 IT Maintenance GuideJesusNo ratings yet
- ETP48200-C5D6 Embedded Power User Manual (Flexible Configuration)Document114 pagesETP48200-C5D6 Embedded Power User Manual (Flexible Configuration)David ChokaniNo ratings yet
- 04 - Smu02b v500r001c10 User ManualDocument380 pages04 - Smu02b v500r001c10 User ManualRonmel UnpNo ratings yet
- Ne40e v800r0220c00spc600 Release NotesDocument49 pagesNe40e v800r0220c00spc600 Release NotesLuan BenatoNo ratings yet
- User Manual: ECC500 V600R001C03Document102 pagesUser Manual: ECC500 V600R001C03Alvaro MundacaNo ratings yet
- FusionDC1000A40 Prefabricated All-in-One Data Center Quick Guide (2021, Zambia, ZESCO)Document30 pagesFusionDC1000A40 Prefabricated All-in-One Data Center Quick Guide (2021, Zambia, ZESCO)aguilaspyNo ratings yet
- ECC500 V600R001C03 User ManualDocument144 pagesECC500 V600R001C03 User ManualMelchior d'HarcourtNo ratings yet
- Operation Guide: Eroom V600R006C00Document21 pagesOperation Guide: Eroom V600R006C00silvio valdesNo ratings yet
- TP48300B-N04C1 & L04C1 V300R002 Installation Guide 04Document75 pagesTP48300B-N04C1 & L04C1 V300R002 Installation Guide 04Santiago100% (1)
- FusionModule800 Smart Small Data Center V100R001C20 Product DescriptionDocument115 pagesFusionModule800 Smart Small Data Center V100R001C20 Product Descriptionsanizam79No ratings yet
- Hypermetro Configuration Guide For Huawei San Storage Using Os Native Multipathing SoftwareDocument112 pagesHypermetro Configuration Guide For Huawei San Storage Using Os Native Multipathing SoftwareAigars LacisNo ratings yet
- OceanStor UltraPath For Linux 31.1.0 User GuideDocument261 pagesOceanStor UltraPath For Linux 31.1.0 User GuideТимур КрыкпаевNo ratings yet
- NetStar O&M 21.1.810 Fiber Doctor System User Guide 01Document229 pagesNetStar O&M 21.1.810 Fiber Doctor System User Guide 01lalabritts123No ratings yet
- Huawei FM1000A40 V200R003C00 CT Product OverviewDocument85 pagesHuawei FM1000A40 V200R003C00 CT Product OverviewJesusNo ratings yet
- FusionModule800 Smart Small Data Center V100R001C20 User Manual (NetCol5000-A013)Document629 pagesFusionModule800 Smart Small Data Center V100R001C20 User Manual (NetCol5000-A013)Marvin NerioNo ratings yet
- SMU02C V500R003C00 Site Monitoring Unit User Manual - ١١٤٦٢٦Document218 pagesSMU02C V500R003C00 Site Monitoring Unit User Manual - ١١٤٦٢٦Hatem AL AriqiNo ratings yet
- SYNLOCK V5 BITS V500R002 Installation Manual 03Document95 pagesSYNLOCK V5 BITS V500R002 Installation Manual 03JImmy CahuanaNo ratings yet
- ETP4890-A2 Embedded Power User ManualDocument70 pagesETP4890-A2 Embedded Power User ManualaswarNo ratings yet
- Nar Ont 1 GbpsDocument49 pagesNar Ont 1 GbpsCatalin StoicescuNo ratings yet
- ISitePower Integrated Smart Site V100R001C00 Installation Guide (ICC1000-A1-E1)Document203 pagesISitePower Integrated Smart Site V100R001C00 Installation Guide (ICC1000-A1-E1)Typical PhillipsNo ratings yet
- iSitePower Integrated Smart Site V100R001C00 User Manual (ICC1000-A1-E1)Document179 pagesiSitePower Integrated Smart Site V100R001C00 User Manual (ICC1000-A1-E1)Albert MantizaNo ratings yet
- FusionModule2000 Smart Modular Data Center V500R003C10 Installation GuideDocument338 pagesFusionModule2000 Smart Modular Data Center V500R003C10 Installation Guidesanizam79No ratings yet
- AIX ODM For MPIO User Guide 12Document47 pagesAIX ODM For MPIO User Guide 12stimyl_471631114No ratings yet
- SMU02C V500R003C00 Site Monitoring Unit User ManualDocument200 pagesSMU02C V500R003C00 Site Monitoring Unit User ManualdiogoNo ratings yet
- NetStar O&M 21.1.810 Optical Doctor System User Guide 01Document266 pagesNetStar O&M 21.1.810 Optical Doctor System User Guide 01lalabritts123No ratings yet
- User Manual: ETP48400-C9A2 Embedded PowerDocument88 pagesUser Manual: ETP48400-C9A2 Embedded PowerMirror MayorNo ratings yet
- 3 MTA06 DTSE03 - ODC - ICC710 DatasheetDocument86 pages3 MTA06 DTSE03 - ODC - ICC710 DatasheetHedi HmidaNo ratings yet
- SMU02B V500R002C00 Site Monitoring Unit User ManualDocument180 pagesSMU02B V500R002C00 Site Monitoring Unit User ManualAnonymous e4h4f60bvT100% (1)
- Implementing VMware Dynamic Environment Manager: Manage, Administer and Control VMware DEM, Dynamic Desktop, User Policies and Complete TroubleshootingFrom EverandImplementing VMware Dynamic Environment Manager: Manage, Administer and Control VMware DEM, Dynamic Desktop, User Policies and Complete TroubleshootingNo ratings yet
- FusionCompute V100R005C10 Quick Start 01Document48 pagesFusionCompute V100R005C10 Quick Start 01AlexNo ratings yet
- FusionSphere6.5.0 Installation and ConfigurationDocument41 pagesFusionSphere6.5.0 Installation and ConfigurationAlexNo ratings yet
- FusionCompute V100R005C00 Computing VirtualizationDocument55 pagesFusionCompute V100R005C00 Computing VirtualizationAlexNo ratings yet
- FusionCompute V100R005C10 Storage Management Guide 01Document154 pagesFusionCompute V100R005C10 Storage Management Guide 01AlexNo ratings yet
- FusionCompute V100R005C00 Network VirtualizationDocument66 pagesFusionCompute V100R005C00 Network VirtualizationAlexNo ratings yet
- FusionSphere PCS 6.5.1.1 Operation Guide (HCS Xen To KVM) 01Document142 pagesFusionSphere PCS 6.5.1.1 Operation Guide (HCS Xen To KVM) 01AlexNo ratings yet
- FusionCompute 6.5.1.HP3 Patch Operation GuideDocument3 pagesFusionCompute 6.5.1.HP3 Patch Operation GuideAlexNo ratings yet
- FusionCompute V100R005C10 Configuration Management Guide 01Document135 pagesFusionCompute V100R005C10 Configuration Management Guide 01AlexNo ratings yet
- FusionCompute V100R005C10 Host and Cluster Management Guide 01Document137 pagesFusionCompute V100R005C10 Host and Cluster Management Guide 01AlexNo ratings yet
- FusionCompute V100R005C10 Network Management Guide 01Document82 pagesFusionCompute V100R005C10 Network Management Guide 01AlexNo ratings yet
- Mcafee Web Gateway 7.4.0 User ManualDocument569 pagesMcafee Web Gateway 7.4.0 User ManualAbdou AbdouNo ratings yet
- EE108b&Lecture&8& & Pipelined&Processor: Christos (Kozyrakis ( (H.p://ee108b.stanford - Edu ( (Document59 pagesEE108b&Lecture&8& & Pipelined&Processor: Christos (Kozyrakis ( (H.p://ee108b.stanford - Edu ( (Mo LêNo ratings yet
- eMBMS LTE Usage To Deliver Mobile DataDocument6 pageseMBMS LTE Usage To Deliver Mobile Datasakshi chawlaNo ratings yet
- 002 ZEB REVO 3D Laser Scanner Specifications GeoSLAM PDFDocument5 pages002 ZEB REVO 3D Laser Scanner Specifications GeoSLAM PDFabbrosNo ratings yet
- Dxdiag LumionDocument47 pagesDxdiag LumionAnanda KusumaNo ratings yet
- Indu-Sol Quality Tester ASi View 230719 115638Document2 pagesIndu-Sol Quality Tester ASi View 230719 115638AnandNo ratings yet
- Lis Manual RMV10 - SW235Document4 pagesLis Manual RMV10 - SW235iheb nasrNo ratings yet
- Internet of Things Unit 1 MCQDocument11 pagesInternet of Things Unit 1 MCQPrabhat kumarNo ratings yet
- Behaviour Changes in Android 13Document6 pagesBehaviour Changes in Android 13Aniket KadiyanNo ratings yet
- Lecture 2-3: Introduction To Cloud Computing: Indranil Gupta (Indy)Document35 pagesLecture 2-3: Introduction To Cloud Computing: Indranil Gupta (Indy)Saraah GhoriNo ratings yet
- JCS1312 - DBMS Lab Record (21-22)Document102 pagesJCS1312 - DBMS Lab Record (21-22)jayashree rukmaniNo ratings yet
- JECA 2024 Mock Test 3 SolvedDocument4 pagesJECA 2024 Mock Test 3 Solvedpiyasad78No ratings yet
- 20211101Document233 pages20211101Lucas Matias CarlimNo ratings yet
- Robust Attitude Stabilization of A Quadrotor by Using LFT Linear-Parameter-Varying HDocument6 pagesRobust Attitude Stabilization of A Quadrotor by Using LFT Linear-Parameter-Varying HMahdi LabedNo ratings yet
- The Complete Guide To LIMS & Laboratory Informatics - 2015 EditionDocument268 pagesThe Complete Guide To LIMS & Laboratory Informatics - 2015 EditionSimone Giacomelli75% (4)
- E-100BTX-FX-05 (XXXX) : Stand-Alone Fast Ethernet Media ConverterDocument1 pageE-100BTX-FX-05 (XXXX) : Stand-Alone Fast Ethernet Media ConvertersancheznhNo ratings yet
- String PDFDocument24 pagesString PDFJAYASREE K.KNo ratings yet
- Curriculum Vitae: Personal DetailsDocument3 pagesCurriculum Vitae: Personal DetailsKavish S. MNo ratings yet
- Certified System Architect (CSA) 71V1 v6.0 (PEGACSA71V1) : Page: 5 / 46 Total 228 QuestionsDocument4 pagesCertified System Architect (CSA) 71V1 v6.0 (PEGACSA71V1) : Page: 5 / 46 Total 228 QuestionsvinodNo ratings yet
- Week-05 AssignmentDocument5 pagesWeek-05 AssignmentPrabha KNo ratings yet
- Reviewer - Comprog 2Document15 pagesReviewer - Comprog 2limariokun02No ratings yet
- Title: Installation and Configuration of Own Cloud ObjectiveDocument8 pagesTitle: Installation and Configuration of Own Cloud ObjectiveDBMS ProjectNo ratings yet
- Smart Contract Security Audit ReportDocument27 pagesSmart Contract Security Audit ReportTommyNo ratings yet
- Template For Capstone ProposalDocument15 pagesTemplate For Capstone ProposalRomelia F. RelonNo ratings yet
- Black BookDocument27 pagesBlack BookRAHUL KUMARNo ratings yet
- First Come First Serve (FCFS) Scheduling Algorithm Java ProgramDocument6 pagesFirst Come First Serve (FCFS) Scheduling Algorithm Java ProgramMary Jane ArazaNo ratings yet
- Chapter 3-2 - Transfer FunctionDocument30 pagesChapter 3-2 - Transfer Functionhuynhduc12355No ratings yet
- ECE III II DSP ContentDocument40 pagesECE III II DSP ContentAvigyan BasuNo ratings yet