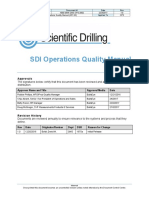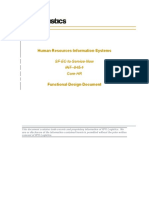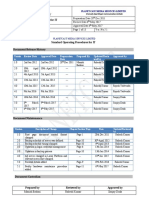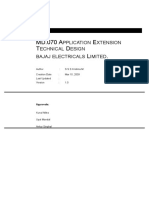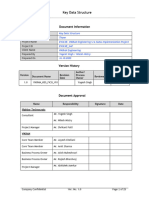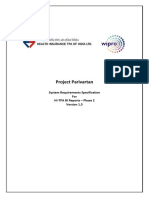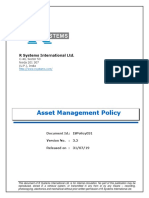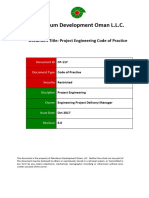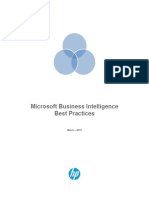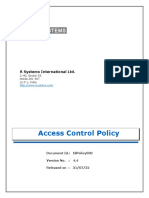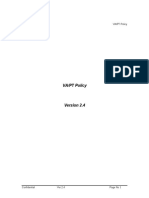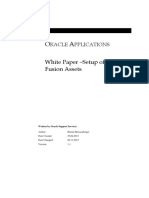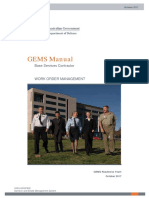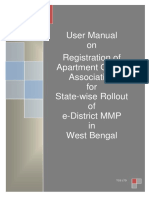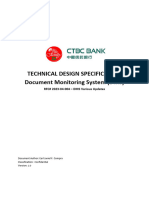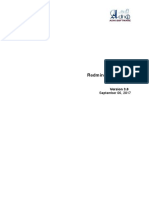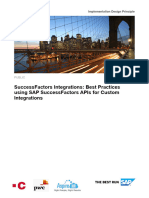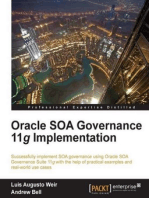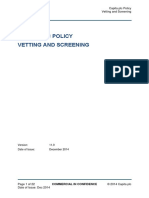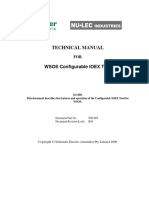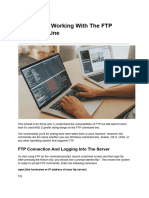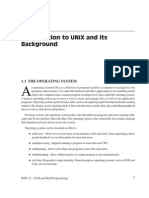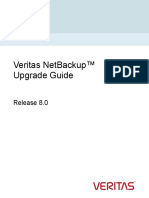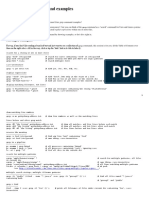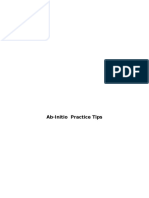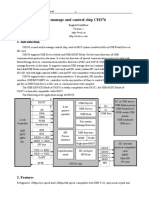Professional Documents
Culture Documents
IS - PROC - 007 - File Naming Convention Guideline Ver.7.0
IS - PROC - 007 - File Naming Convention Guideline Ver.7.0
Uploaded by
Rohan NOriginal Title
Copyright
Available Formats
Share this document
Did you find this document useful?
Is this content inappropriate?
Report this DocumentCopyright:
Available Formats
IS - PROC - 007 - File Naming Convention Guideline Ver.7.0
IS - PROC - 007 - File Naming Convention Guideline Ver.7.0
Uploaded by
Rohan NCopyright:
Available Formats
Information Security Document
File Naming Convention Guidelines
Document Classification: Internal
Title: File Naming Conventions Guidelines Document Code: IS_PROC_007
Author: Sanil Nadkarni Release Date: 17/03/2015
Reviewed by: Milind Wairkar Version: 7.0
Approved by: Anand Krishnamoorthy Next Review Date: February2016
File Naming Convention
Guidelines
Document Control
Change Record
Delivery Date Author Version Change Details Approver Name Approval Date
N. - -
26 Oct. 2004 1.0 New Document
Narayan
Policy Reference given - -
N.
27 Nov. 04 1.1 and Document No
Narayan
added
Company name / logo - -
15/6/05 Nadeem 1.2
changed
Mithilesh Nominated owner - -
18/4/06 1.3
Singh changed
Mithilesh - -
11/11/06 1.4 Upgrade to ISO 27001
Singh
Kiran Prasad Kamath, Senior 11/01/08
11/01/08 2.0 Change in format
Nair Manager – R&C
Abhinav Periodic review – No Prasad Kamath, Senior 11/10/09
11/10/09 3.0
Kumar changes identified Manager – R&C
Kiran Periodic review – No Nilanjan Ghosh, HOD – 6-Sep-10
6-Sep-10 4.0
Nair changes identified R&C
Sanil Annual Review no Anand Krishnamoorthy, 09/01/2012
13-Dec-2011 5.0
Nadkarni changes Director – R&C
Sanil Annual Review no Anand Krishnamoorthy, 23/11/2012
09-Nov-2012 5.0
Nadkarni changes Director – R&C
“Publish Date” is Anand Krishnamoorthy, 06/08/2013
changed to “Release Director – R&C
Date”
Akshata
14/06/2013 6.0 Added new field “Next
Thakur
Review Date”
Added reference to
Ventura India.
Akshata Annual review, No Anand Krishnamoorthy, 30/09/2014
11/08/2014 7.0
thakur change Director – R&C
Annual review. Updated Anand Krishnamoorthy, 12/03/2015
Sneha
05/02/2015 7.0 the change record Director – R&C
Joshi
control.
ver 7.0 Page 2 of 7 Internal
File Naming Convention
Guidelines
Table of Contents
1. FILE NAMING CONVENTIONS........................................................................................................................................4
2. A DIGITAL FILING CABINET ..........................................................................................................................................4
3. NAME THAT FILE .......................................................................................................................................................4
4. WINDOWS’ LONG FILENAMES ......................................................................................................................................4
5. A DISCIPLINED APPROACH...........................................................................................................................................5
6. FILE EXTENSIONS .......................................................................................................................................................6
7. UNIQUE FILENAMES ...................................................................................................................................................7
8. DISKS, PATHS AND FILENAMES .....................................................................................................................................7
ver 7.0 Page 3 of 7 Internal
File Naming Convention
Guidelines
1. File Naming Conventions
Everything you work with on your computer is stored in the form of files. A letter you write in your word processor; an
image you scan in and edit using a graphics program; a database containing your worksheets, statements, letters,
notes, inventory items. They are all stored on your hard disk or other storage medium, such as a Zip disk – as files. Even
programs are stored as files. Windows itself, for instance, consists of thousands of files, with each file contributing its
own little bit to the general functioning of your computer. It’s not uncommon for a PC with Windows and a few
applications installed to have as many as 50,000 files stored on the hard disk. All the references to Capita India Pvt. Ltd.
should include Ventura India Pvt. Ltd.
This mass of files can easily disintegrate into a mess of files if you do not know how to whip them into line.
2. A Digital Filing Cabinet
Windows provides a simple mechanism for organizing files. It lets you create folders, in which you can store related
files.
The terminology is reminiscent of an office filing cabinet, and that’s a pretty fair analogy. You can think of your hard
disk as the filing cabinet; the folders as file folders to which you attach labels so you can quickly locate the correct one;
and the files themselves as documents containing text, graphics and other information. Of course, the types of
documents you can store on a computer are more varied than anything you can shove into a filing cabinet; bills,
correspondence, receipts, brochures and photos, for example, you can also store such things as video clips, music tracks
and programs.
Windows goes one step further than the average filing cabinet, and lets you store folders within folders. The added
level of organisation provided by these sub-folders makes it remarkably easy to keep track of files even when your hard
disk is crammed with documents and programs.
3. Name That File
A nicely organised folder structure provides one step towards organising your files effectively. Equally important is the
need to name your files and folders in clearly identifiable ways, so you – and your software – can locate the correct file.
Each file on your computer has a filename which uniquely identifies it.
The extension usually indicates the type of file:
DOC for documents,
BMP for pictures in bitmap format,
XLS for Excel spreadsheets, and so on.
4. Windows’ Long Filenames
Windows is quite liberal with filenames. It lets you use up to 215 characters, including spaces.
There are a few characters that you can’t use in Windows’ filenames. They are:
/\:*?"<>|
That last symbol is called ‘pipe’ and you’ll usually find it on your keyboard directly above the backslash (\) key. Apart
from those excluded characters, you have free rein when naming your files.
ver 7.0 Page 4 of 7 Internal
File Naming Convention
Guidelines
Such liberality makes it much easier to create meaningful filenames, but also has its drawbacks.
First, you should try to avoid very long filenames (say over about 65 characters) because many programs choke on
ultra long filenames.
Second, it is easy to waffle when using such long filenames, instead of using a disciplined approach. So try to
establish a consistent approach to naming files while taking advantage of the ability to be descriptive.
For example, say you have two Excel spreadsheet files, one containing 2003 capital expenditure budget and the other
an expenditure budget for 2003.
If you name the files as:
Budget for the capital expenditure for the year 2003.xls
And
Budget for the expenditure for the year 2003.xls
There is a risk of some error in either accessing or updating the right file.
Try something a little more precise, thus:
capex budget 2003.xls
As the type of content is identified in the beginning, there is little chance for confusion.
5. A Disciplined Approach
For a more detailed structure, have a separate folder for each Subject or the Topic Name of your main function domain
say for Operations:
Main folders may be created for each Client separately or any other important group that you need for segregation
(give names preferably up to 10 characters)
Sub-folders may be created for the jobs being processed, correspondence or any other activity performed related
to the main folder of client / group (give names preferably up to 15 characters)
Sub-folders (within above sub-folder) may be created for the period covered if the data generated / processed is
large and needs such segregation for easy tracking (give names preferably up to 8 characters)
Save all relevant files in this folder by giving file names indicating brief content of the file (give names preferably up
to 15 characters)
You may give sequence no. as a pre-fix to each file created if content of all files is same and files are repetitive in
nature (use maximum 2 characters).
Filenames may be followed by yymmdd (year month date) to track the reference date (if sub-folders for period as
mentioned in (iii) above are not required).
Do not use following characters in the filenames / \ : * ? " < > |
The consistency will not only help you locate files, but it will also help keep files sorted in a logical order, which is handy
when you are searching for a file in a File Open dialog box.
A combination of consistency, precision and descriptiveness when naming your files will make them easy to locate later.
ver 7.0 Page 5 of 7 Internal
File Naming Convention
Guidelines
6. File Extensions
Note that each of the example filenames above includes a three-character file extension. In Windows, while you are not
limited to a three-character extension, the characters after the full stop are still, by convention, used to indicate the
filetype – whether it’s a WordPerfect document, an Excel Spreadsheet, a video clip, or some other file. Under Windows,
the names of file types mostly contain three characters (largely inherited from their DOS predecessors), but you’ll find
some with one or two (such as WP for some word processing documents) and some with four or more (such as HTML
for some Web documents).
Although designed to make things easier, this ploy really leads to more confusion for beginners rather than less, so my
advice to you is to unhide those extensions. Here’s how, in Windows XP:
Click Start -> My Computer.
In the My Computer window, select Folder Options from the Tools Menu.
In the Folder Options dialog box, click the View tab at the top.
In the list of settings, locate the option Hide Extensions For Known File Types and, if it’s ticked (checked),
remove the tick/checkmark by clicking the option.
Click OK and close the My Computer window.
In Windows 9x or Windows Me:
Double-click My Computer.
In the My Computer window, select Folder Options from the Tools Menu (if you are using Windows 95 or
Windows 98, use Options on the View Menu).
In the Folder Options dialog box, click the View tab at the top.
In the list of settings, locate the option Hide File Extensions For Known File Types and, if it’s ticked
(checked), remove the tick/checkmark by clicking the option. (In Windows 95, the option is labelled Hide
MS-DOS File Extensions For File Types That Are Registered.)
Click OK and close the My Computer window.
If you followed the steps described above to unhide your file extensions, you may have noticed that the dialog box in
which you made the change had three buttons at the bottom: OK, Cancel and Apply. Lots of dialogs have those same
three buttons.
It’s pretty easy to figure out that clicking Cancel will let you exit the dialog box without implementing any changes
you’ve made. But what’s the difference between clicking OK and Apply?
Apply implements any changes you’ve made in a dialog without exiting the dialog. OK implements the changes and
exits the dialog. That’s why the Apply button is usually inactive (greyed out) if you have not yet made any changes. If
you make some changes, click Apply and then click Cancel, it’s too late to undo the changes – they’ve already been
applied.
The Apply button is particularly useful when you are making changes that are immediately visible. For instance, you can
change the background on your Desktop by right-clicking in a vacant space on the Desktop and choosing Properties
from the pop-up menu. This displays the Display Properties dialog. If you make a change in the dialog and click Apply,
you can see the effect of that change immediately. If it’s not the effect you are after, try another setting and click Apply
once more. When you are happy with your settings, click OK.
You’ll find almost every program you use appends a default file extension to files you create. For example, Microsoft
Word adds the extension .doc to documents you create (unless you specify otherwise). Because this is done
automatically, you usually do not have to bother about file extensions when naming files – simply provide a descriptive
filename and let the program add the correct extension. Just make sure you do not end your filename with a full stop. If
you do so, the program will think you want a blank extension and will not add the correct filetype extension.
ver 7.0 Page 6 of 7 Internal
File Naming Convention
Guidelines
If you have an ’orphan’ file (that is, one for which you can’t find the program that created it), you can often identify the
file by its extension. Use the File Extension Search Engine to check a list of over 1600 file extensions.
File extensions are more than merely convention. Windows associates different file extensions with different programs,
and automatically opens the document using the associated program. For example, when you double-click a file with
the extension .xls, Windows recognizes it as an Excel spreadsheet and opens it using that program (provided, of course,
you have a copy of Excel installed on your computer).
7. Unique Filenames
Windows does exactly what you do to distinguish the two files: it notes the different locations. One may be on the
Desktop; the other may be in the My Documents folder. Clearly they’re not the same file (although they may be copies
of the same file).
What Windows does, in fact, is identify files using three pieces of information: the name of the disk on which they
reside, the folder path, and the filename.
8. Disks, Paths and Filenames
Disks are identified by a drive letter. On most computers, the floppy drive is called A: (note the colon is part of the drive
name), the hard disk is C: the CD-ROM is D: If your computer has additional drives these identifiers may differ a little,
but this is the usual setup.
A folder path is the list of folders and sub-folders you must traverse to find a file. The folder path of a file you place in
the Correspondence sub-folder within the My Documents folder is:
\My Documents\Correspondence\
The backslashes are used to separate each element in the path.
(Actually, in Windows XP, the My Documents folder is a sub-folder within other folders, so the path is more likely to
look something like this: \Documents and Settings\username\My Documents\Correspondence
Where username is your Windows log on name. For simplicity’s sake and because the location differs depending on
how your computer is set up, we’ll stick with the shorter pathname.)
So, a full filename takes the form: driveletter:\folderpath\filename
Thus the full filename of the elephant photo we have in our My Documents folder consists of: C:\My
Documents\Jumbo. Jpg
While the full filename of the elephant photo on the Desktop is C:\Windows\Desktop\Jumbo.jpg
So, despite initial appearances, the two filenames are unique. If you make a copy of Jumbo.jpg on a floppy, its unique
filename will be A:\Jumbo.jpg.
You’ll also notice that the Desktop, which you think of as your screen, is really just another sub-folder, stored within the
Windows folder.
ver 7.0 Page 7 of 7 Internal
You might also like
- API Q2 SDI Operations Quality Manual 1000-MAN-QMS-OPS-20024Document27 pagesAPI Q2 SDI Operations Quality Manual 1000-MAN-QMS-OPS-20024Dirk McBain70% (10)
- Implementation Guide POS Back Office: June 4, 2018Document67 pagesImplementation Guide POS Back Office: June 4, 2018Sebastian AmaroNo ratings yet
- Data Quality FrameworkDocument19 pagesData Quality FrameworkNick Mendez100% (3)
- SDS For An NGO Management SystemDocument24 pagesSDS For An NGO Management Systemk164081 Rameez KhawajaNo ratings yet
- Basic Design and Engineering Package PDFDocument164 pagesBasic Design and Engineering Package PDFSswahyudi100% (2)
- Error MsgsDocument162 pagesError Msgsapi-19417993No ratings yet
- INT-045.1 SF EC To ServiceNow Demographics Vs 2.8Document22 pagesINT-045.1 SF EC To ServiceNow Demographics Vs 2.8dowlathbashaNo ratings yet
- MD050 - Vendor Rate Master - V - 1.3Document9 pagesMD050 - Vendor Rate Master - V - 1.3Sandeep GantaNo ratings yet
- S4H An Integration - Configuration Guide - V0.6Document90 pagesS4H An Integration - Configuration Guide - V0.6KannanNo ratings yet
- RA.040 Corsair BUSINESS DATA STRUCTURES V 1.6Document38 pagesRA.040 Corsair BUSINESS DATA STRUCTURES V 1.6Suman GangapatnamNo ratings yet
- 3.70-MS-F&CM-Create ECBOSM and Alt Pre-Adjusted CompositionDocument14 pages3.70-MS-F&CM-Create ECBOSM and Alt Pre-Adjusted CompositionRohith NairNo ratings yet
- PMSL-ISMS-SP-005-Standard Operating Procedure For ITDocument13 pagesPMSL-ISMS-SP-005-Standard Operating Procedure For ITNatália Gomes KnobNo ratings yet
- SAS Operations Guide v1Document14 pagesSAS Operations Guide v1Ananda Jyoti DasNo ratings yet
- BBP - RET - 001 - Article Master Data Management - V 1.2Document54 pagesBBP - RET - 001 - Article Master Data Management - V 1.2Subhojit BanerjeeNo ratings yet
- Erp Project Charter 1Document35 pagesErp Project Charter 1Jonathan MarínNo ratings yet
- IS - PROC - 012 - Procedure For Data Disposal Ver.6.0Document10 pagesIS - PROC - 012 - Procedure For Data Disposal Ver.6.0Rohan NNo ratings yet
- MD070 Supplier MasterDocument17 pagesMD070 Supplier MasterS.GIRIDHARANNo ratings yet
- Domestic Travel PolicyDocument9 pagesDomestic Travel PolicyRiyas MohamedNo ratings yet
- Func Spec For New Output Creation For Nigeria Invoice PrintingDocument11 pagesFunc Spec For New Output Creation For Nigeria Invoice PrintingJagan MohanNo ratings yet
- Alberta Well ID Project Charter and Appendices - ApprovedDocument29 pagesAlberta Well ID Project Charter and Appendices - ApprovedTong Cong TuanNo ratings yet
- SRS Hardware Sales and Servicing Information SystemDocument24 pagesSRS Hardware Sales and Servicing Information Systemprashant_kumar552510No ratings yet
- ISPolicy 033Document6 pagesISPolicy 033Mayank VermaNo ratings yet
- BBP Ret 005 Pos Interface v1.2Document29 pagesBBP Ret 005 Pos Interface v1.2Subhojit BanerjeeNo ratings yet
- 2.4 Service Catalog Management Policy, Processes, and ProceduresDocument30 pages2.4 Service Catalog Management Policy, Processes, and ProceduresAndrew KimaniNo ratings yet
- Vikran FICO KDS V3Document26 pagesVikran FICO KDS V3Abhishek AserkarNo ratings yet
- Android Securecoding enDocument499 pagesAndroid Securecoding enJose BarriosNo ratings yet
- SRS MisDocument73 pagesSRS MisShefali KukrejaNo ratings yet
- ISPolicy 031Document9 pagesISPolicy 031Mayank VermaNo ratings yet
- MD.050 A E F D Payment Advice Report: Toyota Kirloskar Motors LTDDocument12 pagesMD.050 A E F D Payment Advice Report: Toyota Kirloskar Motors LTDpraveen801No ratings yet
- Oems Manual l1 enDocument59 pagesOems Manual l1 enBruno TelesNo ratings yet
- DOP CSI Servers Storage Backup Solution Design V 1.2Document106 pagesDOP CSI Servers Storage Backup Solution Design V 1.2hishamNo ratings yet
- CP-117 Rev.6.0 Project Engineering - CoPDocument49 pagesCP-117 Rev.6.0 Project Engineering - CoPsjs23plusNo ratings yet
- Ms Bi Best PracticesDocument63 pagesMs Bi Best PracticesMasilo RNo ratings yet
- Android-RDServices Release Document PDFDocument4 pagesAndroid-RDServices Release Document PDFRavi KumarNo ratings yet
- ISPolicy 030Document10 pagesISPolicy 030Mayank VermaNo ratings yet
- FI BBP Akay V.01Document39 pagesFI BBP Akay V.01Nithin MohanNo ratings yet
- VAPT Doc5Document4 pagesVAPT Doc5Omkar NathNo ratings yet
- AP Invoice Approval WorkflowDocument17 pagesAP Invoice Approval Workflowmuraligm2003No ratings yet
- ISPolicy 035Document7 pagesISPolicy 035Mayank VermaNo ratings yet
- Ge Energy: Infrastructure General Electric Apex Global R12I Implementation Ibs To ApDocument32 pagesGe Energy: Infrastructure General Electric Apex Global R12I Implementation Ibs To ApbishwabengalitolaNo ratings yet
- MS OxnspiDocument93 pagesMS Oxnspigaby_munteanNo ratings yet
- CCS API - Detailed DesignDocument29 pagesCCS API - Detailed DesignNitin MudgalNo ratings yet
- Fusion FA Setup PDFDocument46 pagesFusion FA Setup PDFSrinivasa Rao Asuru0% (1)
- Olam Information Security PolicyDocument34 pagesOlam Information Security PolicyNutriclinic MarkapurNo ratings yet
- GEMS BSC UserManual Nov2017Document79 pagesGEMS BSC UserManual Nov2017Ardheariksa Z KxNo ratings yet
- User Manual On Registration of Apartment Owner Association For State-Wise Rollout of E-District MMP in West BengalDocument29 pagesUser Manual On Registration of Apartment Owner Association For State-Wise Rollout of E-District MMP in West BengalBasudev GanguliNo ratings yet
- Developers Guide B2B Interface - v0.3Document93 pagesDevelopers Guide B2B Interface - v0.3valentine mokayaNo ratings yet
- BBP - RET - 002 - Site Master Data Management - V1.2Document24 pagesBBP - RET - 002 - Site Master Data Management - V1.2Subhojit Banerjee100% (1)
- SOP SQL Adding Files To The Database.Document10 pagesSOP SQL Adding Files To The Database.ArthurNo ratings yet
- Verified Reviews - Technical IntegrationDocument35 pagesVerified Reviews - Technical IntegrationMarcelo Garcia Jr.No ratings yet
- TDS - DMS Various UpdatesDocument10 pagesTDS - DMS Various UpdatesJello PanaguitonNo ratings yet
- BRD - Integration IPcenter Dell Change - OPASV3 v1 0Document33 pagesBRD - Integration IPcenter Dell Change - OPASV3 v1 0Deepak KumarNo ratings yet
- PM ArtifactDocument37 pagesPM Artifactapi-650843806No ratings yet
- ERPmine User Guide 3Document87 pagesERPmine User Guide 3Milenko CvijicNo ratings yet
- IDP SuccessFactors Integrations - Best Practices Using SAP SuccessFactors APIs For Custom Integrations V1.23Document55 pagesIDP SuccessFactors Integrations - Best Practices Using SAP SuccessFactors APIs For Custom Integrations V1.23finance.korpalNo ratings yet
- 38855-BR100 FT SSHR Setup v1.0Document70 pages38855-BR100 FT SSHR Setup v1.0shyam123gNo ratings yet
- Hon660 - Android Upgrade User Guide: HoneywellDocument31 pagesHon660 - Android Upgrade User Guide: HoneywellhughJNo ratings yet
- Supplier CreationDocument89 pagesSupplier CreationVeerlapati Chandra SekharNo ratings yet
- LIC Receipt - RadhaDocument1 pageLIC Receipt - RadhaRohan NNo ratings yet
- Capita PLC Policy: Treating Customers FairlyDocument19 pagesCapita PLC Policy: Treating Customers FairlyRohan NNo ratings yet
- Vetting and Screening PolicyDocument22 pagesVetting and Screening PolicyRohan NNo ratings yet
- IS - PROC - 012 - Procedure For Data Disposal Ver.6.0Document10 pagesIS - PROC - 012 - Procedure For Data Disposal Ver.6.0Rohan NNo ratings yet
- Model Lisp Import PuncteDocument36 pagesModel Lisp Import PuncteimarianroNo ratings yet
- How KissDocument30 pagesHow KissMolly MillionsNo ratings yet
- ANSYS EnvironmentDocument27 pagesANSYS Environmentsathi11189No ratings yet
- DYMO Label Software SDK ManualDocument83 pagesDYMO Label Software SDK ManualadcwentzNo ratings yet
- Vga To Uart Verilog ImplementationDocument7 pagesVga To Uart Verilog ImplementationToby DatorNo ratings yet
- Windows 7 Shell Encoding, Scripting and Editing in CMD DOSDocument57 pagesWindows 7 Shell Encoding, Scripting and Editing in CMD DOSMark EdwardsNo ratings yet
- The InetAddress Class Has No Visible ConstructorsDocument18 pagesThe InetAddress Class Has No Visible ConstructorsAnkit Tiwari0% (1)
- IOEXToolManual PDFDocument18 pagesIOEXToolManual PDFMaxiSanchezNo ratings yet
- Tutorial For Working With The FTP Command LineDocument8 pagesTutorial For Working With The FTP Command Linedawasov843No ratings yet
- Unix Lab FileDocument34 pagesUnix Lab FileKapil Garg0% (1)
- AN1045 - Implementing File I-O Functions Using Microchip's Memory Disk Drive File System LibraryDocument44 pagesAN1045 - Implementing File I-O Functions Using Microchip's Memory Disk Drive File System Libraryfrank_grimesNo ratings yet
- 11.1 200+ Interview QuestionsDocument13 pages11.1 200+ Interview QuestionsMuhammad AbdelalemNo ratings yet
- V2i Protector 2.0 Desktop UgDocument107 pagesV2i Protector 2.0 Desktop Ugmyautotraderacc5746No ratings yet
- Visual Basic Programs For MCADocument29 pagesVisual Basic Programs For MCAGaurav Saxena86% (7)
- BSIT 43 MainDocument132 pagesBSIT 43 MainMukesh KumarNo ratings yet
- Sap HRDocument88 pagesSap HRdana_b962847No ratings yet
- Veritas Netbackup™ Upgrade Guide: Release 8.0Document131 pagesVeritas Netbackup™ Upgrade Guide: Release 8.0Luv VeroNo ratings yet
- Access TipsDocument42 pagesAccess Tipshooverr5426No ratings yet
- Os LabDocument29 pagesOs LabJyotsna SuraydevaraNo ratings yet
- Pds GuideDocument133 pagesPds Guidevangarubalaji1144No ratings yet
- Eforensics 05 2014Document67 pagesEforensics 05 2014Dejvid Vas0% (1)
- Teresa User Manual v1 1Document48 pagesTeresa User Manual v1 1lizf234011No ratings yet
- Grep - TutorialDocument9 pagesGrep - TutorialAnonymous CPQKqCVPP1No ratings yet
- Ab-Initio Good Practice TipsDocument62 pagesAb-Initio Good Practice TipsRamen C100% (1)
- Tutorial StaticMixer ANSYSDocument38 pagesTutorial StaticMixer ANSYSClaudia EscobarNo ratings yet
- File Manage and Control Chip CH376Document31 pagesFile Manage and Control Chip CH376Sergio Adrian PegorraroNo ratings yet
- Sample Paper 3: Computer ScienceDocument9 pagesSample Paper 3: Computer ScienceTECH DRASTICNo ratings yet
- Useful Git Commands ListDocument3 pagesUseful Git Commands ListKristi Gjoka100% (1)
- Sas NotesDocument4 pagesSas NotesSalma PerweenNo ratings yet