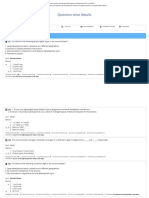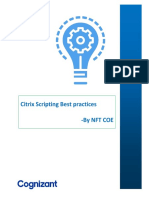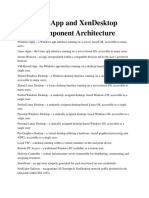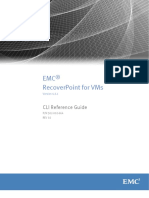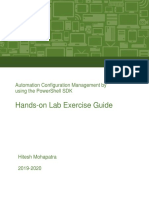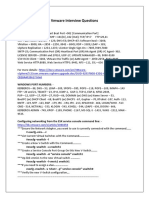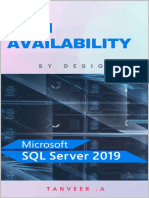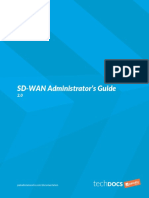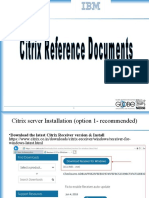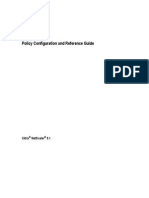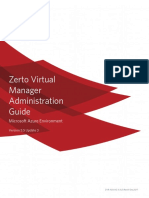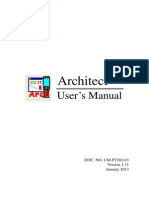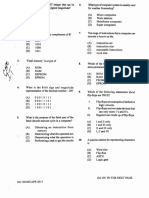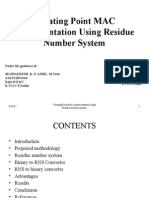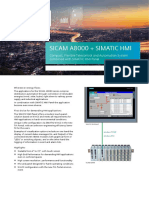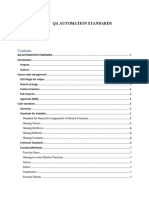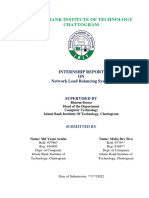Professional Documents
Culture Documents
The Application Enumeration Process 7.15 2
The Application Enumeration Process 7.15 2
Uploaded by
IS REDDYOriginal Description:
Original Title
Copyright
Available Formats
Share this document
Did you find this document useful?
Is this content inappropriate?
Report this DocumentCopyright:
Available Formats
The Application Enumeration Process 7.15 2
The Application Enumeration Process 7.15 2
Uploaded by
IS REDDYCopyright:
Available Formats
The application enumeration process 7.
15
1.User open the citrix page 2. Asking for credentials
3.The user device submits credentials to the Storefront/Web INTERFACE site.
4.the credentials are verified directly to a Domain Controller. SF then passes the
validation over to the Delivery controller.
5.Delivery controller then queries the site SQL database for the end user’s assigned Delivery
Groups
6.Using the Delivery Group information obtained from the database, Controller queries the
hypervisor about the status of resources within that group.
7.Controller identifies to Web Interface/Storefront, virtual machine is assigned for this particular
session.
8.Web Interface/StoreFront creates and sends an ICA file to the Citrix Receiver, Which is pointing
to the virtual machine that identified by the hypervisor.
9.Citrix Receiver establishes an ICA connection to the specific virtual machine that was allocated
by the controller for this session
10.Virtual Delivery Agent (VDA) verifies the license file with the Delivery controller.
11.Controller queries citrix license server to verify that end user has a valid license
12.Controller passes session policies to the VDA, which then applies session policies to the virtual
Machine 13. Citrix Receiver displays the selected resource to the end user.
Port numbers:
License Server : 27000 Handles Initial point of contact for license request
Vendor Domain port: 7279 Check in/check out of citrix license
License management Port: 8082 Web Based administrator console
ICA(Independent computing architecture): 1494 access to application and virtual desktops
IMA(Independent management architecture): 2512 communication between XenApp servers
Session Reliability: 2598 , Management Console: 2513,
XML(Extensible Markup Language) service : 80/8080/443
RDP(Remote Desktop Protocol): 3389 to access windows desktop/server remote
SQL(structured query language) Server : 1433 uses for database
Troubleshooting Issues:1. If desktop is in unregistered try to reboot the machine to fix the issue.
2. After restart also still machine is unregistered try to login to Vcenter and check the status of the
machine.
3. If machine is good try to login with the domain account. If it will not allow with domain account
check is there any issue like machine is disjoined from domain or any NIC issues by login with
local account on the machine.
4. If machine is allow to login with domain account but still it is in unregistered
need to reconfigure the VDA agent on the machine.
5. Need to check firewall is properly configured or not 6. Need to check is there any DNS related issues
or not 7. Need to validate the controller is able to ping with FQDN from desktop.
8. Need to check port 80 is opened from controller to VDI.
9. Do “telnet controller name 80” from desktop 10. Do “telnet desktop name 80” from Controller
11. Check is there any time sync issues is there or not
12. Check multiple Network adaptors are added to the machine, sometimes it will make some
communication issues.13. Check Citrix Desktop service is started or not.14. At the end after all checks
XenDesktop: Xendesktop is a desktop virtualization solution. It provides desktops to end user as a on
demand from any place, on any device, at any network.
Editions of XenDesktop: VDI Edition, Express Edition, Enterprise Edition, Platinum Edition
How to create the Master image in XenDesktop for creating machine catalog:
1. Create the VM on the hypervisor 2. Install the required operating system.
3. Install the latest patches on the Machine.
4. Install the necessary applications on the machine. Sensitivity: Internal & Restricted
5. Install the Virtual Desktop Agent (VDA) on the machine.6. Take the snapshot of the machine
7. Shut down the master image.
Installing Citrix StoreFront
1 Launch On the Manage Your Delivery screen, click Start on XenDesktop
2 Select to install Citrix StoreFront
3 Accept the license agreement, click Next
4 Select to automatically create the rules in the Windows Firewall, click Next
5 Click Install on the Summary page
6 Setup will first install the prerequisites (IIS), before installing StoreFront
7 Choose if you want to participate in Call Home or not, then click Next
8 Click Finish to end the setup process
Install delivery controller
1 On the splash screen of the XenApp and XenDesktop, click Start on XenDesktop
2 Click Delivery Controller, 3. Accept the license agreement, click Next
4 Select Delivery Controller, Studio and Director then Click Next
5 keep the one for Windows Remote Assistance Click Next, 6. Keep the default option, click Next
7 Prerequisites will be installed before the core components, click Install
8 It’s merely a test lab, so I’m not going to connect to Smart Tools or Call Home 9. Finish.
Create the XenDesktop 7.15 LTSR site
1 Launch Citrix Studio, 2. Click Deliver applications and desktops to your users
3 Select An empty, unconfigured Site. Give the site a name, and then click Next
4 Select Create and set up databases from Studio, Enter the Name of the SQL Server in the Location
field, Click Next and the database details will be validated.
5 Enter the name of the License server on the Licensing page, click Connect.
You will get this warning if the License Server has a self-signed certificate
6 Select the appropriate license, click Next, 7. Click Finish, and the site will be set up
Create Delivery Groups
1 Right-click the Delivery Groups node, select Create Delivery Group
2 Click Next on the Introduction page
3 Select the Server 2016 machine catalog that you created earlier
4 On the users page, define the users who can use the applications and desktops. Click Next
5 We’ll only share the desktop for now, click Next
6 Click Add, Fill in the information on the Add Desktop dialog box, then click OK AND NEXT
7 Give the Delivery Group a name and a description, FINISH.
You might also like
- Agile E0 Course ID 56031Document8 pagesAgile E0 Course ID 56031IS REDDY33% (12)
- Jeevan Praman PatraDocument14 pagesJeevan Praman PatragolampyNo ratings yet
- Final Assessment1Document11 pagesFinal Assessment1IS REDDY100% (1)
- Master Storage Spaces DirectDocument282 pagesMaster Storage Spaces DirectZoranZasovskiNo ratings yet
- SodaPDF Converted 2Document8 pagesSodaPDF Converted 2IS REDDYNo ratings yet
- XenDesktop 7.x Event Log MessagesDocument224 pagesXenDesktop 7.x Event Log MessagessudharaghavanNo ratings yet
- Citrix Scripting Guidelines and Best PracticesDocument37 pagesCitrix Scripting Guidelines and Best Practicesnaveen600081No ratings yet
- New 1Document1 pageNew 1Matthew MathewsNo ratings yet
- CITRIX-L2 - Citrix XenDesktop 7Document6 pagesCITRIX-L2 - Citrix XenDesktop 7Venkata SureshNo ratings yet
- Citrix XenApp and XenDesktop 7.15 - PosterDocument12 pagesCitrix XenApp and XenDesktop 7.15 - PosterVenkata SureshNo ratings yet
- Citrix Xenapp 6.5 AdministrationDocument77 pagesCitrix Xenapp 6.5 AdministrationraajiNo ratings yet
- Xdoc - Tips Vmware Realtime Issues Question Amp AnswersDocument20 pagesXdoc - Tips Vmware Realtime Issues Question Amp AnswersAnanth RengasamyNo ratings yet
- Citrix XenApp Administrators GuideDocument422 pagesCitrix XenApp Administrators GuideThirunakukkarasu R KamatchiNo ratings yet
- EMC-RP CLI v4.3.1Document128 pagesEMC-RP CLI v4.3.1vs anniyanNo ratings yet
- Citrix XenAppXenDesktopDocument23 pagesCitrix XenAppXenDesktopVenkata SureshNo ratings yet
- Xenapp Xendesktop 7 18 PDFDocument1,104 pagesXenapp Xendesktop 7 18 PDFBrad AndersonNo ratings yet
- Tech Note-Nutanix-Clusters-On-AwsDocument43 pagesTech Note-Nutanix-Clusters-On-AwsEko Prasetyo100% (1)
- Automation Configuration Management by Using The PowerShellDocument75 pagesAutomation Configuration Management by Using The PowerShellDr. Hitesh MohapatraNo ratings yet
- Resume For CitrixDocument3 pagesResume For CitrixcsreddyatsapbiNo ratings yet
- Citrix Most Used Port ListDocument18 pagesCitrix Most Used Port ListsudharaghavanNo ratings yet
- Zerto Virtual Manager VSphere Administration GuideDocument307 pagesZerto Virtual Manager VSphere Administration GuidemathewkylescribdNo ratings yet
- VMWARE INTERVIEW Questions 1Document37 pagesVMWARE INTERVIEW Questions 1Ramesh PriyaNo ratings yet
- VM NotesDocument4 pagesVM Noteshemanth-07No ratings yet
- Connection Broker Installation - GuideDocument64 pagesConnection Broker Installation - GuidenebondzaNo ratings yet
- Citrix Interview Q & ADocument46 pagesCitrix Interview Q & AashokkumarmduNo ratings yet
- Vmware Vsphere: Troubleshooting Workshop: Lab Manual Esxi 5.5 and Vcenter Server 5.5Document161 pagesVmware Vsphere: Troubleshooting Workshop: Lab Manual Esxi 5.5 and Vcenter Server 5.5StevenNo ratings yet
- VMware VSphere Install, Configure, Manage Lab Manual ESXi 7 and VCenter Server 7Document127 pagesVMware VSphere Install, Configure, Manage Lab Manual ESXi 7 and VCenter Server 7Saad OUACHENo ratings yet
- Middleware Services: Operations GuideDocument51 pagesMiddleware Services: Operations Guidearunrajendran85No ratings yet
- Sivakumar: Career ObjectiveDocument4 pagesSivakumar: Career ObjectiveSrinivasareddy KoppulaNo ratings yet
- SUM408-Configuring and Troubleshooting XenDesktop SitesDocument69 pagesSUM408-Configuring and Troubleshooting XenDesktop Siteskinan_kazuki104No ratings yet
- How To Activate Window ServerDocument3 pagesHow To Activate Window ServerG DragonNo ratings yet
- Dell EMC Networking Campus Configuration and Administration - Participant GuideDocument627 pagesDell EMC Networking Campus Configuration and Administration - Participant GuideLuís Carlos JrNo ratings yet
- TS Gateway 2008 & RSADocument16 pagesTS Gateway 2008 & RSAdtlsixeoc148250% (2)
- Isilon Troubleshooting Guide: Networking: SmartConnectDocument35 pagesIsilon Troubleshooting Guide: Networking: SmartConnectNoso OpforuNo ratings yet
- Best Practices For Implementing, Administering, and Troubleshooting XenDesktop 7.5Document45 pagesBest Practices For Implementing, Administering, and Troubleshooting XenDesktop 7.5zanraxNo ratings yet
- SQL Server 2019 High Availability (SQL Server Simplified)Document171 pagesSQL Server 2019 High Availability (SQL Server Simplified)amit_post2000No ratings yet
- Step by Step Guide To Setup Active Directory On Windows Server 2008Document397 pagesStep by Step Guide To Setup Active Directory On Windows Server 2008Ardian DharmaNo ratings yet
- SD Wan AdminDocument116 pagesSD Wan Adminmailrelay 1030No ratings yet
- Citrix Virtual Desktop Handbook (7x)Document159 pagesCitrix Virtual Desktop Handbook (7x)KhoaTranNo ratings yet
- 100 Real Time Vmware Interview Questions and Answers 2017Document38 pages100 Real Time Vmware Interview Questions and Answers 2017rasik wankhedeNo ratings yet
- VxRail Appliance - VxRail Software Upgrade Procedures-VxRail E560 - E560FDocument25 pagesVxRail Appliance - VxRail Software Upgrade Procedures-VxRail E560 - E560FNicholas LeeNo ratings yet
- VMware ESXI PDFDocument74 pagesVMware ESXI PDFVijayabhaskar ChowdaryNo ratings yet
- DELL EMC VxRail Study Notes (Part 2) - InfraPCSDocument7 pagesDELL EMC VxRail Study Notes (Part 2) - InfraPCSVijayenNNo ratings yet
- Citrix or VDI Handbook - WINDOWS System-1Document39 pagesCitrix or VDI Handbook - WINDOWS System-1Deepika TNo ratings yet
- 7 - Net Support SchoolDocument21 pages7 - Net Support SchoolAbdul AzizNo ratings yet
- Hyper V Management White PaperDocument24 pagesHyper V Management White PaperdenikrejnNo ratings yet
- Veeam Backup & Replication: User Guide For Vmware VsphereDocument2,319 pagesVeeam Backup & Replication: User Guide For Vmware VsphereIvan HernandezNo ratings yet
- IT Certification Exams Provider!: We Offer Free Update Service For One Year!Document34 pagesIT Certification Exams Provider!: We Offer Free Update Service For One Year!Thiện LêNo ratings yet
- Citrix WorkspaceDocument134 pagesCitrix Workspacesanjeev thadaniNo ratings yet
- NS Policy GuideDocument276 pagesNS Policy GuideMohit GuptaNo ratings yet
- Installing and Configuring Provisioning ServicesDocument42 pagesInstalling and Configuring Provisioning ServiceschinnaphaniNo ratings yet
- CitrixDocument20 pagesCitrixsasidhar10% (1)
- Active Directory HealthDocument9 pagesActive Directory HealthAli TouseefNo ratings yet
- Sum15 XD XansDocument113 pagesSum15 XD Xansatreus ccNo ratings yet
- Nutanix TechNote-VMware VSphere Networking With NutanixDocument35 pagesNutanix TechNote-VMware VSphere Networking With NutanixJustin RobinsonNo ratings yet
- Deploying SCVMM2Document338 pagesDeploying SCVMM2ZoranZasovski100% (1)
- NSX Logical Switching and DLRDocument16 pagesNSX Logical Switching and DLRsivakumarNo ratings yet
- Zerto Virtual Manager Azure Administration GuideDocument245 pagesZerto Virtual Manager Azure Administration GuideFlatni RosarioNo ratings yet
- Looking For Real Exam Questions For IT Certification Exams!Document17 pagesLooking For Real Exam Questions For IT Certification Exams!Arunaigiri NmNo ratings yet
- Windows Deployment Services A Complete Guide - 2020 EditionFrom EverandWindows Deployment Services A Complete Guide - 2020 EditionNo ratings yet
- Xenapp and Xendesktop 7.15 LTSRDocument1,330 pagesXenapp and Xendesktop 7.15 LTSRIS REDDYNo ratings yet
- Citrix Migration Guide 12619 Final2 WhitepapersDocument39 pagesCitrix Migration Guide 12619 Final2 WhitepapersIS REDDYNo ratings yet
- Oper Ator S ManualDocument44 pagesOper Ator S ManualIS REDDYNo ratings yet
- SodaPDF Converted 1Document7 pagesSodaPDF Converted 1IS REDDYNo ratings yet
- SAPTAC Bangalore:: Course SAP HANA TrainingDocument4 pagesSAPTAC Bangalore:: Course SAP HANA TrainingGopala Krishna DuvvuriNo ratings yet
- Argox Architect120 SW UmDocument50 pagesArgox Architect120 SW UmPabloSepulvedaNo ratings yet
- XP-Builder Programming BookDocument674 pagesXP-Builder Programming BookAyman Elsayed0% (1)
- Pay Cycle Manual 8Document29 pagesPay Cycle Manual 8Sree KaparaNo ratings yet
- CAPE Computer Science 2015 U1 P1 PDFDocument8 pagesCAPE Computer Science 2015 U1 P1 PDFjuNo ratings yet
- Floating Point MAC Implementation Using Residue Number SystemDocument21 pagesFloating Point MAC Implementation Using Residue Number SystemSuresha V SathegalaNo ratings yet
- BlackBoard CR3000 Reader Installation GuideDocument16 pagesBlackBoard CR3000 Reader Installation GuidetractorbobNo ratings yet
- SICAM A8000 - HMI - ProfileDocument2 pagesSICAM A8000 - HMI - ProfileChristian Vasquez MedranoNo ratings yet
- Monad Transformers ExplainedDocument2 pagesMonad Transformers ExplainedNeuroNo ratings yet
- Programming and Data Structures: Debasis SamantaDocument55 pagesProgramming and Data Structures: Debasis SamantaAnkur SainiNo ratings yet
- Build CompleteDocument2 pagesBuild CompleteadingNo ratings yet
- Nokia Cloud Mobility Manager (CMM) Release 21 Solution Sheet ENDocument5 pagesNokia Cloud Mobility Manager (CMM) Release 21 Solution Sheet ENAnge-remyKouadioNo ratings yet
- Coding StandardsDocument14 pagesCoding StandardsAvaya SwainNo ratings yet
- Sunil Singh-ResumeDocument3 pagesSunil Singh-ResumeShara LogisticNo ratings yet
- ETIKA Komputer SDN BHDDocument2 pagesETIKA Komputer SDN BHDwiliam hongNo ratings yet
- Network Load Balance SystemDocument23 pagesNetwork Load Balance SystemChannel oneNo ratings yet
- LS6 LAS Desktop Computer 9Document12 pagesLS6 LAS Desktop Computer 9Magu DenNo ratings yet
- 8086 Assembler Tutorial For Beginners (Part 10)Document3 pages8086 Assembler Tutorial For Beginners (Part 10)sankukvNo ratings yet
- Www. .SG: User Manual For iDMSS Plus or GDMSSDocument8 pagesWww. .SG: User Manual For iDMSS Plus or GDMSSAlejandro PadillaNo ratings yet
- C++ Program For SJF SchedulingDocument9 pagesC++ Program For SJF SchedulingDaniyal RindNo ratings yet
- Cloud Types and ServicesDocument26 pagesCloud Types and ServicesxX ANGEL XxNo ratings yet
- Opensolaris DatasheetDocument2 pagesOpensolaris Datasheetvirtualraidz.com100% (1)
- Basic Principles and Calculations in Chemical EngineeringDocument2 pagesBasic Principles and Calculations in Chemical EngineeringNaufal AsyrafNo ratings yet
- Reflection & Attributes in C#Document30 pagesReflection & Attributes in C#eshamuNo ratings yet
- EE8681-Microprocessors and Microcontrollers-Lab Manual-Converted11Document124 pagesEE8681-Microprocessors and Microcontrollers-Lab Manual-Converted11vanithapremkumar78% (9)
- Curtiss Wright February2017 BulletinDocument60 pagesCurtiss Wright February2017 Bulletinal marmokaNo ratings yet
- VR Ad Lib2.0Document119 pagesVR Ad Lib2.0pinakin4u100% (1)
- Chapter 03 OSDocument35 pagesChapter 03 OSDo Cao Dat (K15 HL)No ratings yet
- WR User Guide3.0Document385 pagesWR User Guide3.0Shiva prasadNo ratings yet