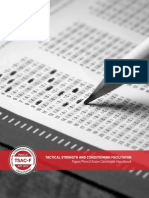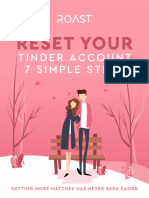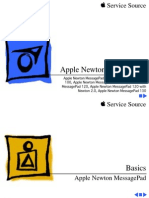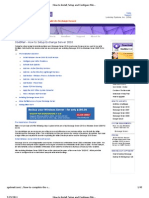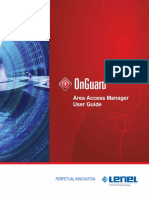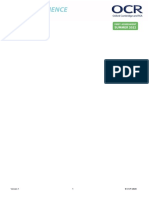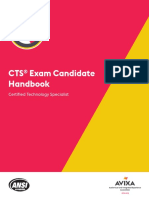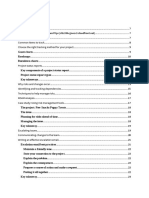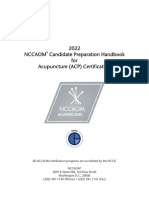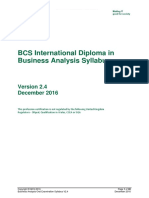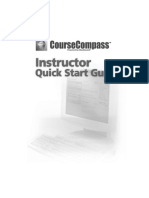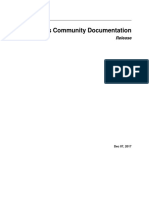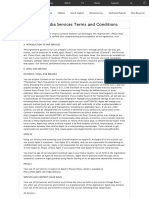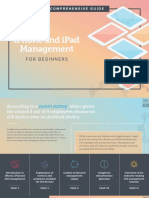Professional Documents
Culture Documents
Macos Support Essentials 10 15 Exam Preparation Guide
Macos Support Essentials 10 15 Exam Preparation Guide
Uploaded by
Jackie ManOriginal Description:
Copyright
Available Formats
Share this document
Did you find this document useful?
Is this content inappropriate?
Report this DocumentCopyright:
Available Formats
Macos Support Essentials 10 15 Exam Preparation Guide
Macos Support Essentials 10 15 Exam Preparation Guide
Uploaded by
Jackie ManCopyright:
Available Formats
macOS Support Essentials 10.15
Supporting and Troubleshooting macOS Catalina
Exam Preparation Guide
Contents
About the ACSP certification ........................................................................................................................... 6
Taking the exam ............................................................................................................................................... 6
Preparing for the exam .....................................................................................................................................7
Exam details .....................................................................................................................................................7
Lesson 1—Introduction to macOS ...................................................................................................................8
Goals............................................................................................................................................................8
Review questions......................................................................................................................................... 8
Answers ....................................................................................................................................................... 8
Lesson 2—Update, Upgrade, Reinstallation .................................................................................................. 10
Goals ..........................................................................................................................................................10
Review questions ....................................................................................................................................... 10
Answers ..................................................................................................................................................... 10
Lesson 3—Set Up Your Mac ...........................................................................................................................11
Goals...........................................................................................................................................................11
Review questions........................................................................................................................................ 11
Answers ...................................................................................................................................................... 11
Lesson 4—Use the Command Line ................................................................................................................12
Goals .......................................................................................................................................................... 12
Review questions .......................................................................................................................................12
Answers...................................................................................................................................................... 12
Lesson 5—Use macOS Recovery...................................................................................................................13
Goals ..........................................................................................................................................................13
Answers ..................................................................................................................................................... 14
Lesson 6—Update macOS .............................................................................................................................14
Goals ..........................................................................................................................................................14
Review questions ....................................................................................................................................... 15
Answers .....................................................................................................................................................15
Lesson 7—Manage User Accounts ................................................................................................................16
macOS Support Essentials 10.15 2
Exam Preparation Guide
Goals ..........................................................................................................................................................16
Review questions ....................................................................................................................................... 16
Answers ..................................................................................................................................................... 16
Lesson 8—Manage User Home Folders .........................................................................................................17
Goals .......................................................................................................................................................... 17
Review questions .......................................................................................................................................17
Answers...................................................................................................................................................... 17
Lesson 9—Manage Security and Privacy .......................................................................................................18
Goals ..........................................................................................................................................................18
Review questions ....................................................................................................................................... 18
Answers ..................................................................................................................................................... 19
Lesson 10—Manage Password Changes .......................................................................................................20
Goals..........................................................................................................................................................20
Review questions....................................................................................................................................... 20
Answers ..................................................................................................................................................... 20
Lesson 11—Manage File Systems and Storage ..............................................................................................21
Goals .......................................................................................................................................................... 21
Review questions .......................................................................................................................................21
Answers...................................................................................................................................................... 21
Lesson 12—Manage FileVault ........................................................................................................................22
Goals..........................................................................................................................................................22
Review questions....................................................................................................................................... 22
Answers .....................................................................................................................................................22
Lesson 13—Manage Permissions and Sharing .............................................................................................. 23
Goals..........................................................................................................................................................23
Review questions....................................................................................................................................... 23
Answers ..................................................................................................................................................... 23
Lesson 14—Use Hidden Items, Shortcuts, and File Archives ........................................................................ 25
Goals..........................................................................................................................................................25
Review questions....................................................................................................................................... 25
macOS Support Essentials 10.15 3
Exam Preparation Guide
Answers ..................................................................................................................................................... 25
Lesson 15—Manage System Resources........................................................................................................ 26
Goals..........................................................................................................................................................26
Review questions....................................................................................................................................... 26
Answers ..................................................................................................................................................... 26
Lesson 16—Use Metadata, Spotlight, and Siri ............................................................................................... 27
Goals.......................................................................................................................................................... 27
Review questions .......................................................................................................................................27
Answers ..................................................................................................................................................... 28
Lesson 17—Manage Time Machine ...............................................................................................................28
Goals..........................................................................................................................................................28
Review questions....................................................................................................................................... 28
Answers ..................................................................................................................................................... 29
Lesson 18—Install Apps ................................................................................................................................ 30
Goals .........................................................................................................................................................30
Review questions.......................................................................................................................................30
Answers .....................................................................................................................................................30
Lesson 19—Manage Files............................................................................................................................... 31
Goals ..........................................................................................................................................................31
Review questions ....................................................................................................................................... 31
Answers ..................................................................................................................................................... 31
Lesson 20—Manage and Troubleshoot Apps................................................................................................33
Goals ......................................................................................................................................................... 33
Review questions.......................................................................................................................................33
Answers ..................................................................................................................................................... 33
Lesson 21—Manage Basic Network Settings ................................................................................................35
Goals..........................................................................................................................................................35
Review questions.......................................................................................................................................35
Answers ..................................................................................................................................................... 35
Lesson 22—Manage Advanced Network Settings ........................................................................................36
macOS Support Essentials 10.15 4
Exam Preparation Guide
Goals .........................................................................................................................................................36
Review questions.......................................................................................................................................36
Answers .....................................................................................................................................................36
Lesson 23—Troubleshoot Network Issues ....................................................................................................37
Goals.......................................................................................................................................................... 37
Review questions....................................................................................................................................... 37
Answers .....................................................................................................................................................37
Lesson 24—Manage Network Services .........................................................................................................39
Goals .........................................................................................................................................................39
Review questions.......................................................................................................................................39
Answers .....................................................................................................................................................39
Lesson 25—Manage Host Sharing and Personal Firewall ............................................................................. 40
Goals .........................................................................................................................................................40
Review questions ...................................................................................................................................... 40
Answers ..................................................................................................................................................... 41
Lesson 26—Troubleshoot Peripherals ...........................................................................................................43
Goals .........................................................................................................................................................43
Review questions.......................................................................................................................................43
Answers .....................................................................................................................................................43
Lesson 27—Manage Printers and Scanners ..................................................................................................44
Goals .........................................................................................................................................................44
Review questions ...................................................................................................................................... 44
Answers .....................................................................................................................................................44
1. Lesson 28—Troubleshoot Startup and System Issues ............................................................................45
Goals .........................................................................................................................................................45
Review questions.......................................................................................................................................45
Answers .....................................................................................................................................................45
macOS Support Essentials 10.15 5
Exam Preparation Guide
Becoming an Apple Certified Support
Professional
The Apple Certified Support Professional (ACSP) certification is for the help desk professional, technical
coordinator, or power user who supports macOS users, manages networks, or provides technical support
for Mac users. This exam verifies that you understand the key concepts covered in this document and in
the macOS Support Essentials 10.15 course and related materials. If you pass the exam, you’ll earn the
ACSP 10.15 certification. For more information, visit the Apple Training website.
About the ACSP certification
The ACSP certification differentiates you as a skilled professional, gives you a competitive edge in an
evolving job market, and enables you to benefit from the power of the Apple brand.
When you pass the exam, you’ll receive an email that details how you’ll receive your Apple certificate, along
with instructions on how to order a framed version.
Taking the exam
You can take this exam online through the Pearson OnVUE online proctoring system. You’ll take your exam
from your home or office, with an online proctor and webcam. Watch this brief video to learn more about
the Pearson OnVUE experience. You’ll need a private space and current, government-issued identification
to take the exam.
To take the exam online, do the following:
• Log in to or create an account in the Apple Certification Records System (ACRS) using your Apple ID.
Make sure that your name in your ACRS account matches your name on your government-issued
identification.
• Click “Take an Exam” to pay for and schedule your exam.
• Thirty minutes before your scheduled exam time, log in to ACRS, click “Take an Exam,” and check in
with the proctor.
You can also take Apple Certification exams in person at Apple Authorized Training Provider (AATP)
locations. To register for an in-person exam, visit LearnQuest.
After you complete the exam, you’ll receive your exam score by email from Pearson.
macOS Support Essentials 10.15 6
Exam Preparation Guide
Preparing for the exam
Complete the following to prepare for the exam:
• Complete the macOS Support Essentials 10.15 course at an AATP location. Visit the LearnQuest website
to view the course description and schedule.
• Study the Apple Pro Training Series book macOS Support Essentials 10.15: Supporting and
Troubleshooting macOS Catalina by Arek Dreyer and Adam Karneboge.
• Gain experience with macOS. The best way to build expertise with technology is to use it. Spend some
time getting familiar with the technology and practicing the exercises.
• Read this guide and practice completing the sample tasks and answering the review questions. Whether
you’ve just completed the online course or you’ve learned on the job, this guide will help you study and
prepare.
• Consult some of the many third-party reference, troubleshooting, and online tutorials for users of various
levels, from novices to power users.
• Post any questions you might have to one of the macOS Support Communities that Apple hosts.
Exam details
• macOS Support Essentials 10.15 End User Exam (9L0-449)
• This exam costs approximately $250 USD. AATPs set their own prices. Certification exam prices are
subject to change and may vary based on currency values. In some countries and regions, additional
taxes may apply.
• The exam contains approximately 100 scored technical questions. You have 150 minutes to complete
them.
• A passing score is 75 percent. Scores aren’t rounded.
• The exam uses a random pool of multiple-choice and interactive-media questions.
• You may not access any resources or references during the exam.
• For more information about Apple technical exams, visit the Frequently Asked Questions page.
macOS Support Essentials 10.15 7
Exam Preparation Guide
Part One: Installation and Configuration
Lesson 1—Introduction to macOS
Goals
• Describe macOS.
• Describe new macOS Catalina 10.15 features.
Review questions
1. Which two industry standards that Apple engineered and then shared with the developer community
have contributed to the success of macOS?
2. What is the default file system for all Mac computers running macOS Catalina?
3. Consider the situation of upgrading a Mac with a version of macOS earlier than macOS Catalina, with a
startup disk that’s formatted with the macOS Extended (HFS+) Journaled. What happens to the startup
disk when you upgrade to macOS Catalina?
4. What are some of the new features of macOS Catalina?
5. Which three apps replace iTunes on macOS Catalina?
6. Which privacy and security enhancements does macOS Catalina improve?
7. Where can you access a guided tour to learn about new macOS Catalina 10.15 features and how to
navigate your Mac?
8. How do you pause Voice Control and stop it from listening?
Answers
1. Multicast domain name server (DNS) for networking and the Swift programming language for writing
software are two industry standards that Apple shared with the developer community and have
contributed to the success of macOS.
2. The default file system for all Mac computers is Apple File System (APFS).
3. The startup disk is automatically converted to APFS when you upgrade to macOS Catalina.
4. macOS Catalina new features include the following:
• New apps—The Music, Podcasts, and TV apps are new in macOS Catalina.
• Apple Arcade—Gain unlimited access to more than 100 new games for Mac — all in a game
subscription service unlike any other.
• Sidecar—Sidecar lets you extend your workspace by using your iPad as a second Mac display or to
mirror what is on the main display. You can use Apple Pencil on your iPad to interact with supported
Mac apps with Sidecar.
• Screen Time—Monitor usage, schedule downtime, and set limits for both apps and websites across
all your devices.
• Zoom Display—If you have two displays, you can zoom both or keep one at standard resolution and
use the other to remain zoomed in.
• Hover Text—Use Hover Text to zoom in on specific text by holding your pointer over any text on your
display then pressing Command. macOS Catalina displays a separate window with large full-
resolution text.
macOS Support Essentials 10.15 8
Exam Preparation Guide
• Notes—Catalina brings a new gallery view to Notes. You can use the improved search feature to find
exactly what you’re looking for in your notes. You can also share a folder of notes and collaborate
with your team, and keep track of tasks using the new checklist options.
• Reminders—Apple completely redesigned Reminders in Catalina to give you more ways to stay
organized with quick edit buttons for creating or editing reminders.
• Activation Lock—For Mac computers with the Apple T2 Security Chip, Activation Lock prevents
someone from using your computer if it’s ever lost or stolen.
• Improved security—macOS Catalina runs in its own read-only volume. The new Find My app
combines Find My iPhone and Find My Friends into a single, easy-to-use app. Approve with Apple
Watch allows you to double-click the side button on your Apple Watch to authenticate on your Mac.
• Accessibility—Voice Control lets users who don't use traditional input devices control Mac, iPad, and
iPhone entirely by voice. New tools allow users with low vision to zoom in on a paragraph of text or
the entire screen.
5. The three new apps introduced with macOS Catalina that replace the functionality of iTunes are listed
below:
• Music
• Podcasts
• TV
6. macOS Catalina privacy and security enhancements include the following:
• macOS Catalina runs in its own read-only volume, so it’s separate from all other data on your Mac,
and nothing can accidentally overwrite your system files.
• Data protections— Apps must now get your permission before directly accessing files in your
Documents and Desktop folders, iCloud Drive, and external volumes, so you’re always in control of
your data. And you’ll be prompted before any app can capture keyboard activity or a photo or video
of your screen.
• Find My—The new Find My app combines Find My iPhone and Find My Friends into a single, easy-to-
use app on Mac, iPad, and iPhone. Find My can help you locate a missing Mac — even if it’s offline
and sleeping — by sending Bluetooth signals that can be detected by Apple devices in use nearby.
They can then relay the detected location of your Mac to iCloud so you can locate it in the
Find My app. This process is anonymous and encrypted end to end so no one, including Apple,
knows the identity of any reporting device. And because the reporting happens silently using tiny bits
of data that travel on existing network traffic, you don’t need to worry about your battery life, your
data usage, or your privacy.
• Approve with Apple Watch—Double-click the side button on your Apple Watch to authenticate on
your Mac. Unlock a locked note, approve app installations, and view your passwords in Safari
preferences without having to enter one.
7. You can see a guided tour in the Finder when you click the Help menu. You can choose the following
commands:
• See What’s New in macOS
• New to Mac? Tour the Basics.
• Get to know your [computer model, like Mac mini or MacBook Pro]
8. To pause Voice Control and stop it from listening, say ”Go to sleep” or click Sleep.
macOS Support Essentials 10.15 9
Exam Preparation Guide
Lesson 2—Update, Upgrade, Reinstallation
Goals
• Describe the differences between a macOS update, upgrade, and reinstallation.
• Describe the macOS Installer.
• Update macOS.
• Upgrade macOS.
• Reinstall macOS.
• Verify system information
• Troubleshoot a macOS upgrade or reinstallation.
Review questions
1. What are the differences between a macOS update, upgrade, and reinstallation?
2. What steps should you take before you upgrade to macOS Catalina?
3. What are the system requirements to upgrade to macOS Catalina?
4. How do you check your Mac for updates?
5. How can you get the macOS installer?
6. How do you reinstall macOS?
7. What can you use to troubleshoot macOS installation issues?
8. What does the macOS Installer do with incompatible files and settings during an upgrade?
Answers
1. The differences between a macOS update, upgrade, and reinstallation are listed below:
• macOS update—Installs an incremental update of macOS but doesn't upgrade it to the next major
version.
• macOS upgrade—Installs the next major standalone version.
• Reinstall—Installs the same major version of macOS on a disk that already has macOS installed. This
overwrites the existing system files but leaves apps, user home folders, and other files in place.
2. Before you upgrade to macOS Catalina, you should take these steps:
a. Verify installation requirements.
b. Plug MacBook computers into power.
c. Verify app compatibility.
d. Back up important content.
e. Document network settings.
f. Open Software Update in System Preference or open the App Store.
3. The system requirements to upgrade to Catalina are listed below:
• OS X Mavericks 10.9 or later
• 4 GB of memory
• 12.5 GB of available storage space for a new installation (or up to 18.5 GB of available storage to
upgrade from OS X Yosemite 10.10 or earlier)
macOS Support Essentials 10.15 10
Exam Preparation Guide
• Compatible Internet service provider
• Apple ID for some features
4. To check your Mac for updates, go to the App Store, click Updates, and click the Update buttons for the
app updates that you want to install. Or you can click the Update All button to install all of the updates.
5. The macOS Installer is free and available in the App Store.
6. To reinstall macOS, go to Utilities, select Install macOS, and continue to the license agreement. If it’s
acceptable, click agree, select your volume or show all disks, and select your volume and install.
7. To troubleshoot macOS installation issues from the macOS Installer menu bar, select the Window menu
and then select and view the Installer Log.
8. The Install macOS Catalina app moves files into a Relocated Items folder in the /Users/Shared folder of
your startup volume for review after the upgrade is complete.
Lesson 3—Set Up Your Mac
Goals
• Complete initial macOS configuration.
• Adjust common system settings.
• Identify and install a configuration profile.
Review questions
1. Which tool guides you through the initial macOS Catalina configuration?
2. Which feature can significantly improve Apple ID security on Mac computers that have iCloud enabled?
3. Which key features do you gain by setting up iCloud?
4. Where can you manage iCloud settings after you configure macOS Catalina?
5. What's a configuration profile? How do you install or remove a configuration profile?
6. Where can you find system information and repair and warranty coverage information for your Mac?
Answers
1. Setup Assistant guides you through the macOS Catalina configuration process.
2. Two-factor authentication can improve Apple ID security if iCloud is enabled.
3. A key feature of iCloud is providing cloud storage and communication services for apps, including
iCloud Drive, Photos, Contacts, Calendars, Reminders, Safari, Siri, Notes, and Find My. iCloud Keychain
is also enabled if the Apple ID you entered has two-factor authentication. If the Apple ID you entered
belongs to the @mac.com, @me.com, or @icloud.com domain, Mail is also configured.
4. After you set up macOS Catalina, you can manage iCloud settings by opening System Preferences,
selecting Apple ID, then selecting the iCloud pane.
5. A configuration profile is a document with the filename extension .mobileconfig that contains system
settings as defined by an administrator. When you open a configuration profile document, macOS
Catalina opens the Profiles preferences and prompts you to install the profile. If you install the profile,
macOS configures the settings contained in the profile. You can remove installed profiles through
Profiles preferences.
macOS Support Essentials 10.15 11
Exam Preparation Guide
6. You can find the system information and repair and warranty coverage information for your Mac in the
About This Mac window.
Lesson 4—Use the Command Line
Goals
• Describe when the command-line interface is useful.
• Use man (manual) pages to find more information about commands.
• Manipulate files in the command-line interface.
Review questions
1. What are some advantages of using the command-line interface?
2. What are the four parts of a command string?
3. Which terminal command should you use to perform the following tasks?
• Print working directory
• List
• Change directory
• Indicate parent directory
• Indicate current user home folder
• Create a folder
• Run the command with root account access
• Clear the Terminal screen
• Use the Spotlight index to find a file
4. Which key should you use if you want to automatically complete filenames, pathnames, and command
names?
5. What is the new default shell interpreter in macOS Catalina?
Answers
1. The command-line interface provides these advantages:
• Additional administrative and troubleshooting options
• More access to the file system
• A remote login using the Secure Shell (SSH) protocol
• Any administrator can run commands as the system administrator user or root, using sudo
• The ability to automate repetitive tasks using scripting
• The ability to remotely administer multiple, even thousands, of Mac computers simultaneously using
Apple Remote Desktop
• The documentation found in man pages provides an explanation of command usage and references
to other related commands
2. The four parts of a command string are as follows:
• Command name
macOS Support Essentials 10.15 12
Exam Preparation Guide
• Command options
• Arguments
• Extras
3. Use these commands to perform the following tasks:
• Print working directory: pwd
• List: ls
• Change directory: cd
• Indicate parent directory: ..
• Indicate current user home folder: ~
• Create a folder: mkdir
• Run the command with root account access: sudo
• Clear the Terminal screen: clear or press Control-L
• You can search for files with the Spotlight index using mdfind
4. You should use the tab key to automatically complete filenames, pathnames, and command names.
5. The Z shell (zsh) is now the default shell, but the bash shell is still installed in macOS Catalina.
Lesson 5—Use macOS Recovery
Goals
• Access macOS Recovery utilities.
• Manage Startup Security Utility.
• Set a firmware password to secure macOS startup.
• Manage Secure Boot and external boot options for Mac computers that have the Apple T2 Security Chip.
• Reinstall macOS from macOS Recovery.
• Create an external macOS Recovery disk.
Review questions
1. Which utilities are available when you start up from macOS Recovery?
2. What are the different macOS Recovery options and startup key combinations?
3. What tool can you use to set a firmware password for your Mac?
4. How do you access Startup Security Utility?
5. If you set a firmware password for your Mac, when are you prompted to enter the firmware password?
6. When will your Mac require you to enter an administrator password before you can access macOS
Recovery?
7. Can you set a firmware password for a Mac that doesn’t have the T2 Security Chip?
8. In Startup Security Utility, what are the default values for Secure Boot and for Allowed Boot Media?
9. What does the Secure Boot setting of Full Security ensure?
10. How can you create an external macOS installation disk?
macOS Support Essentials 10.15 13
Exam Preparation Guide
Answers
1. macOS Recovery gives you access to Restore from Time Machine Backup, Install/Reinstall macOS, Get
Help Online through Safari, Disk Utility, Startup Disk, Startup Security Utility, Network Utility, and
Terminal. After you open Terminal, you can run the resetpassword command to reset a password for
a local account.
2. macOS Recovery installs different versions of macOS depending on the startup key combination you
use:
• Command-R—Install the latest macOS that was installed on your Mac without upgrading to the latest
version.
• Option-Command-R—Upgrade to the latest macOS that’s compatible with your Mac.
• Option-Shift-Command-R—Install the macOS that came with your Mac or the version closest to it
that’s still available.
3. You can use Startup Security Utility to set a firmware password if your Mac has the Apple T2 Security
Chip.
4. Startup Security Utility is available only when you start from macOS Recovery. Go to the Utilities menu,
then choose Startup Security Utility.
5. You’ll see a prompt for a firmware password if you turn on your Mac and press a modifier key or keys to
change the way the Mac starts up, such as T, D, Command-S, Command-R, or Option.
The firmware password prompt appears after you restart or turn on your Mac and then immediately
press and hold boot modifier keys like Option or Command-R. You release the keys when you see the
Apple logo, a spinning globe, or the prompt for a firmware password.
6. If your Mac has FileVault or Activation Lock turned on, you need to provide an administrator password
before you can access macOS Recovery.
7. Yes, Startup Security Utility allows you to set a firmware password for your Mac even if your Mac
doesn’t have the T2 chip.
8. By default, Secure Boot is set to Full Security, and Allowed Boot Media is set to “Disallow booting from
external or removable media.”
9. The Full Security setting ensures that your Mac will boot only from operating systems that are trusted
by Apple and are still being signed by Apple.
10. You can create a macOS Recovery disk that includes the macOS Catalina tools and installation assets
with the createinstallmedia command-line tool in the macOS Installer app.
Lesson 6—Update macOS
Goals
• Configure automatic macOS software update settings in Software Update preferences.
• Configure automatic App Store software update settings in App Store preferences.
• Automatically update Apple-sourced software.
• Manually update Apple software.
• Use a mobile device management (MDM) solution to update macOS.
macOS Support Essentials 10.15 14
Exam Preparation Guide
Review questions
1. Which software does the automatic software update method in macOS Catalina attempt to update?
2. What account credentials do you need to change Software Update preferences?
3. How does macOS tell you that a software update is available from the App Store?
4. How does macOS tell you that a system update is available?
5. Which app should you open to initiate Apple software updates?
6. Which items are always installed, by default, through automatic software updates?
7. Where can you find Apple software updates if you need to manually install an update?
8. What’s the best way to learn what software is installed on a Mac?
Answers
1. macOS attempts to update this software:
• Updates and upgrades to macOS and software bundled with macOS
• Updates to software you bought from the App Store
2. You need administrator account credentials to change Software Update preferences.
3. For software updates, macOS displays an Updates Available notification with an App Store icon when
updates are available and ready to be installed. In addition, a red badge appears next to the App Store
icon. The computer will check for updates daily. Use the keyboard shortcut Command-R to refresh the
list of updates.
4. For system updates, macOS displays an Updates Available notification in an alert with a System Update
icon. In addition, a red badge appears next to the System Preferences icon. The computer will check for
updates daily. Open the Software Update preferences to refresh the list of available updates.
5. You should open the App Store to initiate software updates. The Software Update preferences in
System Preferences manage system software updates.
6. System files and security updates are automatically installed, by default, when they’re available.
7. You can find and download all Apple software updates at https://support.apple.com/downloads.
8. System Information shows all software installed through the App Store or the Installer app, including
installations from Apple and third parties.
macOS Support Essentials 10.15 15
Exam Preparation Guide
Part Two: User Accounts
Lesson 7—Manage User Accounts
Goals
• Recognize various user account types and user attributes.
• Create and manage user accounts.
• Restrict access for children with Screen Time settings.
• Adjust login and fast user switching settings.
Review questions
1. What are the types of local user accounts in macOS Catalina? How are they different?
2. What other types of user accounts can macOS use in addition to local user accounts?
3. Can a standard account user install apps and app updates from the App Store?
4. If FileVault is turned on and you turn on the option “Allow guests to log in to this computer,” what
happens when you log in with the guest account?
5. What are user account attributes? How do you view account attributes?
6. How can you limit the amount of time that a user account can access apps?
7. What does fast user switching allow you to do?
Answers
1. The local user accounts in macOS include the following:
• Administrator—Administrator user accounts are part of the admin group and are allowed full access
to all apps, preferences, and shared resource locations.
• Standard—Standard users are allowed to take advantage of nearly all the resources and features of a
Mac, but they generally can’t change preferences that might affect other users.
• Guest—The default guest account is similar to a standard user, but it doesn’t require a password.
When a guest user logs out, the home folder is deleted, including any home folder items that would
normally be saved, such as preference files or web browser history.
• Sharing only—“Sharing only” accounts allow you to share files with someone on a different
computer, but they can’t log in to your Mac.
• System Administrator (root user account)—The System Administrator account has unlimited access
to almost everything on a Mac. It is turned off by default on macOS.
• Group—A group account is a list of user accounts that gives you greater control over file and folder
access.
2. macOS uses two other user accounts in addition to the local user accounts:
• Network user accounts—Available to multiple Mac computers and stored on a shared directory
server such as Active Directory that centralizes identification, authentication, and authorization
information. The home folder for a Network user account is usually stored on a network file server.
macOS Support Essentials 10.15 16
Exam Preparation Guide
• Mobile user account—A network user account that has been synced with the local user database so
that you can use a mobile user account even when your Mac can’t contact the shared directory
server. The home folder for a mobile user account is usually stored on the startup disk.
3. Yes, standard account users can install apps and app updates from the App Store.
4. When FileVault is turned on and you log in with the guest account, your Mac restarts, and Safari is the
only app available to the guest. When the user with the guest account quits Safari, the guest account
home folder is deleted and the Mac restarts.
5. User account attributes are the individual pieces of information that define a user account. Examples
include user ID, group, account name, full name, login shell, home directory, universally unique ID
(UUID), Apple ID, and aliases. To view user account attributes, open Users & Groups preferences in
System Preferences, Control-click a user account, then choose Advanced Options.
6. You can use Screen Time to manage downtime, app limits, and content and privacy restrictions.
7. Fast user switching lets a Mac switch between user accounts without users having to log out or quit
apps.
Lesson 8—Manage User Home Folders
Goals
• Describe user home folders.
• Delete users’ accounts and archive their home folder contents.
• Migrate and restore home folders.
Review questions
1. Which folders, by default, are contained in a user’s home folder?
2. How do you turn on the Stacks feature to organize your desktop?
3. Why don't you see your Library folder in your home folder by default? What does your Library folder
contain?
4. Which folder can you use to share a file with another user on the same computer?
5. What options do you have when you delete a local user account?
6. What does Migration Assistant enable you to do?
7. How do you associate a new local user account with a manually migrated or restored user’s home folder
in macOS?
Answers
1. The default folders in a user’s home folder include the Desktop, Documents, Downloads, Movies, Music,
Pictures, and Public folders.
2. To turn on Stacks, click the Desktop to make the Finder the active app, then choose Use Stacks from
the View menu. You can also Control-click the desktop, then choose Use Stacks.
3. In your home folder, your Library folder is hidden in the Finder by default. Your Library folder includes
user-specific preference files, fonts, contacts, keychains, mailboxes, favorites, screen savers, and other
app resources.
4. Every user has a Dropbox folder, located in their Public folder, which can be used to transfer files with
other users. Users can’t add or make changes to files in your public folder.
macOS Support Essentials 10.15 17
Exam Preparation Guide
5. When you delete a local user account, you have three options:
• Save the home folder in a disk image.
• Don’t change the home folder.
• Delete the home folder.
6. Migration Assistant enables you to transfer settings, user accounts, and content from a Mac or
Windows computer or from a Time Machine backup to your Mac.
7. To associate a new local user account with a manually migrated or restored user’s home folder, follow
these steps:
a. Copy the restored user’s home folder to the /Users folder.
b. Open System Preferences and select Users and Groups.
c. Create a new local user account with the same account name that was used for the user’s home
folder. You’ll be prompted to associate the new local user account with the restored home folder.
Lesson 9—Manage Security and Privacy
Goals
• Describe password types and use.
• Manage secrets in Keychain.
• Turn on iCloud Keychain and manage it.
• Manage systemwide security and user privacy.
• Use System Extensions.
• Use Find My.
• Secure your Mac with Activation Lock.
• Lock your screen.
Review questions
1. What are the different types of passwords you can use to secure a Mac?
2. What types of items can you store in a keychain?
3. How does Keychain Access help protect your information?
4. Where are keychain files stored?
5. What app should you use to manage keychain settings?
6. How does two-factor authentication provide added security to your Apple ID?
7. Which macOS system-wide and personal settings can you manage in Security & Privacy preferences?
8. Which feature can you enable to find a lost Mac?
9. How can you limit the use of Location Services?
10. How can you ensure that audio recordings used for Dictation service remain private?
macOS Support Essentials 10.15 18
Exam Preparation Guide
Answers
1. The different types of passwords you can use to secure a Mac are listed below:
• Local user account password—Used to log in to your Mac
• Apple ID and password—For iCloud, iTunes Store, and the App Store
• Keychain passwords—To protect authentication assets in encrypted keychain files
• Resource passwords—Such as for email, websites, file servers, apps, and encrypted disk images
• Firmware password—Prevents your Mac from starting up from any disk other than your designated
startup disk
2. You use keychains to securely store resource passwords, certificates, keys, website forms, Safari
AutoFill information, and secure text notes.
3. Keychain Access manages encrypted files that are used to securely save your items. These files are
impenetrable unless you know the keychain password. If you forget the keychain password, you lose
the file contents forever.
4. Keychain files are stored throughout macOS for different users and resources:
• A user’s login keychain is stored in /Users/username/Library/Keychain/login.keychain-db.
• Other local keychains are stored in /Users/username/Library/Keychains/others.keychain.
• A user’s Local Items or iCloud keychain (depending on if iCloud keychain is turned on) is stored in
/Users/username/Library/Keychains/UUID/.
• A system keychain with authentication assets that aren’t user specific (for example, Wi-Fi wireless
network passwords, 802.1X network passwords, self-signed certificates, intermediate and root
certificate authorities (CAs) installed by you) is stored in /Library/Keychains/System.keychain.
• Most of the items in /System/Library/Keychains/ don't appear by default, with the exception of
System Roots, which contains root certificates that Apple provides as part of macOS that are used to
identify trusted network services.
• macOS contains other keychains, but you should leave these files alone unless you’re told by a
trusted source to resolve an issue.
5. You should use Keychain Access to view and modify most keychain items.
6. With two-factor authentication, your Apple ID account can be accessed only after you approve a sign-in
with a device you trust, such as your iPhone, iPad, or Mac.
7. macOS system-wide and personal settings that you can manage in Security & Privacy preferences are
listed below:
• General settings—Provides the option to require a password to wake a Mac from sleep or screen
saver mode and to define a delay before this requirement sets in. Also allows you to configure a
custom message to show at the login window or when the screen is locked.
• Advanced settings—Provides the option to require users to automatically log out of accounts after a
certain amount of inactivity and to require an administrator password to access system-wide
preferences.
• FileVault settings—Provides the option to enable and configure FileVault.
• Firewall settings—Provides the option to enable and configure personal network firewall settings.
8. Find My helps you find a lost Mac by allowing you to remotely access the Mac computer's Location
Services service.
macOS Support Essentials 10.15 19
Exam Preparation Guide
9. You can use the Privacy pane of Security & Privacy preferences to configure app access to Location
Services, Contacts, Calendars, Reminders, and social network services. When a new app requests
information that’s considered personal, macOS asks you for permission.
10. To ensure that your voice recordings remain private, you can manage your Enhanced Dictation settings
manually. The Enhanced Dictation option is enabled by default. When you use Enhanced Dictation, your
Mac immediately converts what you say into text without sending your dictated speech to Apple. If you
turn Enhanced Dictation off or use Siri, what you say and dictate will be recorded and sent to Apple to
be converted to text. Apple also tracks other information such as your name, nickname, location, and
much of the user data sent from your device.
Lesson 10—Manage Password Changes
Goals
• Change known passwords.
• Reset lost user passwords.
Review questions
1. How can you change your local computer account password?
2. How can you reset another user’s account password in macOS Catalina?
3. How does resetting a user’s account password affect that user’s login keychain?
4. In what situations can you reset a login password with an Apple ID?
5. In what situation can you reset a login password with a FileVault recovery key?
Answers
1. You can change your local account passwords from the General pane of Security & Privacy preferences
or from Users & Groups preferences. In either case, you select Change Password, and in the input pane,
you must enter your old password once, followed by the new password twice. Finally, select Change
Password.
2. You can reset other user account passwords if you have access to an administrator account on a Mac.
To perform the reset from Users & Groups preferences, you must authenticate as an administrator,
select the user account that you want to change, and select the Reset Password button. Then you must
enter and verify the new password.
3. If your login password doesn’t match your login keychain password, macOS creates a new empty login
keychain for you. macOS sets your new login keychain password to match your login password. The
previous login keychain is renamed and archived. If the user remembers the old password, you can
retrieve the archived keychain.
4. You can use your Apple ID to reset your login password if you escrowed your FileVault recovery key with
your iCloud account or if your account has the “Allow user to reset password using Apple ID” option
selected in the Users & Groups preferences.
5. You can use your FileVault recovery key to reset your login password if you selected "Create a recovery
key and do not use my iCloud account” when you turned on FileVault and you have the recovery key
that was displayed. To reset a user’s lost account password, you can use the Reset Password assistant
available from macOS Recovery with the local user selection option if FileVault and Activation Lock are
not turned on.
macOS Support Essentials 10.15 20
Exam Preparation Guide
Part Three: File Systems
Lesson 11—Manage File Systems and Storage
Goals
• Recognize systems that macOS supports.
• Manage disks, partitions, and volumes.
• Troubleshoot and repair partition and volume issues.
Review questions
1. What do you call the process of applying logic to storage in the form of partitions, containers, and
volumes?
2. What are two new APFS volume roles with macOS Catalina?
3. When should you use partitions instead of volumes?
4. What is the default partition scheme that Mac computers use?
5. Which major volume formats does macOS Catalina support?
6. What are some of the advantages of APFS?
7. What are the seven ways you can unmount and eject a volume or disk from the Finder?
8. Which two built-in macOS Catalina apps can you use to gather information about storage devices?
9. What does the Disk Utility First Aid feature do?
Answers
1. Formatting is the process of applying logic to storage in the form of partitions, containers, and volumes.
2. macOS Catalina introduces two new APFS volume roles:
• APFS System—A read-only volume for the operating system
• APFS Data—A read-write volume for user data
3. You should use partitions instead of volumes in these cases:
• You need to install multiple kinds of operating systems.
• You want to install Windows using Boot Camp Assistant.
4. GUID Partition Map (GPT) is the default partition scheme that Mac computers use.
5. macOS Catalina supports these major volume formats:
• APFS— The macOS Catalina default.
• Mac OS Extended—Used with and before macOS High Sierra. Also known as HFS Plus.
• FAT—A legacy volume format used by Windows PCs.
• ExFAT—Created specifically for large flash storage disks larger than 32 GB.
• NTFS—Recent versions of Windows use this as their default native volume format. macOS can read
but can't write to or start up from NTFS volumes.
macOS Support Essentials 10.15 21
Exam Preparation Guide
6. APFS advantages are that it makes common operations such as copying files and directories
instantaneous, helps protect data from power outages and system crashes, and keeps files safe and
secure with native encryption.
7. The seven methods you can use to unmount and eject a volume or disk in the Finder are listed below:
• Drag the disk icon to the Trash icon in the Dock.
• In the Finder sidebar, click the small Eject button next to the volume you want to unmount and eject.
• Select the disk you want to unmount and eject, go to the menu bar, and choose File > Eject.
• Select the volume you want to unmount and eject, then choose File > Eject diskname.
• Select the volume you want to unmount and eject, then use the Command-E keyboard shortcut.
• Select the volume you want to unmount and eject, then Control-click to reveal a shortcut menu
enabling you to select Eject diskname.
• Select the disk you want to unmount and eject, click the Action button in the Finder window toolbar
(it looks like a gear), and then choose Eject diskname.
8. You can use both Disk Utility and System Information to gather information about storage devices.
9. The Disk Utility First Aid feature verifies and repairs the partition scheme and volume directory
structures.
Lesson 12—Manage FileVault
Goals
• Describe how FileVault helps protect data.
• Enable FileVault protection.
• Describe how to regain access to a FileVault-protected Mac when all local user account passwords are
lost.
Review questions
1. How does FileVault protect user data?
2. What are the differences between full-system encryption and full-disk encryption?
3. How can you turn on FileVault if you didn’t turn it on when prompted by Setup Assistant?
4. What are the two ways you can save the FileVault recovery key when you enable FileVault in Security &
Privacy preferences?
Answers
1. FileVault encrypts the startup volume to protect user data.
2. The difference between full-system encryption and full-disk encryption and the FileVault requirements
for each are listed below:
• Full-System Encryption—Used in Mac computers with a T2 Security Chip
Full-system encryption is automatic and integrates the function of several controllers that Mac
computers use. In this case, FileVault should be turned on for additional security. Without FileVault
enabled, your encrypted SSDs will automatically mount and decrypt when connected to your Mac.
• Full-Disk Encryption—Used in Mac computers without a T2 Security Chip
macOS Support Essentials 10.15 22
Exam Preparation Guide
FileVault uses full-disk encryption to help prevent unauthorized access to the information on your
startup disk. FileVault performs the encryption at the file system driver level of macOS.
3. You can turn on FileVault at any time from Security & Privacy preferences.
4. FileVault Recovery offers two ways to recover passwords if FileVault passwords are lost:
• Use your Apple ID to unlock the FileVault volume and reset your password. This action generates a
random FileVault recovery key and saves it to your iCloud account on Apple servers.
• Record the key that FileVault randomly generates. You must keep the key letters and numbers
somewhere safe and not on your encrypted startup disk.
Lesson 13—Manage Permissions and Sharing
Goals
• Describe file ownership and permissions.
• Explore macOS default shared folders.
• Securely manage file and folder access.
Review questions
1. How do you identify the ownership and permissions of a file or folder in the Finder?
2. Which ownership tiers are used with POSIX-style permissions to separately define specific privilege
rules for each file and folder?
3. How do access control lists (ACLs) differ from standard UNIX file system permissions?
4. How does the default organization of the file system allow users to safely share local files and folders?
5. What’s unique about the permissions of the /Users/Shared folder?
Answers
1. You can use the Finder Info window to identify an item’s ownership and permissions. In Finder, you can
open the Get Info window of each file or folder and find the permissions of each. Each file and folder
has owner, group, and everyone permission settings.
2. The ownership tiers used with POSIX-style permissions to separately define specific privilege rules for
each file and folder are listed below:
• Owner—By default, an item owner is the user who created the item or copied it to the Mac.
• Group—By default, the group permissions for an item are inherited from the folder it was created in.
• Everyone—Use the everyone permission settings to define access for anyone who isn’t the owner
and isn’t part of the item’s group.
3. ACLs expand the standard UNIX permissions architecture to allow more file and folder access control.
macOS has adopted a style of ACLs similar to what’s available on Windows-based NTFS and UNIX file
systems.
4. Every home folder contains a Public folder that other users can read and a Dropbox folder that other
users can write to. All other subfolders in a user’s home folder (except the optional Sites folder) have
default permissions that don’t allow access by other users. The Shared folder is also set for all users to
share items.
macOS Support Essentials 10.15 23
Exam Preparation Guide
5. The Shared folder enables local users to read and write files to it, but only the user who owns an item
can delete it from the Shared folder. This folder’s “sticky bit” permissions setting prevents other users
from deleting items that they don’t own.
macOS Support Essentials 10.15 24
Exam Preparation Guide
Part Four: Data Management
Lesson 14—Use Hidden Items, Shortcuts, and File Archives
Goals
• Navigate to hidden files and folders.
• Examine packages and bundles.
• Manage aliases and links.
• Create and open ZIP archives and disk images.
Review questions
1. Why does the Finder hide certain folders at the root of the system volume?
2. Which two methods can you use to hide items in macOS?
3. What are some ways to navigate to hidden folders in macOS?
4. What’s the difference between a package and a bundle?
5. What are the four primary file-system shortcut types that macOS uses and how are they used?
6. Why would you use an archive file instead of a disk image? Why would you use a disk image instead of
an archive file?
7. What type of file does the Finder create when you select the Archive option?
8. What action on macOS Catalina is set as the default for expanding the ZIP archive files?
Answers
1. The Finder hides certain folders—ones that contain resource items for macOS processes—from
average users at the root of the system volume, because the average user doesn’t need access to
those items. If you need access to these hidden files and folders, you can use Terminal.
2. You can hide items in macOS by using either of these methods:
• Use Terminal to add a period to the beginning of a filename.
• Enable the hidden file flag. (A hidden flag hides the items only in the Finder.)
3. You can navigate to hidden folders in the following ways:
• Use the Go to Folder option in the Go menu (Shift-Command-G)
• Hold down the Option key in the Go menu to make the Library option visible
• Press Shift-Command-Period in the Finder to display all hidden items
4. The difference between a package and a bundle is described below:
• A package—Any folder that the Finder presents to the user as if it were a single file
• A bundle—A folder with a standardized hierarchical structure that holds executable code and the
resources used by that code.
5. The macOS file system uses four primary shortcut types:
• Aliases are more resilient than other shortcuts. When the original item is replaced or moved, the alias
almost never loses the original item.
macOS Support Essentials 10.15 25
Exam Preparation Guide
• Symbolic links are pointers to the file-system path of the original item. Hard links reference the
original item and point to the bits on the physical storage device.
• Firm links are new to macOS Catalina. Firm links allow navigation between folders that straddle the
read-only APFS System volume and the read-write APFS Data volume.
6. To differentiate why you would use a ZIP archive instead of a disk image or a disk image instead of a ZIP
archive, follow this rationale:
• For small amounts of data, you would compress files and folders into ZIP archives.
• For larger data or the entire file system, you would create a disk Image.
Additionally, archive files are much simpler to create in the Finder and are compatible with third-
party operating systems. Disk images are more difficult to create and manage but offer greater
flexibility, primarily because you can easily modify and convert them. Remember that macOS
Catalina disk images can be accessed only by Mac computers. Other systems require third-party
software to access Mac disk images.
7. The Finder creates a compressed ZIP archive file when you select the Archive option.
8. By default on macOS Catalina, double-clicking a ZIP archive file causes the system to expand the
contents of the ZIP archive.
Lesson 15—Manage System Resources
Goals
• Explore and understand the macOS file layout.
• Discover common system files, their location, and their purpose.
• Describe System Integrity Protection.
• Manage font resources.
Review questions
1. What are the four default top-level folders that are visible in the Finder?
2. What are ten common system resources? What purpose does each resource serve?
3. What are the four system resource domains? What purpose does each domain serve?
4. What purpose does the ~/Library/Containers folder serve? What items are in this folder?
5. How does System Integrity Protection help ensure that macOS Catalina system resources remain
secure?
6. Which app should you use to enable, disable, or validate a font or to add a font to the local font library?
7. How can you identify duplicate fonts?
Answers
1. The four default top-level folders visible in the Finder are the following:
• Applications—Apps that local users can access
• Library—System resources that local users can access
• System—System resources
macOS Support Essentials 10.15 26
Exam Preparation Guide
• Users—Local user home folders
2. The following are six common system resources and the purposes they serve:
• Application Support—Ancillary data that an app needs, such as help files or templates, might be in
this folder.
• Containers and Group Containers—These folders contain resources for sandboxed apps.
• Extensions—Attach themselves to the system kernel to provide hardware and peripheral driver
support. macOS Catalina is the last version that will support third-party kernel extensions.
• Fonts—Files that describe typefaces used for both screen display and printing. Font management is
covered later in this lesson.
• Frameworks—Shared code libraries that provide additional software resources for apps and system
processes.
• Keychains—Help securely store sensitive information, including passwords, certificates, keys, Safari
AutoFill information, and notes.
• LaunchDaemons and LaunchAgents—Processes that launchd starts. LaunchAgents start up only
when a user is logged in, whereas LaunchDaemons start processes that always run in the
background.
• Preference files—App and system configuration information.
• Logs—Text files that contain error and progress entries from nearly any app or system service.
3. The four system resource domains and the purpose they serve is as follows:
• User—Contains apps and system resources that are specific to each user account
• Local—Contains apps and system resources that are available to users on a local Mac
• System—Contains apps and system resources that provide basic system functionality
• Network (optional) — Is legacy
4. The ~/Library/Containers folder contains resources for sandboxed apps. macOS Catalina creates and
maintains a separate container folder for each sandboxed app that a user can open. A sandboxed app is
more secure because it can access only items inside its container. Only items intended for sharing are in
a group container folder.
5. System Integrity Protection prevents users and processes with administrator or root access from
modifying core macOS Catalina items. Protected items include the /System, /bin, /sbin, and /usr folders,
along with core macOS Catalina apps.
6. You can use Font Book to enable, disable, or validate a font, or to add a font to the local font library.
7. The Font Book app shows a small dot next to the name of any font that has duplicate resources.
Lesson 16—Use Metadata, Spotlight, and Siri
Goals
• Describe how macOS stores and uses file metadata.
• Use metadata such as tags and comments to organize your files.
• Use Spotlight and Siri to search for local and Internet resources.
Review questions
1. What’s file system metadata? What are some examples?
macOS Support Essentials 10.15 27
Exam Preparation Guide
2. What are some of the common file flags used by macOS Catalina?
3. What are file system tags? Where can you find tags in the user interface?
4. How does the Spotlight search service use metadata?
5. Where does Spotlight store its metadata index databases and its plug-ins?
6. What are some privacy and security concerns with Spotlight?
7. How should you resolve an issue where a Spotlight search doesn’t find the correct items?
8. How can you ensure that Siri doesn’t send audio recordings to Apple?
Answers
1. Metadata is information stored outside of a file or folder. It provides additional information about files
and folders. Examples include file flags, extended file attributes, and permissions.
2. Common file flags include the locked flag, which locks files from changes, and the hidden flag, which
hides the item in the Finder.
3. File system tags are a type of metadata that allows you to quickly assign keywords, or “tags,” to any
item. A user can customize the tag names and colors and can create multiple tags for a single file.
4. The Spotlight search service creates index databases of file system metadata so that it can perform
normally time-intensive searches almost instantly. You can find file system tags in the Finder sidebar,
Spotlight search, and any Open or Save document dialogs.
5. Spotlight metadata index databases are stored at the root of every volume in a /.Spotlight-V100 folder.
However, a legacy FileVault user’s database is stored in the user’s encrypted home folder. And the Mail
app maintains its own database in each user’s home folder at ~/Library/Mail/V2/MailData/Envelope
Index. Spotlight plug-ins can be located in any of the Library folders in a folder named Spotlight.
6. Although Spotlight indexes file and folder permissions, other users can search the contents of locally
attached nonsystem volumes when ownership is ignored on those volumes.
7. If you experience issues with local file searching, you can force Spotlight to rebuild the index databases
by deleting them and restarting your Mac or by managing the Spotlight preferences.
8. You can prevent Siri from sending audio to Apple by disabling Siri from Siri preferences.
Lesson 17—Manage Time Machine
Goals
• Describe Time Machine.
• Configure Time Machine to back up data.
• Restore files from a Time Machine backup
• Restore an entire Mac from a Time Machine backup.
Review questions
1. What can you back up with Time Machine?
2. Which types of files are omitted from Time Machine backups?
3. Why is Time Machine inefficient at backing up large databases?
4. What happens when you try to select an APFS volume as a Time Machine backup?
macOS Support Essentials 10.15 28
Exam Preparation Guide
5. Which feature helps Time Machine restore data when your Time Machine backup disk is unavailable?
6. What four ways can you restore data from a Time Machine backup?
Answers
1. Time Machine lets you back up your entire Mac, including system files, apps, music, photos, emails, and
documents.
2. Time Machine saves space by ignoring files that don’t need to be backed up—ones that can be re-
created after a restoration. Generally speaking, Time Machine ignores temporary files, Spotlight
indexes, items in the Trash, and anything that can be considered a cache. Software developers can also
instruct Time Machine to ignore specific app data that doesn’t need to be backed up.
3. Time Machine is inefficient at backing up large databases because it must back up the entire database
file every time any change, no matter how small, is made to the database.
4. If you select a backup disk that’s formatted as APFS, FAT32, or any other file system besides HFS Plus,
Time Machine offers to reformat it to the supported format of HFS Plus.
5. Time Machine creates local snapshots on your built-in startup disk to help when your backup disk is
unavailable.
6. Methods for restoring from a Time Machine backup include the following:
• Restore specific items from a Time Machine backup
• Restore with Migration Assistant
• Restore an entire system with macOS Recovery
• Manually restore with the Finder
macOS Support Essentials 10.15 29
Exam Preparation Guide
Part Five: Applications and Processes
Lesson 18—Install Apps
Goals
• Install apps from the App Store.
• Describe app support and identify security issues.
• Install apps using software packages and the drag-and-drop method.
Review questions
1. How can apps you purchased on one Mac be installed on another Mac you use?
2. Which programs allow businesses and educational institutions to acquire multiple licenses for App
Store items?
3. How many Apple IDs can be part of a Family Sharing group?
4. From which two sources does macOS allow you to open apps by default?
5. Which security technologies does Mac use to help protect users when they install third-party apps?
6. How do you install apps that aren’t located in the App Store?
7. What are three ways you can uninstall apps?
Answers
1. If you use more than one Mac, you can enable automatic downloads of purchased apps on your other
Mac.
2. Apple Business Manager and Apple School Manager allow businesses and educational institutions to
acquire multiple licenses for App Store items.
3. A Family Sharing group can have up to six members.
4. macOS allows you to open apps from the App Store and trusted developers. However, you can override
this protection.
5. Mac uses these technologies to protect users when they install third-party apps:
• Process security—Security mechanisms, including SIP, that prevent access to resources unless
specifically allowed. System-wide privileges are allowed only when needed.
• App sandboxing—Apps are granted access only to the items they need.
• Code signing—Used by the system to verify the authenticity and integrity of the software.
• Notarization—Indicates that Apple has performed a security check on the software and didn’t find
any malicious software.
• File quarantine—A warning appears when you attempt to open an item downloaded from an external
source such as the Internet.
• Malware detection—The macOS software update automatically updates a maintained list of known
malicious software.
6. In addition to using the App Store, you can install software using drag-and-drop installations or
installation packages.
macOS Support Essentials 10.15 30
Exam Preparation Guide
7. You can uninstall apps in three ways:
• Uninstall the app using Launchpad.
• Drag the app to the Trash.
• Use a custom-built uninstaller package.
Lesson 19—Manage Files
Goals
• Use Launch Services and Quick Look to open files.
• Describe how Launch Services uses the app database.
• Preview files with Quick Look and the Preview pane.
• Work with apps that support Auto Save and Versions.
• Save and open documents saved to iCloud.
• Optimize local storage to reclaim space on the system volume.
Review questions
1. What identifies the app that should open when you double-click a document in macOS?
2. How do you engage Quick Look? Which apps support it?
3. What technology enables Quick Look to preview so many file types?
4. What are the built-in quick actions available in the Finder?
5. What’s Auto Save? How can you identify an app that supports Auto Save?
6. How deep is the version history of a file that you share through email?
7. Which apps can manage document locking?
8. Where should you adjust Auto Save and Resume options? How should you disable Auto Save?
9. What happens to your home folder when you upgrade to iCloud Drive?
10. If you have iCloud Desktop & Documents enabled on one Mac and you enable it for another Mac, what
happens to the user’s Desktop and Documents folders?
11. What happens to the user’s Desktop and Documents folders if you disable iCloud Desktop &
Documents?
12. What four recommendations does the Storage Management window offer for optimizing storage?
Answers
1. macOS Catalina uses a document filename extension to determine the document type. The Launch
Services process maintains a database of installed apps and the document types that they can open.
2. You engage Quick Look by pressing the Space bar when a document is selected. Apps that support
Quick Look include the Finder, Time Machine, Mail, and most Open and Save browser dialogs.
3. Quick Look uses plug-ins that give it the capability to preview documents. These plug-ins live in Quick
Look folders in any Library folder on macOS Catalina.
4. The list of available quick actions depends on the kind of file or files you selected. The Quick Actions
window includes these built-in options:
macOS Support Essentials 10.15 31
Exam Preparation Guide
• Rotate an image or movie—Rotate Left is the default command, but you can press and hold the
Option key to change it to Rotate Right.
• Mark up a document or image—After you choose Markup, the file opens in a Markup window. Read
more about the Markup window in the next section.
• Trim a movie or audio file—Choose Trim, then use the yellow handles in the trimming bar. Click Play
to test your changes, then click Revert or click Done to save your changes and close the window.
After you click Done, you’re prompted to replace your original file, cancel, or save your changes in a
new clip.
• Customize—Choose Customize to open the Extensions preferences in System Preferences.
5. Auto Save allows compatible macOS Catalina apps to automatically save changes to users’ documents.
A user saves a document once then never has to think about saving changes again. Apps that support
Auto Save feature a Duplicate, Rename, or Move To command in the File menu.
6. Documents sent through email or otherwise copied to a shared location don’t retain any version history.
7. Any app that supports Auto Save and the Finder can manage document locking.
8. You can deselect “Reopen windows when logging back in” from the logout verification dialog. From
General Preferences, you can perform these actions:
• Deselect “Close windows when quitting an application.”
• Select “Ask to keep changes when closing documents” to disable the Auto Save feature for any app
that supports it.
9. When you upgrade an iCloud account to use iCloud Drive, you won’t be able to directly access
documents from OS X Yosemite 10.10 or earlier or iOS 8 or earlier. If you’re using OS X Yosemite 10.10
or earlier, you can still access iCloud Drive items from the iCloud website: www.icloud.com.
10. If you enable iCloud Desktop & Documents on additional Mac computers, the Desktop and Documents
content from those Mac computers is moved into subfolders inside the iCloud Desktop and Documents
folders. For example, adding another Mac named "MyMac" results in Desktop and Documents folders
containing "MyMac—Desktop" and "MyMac—Documents."
11. When you disable iCloud Desktop & Documents, the items are moved into a subfolder within iCloud
Drive, and the local Desktop and Documents folders are created as new empty folders for the local user.
Users must navigate to iCloud Drive and manually copy their files to the new (empty) Desktop and
Documents folders.
12. Recommendations for optimizing storage include the following:
• Store in iCloud—Store all files, photos and messages in iCloud and keep only recent files and
optimized photos in local storage
• Optimize Storage—Enable the removal of watched movies and TV shows in the TV app
• Empty Trash Automatically—Automatically erase items that have been in the Trash for more than 30
days.
• Reduce Clutter—Sort through documents and other content stored on your Mac and delete what’s no
longer needed
macOS Support Essentials 10.15 32
Exam Preparation Guide
Lesson 20—Manage and Troubleshoot Apps
Goals
• Describe and support app types.
• Manage app extensions and widgets in Notification Center.
• Monitor and control processes and apps.
• Explore various app troubleshooting techniques.
Review questions
1. How does macOS Catalina identify 32-bit apps that won’t open?
2. What functionality do app extensions add to macOS Catalina?
3. How do you install new app extensions? After they’re installed, how do you manage app extension
visibility?
4. How can you identify the apps that are installed on your Mac?
5. In macOS Catalina, what app do you use to examine open apps?
6. How can Activity Monitor help you identify if a Mac has sufficient physical memory for the task?
7. Which steps should you take when you troubleshoot app issues?
8. Which three ways can you forcibly quit an app from the graphical interface?
9. What does the diagnostic reporting feature do?
10. Which file format is often used for preference files? How can you view the content of this file type?
11. Where are app preferences stored?
Answers
1. The Finder displays a prohibitory symbol over the icon of any 32-bit app to indicate that the app won’t
open in macOS Catalina.
2. App extensions allow apps from different developers to interact with each other as if they were built into
the app.
3. App extensions are installed automatically because they're bundled in the app that provides the
extension. You can enable or disable installed app extensions from the Extensions preferences.
4. You can use System Information to scan the appropriate app locations and return a list of installed apps.
5. Use Activity Monitor to monitor open processes and apps.
6. Activity Monitor uses the Swap Used and Compressed memory statistics to display the historical
memory use since the last startup. A low swap value is acceptable, but a high value would indicate that
a Mac doesn't have enough real memory to meet the app's demands.
7. General app troubleshooting steps include the following:
a. Restart the app.
b. Open another known working document.
c. Try another app.
d. Try another user account.
e. Check diagnostic reports and log files.
macOS Support Essentials 10.15 33
Exam Preparation Guide
f. Delete cache files.
g. Replace preference files.
h. Replace app resources.
8. The three ways to forcibly quit an app from the graphical interface are as follows:
• From the Force Quit Applications dialog
• From the Dock
• From the Activity Monitor app
9. The diagnostic reporting feature automatically creates a diagnostic report log any time an app crashes
or doesn’t respond. You can view the diagnostic report immediately or view it later in the /Applications/
Utilities/Console app. It's reported to Apple through the Internet.
10. Most app preferences are property lists, which are XML files that have the .plist filename extension. You
can view the content of these files using Quick Look and edit them using Xcode, which you can get
from the App Store.
11. Application preferences are almost always stored in a user's Library folder in the ~/Library/Preferences
folder. Newer sandboxed apps must always store their preferences in a ~/Library/Containers/Bundle ID/
Data/Library/Preferences folder, where Bundle ID is the unique bundle identifier for the app.
macOS Support Essentials 10.15 34
Exam Preparation Guide
Part Six: Network Configuration
Lesson 21—Manage Basic Network Settings
Goals
• Describe Transmission Control Protocol/Internet Protocol (TCP/IP) networking concepts.
• Configure and monitor network settings.
• Connect to a Wi-Fi network.
Review questions
1. What is a media access control (MAC) address?
2. How are Internet Protocol v4 (IPv4) addresses constructed?
3. What’s the purpose of IPv4 addresses and subnet masks?
4. What is the default protocol macOS uses to get an IP address?
5. How does the IP transfer messages between computers over a wide area network (WAN)?
6. How is the DNS used to facilitate network naming?
7. What’s used to identify a Wi-Fi network?
8. Which Wi-Fi authentication protocols are supported by macOS Catalina?
9. How can macOS Catalina automatically connect to a Wi-Fi network?
Answers
1. The MAC address is a unique identifier of a physical network interface on a local network.
2. Most common IP addresses and subnet masks share the same IPv4 formatting. An IPv4 address is a
32-bit number represented in four groups of three-digit numbers, known as octets, separated by
periods. Each octet has a value between 0 and 255.
3. The IP address identifies the location of a network device. The IP suite TCP/IP uses IP addresses as the
primary identification for both land access networks (LANs) and WANs. Network devices use subnet
masks to identify their local network range and to determine whether outgoing data is destined for a
network device on the LAN.
4. macOS uses Dynamic Host Configuration Protocol (DHCP) to automatically acquire preliminary TCP/IP
configuration and to assign IPv4 addressing.
5. A network client uses the subnet mask to determine whether the destination IP address is on the LAN. If
the destination IP address isn’t, the client assumes that the destination address is on another network,
and it sends the data to the IP address of the local network router. The network router then sends the
data through a WAN connection to another router that it thinks is closer to the destination. This process
continues across WAN connections from router to router until the data reaches its destination.
6. The DNS is used to resolve a DNS name to the corresponding IP addresses.
7. A Service Set Identifier (SSID) is used to identify a Wi-Fi network name and associated configuration.
8. macOS Catalina supports authenticated Wi-Fi by using the following authentication protocols: Wired
Equivalent Privacy (WEP), Wi-Fi Protected Access (WPA)/WPA2 Personal, and WPA/WPA2 Enterprise,
which includes support for 802.1X authentication.
macOS Support Essentials 10.15 35
Exam Preparation Guide
9. A new Mac can automatically connect only to Wi-Fi networks that have no standard authentication
mechanism, known as an open network. However, a configured Mac can automatically reconnect to
authenticated Wi-Fi networks if the appropriate information was saved to the keychain system.
Lesson 22—Manage Advanced Network Settings
Goals
• Describe the macOS network configuration architecture.
• Manage multiple network locations and service interfaces.
• Configure advanced network settings.
Review questions
1. What’s a network location? Who can access network locations?
2. Which interfaces and protocols are supported by default in macOS Catalina?
3. How does network service order affect network connectivity?
4. How can you tell which interface is currently being used for network activities in Network preferences?
5. What’s the easiest way to configure virtual private network (VPN) settings in macOS Catalina?
6. How is 802.1X configured on Mac computers?
Answers
1. A network location is a saved state of Network preferences that contains all network interface settings.
Only administrators can define network locations, but if more than one location exists, all users can
switch between the various network locations by using the Apple menu.
2. macOS Catalina supports the following network interfaces and protocols:
• Ethernet IEEE 802.3 family of hardware network interface standards
• Wireless (Wi-Fi) IEEE 802.11 family of hardware network interface standards
• FireWire IEEE 1394 bridged network interface
• Thunderbolt bridged network interface
• Bluetooth wireless hardware network interface
• Cellular networks that use USB adapters or iOS devices with cellular network service (Personal
Hotspot)
• VPN interface through Layer 2 Tunneling Protocol (L2TP) over Internet Protocol Security (IPSec),
Cisco's IPSec, and Internet Key Exchange version 2 (IKEv2)
• TCP/IP, also known as the Internet protocol suite
• DHCP
• DNS protocol
• Network Basic Input/Output System (NetBIOS) and Windows Internet Naming Service (WINS)
protocols
• Authenticated Ethernet through the 802.1X protocol
3. The network service order list is used to determine the primary network service interface if more than
one service is active. All network traffic that isn’t better handled through a local connection to an active
macOS Support Essentials 10.15 36
Exam Preparation Guide
network service interface is sent to the primary network service interface. So in most cases, all WAN
traffic, Internet traffic, and DNS resolutions are sent through the primary network service interface.
4. In Network preferences, network service interfaces with a green status indicator are being used for
network activities. All network traffic that isn’t better handled through a local connection is sent to the
primary network service interface. The primary network service interface is the topmost active interface
in the listing. You can manually reorder your network service order list by selecting the Set Service
Order in Network preferences and dragging them into your preferred order. Active services will still have
priority over inactive services.
5. The easiest way to configure VPN settings is to use a configuration profile containing all the relevant
VPN setup information.
6. macOS Catalina uses two configuration methods for 802.1X:
• Automatic configuration through the selection of a Wi-Fi network that requires WPA/WPA2
Enterprise authentication
• Semiautomatic configuration through an 802.1X configuration profile provided by an administrator
Lesson 23—Troubleshoot Network Issues
Goals
• Identify and resolve network configuration issues.
• Verify network configuration with Network preferences.
• Use Network Utility to aid in troubleshooting.
Review questions
1. What are three common issues that can interrupt network services on a Mac?
2. How can you identify the MAC addresses for all the Mac computer’s network interfaces?
3. What’s the term for the current data rate of a Wi-Fi connection, and where can you access this
information about a specific Wi-Fi connection?
4. How can you verify basic connectivity to another network host?
5. How can you verify that DNS host name resolution is working?
6. How can you verify that the system can establish a connection to a remote network host?
Answers
1. These three common issues can interrupt network services on a Mac:
• Local issues—Usually related to either improperly configured network settings or disconnected
network connections
• Network issues—Use network diagnostics to help you investigate possible causes
• Service issues—Related to the network device or service you are trying to access.
2. You can identify all the MAC addresses for the Mac computer’s network interfaces from the Info pane in
Network Utility.
3. You can view the current data rate, or Tx Rate, of a selected Wi-Fi connection on the Wi-Fi status menu.
The Wi-Fi status menu gives you access to important information about your connections and also
macOS Support Essentials 10.15 37
Exam Preparation Guide
allows you to access troubleshooting tools like Wireless Diagnostics. You can open the Wi-Fi status
menu by pressing and holding the Option key and clicking the Wi-Fi icon in your menu bar.
4. You can use the Ping tab in Network Utility to test basic connectivity to another network host by
sending a ping packet and then waiting for its return.
5. You can use the Lookup tab in Network Utility to test name resolution against the currently configured
DNS server.
6. You can use the Traceroute tab in Network Utility to verify the connection hops between your Mac and a
remote host.
macOS Support Essentials 10.15 38
Exam Preparation Guide
Part Seven: Network Services
Lesson 24—Manage Network Services
Goals
• Describe how macOS accesses shared network services.
• Configure built-in macOS network apps.
• Browse and access network file services using the Finder.
• Troubleshoot network shared service issues.
Review questions
1. What’s the relationship between clients, servers, and network service access?
2. What’s the relationship between a network service and a network port?
3. What’s the primary interface for configuring network service apps?
4. How does macOS Catalina use dynamic network service discovery protocols to access network
services?
5. Which two dynamic network service discovery protocols does macOS Catalina support?
6. Which five network file services can you connect to from the Finder “Connect to Server” dialog?
7. What is the default file-sharing protocol that macOS uses to connect a Mac that’s running Catalina to
another computer?
8. How are items inside the Finder Network folder populated?
9. In what two ways can you automatically connect a network share?
10. What are three common troubleshooting techniques you can use when you can’t connect to network
services?
11. How can you verify that a specific network service is available from a service provider?
Answers
1. Client software is used to access network services that are provided by server software. The client and
server software use network protocols and standards to communicate with each other.
2. Network services are established using a common network protocol. The protocol specifies which TCP
or User Datagram Protocol (UDP) port number is used for communications.
3. Internet Accounts preferences is the primary interface in macOS Catalina for configuring built-in
network apps, such as Mail, Calendars, Notes, Reminders, Contacts, and Messages.
4. Some devices that provide a network service advertise their availability through a dynamic network
service discovery protocol. Clients who are looking for services request and receive this information to
provide the user with a list of available network service choices.
5. macOS Catalina supports Bonjour and Server Message Block (SMB), including support for the legacy
NetBIOS and WINS dynamic network service discovery protocols. Bonjour is the primary set of dynamic
network service discovery protocols that macOS native services and apps use.
macOS Support Essentials 10.15 39
Exam Preparation Guide
6. From the Connect to Server dialog in the Finder, you can connect to these services and systems:
• Server Message Blocks/Common Internet File System (SMB/CIFS)
• SMB2/SMB3
• Apple File Protocol (AFP)
• Network File System (NFS)
• Web-based Distributed Authoring and Versioning (WebDAV)
• File Transfer Protocol (FTP) network file services
7. SMB is the default, preferred file-sharing protocol that macOS Catalina uses.
8. The Finder populates the Network folder using information that the dynamic network service discovery
protocols provide. Computers that provide services appear as resources inside the Network folder, and
service discovery zones or workgroups appear as folders. Any currently connected servers also appear
in the Network folder.
9. To automatically connect a file share when a user logs in to the system, drag the share from the Finder
to the user’s login items in Users & Groups preferences. Or you can drag the share to the right side of
the user’s Dock, and it will automatically connect when the user clicks the share’s icon in the Dock.
10. Review Network preferences, review the Network Utility statistics, and try to connect to different
network services.
11. To verify whether a specific service is available from a service provider, first use the Ping tab in Network
Utility to verify basic connectivity. Then use the Port Scan tab in Network Utility to verify that the
specific service ports are open. You should always limit the port scan to the specific ports required for
the network service you’re testing.
Lesson 25—Manage Host Sharing and Personal Firewall
Goals
• Examine and turn on host-sharing services built into macOS.
• Examine and turn on content caching services built into macOS.
• Use screen-sharing tools to access other network hosts.
• Use AirDrop to share files.
• Secure shared services by configuring the personal firewall.
• Troubleshoot shared service issues.
Review questions
1. Which sharing services can macOS Catalina provide?
2. What is content caching?
3. Which app can provide on-demand screen sharing even when the Screen Sharing service isn’t
enabled?
4. Which network service or services does Screen Sharing need in macOS Catalina?
5. What’s AirDrop, and how do you know if a specific Mac supports it?
6. If other devices with AirDrop enabled don’t appear in the AirDrop browser, which two settings on a Mac
can you change to potentially make more devices appear?
macOS Support Essentials 10.15 40
Exam Preparation Guide
7. In what primary way does the macOS built-in firewall differ from a traditional network firewall?
8. In macOS Catalina, what are the firewall settings?
9. How does enabling stealth mode affect the way your Mac communicates with other hosts? How does
blocking all incoming connections affect it?
Answers
1. The macOS Catalina Sharing Services include the following:
• Screen Sharing
• Files Sharing
• Media Sharing
• Printer Sharing
• Remote Login
• Remote Management (ARD)
• Remote Apple Events
• Bluetooth Sharing
• Internet Sharing
• Content Caching
2. Content caching helps reduce Internet bandwidth usage and speed up software installation and iCloud
content sharing on Mac computers, iOS and iPadOS devices, and Apple TV devices.
3. Messages provides on-demand screen sharing that you can use when the system screen-sharing
service isn’t enabled.
4. In macOS Catalina, Messages screen sharing uses iMessage. Users on both Mac computers must sign
in to iCloud.
5. AirDrop provides a quick and easy way to share files within local Wi-Fi and Bluetooth range. AirDrop
creates a secure peer-to-peer network between local devices. From the Finder Go menu, you can verify
that a Mac supports AirDrop.
6. On a late-model Mac, you’ll find two settings at the bottom of the AirDrop browser that control AirDrop
discovery. The first setting expands AirDrop discovery from only users in your Contacts to everyone
within AirDrop range. The second setting makes AirDrop revert to the previous discovery method,
which allows your Mac to discover older Mac computers and Mac computers that run previous versions
of macOS.
7. With the firewall built into macOS Catalina, connections are allowed or denied on a per-app basis. This
is unlike traditional network firewalls, where access rules are based on network service port numbers.
8. In macOS Catalina, the firewall settings are as follows:
• Block all incoming connections.
• Automatically allow built-in software to receive incoming connections.
• Automatically allow downloaded signed software to receive incoming connections.
• Enable stealth mode.
macOS Support Essentials 10.15 41
Exam Preparation Guide
9. When stealth mode is enabled, your Mac doesn’t respond to unauthorized network connections,
including network diagnostic protocols like ping, traceroute, and port scan. Your Mac still responds to
other allowed services, including Bonjour, which announces your Mac computer’s presence and
prevents your Mac from being hidden on the network. When you block all incoming connections, your
Mac won’t respond to incoming network connections except for those required for basic network
services or established connections, such as those needed to browse the web or check email. This
setting prevents shared services or apps hosted on your Mac from working remotely.
macOS Support Essentials 10.15 42
Exam Preparation Guide
Part Eight: System Management
Lesson 26—Troubleshoot Peripherals
Goals
• Manage peripheral connectivity.
• Pair Bluetooth devices with your Mac.
• Troubleshoot peripheral and driver issues.
Review questions
1. What are the four primary peripheral bus technologies supported by Mac computers running
macOS Catalina?
2. What must occur for a Mac to communicate with a Bluetooth peripheral? Where can you configure this
pairing?
3. What’s a device driver? What are the three primary types of device drivers?
4. How does macOS Catalina support third-party devices without needing third-party device drivers?
5. What can you infer about a connected peripheral if it doesn’t appear in the System Information app?
Answers
1. The four primary peripheral bus technologies supported by macOS Catalina are as follows:
• Universal Serial Bus (USB)
• FireWire
• Bluetooth wireless
• Thunderbolt
2. Bluetooth devices must be paired for communication to occur. Bluetooth preferences in System
Preferences are responsible for pairing a Mac with Bluetooth peripherals. You can quickly open
Bluetooth preferences from the Bluetooth status menu.
3. A device driver is software specially designed to facilitate the communication between macOS Catalina
and a peripheral. The three primary types of device drivers are as follows:
• Kernel extensions
• Framework plug-ins
• Standalone apps
4. macOS Catalina uses built-in generic drivers based on each device class. For example, generic drivers
for scanners and printers can be used instead of official third-party drivers.
5. If a connected peripheral doesn’t appear in System Information, the issue is probably hardware related.
Troubleshoot accordingly.
macOS Support Essentials 10.15 43
Exam Preparation Guide
Lesson 27—Manage Printers and Scanners
Goals
• Describe the technologies that enable macOS to print.
• Configure macOS for printers and multifunction devices.
• Manage and troubleshoot print jobs.
Review questions
1. Which Apple technology helps you find printers and print without downloading or installing printer
drivers?
2. What does the CUPS do?
3. How can you select a new printer driver for a configured printer?
4. Which two actions might you need to take to find and connect a Windows-based computer to your
CUPS-shared print service?
5. Under what circumstances can a standard (nonadministrative) user configure a printer?
6. How does sleep mode affect users’ access to shared print services?
7. How do you create a PDF document?
8. What are the three ways you can access a printer queue app?
9. What’s a potential quick fix if it appears that a configured printer has a problem?
Answers
1. AirPrint helps you find printers and print without downloading or installing printer drivers.
2. CUPS manages printing for macOS Catalina, including local and shared printing.
3. It depends on the printer. From Printing & Scanning preferences, sometimes you can select a new
printer driver from the Options & Supplies dialog. In many cases, to select a new printer driver for a
configured printer, you must delete and then add the printer again.
4. The CUPS-shared print service allows network clients to locate your shared printer configurations using
Bonjour. However, different versions of Windows might require you to add additional drivers. Network
clients can also enter your Mac computer’s IP address or DNS host name to access your Mac shared
print service.
5. Assuming the default settings for macOS Catalina, a standard user can configure only directly attached
or local network printers from the Print dialog. Also, the appropriate drivers must be installed before the
standard user configures the printer.
6. Users can’t access shared print services on a Mac in sleep mode. To ensure that sleep mode doesn’t
interfere with shared printing, you can either disable your Mac computer’s automatic sleep activation or
enable “Wake for Wi-Fi network access” from Energy Saver preferences.
7. In any Print dialog, click the PDF button. You can then choose one of the options in the pop-up PDF
menu to save or send the new PDF file.
8. If a printer queue is open, you can click its icon in the Dock. If the printer queue disappears from the
Dock before you can click it, you can open Printers & Scanners preferences, select the queue on the
left, and click Open Printer queue. You can also manually open a printer queue from the Finder by
navigating to ~/Library/Printers and then double-clicking a printer.
macOS Support Essentials 10.15 44
Exam Preparation Guide
9. If your printers are having problems, you can reset the printing system by Control-clicking in the printer
list and then choosing “Reset printing system.”
10. Lesson 28—Troubleshoot Startup and System Issues
Goals
• Describe the macOS startup process.
• Examine the essential files and processes that are required to successfully start up.
• Learn about macOS startup modes.
• Troubleshoot startup and login processes.
Review questions
1. What is the role of the Apple T2 Security Chip in a macOS Catalina startup?
2. What happens if your macOS with a T2 Security Chip identifies errors and experiences failures during
the secure startup process?
3. What are the primary system initialization stages in macOS Catalina? What visual and audible cues do
these stages provide?
4. What does the firmware do? What’s the Power-On Self-Test (POST)?
5. What role does launchd serve during Mac startup?
6. What are two locations for launchd to find preference files that control how LaunchDaemons are
configured?
7. What are the primary user session stages in macOS Catalina? What visual and audible cues do these
stages provide?
8. What are the differences between launch daemons, startup items, launch agents, and login items?
9. What are Safe Sleep, Standby, and Power Nap?
10. What happens during user logout?
11. What happens during Mac shutdown?
12. Which keyboard shortcut is used to start up in safe mode?
13. Which keyboard shortcut can you use to temporarily choose another startup disk?
14. What changes are made when macOS Catalina starts up in safe mode?
15. Which items aren’t loaded when macOS Catalina starts up in safe mode?
Answers
1. The T2 Security Chip verifies every step of the boot process to ensure that the hardware and software
haven’t been tampered with.
2. If your macOS with a T2 chip identifies errors and experiences failures during the secure startup, then
your Mac will enter macOS Recovery, Apple T2 Security Chip recovery mode, or Apple T2 Security Chip
Device Firmware Upgrade mode.
3. Each primary stage of system startup can be indicated by the following cues:
• Firmware—Power on. POST. Startup chime (depending on model).
• Booter—The booter process starts. The Apple logo appears in the center of the main display.
macOS Support Essentials 10.15 45
Exam Preparation Guide
• Kernel—Kernel startup. The progress bar appears.
• System launchd—Starting other items. The Apple logo is replaced with the login window.
4. The firmware initializes the Mac computer’s hardware and locates the startup file on a system volume.
The POST checks for basic hardware functionality when a Mac powers on.
5. launchd starts macOS Catalina processes. It also manages macOS Catalina initialization and starts the
loginwindow process.
6. During macOS Catalina startup, launchd uses preference files for LaunchDaemons in the following
locations:
• /System/Library/LaunchDaemons
• /Library/LaunchDaemons
7. Each primary stage of a user session can be indicated by the following signs:
• The login screen appears.
• launchd loads apps such as the Finder after user authentication.
• The user environment is active any time a user logs in to macOS Catalina.
8. The launchd process (with the process identification number of 1) launches all other system
processes, including launch daemons and startup items, during Mac startup. When a user logs in, the
launchd process running on behalf of the user account processes launch agents and login items.
9. Safe Sleep and Standby are modes used by Mac that use very little or no power to safeguard data.
When a Mac goes to sleep, it copies the entire contents of system memory to an image file on the
system volume. This way, if your Mac stays in sleep mode long enough to completely drain the battery,
no data is lost when your Mac has to turn off.
• Safe Sleep—Your Mac enters this mode if the battery becomes completely drained or if you leave your
Mac idle for a long time. To wake your computer, restart your Mac just like it was shut down. All Mac
notebook models that are compatible with macOS Catalina support this mode.
• Standby—Your Mac enters this mode as a power-saving standby when it’s asleep and completely idle
for more than 1 hour or after 3 hours, depending on the manufacture date. To wake your Mac, interact
with the keyboard, trackpad, or mouse. You don’t need to restart your computer. Newer Mac computers
with flash or solid-state drive (SSD) storage use this mode.
• Power Nap—Power Nap is a state that periodically runs updates while your Mac is sleeping. The type of
updated information varies depending on whether your Mac is running on battery power or plugged
into a power adapter. Power Nap enablement varies by type of computer.
10. During user logout, the user’s loginwindow process performs these actions:
• Requests that user apps quit
• Automatically quits user background processes
• Runs logout scripts
• Records the logout to the main system.log file
• Quits the user’s loginwindow and launchd processes
11. When a Mac shuts down, loginwindow logs users out and then tells the kernel to quit the remaining
macOS Catalina processes. Then the Mac shuts down.
12. Hold down the Shift key during startup to initiate safe mode.
macOS Support Essentials 10.15 46
Exam Preparation Guide
13. Hold down the Option key during startup to open Startup Manager. Then you can temporarily choose
another startup disk.
14. Startup in safe mode performs the following permanent actions:
• Verifies your startup disk and if there are issues, attempts to repair the system volume structure
• Deletes kernel cache and other system cache files
• Deletes font caches
15. When macOS Catalina performs a startup in safe mode, it doesn’t load kernel extensions, third-party
launch agents, third-party launch daemons, third-party startup items, third-party fonts, any user login
items, or any user-specific launch agents.
macOS Support Essentials 10.15 47
Exam Preparation Guide
You might also like
- Tactical Strength and Conditioning Facilitator: Paper/Pencil Exam Candidate HandbookDocument28 pagesTactical Strength and Conditioning Facilitator: Paper/Pencil Exam Candidate Handbookjr221100% (1)
- Tinder Reset Guide - ROASTDocument32 pagesTinder Reset Guide - ROASTZach FakeNo ratings yet
- Assessment Handbook: Scott ForesmanDocument518 pagesAssessment Handbook: Scott ForesmanMuhammad AbduNo ratings yet
- Employee Recruitment Student Training ManualDocument55 pagesEmployee Recruitment Student Training ManualZEGARRA BERAZAIN JOAQUIN ZEGARRA BERAZAIN JOAQUINNo ratings yet
- Watson Glaser II Technical ManualDocument58 pagesWatson Glaser II Technical ManualreonavyNo ratings yet
- IBM-Mac Device Setup - ENDocument20 pagesIBM-Mac Device Setup - ENAviral SankhyadharNo ratings yet
- VMware Workstation ProDocument2 pagesVMware Workstation ProAshish kumar mishraNo ratings yet
- FIDEL LEAH D. Teacher - Induction - Program - Module - 1 - V1 - For MergeDocument167 pagesFIDEL LEAH D. Teacher - Induction - Program - Module - 1 - V1 - For MergeLeah FidelNo ratings yet
- Apple Cerified Support Professional 10.13 Exam Preparation GuideDocument38 pagesApple Cerified Support Professional 10.13 Exam Preparation GuideAlex Ang100% (1)
- Automobilista User Guide (Basic)Document14 pagesAutomobilista User Guide (Basic)Odoru HiganbanaNo ratings yet
- Survey Programming FundamentalsDocument246 pagesSurvey Programming FundamentalsRohitNo ratings yet
- Goldman Sachs Apple Card Customer AgreementDocument15 pagesGoldman Sachs Apple Card Customer AgreementJack PurcherNo ratings yet
- MacOS AdminDocument234 pagesMacOS AdminDavid Hung Nguyen100% (1)
- Messagepad 100.110.120.130Document23 pagesMessagepad 100.110.120.130anxel_lennonNo ratings yet
- HikCentral Professional OpenAPI Developer Guide V2.3.1Document453 pagesHikCentral Professional OpenAPI Developer Guide V2.3.1dma1No ratings yet
- How To Install, Setup and Configure Microsoft Exchange Server 2010Document43 pagesHow To Install, Setup and Configure Microsoft Exchange Server 2010Junais KandaraNo ratings yet
- Mame Command Line OptionsDocument19 pagesMame Command Line OptionssaglanNo ratings yet
- Dell PowerVault TL1000 Tape Autoloader User's Guide PDFDocument204 pagesDell PowerVault TL1000 Tape Autoloader User's Guide PDFwira putroNo ratings yet
- Apple Powerbook 190, 5300Document186 pagesApple Powerbook 190, 5300czakanNo ratings yet
- ADS Interview QuestionsDocument43 pagesADS Interview QuestionsK Ravi KumarNo ratings yet
- A Basic Flight Simulator TutorialDocument68 pagesA Basic Flight Simulator Tutorialchesterpeters9329No ratings yet
- Area Access Manager User Guide: Perpetual InnovationDocument114 pagesArea Access Manager User Guide: Perpetual Innovationandromedaf100% (1)
- Mobility and Devices ExamDocument25 pagesMobility and Devices Exammahmoud_skerNo ratings yet
- Teacher Induction ProgramDocument124 pagesTeacher Induction Programeleanor cordero88% (16)
- 31 Programming Techniques Challenges Answers v1Document116 pages31 Programming Techniques Challenges Answers v1asgfazsgfNo ratings yet
- Certification Handbook2Document35 pagesCertification Handbook2Ahmed FaroukNo ratings yet
- 03 - Test A AssessmentDocument80 pages03 - Test A AssessmentRickyNo ratings yet
- Technopath QC Workbook Advanced DigiDocument42 pagesTechnopath QC Workbook Advanced DigiRahul GandhiNo ratings yet
- The Asq Certified Quality Engineer Study Guide 2Nd Edition Scott A Laman Online Ebook Texxtbook Full Chapter PDFDocument69 pagesThe Asq Certified Quality Engineer Study Guide 2Nd Edition Scott A Laman Online Ebook Texxtbook Full Chapter PDFroberta.mong82183% (6)
- The Asq Cqe Study Guide 1St Edition Connie M Borror Sarah E Burke Online Ebook Texxtbook Full Chapter PDFDocument69 pagesThe Asq Cqe Study Guide 1St Edition Connie M Borror Sarah E Burke Online Ebook Texxtbook Full Chapter PDFbethany.perkins785100% (10)
- Cert Handbook Cover Cts Avixa January 2022Document54 pagesCert Handbook Cover Cts Avixa January 2022vlatko milovanovicNo ratings yet
- Teacher Induction Program Module 3 V1.0Document118 pagesTeacher Induction Program Module 3 V1.0Sarah Mae PerezNo ratings yet
- Teacher Induction Program ModuleR 3 V1.0 Converted 2Document120 pagesTeacher Induction Program ModuleR 3 V1.0 Converted 2Sarah Mae PerezNo ratings yet
- Teacher Induction Program Module 3 V1.0Document111 pagesTeacher Induction Program Module 3 V1.0elena calidro73% (22)
- Csqa CbokDocument502 pagesCsqa CbokThùy Trang ĐặngNo ratings yet
- Handbook CSCSDocument24 pagesHandbook CSCSRyan GibneyNo ratings yet
- IELTS Course LatestDocument162 pagesIELTS Course LatestJoshua Daniel100% (3)
- Programa Real ConservatorioDocument142 pagesPrograma Real ConservatorioPriscilaVergara100% (1)
- Teacher Induction Program - Module 3 V1.0Document113 pagesTeacher Induction Program - Module 3 V1.0Danny LineNo ratings yet
- Running Head: Candidate Assessment GuideDocument26 pagesRunning Head: Candidate Assessment GuideMoumita RoyNo ratings yet
- Module 3Document105 pagesModule 3LYKA LUZ DESERVANo ratings yet
- ARE 5 GuidelinesDocument140 pagesARE 5 GuidelinescitruszoneNo ratings yet
- Project Execution Course NotesDocument137 pagesProject Execution Course NotesDominic ReadingNo ratings yet
- 3 Tip Module 3 v1.0 1 ReyDocument118 pages3 Tip Module 3 v1.0 1 ReyLAZABELLE BAGALLONNo ratings yet
- ACP Candidate Preparation Handbook 2022Document72 pagesACP Candidate Preparation Handbook 2022dudekula salmaNo ratings yet
- BCS International Diploma in Business Analysis Syllabus: December 2016Document20 pagesBCS International Diploma in Business Analysis Syllabus: December 2016chee pin wongNo ratings yet
- Learner ResourceDocument51 pagesLearner ResourceManpreet KaurNo ratings yet
- Competences Needed in Testing - Handout Manual PDFDocument97 pagesCompetences Needed in Testing - Handout Manual PDFCristina LucaNo ratings yet
- KCL Academic Regulations 2023 24Document111 pagesKCL Academic Regulations 2023 24halbouny.95No ratings yet
- QAD Certification StudyGuideDocument194 pagesQAD Certification StudyGuideJoao Sa PereiraNo ratings yet
- Teacher Induction Program - Module 4 V1.0Document100 pagesTeacher Induction Program - Module 4 V1.0JENNIFER MAGPANTAYNo ratings yet
- CustomerSequenceSchedules TG v2012EE PDFDocument216 pagesCustomerSequenceSchedules TG v2012EE PDFKumarNo ratings yet
- Teacher Induction Program Module 1 V1Document133 pagesTeacher Induction Program Module 1 V1Katniss Remar DeeNo ratings yet
- ARE 5 GuidelinesDocument140 pagesARE 5 GuidelinesfadialshhayedNo ratings yet
- B.Tech Regulations V1 2019Document20 pagesB.Tech Regulations V1 2019avistudyNo ratings yet
- 3crmca10-Measurement and GeometryDocument130 pages3crmca10-Measurement and GeometryMr. Math & ScienceNo ratings yet
- Self-Instructional Manual (SIM) For Self-Directed Learning (SDL)Document162 pagesSelf-Instructional Manual (SIM) For Self-Directed Learning (SDL)BARCELON, CHRISTOPHER JAMES100% (1)
- Ebook PDF Using Assessment Results For Career Development 9th Edition PDFDocument29 pagesEbook PDF Using Assessment Results For Career Development 9th Edition PDFjeff.reece184100% (38)
- Assessment Handbook 2122Document67 pagesAssessment Handbook 2122Racheal BallNo ratings yet
- CourseCompassInstructorQSG GuideDocument110 pagesCourseCompassInstructorQSG GuideFrederic LefrancoisNo ratings yet
- Skills Review Grade3 SampleDocument14 pagesSkills Review Grade3 SampleznorheNo ratings yet
- CPSM 2019 HandbookDocument36 pagesCPSM 2019 Handbookabdulfatahbrohi0% (1)
- Assessment Handbook 2023 24Document35 pagesAssessment Handbook 2023 24Enspo MarNo ratings yet
- EMM Enrollment Guide For IOS v4.2Document27 pagesEMM Enrollment Guide For IOS v4.2Attila Balogh-VargaNo ratings yet
- Chapter 7: Laptops and Other Mobile Devices: Instructor MaterialsDocument101 pagesChapter 7: Laptops and Other Mobile Devices: Instructor MaterialsCabdixakim Xuseen UrugNo ratings yet
- Apple Authorised Resellers: ASW & ASTO RegistrationDocument1 pageApple Authorised Resellers: ASW & ASTO RegistrationsarsheikNo ratings yet
- Apple Card Terms and ConditionsDocument8 pagesApple Card Terms and Conditionspaul cannonNo ratings yet
- Mac AdminsDocument102 pagesMac AdminsPrakash MaharajNo ratings yet
- Configure and Deploy Intune MDMDocument92 pagesConfigure and Deploy Intune MDMadminak100% (1)
- Itunes Store - Terms and ConditionsDocument10 pagesItunes Store - Terms and ConditionshfredianNo ratings yet
- The Complete Guide To IELTS SpeakingDocument34 pagesThe Complete Guide To IELTS SpeakingArun sandhu100% (1)
- Uniloc Patent LawsuitDocument14 pagesUniloc Patent LawsuitMikey CampbellNo ratings yet
- CWLondon - Accessing and Configuring Company Iphone in BES12Document8 pagesCWLondon - Accessing and Configuring Company Iphone in BES12alin baltaNo ratings yet
- Apple Ios Google Login Guidelines - Google SearchDocument17 pagesApple Ios Google Login Guidelines - Google SearchsdfsdNo ratings yet
- Wifi CallingDocument3 pagesWifi CallingSriram RajasekaranNo ratings yet
- Iphone - The Complete Manual (8th Ed)Document132 pagesIphone - The Complete Manual (8th Ed)jmarco_6100% (1)
- Apple Watch: User OnboardingDocument115 pagesApple Watch: User Onboardingabey.mulugetaNo ratings yet
- Applepay On-Boarding Process: Test PhaseDocument7 pagesApplepay On-Boarding Process: Test PhaseNoor N. SiddyqiNo ratings yet
- FAQ - Unifi - Mobile - 99 PDFDocument15 pagesFAQ - Unifi - Mobile - 99 PDF42523317No ratings yet
- Gus Second Hunter Biden Report REDACTEDDocument33 pagesGus Second Hunter Biden Report REDACTEDDavid SivakNo ratings yet
- User GuideDocument156 pagesUser Guidestevlic4968No ratings yet
- IOS9 Hardening GuideDocument105 pagesIOS9 Hardening GuidecoolzinNo ratings yet
- Apple Device Support Exam Prep GuideDocument11 pagesApple Device Support Exam Prep GuideMohammad Ariesh QanitNo ratings yet
- Iphone 4S Icould BypassDocument47 pagesIphone 4S Icould BypassJose Bonifacio0% (2)
- Assistant by 590venturesDocument26 pagesAssistant by 590venturesBeatriz CincoNo ratings yet
- NO Answer: FAQ For Unifi Mobile #BEBASDocument23 pagesNO Answer: FAQ For Unifi Mobile #BEBASNgHanSeongNo ratings yet
- Sunc AseDocument14 pagesSunc Asemichael.kanNo ratings yet
- Bishop Moore Catholic High School: Beth MillerDocument31 pagesBishop Moore Catholic High School: Beth MillerTessie DorcelyNo ratings yet
- Configuration Guide: Ibm Mobilefirst Protect (Maas360) On PremisesDocument72 pagesConfiguration Guide: Ibm Mobilefirst Protect (Maas360) On PremisesPhuong ThaiNo ratings yet
- Iphone and Ipad Management For Beginners PDFDocument21 pagesIphone and Ipad Management For Beginners PDFGrzegrozNo ratings yet