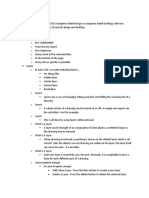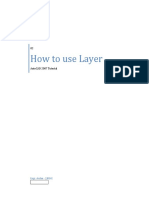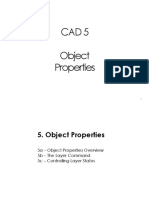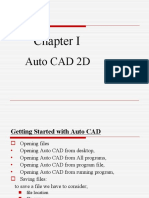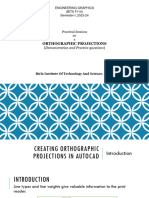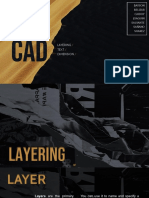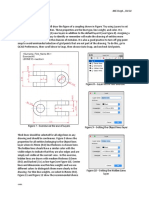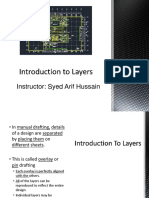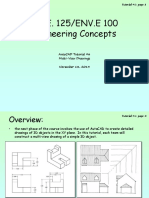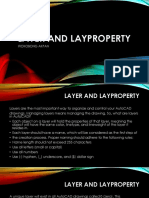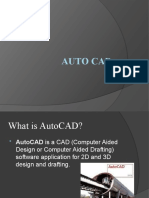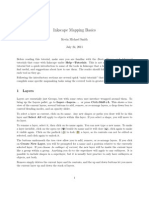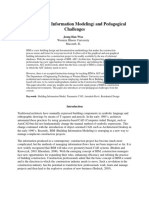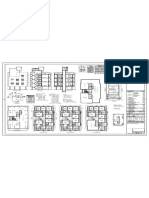Professional Documents
Culture Documents
2 Orthographic Drawings
2 Orthographic Drawings
Uploaded by
Rizwan UllahCopyright
Available Formats
Share this document
Did you find this document useful?
Is this content inappropriate?
Report this DocumentCopyright:
Available Formats
2 Orthographic Drawings
2 Orthographic Drawings
Uploaded by
Rizwan UllahCopyright:
Available Formats
2 – Orthographic Drawings
Orthographic drawings are a very
common style of drawing and are easily
created with AutoCAD. In this exercise, we
will use AutoCAD to draw the front, top, and
right side views of the object shown at the
right. We will start with a third angle view
then try some first angle views in the
exercises. The dimensions of the object are
shown at the right and we will make our
AutoCAD drawing dimensionally correct.
Unlike some of our previous drawings, we
will use coordinates to draw the lines instead of simply clicking with the mouse.
In the last assignment, you drew solid lines but sometimes you need dashed or
dotted lines. AutoCAD has the ability to draw many different types of lines but the
line type or style must be loaded before they can be used. The line types are loaded
with the commands:
LINETYPE
This brings up the line type dialog box Load
shown on the right. Click on the LOAD Button
button to bring up a selection of line types
that can be loaded. The dialog box is shown
on the right.
Search through the file and click on
the HIDDEN2 line type. We will use this
line type to draw hidden lines in our
orthographic or multi-view drawings.
You can highlight several line types
by holding down the CTRL key while you
Hidden
click on the names. Once you have selected
Line
the HIDDEN2 name, click on the OK button.
We could load many other lines types but this
is the only one we will need for this drawing.
Now click on the LAYER PROPERTIES button shown in the figure shown
on the right.
This button creates the layers
management dialog box shown at the top of
the next page.
Manage
Layers
Orthographic Drawings in AutoCAD – R Greenlee Page |1
Current Locked
Color Line
Layer
Weight
Create New
Layer
Layer Line
Name On/Off Frozen
Type
Lines, circles, and arcs belong to layers and each layer determines how the
lines, circles, and arcs will be drawn. The layer controls the color, line type, line
weight and several other attributes for the layer. These attributes are:
Layer Name The name used for the layer. Each layer has a
unique name.
On/Off If on the lines can be seen and if off they cannot
be seen if it is on it can be seen.
Frozen This attribute is very similar to On/Off. If a
layer is frozen, it cannot be seen.
Locked The lines in the layer cannot be deleted or
modified.
Color Determines the color of the lines when they are
displayed.
Line Type Determines which line type is used to draw lines
in this layer. They can be solid or dashed in
many different ways.
Line Weight This attribute controls how thick the line is when
it is drawn on the screen and plotted. The
varying thickness on the screen can be turned on
and off using a button at the bottom of the main
window.
Create New Layer This button creates a new layer. After it is
created you can change the attributes so that it
meets your needs.
Current Layer Click on one of the existing layers then click on
the Current Layer check mark. All lines drawn
from this point on will be in the layer marked as
the Current Layer. This will remain in effect
until the current layer is changed again.
This dialog box allows you to create new layers and define their attributes.
Click on the Create New Layer button and create layers with the names: OBJ, PROJ,
Orthographic Drawings in AutoCAD – R Greenlee Page |2
HIDE, FOLD, and CENTER. Click on the color for the projection layer and change
its color. This will make it easier to distinguish projection lines form object lines.
You can choose a different color for each layer if you desire.
In this exercise, we will create several new layers. They are:
OBJ This layer is used for line that make up the objects we are
drawing.
HIDE This layer is used for hidden lines.
CENTER This layer is used for centerlines.
PROJ This layer is used for lines that project from one view to the
next. They aid in the placement and size of the views.
FOLD Orthographic views are created by projecting views to the faces
of a projection box. The lines in this layer represent the edges
of that box.
For the HIDE layer, click on the Line Type and select hidden from the list of
loaded line types. This is the line type we added when we loaded line types in a
previous step. We did not have to load the line types during that step, we can load
them now. Click on the line type for the CENTER layer and in the line type dialog
box click on the LOAD button. Now search for CENTER2 in the line types, click on
it then click on OK to load the line type also. You can now select it for the CENTER
layer.
The lines drawn in each layer can have different weights. Click on the line
weight for the OBJ layer and set the line weight to 0.3 mm. When you have finished
that, click on the line weight for FOLD and set the line weight to 0.5 mm. We will
use different line weights for the object lines and for the folding lines between views.
All other layers will use the DEFAULT line weight which is the thinnest line the
graphics device can produce. @0,1.4
@-1.2,0
@0,.8
We are going to start drawing lines in @-2,0
the OBJ (object) layer so click on the OBJ
name to highlight it then click on the green
check mark at the top of the dialog box that Start here 1,1 @3.2,0
selects the current layer. Once you have
selected the OBJ layer, click on the X in the
extreme upper left corner of the dialog box to dismiss the dialog box.
Now we can start drawing the object. We will start with the Front view.
Either type LINE or click on the line button at the top left of the Now use the LINE
command to first draw the front view of the object.
LINE
From point: 1,1 {Start the drawing here for convenience}
To point: @3.2,0
To point: @0,.8
To point: @-2,0
To point: @0,1.4
To point: @-1.2,0
Orthographic Drawings in AutoCAD – R Greenlee Page |3
To point: C
{Close the
outline of the object} Absolute
Coordinate
Next, draw the circle that represents 1.6, 2.2
the hole through the object. Note that you
started the drawing at coordinates 1,1 so the
center of the circle must be biased by these
coordinates. That puts the center at 1.6, 2.2.
CIRCLE
3P/2P/TTR/<Center Point>: 1.6,2.2
Diameter/<Radius>: D
Diameter: 1
The finished drawing with the circle is shown above. This is the front view of
the object.
We set the OBJ layer lines to a line weight of 0.3 mm but you will probably
notice that they are not being drawn any heavier than any other line. We need to turn
that feature on. At the bottom left of the screen, you will see a number of buttons
which are shown in the figure below. These buttons help us control the drawing
process.
Polar Object
Tracking Snap
Snap Grid Ortho Line
Mode Display Mode Weight
Click on the “Line Weight” button to turn on the display of heaver lines.
ORTHO Mode
Drawing perfectly horizontal and vertical lines with the mouse is very
difficult, but AutoCAD can assist you. At the very bottom of the AutoCAD window
is a small icon shown above called ORTHO. ORTHO is an AutoCAD setting. When
ORTHO is on, you can only draw vertical and horizontal lines with the mouse and
when ORTHO is off, you can draw lines in any direction. You turn ORTHO on and
off by clicking on the ORTHO icon at the bottom of the window or by typing the
ORTHO command. When you click on the icon, the background of the icon changes
colors indicating the ORTHO setting is on. You can turn the setting on and off while
you are in the LINE or other commands by just clicking on the icon.
The ORTHO setting does not affect lines drawn by entering coordinates.
Orthographic Drawings in AutoCAD – R Greenlee Page |4
We will start the additions by drawing the folding lines. Folding lines
represent the corners of the projection box used to view orthographic drawings.
Switch to the FOLD layer by clicking on the Layer Manage button or by typing
LAYER then selecting FOLD as the current layer. These folding lines are horizontal
and vertical and you can force AutoCAD to draw only horizontally or vertical lines by
typing the ORTHO command as shown below or by clicking on the ORTHO MODE
button at the bottom of the screen. You must do this before you draw the folding lines.
ORTHO
ON/OFF/<off>: ON {Turn the ORTHO setting on so we can only draw
horizontal and vertical lines}
Draw the folding lines with the LINE command. Visually select a starting
place for the folding lines. You could locate the lines with coordinates but that is not
really necessary.
LINE
From point: {Click on an appropriate
point to draw the
horizontal folding line}
To point: {Move the mouse to the
right and extend the
folding line out as far as
you think will be
necessary. The Ortho
Mode is on so the line is
horizontal.}
Repeat the process and draw the
vertical folding line. After you have drawn this
line you are ready to draw projection lines. These projection lines will help us
position and control the size of the top and right side views. The projection lines are
used in much the same way as they are when drafting orthographic drawings.
The projection lines are either horizontal or vertical so the ORTHO ON setting
you are current using is appropriate. The projection lines must start at the corners of
the front view. You could use coordinates to place the lines in this position, but that
would be difficult to do. AutoCAD provides a simpler method called OSNAP tools.
AutoCAD OSNAP tools allow you to use the coordinates of specific points in
the drawing as the coordinates of lines, circles, etc. that you are creating. To use the
OSNAP tools, type:
OSNAP
This creates the dialog box shown
on the right. It is used to determine
which things the program will snap points
to. For example, if the intersection on the
left side of the dialog box is marked, the
program will look for intersecting lines.
If the mouse passes over one of these
intersections, the pointer will hesitate and
the program will draw a small box
indicating it has found an intersection. If
you click with the mouse to start a line,
Orthographic Drawings in AutoCAD – R Greenlee Page |5
arc, circle or any other entity, it will start at the intersection. The dialog box on the
right is used to select the things the program will snap to. Mark Endpoint, Center,
Intersection, and Extension then click on OK at the bottom of the dialog box.
Switch to the PROJ layer by typing:
LAYER
{Make projection lines the current
layer}
Next use the LINE command to draw
projection lines from the front view into both Draw
the top and right side view (remember, you these
are drawing a third angle projection.) You lines
repeat this sequence of commands and draw
both vertical and horizontal projection lines.
These lines are easy to draw because
AutoCAD automatically finds the corners of
the object and with ORTHO on you only
have to draw with the mouse. When you
have finished drawing these lines you can Lines to
draw both horizontal and vertical projection extend
lines from the center of the circle.
You have not finished with the
projection lines. You need to draw projection
lines from the extreme edges of the circle into
both the top and right views of the object. Boundaries
You can do this by first extending the
projection lines starting at the center of the
circle through the other side of the circle then projecting the intersection points of
these lines and the circle to the other two views. Start with the EXTEND command.
EXTEND
Select boundary edge(s)... {Click on the left side and bottom
of the object. Press Return after
you have selected the two
edges}
Select objects to extend: {Click on the two lines starting at
the center of the circle. After
extending these two lines press
Return}
Now that you have extended these two
lines, project the lines from their intersection
with the circle to the other two views. Repeat Draw these
this operation to extend the projection lines lines
into both the top and right views.
Once you have finished with these
lines, draw a 45 degree line extending from
the intersection of the two folding lines.
AutoCAD can draw using X-Y (Cartesian
coordinates) or polar coordinates. We will
use polar coordinates to create this line. Polar coordinates consist of a length and an
angle. The length is entered first followed by a < symbol then an angle. The <
symbol separates the length from the angle and tells AutoCAD that you are entering a
Orthographic Drawings in AutoCAD – R Greenlee Page |6
polar coordinate. The angle is specified in
degrees measured from the horizontal axis. A @6<45
positive number is an anticlockwise
(counterclockwise) rotation and a negative
Start Point
number is a clockwise rotation. If you
precede the length with a @ sign, the last
point will be used for the origin of the polar
coordinate.
Enter:
Line
Specify first point: {click at the intersection of the folding lines}
Specify next point: @6<45 {Create a line that is 6 long at an angle of 45 degrees from
horizontal}
Specify next point: {End line command}
Cutting
You are now ready to draw the top Edges
view. Use the LAYER command to change
the current drawing layer back to OBJ and
then draw a horizontal line with the mouse.
This line represents the front of the object in Draw
the top view. This line should extend beyond Line
both the left most and right most vertical
projection lines. ORTHO is set to on so it
should be rather simple to draw this line with the mouse. The vertical placement of
the line is not important but the line should be as far from the top-front folding line as
the front view is.
You can use the TRIM command to trim the line you have just drawn so that it
has the proper length.
TRIM
Select cutting edge(s) ... {Click on the left and right projection lines. We
will trim the object line to these two lines. Press
Return after clicking on the two lines.}
Select objects to trim: {Click on the left and right ends of the line we
want to trim. It will be trimmed to the proper
length.}
Now draw the rest of the top view. Start at the
right end of the line you just trimmed and
draw around the top view, moving in a
counter clockwise direction.
LINEFrom point: {Click on the right end Line after
of the line you just trimming
trimmed}
To point: @0,.4
To point: @-1.2,0
To point: @0,1
To point: @1.2,0
To point: @0,.4
Orthographic Drawings in AutoCAD – R Greenlee Page |7
To point: @-3.2,0
To point: {Click on the left end of the
first line drawn to complete
the outline of the object.
Press return to end the
command.}
Next, add the vertical line defining the right
edge of the rectangle containing the hole. 1 – Click here
LINE
From point: {1 - Click on the
intersection of the
projection line and
the front edge of the
object.}
To point: {2 - Click on the 2 – Click here
intersection of the
projection line and
the back edge of the
object.}
You should now have the drawing shown in the
figure at the right.
The top view is not complete but we
will leave it for now to project lines from the
top to right side view and draw the right side
view. Switch the layer to the PROJ layer and
project horizontal lines from the top view to Create these
beyond the 45 degree line to the right. This is lines
shown in the figure at the bottom of the page.
The projection lines have no specific length so
you can draw them with the mouse and
ORTHO set to ON.
After drawing these projection lines,
extend them down to the right side view by
starting lines at the intersection of the 45
degree line and the horizontal projection
Draw these
lines from the top view. Here again, you
lines
can draw these projection lines with the
mouse because their length is not important.
The ORTHO ON setting forces the lines to
be vertical.
Orthographic Drawings in AutoCAD – R Greenlee Page |8
Your drawing should look like the one
at the bottom of the previous page. It is
getting cluttered with projection lines but
these will aid you in drawing the right view
and when you are finished, you can turn them
off so that they do not show in our final plot. Right View
The next step is to draw the right
view. You could do this with coordinates but
it is easier to use the projection lines and let
AutoCAD compute the coordinates at the
intersections of the projection lines. Just draw
by clicking with the mouse at the intersection
of the projection lines.
You are almost finished. The only
things left to draw are a hidden line in the New
front view that shows the notch that is Projection
prominent on the right side of the top view Line
and the center lines for the hole. We will draw
the hidden line in the front view first. New
Switch the layer back to PROJ and Hidden
draw a projection line from the inside of the Line
notch in the top view down to the front view.
Next switch to the HIDE layer and
draw the hidden lines in the front view
showing notch. The drawing should look like
the one shown on the right. Hidden
After you have finished drawing the Lines
hidden lines in the front view, draw the
hidden lines for the hole in both the top and
right side views.
The only things missing are center
lines for the hole. Change the layer to 1 – Near
Projection
CENTER and draw the lines in the top and
Line
right side views using the following sequence
of commands.
2 – Near
Projection
Line
LINE
From point: NEAR
Of: {1 - Click on the projection line extending through the
center of the hole in the top view. Click where you
want the centerline to start}
To point: NEAR
Orthographic Drawings in AutoCAD – R Greenlee Page |9
Of: {2 - Click on the other end of the centerline}
Repeat the process for drawing the centerline in the right side view.
Next, we will draw the center lines for the hole in the front view. It is difficult
to draw the crossing type of center lines with two lines. The dashes usually do not line
up correctly and the center lines will not look right. These types of center lines are
best drawn using AutoCAD commands designed specifically to draw circle centers.
Click on the Annotate tab at the top left of the AutoCAD window then on the
Dimensions pull down under the dimension section of the ribbon. You should see a
pull down menu like the one shown below.
Circle Center
Button
Click on the Circle Center Button then click on the circle in the front view.
That will put a small cross in the center of the circle. If the cross is too small or too
big, you can adjust its size with the DIMCEN command. DIMCEN sets the size of the
plus that is drawn at the center of the circle. It should be large enough to see but not
so large that it dominates the center of the circle. Later on, we will use this circle
center for dimensioning our drawings.
dimcen
Enter new value for DIMCEN <0.0000>: .1
The DIMCEN command will not change the size of the plus after it is drawn.
If you draw the plus and it is not the right size, delete it, change the DIMCEN size, and
redraw it. Repeat this until it looks reasonable.
We are getting close to the end. We have drawn all three views and it is time
to turn off the display of the projection and folding lines. They are no longer needed.
Use the following method:
1. Type LAYER to start the layer command
2. Set the current layer to the OBJ layer.
3. Click on the light bulb next the PROJ layer name.
4. Click on the light bulb next to the FOLD layer name.
5. Click on the X in the upper left of the layer dialog box to dismiss the
layer box.
You will be left with drawing shown below.
Orthographic Drawings in AutoCAD – R Greenlee P a g e | 10
If the dashes on the center lines and
hidden lines do not seem appropriate, you
can change their length with the LTSCALE
command. This command sets a scale
factor for the dashes used in non-
continuous lines.
You can change the scale with the
commands:
LTSCALE
New scale factor <1.0000> 0.5 {Changing the line type scale to 0.5
makes the dash length ½ its current
size. A factor smaller than one
reduces the size of the dashes and a
factor greater than one increases the
size. You can experiment with
different sizes until the line types
look correct.}
Through at last !!!!!!!
Orthographic Drawings in AutoCAD – R Greenlee P a g e | 11
You might also like
- AutoCAD 2022 FundamentalsDocument42 pagesAutoCAD 2022 Fundamentalshanif mahendraNo ratings yet
- 978 1 63057 258 7 2 PDFDocument46 pages978 1 63057 258 7 2 PDFchinine badelles0% (1)
- Pusat Diploma Dan Asasi: Diploma in Electrical and Electronics Engineering (Dre)Document57 pagesPusat Diploma Dan Asasi: Diploma in Electrical and Electronics Engineering (Dre)Muhd FahmiNo ratings yet
- Layer / LA Text Dim: Topics Covered in This LessonDocument7 pagesLayer / LA Text Dim: Topics Covered in This LessonAnkush PatialNo ratings yet
- AutoCAD NotesDocument5 pagesAutoCAD Notesazizryan rachmadiNo ratings yet
- 04 - Units & Scales - Layers - Lineweight & Linetypes - ISA Papers PDFDocument19 pages04 - Units & Scales - Layers - Lineweight & Linetypes - ISA Papers PDFks2000n1No ratings yet
- AutoCAD Lecture 4 Annotation & HatchingDocument26 pagesAutoCAD Lecture 4 Annotation & HatchingSarah HaiderNo ratings yet
- Layers Work in AutoCADDocument3 pagesLayers Work in AutoCADMuhammad ArslanNo ratings yet
- Cad 5 - Object PropertiesDocument14 pagesCad 5 - Object PropertiesnnnnnnnNo ratings yet
- Lecture 3Document57 pagesLecture 3Nuratiqah Eyen AbdullahNo ratings yet
- Lecture 4Document28 pagesLecture 4Death StrokeNo ratings yet
- Best CAD NotesDocument122 pagesBest CAD Noteswubie bayeNo ratings yet
- Chapter - 4: Working With Drawing Aids Layer 4. 1 Understanding The Concept and Use of LayerDocument5 pagesChapter - 4: Working With Drawing Aids Layer 4. 1 Understanding The Concept and Use of LayerPujan NeupaneNo ratings yet
- ARCHICAD Introduction Tutorial Starting A New ProjectDocument26 pagesARCHICAD Introduction Tutorial Starting A New Projectnjonja meneerNo ratings yet
- Laboratory Activity 05Document18 pagesLaboratory Activity 05KennethTrucillaCortezNo ratings yet
- Introduction To ZWCAD: Drawing Plane FiguresDocument26 pagesIntroduction To ZWCAD: Drawing Plane FiguresKapil MannNo ratings yet
- Orthographic QuestionsDocument31 pagesOrthographic QuestionsSIMHADRI SIVA KIRANNo ratings yet
- CAD: Layering, Text, DimensionDocument67 pagesCAD: Layering, Text, Dimensionzeu chNo ratings yet
- F.D2 - RA-Levels & GridsDocument9 pagesF.D2 - RA-Levels & GridsEysi M.No ratings yet
- Part 6Document4 pagesPart 6api-3717098No ratings yet
- Experiment No. - 3: Running Object Snaps (OSNAP Command)Document18 pagesExperiment No. - 3: Running Object Snaps (OSNAP Command)YashNo ratings yet
- 03 Layers and PlottingDocument3 pages03 Layers and PlottingRavipal SinghNo ratings yet
- Instructor: Syed Arif HussainDocument26 pagesInstructor: Syed Arif Hussainzulfiqar aliNo ratings yet
- Cad Tutorials Level 1 1-8.HtmDocument6 pagesCad Tutorials Level 1 1-8.HtmHerman MwakoiNo ratings yet
- Exercise 03 Use of Properties and LayersDocument2 pagesExercise 03 Use of Properties and LayersDenise CortezNo ratings yet
- Tutorial 2 - CVA027Document8 pagesTutorial 2 - CVA027tjmwinterNo ratings yet
- Layers (Lecture 53)Document26 pagesLayers (Lecture 53)amjad aliNo ratings yet
- Instructor: Syed Arif HussainDocument26 pagesInstructor: Syed Arif HussainAffaf AhmadNo ratings yet
- Visible in All Views.: Model Line (Li)Document6 pagesVisible in All Views.: Model Line (Li)Eljean Mae MagaladNo ratings yet
- Catia TutorialDocument53 pagesCatia TutorialJiju Joseph MarikudiyilNo ratings yet
- 10 Corel Draw 12Document62 pages10 Corel Draw 12Cell PhoneNo ratings yet
- Presentation On Auto CADDocument56 pagesPresentation On Auto CADAll you Need to KnowNo ratings yet
- Floor PlanDocument46 pagesFloor PlanRon Christian Pardilla RicohermosoNo ratings yet
- Practical 9Document7 pagesPractical 9Tahir Hussain SoomroNo ratings yet
- AutocadDocument57 pagesAutocadgurpreetNo ratings yet
- Civ.E. 125/Env.E 100 Engineering Concepts: Autocad Tutorial #6 Multi-View Drawings November 13, 2014Document21 pagesCiv.E. 125/Env.E 100 Engineering Concepts: Autocad Tutorial #6 Multi-View Drawings November 13, 2014Damilare OlaniyanNo ratings yet
- R8 Features Explained DetailedDocument6 pagesR8 Features Explained DetailedRenato SimõesNo ratings yet
- AutocafDocument61 pagesAutocafAllu ArjunNo ratings yet
- Layer and LaypropertyDocument9 pagesLayer and LaypropertyIfiokobong AkpanNo ratings yet
- AsdwDocument21 pagesAsdwKevin vinNo ratings yet
- Inkscape TutDocument15 pagesInkscape Tutandrein1No ratings yet
- Assignment 1Document11 pagesAssignment 1Jose Miguel RuizNo ratings yet
- GradingDocument104 pagesGradingSopheaktra PhalNo ratings yet
- ENE Lab 3Document15 pagesENE Lab 3Jed EnricusoNo ratings yet
- Presentation: Layers in AutocadDocument12 pagesPresentation: Layers in AutocadMuhammad MustafaNo ratings yet
- AUTOCAD Tips For BeginnerDocument5 pagesAUTOCAD Tips For BeginnerWilfredoEnghoyNo ratings yet
- Computer Application Third Stage: Prepared By: Veyan FarhadDocument22 pagesComputer Application Third Stage: Prepared By: Veyan FarhadBakhtiyar Q.Khawaja100% (1)
- Model and Detail Lines: ARCH 1373 - CODE 116 Week2Document5 pagesModel and Detail Lines: ARCH 1373 - CODE 116 Week2Lanz RamosNo ratings yet
- Note3 How To Set Up Your DrawingDocument21 pagesNote3 How To Set Up Your DrawingFrancis PohNo ratings yet
- Introduction To AUTOCAD (Compatibility Mode)Document71 pagesIntroduction To AUTOCAD (Compatibility Mode)Prajapati KrishiNo ratings yet
- Object PropertiesDocument10 pagesObject Propertiespaulo_rieloffNo ratings yet
- Layer and Line Type Management: LayeringDocument6 pagesLayer and Line Type Management: LayeringM.Tahir QamarNo ratings yet
- Autocad Tutorial - Part 1: Draw The Front View of The Mechanical Part From Tutorial 3Document10 pagesAutocad Tutorial - Part 1: Draw The Front View of The Mechanical Part From Tutorial 3Walid Mostapha ShbakloNo ratings yet
- Auto CADDocument73 pagesAuto CADDarshi IroshaniNo ratings yet
- Proficad Gallery: H L M N R P S T U Z Esc Space Bar BackspaceDocument12 pagesProficad Gallery: H L M N R P S T U Z Esc Space Bar Backspaceraziel1967No ratings yet
- BES 114 Exercise - Activity 5Document9 pagesBES 114 Exercise - Activity 5CHARLES YUBAL BAYLONNo ratings yet
- AUTOCAD Tips For BeginnerDocument4 pagesAUTOCAD Tips For BeginnerWilfredoEnghoyNo ratings yet
- Layers 1Document18 pagesLayers 1Deep ZaveriNo ratings yet
- Cad Module-2-2Document21 pagesCad Module-2-2Mark JosephNo ratings yet
- Jio New-Postpaid+PlansDocument10 pagesJio New-Postpaid+Plansblackjack6161No ratings yet
- Epabx SystemDocument22 pagesEpabx Systemblackjack6161No ratings yet
- Con Phase W Bs DiagramDocument1 pageCon Phase W Bs Diagramblackjack6161No ratings yet
- Ultimate Guitar Chord Charts - Open Position ChordsDocument5 pagesUltimate Guitar Chord Charts - Open Position Chordsblackjack6161No ratings yet
- BIM (Building Information Modeling) and Pedagogical ChallengesDocument11 pagesBIM (Building Information Modeling) and Pedagogical Challengesblackjack6161No ratings yet
- Origionalarchdwg PDFDocument1 pageOrigionalarchdwg PDFblackjack6161No ratings yet
- Interactive MarketingDocument16 pagesInteractive Marketingblackjack6161No ratings yet
- Log AntilogDocument7 pagesLog AntilogJagdishPatraNo ratings yet