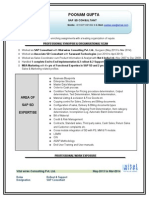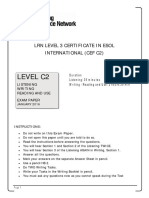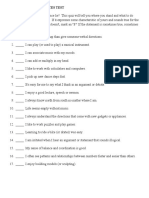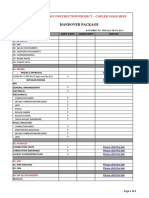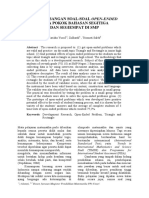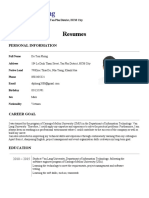Professional Documents
Culture Documents
3 Ways To Use Clonezilla - Wikihow
3 Ways To Use Clonezilla - Wikihow
Uploaded by
wuxezisakumugokiCopyright:
Available Formats
You might also like
- The Subtle Art of Not Giving a F*ck: A Counterintuitive Approach to Living a Good LifeFrom EverandThe Subtle Art of Not Giving a F*ck: A Counterintuitive Approach to Living a Good LifeRating: 4 out of 5 stars4/5 (5835)
- The Gifts of Imperfection: Let Go of Who You Think You're Supposed to Be and Embrace Who You AreFrom EverandThe Gifts of Imperfection: Let Go of Who You Think You're Supposed to Be and Embrace Who You AreRating: 4 out of 5 stars4/5 (1093)
- Never Split the Difference: Negotiating As If Your Life Depended On ItFrom EverandNever Split the Difference: Negotiating As If Your Life Depended On ItRating: 4.5 out of 5 stars4.5/5 (852)
- Grit: The Power of Passion and PerseveranceFrom EverandGrit: The Power of Passion and PerseveranceRating: 4 out of 5 stars4/5 (590)
- Hidden Figures: The American Dream and the Untold Story of the Black Women Mathematicians Who Helped Win the Space RaceFrom EverandHidden Figures: The American Dream and the Untold Story of the Black Women Mathematicians Who Helped Win the Space RaceRating: 4 out of 5 stars4/5 (903)
- Shoe Dog: A Memoir by the Creator of NikeFrom EverandShoe Dog: A Memoir by the Creator of NikeRating: 4.5 out of 5 stars4.5/5 (541)
- The Hard Thing About Hard Things: Building a Business When There Are No Easy AnswersFrom EverandThe Hard Thing About Hard Things: Building a Business When There Are No Easy AnswersRating: 4.5 out of 5 stars4.5/5 (350)
- Elon Musk: Tesla, SpaceX, and the Quest for a Fantastic FutureFrom EverandElon Musk: Tesla, SpaceX, and the Quest for a Fantastic FutureRating: 4.5 out of 5 stars4.5/5 (474)
- Her Body and Other Parties: StoriesFrom EverandHer Body and Other Parties: StoriesRating: 4 out of 5 stars4/5 (824)
- The Sympathizer: A Novel (Pulitzer Prize for Fiction)From EverandThe Sympathizer: A Novel (Pulitzer Prize for Fiction)Rating: 4.5 out of 5 stars4.5/5 (122)
- The Emperor of All Maladies: A Biography of CancerFrom EverandThe Emperor of All Maladies: A Biography of CancerRating: 4.5 out of 5 stars4.5/5 (271)
- The Little Book of Hygge: Danish Secrets to Happy LivingFrom EverandThe Little Book of Hygge: Danish Secrets to Happy LivingRating: 3.5 out of 5 stars3.5/5 (405)
- The World Is Flat 3.0: A Brief History of the Twenty-first CenturyFrom EverandThe World Is Flat 3.0: A Brief History of the Twenty-first CenturyRating: 3.5 out of 5 stars3.5/5 (2259)
- The Yellow House: A Memoir (2019 National Book Award Winner)From EverandThe Yellow House: A Memoir (2019 National Book Award Winner)Rating: 4 out of 5 stars4/5 (98)
- Devil in the Grove: Thurgood Marshall, the Groveland Boys, and the Dawn of a New AmericaFrom EverandDevil in the Grove: Thurgood Marshall, the Groveland Boys, and the Dawn of a New AmericaRating: 4.5 out of 5 stars4.5/5 (266)
- A Heartbreaking Work Of Staggering Genius: A Memoir Based on a True StoryFrom EverandA Heartbreaking Work Of Staggering Genius: A Memoir Based on a True StoryRating: 3.5 out of 5 stars3.5/5 (231)
- Team of Rivals: The Political Genius of Abraham LincolnFrom EverandTeam of Rivals: The Political Genius of Abraham LincolnRating: 4.5 out of 5 stars4.5/5 (234)
- Porsche Cayenne Repair Manual 2003-2006Document6,024 pagesPorsche Cayenne Repair Manual 2003-2006Ly Fotoestudio Digitalca80% (5)
- Smart Watch User Manual: Please Read The Manual Before UseDocument9 pagesSmart Watch User Manual: Please Read The Manual Before Useeliaszarmi100% (3)
- On Fire: The (Burning) Case for a Green New DealFrom EverandOn Fire: The (Burning) Case for a Green New DealRating: 4 out of 5 stars4/5 (74)
- The Unwinding: An Inner History of the New AmericaFrom EverandThe Unwinding: An Inner History of the New AmericaRating: 4 out of 5 stars4/5 (45)
- Resume SAP SD Poonam GuptaDocument5 pagesResume SAP SD Poonam GuptapsroyalNo ratings yet
- Free Chinese Character Recognition With Google TranslateDocument1 pageFree Chinese Character Recognition With Google TranslatewuxezisakumugokiNo ratings yet
- AM Athens Metro Map Apr14 enDocument1 pageAM Athens Metro Map Apr14 enwuxezisakumugokiNo ratings yet
- Noctua NM-AMB12 Offset Mounting Bars Instruction ManualDocument1 pageNoctua NM-AMB12 Offset Mounting Bars Instruction ManualwuxezisakumugokiNo ratings yet
- A Detailed Comparison Between OPNsense 23.1 and PfSense CE 2.6Document1 pageA Detailed Comparison Between OPNsense 23.1 and PfSense CE 2.6wuxezisakumugokiNo ratings yet
- Power Consumption by Computer MonitorsDocument34 pagesPower Consumption by Computer MonitorswuxezisakumugokiNo ratings yet
- LRN Level C2 January 2016 Exam PaperDocument15 pagesLRN Level C2 January 2016 Exam PaperwuxezisakumugokiNo ratings yet
- LRN Level C2 January 2016 Answer KeyDocument1 pageLRN Level C2 January 2016 Answer KeywuxezisakumugokiNo ratings yet
- BricscadDocument51 pagesBricscadJUAN100% (1)
- GM RFX Training ModuleDocument32 pagesGM RFX Training ModuleWasi AkhtarNo ratings yet
- Bunge - Emergence and Convergence PDFDocument3 pagesBunge - Emergence and Convergence PDFthiagoNo ratings yet
- Best Walk in Stability Chamber Manufacturers IndiaDocument3 pagesBest Walk in Stability Chamber Manufacturers Indiajames smithNo ratings yet
- Techfair ProposalDocument19 pagesTechfair Proposalsayan.transcuratorsNo ratings yet
- FSP 150-GE100Pro Series: Programmable Carrier Ethernet and IP DemarcationDocument5 pagesFSP 150-GE100Pro Series: Programmable Carrier Ethernet and IP DemarcationedirobertNo ratings yet
- Eb Group 1Document38 pagesEb Group 1Danica ZabalaNo ratings yet
- DMVPN & MPLSDocument106 pagesDMVPN & MPLSRick UnderNo ratings yet
- Multiple Intelligences TestDocument15 pagesMultiple Intelligences TestMerina Gaor RamosNo ratings yet
- TroubleshootingDocument24 pagesTroubleshootingAamer Khawaja100% (1)
- Smartdraw White Paper Strategic PlanningDocument12 pagesSmartdraw White Paper Strategic PlanningjoscaNo ratings yet
- Building Web ServicesDocument13 pagesBuilding Web ServicesIsrael Baez HerreraNo ratings yet
- Customer Satisfaction About Internet CafeDocument3 pagesCustomer Satisfaction About Internet CafeKristine Mae SampuangNo ratings yet
- Handover Package: Document/Record Soft Copy Hard Copy NoticeDocument4 pagesHandover Package: Document/Record Soft Copy Hard Copy NoticeademgsNo ratings yet
- New Features SFLite V0 89 and Its Utility V1 10Document18 pagesNew Features SFLite V0 89 and Its Utility V1 10Sergio Guerrero VanoyeNo ratings yet
- Business Simulation and ModellingDocument5 pagesBusiness Simulation and ModellingcyrusNo ratings yet
- Hardware Skateh2 9 Jan 2015Document2 pagesHardware Skateh2 9 Jan 2015Nik Hasbullah نئ حسبNo ratings yet
- Power Script V11 Reference ManualDocument193 pagesPower Script V11 Reference Manualmiguel itsonNo ratings yet
- EPSSim User Guide - UnescoDocument140 pagesEPSSim User Guide - UnescoTriMaulanaNo ratings yet
- Pengembangan Soal-Soal Open-Ended Pada Pokok Bahasan Segitiga Dan Segiempat Di SMPDocument9 pagesPengembangan Soal-Soal Open-Ended Pada Pokok Bahasan Segitiga Dan Segiempat Di SMPLindaNo ratings yet
- Reflection-Mirror Through An Arbitrary PlaneDocument12 pagesReflection-Mirror Through An Arbitrary PlaneIgor GjorgjievNo ratings yet
- PRODUCTS: DG41WV (Standard BIOS) : BIOS Update Release NotesDocument3 pagesPRODUCTS: DG41WV (Standard BIOS) : BIOS Update Release NotesGan Seng KengNo ratings yet
- Chapter 3: BIOS and CMOS Configuration While You ReadDocument18 pagesChapter 3: BIOS and CMOS Configuration While You Readwesen destaNo ratings yet
- Linkbelt Excavator Full Set Manual DVDDocument35 pagesLinkbelt Excavator Full Set Manual DVDcindyhorton080191pay100% (122)
- Jacques Godechot Las RevolucionesDocument2 pagesJacques Godechot Las RevolucionesKimberlyNo ratings yet
- Do Tien Phong: ResumesDocument2 pagesDo Tien Phong: ResumesTôi LàNo ratings yet
- UK VisaDocument11 pagesUK Visahashim khanNo ratings yet
3 Ways To Use Clonezilla - Wikihow
3 Ways To Use Clonezilla - Wikihow
Uploaded by
wuxezisakumugokiOriginal Title
Copyright
Available Formats
Share this document
Did you find this document useful?
Is this content inappropriate?
Report this DocumentCopyright:
Available Formats
3 Ways To Use Clonezilla - Wikihow
3 Ways To Use Clonezilla - Wikihow
Uploaded by
wuxezisakumugokiCopyright:
Available Formats
to do anything...
PRO EDIT HELP US EXPLORE LOG IN MESSAGES
COMPUTERS AND ELECTRONICS » SOFTWARE About This Article
How to Use Clonezilla Co-authors: 12
Updated: December 23,
Author Info Click a star to vote
Download Article 2019
Last Updated: December 23, 2019 References Views: 136,851
METHODS
Clonezilla is a cross-platform, open source hard
1 Setting Up Clonezilla
drive cloning software program. It’s used to make Related Articles
2 Cloning a Drive
exact an exact copy of a bootable hard drive. In 3 Restoring a Drive
order to use this software, you will need a blank OTHER SECTIONS
CD/DVD or a USB drive, as well as a spare internal Video
or external hard drive. Tips and Warnings
Things You'll Need How to
Install the Google
Related Articles
Play Store on an How to
References Amazon Fire Open EPUB Files
Method
1 Setting Up Clonezilla Download Article
How to
How to Add a Password to
Play Minesweeper a RAR File
1 Download the latest, stable version of Clonezilla Live. You can get the current
version of Clonezilla from its Sourceforge page.
You can also download Clonezilla from the Clonezilla website.
2 Burn the ISO file onto a blank CD or DVD.[1] The process for burning Clonezilla
onto a CD/DVD will differ, depending on what operating system you’re using.
If you want to use a USB drive, download Clonezilla Live as a zip file.[2]
If you’d rather not create your own Clonezilla Live CD/DVD or USB drive, you can
purchase Clonezilla CDs and USB drives from authorized Clonezilla vendors.
3 Install an external or internal drive. Before rebooting with Clonezilla, make sure
that a blank external or internal hard drive is connected to your computer.
In order for the disk clone to work, the cloning destination drive needs to as big or
bigger than the source drive being cloned.
4 Boot from the Clonezilla CD/DVD or USB drive. The process for booting from a
CD/DVD or USB drive will be different depending on your operating system and
computer.[3]
On a Windows or Linux machine, put the Clonezilla Live CD/DVD into your
computer, and then reboot your computer. Press F2, F10, F12, or Del to enter your
computer BIOS menu. In the BIOS menu, go to the Boot submenu, and then
change the first boot device to CD-ROM.
On a Mac, put the Clonezilla Live CD/DVD into your computer, and then reboot
your computer. While the computer reboots, press and hold the C key until you see
the boot sequence starting.
Method
2 Cloning a Drive Download Article
1 Select the default Clonezilla mode. Once Clonezilla Live loads, it will automatically
boot using the default mode options.[4]
If you want other modes, use the up or down arrow keys to navigate to different
menu options, and then press Enter.
2 Choose a language. On the Choose language screen, use the up or down arrow
keys to select your language, and then press the Enter key.
3 Select the default keyboard layout. On the Configuring console-data screen, select
the Don’t touch keymap menu option, and then press the Enter key.
Clonezilla’s default keyboard layout is the US keyboard. If you’re using another
keyboard layout, choose the Select keymap from arch list or Select keymap from
full list options.
4 Start Clonezilla. On the Start Clonezilla screen, choose the Start Clonezilla option,
and then press the Enter key.
5 Choose the device-image option. Move the cursor to the device-image option, and
then press the spacebar to select it. An asterisk is added to show it’s selected. Press
the Enter key.
This option will clone the hard disk as an image on another drive instead of on a
partition.
6 Choose the local_dev option. Move the cursor to the local_dev option, and then
press the spacebar to select it. An asterisk is added to show it’s selected. Press the
Enter key.
This option will let your clone the hard disk to an internal or external hard disk.
7 Choose the sdb1 8G_ext4 option. Move the cursor to the sdb1 8G_ext4 option, and
then press the space to select it. An asterisk is added to show it’s selected. Press the
Enter key.
This option will clone the disk to the first partition on the second internal or external
disk.
8 Choose the directory for the Clonezilla image. Move the cursor to the /
Top_directory_in_the_local_device option, and then press the spacebar to select it.
Press the Enter key. Review the disk usage report, and then press the Enter key to
continue.
9 Choose Beginner mode. Move the cursor to the Beginner option, and then press the
spacebar to select it. An asterisk is added to show it’s selected. Press the Enter key.
Expert mode options aren’t covered in this article.[5]
10 Choose the save disk option. Move the cursor to the save disk option, and then
press the spacebar to select it. Press the Enter key.
11 Type a name for the disk image. In the Input a name field, type a meaningful
name for the saved image, and then press the Enter key.
It’s usually helpful to include the date in the saved disk image name.
12 Select the disk you want to clone. Move the cursor to the name of the disk
you’d like to clone, and then press the spacebar to select it. Press the Enter key.
It’s important that you know the name of the drive that you want to clone. If you
don’t know, it’s better to Cancel the process, check the disk name, and restart the
process from the beginning.
13 Skip checking the file system. Choose the Skip checking/repairing file system
option, press the spacebar to select it, and then press the Enter key.
If you’re worried that the source drive is damaged or corrupted, choose the -fscj-
src-part option to complete an interactive file system check before cloning the disk.
14 Check the saved image. Choose the Yes, check the saved image option, press
the space to select it, and then press the Enter key.
15 Decide whether to continue. This is the final step before starting the cloning
process. If you’re not sure you’d like to continue, type N, and then press the Enter
key. If you want to clone the hard disk, type Y, and then press the Enter key.
If you choose to continue, Clonezilla begins the cloning process.
16 Quit Clonezilla. When the hard disk cloning is completed, type 2, and then press
the Enter key to start exiting Clonezilla. On the Choose mode screen, choose the
Poweroff option, press the spacebar, and then press the Enter key. Before the computer
finishes powering down, Clonezilla will prompt you to remove the CD/DVD or USB drive.
Do so, and then press the Enter key. Your computer will power off.
Method
3 Restoring a Drive Download Article
1 Select the default Clonezilla mode. Once Clonezilla Live loads, it will automatically
boot using the default mode options.[6]
If you want other modes, use the up or down arrow keys to navigate to different
menu options, and then press Enter.
2 Choose a language. On the Choose language screen, use the up or down arrow
keys to select your language, and then press the Enter key.
3 Select the default keyboard layout. On the Configuring console-data screen, select
the Don’t touch keymap menu option, and then press the Enter key.
Clonezilla’s default keyboard layout is the US keyboard. If you’re using another
keyboard layout, choose the Select keymap from arch list or Select keymap from
full list options.
4 Start Clonezilla. On the Start Clonezilla screen, choose the Start Clonezilla option,
and then press the Enter key.
5 Choose the device-image option. Move the cursor to the device-image option, and
then press the spacebar to select it. An asterisk is added to show it’s selected. Press
the Enter key.
This option will clone the hard disk as an image on another drive instead of on a
partition.
6 Choose the local_dev option. Move the cursor to the local_dev option, and then
press the spacebar to select it. An asterisk is added to show it’s selected. Press the
Enter key.
This option will let your clone the hard disk to an internal or external hard disk.
7 Choose the sdb1 8G_ext4 option. Move the cursor to the sdb1 8G_ext4 option, and
then press the space to select it. An asterisk is added to show it’s selected. Press the
Enter key.
This option will clone the disk to the first partition on the second internal or external
disk.
8 Choose the directory for the Clonezilla image. Move the cursor to the /
Top_directory_in_the_local_device option, and then press the spacebar to select it.
Press the Enter key. Review the disk usage report, and then press the Enter key to
continue.
9 Choose Beginner mode. Move the cursor to the Beginner option, and then press the
spacebar to select it. An asterisk is added to show it’s selected. Press the Enter key.
In order to restore a drive, you’ll need the source and destination drives both
connected to your computer and turned on.
10 Restore a cloned disk. Choose the restore disk option, press the spacebar, and
then press the Enter key.
11 Select the cloned disk image to restore. Choose the cloned disk image you
want to restore, press the spacebar, and then press the Enter key.
12 Select the target disk. Choose the target disk for restoring, press the spacebar,
and then press the Enter key. On the next screen, choose the target disk for
restoring again, press the spacebar, and then press the Enter key.
When you restore a cloned drive to a target disk, it will overwrite any content that’s
on the target disk with the cloned drive.
13 Confirm the restore. Clonezilla will ask you twice if you want to restore the
cloned disk. When it prompts you to, type Y, and then press the Enter key. When it
prompts you again, type Y, and then press the Enter key.
14 Quit Clonezilla. When the hard disk cloning is completed, type 2, and then press
the Enter key to start exiting Clonezilla. On the Choose mode screen, choose the
Poweroff option, press the spacebar, and then press the Enter key. Before the computer
finishes powering down, Clonezilla will prompt you to remove the CD/DVD or USB drive.
Do so, and then press the Enter key. Your computer will power off.
Community Q&A
Ask a Question
What is your question?
Submit
Video
Tips
Clonezilla can be used with Windows, Linux, and Mac operating systems.
Submit a Tip
All tip submissions are carefully reviewed before being published
Your tip here
Submit
Warnings
If you make a mistake you can wipe the wrong partition.
This is intended for experts.
Never do this with older Mac computers which use Power PC Processors.
Things You'll Need
Blank CD/DVD or USB Drive.
A blank hard drive at least as large as the drive you’d like to clone.
A read/write CD/DVD drive or USB port.
Related wikiHows
How to
Install the Google Play Store on an How to
Amazon Fire Open EPUB Files
How to How to
Play Minesweeper Add a Password to a RAR File
How to How to
Open VCF Files Create a SQL Server Database
How to How to
Edit DLL Files Crack Software by Modifying DLL Files
How to How to
Create an RSS Feed Run a .Jar Java File
How to How to
Make an Exe File Compare Two Excel Files
How to How to
Connect the Kindle Fire to a Computer Edit APK Files
References
1. ↑ https://www.wikihow.com/Burn-a-CD
2. ↑ http://clonezilla.org/liveusb.php
3. ↑ https://www.wikihow.com/Boot-a-Computer-from-a-CD
4. ↑ http://clonezilla.org/show-live-doc-content.php?topic=clonezilla-
live/doc/01_Save_disk_image
5. ↑ http://clonezilla.org/clonezilla-live/doc/01_Save_disk_image/advanced/09-advanced-
param.php
6. ↑ http://clonezilla.org/show-live-doc-content.php?topic=clonezilla-
live/doc/01_Save_disk_image
About This Article
wikiHow is a “wiki,” similar to Wikipedia, which means that many of our articles are co-written
by multiple authors. To create this article, 12 people, some anonymous, worked to edit and
improve it over time. This article has been viewed 136,851 times.
Co-authors: 12
How helpful is this? Updated: December 23, 2019
Views: 136,851
Categories: Software
In other languages:
Español: usar Clonezilla Italiano: Usare Clonezilla
Русский: использовать Clonezilla Français: utiliser Clonezilla
Português: Usar o Clonezilla
Print | Send fan mail to authors
Thanks to all authors for creating a page that has been read 136,851 times.
Is this article up to date?
Yes No
Categories » Computers and Electronics » Software wikiHow Newsletter
Helpful how-tos delivered to
your inbox every week!
Home Contact Us
How to Use Clonezilla
About wikiHow Site Map Enter your email
Experts Terms of Use Sign me up!
Blog Privacy Policy By signing up you are agreeing to
receive emails according to our
Jobs Contribute privacy policy.
You might also like
- The Subtle Art of Not Giving a F*ck: A Counterintuitive Approach to Living a Good LifeFrom EverandThe Subtle Art of Not Giving a F*ck: A Counterintuitive Approach to Living a Good LifeRating: 4 out of 5 stars4/5 (5835)
- The Gifts of Imperfection: Let Go of Who You Think You're Supposed to Be and Embrace Who You AreFrom EverandThe Gifts of Imperfection: Let Go of Who You Think You're Supposed to Be and Embrace Who You AreRating: 4 out of 5 stars4/5 (1093)
- Never Split the Difference: Negotiating As If Your Life Depended On ItFrom EverandNever Split the Difference: Negotiating As If Your Life Depended On ItRating: 4.5 out of 5 stars4.5/5 (852)
- Grit: The Power of Passion and PerseveranceFrom EverandGrit: The Power of Passion and PerseveranceRating: 4 out of 5 stars4/5 (590)
- Hidden Figures: The American Dream and the Untold Story of the Black Women Mathematicians Who Helped Win the Space RaceFrom EverandHidden Figures: The American Dream and the Untold Story of the Black Women Mathematicians Who Helped Win the Space RaceRating: 4 out of 5 stars4/5 (903)
- Shoe Dog: A Memoir by the Creator of NikeFrom EverandShoe Dog: A Memoir by the Creator of NikeRating: 4.5 out of 5 stars4.5/5 (541)
- The Hard Thing About Hard Things: Building a Business When There Are No Easy AnswersFrom EverandThe Hard Thing About Hard Things: Building a Business When There Are No Easy AnswersRating: 4.5 out of 5 stars4.5/5 (350)
- Elon Musk: Tesla, SpaceX, and the Quest for a Fantastic FutureFrom EverandElon Musk: Tesla, SpaceX, and the Quest for a Fantastic FutureRating: 4.5 out of 5 stars4.5/5 (474)
- Her Body and Other Parties: StoriesFrom EverandHer Body and Other Parties: StoriesRating: 4 out of 5 stars4/5 (824)
- The Sympathizer: A Novel (Pulitzer Prize for Fiction)From EverandThe Sympathizer: A Novel (Pulitzer Prize for Fiction)Rating: 4.5 out of 5 stars4.5/5 (122)
- The Emperor of All Maladies: A Biography of CancerFrom EverandThe Emperor of All Maladies: A Biography of CancerRating: 4.5 out of 5 stars4.5/5 (271)
- The Little Book of Hygge: Danish Secrets to Happy LivingFrom EverandThe Little Book of Hygge: Danish Secrets to Happy LivingRating: 3.5 out of 5 stars3.5/5 (405)
- The World Is Flat 3.0: A Brief History of the Twenty-first CenturyFrom EverandThe World Is Flat 3.0: A Brief History of the Twenty-first CenturyRating: 3.5 out of 5 stars3.5/5 (2259)
- The Yellow House: A Memoir (2019 National Book Award Winner)From EverandThe Yellow House: A Memoir (2019 National Book Award Winner)Rating: 4 out of 5 stars4/5 (98)
- Devil in the Grove: Thurgood Marshall, the Groveland Boys, and the Dawn of a New AmericaFrom EverandDevil in the Grove: Thurgood Marshall, the Groveland Boys, and the Dawn of a New AmericaRating: 4.5 out of 5 stars4.5/5 (266)
- A Heartbreaking Work Of Staggering Genius: A Memoir Based on a True StoryFrom EverandA Heartbreaking Work Of Staggering Genius: A Memoir Based on a True StoryRating: 3.5 out of 5 stars3.5/5 (231)
- Team of Rivals: The Political Genius of Abraham LincolnFrom EverandTeam of Rivals: The Political Genius of Abraham LincolnRating: 4.5 out of 5 stars4.5/5 (234)
- Porsche Cayenne Repair Manual 2003-2006Document6,024 pagesPorsche Cayenne Repair Manual 2003-2006Ly Fotoestudio Digitalca80% (5)
- Smart Watch User Manual: Please Read The Manual Before UseDocument9 pagesSmart Watch User Manual: Please Read The Manual Before Useeliaszarmi100% (3)
- On Fire: The (Burning) Case for a Green New DealFrom EverandOn Fire: The (Burning) Case for a Green New DealRating: 4 out of 5 stars4/5 (74)
- The Unwinding: An Inner History of the New AmericaFrom EverandThe Unwinding: An Inner History of the New AmericaRating: 4 out of 5 stars4/5 (45)
- Resume SAP SD Poonam GuptaDocument5 pagesResume SAP SD Poonam GuptapsroyalNo ratings yet
- Free Chinese Character Recognition With Google TranslateDocument1 pageFree Chinese Character Recognition With Google TranslatewuxezisakumugokiNo ratings yet
- AM Athens Metro Map Apr14 enDocument1 pageAM Athens Metro Map Apr14 enwuxezisakumugokiNo ratings yet
- Noctua NM-AMB12 Offset Mounting Bars Instruction ManualDocument1 pageNoctua NM-AMB12 Offset Mounting Bars Instruction ManualwuxezisakumugokiNo ratings yet
- A Detailed Comparison Between OPNsense 23.1 and PfSense CE 2.6Document1 pageA Detailed Comparison Between OPNsense 23.1 and PfSense CE 2.6wuxezisakumugokiNo ratings yet
- Power Consumption by Computer MonitorsDocument34 pagesPower Consumption by Computer MonitorswuxezisakumugokiNo ratings yet
- LRN Level C2 January 2016 Exam PaperDocument15 pagesLRN Level C2 January 2016 Exam PaperwuxezisakumugokiNo ratings yet
- LRN Level C2 January 2016 Answer KeyDocument1 pageLRN Level C2 January 2016 Answer KeywuxezisakumugokiNo ratings yet
- BricscadDocument51 pagesBricscadJUAN100% (1)
- GM RFX Training ModuleDocument32 pagesGM RFX Training ModuleWasi AkhtarNo ratings yet
- Bunge - Emergence and Convergence PDFDocument3 pagesBunge - Emergence and Convergence PDFthiagoNo ratings yet
- Best Walk in Stability Chamber Manufacturers IndiaDocument3 pagesBest Walk in Stability Chamber Manufacturers Indiajames smithNo ratings yet
- Techfair ProposalDocument19 pagesTechfair Proposalsayan.transcuratorsNo ratings yet
- FSP 150-GE100Pro Series: Programmable Carrier Ethernet and IP DemarcationDocument5 pagesFSP 150-GE100Pro Series: Programmable Carrier Ethernet and IP DemarcationedirobertNo ratings yet
- Eb Group 1Document38 pagesEb Group 1Danica ZabalaNo ratings yet
- DMVPN & MPLSDocument106 pagesDMVPN & MPLSRick UnderNo ratings yet
- Multiple Intelligences TestDocument15 pagesMultiple Intelligences TestMerina Gaor RamosNo ratings yet
- TroubleshootingDocument24 pagesTroubleshootingAamer Khawaja100% (1)
- Smartdraw White Paper Strategic PlanningDocument12 pagesSmartdraw White Paper Strategic PlanningjoscaNo ratings yet
- Building Web ServicesDocument13 pagesBuilding Web ServicesIsrael Baez HerreraNo ratings yet
- Customer Satisfaction About Internet CafeDocument3 pagesCustomer Satisfaction About Internet CafeKristine Mae SampuangNo ratings yet
- Handover Package: Document/Record Soft Copy Hard Copy NoticeDocument4 pagesHandover Package: Document/Record Soft Copy Hard Copy NoticeademgsNo ratings yet
- New Features SFLite V0 89 and Its Utility V1 10Document18 pagesNew Features SFLite V0 89 and Its Utility V1 10Sergio Guerrero VanoyeNo ratings yet
- Business Simulation and ModellingDocument5 pagesBusiness Simulation and ModellingcyrusNo ratings yet
- Hardware Skateh2 9 Jan 2015Document2 pagesHardware Skateh2 9 Jan 2015Nik Hasbullah نئ حسبNo ratings yet
- Power Script V11 Reference ManualDocument193 pagesPower Script V11 Reference Manualmiguel itsonNo ratings yet
- EPSSim User Guide - UnescoDocument140 pagesEPSSim User Guide - UnescoTriMaulanaNo ratings yet
- Pengembangan Soal-Soal Open-Ended Pada Pokok Bahasan Segitiga Dan Segiempat Di SMPDocument9 pagesPengembangan Soal-Soal Open-Ended Pada Pokok Bahasan Segitiga Dan Segiempat Di SMPLindaNo ratings yet
- Reflection-Mirror Through An Arbitrary PlaneDocument12 pagesReflection-Mirror Through An Arbitrary PlaneIgor GjorgjievNo ratings yet
- PRODUCTS: DG41WV (Standard BIOS) : BIOS Update Release NotesDocument3 pagesPRODUCTS: DG41WV (Standard BIOS) : BIOS Update Release NotesGan Seng KengNo ratings yet
- Chapter 3: BIOS and CMOS Configuration While You ReadDocument18 pagesChapter 3: BIOS and CMOS Configuration While You Readwesen destaNo ratings yet
- Linkbelt Excavator Full Set Manual DVDDocument35 pagesLinkbelt Excavator Full Set Manual DVDcindyhorton080191pay100% (122)
- Jacques Godechot Las RevolucionesDocument2 pagesJacques Godechot Las RevolucionesKimberlyNo ratings yet
- Do Tien Phong: ResumesDocument2 pagesDo Tien Phong: ResumesTôi LàNo ratings yet
- UK VisaDocument11 pagesUK Visahashim khanNo ratings yet