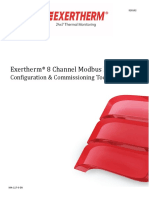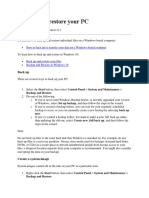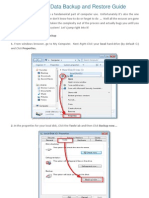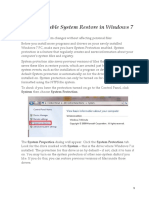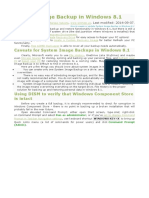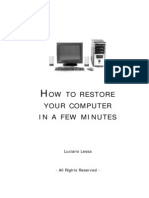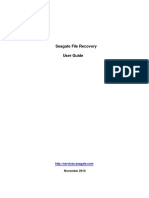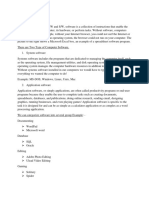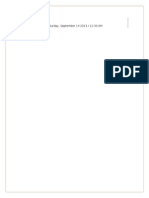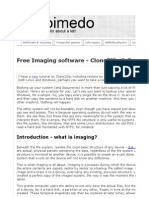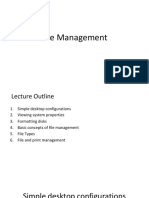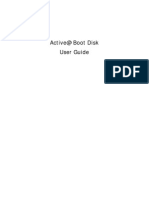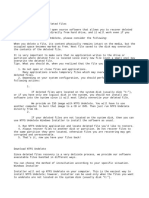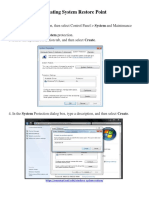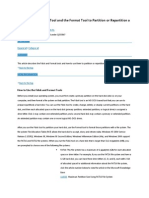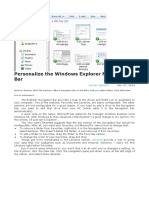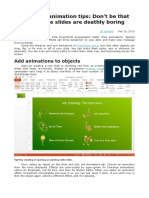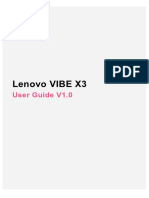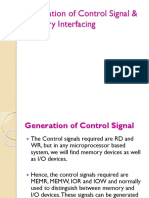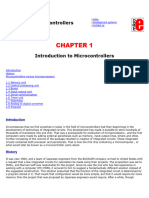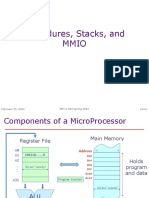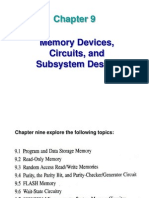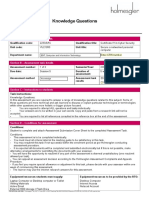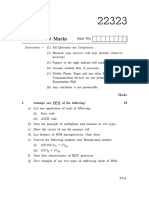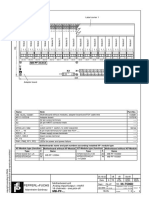Professional Documents
Culture Documents
Back Up Your Programs, System Settings, and Files
Back Up Your Programs, System Settings, and Files
Uploaded by
cristi13Original Description:
Original Title
Copyright
Available Formats
Share this document
Did you find this document useful?
Is this content inappropriate?
Report this DocumentCopyright:
Available Formats
Back Up Your Programs, System Settings, and Files
Back Up Your Programs, System Settings, and Files
Uploaded by
cristi13Copyright:
Available Formats
Back up your programs, system settings, and
files
(http://windows.microsoft.com/en-us/windows/back-up-programs-system-settings-files#1TC=windows-7)
Windows 7
You can create a system image, which contains a copy of Windows and copies of your
programs, system settings, and files. The system image is then stored in a separate location
from the original programs, settings, and files. You can use this image to restore the contents
of your computer if your hard disk or entire computer ever stops working.
If you're using Windows Backup to back up your files, you can have a system image
created each time your files are backed up. The files can be saved on a USB flash drive, CDs,
DVDs, or a hard drive. The system image must be saved on a hard drive. By default, the
system image only includes the drives required for Windows to run.
If you want to include additional drives in the system image, you can manually create a
system image. If you manually create a system image, it can be saved on a USB flash drive,
CDs, DVDs, or a hard drive. Follow the steps below to manually create a system image. For
information about system images, see What is a system image?
Note
To create a system image of a drive, it must be formatted to use the NTFS file system.
If you save the system image on a hard drive or USB flash drive, it must be formatted to
use the NTFS file system. For more information about NTFS, see Convert a hard disk or
partition to NTFS format.
To back up your programs, system settings, and files
1. Open Backup and Restore by clicking the Start button , clicking Control Panel,
clicking System and Maintenance, and then clicking Backup and Restore.
2. In the left pane, click Create a system image, and then follow the steps in the
wizard. If you're prompted for an administrator password or confirmation, type the
password or provide confirmation.
Keeping different versions of system images
If you're saving your system images on an internal or external drive, or on CDs or DVDs,
you can keep several versions of system images. On internal and external hard drives, older
system images will be deleted when the drive runs out of space. To help conserve disk space,
you can manually delete older system images. For more information, see What backup
settings should I use to maximize my disk space?
If you're saving your system images in a network location, you can only keep the most
current system image for each computer. System images are saved in the format
of drive\WindowsImageBackup\computer name\. If you have an existing system image for a
computer and are creating a new one for the same computer, the new system image will
overwrite the existing one. If you want to keep the existing system image, you can copy it to a
different location before creating the new system image by following these steps:
1. Navigate to the location of the system image.
2. Copy the WindowsImageBackup folder to a new location.
What happened to Backup and Restore?
Applies to Windows 8.1, Windows RT 8.1
In previous versions of Windows, you could use Backup and Restore to back up your files
or create and use a system image backup or repair disc. Windows 8.1 gives you choices about
how you can recover your PC and back up your personal files.
Reset or refresh your PC
If you’re having a problem with your PC, you can refresh Windows without losing your
photos, music, videos, and other personal files. You can also start over by resetting it to
factory settings. For more info, see How to refresh, reset, or restore your PC.
Back up or restore personal files
You can use File History to back up the files on your PC in the Documents, Music,
Pictures, Videos, and Desktop folders and theOneDrive files available offline on your PC. Over
time, File History builds a history of your files. You'll first need to set up a File History drive
and turn File History on. For more info, see Set up a drive for File History. If your original
files are lost, damaged, or deleted, you can restore them. You can also browse and restore
different versions of your files. For more info, see Restore files or folders using File
History.
Use System Image Backup
You can use System Image Backup like you did in previous verison of Windows.
To open System Image Backup
1. Swipe in from the right edge of the screen, and then tap Search.
(If you're using a mouse, point to the lower-right corner of the screen, move the mouse
pointer up, and then click Search.)
2. Enter File History in the search box, tap or click File History, and then click System
Image Backup.
You might also like
- Exertherm 8 Channel Datacard Configuration & Commissioning Software Guide MADocument32 pagesExertherm 8 Channel Datacard Configuration & Commissioning Software Guide MAdinhdoanspcNo ratings yet
- The Beginner's Guide To OneNote in Windows 10Document18 pagesThe Beginner's Guide To OneNote in Windows 10cristi13No ratings yet
- Mcsa NotesDocument221 pagesMcsa NotesSaravanan RajendranNo ratings yet
- H22N Series 201508Document2 pagesH22N Series 201508TRIINETNo ratings yet
- Back Up and Restore PDFDocument4 pagesBack Up and Restore PDFAnonymous uSuhf2No ratings yet
- Computer Skills First ClassSecond SemesterpdfDocument6 pagesComputer Skills First ClassSecond SemesterpdfAyyappa ChinnuNo ratings yet
- Windows 7 Backup Restore System Imaging GuidesDocument32 pagesWindows 7 Backup Restore System Imaging Guidesmrd111No ratings yet
- Build A Complete Windows 7 Safety NetDocument7 pagesBuild A Complete Windows 7 Safety Netmrd111No ratings yet
- R-Studio Emergency GuideDocument36 pagesR-Studio Emergency GuideMárcio GhrollNo ratings yet
- AOMEI Backupper Standard v6.8.0 Free - MediaketDocument2 pagesAOMEI Backupper Standard v6.8.0 Free - MediaketDejan NNo ratings yet
- HP Laptop System Recovery in Windows XPDocument5 pagesHP Laptop System Recovery in Windows XPAntonio Rivera Mabini Jr.No ratings yet
- How To Enable System Restore in Windows 7Document4 pagesHow To Enable System Restore in Windows 7Marcel-Mihail MihaescuNo ratings yet
- Reinstallation Steps For Windows 10 License Via BackupDocument4 pagesReinstallation Steps For Windows 10 License Via BackupSourabh ShrivastavaNo ratings yet
- System Image Backup in Windows 8.1 (Winhelp - Us) 2014-09-07Document18 pagesSystem Image Backup in Windows 8.1 (Winhelp - Us) 2014-09-07cristi13No ratings yet
- How To Create A Bootable Windows XP Setup CD/DVD On A System With Windows Pre-LoadedDocument12 pagesHow To Create A Bootable Windows XP Setup CD/DVD On A System With Windows Pre-LoadedFurqan DxNo ratings yet
- Understanding Backup and Recovery Methods: Lesson 8Document46 pagesUnderstanding Backup and Recovery Methods: Lesson 8Kristopher CharlesNo ratings yet
- Clonzilla y PartedMagigDocument33 pagesClonzilla y PartedMagigRicardo NavasNo ratings yet
- OW TO Restore Your Computer IN A FEW Minutes: Luciano LessaDocument6 pagesOW TO Restore Your Computer IN A FEW Minutes: Luciano LessaCarina ParryNo ratings yet
- Create System Image Backup in Windows 10Document2 pagesCreate System Image Backup in Windows 10Pappu KhanNo ratings yet
- How To Recover Permanent Deleted Files Windows 10Document10 pagesHow To Recover Permanent Deleted Files Windows 10Systweak BlogsNo ratings yet
- Create Windows Setup DiskDocument6 pagesCreate Windows Setup DisksaemsonNo ratings yet
- DLP Tve-Tle Css q1 Act 27Document4 pagesDLP Tve-Tle Css q1 Act 27Marivic Omosura ItongNo ratings yet
- Sea Gate File Recovery Windows 1110Document45 pagesSea Gate File Recovery Windows 1110Ahmed ElsayedNo ratings yet
- DLP Tve-Tle Css q1 Act 27Document4 pagesDLP Tve-Tle Css q1 Act 27Marivic Omosura ItongNo ratings yet
- Asus - BackTrackerDocument15 pagesAsus - BackTrackerscama313No ratings yet
- SoftwareDocument9 pagesSoftwareYenewligne AyenewNo ratings yet
- Instruction GuideDocument27 pagesInstruction GuideGilbertoMtzNo ratings yet
- System RestoreDocument4 pagesSystem Restorerabirm77No ratings yet
- Restoring Windows SO From A Windows Recovery Drive (09-29-2023)Document11 pagesRestoring Windows SO From A Windows Recovery Drive (09-29-2023)mx7890No ratings yet
- Active@ Boot Disk User GuideDocument81 pagesActive@ Boot Disk User GuidesatishNo ratings yet
- Clone ZillaDocument3 pagesClone ZillaTensaiskfNo ratings yet
- Free Imaging Software - Clonezilla & Partimage: Introduction - What Is Imaging?Document34 pagesFree Imaging Software - Clonezilla & Partimage: Introduction - What Is Imaging?akumuftiNo ratings yet
- File ManagementDocument157 pagesFile ManagementLionel Munya ChigwidaNo ratings yet
- Active@ Boot Disk User GuideDocument87 pagesActive@ Boot Disk User GuideOBTDeanNo ratings yet
- True Image Home: Beginner's Guide To Creating A Basic Full Disk ArchiveDocument12 pagesTrue Image Home: Beginner's Guide To Creating A Basic Full Disk ArchiveaisnaenNo ratings yet
- Backup in Windows 7Document13 pagesBackup in Windows 7Shrey GuptaNo ratings yet
- NTFS Undelete FreeDocument2 pagesNTFS Undelete FreeSudeep SharmaNo ratings yet
- Windows OS Fundament AlsDocument20 pagesWindows OS Fundament AlsSohan PatelNo ratings yet
- Windows 7 For Nearly A YearDocument8 pagesWindows 7 For Nearly A YearHakim KakemboNo ratings yet
- HP Notebook Pcs - System Recovery For Consumer Notebooks (F11)Document4 pagesHP Notebook Pcs - System Recovery For Consumer Notebooks (F11)Muhammad Eitch-BeeNo ratings yet
- Group 2 Powerpoint Presentation: Grade 10-Barley Css MajorDocument14 pagesGroup 2 Powerpoint Presentation: Grade 10-Barley Css MajorAko Si JhadongNo ratings yet
- Maintain Computer With XPDocument158 pagesMaintain Computer With XPcyrilcasiminaNo ratings yet
- Maintain Computer SystemDocument11 pagesMaintain Computer SystemLance VillahermosaNo ratings yet
- InstaBackup GoldDocument3 pagesInstaBackup Goldgaurav.helixNo ratings yet
- Understanding PartitionsDocument21 pagesUnderstanding PartitionsAndiebou SalamedaNo ratings yet
- PuppylinuxusbDocument3 pagesPuppylinuxusbIvan RodriguesNo ratings yet
- This Article Describes How To Partition (Prepare) and Format A Hard Disk Before..Document7 pagesThis Article Describes How To Partition (Prepare) and Format A Hard Disk Before..Sachidananda SahuNo ratings yet
- Clone Zilla Instr SDocument4 pagesClone Zilla Instr Smarkrm06No ratings yet
- Cara Recovery HP Win 7Document19 pagesCara Recovery HP Win 7endang pramanaNo ratings yet
- Easeus Todo Backup HelpDocument80 pagesEaseus Todo Backup HelpThomas BetressNo ratings yet
- 5.4 Quick Format Versus Full FormatDocument13 pages5.4 Quick Format Versus Full FormatVANESSA ESAYASNo ratings yet
- Recovery3 0 0 A2DocDocument29 pagesRecovery3 0 0 A2DocFazril AminNo ratings yet
- Making An Image of Your Hard Disk Using Norton Ghost: Getting StartedDocument17 pagesMaking An Image of Your Hard Disk Using Norton Ghost: Getting StartedDeepakRajDJNo ratings yet
- Overview of Command Prompt For Data RecoveryDocument6 pagesOverview of Command Prompt For Data RecoveryMino MinoNo ratings yet
- Booting Windows PEDocument41 pagesBooting Windows PEshangyauz100% (1)
- Bus107 wh06 2Document35 pagesBus107 wh06 2Halim Abdul SaidNo ratings yet
- Acronis True Image Home 2011 v14.0.0 Build 6696 FinalDocument3 pagesAcronis True Image Home 2011 v14.0.0 Build 6696 FinalKarl Michael VillarosaNo ratings yet
- Aditya Dimble ITDS Assignment 4Document5 pagesAditya Dimble ITDS Assignment 4adidimble2003No ratings yet
- 3rd Hard Disk Drive CloningDocument4 pages3rd Hard Disk Drive CloningACE DELA CRUZNo ratings yet
- Recovery InstructionsDocument3 pagesRecovery InstructionsClément CodjiaNo ratings yet
- HP Laptop Recovery ManagerDocument13 pagesHP Laptop Recovery ManagerAntonio Rivera Mabini Jr.No ratings yet
- How To Use The Fdisk Tool and The Format Tool To Partition or Repartition A Hard DiskDocument22 pagesHow To Use The Fdisk Tool and The Format Tool To Partition or Repartition A Hard DiskamirvillasNo ratings yet
- MCTS 70-680 Exam Questions: Microsoft Windows 7, ConfiguringFrom EverandMCTS 70-680 Exam Questions: Microsoft Windows 7, ConfiguringRating: 3.5 out of 5 stars3.5/5 (2)
- Personalize The Windows Explorer Navigation BarDocument3 pagesPersonalize The Windows Explorer Navigation Barcristi13No ratings yet
- How To Take Good Landscape PhotosDocument5 pagesHow To Take Good Landscape Photoscristi13No ratings yet
- PowerPoint Animation Tips - Don't Be That Person Whose Slides Are Deathly BoringDocument5 pagesPowerPoint Animation Tips - Don't Be That Person Whose Slides Are Deathly Boringcristi13No ratings yet
- Android 6 Marshmallow Quick Start GuideDocument57 pagesAndroid 6 Marshmallow Quick Start Guidecristi13No ratings yet
- Setting Up A HomeGroup in Windows 10Document4 pagesSetting Up A HomeGroup in Windows 10cristi13No ratings yet
- EN - Lenovo Vibe X3 User Guide ManualDocument19 pagesEN - Lenovo Vibe X3 User Guide Manualcristi13No ratings yet
- 04 - Generation of Control Signals & Address DecodingDocument20 pages04 - Generation of Control Signals & Address DecodingOFFICIAL BUVAPADA0% (1)
- PIC MicrocontrollersDocument188 pagesPIC MicrocontrollersMuhammad Auwal HajaraNo ratings yet
- Client Story, VIOS Tips, HMC News and Why You Should Move On From AIX 7.1 - TechChannelDocument5 pagesClient Story, VIOS Tips, HMC News and Why You Should Move On From AIX 7.1 - TechChannelqihanchongNo ratings yet
- Procedures, Stacks, and Mmio: February 25, 2021 MIT 6.004 Spring 2021 L04-1Document25 pagesProcedures, Stacks, and Mmio: February 25, 2021 MIT 6.004 Spring 2021 L04-1TANMAYA TAPASWINI TRIPATHYNo ratings yet
- Axe-Fx III MIDI For Third-Party Devices: SynposisDocument3 pagesAxe-Fx III MIDI For Third-Party Devices: SynposisAlan TripeNo ratings yet
- Memory Devices, Circuits, and Subsystem DesignDocument61 pagesMemory Devices, Circuits, and Subsystem DesignKarshan PanakhaniyaNo ratings yet
- BSC 3i Architecture PDFDocument32 pagesBSC 3i Architecture PDFkarthikeyan south100% (4)
- Flashing 580iDocument3 pagesFlashing 580ikirananneNo ratings yet
- Intro To RMAN-10g-okDocument41 pagesIntro To RMAN-10g-okAnbao ChengNo ratings yet
- Android in HindiDocument53 pagesAndroid in Hindinikhil shukla100% (1)
- Adding SMP Support To A User-Level VMM: DiplomarbeitDocument67 pagesAdding SMP Support To A User-Level VMM: DiplomarbeitMario SchutzNo ratings yet
- CSC 1002 Computer Architecture Third AssignmentDocument4 pagesCSC 1002 Computer Architecture Third AssignmentAchyut NeupaneNo ratings yet
- Assessment Task 1: Knowledge Questions: Student VersionDocument8 pagesAssessment Task 1: Knowledge Questions: Student VersionDibyendu KarmakarNo ratings yet
- EPAS 9 - Q1 - W3 - Mod3 - RevisedEdition2022Document61 pagesEPAS 9 - Q1 - W3 - Mod3 - RevisedEdition2022sobakasu.rurouni07No ratings yet
- Flip Flops: Name - Marada Shamita Experiment No. - 9 Roll No. - 2101116 Date - 10Document9 pagesFlip Flops: Name - Marada Shamita Experiment No. - 9 Roll No. - 2101116 Date - 10MOHIT MISHRANo ratings yet
- 22323-2019-Winter-Question-Paper (Msbte Study Resources)Document3 pages22323-2019-Winter-Question-Paper (Msbte Study Resources)Parth patkarNo ratings yet
- 6050a2327701 - Villemont VV10 - Intel Dis HP Compaq CQ320 CQ321Document70 pages6050a2327701 - Villemont VV10 - Intel Dis HP Compaq CQ320 CQ321IIIkwarkaNo ratings yet
- Parallel Port TutorialDocument7 pagesParallel Port Tutorialrichad villanuevaNo ratings yet
- Class4 Advanced Cuda OpenclDocument64 pagesClass4 Advanced Cuda OpenclCarlangaslangasNo ratings yet
- PPC512 ManualDocument187 pagesPPC512 Manualaetlantra110No ratings yet
- 3 - MB-FB-123844Document3 pages3 - MB-FB-123844steam100deg8229No ratings yet
- DS FM AppliancesDocument4 pagesDS FM AppliancesabcNo ratings yet
- Cirrus 5 0 User Manual English PDFDocument284 pagesCirrus 5 0 User Manual English PDFeduardoquijadaNo ratings yet
- Starter Kit ManualDocument175 pagesStarter Kit Manualanne smithNo ratings yet
- DocxDocument3 pagesDocxAnaya khanNo ratings yet
- Prolink Cms Technical Presentation enDocument27 pagesProlink Cms Technical Presentation enaliNo ratings yet
- "Cache Memory" in (Microprocessor and Assembly Language) : Lecture-20Document19 pages"Cache Memory" in (Microprocessor and Assembly Language) : Lecture-20MUHAMMAD ABDULLAHNo ratings yet
- PAM CAN BusDocument44 pagesPAM CAN BusNguyễn Tuấn VũNo ratings yet