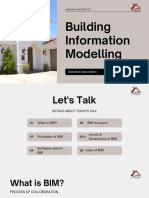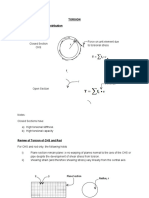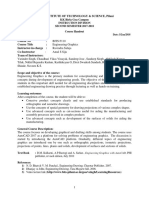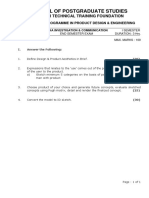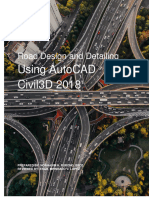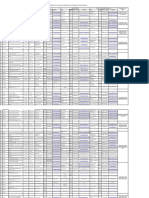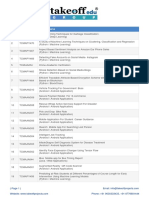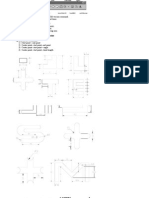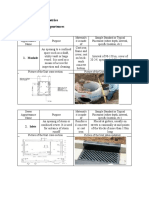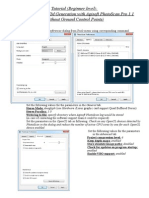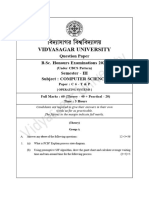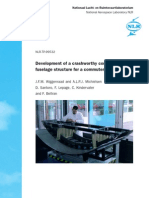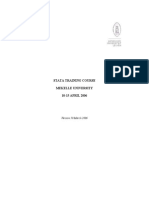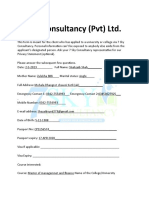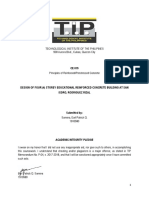Professional Documents
Culture Documents
3ds Max Notes
3ds Max Notes
Uploaded by
ayushCopyright:
Available Formats
You might also like
- Building Information Modelling: Detailed DescriptionDocument20 pagesBuilding Information Modelling: Detailed DescriptionChandraKumar SNo ratings yet
- Pre Fuse Box Design Guidelines: 1. PurposeDocument41 pagesPre Fuse Box Design Guidelines: 1. PurposeBežiDušeNemašDuše100% (1)
- Torsion Torsional Shear Stress DistributionDocument18 pagesTorsion Torsional Shear Stress DistributionEhsan WasimNo ratings yet
- BITSF110 Course HandoutDocument3 pagesBITSF110 Course HandoutultimateNo ratings yet
- 3ds Max Training by Unique CivilDocument5 pages3ds Max Training by Unique CivilRatnesh ShuklaNo ratings yet
- LM Ce6312 Cadd IV QBDocument58 pagesLM Ce6312 Cadd IV QBM NANDITHA CIVIL STAFFNo ratings yet
- Mini Project Autocad: Made By:-Pawan Kumar Singh B.Tech 2 Year Civil Engineering Roll No-1900906Document17 pagesMini Project Autocad: Made By:-Pawan Kumar Singh B.Tech 2 Year Civil Engineering Roll No-1900906pawan singhNo ratings yet
- NXU 2020 Hands On Activity Book UpdatedDocument43 pagesNXU 2020 Hands On Activity Book UpdatedHeribertoNo ratings yet
- Catia Training - Piping Design AdvancedDocument16 pagesCatia Training - Piping Design AdvancedAgg Glez100% (1)
- Exam AUTOCADDocument3 pagesExam AUTOCADMUHIREALNo ratings yet
- Questions of NTTF PGDocument75 pagesQuestions of NTTF PGJayaprakash KrishnanNo ratings yet
- Computer Aided Design and Development Center Jalandhar: A Training ReportDocument41 pagesComputer Aided Design and Development Center Jalandhar: A Training ReportSwastikNo ratings yet
- Comparative Statement Format in WordDocument1 pageComparative Statement Format in Wordabdul basit100% (1)
- Construction Tools Plants and EquipmentsDocument103 pagesConstruction Tools Plants and Equipmentsmit ramiNo ratings yet
- Format of The Report For De-2 (A)Document4 pagesFormat of The Report For De-2 (A)Devang ShahNo ratings yet
- RPSC Main Exam 2019: Test Series: Assistant EngineerDocument10 pagesRPSC Main Exam 2019: Test Series: Assistant EngineerShivangi MishraNo ratings yet
- Sigma ComparatorDocument4 pagesSigma ComparatorJonathan SequeiraNo ratings yet
- Machine Tools Lab ManualDocument51 pagesMachine Tools Lab ManualCharan KumarNo ratings yet
- 3D HouseDocument11 pages3D HouseNeven Ahmed HassanNo ratings yet
- Waterproofing For ChajjasDocument9 pagesWaterproofing For Chajjasriya shindeNo ratings yet
- Internship NotebookDocument10 pagesInternship Notebookado080992aodNo ratings yet
- Autocad NotesDocument23 pagesAutocad NotesDIPAK VINAYAK SHIRBHATE100% (6)
- E2004 (Auto Cad)Document257 pagesE2004 (Auto Cad)ameruddinNo ratings yet
- AutoCAD 2D 2 Module 24Document11 pagesAutoCAD 2D 2 Module 24alvin balisbisNo ratings yet
- 4th Sem Dme Machine Shop Records c20Document8 pages4th Sem Dme Machine Shop Records c20TRILOK KUMAR REDDYNo ratings yet
- Mechanics of Structure (CE3G) - Simple Stress & StrainDocument40 pagesMechanics of Structure (CE3G) - Simple Stress & StrainMuhammad Muzammil EjazNo ratings yet
- Syllabus: MX ROAD Total Duration: 64hrs Theory:2hrs/DayDocument4 pagesSyllabus: MX ROAD Total Duration: 64hrs Theory:2hrs/DayM RoyNo ratings yet
- ANT Stabilizer 28-04-2022Document8 pagesANT Stabilizer 28-04-2022Manoj AhirwarNo ratings yet
- Road Design and Detailing Using AutoCAD Civil3D 2018Document21 pagesRoad Design and Detailing Using AutoCAD Civil3D 2018ForceNo ratings yet
- Prefaricated Structures Unit IIIDocument53 pagesPrefaricated Structures Unit IIIvgshankar26100% (1)
- Catia V5 Questions and AnswersDocument3 pagesCatia V5 Questions and Answerspriyankar007No ratings yet
- 3 2 Cad Lab ManualDocument28 pages3 2 Cad Lab ManualPenchalaiahNo ratings yet
- AssignmentDocument2 pagesAssignmentBishoy Emile100% (1)
- Test Paper Civil-1Document23 pagesTest Paper Civil-1akash pandeyNo ratings yet
- Use of Laser in HighwayDocument29 pagesUse of Laser in HighwayAKASH KUMAR50% (2)
- Curriculum Guide Creo Elements Direct 18-1Document37 pagesCurriculum Guide Creo Elements Direct 18-1Larisa LoredanaNo ratings yet
- Cad Lab - II ManualDocument44 pagesCad Lab - II ManualmaneiahNo ratings yet
- HoI, NO, HDO - Engineering & Non-AICTE CollegesDocument56 pagesHoI, NO, HDO - Engineering & Non-AICTE CollegesAnuradha Sinha100% (1)
- MAGDY Final - BASEMENTDocument4 pagesMAGDY Final - BASEMENTtahaelnourNo ratings yet
- Takeoff Edu Group CSE Title ListDocument122 pagesTakeoff Edu Group CSE Title ListOLLURI ROHITNo ratings yet
- Training ProposalDocument5 pagesTraining ProposalŠmřű Žăm Ğ Bøýž0% (1)
- Introduction of CNC Milling To First-Year Engineering Students With Interests inDocument10 pagesIntroduction of CNC Milling To First-Year Engineering Students With Interests ineliiiiiiNo ratings yet
- 2D-Exercise: Design & Developed by Indo-Danish Tool Room, JamshedpurDocument23 pages2D-Exercise: Design & Developed by Indo-Danish Tool Room, JamshedpurShubham GuptaNo ratings yet
- Map of KuwaitDocument1 pageMap of KuwaitMary JardineNo ratings yet
- Autodesk Revit: Presented By: Eng. Heba Adel - Structural Engineer-Alexandria UniversityDocument71 pagesAutodesk Revit: Presented By: Eng. Heba Adel - Structural Engineer-Alexandria UniversityMustafizur SaounNo ratings yet
- MECH Final N Scheme SyllabusDocument244 pagesMECH Final N Scheme SyllabussoundarinboxNo ratings yet
- Steel WeightDocument26 pagesSteel WeightBiswanath HazraNo ratings yet
- NX CadDocument21 pagesNX CadjoyalNo ratings yet
- Diploma CAED LAB SyllabusDocument9 pagesDiploma CAED LAB SyllabusVikasVicky0% (1)
- Allocation of Marks: Anna University Practical Examinations-Nov/Dec - 2021Document3 pagesAllocation of Marks: Anna University Practical Examinations-Nov/Dec - 2021thandialNo ratings yet
- Statistical Quality ControlDocument20 pagesStatistical Quality ControlAlex100% (1)
- Auto CadDocument23 pagesAuto CadqmobioeNo ratings yet
- Autocad Notes by Prof. D.V. ShirbhateDocument57 pagesAutocad Notes by Prof. D.V. ShirbhateDIPAK VINAYAK SHIRBHATE100% (3)
- Lombres, Angelica Beatrice CE144 - SW - Sewer Appurtences: 1. ManholeDocument7 pagesLombres, Angelica Beatrice CE144 - SW - Sewer Appurtences: 1. ManholeKevin Luis Markus PinedaNo ratings yet
- RCDC Software Compiled by V.M.RajanDocument31 pagesRCDC Software Compiled by V.M.RajanRajanvm100% (1)
- (PDF) Design Report Quad Bike Design Challenge - 2016Document13 pages(PDF) Design Report Quad Bike Design Challenge - 2016abhijitakadamNo ratings yet
- Pran RFL (Factory Building-4) Olipur, SayestagonjDocument13 pagesPran RFL (Factory Building-4) Olipur, Sayestagonjshafiq_05No ratings yet
- PS - 1.0.0 - Tutorial (IL) - Orthophoto - DEMDocument13 pagesPS - 1.0.0 - Tutorial (IL) - Orthophoto - DEMRodrigo PereiraNo ratings yet
- Tutorial IL Orthophoto DEM NeogeoDocument16 pagesTutorial IL Orthophoto DEM NeogeoQoudar RamdhaniNo ratings yet
- PS - 1.1 - Tutorial (BL) - Orthophoto, DEM (Without GCP) PDFDocument11 pagesPS - 1.1 - Tutorial (BL) - Orthophoto, DEM (Without GCP) PDFkarsitiNo ratings yet
- KudrahaDocument346 pagesKudrahaKalpi Sharma0% (1)
- 2008-Validating and Improving The Canadian Coast Guard SAR Planning Program - CANSARP - Ocean Drift TheoryDocument128 pages2008-Validating and Improving The Canadian Coast Guard SAR Planning Program - CANSARP - Ocean Drift TheoryHsien-wen ChenNo ratings yet
- Vidyasagar University: B.Sc. Honours Examinations 2021 Semester - III Subject: Computer Science Question PaperDocument4 pagesVidyasagar University: B.Sc. Honours Examinations 2021 Semester - III Subject: Computer Science Question Paperenabarunmondal2004No ratings yet
- Development of A Crashworthy Composite Fuselage Structure For A Commuter AircraftDocument23 pagesDevelopment of A Crashworthy Composite Fuselage Structure For A Commuter AircraftJony M. TemnikarNo ratings yet
- Stata Training CourseDocument43 pagesStata Training CourseAshish KumarNo ratings yet
- CapstoneDocument3,305 pagesCapstoneMohamed Azarudeen0% (1)
- Advanced FTP - SFTP Scripting - WinSCPDocument5 pagesAdvanced FTP - SFTP Scripting - WinSCPAli SDZDNo ratings yet
- Organic Response Integral Sensor Node sn3 Datasheet PDFDocument3 pagesOrganic Response Integral Sensor Node sn3 Datasheet PDFhaluuNo ratings yet
- Meridan 1 PRIDocument1,816 pagesMeridan 1 PRIPerryBrowningNo ratings yet
- AdpDocument3 pagesAdpSudharshan RedyamNo ratings yet
- Shielded Rooms Model 1700: Benefits FeaturesDocument2 pagesShielded Rooms Model 1700: Benefits Featuresbal3xNo ratings yet
- Lecture 3 - Program SecurityDocument60 pagesLecture 3 - Program SecurityAbdulelah AlnhariNo ratings yet
- Synthetic Division and Remainder Theorem PDFDocument4 pagesSynthetic Division and Remainder Theorem PDFPrapatsorn SuppaleksakulNo ratings yet
- ITAPP DocumentationDocument3 pagesITAPP DocumentationCirele Sofia Dela LunaNo ratings yet
- Axcelis - Undervalued, Under-Followed Beneficiary of The Transition To 3D NAND and Sub-20nm DRAM - Axcelis Technologies, IncDocument11 pagesAxcelis - Undervalued, Under-Followed Beneficiary of The Transition To 3D NAND and Sub-20nm DRAM - Axcelis Technologies, Incut_shahNo ratings yet
- New Form 7 Sky Consent With New PoliciesDocument4 pagesNew Form 7 Sky Consent With New PoliciesHabiba AhmedNo ratings yet
- YASHINTERNDocument58 pagesYASHINTERNmanjula KonathamNo ratings yet
- Ce 015 Ces32s3 Sameraearl Patrick Design Project DraftDocument215 pagesCe 015 Ces32s3 Sameraearl Patrick Design Project DraftTrixie FranceNo ratings yet
- Chapter 1: Introduction 1.1.2 Internet of Things (Iot) : Basic ConceptDocument29 pagesChapter 1: Introduction 1.1.2 Internet of Things (Iot) : Basic ConceptJpsworldNo ratings yet
- Lab - Configure ASA 5505 Basic Settings Using CLIDocument10 pagesLab - Configure ASA 5505 Basic Settings Using CLIHarold Marriaga0% (1)
- Ketan Patil ResumeDocument3 pagesKetan Patil ResumeKetan PatilNo ratings yet
- The Hangman GameDocument4 pagesThe Hangman GameNoorain AbdurRahman0% (1)
- An Scalable Iot Framework To Design Logical Data Flow Using Virtual SensorDocument7 pagesAn Scalable Iot Framework To Design Logical Data Flow Using Virtual SensorLê Kim HùngNo ratings yet
- Brand New Telx 3X8 Pabx P 7,800.00 With Basic 3 Months Warranty P 9,400.00 With Extended One Year WarrantyDocument2 pagesBrand New Telx 3X8 Pabx P 7,800.00 With Basic 3 Months Warranty P 9,400.00 With Extended One Year WarrantyDeanNuelyDegalaRondarioNo ratings yet
- Mach OEM Codes NDocument13 pagesMach OEM Codes NMarko CuricNo ratings yet
- Bahrain 6.00 YrsDocument14 pagesBahrain 6.00 YrsNHNNo ratings yet
- KATS Universal ProgrammerDocument6 pagesKATS Universal ProgrammerdorudNo ratings yet
- Job SequencingDocument38 pagesJob SequencingSameer ɐuɥsıɹʞNo ratings yet
- BDG S4CLD2308 BPD en deDocument31 pagesBDG S4CLD2308 BPD en deflavioNo ratings yet
- Getting Started With Oracle Analytics CloudDocument24 pagesGetting Started With Oracle Analytics CloudnandakarsanNo ratings yet
3ds Max Notes
3ds Max Notes
Uploaded by
ayushCopyright
Available Formats
Share this document
Did you find this document useful?
Is this content inappropriate?
Report this DocumentCopyright:
Available Formats
3ds Max Notes
3ds Max Notes
Uploaded by
ayushCopyright:
Available Formats
3ds Max Notes
1. Starting 3ds Max file
Open 3ds Max
If ‘Welcome to 3ds Max’ menu appears then select New Empty Scene
Or select Reset button under the application button (3ds Max symbol top left of screen)
2. Setting up 3ds Max file
Customize menu > Units Setup
Display Unit Scale > Generic Units
System Unit Setup > System Unit Scale > Metres
3. Setting up renderer
Rendering menu > Render Setup
Scroll down to Assign Renderer
Production > NVIDIA mental ray
Close menu
4. Importing Autocad dwg file
Import button under the application button (3ds Max symbol top left of screen)
Navigate to dwg file location, select and Open
Autocad DWG/DXF Import Options dialogue box now appears
Under Geometry Tab:
Derive Autocad Materials by > Layer, Blocks as Node Hierarchy, Split by Material
Curve steps > 30
Maximum surface deviation for 3D Solids > 0.005
Under Layers Tab:
Select from list > Select relevant layers
Select OK
5. Setting up Daylight System
Create tab on Command Panel (Right hand side of screen) > Pick Systems button (2 stars
symbol)> Daylight
You are creating a daylight system > Yes
Click and drag compass on screen
Drag then click sunlight into position (right click to deselect command after)
To alter time / date select daylight symbol on screen (or by using Select by Name button on
main toolbar) and select the Modify tab on the Command Panel then select Setup button
6. Material Editing
Material Editor button on Main Toolbar at top of screen (If Slate Material Editor button
appears then hold down button and choose Material Editor)
Change name of material from 01-default to appropriate name
Pick Standard button and scroll down to Autodesk Material library
Select appropriate material and OK
7. Assigning Materials
Either:
Drag and drop material onto relevant geometry or
Select geometry on screen (or by using Select by Name button) and pick Assign Material to
Selection button within the Material Editor
8. Scaling Materials
Select object
Modify tab on Command Panel
Pick small arrow on right
Select UVW Map from list
Select relevant Mapping option (eg box)
Edit Length / Width / Height settings
9. Creating Cameras
Create tab on Command Panel > Pick Cameras button > Target
Click position of camera on screen and drag to target position
Change a viewport to show what the camera sees by selecting the viewport name on the
viewport (eg Front) and selecting relevant camera name
Also select Show Safe Frame
10. Moving Cameras
Select camera and pick Select and Move button on Main Toolbar
Move around on screen
To change height of camera edit the Z value on status bar at bottom screen
Also change camera target in same way
11. Setting up Rendering environment
Rendering menu > Environment
Change the background colour
12. To render image
Make sure correct camera viewport active (right click in viewport)
Select Render Production button (right hand teapot) on Main Toolbar
Save Image button
Type relevant name and save as relevant format (eg TGA)
13. Changing render size
Rendering menu > Render setup
Change Output Size width and height
Re-render image to new dimensions
14. Creating Animation Camera Path
Create Tab on Command Panel > Shapes button > Line
Under Creation Method > Initial Type > Smooth
Draw line on screen (Right click to complete)
15. Creating Animation Camera (Free)
Animation menu > Walkthrough assistant
Select Free
Create New Camera button
Path Control > Pick Path > Select relevant line
Select Move Path to Eye Level (1.6m)
Set Viewport to Camera
16. Creating Animation Camera (Target)
Animation menu > Walkthrough assistant
Select Targeted
Create New Camera button
Path Control > Pick Path > Select relevant line on screen
Select Move Path to Eye Level (1.6m)
Set Viewport to Camera
17. Previewing animated camera
Play Animation button on Time Controls bar
18. Animation time settings
Time Configuration button on Time Controls bar (bottom right of screen)
Frame rate > Custom
FPS: > 15
Animation > Re-scale time button
Set relevant length (ie total amount of frames) > OK
Eg 30 seconds at 15fps = 450 frames length
(Track Bar at bottom of screen will update to show revised time length)
19. Setting camera target to follow path
Create Tab on Command Panel > Shapes button > Line
Under Creation Method > Initial Type > Smooth
(If required move path up using Select and Move on main toolbar)
Select Camera target
Motion tab on Command Panel
Expand Assign Controller button
Select Position:Position XYZ from list
Select Assign Controller button
Select Path Constraint > OK
Path Parameters > Add Path button > Select relevant line on screen
Right click to complete command
20. Editing Camera / Target paths
Select relevant line on screen
Modify tab on Command Panel
Under Selection select Vertex (button with dots)
Select relevant vertex on line and move using Select and Move on main toolbar
Move vertex by moving on screen or editing numerical value (X, Y or Z) on status bar at
bottom screen
Select Vertex button again to deselect
21. Rendering Animation
Rendering menu > Render setup
Time Output > Active Time Segment
Output Size > 640 x 480
Scroll down to Render Output > Files
Type relevant file name and select type ie AVI (DV Video Encoder)
Render
22. Rendering a still from Animation path
Use Time Slider to move viewport to relevant still (Make sure camera viewport active)
Rendering menu > Render setup
Time Output > Single
Output Size > Type in required size of rendered image
Scroll down to Render Output > Files
Type relevant file name and select type ie TGA
Render
You might also like
- Building Information Modelling: Detailed DescriptionDocument20 pagesBuilding Information Modelling: Detailed DescriptionChandraKumar SNo ratings yet
- Pre Fuse Box Design Guidelines: 1. PurposeDocument41 pagesPre Fuse Box Design Guidelines: 1. PurposeBežiDušeNemašDuše100% (1)
- Torsion Torsional Shear Stress DistributionDocument18 pagesTorsion Torsional Shear Stress DistributionEhsan WasimNo ratings yet
- BITSF110 Course HandoutDocument3 pagesBITSF110 Course HandoutultimateNo ratings yet
- 3ds Max Training by Unique CivilDocument5 pages3ds Max Training by Unique CivilRatnesh ShuklaNo ratings yet
- LM Ce6312 Cadd IV QBDocument58 pagesLM Ce6312 Cadd IV QBM NANDITHA CIVIL STAFFNo ratings yet
- Mini Project Autocad: Made By:-Pawan Kumar Singh B.Tech 2 Year Civil Engineering Roll No-1900906Document17 pagesMini Project Autocad: Made By:-Pawan Kumar Singh B.Tech 2 Year Civil Engineering Roll No-1900906pawan singhNo ratings yet
- NXU 2020 Hands On Activity Book UpdatedDocument43 pagesNXU 2020 Hands On Activity Book UpdatedHeribertoNo ratings yet
- Catia Training - Piping Design AdvancedDocument16 pagesCatia Training - Piping Design AdvancedAgg Glez100% (1)
- Exam AUTOCADDocument3 pagesExam AUTOCADMUHIREALNo ratings yet
- Questions of NTTF PGDocument75 pagesQuestions of NTTF PGJayaprakash KrishnanNo ratings yet
- Computer Aided Design and Development Center Jalandhar: A Training ReportDocument41 pagesComputer Aided Design and Development Center Jalandhar: A Training ReportSwastikNo ratings yet
- Comparative Statement Format in WordDocument1 pageComparative Statement Format in Wordabdul basit100% (1)
- Construction Tools Plants and EquipmentsDocument103 pagesConstruction Tools Plants and Equipmentsmit ramiNo ratings yet
- Format of The Report For De-2 (A)Document4 pagesFormat of The Report For De-2 (A)Devang ShahNo ratings yet
- RPSC Main Exam 2019: Test Series: Assistant EngineerDocument10 pagesRPSC Main Exam 2019: Test Series: Assistant EngineerShivangi MishraNo ratings yet
- Sigma ComparatorDocument4 pagesSigma ComparatorJonathan SequeiraNo ratings yet
- Machine Tools Lab ManualDocument51 pagesMachine Tools Lab ManualCharan KumarNo ratings yet
- 3D HouseDocument11 pages3D HouseNeven Ahmed HassanNo ratings yet
- Waterproofing For ChajjasDocument9 pagesWaterproofing For Chajjasriya shindeNo ratings yet
- Internship NotebookDocument10 pagesInternship Notebookado080992aodNo ratings yet
- Autocad NotesDocument23 pagesAutocad NotesDIPAK VINAYAK SHIRBHATE100% (6)
- E2004 (Auto Cad)Document257 pagesE2004 (Auto Cad)ameruddinNo ratings yet
- AutoCAD 2D 2 Module 24Document11 pagesAutoCAD 2D 2 Module 24alvin balisbisNo ratings yet
- 4th Sem Dme Machine Shop Records c20Document8 pages4th Sem Dme Machine Shop Records c20TRILOK KUMAR REDDYNo ratings yet
- Mechanics of Structure (CE3G) - Simple Stress & StrainDocument40 pagesMechanics of Structure (CE3G) - Simple Stress & StrainMuhammad Muzammil EjazNo ratings yet
- Syllabus: MX ROAD Total Duration: 64hrs Theory:2hrs/DayDocument4 pagesSyllabus: MX ROAD Total Duration: 64hrs Theory:2hrs/DayM RoyNo ratings yet
- ANT Stabilizer 28-04-2022Document8 pagesANT Stabilizer 28-04-2022Manoj AhirwarNo ratings yet
- Road Design and Detailing Using AutoCAD Civil3D 2018Document21 pagesRoad Design and Detailing Using AutoCAD Civil3D 2018ForceNo ratings yet
- Prefaricated Structures Unit IIIDocument53 pagesPrefaricated Structures Unit IIIvgshankar26100% (1)
- Catia V5 Questions and AnswersDocument3 pagesCatia V5 Questions and Answerspriyankar007No ratings yet
- 3 2 Cad Lab ManualDocument28 pages3 2 Cad Lab ManualPenchalaiahNo ratings yet
- AssignmentDocument2 pagesAssignmentBishoy Emile100% (1)
- Test Paper Civil-1Document23 pagesTest Paper Civil-1akash pandeyNo ratings yet
- Use of Laser in HighwayDocument29 pagesUse of Laser in HighwayAKASH KUMAR50% (2)
- Curriculum Guide Creo Elements Direct 18-1Document37 pagesCurriculum Guide Creo Elements Direct 18-1Larisa LoredanaNo ratings yet
- Cad Lab - II ManualDocument44 pagesCad Lab - II ManualmaneiahNo ratings yet
- HoI, NO, HDO - Engineering & Non-AICTE CollegesDocument56 pagesHoI, NO, HDO - Engineering & Non-AICTE CollegesAnuradha Sinha100% (1)
- MAGDY Final - BASEMENTDocument4 pagesMAGDY Final - BASEMENTtahaelnourNo ratings yet
- Takeoff Edu Group CSE Title ListDocument122 pagesTakeoff Edu Group CSE Title ListOLLURI ROHITNo ratings yet
- Training ProposalDocument5 pagesTraining ProposalŠmřű Žăm Ğ Bøýž0% (1)
- Introduction of CNC Milling To First-Year Engineering Students With Interests inDocument10 pagesIntroduction of CNC Milling To First-Year Engineering Students With Interests ineliiiiiiNo ratings yet
- 2D-Exercise: Design & Developed by Indo-Danish Tool Room, JamshedpurDocument23 pages2D-Exercise: Design & Developed by Indo-Danish Tool Room, JamshedpurShubham GuptaNo ratings yet
- Map of KuwaitDocument1 pageMap of KuwaitMary JardineNo ratings yet
- Autodesk Revit: Presented By: Eng. Heba Adel - Structural Engineer-Alexandria UniversityDocument71 pagesAutodesk Revit: Presented By: Eng. Heba Adel - Structural Engineer-Alexandria UniversityMustafizur SaounNo ratings yet
- MECH Final N Scheme SyllabusDocument244 pagesMECH Final N Scheme SyllabussoundarinboxNo ratings yet
- Steel WeightDocument26 pagesSteel WeightBiswanath HazraNo ratings yet
- NX CadDocument21 pagesNX CadjoyalNo ratings yet
- Diploma CAED LAB SyllabusDocument9 pagesDiploma CAED LAB SyllabusVikasVicky0% (1)
- Allocation of Marks: Anna University Practical Examinations-Nov/Dec - 2021Document3 pagesAllocation of Marks: Anna University Practical Examinations-Nov/Dec - 2021thandialNo ratings yet
- Statistical Quality ControlDocument20 pagesStatistical Quality ControlAlex100% (1)
- Auto CadDocument23 pagesAuto CadqmobioeNo ratings yet
- Autocad Notes by Prof. D.V. ShirbhateDocument57 pagesAutocad Notes by Prof. D.V. ShirbhateDIPAK VINAYAK SHIRBHATE100% (3)
- Lombres, Angelica Beatrice CE144 - SW - Sewer Appurtences: 1. ManholeDocument7 pagesLombres, Angelica Beatrice CE144 - SW - Sewer Appurtences: 1. ManholeKevin Luis Markus PinedaNo ratings yet
- RCDC Software Compiled by V.M.RajanDocument31 pagesRCDC Software Compiled by V.M.RajanRajanvm100% (1)
- (PDF) Design Report Quad Bike Design Challenge - 2016Document13 pages(PDF) Design Report Quad Bike Design Challenge - 2016abhijitakadamNo ratings yet
- Pran RFL (Factory Building-4) Olipur, SayestagonjDocument13 pagesPran RFL (Factory Building-4) Olipur, Sayestagonjshafiq_05No ratings yet
- PS - 1.0.0 - Tutorial (IL) - Orthophoto - DEMDocument13 pagesPS - 1.0.0 - Tutorial (IL) - Orthophoto - DEMRodrigo PereiraNo ratings yet
- Tutorial IL Orthophoto DEM NeogeoDocument16 pagesTutorial IL Orthophoto DEM NeogeoQoudar RamdhaniNo ratings yet
- PS - 1.1 - Tutorial (BL) - Orthophoto, DEM (Without GCP) PDFDocument11 pagesPS - 1.1 - Tutorial (BL) - Orthophoto, DEM (Without GCP) PDFkarsitiNo ratings yet
- KudrahaDocument346 pagesKudrahaKalpi Sharma0% (1)
- 2008-Validating and Improving The Canadian Coast Guard SAR Planning Program - CANSARP - Ocean Drift TheoryDocument128 pages2008-Validating and Improving The Canadian Coast Guard SAR Planning Program - CANSARP - Ocean Drift TheoryHsien-wen ChenNo ratings yet
- Vidyasagar University: B.Sc. Honours Examinations 2021 Semester - III Subject: Computer Science Question PaperDocument4 pagesVidyasagar University: B.Sc. Honours Examinations 2021 Semester - III Subject: Computer Science Question Paperenabarunmondal2004No ratings yet
- Development of A Crashworthy Composite Fuselage Structure For A Commuter AircraftDocument23 pagesDevelopment of A Crashworthy Composite Fuselage Structure For A Commuter AircraftJony M. TemnikarNo ratings yet
- Stata Training CourseDocument43 pagesStata Training CourseAshish KumarNo ratings yet
- CapstoneDocument3,305 pagesCapstoneMohamed Azarudeen0% (1)
- Advanced FTP - SFTP Scripting - WinSCPDocument5 pagesAdvanced FTP - SFTP Scripting - WinSCPAli SDZDNo ratings yet
- Organic Response Integral Sensor Node sn3 Datasheet PDFDocument3 pagesOrganic Response Integral Sensor Node sn3 Datasheet PDFhaluuNo ratings yet
- Meridan 1 PRIDocument1,816 pagesMeridan 1 PRIPerryBrowningNo ratings yet
- AdpDocument3 pagesAdpSudharshan RedyamNo ratings yet
- Shielded Rooms Model 1700: Benefits FeaturesDocument2 pagesShielded Rooms Model 1700: Benefits Featuresbal3xNo ratings yet
- Lecture 3 - Program SecurityDocument60 pagesLecture 3 - Program SecurityAbdulelah AlnhariNo ratings yet
- Synthetic Division and Remainder Theorem PDFDocument4 pagesSynthetic Division and Remainder Theorem PDFPrapatsorn SuppaleksakulNo ratings yet
- ITAPP DocumentationDocument3 pagesITAPP DocumentationCirele Sofia Dela LunaNo ratings yet
- Axcelis - Undervalued, Under-Followed Beneficiary of The Transition To 3D NAND and Sub-20nm DRAM - Axcelis Technologies, IncDocument11 pagesAxcelis - Undervalued, Under-Followed Beneficiary of The Transition To 3D NAND and Sub-20nm DRAM - Axcelis Technologies, Incut_shahNo ratings yet
- New Form 7 Sky Consent With New PoliciesDocument4 pagesNew Form 7 Sky Consent With New PoliciesHabiba AhmedNo ratings yet
- YASHINTERNDocument58 pagesYASHINTERNmanjula KonathamNo ratings yet
- Ce 015 Ces32s3 Sameraearl Patrick Design Project DraftDocument215 pagesCe 015 Ces32s3 Sameraearl Patrick Design Project DraftTrixie FranceNo ratings yet
- Chapter 1: Introduction 1.1.2 Internet of Things (Iot) : Basic ConceptDocument29 pagesChapter 1: Introduction 1.1.2 Internet of Things (Iot) : Basic ConceptJpsworldNo ratings yet
- Lab - Configure ASA 5505 Basic Settings Using CLIDocument10 pagesLab - Configure ASA 5505 Basic Settings Using CLIHarold Marriaga0% (1)
- Ketan Patil ResumeDocument3 pagesKetan Patil ResumeKetan PatilNo ratings yet
- The Hangman GameDocument4 pagesThe Hangman GameNoorain AbdurRahman0% (1)
- An Scalable Iot Framework To Design Logical Data Flow Using Virtual SensorDocument7 pagesAn Scalable Iot Framework To Design Logical Data Flow Using Virtual SensorLê Kim HùngNo ratings yet
- Brand New Telx 3X8 Pabx P 7,800.00 With Basic 3 Months Warranty P 9,400.00 With Extended One Year WarrantyDocument2 pagesBrand New Telx 3X8 Pabx P 7,800.00 With Basic 3 Months Warranty P 9,400.00 With Extended One Year WarrantyDeanNuelyDegalaRondarioNo ratings yet
- Mach OEM Codes NDocument13 pagesMach OEM Codes NMarko CuricNo ratings yet
- Bahrain 6.00 YrsDocument14 pagesBahrain 6.00 YrsNHNNo ratings yet
- KATS Universal ProgrammerDocument6 pagesKATS Universal ProgrammerdorudNo ratings yet
- Job SequencingDocument38 pagesJob SequencingSameer ɐuɥsıɹʞNo ratings yet
- BDG S4CLD2308 BPD en deDocument31 pagesBDG S4CLD2308 BPD en deflavioNo ratings yet
- Getting Started With Oracle Analytics CloudDocument24 pagesGetting Started With Oracle Analytics CloudnandakarsanNo ratings yet