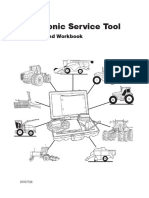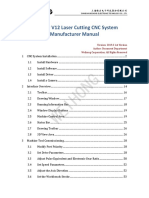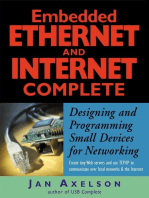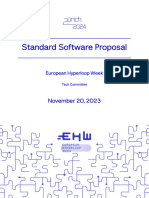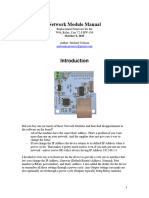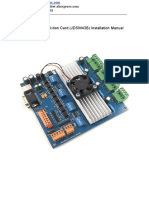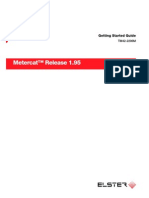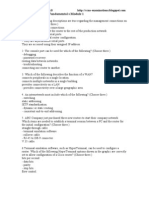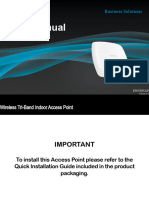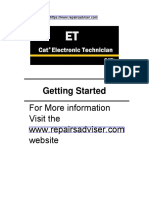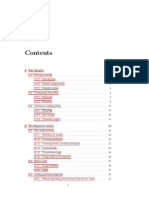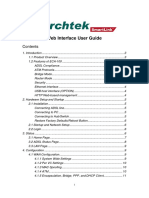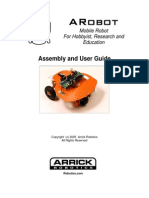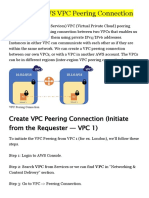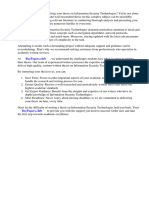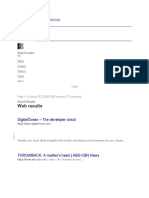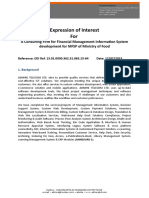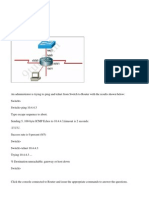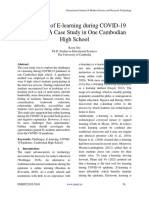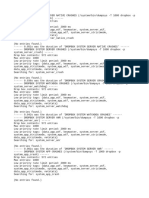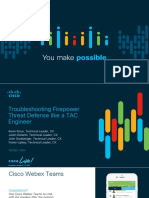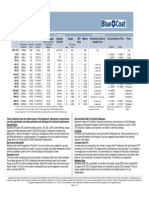Professional Documents
Culture Documents
Ether Mach Mach3 Plugin Guide
Ether Mach Mach3 Plugin Guide
Uploaded by
Maintenance SteelMartCopyright
Available Formats
Share this document
Did you find this document useful?
Is this content inappropriate?
Report this DocumentCopyright:
Available Formats
Ether Mach Mach3 Plugin Guide
Ether Mach Mach3 Plugin Guide
Uploaded by
Maintenance SteelMartCopyright:
Available Formats
Ether-Mach : Ethernet Motion Controller Mach3 Guide : 1.
1 9-12-2017
Ether-Mach Mach3 Plugin Guide
Ethernet Motion Controller for Artsoft's Mach3 CNC.
Features
• Connects over a dedicated 100 Mbps
Ethernet connection. Product Brief
• Smooth motion on 6 coordinated axes plus This guide covers the setup and usage of the Ether-
a spindle motor. Mach Motion Controller with Artsoft’s Mach3.
Originally released for Mach4, we have back-
• Supports homing, jogging, probing, MPGs,
ported support for our new motion controller to
THC and PWM/motor spindle control.
Mach3 at the request of many customers. With the
• 15 digital inputs (with configurable Ether-Mach controller and Mach3, you can build a
debounce) and 36 digital outputs on 3 IDC CNC system that is faster, more configurable, and
26 (parallel port) headers. more responsive than ever before! With Ethernet
• Fully configurable IO: No need to rewire connectivity and 3 parallel port headers, Ether-
when you can just reconfigure! Mach is a simple, reliable, and performant solution
for your next CNC project.
• 3.3v or 5v pin voltage. Runs on a 9-24 volt
DC supply.
• On-the-fly firmware upgrades for forwards
compatibility.
Ether-Mach Kit Contents
• The Ether-Mach breakout board, with Ethernet connectivity and 3 parallel ports.
• A 10 ft. CAT5 Ethernet cable.
• One IDC to DB25 female ribbon cable.
The kit may include installation media, but it typically ships with an installer and manual for Mach4.
The Mach3 plugin and this guide can be downloaded at http://ether-mach.com.
© Stepper3 LLC 2017 Page 1 of 24
Ether-Mach : Ethernet Motion Controller Mach3 Guide : 1.1 9-12-2017
Table of Contents
Table of Contents
Features......................................................................................................................................................1
Product Brief..........................................................................................................................................1
Ether-Mach Kit Contents............................................................................................................................1
Table of Contents.......................................................................................................................................2
1: Setting Up Ether-Mach...........................................................................................................................3
1.1: Step 1: Powering up the Breakout Board.......................................................................................3
...............................................................................................................................................................3
1.2: Step 2: Connecting your CNC System.............................................................................................3
1.3: Step 3: Install the Ether-Mach Plugin.............................................................................................3
1.4: Step 4: Configure your network settings and connect the board to the PC..................................4
1.4.1: Step 4, Part 1: Open Network Connections............................................................................4
1.4.2: Step 4, Part 2: Right click your Ethernet adapter and click properties...................................7
1.4.3: Step 4, Part 3: Disable every check box except for “Internet Protocol Version 4 (TCP/IPv4)”
..........................................................................................................................................................7
1.4.4: Step 4, Part 4: With “Internet Protocol Version 4” enabled and selected, click properties:..8
1.4.5: Step 4, Part 5: Configure the dialog to look like the picture below........................................8
1.4.6: Step 4, Part 6: Close that dialog by pressing OK, then close the Ethernet Properties dialog
by pressing OK..................................................................................................................................9
1.5: Step 5: Start Mach3 and select Ether-Mach-MACH3 as your motion device................................9
2: Mach3 Configuration...........................................................................................................................11
2.1: Changing settings.........................................................................................................................11
2.2: Ignored settings............................................................................................................................11
2.3: Motor Numbers............................................................................................................................12
3: Plugin Configuration.............................................................................................................................13
3.1: General Settings...........................................................................................................................13
3.2: Digital Outputs Configuration......................................................................................................15
3.3: Digital Inputs Configuration.........................................................................................................16
3.4: Board Configuration Parameters..................................................................................................17
3.5: Motor Settings..............................................................................................................................18
3.6: Plugin Configuration Parameters..................................................................................................19
4: Torch Height Control............................................................................................................................20
5: Breakout Board Information................................................................................................................21
5.1 Other Information.........................................................................................................................22
6. Updating Board Firmware....................................................................................................................23
7: Troubleshooting...................................................................................................................................23
© Stepper3 LLC 2017 Page 2 of 24
Ether-Mach : Ethernet Motion Controller Mach3 Guide : 1.1 9-12-2017
1: Setting Up Ether-Mach
This section will guide you through setting up the breakout board, adding the Ether-Mach plugin to
Mach3, and getting Mach3 to connect to the breakout board. After this is complete, the next section
will explain how to configure the plugin settings to set up correct IO mappings and behavior on your
board.
1.1: Step 1: Powering up the Breakout Board
From a 9 to 24 volt DC power supply, connect the positive (eg, +24v) line to the VM terminal and
ground to the GND terminal of the Ethernet board. Turn on the supply and observe that the Power
Indicator LEDs (they are along the same side as the power terminal block) on the Ethernet board light
up, indicating that it was successfully powered. After about a second, the Board Ready and Axis Still
LEDs (see section 3 for location) will also light up, indicating that the board completed its initialization
process and is ready to run.
1.2: Step 2: Connecting your CNC System
Ether-Mach is designed to work with your existing CNC system; as such, it provides three parallel port
headers. Simply plug your existing system into the parallel port headers. If you have uncommon pin
assignments on the ports, do not worry – both inputs and outputs are fully configurable in the plugin
and Mach3 configuration panels. See section 3 below for more information on the board pinout.
After connecting your parallel ports, connect a CAT5 or CAT6 Ethernet cable to the Ethernet port of
your board, and the other end to your computer.
1.3: Step 3: Install the Ether-Mach Plugin
To use the Ether-Mach board with Mach3, you will need to download the Ether-Mach Mach3 Plugin
installer. The latest version can be found on the plugin page of http://ether-mach.com. When you run
the installer, it will ask for the location of your Mach3 installation, defaulting to C:\Mach3.
© Stepper3 LLC 2017 Page 3 of 24
Ether-Mach : Ethernet Motion Controller Mach3 Guide : 1.1 9-12-2017
1.4: Step 4: Configure your network settings and connect the board to the
PC
In order to function efficiently and avoid interference from other processes running on your system,
you should follow the steps below to configure the Ethernet interface to disable all unnecessary
services. If you do not do this, system services such as AutoIP or DHCP can interrupt or interfere with
board connectivity, if you can connect at all. The instructions below include pictures for Windows 7, 8,
and 10 (in steps where the process is the same, Windows 7 pictures are shown).
1.4.1: Step 4, Part 1: Open Network Connections
On Windows 7, click the Start button and then choose Control Panel:
Then, in the top right of the control panel, search for “network connections” (no quotes):
From the results, select “View network connections”:
© Stepper3 LLC 2017 Page 4 of 24
Ether-Mach : Ethernet Motion Controller Mach3 Guide : 1.1 9-12-2017
On Windows 8.1 or Windows 10, right click the start button and select “Network Connections”
On newer versions of Windows 10, with the Creator’s Update, right click the start button and select
“Network Connections”. In the window that opens, choose “Change adapter options”:
© Stepper3 LLC 2017 Page 5 of 24
Ether-Mach : Ethernet Motion Controller Mach3 Guide : 1.1 9-12-2017
On regular Windows 8, press the windows key on your keyboard and then type “Network
Connections” (no quotes). A search should begin on the right – choose the “View network
connections” result:
© Stepper3 LLC 2017 Page 6 of 24
Ether-Mach : Ethernet Motion Controller Mach3 Guide : 1.1 9-12-2017
1.4.2: Step 4, Part 2: Right click your Ethernet adapter and click properties
1.4.3: Step 4, Part 3: Disable every check box except for “Internet Protocol Version 4
(TCP/IPv4)”
You might need to scroll down to get all of them.
© Stepper3 LLC 2017 Page 7 of 24
Ether-Mach : Ethernet Motion Controller Mach3 Guide : 1.1 9-12-2017
1.4.4: Step 4, Part 4: With “Internet Protocol Version 4” enabled and selected, click
properties:
1.4.5: Step 4, Part 5: Configure the dialog to look like the picture below.
For more advanced configurations: The board's default IP address is 10.7.7.7. This configures your
computer to use IP address 10.7.7.8 and sets this adapter to handle the 10.7.7.0/24 subnet. If this
conflicts with your local network settings on another adapter, you can use an offline computer with
these settings to connect to the board and change the board's IP address and subnet to one that
works. Then, on the computer you intend to use, provide the new subnet and an IP address in that
subnet that is different from the boards, instead of the values pictured below.
© Stepper3 LLC 2017 Page 8 of 24
Ether-Mach : Ethernet Motion Controller Mach3 Guide : 1.1 9-12-2017
1.4.6: Step 4, Part 6: Close that dialog by pressing OK, then close the Ethernet
Properties dialog by pressing OK.
Your network adapter has now been configured to properly communicate with the Ether-Mach board
1.5: Step 5: Start Mach3 and select Ether-Mach-MACH3 as your motion
device
When you first open Mach3 after installing the plugin, Mach3 will detect that there is a plugin
available that can serve as a motion device. It will bring up a dialog asking you which device you want
to use. Select “Ether-Mach-MACH3”, check “Don’t ask me this again”, and click OK.
If this dialog does not come up, you may have already selected a different motion device and you will
need to reset the selection. To do this, go to the “Function Cfg’s” menu and choose “Reset Device
Sel...”:
© Stepper3 LLC 2017 Page 9 of 24
Ether-Mach : Ethernet Motion Controller Mach3 Guide : 1.1 9-12-2017
After choosing “Reset Device Sel...” restart Mach3 and the motion control plugin selection dialog
should appear.
Once you have selected “Ether-Mach-MACH3” as your motion device, restart Mach3 and it should
load with the Ether-Mach plugin as its motion device. Upon startup (if you have not changed the
default board IP address), you should successfully connect to the Ether-Mach board, indicated by a
lack of error message boxes. (You can also check the connection LED on the board itself – see section
3). If the plugin fails to connect to the Ether-Mach board, a message box will appear with an error
message stating that it timed out while trying to connect to the board.
© Stepper3 LLC 2017 Page 10 of 24
Ether-Mach : Ethernet Motion Controller Mach3 Guide : 1.1 9-12-2017
2: Mach3 Configuration
Mach3 was never designed to have a plugin architecture or to use motion devices other than its own
parallel port driver. Support for motion plugins was added on later. This, combined with the fact that
this is a back-port of a system for Mach4, means there are a few rough edges during setup. These are
easy to handle, just make sure you read and take note of the contents of this section before you go to
set up your machine.
2.1: Changing settings
Mach3 does not always inform the plugin of when you have changed certain settings. Due to this,
some settings can only be loaded into the plugin and board on startup. This means that you will have
to restart Mach3 after changing the settings in either the “General Config” or “Motor Tuning” dialogs.
The plugin is notified of changes to the “Ports and Pins” dialog, so that can be changed freely without
any restart.
2.2: Ignored settings
Some settings present in Mach3 are ignored by the plugin, in favor of configuration in the plugin’s own
configuration dialog.
The following settings in “Ports and Pins” are ignored:
• The Step Pin# and Dir Pin# on the Motor Outputs tab
• The Step Port and Dir Port on the Motor Outputs tab
• The Step Low Active option on the Motor Outputs tab
• The A-Port # and A-Pin # on the Encoders/MPG’s tab
• The B-Port # and B-Pin # on the Encoders/MPG’s tab
• PWMBase Freq and Minimum PWM on the Spindle Setup tab.
• Sherline ½ pulse mode on the Port Setup and Axis Selection tab.
On the “Motor Tuning” configuration dialog, the following options are ignored:
• “Step Pulse 1-5 us”
• “Dir Pulse 1-5 us”
• The entire Spindle axis motor tuning.
To configure most of these settings, use the plugin configuration dialog. To get to this dialog, choose
the “PlugIn Control”→”Ether-Mach Plugin Settings” menu option. For details on the contents of the
plugin configuration dialog, see the next section.
To configure the Spindle axis motor tuning, choose the “PlugIn Control”→”Ether-Mach Spindle Motor
Settings” menu option to open the spindle motor configuration dialog. There, you can enter the steps
per unit, velocity, and acceleration for your spindle motor:
© Stepper3 LLC 2017 Page 11 of 24
Ether-Mach : Ethernet Motion Controller Mach3 Guide : 1.1 9-12-2017
2.3: Motor Numbers
The Ether-Mach board, when running under Mach4, has support for 12 stepper motors. In the Ether-
Mach plugin configuration dialog, these are referred to as Stepper 0 through 11. In Mach4, these 12
motors can be mapped to any number of axes in arbitrary ways.
In Mach3, things are different. Mach3 only supports exactly six coordinated axes plus the spindle
motor and there is no logical separation between an axis and a motor. So, in Mach3, the axes and the
motors (Stepper 0 through 11) have a fixed mapping as follows:
• Stepper 0 is the X axis/motor.
• Stepper 1 is the Y axis/motor.
• Stepper 2 is the Z axis/motor.
• Stepper 3 is the A axis/motor.
• Stepper 4 is the B axis/motor.
• Stepper 5 is the C axis/motor.
• Stepper 6 is the Spindle axis/motor.
All other motor outputs provided by Ether-Mach (Stepper 7 through 11) are ignored, unused, and
unusable in Mach3.
When configuring the plugin, remember this relationship between the numbered step motors and
Mach3’s axes!
© Stepper3 LLC 2017 Page 12 of 24
Ether-Mach : Ethernet Motion Controller Mach3 Guide : 1.1 9-12-2017
3: Plugin Configuration
To get your board up and running with Mach3, you will need to use the plugin’s configuration dialog to
choose certain settings. For example, this is where you will choose your step and direction pins. To get
to the plugin configuration dialog, choose the “PlugIn Control”→”Ether-Mach Plugin Settings” menu
option. In the rest of this section, the contents of each tab of this dialog will be explained.
3.1: General Settings
The general settings section is not important for most people – it is mostly settings for people who
cannot use the default board IP settings. There are, however, four non-IP related settings.
The first is the Performance selector. Here, you can choose between High, Medium, and Low
performance. These settings change both the rate at which the plugin sends IO updates to the board
and the amount of motion that is queued on the board when running a file. Moving to a higher
performance setting will increase the responsiveness of the system. We recommend using the highest
performance value your computer can handle (in our experience, pretty much any newer desktop can
run it on High) If, however, you have a computer that cannot keep up and you experience
disconnects/dropouts, moving to a lower performance will often alleviate the problem.
The next setting is Hardware EStop on Disable. If this is enabled, an EStop not only stops the motion
and the charge pump but also causes all outputs on the board to be set directly to ground at the
board, overriding any values from Mach until the EStop ends.
After that, you have Perform EStop on Hard Limit. If this is checked, the Ether-Mach plugin will
© Stepper3 LLC 2017 Page 13 of 24
Ether-Mach : Ethernet Motion Controller Mach3 Guide : 1.1 9-12-2017
monitor the state of all enabled motor limit inputs. When any of them go high, the plugin will disable
Mach (ie, perform a software estop), halting any motion. You can temporarily disable this behavior by
turning on the Limit Override signal, and it will disable itself automatically during homing.
The last option Deref Axes during Hard Limit EStop, makes it so that the hard limit estop described
above also dereferences your axes, requiring re-homing after the estop is cleared.
The rest of the fields on this panel are as follows:
• Board Status: Indicates whether the plugin is currently connected to a board.
• Hardware Name: The model name of the board you have. Our current product has a hardware
name “Ether-Mach”, but the plugin can support boards with different IO layouts, whose names
will be different.
• Serial Number: The serial number of your board. This value is unique for a particular board
model.
• Major Version: The major version number of the firmware on your board.
• Minor Version: The minor version number of the firmware on your board.
• Board IP: This is the current board IP address. If you change this, it will save your change to the
board and it will use the new IP address you enter on next power-up.
• Board Subnet: This is the current board subnet. Like the IP, changing this will cause your new
value to be loaded when the board's power is cycled.
• Board Port: This is the UDP port the board communicates over. Like the above two values, you
can change this and the board will use your new value on next power-up.
• Connection IP: This is the IP address that the plugin attempts to connect to; that is, its where it
expects to find the board. So, this should normally be identical to the Board IP.
• Connection Port: This is the port that the plugin attempts to connect to at the Connection IP.
So, this should normally be identical to the Board Port.
• Broadcast Port: This is the port that the plugin sends packets from. You probably don't need to
change this.
• Plugin Major Version: The major version of your current plugin.
• Plugin Minor Version: The minor version of your current plugin.
• Performance (see explanation above): Choose the performance rate of board communications.
• Board Estop on Disable: If true, an EStop in Mach causes the board to set all outputs to ground
for the duration of the EStop, temporarily overriding any values from the plugin.
• Perform EStop on Hard Limit: If this is true, the plugin will EStop Mach any time an enabled
limit input goes high, unless you are homing or have the Limit Override on.
• Deref Axes during Hard Limit EStop: If true, when the plugin performs an EStop due to a limit
input, it will also dereference all of the axes.
© Stepper3 LLC 2017 Page 14 of 24
Ether-Mach : Ethernet Motion Controller Mach3 Guide : 1.1 9-12-2017
3.2: Digital Outputs Configuration
This section is used to configure your digital outputs. Each output pin on your board is listed along
with a combo box that allows you to choose a function for that port. If an output is set to “General
Purpose Pin”, the value of that output comes from the output in Mach with the same port and pin
number. If it is set to a different value, any output from Mach is ignored and the output is
“overridden” to instead use the selected source for its value. What are these sources? Mostly, they are
the step and direction signals for each of the motors, as well as the charge pump and the spindle
PWM.
The possible values for an output are:
• General Purpose Pin: The value of this pin is the value of the output (if any) mapped to it in
Mach (ie, from the Ports and Pins dialog)
• Stepper X Step: This pin will output the step signal for motor number X
• Stepper X Dir: This pin will output the direction signal for motor number X
• Spindle PWM: This pin will output the spindle PWM.
• Charge Pump: This pin will output a 17khz square wave when the system is not in EStop.
© Stepper3 LLC 2017 Page 15 of 24
Ether-Mach : Ethernet Motion Controller Mach3 Guide : 1.1 9-12-2017
3.3: Digital Inputs Configuration
This configuration panel is used to choose what inputs pins are used as the sources for various on
board hardware. At the moment, the only board devices which read from the input pins are the MPGs.
So, you can select here the input pins for the QEA and QEB signals for each of the MPGs. If you do not
want to set up the MPGs, leave them mapped to the “Null Input”, a fake input which will always be 0.
This effectively disables them as they will never receive any pulses.
© Stepper3 LLC 2017 Page 16 of 24
Ether-Mach : Ethernet Motion Controller Mach3 Guide : 1.1 9-12-2017
3.4: Board Configuration Parameters
This is a section used for miscellaneous board parameters. At the moment, there are the following
three parameters to configure:
• Spindle Period: The period of the spindle PWM, in seconds.
• Debounce Amount: The length of the debounce time for all of the digital inputs, in
microseconds. To disable the debounce feature, set this to 0.
• Stepper Pulse Width: The pulse width of step pulses on all motors, in microseconds.
© Stepper3 LLC 2017 Page 17 of 24
Ether-Mach : Ethernet Motion Controller Mach3 Guide : 1.1 9-12-2017
3.5: Motor Settings
This panel is used to configure various settings for each motor:
• Max Home Distance: This is an optional safety feature. When homing, if the motor travels this
many units without finding the home switch, it will consider the home attempt a failure and
Estop. If the value is 0, the feature is considered disabled and nothing happens.
• Shift-off Amount: This is the amount of units (in or mm) that an axis backtracks to move off of
the home switch after hitting it during homing. If set to zero, homing will leave you axes
directly on the home switch. If set to, for example, 0.25, then once the homing process triggers
the home signal and stops, it will move back the way it came 0.25 units, presumably off of the
switch.
• Invert Step Signal: This inverts the step signal for this motor.
© Stepper3 LLC 2017 Page 18 of 24
Ether-Mach : Ethernet Motion Controller Mach3 Guide : 1.1 9-12-2017
3.6: Plugin Configuration Parameters
This is a section used for miscellaneous plugin parameters. At the moment, there are the following
two parameters to configure:
• Minimum PWM Duty Cycle: The lowest duty cycle the spindle PWM output will use.
• Maximum PWM Duty Cycle: The highest duty cycle the spindle PWM output will use.
The plugin determines the duty cycle output from the current spindle RPM along with the minimum
and maximum RPM of the current range:
CurrentRPM−MinRPM
Duty= ( MaxDuty−MinDuty)+ MinDuty
MaxRPM −MinRPM
By adjusting the max and min duty, you can tune the PWM output to correct for an inaccuracies in the
mapping from Mach4 RPM to VFD RPM.
© Stepper3 LLC 2017 Page 19 of 24
Ether-Mach : Ethernet Motion Controller Mach3 Guide : 1.1 9-12-2017
4: Torch Height Control
The Ether-Mach Mach3 plugin supports torch height control with antidive. To use THC, you must have
all three of the THC On, THC Up, and THC Down inputs enabled and mapped to either a valid input pin
or as an emulated input. Additionally, instead of using the default Plasma.set screenset, load the
s3Plasma.set screenset that is included with the plugin installation. This screenset changes the
correction amount DRO to point to a user DRO which the plugin loads with the current amount of
correction being applied to the Z position.
Once it is set up correctly, use the THC button on the screenset to enter THC mode (or call the
appropriate OEM button from your scripts). When THC mode is enabled, the plugin will save the
current location as the reference point for THC, such that the THC Max and THC Min will specify the
largest allowed deviation from that location. Just entering THC mode does not cause the Z axis to
move – it only configures and enables it. Motion will begin once the THC On signal goes high.
If you are making or have a custom screenset and want to incorporate support for Ether-Mach THC,
you can use the following DRO numbers to access information about the board THC state:
• 1101: This holds the current correction amount that is being applied to the Z axis.
• 1102: This holds the sum of the current correction amount and the Z position DRO, providing a
DRO that contains the true current position of the Z axis.
© Stepper3 LLC 2017 Page 20 of 24
Ether-Mach : Ethernet Motion Controller Mach3 Guide : 1.1 9-12-2017
5: Breakout Board Information
The breakout board has the following relevant components:
(Note: below, the terms left, right, top, and bottom refer to the orientation of this image. For example,
the two parallel ports would be the top ports, and the lone one is on the bottom.)
1. The Board Ready LED (top) – is lit once the board is ready to accept connections on power-up.
And also, the Axes Still LED (bottom) – this lights up when none of the axes are outputting
steps. When motion is occurring, this LED will dim.
2. Power Terminal: Connect your Ground (top) and Power (9 to 24 volts DC) (bottom) here.
3. Power Indicator LEDs: These LEDs are lit whenever the board is receiving power.
4. Port 1: One of the three IO ports. Has 12 outputs and 5 inputs
5. Port 2: One of the three IO ports. Has 12 outputs and 5 inputs
© Stepper3 LLC 2017 Page 21 of 24
Ether-Mach : Ethernet Motion Controller Mach3 Guide : 1.1 9-12-2017
6. Ethernet Port: Connect your Ethernet cable here.
7. Board Status LEDs: These two LEDs (left and right) have many values:
1. Both off while Board Ready is on – the board is ready but not connected.
2. Left LED on – the board is connected and is currently enabled
3. Right LED on – the board is connected and is currently disabled
4. Both LEDs on – Critical board error; if this happens to you, tell us about it! These errors
should not happen normally and are indicative of a firmware bug.
5. Left LED blinking – the board is currently in firmware update mode. See the firmware
update section below.
6. Both blinking back and forth – the bootloader could not start the firmware. You likely need
to re-flash the board to install valid firmware.
8. Port 3: One of the three IO ports. Has 12 outputs and 5 inputs.
9. Startup Control Switches: These 4 jumpers control the following settings:
1. Top jumper – Clear Settings: This is referred to as CLEAR_SETS in the firmware updater. If
this jumper is on during startup, the IP address configuration is reset to the factory default.
The board will go back to using 10.7.7.7 as its IP address.
2. 2nd one down – Does nothing. You can keep the jumper for Clear Settings here while not
using it.
3. 3rd one down – Enter Bootloader. This is referred to as LOAD_FIRM in the firmware updater.
If this jumper is on during startup, the board enters firmware update mode. If this jumper
is added while the board is already on, it will enter firmware update mode after the jumper
has remained on for 5 seconds. If the jumper is removed, the board will exit firmware
update mode and launch the installed firmware.
4. 4th one down – Does nothing. You can keep the jumper for Enter Bootloader here while not
using it.
10. Port Voltage Select Jumpers: The top jumper selects 3.3v port IO, and the bottom jumper
selects 5v port IO. Applying both jumpers simultaneously will permanently destroy the
board!
On every parallel port header, pins 1, 2, 3, 4, 5, 6, 7, 8, 9, 14, 16, and 17 are outputs and pins 10, 11,
12, 13, and 15 are inputs.
5.1 Other Information
• Board Dimensions: 4.5 in x 3.35 in
• Distance between screws:
◦ Long side (corner to corner): 4.010 in
◦ Short side (corner to corner): 2.8 in
© Stepper3 LLC 2017 Page 22 of 24
Ether-Mach : Ethernet Motion Controller Mach3 Guide : 1.1 9-12-2017
◦ Corner to middle screw hole: 2.046 in
◦ Middle screw hole to other corner: 1.964 in
6. Updating Board Firmware
Stepper3 may provide firmware updates to the board with bug fixes or feature additions. We make a
strong effort to avoid breaking compatibility with existing plugin version when do this, but it is
sometimes unavoidable. So, in order to allow users to migrate to new firmware and plugin versions
(ie, plugins built for new firmware), it is possible to update the firmware of a board.
In the Mach3 directory where the plugin was installed (default is C:\Mach3) the installer also left
behind a folder called Firmware which contains a number of firmware update programs (Ether-Mach-
Firmware-Updater-<board_type>.exe). Currently, the following firmware updaters are available:
• s3ebb2: This is the firmware for the regular Ether-Mach board, as pictured in this user manual.
• cscnc_ebb: This is the firmware for the new CSCNC edition of the Ether-Mach board.
If you double click the program to run it, it will guide you step-by-step through the process of updating
your firmware. The firmware updater installs the firmware version corresponding to the plugin it was
installed with. If your board firmware is newer, not older, you don't need to change the firmware – just
download the latest plugin from http://ether-mach.com.
7: Troubleshooting
I keep getting a message that it timed out while trying to connect to the Ether-Mach board.
Ensure that the board is powered and connected to the correct Ethernet port on your computer.
Ensure that your network settings for that Ethernet port match the ones explained in section II. Ensure
that you do not have any other network adapters that are configured for the same subnet (default
10.7.7.0/24) as the adapter used to connect to the board.
When I start, I get a status message saying that my board is the wrong version.
Download and install the latest plugin from the Ether-Mach website. Then, follow the instructions in
section 4 to run the firmware updater in order to update your board to the latest firmware.
My computer loses connection to the board after I have connected. OR The motion from the
breakout board is skipping.
First, ensure that you have no applications running that could interfere with the communication to the
board, either by using too much CPU or by flooding the network adapter with packets. If that does not
fix the problem, try lowering the Performance setting in the general settings tab of the plugin settings
dialog.
I think I have found a bug in the plugin or breakout board.
If you believe you have found a bug, email support@stepper3.com with as detailed a description as
possible of what the issue you are having is. In particular, try to include the following details:
© Stepper3 LLC 2017 Page 23 of 24
Ether-Mach : Ethernet Motion Controller Mach3 Guide : 1.1 9-12-2017
• The version of Mach you are using.
• The version of the Ether-Mach plugin and firmware that you are using.
• Details on, or possibly the source of, any customizations to the screenset or macros that may
be involved with the bug.
• Your Mach profile.
• Steps to reproduce the bug (be specific).
• A description of the software behavior you expected and then a description of the software
behavior that actually occurred (that is, the bug).
• An email address at which we could best contact you.
© Stepper3 LLC 2017 Page 24 of 24
You might also like
- Essentials of Mis Management Information Systems 15Th Global Edition Kenneth C Laudon Full ChapterDocument67 pagesEssentials of Mis Management Information Systems 15Th Global Edition Kenneth C Laudon Full Chapterhelen.fico427100% (5)
- Servi Tool CNHDocument108 pagesServi Tool CNHYohao Cahuana Durand83% (6)
- FILE - 20200415 - 220353 - NcEditor V12 Laser Cutting CNC System Manufacturer Manual-R1Document147 pagesFILE - 20200415 - 220353 - NcEditor V12 Laser Cutting CNC System Manufacturer Manual-R1Hoàng DêNo ratings yet
- Metercat Getting Started 2 1Document61 pagesMetercat Getting Started 2 1MarcosGodoyPereyraNo ratings yet
- Introduction To Office 365 PDFDocument134 pagesIntroduction To Office 365 PDFMaher TnNo ratings yet
- Connecting and Using Valere Power System's LAN/Ethernet FeaturesDocument39 pagesConnecting and Using Valere Power System's LAN/Ethernet FeaturesAngel González FdezNo ratings yet
- Ethernet Smoothstepper InstructionsDocument14 pagesEthernet Smoothstepper InstructionsGoran KiticNo ratings yet
- USB MACH3 (Green) - 5aixsDocument15 pagesUSB MACH3 (Green) - 5aixsOakker Htun100% (1)
- Performance Tuning Guide For Mellanox Network Adapters Rev 1 0Document13 pagesPerformance Tuning Guide For Mellanox Network Adapters Rev 1 0mcclaink06No ratings yet
- EHW Software ProposalDocument11 pagesEHW Software ProposalMemo DinoNo ratings yet
- Et StartDocument45 pagesEt StartJose Juan MalfavonNo ratings yet
- EMD1-Access-Point User Manual 180611 v1Document62 pagesEMD1-Access-Point User Manual 180611 v1Omar PerezNo ratings yet
- HP COMPAQ D330UT-Network & InternetDocument20 pagesHP COMPAQ D330UT-Network & Internetgebo_manNo ratings yet
- RNC-1004W (English Manual)Document32 pagesRNC-1004W (English Manual)Denis FreireNo ratings yet
- Servo Motor: Controlling MotorsDocument6 pagesServo Motor: Controlling MotorsNour JaouraNo ratings yet
- MANUALrevADocument67 pagesMANUALrevAJenn BellNo ratings yet
- Ducati Energia Dat Manual 140128 1813 Datpiu User Manual Eng PDFDocument60 pagesDucati Energia Dat Manual 140128 1813 Datpiu User Manual Eng PDFPiero AguilarNo ratings yet
- Wise NetDocument21 pagesWise NetSangeeth MathewNo ratings yet
- Gantner Q.station Quick Start Guide - 2Document49 pagesGantner Q.station Quick Start Guide - 2Fz BenNo ratings yet
- Proces Sg001 en P PlantPAx2 SelectionGuideDocument68 pagesProces Sg001 en P PlantPAx2 SelectionGuideproxluisNo ratings yet
- Eltek RectifierDocument40 pagesEltek Rectifierabdel jabbarNo ratings yet
- 108M Wireless Router GuideDocument42 pages108M Wireless Router GuideJean Dos SantosNo ratings yet
- Beowulf SetupDocument46 pagesBeowulf SetupBiswa DuttaNo ratings yet
- Winc1500 Mr210paDocument28 pagesWinc1500 Mr210pavdfepercNo ratings yet
- ENC28J60 Ethernet ModuleDocument7 pagesENC28J60 Ethernet ModuleNeha MahoreNo ratings yet
- Tuning Three-Phase BLDC Motor Sensorless Control Application Using The MKV10xDocument21 pagesTuning Three-Phase BLDC Motor Sensorless Control Application Using The MKV10xMaikel WilkeNo ratings yet
- 1768 CompactLogix Quick StartDocument208 pages1768 CompactLogix Quick StartDaniel Ivan FernandezNo ratings yet
- Network Module Manual - Code Rev 20231009 1022Document249 pagesNetwork Module Manual - Code Rev 20231009 1022vno64369No ratings yet
- BACnet Development Board-User-Manual PDFDocument24 pagesBACnet Development Board-User-Manual PDFThếSơnNguyễnNo ratings yet
- Mach3 USB Motion Card (JDSW43B) Installation ManualDocument35 pagesMach3 USB Motion Card (JDSW43B) Installation ManualCesxr Buttowski HNNo ratings yet
- Tiger Net ChallengeDocument19 pagesTiger Net ChallengegirlNo ratings yet
- The Design of The CNC Milling Machine PDFDocument10 pagesThe Design of The CNC Milling Machine PDFFirdaus MikeNo ratings yet
- The Design of The CNC Milling Machine: Piotr BoralDocument10 pagesThe Design of The CNC Milling Machine: Piotr Boralnasir akhtarNo ratings yet
- 3868 en Tebe Mcu Monitor (A0564990)Document42 pages3868 en Tebe Mcu Monitor (A0564990)fayssal salvadorNo ratings yet
- FAS2700 Install and SetupDocument20 pagesFAS2700 Install and Setupsruti_mulbagilNo ratings yet
- EWS330AP User Manual 180717 v1.0Document63 pagesEWS330AP User Manual 180717 v1.0Yeni PramonoNo ratings yet
- LAB3 Static RoutingDocument4 pagesLAB3 Static RoutingNguyen Hoang AnhNo ratings yet
- Asantéfast 10/100: Pci Ethernet Adapter Installation GuideDocument40 pagesAsantéfast 10/100: Pci Ethernet Adapter Installation GuideMarcelo PchevuzinskeNo ratings yet
- Metercat Getting Started 1 95Document68 pagesMetercat Getting Started 1 95aquiu0% (1)
- LN Instl PrintDocument76 pagesLN Instl Printsaid luyNo ratings yet
- JDSW51A USB MACH3 (Blue) - 5AXISDocument36 pagesJDSW51A USB MACH3 (Blue) - 5AXISTom VerhelstNo ratings yet
- LED Solar ProjectDocument102 pagesLED Solar ProjectBrandy RomanNo ratings yet
- CCNA 1: Network Fundamental S Module 1Document4 pagesCCNA 1: Network Fundamental S Module 1John WhangNo ratings yet
- Net G PDFDocument74 pagesNet G PDFremote controlNo ratings yet
- 1sdh000891r0002 PDFDocument42 pages1sdh000891r0002 PDFrajasekar thangarajNo ratings yet
- EWS385AP User Manual 190214 v1.0Document65 pagesEWS385AP User Manual 190214 v1.0Bio HGENo ratings yet
- Connectivity ModuleDocument36 pagesConnectivity Modulemrcarlos20No ratings yet
- Monitoring Quick Start GuideDocument18 pagesMonitoring Quick Start GuideRuy Reyes100% (2)
- Caterpillar ET Getting StartedDocument41 pagesCaterpillar ET Getting Startedauto repairmate100% (3)
- GFK0868Document394 pagesGFK0868yinxu547903900No ratings yet
- OpenwrtDocument42 pagesOpenwrtSorin NeacsuNo ratings yet
- ECA-100 Web Interface User GuideDocument26 pagesECA-100 Web Interface User GuideMihai MargineanuNo ratings yet
- Avila Network Computer: Operating Manual For GW2347 Network ProcessorDocument21 pagesAvila Network Computer: Operating Manual For GW2347 Network Processorjesus manuel tolentino huertaNo ratings yet
- ARV4518PW A LF LT - Feb2009Document122 pagesARV4518PW A LF LT - Feb2009musakola2001100% (1)
- Tandberg Codian MCU 4500 Getting Started GuideDocument19 pagesTandberg Codian MCU 4500 Getting Started GuideAbdul RafayNo ratings yet
- ModBusPlus PCI85 K01 001 03Document30 pagesModBusPlus PCI85 K01 001 03sisedgNo ratings yet
- Construir RobotDocument54 pagesConstruir RobotCarlos Ruiz LopezNo ratings yet
- Data Packets Analyzer AND Controller LanDocument7 pagesData Packets Analyzer AND Controller LanMumbai AcademicsNo ratings yet
- WAN TECHNOLOGY FRAME-RELAY: An Expert's Handbook of Navigating Frame Relay NetworksFrom EverandWAN TECHNOLOGY FRAME-RELAY: An Expert's Handbook of Navigating Frame Relay NetworksNo ratings yet
- Case Study NAC Bypass and ARP SpoofingDocument8 pagesCase Study NAC Bypass and ARP Spoofingablito19No ratings yet
- Wireshark Lab: Ethernet and ARPDocument9 pagesWireshark Lab: Ethernet and ARPSonu ManiNo ratings yet
- Create An AWS VPC Peering ConnectionDocument5 pagesCreate An AWS VPC Peering Connectionsurya prakashNo ratings yet
- Chapter 7 - Unbound Portal, Monitoring and Project & Kansas EvaluationDocument26 pagesChapter 7 - Unbound Portal, Monitoring and Project & Kansas EvaluationJhe LoNo ratings yet
- Research Paper Information Security TechnologiesDocument4 pagesResearch Paper Information Security Technologiesclwdcbqlg100% (1)
- Philippine AirlineDocument4 pagesPhilippine AirlineJoshua TercenoNo ratings yet
- Digi HUBDocument33 pagesDigi HUBBaabul SinghNo ratings yet
- Expression of InterestDocument16 pagesExpression of InterestmainuddinbhNo ratings yet
- l4 Sec INELS BUS General 2018 en View VersionDocument31 pagesl4 Sec INELS BUS General 2018 en View VersionEmil EremiaNo ratings yet
- Fortigate Whats New 56Document244 pagesFortigate Whats New 56shawkyshawkatNo ratings yet
- ALL in OneDocument74 pagesALL in Oneazimcuetcse01100% (19)
- Frontend Developer Interview QuestionsDocument126 pagesFrontend Developer Interview Questionshuyang123No ratings yet
- Living in The IT Era ReviewerDocument3 pagesLiving in The IT Era ReviewerJennelyn Bajado100% (2)
- Website OptimizationDocument73 pagesWebsite OptimizationNattaphol Nirutnapaphan100% (1)
- Cross Site ScriptingDocument20 pagesCross Site ScriptingPooja YadavNo ratings yet
- Challenges of E-Learning During COVID-19 Epidemic A Case Study in One Cambodian High SchoolDocument11 pagesChallenges of E-Learning During COVID-19 Epidemic A Case Study in One Cambodian High SchoolIJMSRTNo ratings yet
- Insecure Flash Cross Domain PolicyDocument5 pagesInsecure Flash Cross Domain Policyvukicevic.djordjedvaNo ratings yet
- DropboxDocument3 pagesDropboxBenjamín NeugebauerNo ratings yet
- Tecsec 3004Document299 pagesTecsec 3004wahyu baganNo ratings yet
- 18 Ict Policy For Education NamibiaDocument30 pages18 Ict Policy For Education Namibiaapi-426693562No ratings yet
- Whatsapp Community VS Whatsapp Grou1Document6 pagesWhatsapp Community VS Whatsapp Grou1Ranjith KNo ratings yet
- Create Sample SolutionDocument11 pagesCreate Sample SolutionMay Zin MgNo ratings yet
- Exam: 190-847 Title: IBM Lotus Notes Domino 8 System Ver: 02-20-08Document30 pagesExam: 190-847 Title: IBM Lotus Notes Domino 8 System Ver: 02-20-08Govardhan NagendraNo ratings yet
- Telecommunicati Ons Systems: Umaila YasinDocument14 pagesTelecommunicati Ons Systems: Umaila YasinAqsa LiaqatNo ratings yet
- BRM Report On Online ShoppingDocument46 pagesBRM Report On Online ShoppingPriyanka SharmaNo ratings yet
- White Paper c11 739971Document169 pagesWhite Paper c11 739971gomiNo ratings yet
- CHAPTER 6 Nathaniel SlidesCarnivalDocument12 pagesCHAPTER 6 Nathaniel SlidesCarnivalRahimah Dida AsumNo ratings yet
- Forward Proxy Sizing GuideDocument2 pagesForward Proxy Sizing GuideFahmi Rachman WaasNo ratings yet