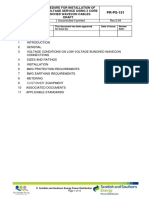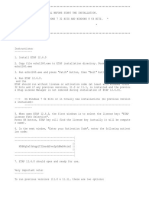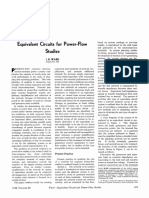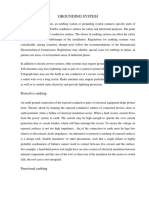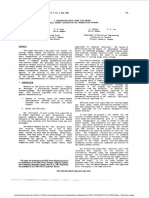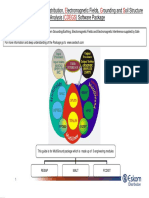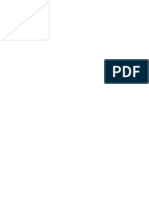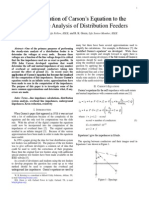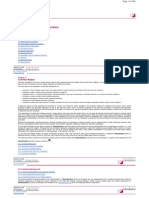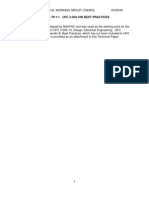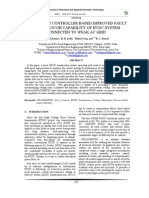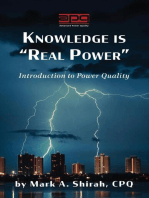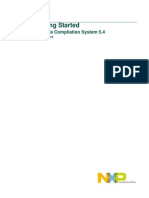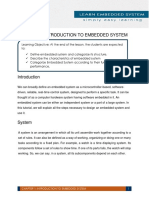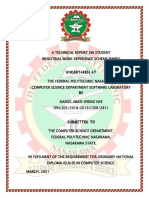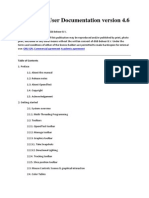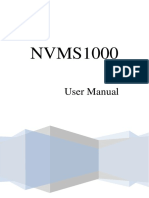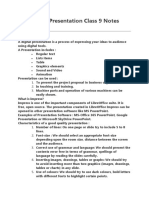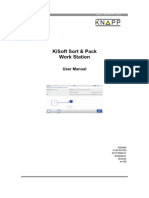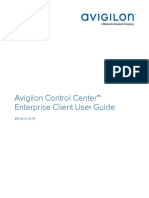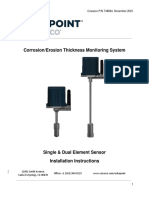Professional Documents
Culture Documents
Cyme 81 Reference en v1-0
Cyme 81 Reference en v1-0
Uploaded by
JEAN ALVARO MUNOZ CAMPOVERDECopyright:
Available Formats
You might also like
- Installation of Low Voltage Service Using 3 Core Bunched Wavecon CablesDocument15 pagesInstallation of Low Voltage Service Using 3 Core Bunched Wavecon CablesphilipnartNo ratings yet
- CYME Installation GuideDocument27 pagesCYME Installation GuideWilson MondoNo ratings yet
- SUB CourseDocument2 pagesSUB Coursebrockwell496100% (1)
- Readme CrackDocument3 pagesReadme CrackM-Aulan Niam Aunim100% (1)
- CYME PresentationDocument23 pagesCYME PresentationSARAVANANo ratings yet
- CYME Power Engineering SoftwareDocument4 pagesCYME Power Engineering SoftwareMuhammad Faizan AwanNo ratings yet
- CYME 9.1 R03 Lo Nuevo ESDocument35 pagesCYME 9.1 R03 Lo Nuevo ESJhonnyNo ratings yet
- CYME 81 Steady State en V1-0Document110 pagesCYME 81 Steady State en V1-0freddyNo ratings yet
- J. B. Ward - Equivalent Circuits For Power Flow StudiesDocument10 pagesJ. B. Ward - Equivalent Circuits For Power Flow StudiesfarhanhosseiniNo ratings yet
- CYME 8.1 - Harmonic Analysis - Users Guide: Power Engineering SoftwareDocument76 pagesCYME 8.1 - Harmonic Analysis - Users Guide: Power Engineering SoftwarefreddyNo ratings yet
- K - Factor EarthingDocument13 pagesK - Factor EarthingShrikant KajaleNo ratings yet
- Emtp Course Lille Program Web 0Document7 pagesEmtp Course Lille Program Web 0Nasir YahayaNo ratings yet
- Grounding Practices in Industrial Distribution Systems Avtron Loadbank, IncDocument8 pagesGrounding Practices in Industrial Distribution Systems Avtron Loadbank, Incrabahyamer8273No ratings yet
- Negative Phase Sequence ProtectionDocument15 pagesNegative Phase Sequence ProtectionThirumalNo ratings yet
- Thumb Rules For Surge Arrester Installation in Different Earthing SystemsDocument7 pagesThumb Rules For Surge Arrester Installation in Different Earthing SystemssabeerNo ratings yet
- KMS-0033 Fusesaver Operating Instructions 151216Document123 pagesKMS-0033 Fusesaver Operating Instructions 151216jean alvesNo ratings yet
- Grounding SystemDocument5 pagesGrounding SystemEri Febriansya100% (1)
- Analysis For Power System State EstimationDocument9 pagesAnalysis For Power System State EstimationAnonymous TJRX7CNo ratings yet
- Digsilent Powerfactory: Technical Reference DocumentationDocument12 pagesDigsilent Powerfactory: Technical Reference DocumentationMarcos GonzalesNo ratings yet
- A Compensation-Based Power Flow Method For Weakly Meshed Distribution and Transmission Networks-PinDocument10 pagesA Compensation-Based Power Flow Method For Weakly Meshed Distribution and Transmission Networks-PinNicolas LopezNo ratings yet
- Earthing PrimerDocument20 pagesEarthing PrimerSami DeorajNo ratings yet
- Quick Guide On Cdegs CRDocument28 pagesQuick Guide On Cdegs CRGilberto MejíaNo ratings yet
- Dynamic Model Acceptance GuidelineDocument22 pagesDynamic Model Acceptance Guidelinesykimk8921100% (1)
- CYME 8.1 - Background Map - Users Guide: Power Engineering SoftwareDocument33 pagesCYME 8.1 - Background Map - Users Guide: Power Engineering Softwarelamine fayNo ratings yet
- In S Coords Ample CalcDocument36 pagesIn S Coords Ample CalcPankaj ThataiNo ratings yet
- 2 Tutorial Handouts 300Document30 pages2 Tutorial Handouts 300Cu Teo100% (1)
- The Effects of System Grounding & Probability of Arc Flash Reduction - I-Gard - Ajit Bapat - October 27 2014Document81 pagesThe Effects of System Grounding & Probability of Arc Flash Reduction - I-Gard - Ajit Bapat - October 27 2014add8742No ratings yet
- Power System Commissioning and Maintenance PracticeDocument35 pagesPower System Commissioning and Maintenance Practiceb33law33% (3)
- IEEE 1850 GroundGridCalcsDocument11 pagesIEEE 1850 GroundGridCalcsaabts1413No ratings yet
- Application of Carson's EquationDocument6 pagesApplication of Carson's EquationRuchita SonsiNo ratings yet
- Winigs ReportDocument15 pagesWinigs ReportkrcdewanewNo ratings yet
- ELT - 281 - 3 HVDC Connection of Offshore WindPower Plants (2015)Document3 pagesELT - 281 - 3 HVDC Connection of Offshore WindPower Plants (2015)Nam Hoai LeNo ratings yet
- IEEE 1547 Overview: IEEE SCC21 1547 Series of Interconnection StandardsDocument49 pagesIEEE 1547 Overview: IEEE SCC21 1547 Series of Interconnection Standardsjoan75No ratings yet
- Time Coordination Method For Power System Protection by Evolutionary AlgorithmDocument6 pagesTime Coordination Method For Power System Protection by Evolutionary AlgorithmrockNo ratings yet
- 03 - Power System Analysis FunctionsDocument168 pages03 - Power System Analysis FunctionsgjanitoNo ratings yet
- Type of Coordination - ABBDocument15 pagesType of Coordination - ABBrajinipre-1No ratings yet
- Tsewg Tp-11 Ufc 3-500-10n Best PracticesDocument7 pagesTsewg Tp-11 Ufc 3-500-10n Best PracticeshopkitNo ratings yet
- Overview of IEEE Color BooksDocument9 pagesOverview of IEEE Color Bookssalsa222100% (1)
- PSCAD EMTDC, FuzzyControl, HVDC Transmission, VoltageDependentCurrentOrderLimit VDCOLDocument9 pagesPSCAD EMTDC, FuzzyControl, HVDC Transmission, VoltageDependentCurrentOrderLimit VDCOLKurniawan Indra LeksanaNo ratings yet
- SKM Systems Analysis - Three Winding Transformer Application GuideDocument4 pagesSKM Systems Analysis - Three Winding Transformer Application GuidejamesbitsasNo ratings yet
- Insulation Coordination Studies For 400 KV Gis in A Hydroelectric Project in IndiaDocument6 pagesInsulation Coordination Studies For 400 KV Gis in A Hydroelectric Project in IndiaAchint KumarNo ratings yet
- Review of Load Flow Calculation MethodsDocument14 pagesReview of Load Flow Calculation MethodspchddkNo ratings yet
- Substations - Volume II - PhysicalDocument50 pagesSubstations - Volume II - PhysicalAbdul Wadood GharsheenNo ratings yet
- 2012Ch1 Supple NotesDocument12 pages2012Ch1 Supple Noteskhaldoun samiNo ratings yet
- Gas-Insulated Switchgear Type 8DQ1: Technical DataDocument2 pagesGas-Insulated Switchgear Type 8DQ1: Technical DataLalit KotturiNo ratings yet
- Characteristics of Different Power Systems Grounding Techniques: Fact and FictionDocument13 pagesCharacteristics of Different Power Systems Grounding Techniques: Fact and FictionD'há Santos RaúlNo ratings yet
- Symmetrical and UnsymmetricalDocument8 pagesSymmetrical and Unsymmetricalwillquicksilver04No ratings yet
- IC Lists PDFDocument123 pagesIC Lists PDFAnonymous QJHwtVIrNo ratings yet
- Oshmi Configuration Manual-En UsDocument47 pagesOshmi Configuration Manual-En UscanNo ratings yet
- Underground Power Cable System PrinciplesDocument4 pagesUnderground Power Cable System PrinciplesnooralhudNo ratings yet
- ABB 63 WPO BreakerCoordination FinalDocument4 pagesABB 63 WPO BreakerCoordination FinalCA Cole100% (1)
- 01 Getting StartedDocument44 pages01 Getting StartedAsbokid SeniorNo ratings yet
- 1.1 Overview of Embedded SystemDocument42 pages1.1 Overview of Embedded Systemmuskanshaani387No ratings yet
- Actimed3 eDocument44 pagesActimed3 eMauricioGSNo ratings yet
- BuildDocument192 pagesBuildgovindarulNo ratings yet
- Acknowledgment: George & Also To Our Group Guide Asst. Prof. Simy M Baby, For Their Valuable Guidance and HelpDocument50 pagesAcknowledgment: George & Also To Our Group Guide Asst. Prof. Simy M Baby, For Their Valuable Guidance and HelpKhurram ShahzadNo ratings yet
- B1170 12084 CYME7 0 - New - FeaturesDocument3 pagesB1170 12084 CYME7 0 - New - FeaturesrubenNo ratings yet
- Chapter 1 - Introduction To Embedded SystemDocument9 pagesChapter 1 - Introduction To Embedded SystemStephanie CalabungNo ratings yet
- WEB DESIGN For Beginners - Chatto - BashirDocument236 pagesWEB DESIGN For Beginners - Chatto - BashirNicole Divinagracia0% (1)
- Siwes Report On Microsoft Visual BasicDocument43 pagesSiwes Report On Microsoft Visual BasicIsmail Mainboy100% (1)
- Maxwell RSC 48 Instrument Operating Manual TM510Document121 pagesMaxwell RSC 48 Instrument Operating Manual TM510sougat 21123No ratings yet
- Java NotesDocument65 pagesJava NotesDaniel JoshuaNo ratings yet
- Microstation CommandsDocument32 pagesMicrostation Commandsjibran42No ratings yet
- OpendtectDocument679 pagesOpendtectMicalAdyNo ratings yet
- Iprog Pro User Guide ManualDocument16 pagesIprog Pro User Guide ManualSiya BooiNo ratings yet
- Pop! - OS Keyboard Shortcuts - System76 SupportDocument6 pagesPop! - OS Keyboard Shortcuts - System76 SupportSayajin099No ratings yet
- 3rd Quarter Study Guide Com2Document8 pages3rd Quarter Study Guide Com2vhel cebuNo ratings yet
- Alcatel 4059 Attendant Console User ManualDocument70 pagesAlcatel 4059 Attendant Console User ManualAriel BecerraNo ratings yet
- NVMS-1000 User ManualDocument77 pagesNVMS-1000 User ManualDiego Amoretti100% (1)
- Corel Draw ManualDocument59 pagesCorel Draw ManualGiannis Papanikolopoulos100% (1)
- REVIEWERDocument3 pagesREVIEWERRuvy Jean Codilla-FerrerNo ratings yet
- PSCAD Users Guide PDFDocument532 pagesPSCAD Users Guide PDFWilliams A.Subanth Assistant ProfessorNo ratings yet
- MeasureMind 3D Fast Start GuideDocument103 pagesMeasureMind 3D Fast Start GuidePhạm Quốc BảoNo ratings yet
- Mbsimgui First StepsDocument4 pagesMbsimgui First StepsMarcelo PradoNo ratings yet
- UntitledDocument359 pagesUntitledRNo ratings yet
- Digital Presentation Class 9 NotesDocument6 pagesDigital Presentation Class 9 NotesPriyaNo ratings yet
- TVL Comprog11-Q3-M4Document13 pagesTVL Comprog11-Q3-M4d3462810No ratings yet
- Dokumen - Pub Getting Started With QT 5 Introduction To Programming QT 5 For Cross Platform Application Development 9781789955125 1789955122Document129 pagesDokumen - Pub Getting Started With QT 5 Introduction To Programming QT 5 For Cross Platform Application Development 9781789955125 1789955122Tinh Minh100% (1)
- Ajp 22517 Important QuestionsDocument14 pagesAjp 22517 Important QuestionsAyushi JapsareNo ratings yet
- KiSoft Sort & Pack Work Station (User Manual)Document41 pagesKiSoft Sort & Pack Work Station (User Manual)Matthew RookeNo ratings yet
- 0 0 Filtertrie IntermediateDocument148 pages0 0 Filtertrie IntermediateBukuPilihanNo ratings yet
- F6000 Control Panel Version 3.0 User GuideDocument108 pagesF6000 Control Panel Version 3.0 User GuideTrung TranNo ratings yet
- CGR Unit4Document37 pagesCGR Unit4kuldeepsuryawanshi7020No ratings yet
- Microsoft Windows QuestionsDocument5 pagesMicrosoft Windows QuestionsPeter HaobijamNo ratings yet
- Unit 1Document28 pagesUnit 1Girish KhedikarNo ratings yet
- Inkscape Manuals Readthedocs Io en LatestDocument241 pagesInkscape Manuals Readthedocs Io en LatestAno nymNo ratings yet
- Avigilon Acc6.14 Client Enterprise enDocument220 pagesAvigilon Acc6.14 Client Enterprise enDev AnandNo ratings yet
- PN 748684 - Echo Point IOM Manual 2021Document47 pagesPN 748684 - Echo Point IOM Manual 2021Urooj IlyasNo ratings yet
Cyme 81 Reference en v1-0
Cyme 81 Reference en v1-0
Uploaded by
JEAN ALVARO MUNOZ CAMPOVERDECopyright
Available Formats
Share this document
Did you find this document useful?
Is this content inappropriate?
Report this DocumentCopyright:
Available Formats
Cyme 81 Reference en v1-0
Cyme 81 Reference en v1-0
Uploaded by
JEAN ALVARO MUNOZ CAMPOVERDECopyright:
Available Formats
CYME
Power Engineering Software
CYME 8.1 - Reference Manual
ALL RIGHTS RESERVED
No part of this publication may be reproduced, or transmitted in any form or by any means without the written permission
of CYME International T&D. Possession or use of the CYME software described in this publication is authorized only
pursuant to a valid written license agreement from CYME.
CYME makes no warranty, either expressed or implied, including but not limited to any implied warranties of
merchantability or fitness for a particular purpose, regarding these materials and makes such materials available solely on
an "as-is" basis.
CYME International T&D reserves the right to revise and improve its products as it sees fit. The information in this manual
is subject to modification without notice.
While every precaution has been taken in the preparation of this manual, CYME assumes no responsibility for errors or
omissions, or for damages resulting from the use of the information contained herein.
CYME International T&D Inc.
1485 Roberval, Suite 104
St. Bruno QC J3V 3P8
Canada
Tel.: (450) 461-3655
Fax: (450) 461-0966
Canada & United States: Tel.:1-800-361-3627
Internet : www.eaton.com\cyme
E-mail: cymesupport@eaton.com
Other Trademarks: The names of all products and services other than CYME’s mentioned in this document are the
trademarks or trade names of the respective owners.
Copyright CYME International T&D Inc.
CYME
Power Engineering Software Contents
Contents
1 – Getting Started ............................................................................................................ 1
2 – The CYME Interface .................................................................................................. 11
3 - Explorer Bar ............................................................................................................... 35
4 - Toolbars .................................................................................................................... 107
5 – Properties and Settings .......................................................................................... 127
6 – The File Menu .......................................................................................................... 147
7 – The Edit Menu.......................................................................................................... 199
8 – The Database Menu ................................................................................................ 237
9 – The Network Menu .................................................................................................. 261
10 – The Analysis Menu ................................................................................................ 289
11 – The Report Menu ................................................................................................... 295
12 – The View Menu ...................................................................................................... 311
13 – Display Options ..................................................................................................... 335
14 – The Customize Menu ............................................................................................ 357
15 – The Window Menu ................................................................................................. 423
Index............................................................................................................................... 427
CYME 8.1 - Reference Manual iii
CYME
Power Engineering Software 1 – Getting Started
1 – Getting Started
Overview of the CYME Power Engineering Software
The CYME power system analysis software is a comprehensive suite of advanced simulation tools to
help power engineers address daily and emerging challenges in power network planning and operation.
Since 1986, we are committed to the continuous development of the CYME software to offer a cutting-
edge solution that is both robust and reliable. Today, the CYME software stands behind thousands of
transmission, distribution and industrial projects around the world.
The CYME software provides powerful modeling capabilities that support the detailed modeling of any
distribution, industrial or transmission network. It supports the creation of balanced and unbalanced
networks, secondary grids, substations, low-voltage distribution systems, DC systems and nested
networks. These networks can be radial or meshed, and can be represented both geographically and
schematically. To bring the network representation even closer to reality, the modeling capabilities are
supported by extensive industry-standard equipment and control libraries that can be enhanced by the
user.
The software provides a wide spectrum of analyses to allow different simulations. The program offers
basic analyses such as power flow, short-circuit, load allocation, capacitor placement, load balancing
and motor starting. Advanced analyses modules include contingency analysis, arc flash hazards, long-
term dynamics, volt/var optimization, protective device coordination, transient stability, harmonics, and
many more.
With its user-friendliness, the CYME software is distinguished for making its complex engineering
calculation features easy to use for different projects.
A fully customizable workspace provides great flexibility to suit the different needs of each user. The
graphical representation of the network components, the display of results in tags and reports, and the
color-coding of networks according to different criteria can be tailor-made to supply the level of detail
needed. Such customization is made possible due to the availability of CYME’s keyword collection
which outputs from equipment data and settings to different simulation results.
Innovative engineering technologies, industry practices and standards are at the core of the CYME
algorithms, flexible user interface and extensive libraries. The quality and wide-ranging capabilities of
the CYME software can provide engineers the solutions required to meet their analytical needs.
About this Manual
This document is the CYME Reference Manual. It explains how to get started with the software, then
the various components of the interface and then goes on with a description of the menus of the
application and the commands available.
Note that the Equipment menu is described at length in the Equipment Reference Manual (this
includes the definition of equipment and their settings for use in the field).
Except for the Batch Analysis functionality, the analyses found under the Analysis menu are
described in a number of separate User Guides. See the Help > User Guide menu command in the
software to see which ones are available with your license and to display the related manuals.
CYME 8.1 - Reference Manual 1
CYME
1 – Getting Started Power Engineering Software
Computer System Requirements
CYME requires a computer using Microsoft Windows ® 7, 8, 8.1 or 10; or using Microsoft Server 2008,
2008R2, 2012, or 2012R2. The minimum hardware requirements are:
An Intel I5-based computer.
A minimum of 2 GB of Free RAM.
2 GB of hard disk space.
Screen resolution set to 1152 x 864
Databases used by CYME
CYME uses databases to save the equipment, network and project data. Studies are saved in separate
files (extension *.xst), not in a database. You are free to create multiple versions of these databases,
so as to keep projects separate. The databases are briefly described below.
Note: Use the menu Database > Database Manager to tell CYME which Network and
Equipment databases to use (Database Configuration).
Database type support - CYME version 8.1 supports the Microsoft Access ® database type. With the
CYME Server Database module, it also supports: Microsoft SQL Server ® (2005, 2008, 2012, 2014),
and Oracle® (9, 10, 11 and 12). The CYME Server Database module is included with the CYME basic
application package for distribution and is an optional add-on module to other CYME software.
In order to work on a study with CYME, it accesses the databases to:
1. Display the one-line diagram of the network,
2. Keep track of loads and equipment connected to the network’s sections, and
3. Record modifications to the network.
Please refer to Chapter 8 – The Database Menu for further information on working with databases.
Network Database
The Network database contains information describing, for each network, the connectivity of the
sections, the conductors and the equipment types used, the settings of individual equipment, the loads,
the shunt capacitors and the reactors connected to every section, and the interconnections between
networks, if any.
The networks stored in the database are supposed to represent the actual situation at some point in
time (usually the present). Copies of these networks are used in studies as the starting point.
Note: Networks that are created in a study will not be stored in the network database, only in
the study, until you use the command Update Network.
Equipment Database
The Equipment database contains the electrical characteristics of all the equipment that is available for
connection to the network. Refer to the Equipment Reference Manual for all details.
Repository Database
The Repository Database is used to store studies made by using networks of the associated network
database, to save TCC views and to save TCC settings imported from a *.tcs or *.tcc file. Choosing to
2 CYME 8.1 - Reference Manual
CYME
Power Engineering Software 1 – Getting Started
keep studies in a repository database would facilitate the navigation from one study to another one
without the need to use the File > Open Study command.
Project Database
The Project database is available if you have the CYME Advanced Project Manager module installed.
Normally, the Project database will be the same as the Network database and it contains the
modifications to the network for a specific project. The option to keep the project data tables separate
from the network ones is presented to the user at the Database > Create menu command. The details
of that database can be accessed using the Study/Project tab of the Explorer Bar.
Map Formats Supported
Using the Geographic Overlay optional module, CYME imports AutoCAD® .DXF and .DWG maps, and
ESRI Shapefiles .SHP. See section on the Background Map tab. If multiple geo-referenced map files
are available, a function of CYME allows keeping a link with the map files in order to display them. The
Automatically load the maps from the database function found in the Action Bar of the Background
Map tab of the Explorer Bar will permit loading only the maps fitting the area visible on the main
display. First, use the function Import Files into Database to load the maps in the database.
Other map formats are supported by this function of CYME that makes a copy of the file(s) and changes
the format to MapServer’s .GDS. The following map formats are handled:
ATLAS© GIS (.BNA)
AutoCAD® (.DXF)
Digital Chart of the World© (.VPF)
TM
ArcGIS (ESRI) (.SHP)
TM
MapInfo (.MIF)
Metafiles (.wmf, .emf)
Microsoft® Bitmap raster (.BMP)
Tagged Image File (.tif)
UK Ordnance Survey (.NTF)
US Geological Survey (.OPT, .STD)
Running CYME
Unless a “shortcut” icon has been created for CYME, the CYME application has to be run from the
Windows® “Start” menu: Start > Programs > CYME\CYME shortcut.
The title bar shows the version number of the application, followed by the revision number. When the
study is saved, the file name with its path is indicated next on the title bar.
CYME 8.1 - Reference Manual 3
CYME
1 – Getting Started Power Engineering Software
The Main Menu and Toolbar will be displayed, although most of the icons will be disabled until you open
a study. See New Study and Open Study in the File menu.
Note: The path to the cyme.exe on your computer may be different.
Note: Several editor and analysis commands are now directly accessible as public functions through the CYME
COM optional module. Users may write subroutines in Basic / Visual Basic / VB.NET / C / C++ / C# to
access the functionality of CYME without opening the editor. Thus, enabling CYME to run as a
background application. For more information, please contact CYME.
Getting Help
Help Files and Contextual Help
The software comes with help files on the basic functions and on the analysis modules that are found
under the Help menu. Basic manuals include the Reference Manual (which is this manual), which
details the software interface, and the Equipment Reference Manual, which details the parameters of
the equipment and their settings. A third menu item, User Guides, provides access to the reference
manual of the analysis modules for which a valid license is found. Hit the F1 key to display this
Reference Manual on screen.
Help file text related to a dialog box can be displayed by clicking on the Help icon located at the top
right hand corner of the dialog box.
The Help command is also located in the Options button of the Action Bars of the Main Display, each
Explorer Bar panes and the Messages/Reports panes.
Hint: See the help window bar and the breadcrumb trail into the help file window to identify the
manual and the chapter from which the help file comes from.
Hovering your mouse over the icon in a dialog box will display additional information about a
specific field.
CYME Manuals Available
The basic manuals and analysis user guides with a valid license detected are available through the
Help menu of the program. Note that some manuals are available only upon request to the CYME
Technical Support service.
4 CYME 8.1 - Reference Manual
CYME
Power Engineering Software 1 – Getting Started
Two basic manuals are available. The Reference Manual (this document) describes the user interface
and the functions other than the analyses. The Equipment Reference Manual details the parameters
of each equipment and how to set them in the field.
The User Guide of each module (available when a valid license is detected) provides a description of
the analysis and its functionality and explains how to perform the simulation. They also include more in-
depth guidance about settings of equipment relevant to the analysis.
Other complementary manuals include the CYME Database Reference and the CYME Import/Export
manual.
On-line help about the capabilities with Python and the CYME associated tools, as well as the Data
Model Reference are available on my.cyme.com. With your internet connection active, the Help >
CYME on the Web > CYME User Portal menu command will open your browser and display the home
page.
Tutorials
Tutorial guides are integrated into the Help menu of the software, helping users who are in search of
guidelines on the use of the software. Select the Help > Tutorials menu option to display the following
dialog box.
Select a subject matter in the List of tutorials to see the files that are available. Each tutorial document
describes how to use a CYME module or function, or consists in a step-by-step exercise. Most tutorials
are accompanied by a CYME self-contained study file on which you apply the steps described in the
related document.
The documents are Adobe® PDF files while the vast majority of studies are CYME self-contained study
files (.sxst). Make your selection by activating the checkboxes next to the desired file names. Click the
Start Tutorial button to display the PDF file on your screen and to load and display the associated
study in your CYME application.
Error Messages
Errors may occur when using the dialog boxes, in the user-interface or in the reports (simulation, input
data, etc. A five- or six-digit error code is being provided in a tabbed report appearing in the Messages
and Reports window of the application. Users can either click on the hyperlinks in those reports, or click
on the Help button ( ) in the Errors dialog boxes to access the related details about the possible
causes and solutions to each problem. See also File > Preferences, Report tab.
When a hyperlinked error code is available, clicking on it will open the Knowledge Base dialog box that
will provide the option of either displaying the information or to not report that error code in the future.
CYME 8.1 - Reference Manual 5
CYME
1 – Getting Started Power Engineering Software
For the latter, if you wish to have the error code display again, go to the File > Preferences > Report
dialog box and remove the error code from the Warning Message to Hide list.
Revision Number
Select Help > About CYME to view the program’s version number, list of applications included with
protection key, revision level, and date issued. You may need this information when requesting help
from the CYME customer support team.
Read Me File
The Read Me file contains a listing and short description of the updates since the last revision. Display it
using the Help > Read Me menu command.
6 CYME 8.1 - Reference Manual
CYME
Power Engineering Software 1 – Getting Started
On-Line Information
The CYME web page address is: www.cyme.com. Latest news and overview information about our
software and services can be consulted there.
The Help > CYME on the Web > CYME Home Page menu option will quickly display the CYME web
page in your Internet browser.
The Help > CYME on the Web > CYME User Portal menu option will quickly display my.cyme.com
page in your Internet browser.
CYME Technical Support
Select the menu command Help > Technical Support to open a customer support e-mail form (dialog
box) to report technical problems to CYME International. Use this form to attach your opened study and
supporting database, system setup information and send it to our customer support team. See also the
File > Send To Mail Recipient dialog box.
To The default (cymesupport@eaton.com) is the e-mail address of the CYME
support team.
Cc To type in an alternate e-mail address (es). This is optional.
From To provide information about the sender. The sender’s e-mail address, full
name, and company are required as a minimum.
Note: The e-mail address indicated here will be used as the return
address by the CYME Customer Support team.
Subject: Subject line that summarizes the support request.
CYME 8.1 - Reference Manual 7
CYME
1 – Getting Started Power Engineering Software
Body of e-mail Enter your requests / comments.
Attach a file To select the attachment file(s) to be sent with the support e-mail.
Click on the Add button to select from your local drive(s) the file(s) you want
to attach to the message. To remove a file thus added, highlight its name in
the list and click Remove.
As a complement, enable the checkboxes besides the CYME files you wish
to send. These will be automatically attached when you will click the Send
button:
Cyme.ini: application startup settings
System Information: status of your PC’s configuration (hardware and
software) and resource usage
Self-Contained Study: a ‘stand-alone’ copy of the currently loaded
study. Note that the study filename will be renamed to “network.sxst”
for diagnostic purposes. See Save Study As Self Contained.
Customization files: files defined in the File > Preferences dialog box,
Configuration Files tab, which are relevant to the study transferred.
Advanced>> To configure the local mail host settings (SMTP or MAPI).
To test your mail configuration setting, click Test Connection
Click OK to accept your changes or Cancel, to discard them.
Note: You may need to ask your network administrator for your local
mail host settings.
Note: The command File > Send To Mail Recipient can be used as an alternate way to
contact the CYME customer support group.
8 CYME 8.1 - Reference Manual
CYME
Power Engineering Software 1 – Getting Started
How to Reach CYME by Phone and Fax
The CYME customer support team can be reached via the following ways:
Tel: (450) 461-3655, International & Canada
Tel: (800) 361-3627, USA & Canada
Fax: (450) 461-0966, International, Canada & USA
e-mail: cymesupport@eaton.com
Auto-recovery Mode
The Auto-Recovery mode saves the list of modifications should an undesired interruption of the
program or the computer occurs. The last auto-saved copy of the study will be available to help user
recuperate as much work done as possible.
In the File > Preferences dialog box, users can specify the Recovery folder in which current study
modifications are saved for auto-recovery purpose. Each modification made from the last saved study
will be kept.
Should the user desire to recover the work after an improper closing of their previous CYME session;
the program will open the right study file, or load the networks from the correct database and the
corresponding modifications.
Validation Cases
Published quality assurance test cases, such as IEEE cases, are available for review through the Help
> Validation Cases menu option.
Select a subject matter in the List of test cases to see the test cases that are available. Each test case
comes with a document (Adobe® PDF format) describing the test and the expected results. A self-
CYME 8.1 - Reference Manual 9
CYME
1 – Getting Started Power Engineering Software
contained study file containing the actual test case modeled using the CYME software is also provided
for reference.
Select the study files and the documents you wish to view by activating the checkboxes next to the file
names. Click the Start Case button to display the PDF file on your screen and to load and display the
self-contained study in your CYME application.
A Few Terms
Section: A length of conductor (3-, 2-, or 1-phase) to which equipment and load may be attached. A section is the
basic building block of networks.
Feeder: A set of connected sections that originate from a substation.
Network: Set of connected sections making up an installation such as a substation, a secondary network or a
feeder/group of feeders or a combination of these elements.
Study: A sequence of modifications made to a selected network(s) for planning or analysis. A network in a
study is either a copy of one stored in the Network database or it is a new one created during the study.
Modifying a network during a study does not affect the original network in the Network database. To
copy your modification to the network database, use the Database > Update Network command.
Active The section that is to be affected by a command. To identify it easily, assign it a unique color via
Section: View > Display Options. Set the selection color and width in the Selection group found at the View
Properties tab. To learn how to select a section, please refer to Component Selection.
Lateral: A section connected to what is considered to be the main feeder. It often incorporates fewer phases or
smaller conductors. It is pertinent to the Edit > Reconfiguration command.
Study File: An electronic computer file containing information on a study. These files are normally saved in the
project directory and have the extension *.XST (*.SXST for self-contained studies)
Node: A circular marker use as a connection point between sections and feeders. (Refer to Section Structure
and Node Properties.
10 CYME 8.1 - Reference Manual
CYME
Power Engineering Software 2 – The CYME Interface
2 – The CYME Interface
Overview
The CYME 8 interface is a user-friendly framework which focuses on simplicity in functions related to
network modeling, project and data management and data visualization. Various interface components
can be re-positioned in the display area according to user preferences and controls and commands are
easily accessible.
Upon the opening of the CYME software, a Start Page is displayed. The Start Page groups a number of
commands pertaining to quick initial access by starting a new study, connecting to a database or an
existing study, or starting a tutorial.
The central part is the Main Display Window where the one-line diagram is displayed. Various views,
such as Simplified Views, can be added, with each displayed in a distinct tab. The charts produced as
a result of analyses are displayed in that same area in the form of tabbed views. This tabbed area can
be split horizontally or vertically and tabs can be moved from and to any group. The Main Display area
can be enlarged to the whole display space using the full screen command. Each of these tabbed views
features an Action Bar which includes the commands most relevant to the active view. The Contextual
Action Bar gives quick access to commands traditionally accessible via a right mouse click upon an
element selection on the one-line diagram.
A classical Main Menu is available at the top of the display and a Status Bar is located at the bottom of
the screen. By default, Toolbars are located on the top part of the display underneath the main menu.
The toolbars can be moved anywhere in the display, in floating format.
By default, the Explorer Bar tabs (which are a multi-purposed commands and information interfaces)
are shown in two groups of tabs, one on each side of the display. The Messages and Reports pane is
below the Main Display. These components can also be re-positioned according to user preference.
CYME 8.1 - Reference Manual 11
CYME
2 – The CYME Interface Power Engineering Software
The Explorer Bar tabs and the Message and Reports pane can be in floating mode or docked on either
of the four sides of the Main Display, in one or several groups. A docking guide appears in the display
when dragging any one of these elements. When the mouse is positioned over any of the arrows shown
( ), a blue rectangle appears showing the position where the pane would be positioned.
12 CYME 8.1 - Reference Manual
CYME
Power Engineering Software 2 – The CYME Interface
Tabs within the Explorer bar can be moved from one group to another or be singled-out in docked or
floating mode. Left click on the tab and move it to the docking guide.
The tab areas can be hidden from the view using the pin icon (
) located in the header bar of the tab area.
When the Main Display is in Full Screen mode, the tabs will be
shown along the side of the display. Click on any tab to reveal
its contents.
CYME 8.1 - Reference Manual 13
CYME
2 – The CYME Interface Power Engineering Software
Command icons are standardized throughout the software. An icon that is shown in a toolbar, for
example, will be shown to the left hand side of the same command present in a menu, a contextual
menu or an action bar.
Customization
The CYME software is highly customizable in many ways.
The user-interface can be customized by choosing an application style and customizing Menus and
Toolbars according to user preference. Any of the commands can be added to the menus and sub-
menus as well as to any existing toolbar. Additional Commands, which can be from external
executables or Python scripts can also be added. Shortcuts can be created for any of the commands.
The icons identifying any specific command can be changed using the icon library included.
The One-Line Diagram representation can be customized by adapting symbols to be used, and by
applying color-coding layers and/or color maps. The software includes a vast library of Keywords which
apply to the devices/instruments, analysis results, or of a general nature. New keywords can be created
by the user and added to the library. These keywords are used throughout the software, including result
boxes, reports, charts, tags, tooltips and filters.
Finally, the software supports the creation of Custom Templates composed of various user-defined
elements including selections in analyses dialog boxes. These templates can be easily shared with
other users.
See Chapter 14 – The Customize Menu for more information.
Start Page
Upon the opening of the CYME software and closing a study, a Start Page is displayed by default. The
Start Page groups a number of commands pertaining to quick initial access by starting a new study,
connecting to a database or an existing study, or starting a tutorial.
To change the default settings of the Start Page, please access the Options button located in the Action
Bar.
.
Show at Startup: To display this start page upon opening the software. This command is also toggled on
or off using the Show Start view at startup option found in the Start-up Options section of the File >
Preferences > Editor dialog box.
Show after closing a Study: To display this Start Page upon closing the active study.
Commands available through the Start Page are:
Create a New Displays a blank main display. Same as File > New Study.
Study
14 CYME 8.1 - Reference Manual
CYME
Power Engineering Software 2 – The CYME Interface
Load a Study This command allows quick access to open an existing study (*xst), a self-
File contained study (*sxst) or a CYME XML study file.
This command is the same as the command File > Open Study. and the
Open study button ( ) found in the Main toolbar.
Load Networks This command opens the Network > Select Networks dialog box which
from Database allows existing networks in the active database to be loaded and displayed
in the active one-line diagram window.
This command is the same as the Select Networks icon located in the
Main toolbar.
Load Networks This command is only available when there is a valid license of the CYME
from Location Geographic Overlay module or the CYME Online Map Service module.
When there is a valid network database connection and a defined
coordinate system, the Load Networks from Location command allows
searching for networks to load with a GPS coordinate, an address or a point
of interest. Please refer to the CYME Background Map manual for details.
Connect to a This command displays the CYME Database Wizard to create a new
Database database configuration based on existing or new database files. See
Database > Create for all the details.
Connect to a This command displays the CYME Database Wizard to create a new
Repository repository database configuration based on existing or new repository
database files. See Database > Create for all the details.
Start a Tutorial This command opens the Help > Tutorials dialog box. The tutorials are
grouped by topics. Each tutorial document describes how to use a CYME
module or function through a step-by-step exercise.
The Action Bar located at the top of the pane includes a menu for additional actions:
Main Display Window
The Main Display Window is a tabbed document workspace which can be populated with a number of
views accessible by tabs. The views can be:
One-line Diagram Display: schematic or geographic views of the network, as well as Simplified
Views. Additional tabbed views of the network loaded can be displayed in this window using the
Window > New One-Line Diagram Window menu command.
Chart Views: The charts generated using the Chart Selector dialog box – whenever these are
relevant to an analysis – will be displayed in this workspace; each chart as an individual tabbed
view.
TCC and TCC Branch Views: These are displayed using the TCC commands found in the
contextual menus of the relevant network elements. Refer to the CYME Protective Device Analysis
User Guide for more details. You need to have the optional module installed to use these views.
See also the Customize > TCC View and the TCC toolbar chapters in this manual.
The tabs appear at the top the window. Their order can be changed by dragging and dropping the tabs.
To bring a one into view, click once on the tab or select its name from the drop down list ( ) located
on the right hand side of the tab area.
CYME 8.1 - Reference Manual 15
CYME
2 – The CYME Interface Power Engineering Software
The Main Display Window can be split horizontally or vertically that allow the user to regroup tabs as
desired. Refer to chapter New Tab Groups for more information.
One-line Diagram Display
This is the view where the network selected is displayed. You may have several different views loaded;
then, this area will be tabbed to let you access those different views.
The standard view is a Multiple Network View in which are displayed all networks that were loaded (see
Select Networks). Networks might be displayed in this view or represented as a symbol depending on
their initial settings.
The contents of nested views will be displayed as separate tabbed views by double-clicking on their
symbol in the main display. In the nested view mode, only one network type can be viewed at a time;
other types of networks cannot be shown or added in this view. The Nested View functionality needs the
installation of optional modules to be enabled. See Expanded Modeling to that effect.
The Simplified Views command found in the menu of the window Action Bar is used to display to the
one-line diagram in the selected Simplified View. Multiple Simplified Views can be generated, with each
view displayed in a distinct tab in the main tabbed view.
You can define the display parameters of each of these views from the Display > Display options
command found in the menu of the Action Bar; which is dynamically adapted to the active view.
Refer to Chapter 13 – Display Options and Simplified View to learn about defining the views of the
network that can be applied. CYME supports two default view styles: geo-referenced and schematic.
These commands can be enabled/disabled using the Show zoom, pan and rotate symbols option
found in the Window Options of the View Properties tab of View > Display Options dialog box.
Next, a global view thumbnail window, the Overview Map, located at bottom right hand corner of the
main display screen shows the whole network loaded. A blue rectangle shows the area zoomed in. If
you have two or more views of your network running, each will contain its own overview map. The
Overview Map is not available with the simplified views. To display or hide the overview map, select the
View > Overview Map menu command.
Finally, a map scale is displayed at the bottom of any geo-referenced views. This scale can be set to
Imperial or Metric units at the File > Preferences dialog box, in the Units tab window. You can also use
the commands in the System Units toolbar to set the units. To display or hide the scale, go to the View
> Display Options dialog box; and set the Display Scale option in the Window Options category of
the View Properties tab.
16 CYME 8.1 - Reference Manual
CYME
Power Engineering Software 2 – The CYME Interface
Contextual menus
A right-click on the background of any one-line display provides the following commands.
Rearrange All Rearranges all the networks displayed orthogonally. This command can also
Networks in be found in the menu of the Action Bar of the view and in the Editor Tools
View toolbar.
To revert to the geographical display, use the Edit > Undo menu command
or the Undo button located in the Main toolbar.
Note that the menu command Edit > Rearrange Sections/Nodes rearranges
the network(s) downstream of the point clicked on only.
Distance To calculate the distance between any points selected on the display with the
Calculation mouse. This command is active in geographical views only.
Tool This command can also be found in the menu of the Action Bar of the view
and in the Editor Tools toolbar.
Same as Edit > Distance Calculation Tool.
Reset all tags To revert the contents of tags to their default setting. This command can also
be found in the menu of the Action Bar of the view.
See the Contextual Menus commands of the Network Inventory to learn how
to personalize and apply individual tags.
Refer to Tags and Text to learn how to set the attributes of a tag for an
overall usage.
Copy to Creates a screen capture file (.png) of the network in view that can be pasted
clipboard in an external application.
This command can also be found in the menu of the Action Bar of the view.
Same as Edit > Copy to Clipboard.
Group Displays the Group Properties dialog box of the network elements highlighted
Properties on the main display. This command can also be found in the menu of the
Action Bar of the view.
Close Hides the active one-line diagram display from view and removes the tab.
Same as clicking on the icon on the view’s tab.
Note that the unsaved changes are still retained until closing the study.
This command can also be found in the menu of the Action Bar of the view.
Help Displays this page of the Reference Manual.
For the contextual menus for the Chart Views and for the TCC Views, refer to the Chart Properties
chapter and to the CYME Protective Device Analysis User Guide, respectively.
CYME 8.1 - Reference Manual 17
CYME
2 – The CYME Interface Power Engineering Software
Action Bar
The actions toolbars are composed of a number of controls that provide a quick access to the most
commonly used commands to view the network, navigate and select.
The basic Action Bar includes the commands listed below. Additional controls are available via the
options found in the Action Bars command of the Action Bar Menu (see next section).
VIEW OPTIONS. The menu displayed proposes actions that are applicable to the currently active
one-line diagram view. See Action Bar Menu below.
SIMPLIFIED VIEWS. This option is used to display the network in a simplified manner according to
customizable criteria. The simplified networks will be displayed in a separate tabbed window.
The options in the menu are the views available, organized by layer category. The Customize
option opens the Simplified Views dialog box where the views and the layer categories are
defined. See Customize > Simplified View to learn how to configure those views.
The Compare with Simplified Network option allows comparing a simplified network against the
network of the currently connected database or against study file data contained in the repository
currently connected. Refer to Compare with Simplified Network for more information.
SELECT BACKGROUND MAP. To select from the drop down menu to load the maps from an
active online map provider. The same command is found in the Map toolbar.
An optional Online Map Service has to be active for this command to be available.
FULL SCREEN. This option is used to enlarge the active view in the Main Display Window to its
maximum size in the display area. The toolbar area is hidden from the view while the Explorer bar
tab groups and the messages/reports pane are put in an auto-hide mode. To revert to the previous
display arrangement, unselect the option.
This command is also included in the Zoom toolbar. Same as View > Full Screen.
ZOOM IN. Automatically magnifies the view on the main display by a factor of 2 each time the
button is clicked. Equivalent menu command: View > Zoom > Zoom In.
ZOOM TO FIT. Reduces or enlarges the view magnification so that the entire one-line diagram
with the attached maps fit in the window. Equivalent menu command: View > Zoom > Zoom to
Fit.
ZOOM OUT. Automatically reduces view magnification by a factor of 2 each time the button is
clicked. Equivalent menu command: View > Zoom > Zoom Out.
DISPLAY. Access to a drop-down menu to enable/disable several one-line diagram display
options.
COLOR-CODING LAYER and COLOR-CODING LAYER SETTINGS. To apply a color-coding
layer to the one-line diagram and to modify the parameters of the layers. Same as the functions
available in the Color Coding Layer toolbar.
SHOW COLOR MAP SETTINGS. Access a drop-down menu to enable, disable and customize the
display of a color map.
TAGS AND TEXT LAYER and TAGS AND TEXT LAYER SETTINGS. To apply a tags and text
layer to the one-line diagram and to modify the parameters of the layers. Same as the functions
available in the Tag Layer toolbar.
18 CYME 8.1 - Reference Manual
CYME
Power Engineering Software 2 – The CYME Interface
PROPERTIES. To select sections or nodes with a left button mouse click. A double-click on the
selection displays the Properties dialog box of the item selected with this mouse mode active.
With the Properties tab of the Explorer bar in view, a single click will populate the pane with the
main information about the element selected.
Same as the Properties button available in the Editor Tools toolbar. Equivalent menu command:
Edit > Properties.
REGION SELECTION. To select a group of sections in an area. The sections highlighted
(selected) will be the ones that both start and end nodes were included into the selection
rectangle. The initial selection is a rectangular area. The user can select any handle on the
perimeter of the area to reposition the point and create a polygonal area. Also, when the mouse
pointer is positioned along the edges of the area drawn, the pointer shape changes to a hand
indicating that the whole shape can be moved.
Same as the Region Selection button available in the Editor Tools toolbar.
MULTIPLE SELECTION. Displays the Multiple Selection wizard to select branches downstream
from the selected section. Make your section selection by clicking on them on the display (From,
To) or from the drop down list (To). You have different tracking options to exclude/include
branches with different switching/protective devices and laterals to limit the selection range.
Same as the Multiple Selection button available in the Editor Tools toolbar.
CLEAR SELECTION. Un-selects any selection / active sections on the one-line diagram display.
The Charts tabbed views do not contain an Action Bar. For the commands available, refer to the
chapter about the Chart Properties.
The contents of the Action Bar of the TCC tabbed views are the same than those found in the TCC
toolbar. You can also refer to the CYME Protective Device Analysis User Guide for more details. You
need to have the optional module installed to access these commands.
Action Bar Menu
Action Bars Allows adding additional commands in the Action Bar. These commands can
also be found elsewhere in the software, mainly in the toolbars.
CYME 8.1 - Reference Manual 19
CYME
2 – The CYME Interface Power Engineering Software
Show Zoom Controls: adds the commands Zoom In, Zoom Out and
Zoom to fit. See Zoom toolbar.
Show Navigation Controls: adds the commands Select Upstream,
Select Downstream and Locate. See Network Paths to learn about those
options.
Show Page Layout Controls: adds the commands Display Print Area
and Page Layout. See Page Layout toolbar.
Show Color Coding Drop Down: adds the drop down list where all the
color coding layers are listed.
Show Color Map Drop Down: adds the commands No Color Map,
General Layers > Load Density.
Show Tag and Text Drop Down: adds the drop down list where all the
Tag and Text layers are listed.
Show Contextual Action Bar: This button displays the contextual action
bar that includes commands directly relevant to the selection made on
the display and which are a subset of the commands found in the
contextual menu of the element selected in the view. The individual
commands can also be found in toolbars, menu options and/or Explorer
bar commands.
Symbols To display the symbols either based on the default defined or based on the
IEC standards. The last option opens the Customize > One-Line Diagram >
Symbols dialog box.
Same as the Symbols Layer toolbar.
Color Coding To apply color-coding layers to the one-line diagram based on characteristics
on the network or following an analysis or about project information (with the
optional Advanced Project Manager module installed).
Same as the Color Coding Layer toolbar.
Color Map To display the density of keyword results on the network display. See
Customize > One-line diagram > Color Map for a description.
Same as the Color Map Layer toolbar.
Tags and Text To display analysis results tags on the network or information tags about a
number of network components.
Similar to the Tag Layer toolbar, this command offers fewer options than the
toolbar.
Tooltips To show the information about a network component when hovering the
mouse over the element. With the Short-Circuit or the Voltage drop options
activated in the submenu, the tooltip will show the results of the respective
analyses.
Same as the Tooltip Layer toolbar.
Rearrange All Rearranges all the networks displayed orthogonally. This command can also
Networks in be found in the Editor Tools toolbar.
View To revert to the geographical display, use the Edit > Undo menu command
or the Undo button located in the Main toolbar.
Note that the menu command Edit > Rearrange Sections/Nodes rearranges
the network(s) downstream of the point clicked on only.
20 CYME 8.1 - Reference Manual
CYME
Power Engineering Software 2 – The CYME Interface
Distance To calculate the distance between any points selected on the display with the
Calculation mouse. This command is active in geographical views only.
Tool This command can also be found in the Editor Tools toolbar.
Same as Edit > Distance Calculation Tool.
Reset all tags To revert the contents of tags to their default setting. This command can also
be found in the menu of the Action Bar of the view.
See the Contextual Menus commands of the Network Inventory to learn how
to personalize and apply individual tags.
Refer to Tags and Text to learn how to set the attributes of a tag for an overall
usage.
Copy to Creates a screen capture file (.png) of the network in view the Network
Clipboard Inventory at can be pasted in an external application. Same as Edit > Copy to
Clipboard.
Close Hides the active one-line diagram display from view and removes the tab.
Same as clicking on the icon on the view’s tab.
Note that the unsaved changes are still retained until closing the study.
Help Displays this page of the Reference Manual.
Main Menu
Located at the very top of the window, it groups all of the commands available with the valid software
key(s), in pull-down menus. Most of the commands are disabled until a study is opened.
Also, the Main Menu can be customized to show only the commands that are useful to the user (see the
command Customize > Menu).
The order in which the menu items appear can be modified and it is also possible to create menu items
to add customized commands to run external executables. Refer to Customize > Menu.
Each menu item contains sub menu options an arrow located to the right of the command name. To
display the sub menu, click on the word with the left mouse button.
Icons are shown on the left hand side of a number of commands. These icons are used to identify
specific commands whether they are found in the main menu, in a toolbar, in contextual menus or in the
Explorer bar panes.
CYME 8.1 - Reference Manual 21
CYME
2 – The CYME Interface Power Engineering Software
File This main contains the commands which pertain to the
general operation of the program, opening and saving
studies, exporting studies data, as well as printing graphics
and reports. This menu also contains the commands for
setting up general characteristics of the network, such as
the system of units for length, the frequency and average
earth resistivity. (These parameters affect the calculation /
characteristics of your networks and should NOT be
changed without due consideration.)
See Chapter 6 – The File Menu for a description of the
commands.
In this menu, the following tools can be accessed: the
Symbol Editor, the optional Results Viewer and the Python
Console, the Python Toolbox and the Python Editor.
For the Energy Profile Manager and the Results Viewer,
please refer to the Steady State Analysis with Load Profiles
User Guide to learn about the functionality. The Python
help file is accessed through the Python Console and
Toolbox dialog boxes.
Edit This menu contains the commands for finding and editing
your one-line diagram sections. All graphic editing tools are
found here. Note that the items in this menu are active only
when a study is open.
See Chapter 7 – The Edit Menu for a description of the
commands. Most of the menu commands have an
equivalent icon in one of the software toolbars. See
Chapter 4 - Toolbars.
Database The commands in this menu pertain to the utilization of the
databases used by CYME. This menu allows the creation of
database configurations, incorporating the ones needed,
updating, as well as activating them for a given study. It
also includes commands to update the current database
based on the modifications on the networks.
Most of the commands in this menu are available whether
there is a study opened or not.
See Chapter 8 – The Database Menu for a description of
the commands.
Equipment Use this menu to manage the equipment in the active
database (add, delete, or modify). The equipment database
is an inventory of equipment (such as transformers), which
is available for connection in the network.
The active database is updated as soon as the OK button
is clicked. This menu can be accessed with or without an
opened study.
The Equipment menu also provides access to various
equipment and model libraries at the user’s disposal.
The Equipment menu options are covered at length in the
CYME Equipment Reference Manual. See also Help >
Equipment Reference.
22 CYME 8.1 - Reference Manual
CYME
Power Engineering Software 2 – The CYME Interface
Network The Network Menu includes commands to load the
available networks from the active database: feeders,
networks and nested networks. It also provides the means
to manage the network as a whole and define the load
models names and various overall characteristics such as
the customer types and environment.
See the details at Chapter 9 – The Network Menu.
Analysis This menu provides access to all of analysis functions
available with the valid license keys.
Each analysis has its own User Guide. See the Help >
User Guides menu command to see which ones are
available with your license and display them. You will find
however in this manual an overview of the Batch Analysis
functionality.
Report The Report Menu includes the commands for requesting
simulation reports and input equipment data, for
customizing the tabular report formats, and for saving the
reports to files.
See Chapter 11 – The Report Menu for details about the
commands.
View The View Menu includes the commands that govern what is
displayed on the screen. This includes the display of the
elements of the user interface. It also includes access to
the Display Options commands for the user to adjust the
display of the various elements within the one-line
diagrams.
See Chapter 12 – The View Menu and Chapter 13 –
Display Options for all details.
The View Menu also provides the means to display analysis
results that can be presented in a Result Box or in a Phasor
Diagram; to display/hide Reports and Charts, and access
other tools such as the Fault Monitor, the Network Explorer
and the Background Map.
Customize The commands in the Customize menu allow the user to
modify the CYME interface, such as the icons that appear
in the toolbars, the commands to be included in the menus,
the calculation results to be displayed in any Result Box,
etc. See Chapter 14 – The Customize Menu.
This menu also includes access to more advanced
customization functions such as the view styles, the
keywords, the validation rules, the filters, etc.
Window The Window menu offers the ability to open additional
windows in which to view the one-line diagram, perhaps
with a different magnification, or with a simplified view. See
also Simplified View, View Styles and Chapter 13 – Display
Options to learn more about this.
Other standard Windows commands are available in this
menu as well (Tile, Cascade, etc.). More details in Chapter
15 – The Window Menu.
CYME 8.1 - Reference Manual 23
CYME
2 – The CYME Interface Power Engineering Software
Help From this menu, you can display an electronic version of
this Reference Manual and of the User Guides available in
the form of Help Files, Readme file for this version,
Tutorials and QA validation cases, access the CYME web
page on the Internet, open the customer support e-mail
form, and display the details about the revision number
currently installed. The section Getting Help describes the
Help menu options along with other ways available to
obtain assistance from the CYME team.
24 CYME 8.1 - Reference Manual
CYME
Power Engineering Software 2 – The CYME Interface
Toolbars
Toolbars appear directly beneath the main menu. They contain icons that are shortcuts to frequently
used menu commands. To control which toolbar to display, use the menu command View > Toolbars;
or right-click on an empty part of the toolbar area to display a contextual menu that will allow the
selection of the toolbars to be displayed. Toolbars can be moved anywhere in the display, anchored to
any side of the application window or floating over the main display. See Chapter 4 - Toolbars for a
description of all the toolbars available.
To customize the contents of the toolbars, use the menu command Customize > Toolbars.
Just like for the menus, the commands are enabled or disabled depending on whether there is an
opened study or not.
To see the list of toolbars available, select the View > Toolbars menu option or right-click anywhere in
the Toolbar area at the top of the window to display a menu. The appearance of the icons next to the
names of the toolbars changes ( ) when they are displayed.
Icons may be rearranged, removed or re-inserted in any of the existing toolbars. See Customize >
Toolbars.
CYME 8.1 - Reference Manual 25
CYME
2 – The CYME Interface Power Engineering Software
Explorer Bar
This configurable area is composed of moveable tabbed multi-purposed commands and information
interface that is presented in a tabular / tree structure. The commands available here can also be
accessed via menu commands.
The Explorer Bar is an area that groups a number of frequently used functions organized under different
tabs. It is possible to display several Explorer Bar views, and within an Explorer Bar view, any number
of tabs. See also View > Explorer Bars to learn how to create your own view.
Tabs within the Explorer bar can be moved from one group to another or singled out either docked or
floating. Left click on the tab and move it to the docking guide. You can also reposition the tabs directly
on the display. Left click on the tab to move and drag it while keeping the mouse button down.
The tabs available are: Data, Toolbox, Explorer (network/equipment), Display, Switch Monitoring,
Abnormal Conditions, Charts, Background Map, Properties and Search. The Study/Project tab can also
be displayed; however all the project functionalities will be available only if you have the optional
Advanced Project Manager module installed. The Protection tab will require a valid license of the
Protective Device Analysis module.
All the tabs are described in chapter 3 - Explorer Bar.
More than one Explorer Bar window can be displayed at a time; however, only one instance of a tab can
be used and cannot be duplicated in other bars. For more information on how to create them, refer to
chapter 3 - Explorer Bar. Within each Explorer Bar view, you can Add, Detach (floating) or Remove
(hide) any of the tabs available. See View > Explorer Bars for the details.
Messages and Reports
This area is a configurable tabbed window that is displayed when reports are requested. See Report >
Analysis and Report >Input Data. This window can be floating, docked or hidden/auto hidden as
desired.
The Reports and the Messages are displayed in the same pane. See View > Reports for a description
of the functionality of the pane. See also View > Messages for information about the messages.
26 CYME 8.1 - Reference Manual
CYME
Power Engineering Software 2 – The CYME Interface
Status Bar
Located at the bottom of the screen, it consists in two lines of text that identify information about the
active database, the parameters of the selected section or node, and the cursor XY coordinates. The
first line can be customized for the users; see Customize > Status Bar.
Dialog Boxes
The dialog boxes content is dependent on the valid CYME module licenses detected. Tabs in dialog
boxes are displayed appropriately based on the available licenses, thus avoiding confusion in
distinguishing which data are required from which are not. The example below shows the same window
shown with the Harmonic Analysis module installed and the bottom one without.
Most dialog boxes can be resized to allow the proper display of item IDs with multiple characters. Note
that all resizing and repositioning of dialog boxes are saved upon exit of the dialog box. Hover the
mouse along the edges of the dialog box; if it can be resized, the mouse cursor will change to a double-
tipped arrow. Left click on an edge and drag with the mouse.
The left hand pane only of the Section Properties dialog box can be displayed by clicking on the
Collapse button located at the bottom left-hand side of that dialog box, thus hiding the Settings group
boxes. Clicking on the Expand button appearing in the reduced dialog box will show all the dialog box
elements again.
Note that floating toolbars can be reshaped and that floating report windows can be resized as required.
CYME 8.1 - Reference Manual 27
CYME
2 – The CYME Interface Power Engineering Software
Pane and Dialog Box Toolbars
Toolbars are present within a number of panes and dialog boxes throughout the software. This toolbar
groups a number of commands applicable to the pane or the dialog box where it is present, along with a
search functionality.
The minimum content is as follows:
Commands Common to all Contextual Toolbars
DISPLAY THE OPTIONS MENU. The menu displayed proposes actions that are applicable to all the data in
the pane or the dialog box at the top of which is the pane toolbar.
A number of the commands in this menu can also be found in contextual menus within the pane or dialog
boxes or other toolbars.
FIND. Type in the string to search in the field and click on the to find it, click on it again to go to the next
instance containing the string typed in.
FIND OPTIONS. Displays the Find dialog box, showing the various search options that are available
depending on the type of content of the pane or dialog box.
The Match case option allows for a case sensitive search of a string.
The Exact match option delivers results that are exactly as per the string typed, although not case
sensitive unless the Match case option is enabled.
The Search up option makes the engine look up in the list when clicking on the button to find the next
instance.
With the Highlight results option selected, while a string is being searched, the software actively shows
the entries containing the letters typed by highlighting in yellow in the list the entries that contain the
string.
With the Filter results option, the search engine will show only the search results in the pane or the
dialog box, hiding all the other elements in the lists. This option can also be enabled/disabled using the
Filter Results button in the pane toolbar. Other search options can be combined to further refine the
results.
The Find as you type feature allows the dynamic navigation through the list as the succession of
characters are being typed. With the Filter results option enabled, the list will present the user with all
the instances, dynamically presenting the content of the string as it is being typed. With the Highlight
results option selected, the software highlights all the instances in the list containing the string,
dynamically as the string is being typed.
In some cases, the Find dialog box will present a Look in combo box that allows selecting on which column of
data the search should be concentrated.
28 CYME 8.1 - Reference Manual
CYME
Power Engineering Software 2 – The CYME Interface
Contextual Menus Overview
A right-click on a highlighted symbol or in the background of the various workspaces of CYME in any
state will display a contextual menu to provide a quick access to useful commands related to the item
clicked on. A few examples are shown below.
Toolbox
tab
Section (Explorer
with load Node Fuse Bar)
The explanations for the commands of each contextual menu that can be invoked are included in the
manual chapter where the workspace in question is described. The contextual menus for the equipment
and the instruments are described in the Equipment Reference Manual. See also Network Components
Contextual Menus.
Mouse Commands
Component Selection
This is done with the mouse at its normal mode, called the Properties mode. Enable this mode by
using the Edit > Properties menu command, clicking on the Properties button located in the
Editor Tools toolbar or on the button the in Action Bar of one-line diagram tabbed view.
Click the left mouse button once anywhere on a node, section, equipment symbol or tag. The element
will be highlighted and/or handles will appear around it. A double left click on the item will display the
associated Properties dialog box. It is also possible to select several sections and/or nodes by
pressing the CTRL key while clicking on the elements on the display.
Hint: With the Properties tab of the Explorer Bar in View, a single left click on a network
component will not only highlight the component on the one-line diagram, it will also
populate the tab pane with basic information about that element.
Another way to make a selection is to click the left mouse button and keep it depressed while you draw
a rectangle on the display when using the Legacy Navigation Control. When you release the mouse
CYME 8.1 - Reference Manual 29
CYME
2 – The CYME Interface Power Engineering Software
button, the item inside the rectangle will be highlighted. To select several sections and nodes in the
same fashion, you can enable the Enable automatic region selection option in the View > Display
Options > View Properties dialog box (see Selection) or use the Multiple selection by region option
available on the Action Toolbar. With the mouse in the Properties mode, make a rectangular selection
on the display with a right mouse click will highlight (select) all components within that selection.
A Selection Tool dialog box will be displayed automatically when clicking on a section where there are
actually two or more sections at the same coordinates or when clicking on a device where there are in
fact two or more devices overlapping at the same coordinates. The tool lists all sections and devices at
those coordinates to allow the user to make the proper selection.
To enable this option, go to the Selection options that can be found in the View > Display Options >
View Properties dialog box, and select “Yes” at the Enable overlapping elements selection tool
option.
Right-clicking anywhere in the area where several elements are highlighted will produce a contextual
menu which contains options for actions that can be applied on the group of elements. A group of
sections and/or nodes can be moved by clicking and dragging one of the elements of the group the
same way as you would do with a single element.
The Displays the Multiple Selection handles button in the Display toolbar allows to resize and rotate
a selection multiple sections. You can also enable this option using the Region selection handles
option in the Selection options category in the View > Display Options > View Properties dialog box.
The selection will include only the sections that are comprised entirely into the selection rectangle
drawn with the mouse.
Finally, you can change the selection color. Go to the View > Display Options > View Properties
dialog box and see the options in the Selection category of the View Properties dialog box.
Mouse Modes
The Normal mouse mode ( ) is the Component Selection mode that allows the selection of a
section or a node with one left-click of the mouse. A right-click on a highlighted section or node will
display the relevant contextual menu. A left double-click on the highlighted section or node will display
the related Properties dialog box.
A right-click in the normal mode anywhere in the background (but not within the area of a multiple
selection) will enable the Pan mode. Keep the button depressed while moving the mouse.
When selecting any of the Edit menu options that allow adding a component to your study (network,
substation, zone, etc.), the mouse cursor will reflect that choice until you revert its mode to normal. A
word like “network” or “zone”, etc. will be displayed below the mouse cursor.
Here are a few examples: .
30 CYME 8.1 - Reference Manual
CYME
Power Engineering Software 2 – The CYME Interface
To revert the mode to “normal”, press the ESC key or click on the Properties button ( ) located in
the Editor Tools toolbar or on the button the in Action Bar of one-line diagram tabbed
view.
Note: The selected section should appear in a distinctive color. You can change the Selection
color and the line width of the selection. Go to the View > Display Options dialog box.
At the View Properties tab window, go to the Selection tree item.
Panning and Zooming with the Mouse
To pan the one-line diagram display using the mouse, click the right mouse button and hold it down.
Drag the mouse like to another point in the one-line diagram display and release the button. The point
“selected” when you clicked the mouse will now be located at the point where you have released the
mouse button.
Hints: You can also “pan” the one-line diagram by using the keyboard arrow keys. Ensure the
window focus is on the one-line diagram workspace by clicking once in that area and
then simply press the arrow keys to pan.
The mouse wheel can also be used to the same end. Click once on the wheel to enable
this capability; then move the mouse to pan. To disable this function, click again on the
mouse wheel or roll it.
To zoom in with the mouse (and if your mouse is equipped with a wheel) roll the mouse wheel forward
or backward to zoom the one-line diagram display in or out. The focus of the zoom will be where the
pointer is located on the display. If your mouse is not equipped with a wheel, click twice on the right
mouse button and hold it down, then drag the mouse to draw a rectangle around the area you wish to
zoom in. Release the mouse button.
You can also “draw a rectangle” using the left mouse button in the Overview Map tool display around
the area you wish to see displayed in the main display. To display the Overview Map tool, select the
View > Overview Map.
Finally, you can use the zoom commands found in in the Action Bar (see Action Bar Menu) of the Main
Display or via the View > Zoom menu commands.
CYME 8.1 - Reference Manual 31
CYME
2 – The CYME Interface Power Engineering Software
Navigation
Hyperlinks
Specific elements of the one-line diagram interface are hyperlinked. For example, clicking on a
substation’s nametag will open the substation’s edit / view window; clicking on a zone tag will open the
zone properties dialog box. Some elements in the tabular reports are hyperlinked as well. The
hyperlinks are shown in blue underlined typeface.
These links are designed to reduce the number of key presses (or mouse clicks) operations required to
move between the various controlling environments.
Interconnection stubs are tags highlighting the head node of a network or connection points between
the loaded and un-loaded networks. When the mouse pointer changes to a hand, click on the stub to
load and display the connected network.
32 CYME 8.1 - Reference Manual
CYME
Power Engineering Software 2 – The CYME Interface
Nested Views
If you have the optional Enhanced Substation Modeling module, the Secondary Grid Networks Analysis
module and/or the Low Voltage Distribution Network Modeling and Analysis module, you will be able to
navigate from the main display view (whether geo-referenced or schematic) to other nested network
views. See also Expanded Modeling.
To see which nested networks are loaded, go to the Topology section of the Explorer tab in the
Explorer Bar.
Right-click on the name of a nested view and select the View option in the contextual menu. This will
display the nested view in its own tab window within the main display view.
CYME 8.1 - Reference Manual 33
CYME
2 – The CYME Interface Power Engineering Software
Network Paths
Activating the command Action Bars > Show Navigation Controls in the Options of the the Action
Bar of the Main Display (see Action Bar Menu) will show the commands Select Upstream, Select
Downstream and Locate Selection. When a section or a node is selected in the one-line diagram, the
commands Select Upstream and Select Downstream would allow navigating upstream or
downstream of the selectded element.. When a selected element has different upstream or downstream
paths, the Select Upstream or Select Downstream button will provide a list of available sections.
The same buttons are available in the Section ID group box of the Section Properties dialog boxes.
The same functions are available in the Edit > Select menu.
34 CYME 8.1 - Reference Manual
CYME
Power Engineering Software 3 - Explorer Bar
3 - Explorer Bar
Explorer
The Explorer tab features useful commands related to the loading and display of the networks, which
includes feeders, substations, secondary networks and sub-networks. It provides access to the devices,
interconnections, loops and phase merging components of the loaded networks (i.e. from an active
database) in the form of tree lists. Furthermore, it permits to view the various elements available in the
equipment database, edit their parameters and install them onto the network by dragging and dropping
the selected element on the one-line diagram.
The data is classified into a Network Inventory and an Equipment Inventory.
The Network Inventory displays a tree list of the network elements arranged by categories and
subcategories of the database that is currently Connected (see Data tab).
The Equipment Inventory provides a quick access to the File > Equipment dialog boxes along
with an alternate way to install equipment by dragging and dropping icons on the one-line diagram
(see also the Toolbox tab). For information about the individual dialog boxes accessed via this
interface, refer to the CYME Equipment Reference manual.
For both inventories, the inventory is identified by a dark gray bar, the inventory categories are identified
by a light gray bar and the subcategories are identified by a folder icon. The Devices category groups
of the Explorer tab displays the list of the devices components of the loaded networks (i.e. active
database) in the form of tree lists.
Action Bar
A toolbar appears at the top of the tab containing a number of options applicable to the pane:
OPTIONS. The menu displayed proposes actions that will apply on all the data within the pane. See the list of
options below.
FIND. Type in the string to search for and click on the to find it, click on it again to go to the next instance
containing the string typed in.
FIND OPTIONS. Displays the Find dialog box with various search options shown in the Options field. See
Commands Common to all Contextual Toolbars for an explanation of the options.
CYME 8.1 - Reference Manual 35
CYME
3 - Explorer Bar Power Engineering Software
Toolbar Options
Expand / To unfold (display) all the layers and show all components / To return to the
Collapse roots of the trees and hide all components. You can also use the “ ” and the “ ”
icons to expand or collapse the selected branch of the list. A click on a category
name and a double-click on a sub-category name is an alternate way to
expand/collapse the branches.
A mouse-over on the dotted lines on the left hand side of the expanded
categories displays a tooltip showing the name of the category of the items in
view.
Auto Locate
With this option activated in the menu , The section or equipment selected
on the list is automatically highlighted on the main display, zoomed in, and
centered in the window.
Circle Places a circle around the element selected.
selection
Use Section Applicable to the Network Inventory, the section ID is used to identify all the
ID elements in the lists.
Use Device Applicable to the Network Inventory, the equipment ID is used to identify each
Number equipment listed.
36 CYME 8.1 - Reference Manual
CYME
Power Engineering Software 3 - Explorer Bar
Show Applicable to the Network Inventory, regroups the equipment types of the
Device loaded feeders into categories. With the option deactivated, the equipment
Categories types will be grouped by topology and devices.
Network Inventory Network Inventory
with the option with the option
activated deactivated
Sync With Shows in the lists only the elements in use in the one-line diagrams currently
Active View displayed in the Main display.
Evaluate All To enable the application of the filters to determine the number of elements
Global meeting the conditions of the filter, display the numbers next to the filter name
Filters and create the list of the elements.
Show To display the Equipment Inventory in the Explorer Bar pane.
Equipment
CYME 8.1 - Reference Manual 37
CYME
3 - Explorer Bar Power Engineering Software
Show
Equipment This option appears with the Show Equipment option activated , Regroups
Categories the equipment types into categories.
Equipment Equipment Inventory
Inventory with the with the option
option activated deactivated
Show With this option activated, shows the number of individual equipment defined in
Equipment the equipment database actually installed on the one-line diagram currently
Reference displayed.
Count
Show Only
Equipment This option appears with the Show Equipment option activated , Shows in
in use the lists only the equipment in use in the one-line diagrams currently displayed
in the Main display.
38 CYME 8.1 - Reference Manual
CYME
Power Engineering Software 3 - Explorer Bar
Restore To restore original parameters value, discarding all changes made.
Defaults
Help Use this command to access the CYME Reference Manual.
Navigate the list using arrow keys
You can navigate through the list of categories and items using the up and down arrows of the
keyboard. To expand a collapsed category, stop at the category name and press the right arrow key. To
collapse an expanded category, press on the left arrow key.
Network Inventory
Contextual Menus
When you right click anywhere on a category name or an element within the Network Inventory, a
contextual menu will be displayed with the options applicable to the category or the element where the
right click was done.
A right click on an item of the list opens its contextual menu that contain most of the options than if the
right click had been made on the element on the one-line diagram. Depending on the element’s type
and status, you will be able to perform various operations: locate, load, unload, hide, show, delete,
connect, disconnect, etc. The contextual menus in the Network Inventory pane will show a few
additional options: Locate, Report, Circle and Hide Symbol; while a the contextual menu options
invoked from the element on the one-line diagram will allow to cut/copy/paste the element on the
display. To learn about the contextual menus obtained on the one-line diagram, refer to Network
Components Contextual Menus.
You can select one or several individual elements in a group to which to apply a contextual menu
command. Depress the SHFT key or the CTRL key while you make your selection with the left mouse
button and click the right mouse button to display the contextual menu with the commands applicable to
the selection. The contextual menu obtained from a group header will provide further options that apply
to all the elements of the group: symbols circling or hiding, grouping by filters or keywords, along with
access to the Group Properties functionality.
A right-click on the background of the pane will show the options of the tab’s Action Bar menu.
Expand / To unfold (display) all the layers and show all components / To return to the roots
Collapse of the trees and hide all components. You can also use the “ ” and the “ ” icons
to expand or collapse the selected branch of the list.
Hide In the Networks category only, does not unload the network but removes it from
(Show) the display. You can hide a network that has been modified. See also Network >
Select Networks.
Load To load a network, right click on the name and select Load. Note that CYME will
(Unload) load the network based on the Tracing Mode currently active in the Select
Networks dialog box. So if one of the options Load Network with all or with
minimum dependencies is active, the program will display only the network
selected for loading but will load all networks that have a dependency with the
one selected for loading.
You can also load all the networks in a group by selecting the Load option from
the contextual menu obtained when right clicking on the name of that group in
the tree list.
CYME 8.1 - Reference Manual 39
CYME
3 - Explorer Bar Power Engineering Software
The Unload option will unload the network selected from the memory and remove
the network from the display. Note that the Unload option will not appear in the
contextual menu if you have modified that network. You will need to use the
command Update Network before being able to unload it from the memory. The
name of the network unloaded remains in the list with a “database” icon ( ) to
the left of the name indicating this status.
When you right-click on a category name instead of a network name, Load All
and Unload All options become available to allow loading and unloading all
networks comprised in the category.
The Load/Unload options will not appear when working in a self-contained
study.
Apply fault Applicable to Nodes, Buses, Lines and Cables, by category or by individual item,
this option will open the Short-Circuit Analysis dialog box to allow the execution
of a short-circuit analysis of any of the Conventional, ANSI or IEC type. Refer to
the Fault Analyses Reference Manual and User Guide for more details about
how to perform the analyses.
Locate Zooms in and centers the display on the corresponding element highlighted in
the list.
Report To display reports associated with the network component selected. By default,
for the Network Inventory and for the Equipment Inventory, it is the equipment
report. A Customize report command is also available for both inventories. This
command opens the Reports dialog box, where additional reports can be added.
The software limits the options available based on the component type:
For the Equipment inventory: equipment report only listing the components in
use. The user can create a customized copy of that report to be selected via the
sub menu. To do so, click on the add icon ( ) to add a second instance of the
report and click on the edit icon ( ) to open the Report Properties dialog box to
modify the parameters desired.
40 CYME 8.1 - Reference Manual
CYME
Power Engineering Software 3 - Explorer Bar
For the Network Inventory, besides the equipment report listing the components
installed, it is possible to associate analysis reports. Click on the add icon ( )
and select a report among the choices presented. Click on the edit icon ( ) to
open the Report Properties dialog box to modify the parameters desired.
See also Report > Analysis and Report > Input Data.
Note: Each report is unique throughout the software. The identifier is its
Name. If you create a second instance of a report and wish to keep
the original one, make sure you rename the new one to avoid
overwriting the initial one.
When the report is invoked from a network name, the command displays a
tabular report containing a list of the IDs of all sections, equipment and lines
composing the network selected, along with the lengths (when applicable) and
the coordinates.
When invoked from a Device ID, will display the relevant parameters of the
element selected.
When invoked from a Device sub-category (in the Network Inventory or the
Equipment Inventory), will display a list containing all the elements of that
category along with relevant parameters for each.
Note: These reports can be customized. Select the option Reports >
Customize in the contextual menu and click on the Edit icon
besides the name of the report in the dialog box presented.
CYME 8.1 - Reference Manual 41
CYME
3 - Explorer Bar Power Engineering Software
It is possible to select several elements and sub-categories within the list using
the SHFT key or the CTRL key while left clicking on the elements of the list. The
software will then display the corresponding reports in a tabbed view.
Section IDs and Equipment IDs in the reports are hyperlinks; when you click on
an ID, the element will be highlighted and centered on the main display and the
corresponding Properties dialog box will be displayed.
Circle Symbol This command can be invoked from a sub-category name or from an
individual element. When invoked for a sub-category, it places on the one-
line display a circle around each device included in the sub-category (or a
group within a sub-category) from which the contextual menu was invoked.
When invoked from an individual element, the circle is placed around that
element only The icon will show when the command is on; respectively:
and . When at least one element of a sub-category is circled, the icon the
sub-category will show a small orange triangle at the bottom right: .
The ID in the list (or the sub-category name if the command was invoked for
the sub-category) will also change to the color of the circle appearing on the
one-line diagram. This color can be changed: see Circle Symbol Color
below.
To remove the circles, unselect the option from the contextual menu invoked
from the element or the sub-category.
42 CYME 8.1 - Reference Manual
CYME
Power Engineering Software 3 - Explorer Bar
Circle Symbol This command appears in the contextual menu when right-clicking on an
Color element for which the Circle Symbol command has been activated. It allows
selecting the color of the circle.
CYME 8.1 - Reference Manual 43
CYME
3 - Explorer Bar Power Engineering Software
Hide Symbol This command can be invoked from a device sub-category name. It hides on
the one-line display the symbols of all devices included in the sub-category
(or a group within a sub-category) from which the contextual menu was
invoked. The icon of that sub-category/group will show when the command
is on for that category ( , ). When an individual element is hidden, its icon
will appear as: . When at least one element of a sub-category is hidden,
the icon the sub-category will show a small red triangle at the bottom right:
.
To show again the symbols hidden, unselect the option in the contextual
menu.
Group by filter To apply a filter to a category.
See Customize > Filters to learn how to create those.
Group by To create sub-groups within a category based on one or several keywords.
Keyword In the example shown below, the keywords “Phase” and “BlocId” were
selected.
You can add a keyword anywhere within the list by clicking on an Add icon
and change the order by which the data is grouped by selecting a
44 CYME 8.1 - Reference Manual
CYME
Power Engineering Software 3 - Explorer Bar
keyword in the list and clicking on the up and down arrows .
Remove a keyword by clicking on the Delete button next to the keyword
name You can remove the grouping by clicking the Delete button at the
top of list (click on the yellow triangle if you don’t see it ).
Add to Provides two options:
Favorites New Group of Favorites: Opens the Group of Favorites dialog box
where you will type in the name of the new group you wish to create.
Clicking OK will add the name of the group to the list, including the
element highlighted when the command was invoked.
To add the highlighted element to an existing group, select the group
name in the sub-menu.
To add elements to the group, highlight the IDs of the item and select Add
to Favorites from its contextual menu. You can add several items at a time
by keeping the SHIFT or the CTRL key depressed while making your
selection in the list and accessing the contextual menu.
Adding an element to a Favorites Group does not remove it from the main
list.
Group When right-clicking on a category name, this command displays the Group
Properties Properties dialog box listing all the elements of the category. See Group
Properties to learn about the functionality of the dialog box.
Properties Available for individual elements of the lists only. Displays the Properties
dialog box corresponding to the element selected in the list. Refer to chapter
7 – The Edit Menu for explanations about the dialog boxes and their
parameters. Double-clicking on the name of an element that is marked as
loaded will have the same effect.
Display Available for the individual networks loaded, for the topology and the devices
Options categories as well as for the individual items listed. Shows a Display
options menu that will give access to the Symbols, Tags and Text or the
Tooltips parameters relevant to the element selected. The options in this
sub menu display the corresponding Display Options child dialog box, so
the user can edit the parameters right away. Refer to Chapter 13 – Display
Options for details.
CYME 8.1 - Reference Manual 45
CYME
3 - Explorer Bar Power Engineering Software
Delete When invoked on a network name, this command deletes the network
from the database. When invoked on a nested network name, this
command allows deleting either the source only or the entire nested
network.
When invoked on a device name, the command allows deleting the
section where the device is installed or the section thus selected and its
downstream sections if any.
When invoked on a nested view name or a zone, deletes the element
selected.
You can recuperate the data with the modifications made using the menu
command Edit > Undo . The data will be definitely deleted once you will
have used the command Database > Update Network.
Edit The Edit option proposes a sub-menu that will vary depending on the type of
item selected :
The Reconnect option displays the Reconnect dialog box (similar to
the dialog box) to allow connecting the selected feeder, sub-network or
section to a node in the same or in a different network, or to a nested
view.
The Disconnect option disconnects the selected network from a node
or a nested view.
The Connect To option displays the dialog box to allow connecting the
selected node or nested view in the same or in a different network, or to
a nested view.
The Disconnect option disconnects the selected node or nested view.
The Move Phases option is applicable to loads.
The Add options allows installing instruments to the selected
equipment. The sub-menu will show only the instruments that can be
installed on the selected item. Same as dragging and dropping an
instrument icon from the Toolbox tab of the Explorer Bar. Refer to the
Equipment Reference Manual for a description of the various
instruments.
The Failure History option opens the Failure History dialog box for the
item selected.
TCC Displays a contextual menu listing the protective device coordination
functions relevant to the item onto which the right click was done. Refer to
the CYME Protective Device Analysis User Guide for a description of all
commands.
Tags The Tag option allows creating and editing the component’s tag, and to
Show it on the display or Hide it. The Primary Tag applies to the primary
side of a section, while the Secondary Tag applies to the secondary side.
Refer to Tags and Text to learn how to set the attributes of a tag.
To create/edit a tag, select the Properties option. This will display a dialog
box is composed of the same Text and Options tabs that you will find in the
corresponding Tags and Text dialog box of the Display Options, however
for that specific element in the one-line display, rather than globally for that
type of element. You also have the possibility to display that specific tag or
not.
46 CYME 8.1 - Reference Manual
CYME
Power Engineering Software 3 - Explorer Bar
Note that adding a tag using this option in the contextual menu does not
change the default. When you edit a component’s tag, the Reset option
allows reverting back to the default.
Hint: In a number of instances additional data is available for the
keyword result shown a the tag. These results will be hyperlinks;
clicking on them will open the dialog box where the data can be
seen and edited. In the example below, the Equipment dialog
box will be displayed when clicking on the hyperlink shown.
Connected / For loads and equipment, an icon showing the disconnected or the
Disconnected / bypassed state will be displayed next to the symbol.
Bypassed
Same as the Status indicated in the Section Properties dialog box.
Open / Closed To change the status of a switching device.
CYME 8.1 - Reference Manual 47
CYME
3 - Explorer Bar Power Engineering Software
Compare Displays in table the main characteristics of selected elements:
Equipment Inventory
The Equipment Inventory is shown in the Explorer tab pane when the option Show Equipment found in
the tab’s menu is enabled (see the description of the Explorer tab Action Bar). Note that a right-click on
the background of the pane will show the options of the tab’s Action Bar menu.
The equipment is shown in the list either by equipment type with the Show Equipment option or by
equipment categories with the Show Equipment and the Show Equipment Categories options
enabled. The icons of the equipment used in the network loaded in the database is indicated with a
green checkmark: .
To filter out the equipment not used in the network, enable the tab menu option Show only the
equipment in use.
Contextual Menus
When you right click anywhere on a category name or an element within the Equipment Inventory, a
contextual menu will be displayed with the options applicable to the category or the element, depending
on where the right click was done.
Expand / To unfold (display) all the layers and show all components / To return to the
Collapse roots of the trees and hide all components. You can also use the “ ” and the “ ”
icons to expand or collapse the selected branch of the list.
Report Invoked from an equipment type, displays a tabular report containing all
equipment that are visible items of the equipment library included in the
equipment type list, showing the relevant parameters for that equipment type. A
Customize report command is also available for both inventories. This
command opens the Reports dialog box, where additional reports can be
added. The software limits the options available based on the component type.
See also Report > Input Data for more details about the report parameters.
For the Equipment inventory: equipment report only listing the components in
use. The user can create a customized copy of that report to be selected via the
sub menu. To do so, click on the add icon ( ) to add a second instance of the
report and click on the edit icon ( ) to open the Report Properties dialog box to
modify the parameters desired.
See also Network Inventory above.
48 CYME 8.1 - Reference Manual
CYME
Power Engineering Software 3 - Explorer Bar
Circle Places on the one-line display a circle around each equipment either included in
Symbol the equipment type (when the command is invoked from an equipment type
name) or having the same equipment ID (when invoked from the equipment ID),
and installed on the network.
The icon of that equipment type/equipment ID in the Equipment inventory will
show when the command is on ( , ).When at least one element of a type is
circled, the icon the type will show a small orange triangle at the bottom right:
.
The ID in the list (or the sub-category name if the command was invoked from
there) will also change to the color of the circle appearing on the one-line
diagram. This color can be changed: see Circle Symbol Color below.
To remove the circles, unselect the option from the contextual menu invoked
from the element or the sub-category.
Circle This command appears in the contextual menu when right-clicking on an
Symbol element for which the Circle Symbol command has been activated. It allows
Color selecting the color of the circle.
Hide Symbol Hides on the one-line display the symbols of all equipment included in the
equipment type (when the command is invoked from an equipment type) or
having the same equipment ID (when invoked from the equipment ID).
The icon of that equipment type/equipment ID in the Equipment inventory will
show when the command is on ( ). When at least one element of a type is
hidden, the icon the type will show a small red triangle at the bottom right: .
To show again the symbols hidden, unselect the option in the contextual menu.
Group by To apply a filter to a category.
Filter See Customize > Filters to learn how to create those.
CYME 8.1 - Reference Manual 49
CYME
3 - Explorer Bar Power Engineering Software
Group by To create sub-groups within a category based on one or several Keywords. In
Keywords the example shown below, the keywords “CableType” and “CableSize” were
selected.
You can add a keyword anywhere within the list by clicking on an Add icon
and change the order by which the data is grouped by selecting a keyword in
the list and clicking on the up and down arrows .
Remove a keyword by clicking on the Delete button next to the keyword name
You can remove the grouping by clicking the Delete button at the top of list
(click on the yellow triangle if you don’t see it ).
Properties With a right-click on a Group name, opens the corresponding Equipment dialog
box on the default configuration. With a right-click on a specific element, opens
the Equipment dialog box with the properties specific to the element.
Data
The Data tab is composed of two sections: Databases and
Repository. The optional Dynamic Data Pull and the Data
Push Publishing sections are also available if there is a
valid license for the associated modules (Dynamic Data Pull
module and the Data Push Publishing module,
respectively).
The Databases section includes commands and lists
available database connections. It provides a quick access
to the most frequently used database functions which are
otherwise available via the Database menu of the Main
Toolbar.
The Repository section will appear only if there are existing
connections to repository databases.
The Dynamic Data Pull section allows the CYME Software
to use a plugin to connect to one or multiple external
enterprise systems to get data such as voltage meter
readings, load values and protective device status.
The Data Push Publishing section allows the CYME
Software to use a plugin to publish simulation results and
50 CYME 8.1 - Reference Manual
CYME
Power Engineering Software 3 - Explorer Bar
input data to external systems.
Action Bar
OPTIONS. The menu displayed proposes actions that will apply on all the data within
the tab:
Expand all: Displays all the elements of sections displayed in the Databases tab.
Collapse all: Closes all the sections displayed in the Databases tab.
FIND. Type in the string to search for and click on the to find it, click on it again to
go to the next instance containing the string typed in.
FIND OPTIONS. Displays the Find dialog box with various search options shown in the
Options field. See Commands Common to all Contextual Toolbars for an explanation of
the options.
Databases
Databases Commands
Create Clicking on this shortcut displays the CYME Database Wizard to create a
Database new database configuration based on existing or new database files. See
Connection Database > Create for all the details.
CYME 8.1 - Reference Manual 51
CYME
3 - Explorer Bar Power Engineering Software
Import Displays the CYME Database Utilities Wizard with which you can import
data into a supported CYME 8.1 database type (existing or new). See
Database > Import for all the details.
Export Displays the CYME Database Utilities Wizard with which you can export
database data to other formats. See Database > Export for all the details.
Database This section of the pane lists the databases configurations created. The
connections name of the active database is shown in a bold typeface and with this icon:
. Categories can be created to organize the databases by using the
Name and Category option in the contextual menu..
Categories are shown with folder icons ( , ), and Databases can be put
into any category via a drag-and-drop operation.
Clicking on the “ ” icon will expand the selected branch and clicking on the
“ ” will collapse it.
When a change has been made on the active contents, the database
connection name will show an asterisk and the Update Network icon will be
displayed for a quick access to that function.
Databases Contextual Menu
A contextual menu will appear with all or some of following commands via a right click on any database
connection:
Connect/ To select the database configuration you wish to work with, select the option
Disconnect Connect. The icon of the database that is set as the active one will show a
green check and its name will appear in black and bold, while the icons
and names of the other databases in the list will appear in grey. When not
connected to any databases, the name of the last database to which the user
was connected will appear in black and the icon will not show the green
check.
You can also use the Database > Database Manager menu option to
achieve this (with more options).
Only one database can be active at any given time.
Name and To change the name of configuration that you select in the list (active or not).
Category You can also create categories to classify your configurations. This command
displays a dialog box where you can change the name of the database
connection and create/select a category. Databases names can be dragged
and dropped from one category to the other.
Delete Same as Database > Delete.
Import Same as the Database > Import file command, except that the target
database will be the one already specified for the configuration which name
was highlighted in the list when you invoked the command. You will have no
other option.
52 CYME 8.1 - Reference Manual
CYME
Power Engineering Software 3 - Explorer Bar
Export Same as the Database > Export file command, except that the source
database will be the one already specified for the configuration which name
was highlighted in the list when you invoked the command. You will have no
other option.
Open Folder Opens the Windows folder where the database file is contained.
Select Study To associate a specific study folder to a specific database configuration; thus
Folder each time a configuration is selected in the list, the corresponding study
folder will be shown and used in the Study files section of the Study pane of
the Explorer.
Properties Displays the Database Connections Properties dialog box to modify your
database connection settings that were originally set using the Database >
Create dialog box.
You can also use the Database Manager dialog box (Database > Database
Manager menu command) to do those modifications.
Dynamic Data Pull
The Dynamic Data Pull section appears when there is a valid license of the Dynamic Data Pull module.
Using a data pull plugin allows the CYME Software to connect to one or multiple external enterprise
systems to get time-based data such as voltage meter readings, load values and protective device
status. The plugin dialog box allows the selection of the data pull plugin to use, and the data points to
pull into the CYME model. Once the data is pulled into the system, the function Time-based Network
Update located on the Main toolbar will become available. Please refer to the Main toolbar section for
more information.
CYME 8.1 - Reference Manual 53
CYME
3 - Explorer Bar Power Engineering Software
Configuration The Configuration tab contains the information with regards to the data plugin
to be used.
The information block allows the user to type in the Name of the data plugin
and categorize it by typing in a Category name.
Click on the button to browse for the plugin DLL location. More than one
data pull DLL can be used at a given time.
Data Points Once the data pull DLL plugin is selected in the Configuration tab, the Data
Points tab lists information of the data that the dll is coded to get from
external systems.
Select/deselect the checkbox located next to each of the devices to
include/exclude from the data pull. Click on the button to expand the
components section of the selected device. Each component can be
included/excluded from the data pull, and a rule to treat missing values can
be set for each component.
OK / Cancel Click on the OK button to save the settings of the selected data pull plugin.
Click on Cancel to exit the dialog box without saving any information entered
in the Plugin dialog box.
Data Push Publishing
The Data Push Publishing section appears when there is a valid license of the Data Push Publishing
module, and it allows the CYME Software to publish simulation results and input data to external
systems. The plugin dialog box allows the selection of the plugin to use, and the item values to publish
within enterprise systems.
54 CYME 8.1 - Reference Manual
CYME
Power Engineering Software 3 - Explorer Bar
Configuration The configuration tab contains the information with regards to the data plugin
to be used.
The information block allows the user to type in the Name of the data plugin
and categorize it by typing in a Category name.
Click on the button to browse for the plugin DLL location. More than one
data push DLL can be used at a given time.
Item Values Once the data push DLL plugin is selected in the Configuration tab, the Item
Values tab lists devices and the associated CYME keywords that the data
push dll is coded to publish to external systems.
OK / Cancel Click on the OK button to save the settings of the selected data pull plugin.
Click on Cancel to exit the dialog box without saving any information entered
in the Plugin dialog box.
Repository
The Repository section appears when you are connected to a database that contains one or when a
connection to an independent one will have been created. It groups the studies that will have been
imported into it.
The study contents (.xst and .sxst) of the active repository are also displayed in the Study/Project tab.
Note that you can manage the contents of the Repository from the Databases Tab only. In the
Study/Project tab, you can only Open or Delete the files.
Repository Commands
Create Opens the CYME Database Wizard at the Database Type (Repository)
Repository section. You will have the choice to either connect to a previously created
Connection database or let the software create a new one for you. The possible database
types are Microsoft Access®, Microsoft SQL Server®, and Oracle®.
See Database > Create for more information about the steps.
CYME 8.1 - Reference Manual 55
CYME
3 - Explorer Bar Power Engineering Software
Import To locate on the available directories studies to import into the repository. File
types which can be imported include:
CYME xst or .sxst files: studies and self-contained studies.
CYME. .xml files: CYME-exported networks.
CYME .tccx files: protective devices settings initially saved to a repository
from a Save in Repository command.
CYMTCC .tcc, .tcc5, .tcs and .tcs5 files. The process will import the
protective devices settings only.
Several files can be imported at the same time using the CTRL key when
making the selection of files to import. The Import into Repository command
copies the study or settings data into the repository and does not move the
study from its original location.
The files will be automatically categorized by file types in the Repository section
of the tab.
Export To select a study to copy to a selected directory. The command does not
remove the study selected from the repository.
Repository This section of the pane lists the repository connections created. Categories
connections can be created to organize the databases by using the Name and Category
option in the contextual menu..
Categories are shown with folder icons ( , ), and Repositories can be put
into any category via a drag-and-drop operation.
Clicking on the “ ” icon will expand the selected branch and clicking on the “
” will collapse it.
The icon of the repository that is set as the active one will show a green check
and its name will appear in black and bold, while the icons and names of
the other repositories in the list will appear in grey.
When not connected to any repository, the name of the last one to which the
user was connected will appear in black and the icon will not show the green
check.
56 CYME 8.1 - Reference Manual
CYME
Power Engineering Software 3 - Explorer Bar
Repository Contextual Menu
If you right click on any of the group names or study names in that list, a contextual menu will appear
with all or some of following commands:
Open/Close To open or close the selected study (.xst), self-contained study (.sxst) or
simplified view network (.sxst).
Note: The protective device settings files included in a repository can be
applied when adding corresponding devices on the network. Use the
Import from Repository option wherever available in the dialog
boxes.
Merge study To open a study and merge it with the study currently active.
Compare To compare a study to the opened study. The user can compare against one
with network another either two .sxst files or two .xst files. The report displays the
differences classified by categories relevant to the changes each listing the
different items.
CYME 8.1 - Reference Manual 57
CYME
3 - Explorer Bar Power Engineering Software
The dialog box features an toolbar that provides a number of functions:
Expand all/Collapse all: To show the elements part of the group, or to
collapse the lists. You can also use the “ ” and the “ ” icons to expand or
collapse the selected branch of the list.
Send to Excel: Opens the Microsoft Excel® application with the contents
of the whole list of the active tabs.
Send to Web Browser: Creates a local html file and opens your web
browser to display the contents of the active tab.
Find options: Type in the string to search for and click on the to find
it; click on it again to go to the next instance containing the string typed in.
Click on the icon to see the applicable search options.
Name and This command displays a dialog box where you can change the name of the
Category study and/or to change the category name and/or to move a study between
categories and/or create a category. The program recognizes the type of file
selected and the dialog box displayed will show this type.
The categories recognized by the software are:
Self-contained studies (.sxst)
Studies (.xst)
TCC Settings (CYME .tccx files and CYMTCC .tcc, tcc5, .tcs and .tcs5
files)
Simplified networks: views obtained using the Simplified Views command
in the Action Bar Menu located in the tabbed view of the one-line
diagram.
Delete To remove the file from the repository.
Export from To copy the file to a selected directory. The command does not remove the
Repository study selected from the repository.
58 CYME 8.1 - Reference Manual
CYME
Power Engineering Software 3 - Explorer Bar
Search
The Search tab is used to search for network elements and equipment in the loaded networks,
equipment in the CYME Equipment Library and devices in the TCC Library. According to the Search
Options defined, the results of the search will appear in the bottom part of the Search Tab in the
Network Inventory, Equipment Inventory and TCC Library categories. The Search option is also
available via the Find Toolbar (View > Toolbars > Find).
Search options Example of search results
Action Bar
The Action Bar at the top of the pane provides a number of functions to sort and search through the
information shown in the list.
OPTION. The menu displayed proposes actions that will apply on all the data within the pane. See Toolbar
Options below.
FIND. Type in the string to search for and select the Search Options. The function allows searching through
the loaded Network Inventory, in the Equipment Inventory, in the CYME Equipment Library and in the TCC
Library (refer to the Equipment Reference manual for more information about the two libraries). The Select
Value/Keyword icon ( ) allows narrowing the search based on a value available or by selecting a parameter
among the Keywords available with the software.
CYME 8.1 - Reference Manual 59
CYME
3 - Explorer Bar Power Engineering Software
Click on the icon to display the results in the bottom part of the pane. Use the scroll bar on the right side of
the pane if necessary.
Note: The recent strings used in the Find field and that provided results are kept in memory to be easily
accessed subsequently.
FIND OPTIONS. Displays the Find dialog box with various search options shown in the Options field. See
Commands Common to all Contextual Toolbars for an explanation of the options.
Toolbar Options
Expand All / To unfold (display) all the layers and show all components / To return to
Collapse All the roots of the trees and hide all components. Clicking on the “ ” icon will
expand the selected branch and clicking on the “ ” will collapse it.
Auto Locate
With the option activated in the menu , the section or the device
selected in the list is automatically highlighted in the main display, zoomed
in and centered.
Circle selection Places a circle around the element selected.
Show Device Applicable to the search in the Network Inventory,
Categories regroups the equipment types of the loaded feeders into
categories. With the option deactivated, the equipment
types will be grouped by topology and devices.
60 CYME 8.1 - Reference Manual
CYME
Power Engineering Software 3 - Explorer Bar
Show Equipment Applicable to the search in the Equipment Inventory and in the libraries,
Categories regroups the equipment types into categories.
Show Equipment With this option activated, the search results will indicate the number of
Reference Count instances where the found equipment is installed. This option applies to
searches in the Equipment Inventory only.
Expand All Displays the search results with all branches expanded.
Search Results
Search in Network Inventory, Equipment Inventory and Equipment Library
The searches in the Network Inventory and in the Equipment Inventory allow searching into the loaded
network database. The user has the option to search by ID or using any keyword of the program. Note
that by default, a few of those keywords are directly accessible through the Select Value/Keyword icon
menu as options in the menu that is displayed when clicking on the icon. When a keyword is
selected using the Select Keyword command, this keyword is added to the keyword icon menu.
The searches in the Network Inventory section will go through the one-line diagram currently loaded.
Right-click on any element found will display a similar contextual menu than the one available for the
Network Inventory in the Explorer Tab.
The searches in the Equipment Inventory sections will go through all the equipment currently included
in the Equipment database loaded.
The searches in the CYME Equipment Library will go through the CYME Equipment Library currently
available. To view the related Equipment dialog box, right click on any instance and select Properties in
the contextual menu. The Default equipment and the user-defined ones can be edited. All the ones
which icon shows a lock – even installed on the network – cannot be edited. See the Equipment
Reference Manual for all information.
CYME 8.1 - Reference Manual 61
CYME
3 - Explorer Bar Power Engineering Software
Search in TCC Library
The Search in TCC Library options allow to find all protective devices/instruments which names contain
a given value or string. The results are presented in a tree view according to their type. The elements in
each category are then grouped according to other criteria:
Fuses: grouped by Manufacturer, then by Model.
LVCBs: grouped by Type, then by Manufacturer.
Reclosers: grouped by Type, then by Control Type.
Overcurrent Relays: grouped by Type, then by Manufacturer
Motor Relays: grouped by Manufacturer.
The default TCC curves file can be set at the Database > TCC Library > Select dialog box.
If more than one TCC curves files are available, use the Database > TCC Library > Select command
and browse through the directories and specify which TCC curve database (.mdb file) will be used by
the software.
A blue folder icon indicates that at least one device/instrument is already present in the CYME
database. A light grey folder icon indicates that no device/instrument contained in that folder is in the
CYME database.
A square blue icon next to a name in the list indicates that this element is an equipment part of the
CYME database. A lock on the icon ( ) indicates a device which properties cannot be changed. A
green check on the icon ( ) indicates that the item is installed on the loaded network. To view
properties of a device, right click on its icon and select Properties from the contextual menu or double-
click on the name of the element. The properties will be displayed in a read-only dialog box. To edit the
properties, go to the corresponding menu item in the Equipment menu. The user can drag and drop
any of these items on the one-line diagram to create the device on a section; the related Properties
dialog box will be displayed to allow adjusting the settings.
62 CYME 8.1 - Reference Manual
CYME
Power Engineering Software 3 - Explorer Bar
A blue dot next to a name indicates that this element is an instrument part of the CYME database.
Unlike the equipment, instrument data are not accessible from the Equipment menu. The user can drag
and drop an instrument from this pane or from the Toolbox tab of the Explorer to then adjust the
settings of the installed instrument.
Refer to the Equipment Reference Manual for details about the properties and settings of the devices
and instruments.
On a few rare occasions, a light gray bar icon appears next to an item ID. This icon indicates that the
element is not part of the CYME database. To include it, right click on it and select Create Equipment
from the contextual menu. By default, CYME proposes the same syntax than the ID present in the TCC
library.
Upon clicking OK, if the ID already exists in the CYME library, the user will be prompted to type in a new
ID, as all device/instruments IDs are unique in the CYME database. Once the item is created, a blue
icon appears next to its name in the list.
CYME 8.1 - Reference Manual 63
CYME
3 - Explorer Bar Power Engineering Software
Switch Monitoring
The Switch Monitoring tab allows the user to verify and monitor the status of switching devices
available on the network. The monitoring portion of this control displays the current switch status of the
loaded networks. Users can quickly apply the new status to the networks loaded in the view.
The Switch Monitoring tab window is composed of four sets of data:
Type Type of switching devices. By default, the switching devices are classified by types.
ID Identification of the device. Clicking on the ID hyperlink of the device zooms in the
display and centers it on the device in question.
Phase Phase(s) present on the section where the device is installed.
Status Open or closed state of the device or of the phase(s) of the device. Open the drop-
down list to select the status among the possible ones for that device.
64 CYME 8.1 - Reference Manual
CYME
Power Engineering Software 3 - Explorer Bar
Hint: The default grouping by equipment Type is in fact enabled using the Customize
Grouping command found in the Options menu of the Action Bar.
Likewise, the default sorting by equipment ID is enabled using the Customize Sorting
command found in the Options menu of the Action Bar.
See Toolbar Options for details on both commands.
Unsorted and ungrouped, the data is shown as follows:
Action Bar
The Action Bar at the top of the pane provides a number of functions to sort and search through the
information shown in the list.
OPTIONS. The menu displayed proposes actions that will apply on all the data within the pane. See Toolbar
Options below.
FIND. Type in the string to search for and click on the icon to find it, click on it again to go to the next
instance containing the string typed in.
FIND OPTIONS. Displays the Find dialog box with various search options shown in the Options field. See
Commands Common to all Contextual Toolbars for an explanation of the options.
CYME 8.1 - Reference Manual 65
CYME
3 - Explorer Bar Power Engineering Software
Toolbar Options
Select All Unfolds all folders and highlights all the items to allow applying commands
on the whole list.
To select only a few items rather than the whole list, you can press the CTRL
or the SHFT key while selecting items with the mouse.
Expand All / To unfold (display) all the layers and show all components / To return to the
Collapse All roots of the trees and hide all components. You can also use the “ ” and the
“ ” icons to expand or collapse the selected branch of the list.
Note: This option is available only when a grouping is set (see
Customize grouping below).
Send to Excel Opens the Microsoft Excel® application with the contents of the whole list
with the sorting and grouping currently applied.
Customize To sort the list in ascending or descending order of the data in one or several
Sorting columns.
Customize To classify the data based on the type, the phase and/or the status.
Grouping
Clear all To disable the conditional formatting set in the pane.
Conditional Color and font formatting on individual columns are defined and applied
Formatting through the Conditional Formatting dialog box that is accessed via the
Conditional formatting options button ( ) or menu command found in the
Column Header Drop-Down Menus for which this function is available.
66 CYME 8.1 - Reference Manual
CYME
Power Engineering Software 3 - Explorer Bar
Note: This command will appear in the menu only if conditional formatting
is applied.
Column Header Drop-Down Menus
A number of commands are available from the column headers. Click on the arrow symbol to display
the corresponding drop-down menu.
Find Displays the Find dialog box with various search options shown in the Options field.
Same as the Find Options button in the Switch Monitoring tab Toolbar. See Find
and Find Options in the Action Bar.
Resize to fit Resizes the column width to the longest string in the column.
contents
Sort To order the list in ascending or descending order based on the contents of that
Ascending/ column.
Sort
Descending
Customize See Toolbar Options.
Sorting
Group By Automatically applies grouping based on the column where that command was
This Field invoked, without displaying the Customize Grouping dialog box. If the data was
already grouped based on another column, the command will further regroup under
the group already present. See also Customize Grouping in the Toolbar Options.
Customize See Toolbar Options.
Grouping
Filtering It is possible to filter the devices you want to see in the list based on the
characteristics linked to the column where the command was invoked. The
command displays the Customize filter dialog box where you can select the
operator you wish to apply on the value that you also select or enter. Enable the
Apply Filtering checkbox to apply the clauses to the data of the column. When a
filter is applied, a filter icon appears next to the column header.
To remove the filtering from the column, click on the filter icon in the header and
disable the Apply Filtering checkbox.
To disable all filters applied in the pane, select the option Clear all filters from the
pane’s Action Toolbar Options.
CYME 8.1 - Reference Manual 67
CYME
3 - Explorer Bar Power Engineering Software
Note: The Clear all Filters option found in the Toolbar Options. disables the
filtering but does not reset the filters defined.
Conditional The conditional formatting is applicable to the Status column data only. In the
Formatting Customize Conditional Formatting dialog box, the background color of the cell
and a number of font characteristics can be set for each status defined. Enable the
Apply Conditional Formatting checkbox to apply the formats to the column data.
Note: The Clear all Conditional Formatting option found in the Action
Toolbar Options disables the formatting but does not reset the
formatting selected.
Modify To open and close a group of switches by changing their status.
68 CYME 8.1 - Reference Manual
CYME
Power Engineering Software 3 - Explorer Bar
Abnormal Conditions
The Abnormal Conditions tab lists all the abnormal conditions present in the network after running an
analysis such as load flow. It lists abnormal conditions such as voltage violations, short-circuit rating
violations and equipment overload.
This control is updated automatically after a simulation. All abnormal conditions are listed indicating the
device type, the condition and with a hyperlink on the device ID for quickly locating the device in the
one-line diagram.
Action Bar
The Action Bar at the top of the pane provides a number of functions to sort and search through the
information shown in the list.
OPTIONS. The menu displayed proposes actions that will apply on all the data within the pane. See Toolbar
Menu below.
FIND. Type in the string to search for and click on the icon to find it, click on it again to go to the next
instance containing the string typed in.
FIND OPTIONS. Displays the Find dialog box with various search options shown in the Options field. See
Commands Common to all Contextual Toolbars for an explanation of the options.
Toolbar Options
Columns to To show/hide optional column(s) in the list.
show
CYME 8.1 - Reference Manual 69
CYME
3 - Explorer Bar Power Engineering Software
Conditions to To show/hide the condition(s) desired in the list.
show
Auto Locate
With the option activated in the menu , the section or the device selected
in the list is automatically highlighted in the main display, zoomed in and
centered.
Expand All / To unfold (display) all the layers and show all components / To return to the
Collapse All roots of the trees and hide all components. You can also use the “ ” and the
“ ” icons to expand or collapse the selected branch of the list.
Note: This option is available only when a grouping is set (see
Customize grouping below).
Send to Excel Opens the Microsoft Excel® application with the contents of the whole list
with the sorting and grouping currently applied.
Customize To sort the list in ascending or descending order of the data in one or several
Sorting columns.
70 CYME 8.1 - Reference Manual
CYME
Power Engineering Software 3 - Explorer Bar
Customize To classify the data based on the Network ID, the equipment type, the
Grouping equipment ID, the fault type and/or the faulted phase.
Clear all Clears all conditional formatting in the pane.
Conditional Color and font formatting on individual columns are defined and applied
Formatting through the Conditional Formatting dialog box that is accessed via the
Conditional formatting options button ( ) or menu command found in the
Column Header Drop-Down Menus for which this function is available.
Restore To restore the Abnormal Conditions Tab to its default configuration,
Defaults discarding all changes made.
Column Header Drop-Down Menus
A number of commands are available from the column headers. Click on the arrow symbol to display
the corresponding drop-down menu. Note that some of these commands are proposed in contextual
menus obtained by right-clicking on other areas of the pane.
Hide Column To remove the column from the view. Same as deselecting the column in the
Column to Show group of the view selected. See Customize Configuration in the
Toolbar Options, above. Note that not all columns can be hidden.
Find Displays the Find dialog box with various search options shown in the Options field.
Same as the Find Options button in the Abnormal Conditions Tab Toolbar. See
Find and Find Options in the Action Bar.
Resize to fit Resizes the column width to the longest string in the column.
contents
Sort To order the list in ascending or descending order based on the contents of that
Ascending/ column.
Sort
Descending
Customize See Toolbar Options.
Sorting
Group By Automatically applies grouping based on the column where that command was
This Field invoked, without displaying the Customize Grouping dialog box. If the data was
already grouped based on another column, the command will further regroup under
the group already present. See also Customize Grouping in the Toolbar Options.
CYME 8.1 - Reference Manual 71
CYME
3 - Explorer Bar Power Engineering Software
Customize See Toolbar Options.
Grouping
Filtering It is possible to filter the data you want to see in the list based on the characteristics
linked to the column where the command was invoked. The command displays the
Customize filter dialog box where you can select the operator you wish to apply on
the value that you also select. Enable the Apply Filtering checkbox to apply the
clauses to the data of the column. When a filter is applied, a filter icon appears
next to the column header.
To remove the filtering from the column, click on the filter icon in the header and
disable the Apply Filtering checkbox.
To disable all filters applied in the pane, select the option Clear all filters from the
pane’s Action Bar menu.
Note: The Clear all Filters option found in the Toolbar Options disables the
filtering but does not reset the filters defined.
Conditional Displays the Customize Conditional Formatting dialog box that allows selecting
Formatting the background color of the cell and a number of font characteristics can be set for
each condition defined. Enable the Apply Conditional Formatting checkbox to apply
the formats to the column data.
Note: The Clear all Conditional Formatting option found in the Toolbar
Options disables the formatting but does not reset the formatting
selected.
To view the sections’ abnormal conditions on the one-line diagram, click on the Show Abnormal
Conditions button located in the Simulation toolbar. Choose the colors via View > Display Options;
click on the Modify button in the Symbols group box to display the Symbols dialog box, and go to the
Abnormal Conditions tree item in the list. The dialog box will display the parameters you can set for
each condition.
72 CYME 8.1 - Reference Manual
CYME
Power Engineering Software 3 - Explorer Bar
Protection
The Protection tab, available only if a valid license of the CYME Protective Device Analysis module is
detected, lists protection branches, the protective devices installed, and the protective device equipment
inventory. The tab aims to provide quick access to information, results and analyses related to the
CYME Protective Device Analysis module.
Action Bar
The Action Bar at the top of the pane provides a number of functions to sort and search through the
information shown in the list.
OPTIONS. The menu displayed proposes actions that will apply on all the data within the pane. See Toolbar
Menu below.
FIND. Type in the string to search for and click on the icon to find it, click on it again to go to the next
instance containing the string typed in.
FIND OPTIONS. Displays the Find dialog box with various search options shown in the Options field. See
Commands Common to all Contextual Toolbars for an explanation of the options.
FILTER RESULTS. Enable the Filter Results option to dispay only the Protection Branches, Network Inventory
elements and/or the Equipment Inventory elements containing the string searched.
CYME 8.1 - Reference Manual 73
CYME
3 - Explorer Bar Power Engineering Software
Toolbar Options
Expand All / To unfold (display) all the layers and show all components / To return to
Collapse All the roots of the trees and hide all components. You can also use the “ ”
and the “ ” icons to expand or collapse the selected branch of the list.
Note: This option is available only when a grouping is set (see
Customize grouping below).
Auto Locate
With the option activated in the menu , the section or the device
selected in the list is automatically highlighted in the main display,
zoomed in and centered.
Circle selection Places a circle around the element selected.
Include Activate this option to include the listing of Sectionalizers in the Protection
Sectionalizers in Branches.
Branches
Circle Branch Activate this option to apply a circle to all items belonging to the same
Items protective branch of the element selected in the one-line diagram.
Show Abnormal Will display the sections with abnormal conditions on the one-line
Conditions diagram display. The color and size of the lines can be set through the
Display Options dialog box. Click on the Modify button in the Symbols
group box. Go to the Abnormal Conditions tree item in the list, select an
option and adjust its parameters in the right hand part of the dialog box.
Display all Activate this option to display the TCC Settings Summary report for all
Network Branches protective branches of the loaded networks.
Settings Reports
Use Section ID Applicable to the Network Inventory, the section ID is used to identify all
the elements in the lists.
Use Device Applicable to the Network Inventory, the equipment ID is used to identify
Number each equipment listed.
Show Device Activate this option to classify the elements of the Network Inventory in
Categories Switching and Protective Devices and in Instruments.
Sync with Active Activate this option to synchronize the elements displayed in the
View Protection tab with the active TCC view.
Show Equipment Activate this option to display the protective devices available in the
Equipment Inventory.
Show Only Activate this option to display the protective devices available in the
Equipment in Use Equipment Inventory which are installed in the loaded networks.
Restore Defaults To restore the Abnormal Conditions Tab to its default configuration,
discarding all changes made.
A second Action Bar is available in the Protection Tab to offer quick access to Protective Device Analysis commands.
74 CYME 8.1 - Reference Manual
CYME
Power Engineering Software 3 - Explorer Bar
Run Protective Click on this button to access the Protective Device Analysis dialog
box, which is otherwise accessible via the Simulation Toolbar or the
Device Analysis command Analysis > Protective Device Coordination > Protective
Device Analysis.
Activate/Deactivate The Automatic Refresh option, if activated, would refresh the listing of
Automatic Refresh the Protection Tab according to the current state of the loaded
networks and its elements.
/
If the Automatic Refresh is not activated, the listing of the Protection
Tab can be manually performed by clicking on the Refresh Network
Branches button.
Coordination Curves Use the drop-down menu to refresh the listing of the Protection Tab
with devices with Phase/Ground curves, or with devices having Phase
curves only.
Protection Branches
The Protection Branches part of the Protection Tab lists all protective branches of the networks loaded
in a tree-view. Selecting a device listed in this tree-view will also highlight all upstream protective
devices in the tree-view.
CYME 8.1 - Reference Manual 75
CYME
3 - Explorer Bar Power Engineering Software
A right mouse-click on any element listed in the Protective Branches section offers a set of command
via the contextual menu as follow:
Locate Highlights, centers and zooms in on the section where the modification is
applied.
Display Curve Use this command to display the TCC curve of the selected device.
Branch Device Use this command to display the TCC curve of devices belonging to the
Coordination same protective branch as the selected device.
Display TCC Use this command to display the TCC Settings Summary report of
Settings Summary devices in the same protective branch as the selected device.
Report
Device Setting Use this command to access the TCC Settings dialog box of the selected
device.
Network Inventory
The Network Inventory displays a tree list of the protective devices in the loaded networks arranged by
categories and subcategories.
A right mouse-click on any subcategory offers a set of command via the contextual menu as follow:
Collapse Closes all the sections displayed in the tree-view of the selected subcategory.
76 CYME 8.1 - Reference Manual
CYME
Power Engineering Software 3 - Explorer Bar
TCC > Use this command to display the TCC curve of all devices listed under the
Show selected subcategory.
Curve
CYME 8.1 - Reference Manual 77
CYME
3 - Explorer Bar Power Engineering Software
Circle This command can be invoked from a sub-category name or from an individual
Symbol element. When invoked for a sub-category, it places on the one-line display a
circle around each device included in the sub-category (or a group within a sub-
category) from which the contextual menu was invoked. When invoked from an
individual element, the circle is placed around that element only The icon will
show when the command is on; respectively: and . When at least one
element of a sub-category is circled, the icon the sub-category will show a small
orange triangle at the bottom right: .
The ID in the list (or the sub-category name if the command was invoked for the
sub-category) will also change to the color of the circle appearing on the one-line
diagram. This color can be changed: see Circle Symbol Color below.
To remove the circles, unselect the option from the contextual menu invoked
from the element or the sub-category.
78 CYME 8.1 - Reference Manual
CYME
Power Engineering Software 3 - Explorer Bar
Hide This command can be invoked from a device sub-category name. It hides on the
Symbol one-line display the symbols of all devices included in the sub-category (or a
group within a sub-category) from which the contextual menu was invoked. The
icon of that sub-category/group will show when the command is on for that
category ( , ). When an individual element is hidden, its icon will appear as:
. When at least one element of a sub-category is hidden, the icon the sub-
category will show a small red triangle at the bottom right: .
To show again the symbols hidden, unselect the option in the contextual menu.
Group by To apply a filter to a category.
filter See Customize > Filters to learn how to create those.
CYME 8.1 - Reference Manual 79
CYME
3 - Explorer Bar Power Engineering Software
Group by To create sub-groups within a category based on one or several keywords. In the
Keywords example shown below, the keywords “Phase” and “BlocId” were selected.
You can add a keyword anywhere within the list by clicking on an Add icon
and change the order by which the data is grouped by selecting a keyword in the
list and clicking on the up and down arrows .
Remove a keyword by clicking on the Delete button next to the keyword name
You can remove the grouping by clicking the Delete button at the top of list (click
on the yellow triangle if you don’t see it ).
A right mouse-click on any element listed in any subcategory offers a set of command via the contextual
menu as follow:
Locate Highlights, centers and zooms in on the section where the modification is
applied.
Display Curve Use this command to display the TCC curve of the selected device.
Branch Device Use this command to display the TCC curve of devices belonging to the
Coordination same protective branch as the selected device.
Report Use this command to
80 CYME 8.1 - Reference Manual
CYME
Power Engineering Software 3 - Explorer Bar
Circle Symbol Use this command to draw a circle around the selected device in the one-
line diagram.
If the Circle Symbol command is activated, the Circle Symbol Colors
command appear in the contextual menu to allow the customization of the
circle.
Hide Symbol Use this command to remove the circle drawn around the selected device
in the one-line diagram.
Device Settings Use this command to access the TCC Settings dialog box of the selected
device.
Equipment Inventory
The Equipment Inventory provides a quick access to the File > Equipment dialog boxes along
with an alternate way to install equipment by dragging and dropping icons on the one-line diagram
(see also the Toolbox tab). For information about the individual dialog boxes accessed via this
interface, refer to the CYME Equipment Reference manual.
Study/Project
The Study/Project tab allows quick access to recent study files and lists the modifications made to the
current study. Modifications can be easily manipulated for the study of the networks in different states.
CYME 8.1 - Reference Manual 81
CYME
3 - Explorer Bar Power Engineering Software
82 CYME 8.1 - Reference Manual
CYME
Power Engineering Software 3 - Explorer Bar
Action Bars
Two toolbars are available in the Study/Project tab.
A toolbar with the following general commands, applicable to studies:
DISPLAY THE OPTIONS MENU. The menu displayed proposes actions that will apply on the studies:
Expand all: Displays all the elements of sections displayed in the tab.
Collapse all: Closes all the sections displayed in the tab.
Show Repository: To display the studies saved with the active repository.
Show Recent Files: To display in the Study files section the list of studies recently accessed.
Show Study Folder: To display in the Study files section the list of studies in the specified study folder.
Show Detailed Modification Tooltip: To display a tooltip containing the details of a modification in the
Details list of a study, when the mouse is positioned on an element in that list.
Additional commands are available in this menu with the optional Advanced Project Manager module
installed. See the related User Guide to learn more.
FIND. Type in the string to search for and click on the to find it, click on it again to go to the next instance
containing the string typed in.
FIND OPTIONS. Displays the Find dialog box with various search options shown in the Options field. See
Commands Common to all Contextual Toolbars for an explanation of the options.
A second toolbar is available with commands specific to elements applicable to the opened study. If the
optional Advanced Project Manager module is not installed, only the following commands applicable to
studies will be available:
NEW STUDY. Closes the current study, if one is opened, and displays a blank main display. Same as File >
New Study.
SAVE STUDY. This button is activated whenever a change is made in the opened study. Click on it to save
the current study. Same as File > Save Study.
DELETE. This button is activated when a study detail is highlighted in the Details list. Deleting an element
undoes the change selected only on the one-line diagram.
MOVE UP and MOVE DOWN. To move the position of the modification selected within the list of study
Details. This also changes the order into which the changes are applied. Note that only the active
modifications can be moved.
CYME 8.1 - Reference Manual 83
CYME
3 - Explorer Bar Power Engineering Software
COMPARE. To compare two studies. The user can compare two self-contained study files, or the current
study to another study saved, or the current study to the base network. The report displays the differences
classified by categories relevant to the changes each listing the different items.
For the commands allowing actions on project elements, please refer to the Advanced Project Manager
User Guide for all the information.
Study files
The Recent Files group indicates the last studies opened. Each filename is a live link to open the
study. The name of the study currently opened will appear in boldface. When a change is made to the
study, an asterisk appears next to its name until the study is actually saved. Note that the Save icon in
the toolbar will be inactive when all the changes have been saved.
The Study Folder group provides a quick link to select a folder that will be associated to the database
to which the software is currently connected and where the current study will be saved. Click on the
folder icon ( ) to select a new destination folder.
Current study/project
Each time a study is opened, a Current Study section appears in the pane. The modifications made to
the one-line diagram will be listed in that section. Each modification is identified with the following icon:
.
Note: With the optional Advanced Project Manager module installed, when opening a project from the Database
Projects section of the pane, the section Current Study will disappear and will be replaced by a new section
named Current Project that will contain all the modifications and associated analyses created. See
Database Projects, below.
The one-line diagram includes the changes made up to the current position set. By default, this position
is at the end of the list. To show the modifications up to a certain point, hold and drag the Current
position bar to that point. The next changes will be added after the last entry above that bar. Alternately,
you can right click on a modification name and select Set as current in the contextual menu. See also
the end of the Contextual Menus section below for some more details.
84 CYME 8.1 - Reference Manual
CYME
Power Engineering Software 3 - Explorer Bar
You can show the details of the modifications by activating the option Show Modification Details in the
general options toolbar of the pane; then a Modification Details Icon will appear when you unfold the
section. Double-click on that icon to display the related details.
Activate the option Save the original network configuration and list of modifications in the Save
Study As Self Contained dialog box when saving the study to save the list of modifications at the
same time.
To save the modifications and the study at a given stage, while retaining the information of the next
changes, activate the Save current position in study option in the general options toolbar of the pane.
See Action Bars below.
See also Report > Study Summary.
Contextual Menus
The contextual menu invoked in the Study Files section and in the Study Repository section will
provide a number of options including:
Expand / To display the elements in the section where the contextual menu was
Collapse invoked or to hide them.
Open To open the selected study.
Save To save the study currently opened. This option will be available only if
changes have been made to that study. Equivalent menu command: File >
Save Study.
Close To close the study currently opened. Alternately, you can click on the icon
on the file name tab.
CYME 8.1 - Reference Manual 85
CYME
3 - Explorer Bar Power Engineering Software
Merge Study To open a study and merge it with the study currently active. Equivalent
menu command: File > Merge Study. This action will be shown as a
change to the active study; save it to make the merge permanent.
Compare To compare the study selected against the network in memory or against
another study contained in the same section.
When a study is opened, a Current Study section appears in the lower part of the pane. The name that
appears on the bar indicating the new section is the file name of the study. Each time a modification is
made to the study, the Details of the change will be indicated in the order the modification have been
made. You can change the order by which the modifications are applied on the network by
dragging/dropping the name of the modification at the position desired. Click on the icon next to a
modification name to see further details.
The contextual menu invoked in this section contains the following options applicable to studies:
Expand To show the details of a modification. The option Show Modification
Details in the general options toolbar of the pane must be activated first for
the Expand option to be available.
Set as current When the mouse is positioned on an item in the list, this command allows
setting the element highlighted as the last change applied to the one-line
diagram. The subsequent changes remain in memory, but are not applied to
the network.
Alternately, you can move the Current Position bar anywhere in the list by
dragging and dropping it in place.
Locate Highlights, centers and zooms in on the section where the modification is
applied.
Disable Undoes the selected modification only without disabling the subsequent
changes in the list.
Enable Reapplies the modification disabled taking into account its position in the
list. You can also use the Undo button in the Main toolbar.
Move up / down To change the order in which the modifications are effected on the network.
The software will not allow illogical orders.
Merge Modifications can be merged together to form one single modification. This
modifications function is useful to group related modifications to minimize their number.
Only modifications appearing in a subsequent order in the list and above the
current position bar can be merged.
Compare When invoked from an item in the list, this function allows comparing the
selections against one another. From the dialog box that is displayed with
this command, the user can compare the details.
Properties Displays the Modification Properties dialog box, where the user can
modify the description of the change.
86 CYME 8.1 - Reference Manual
CYME
Power Engineering Software 3 - Explorer Bar
Additional commands allow actions on project items; please refer to the Advanced Project Manager
User Guide for all the information.
Study Repository
The Study Repository section will appear when you will be connected to a repository (see Data Tab >
Repository. It contains the studies that were saved in relation to the connected repository (it does not
include the TCC settings files that are found in the Repository).
Note that, except for the Delete command, you can manage the contents of the Repository only from
the Data tab. To add a study to the list, export it, change its name or the category it is in, or to compare
a study to the loaded network, use the commands found in that tab.
Database Projects
This section will be shown with the optional Advanced Project Manager module installed. It shows the
Projects available for the connected database. When opening a project, the section Current Study will
disappear and will be replaced by a new section named Current Project that will contain all the
modifications and associated analyses created. Refer to the Advanced Project Manager User Guide for
more information about this module.
The Advanced Project Manager is an extensive tool that supports the collaborative and detailed
preparation of a project that consists in modifications to the network with related simulations. Its
interface is a tab displayed in the Explorer Bar. You can display it the same way as any tab of Explorer
Bar.
The Advanced Project Manager allows saving the modifications to the network part of the project as a
separate multi-level structure rather than in the network database. The user can link a selection of
simulations to projects or sub-projects. These include: voltage drop, short-circuit, load allocation, load
growth/load flow and contingency analysis. Also, the network displayed with its views, the zoom level,
the database used, the map can be linked to a project through the Error! Reference source not
found. of the File > Properties dialog box.
Properties
This tab is populated with a single click on a section, node, device or load symbol on the one line
diagram. The information available here is the same as what is found in the Section Properties dialog
box which is obtained with a double-click ona network element.
The data in the fields with a white background can be modified.
CYME 8.1 - Reference Manual 87
CYME
3 - Explorer Bar Power Engineering Software
88 CYME 8.1 - Reference Manual
CYME
Power Engineering Software 3 - Explorer Bar
Action Bar
The Action Bar at the top of the pane provides a number of functions to sort and search through the
information shown in the list.
OPTIONS. The menu displayed proposes actions that will apply on all the data within the
Toolbox:
Expand all: Displays all the elements of all of the groups in the Properties Tab.
Collapse all: Closes all the groups in the Properties tab to show only the group names.
Display Section ID: Enable this option to add the display of the Section ID in the
Information section of the Properties Tab.
Display Network ID: Enable this option to add the display of the Network ID in the
Information section of the Properties Tab.
Display Zone ID: Enable this option to add the display of the Zone ID in the Information
section of the Properties Tab. The Zone IDs available for selection are listed in a drop-down
menu.
Display Environments: Enable this option to add the display of the Environment ID in the
Information section of the Properties Tab. The Environement IDs available for selection
(created via Network > Environments) are listed in a drop-down menu. To edit an
environment, click on the Edit button .
Display Nodes: Enable this option to add the display of the From Node and To Node IDs
of the section.
APPLY CHANGES IMMEDIATELY. When in the “Apply Changes Immediately” mode, the
changes made in the Properties tab are applied immediately to the Section Properties of the
element currently selected.
CONFIRM TO APPLY CHANGES. When in the “Confirm to Apply Changes” mode, the changes
made in the Properties tab are not applied to the Section Properties until the user click on the
button.
When in the “Confirm to Apply Changes” mode, the View Changes button appears in the Action
Bar to allow the user to view the details of all modifications changes.
When in the “Confirm to Apply Changes” mode, the Error button will appear only if there are
values entered in the Properties Tab that do not respect validation rules set in Customize >
Validation Rules. These validation rules are used to validate device settings with default or
user-defined values.
When in the “Confirm to Apply Changes” mode, click on the Apply button to apply all changes
made (as listed in View Changes) in the Properties Tab.
When in the “Confirm to Apply Changes” mode, click on the Apply button to cancel all changes
made (as listed in View Changes) in the Properties Tab.
Toolbox
The Toolbox tab enables the user to build or modify the network in a drag and drop environment via an
equipment list. A number of default groups are included in the software.
The General group comprises the base elements to which the network components will be connected.
The Lines and Cables group comprises the cables, lines and busways used to build networks. The
CYME 8.1 - Reference Manual 89
CYME
3 - Explorer Bar Power Engineering Software
Sources and Generators group comprises generators and dynamic resources used (for example) in
distributed generation models. Equipment are available in the following groups: Transformers and
Regulators, Motors and Loads and Capacitors and Reactors. The Switching and Protection group
and the Harmonics group include equipment of these types. The Power Electronics group comprises
additional devices for equipment that can have special operating and control conditions. The DC
Systems group comprises devices allowing the complete modeling of DC networks; this group will
appear only if you have the DC Load Flow and/or the DC Short-Circuit Analysis optional modules
installed. For all of these groups, the individual elements are created using the dialog boxes available
through the Equipment menu. Consult the Equipment Reference manual for all the details. The
Instruments group contains the various instruments that can be installed on a node or a section. Unlike
the equipment, instruments cannot be defined from the Equipment menu; however, once installed on
the network, the user can adjust the settings. More information can be found in the Equipment
Reference manual.
It is possible to create and add equipment group using the Add Group option of the bar’s contextual
menu.
When building/modifying a network, the Toolbox tab is used by dragging and dropping the icons onto
the main display. In most cases, once an icon is dropped onto the Main Display area, the Properties
dialog box will be displayed. When adding new equipment onto a section, double click on the section to
display the Properties dialog box in order to adjust the settings of the equipment. Note that the user
90 CYME 8.1 - Reference Manual
CYME
Power Engineering Software 3 - Explorer Bar
can drag and drop equipment onto the network in any order (not necessarily in their connection order)
and connect them later on.
Finally, it is possible to create Toolbox items composed of one or several elements that can be dragged
and dropped on the main display when building a network featuring repetitive elements. See Create
Network/Device Template.
Action Bar
OPTIONS. The menu displayed proposes actions that will apply on all the data within the Toolbox:
Expand all: Displays all the elements of all of the groups in the Toolbox.
Collapse all: Closes all the groups in the Toolbox to show only the group names.
Show symbols as Detailed List: To toggle the view of the symbols within all the categories from an
icon view to a detailed list view. The Default hyperlink next to an element name in the list view gives
access to the relevant Equipment dialog box where the user can view the parameters associated to it.
Customize sorting: This option is available when the symbols are shown as a detailed list. See Show
Symbols as Detailed List below.
Show symbols as icons: To toggle the view of the symbols within all the categories from a detailed list
view to an icon view.
Restore Defaults: to restore the Toolbox to its default configuration, discarding all changes made.
Note: When installing an equipment by dragging and dropping an icon onto the one-line diagram,
it is the Default one that is being installed. The user can select the specific equipment
wanted from the Section properties dialog box that pops up.
ACTIVATE ADD TO CURRENT SELECTION. Choose this mode where users can select elements in the
Toolbox and add them to the current selection in the one-line diagram via a double mouse click. Once this
option is enabled, the elements in the Toolbox list are accompanied with and symbols to denote that
an element cannot and can be added to the section currently selected in the one-line diagram, while the
symbol denotes that an element can be added to the section currently selected in the one-line diagram
SHOW ONLY VALID ELEMENTS FOR THE CURRENT SELECTION. Activate this button to have the
Toolbox filtered out the elements denoted invalid as elements to add for the section/node selected in the
one-line diagram.
LOCK ELEMENT FOR DRAG FOR CONSECUTIVE ADDITIONS. When the user needs to add an element
multiple times in the network, choose to enable the button to lock down the selected elements in the
Toolbox before dragging and dropping the element onto the one-line diagram. The selection will then be
locked with the selected element and the user can simply click on another section/node to add the element
again. Please ESC on the keyboard or click on the button again to unlock the selection.
DRAW THE LOCATION WHEN DRAGGING AN ELEMENT ON THE OLD. Activate this option to activate a
two-step operation of dragging and drawing the element. Once this option is activated, the user can drag the
element from the Toolbox onto the target in the one-line diagram and then draw the element.
ADD AT THE BEST LOCATION. This option is enabled by default to allow positioning an element at the best
possible location when the mouse button is released at the addition of an element on the one-line diagram.
Directional arrows are available to allow changing the location of the added element.
FIND. Type in the string to search for and click on the to find it, click on it again to go to the next instance
containing the string typed in.
CYME 8.1 - Reference Manual 91
CYME
3 - Explorer Bar Power Engineering Software
FIND OPTIONS. Displays the Find dialog box with various search options shown in the Options field. See
Commands Common to all Contextual Toolbars for an explanation of the options.
92 CYME 8.1 - Reference Manual
CYME
Power Engineering Software 3 - Explorer Bar
Contextual Menus
Additional commands are available with a right-click on a group header or on an item.
Expand / Collapse To show the elements part of the group, or to collapse the list.
Move Up / Move Down To position the group elsewhere in the overall list.
Add Group Displays the Add Group dialog box to create your own
customized group of elements (chosen in any category listed).
Type in a group Name and Select your items to include in your
new group.
Click OK to create a new group.
CYME 8.1 - Reference Manual 93
CYME
3 - Explorer Bar Power Engineering Software
Remove Select this option to remove the group from the Explorer Bar.
Group The software will prompt you to confirm the action.
Customize Displays the Customize Group dialog box where you can add
Group or remove elements (chosen in any category listed).
Remove With a right-click on any item of any list.
Item To remove an item from the view. This command does not
delete the item. To put it back, use the command Customize
Group.
Using this command, the user-created items (such as
network/device templates) will be permanently deleted and not
simply removed. However, the software will prompt the user for
a confirmation of the action.
Restore This command will restore all Toolboxes to their default
Default configuration.
94 CYME 8.1 - Reference Manual
CYME
Power Engineering Software 3 - Explorer Bar
Create Network/Device Template
The Add to Toolbox contextual menu command eases the building of networks comprising repetitive
elements. The templates are stored in the Toolbox tab of the Explorer Bar as an item that can be used
for network building via a simple drag-and-drop. The user can also allocate a symbol and a connection
mode to each template created. The templates can be added to any existing group in the Toolbox
interface and are available for inclusion in groups created later.
For the creation of network templates, the user first selects on the one-line diagram display the sections
and elements to be included in the template using the standard selection tools in CYME. Once the
elements are highlighted, an Options menu appear; select the Add to Toolbox option in that
menu. The Properties dialog box will be displayed so a Name and a Group can be specified for the
newly created template. Once done, the template becomes an item in the Toolbox.
The network templates can be dropped onto a node of the network displayed for immediate connection
or placed in an empty area of the display to be connected later.
CYME 8.1 - Reference Manual 95
CYME
3 - Explorer Bar Power Engineering Software
Once a template is added to the Toolbox, a right-click on the template gives access to a menu
whichallow the user to use the Create New command to creating a new template by editing the existing
one, or to Edit the existing template. Both latter commands would display the existing template in a new
view to allow the user to make modifications to it. Once the edition of the template is complete, use the
Save button available in the Action Toolbar of the view to save the changes.
When creating devices that feature complex settings or devices with specific loads or devices
complemented with instruments, the selection of the Add to Toolbox contextual menu option will
display the Properties dialog box. It is also possible to right-click on the element in the Toolbox and
choose the Create New command in the pop-up menu. The device templates are added to the Toolbox
as an item that can be placed on the network as any other device. They can be dragged and dropped
onto a node or a section for immediate connection.
When creating a template, the user will be asked to give a name to the element and associate it to an
existing Toolbox group, whether default or created by the user.
96 CYME 8.1 - Reference Manual
CYME
Power Engineering Software 3 - Explorer Bar
Note that you will see the Network Templates and Device Templates options in the Add Group and
the Customize Group dialog boxes. A few Default templates are provided with the software. The
User-defined templates sub-group will appear only when at least one template (element) is created by
the user.
CYME 8.1 - Reference Manual 97
CYME
3 - Explorer Bar Power Engineering Software
Display
The Display tab provides a quick access to the layers which modify the appearance of the one-line
diagram. Such layers include color-coding, color map, tags and text and tooltips. The customization of
these layers and element symbols can be achieved via the Display Tab.
Click on the combo box arrow to select the layer to apply and use the Edit icon to modify the
parameters of the layer selected. See the chapters Symbols, Color Coding, Color Map, Tags and
Text and Tooltips to learn about the parameters.
See also Customize > One-Line Diagram Color Coding to learn how the layers are created in the first
place.
Hint: The functions that are part of the Color Coding Layer, Color Map Layer, Tag Layer
and Tooltip Layer toolbars can be accessed here.
98 CYME 8.1 - Reference Manual
CYME
Power Engineering Software 3 - Explorer Bar
Action Bar
The Action Bar at the top of the pane provides a number of functions to sort and search through the
information shown in the list.
OPTIONS. The menu displayed proposes actions that will apply on all the data within the pane. See
Toolbar Menu below.
FIND. Type in the string to search for and click on the icon to find it, click on it again to go to the
next instance containing the string typed in.
FIND OPTIONS. Displays the Find dialog box with various search options shown in the Options field.
See Commands Common to all Contextual Toolbars for an explanation of the options.
Background Map
The Background Map Tab groups the functionalities available with the optional Geographic Overlay
module and with the optional Online Map Service module.
One or more maps can be displayed behind the geo-referenced one-line diagram. A map may consist
of one or more “layers” or “sheets” (individual map images). With the Geographic Overlay module, the
software can display native AutoCAD® file formats, ESRI Shapefile, KML formats and other formats
supported by MapServer (converted to .gsf files). The software allows to load more than one map set at
a time and to activate any of the layers in any of the files.
The optional Online Map Service allows the display of Google™ maps and MapQuest™ Open maps as
layers underneath the geographical view of your network model. To be able to display any of the online
maps, the coordinate system must be set at the Units tab of the File > Preferences dialog box.
Maps may be loaded in an opened study or imported into a database. The list of loaded maps will be
saved in the study and reloaded the next time it is opened if the option Save background maps is
selected when saving the study. See File > Save Study.
A list of maps can also be imported into a database. When loading networks from a database containing
maps, the maps in the area visible on the main display will be automatically loaded.
If the Background Map tab is not activated by default, it can be quickly activated via the View >
Background Map menu command or by clicking on the Background Map icon of the Map toolbar. The
online maps can be toggled on or off from the main display Action Bar.
Refer to the Background Maps User Guide for all information about the related functionality.
CYME 8.1 - Reference Manual 99
CYME
3 - Explorer Bar Power Engineering Software
Action Bar
The Action Bar at the top of the pane provides a number of functions to sort and search through the
information shown in the list.
OPTIONS. The menu displayed proposes actions that will apply on all the data within the pane. See Toolbar
Menu below.
Expand all: Displays all the elements of all of the groups in the Toolbox.
Check All: Enable this option to select all loaded layers.
Uncheck All: Enable this option to unselect all loaded layers.
Change Coordinate System: Enable this option to open the Unit Tab of the File > Preferences dialog
box to change the coordinate system used.
Unload All: Use this option to unload all map layers currently loaded in memory.
FIND. Type in the string to search for and click on the icon to find it, click on it again to go to the next
instance containing the string typed in.
FIND OPTIONS. Displays the Find dialog box with various search options shown in the Options field. See
Commands Common to all Contextual Toolbars for an explanation of the options.
Charts
The Charts Tab is the main interface where the user can access and display charts and results sets
generated through the use of the various CYME analysis modules. It is composed of a Action bar and a
tree list of the available chart files. The charts can be displayed though contextual menu commands.
100 CYME 8.1 - Reference Manual
CYME
Power Engineering Software 3 - Explorer Bar
Whenever charts can be produced with the results of an analysis, the Chart Selector dialog box will be
displayed upon completion of the simulation showing the charts available. The commands in the dialog
box allow selecting the parameters for the desired chart(s) and allow saving the related result data set.
Once produced, a chart can be saved as an independent file. (see View > Charts)
The files are saved in a folder that is set and accessed using the Select Analysis Results/Charts
Folder icon ( ) located in the Charts header within the pane. This path is the root folder under which
subfolders can be created and renamed. Once the root folder is created, CYME will create a sub-folder
based on the analysis executed whenever saving a new chart or result data set. That folder can be
renamed. Alternately, you can set the default root Analysis Charts / Results Folder in the Application
Folders group of the File > Preferences > Configuration Files dialog box. With that option activated,
the result sets will be saved automatically.
Notes: You may save your charts and results sets files in one folder regardless of the analysis
executed.
Click on the Result Set button in the Chart Selector dialog box and select the Save
as option.
Right-click on a chart and select the Save as option in the contextual menu that will
presented.
Or, if you have the optional Advanced Project Manager installed, you may prefer to save
those files by Project. Refer to the Charts section of the Preferences > Report dialog
box to adjust this setting.
The charts are saved with the extension .cymcht and the results sets with the extension .cymset. The
charts from the same study will form a Result Set.
Each file type has a distinctive icon to identify it in the Charts/Result Sets pane: charts and results
sets . You can also move the files by dragging and dropping them from one folder to another within
CYME 8.1 - Reference Manual 101
CYME
3 - Explorer Bar Power Engineering Software
the pane. Double-clicking on a Chart file name will display the chart. Double-clicking on a Results Sets
file will display the Chart Selector dialog box (see View > Charts).
Note: The Chart Selector is displayed upon completion of an analysis only if relevant to the
analysis. It can be displayed as well from the contextual menu invoked from a results file
name in the Charts tab. Selecting the menu option View > Charts, will display the Chart
Selector with the information of the datasets currently available for display.
Action Bar
OPTIONS. The menu displayed proposes actions that will apply on all the data within the tab. See Options
menu below.
OPEN CHART SELECTOR. Displays the Chart Selector dialog box, to select the graphs to be displayed (see
below). Same as View > Charts. Uncheck the Show Custom Charts option in the toolbar located in the
Results group box if you wish to see only the charts related to simulation just executed.
SHOW CHART THEMES. Displays the Customize >Chart Themes dialog box to select and adjust the look of
the various elements of the chart; or to select or create a new theme template.
FIND. Type in the string to search for and click on the to find it, click on it again to go to the next instance
containing the string typed in.
FIND OPTIONS. Displays the Find dialog box with various search options shown in the Options field. See
Commands Common to all Contextual Toolbars for an explanation of the options.
Options Menu
Expand / To unfold (display) all the layers and show all components / To return to
Collapse the roots of the trees and hide all components. You can also use the “ ”
and the “ ” icons to expand or collapse the selected branch of the list.
Show results Displays the data files in two categories each with its own header: Charts
sets separately and Results Sets.
102 CYME 8.1 - Reference Manual
CYME
Power Engineering Software 3 - Explorer Bar
This option is also available in the contextual invoked with a right-click on
the background of the pane.
Convert Charts To import data sets created using the Graphic Viewer tool (CYMVIEW) of
from older the CYME software, version 7.1 and previous, or using the Chart Selector
versions dialog box of the CYME software version 8.0. Select the Directory where
the files are located and select the individual files (or all files) using the
checkboxes. The data is copied in the target folder specified previously in
the Charts tab toolbar and not moved from the source folder.
You may display the charts after the conversion by enabling the related
checkbox at the bottom of the dialog box. Once converted, the charts files
will be placed in a Converted Charts folder in the Charts tab. You can
rename the files and move them into any folder if desired.
This option is also available in the contextual menu invoked with a right-
click on the background of the pane.
CYME 8.1 - Reference Manual 103
CYME
3 - Explorer Bar Power Engineering Software
Contextual Menu
When you right click on a category name or an element within the tab, a contextual menu will be
displayed with the options applicable to the category or the element, depending on where the right click
was done.
Expand / To unfold (display) all the layers and show all components / To return to
Collapse the roots of the trees and hide all components. You can also use the “ ”
and the “ ” icons to expand or collapse the selected branch of the list.
Display Applicable to a chart file, displays the chart in the main window.
Merge with Available when one or more charts are already displayed, regardless
whether they are from the same result set or not. Allows merging the chart
selected in the tree list to one of the charts displayed in the main window.
The submenu will show the names of the charts as shown on the tabs in
the main display.
The action will not be possible if the axes of the charts to be merged have
conflicting units.
Delete For both file types. Removes the file name from the list and permanently
deletes the file from the disk.
Rename For both file types. Displays a dialog box where you can type in a new
name for the file. This action changes the name of the file saved on the
disk.
Export Points to Applicable to a chart file, exports the chart data to:
CYME spreadsheet: displays the chart data in a tab inside the reports
pane for viewing.
Excel: Opens the Microsoft Excel© application and displays the chart
data.
Chart Properties Applicable to a chart file, displays the Chart Properties dialog box that
allows viewing the characteristics of the appearance of the chart currently
displayed.
To edit the Chart Properties, right-click on the chart displayed in the main
window and select Chart Properties.
104 CYME 8.1 - Reference Manual
CYME
Power Engineering Software 3 - Explorer Bar
Open in Chart Applicable to a result set file, displays the Chart Selector dialog box. See
Selector View > Charts for a description of the functions of that dialog box.
Uncheck the Show Custom Charts option in the toolbar located in the
Results group box if you wish to see only the charts related to simulation
just executed.
Displayed charts contextual Menu
When you right-click on a displayed chart, the contextual menu will contain the following options.
Chart Properties Applicable to a chart file, displays the Chart Properties dialog box that
allows customizing the elements of the chart currently displayed (see below)
Theme This contextual menu command provides two options. It allows accessing
the list of layouts configured for the charts using the Customize > Chart
Themes.
It also allows opening the Chart Themes dialog box, that will be populated
with the settings of the theme currently applied. This dialog box is slightly
different from the Customize > Chart Themes dialog box: it allows
overwriting a template with the current settings (modified or not) or saving it
as a new theme. Click on the Save as theme button to display the
dialog box where you can make your choice.
Save To save the chart file currently opened on the main display, with the same
file name.
Save as To save the chart currently opened on the main display, under a new name
and/or to save it in a new location.
Export to JPEG To save the chart currently opened as a JPG image at the desired location.
Copy to Copies the chart, as a screen capture image (.png), into the Windows
clipboard clipboard, so that you may paste it into another application, such as a
report. Since it is a screen capture, adjust in the main display the
properties, size and shape of the chart to produce the result you want
before using this command.
CYME 8.1 - Reference Manual 105
CYME
3 - Explorer Bar Power Engineering Software
Export points Exports the chart data to:
CYME spreadsheet: displays the chart data in a tab inside the reports
pane for viewing.
Excel: Opens the Microsoft Excel© application and displays the chart
data.
Close Dismisses the tab window containing the chart. Clicking on the “x” icon on
the tab of the chart in the main display has the same effect.
106 CYME 8.1 - Reference Manual
CYME
Power Engineering Software 4 - Toolbars
4 - Toolbars
Main
NEW STUDY. Click on the button to open a new study (blank window) with the temporary title, « New » –
"Main" window). Equivalent menu command: File > New Study. Click on the Select Networks button in this
toolbar to display the Select Networks dialog box and get started with existing networks.
SELECT NETWORKS. Displays the Select Networks dialog box that allows you to select the networks to
load and view from the active database into the window. Equivalent menu commands: Network > Select
Networks.
SELECT NETWORKS BY LOCATION. The button is only available when there is a valid license of the CYME
Geographic Overlay module or the CYME Online Map Service module. When there is a valid network
database connection and a defined coordinate system, the Select Networks from Location gives access to
a dialog box to allow the search for networks to load with a GPS coordinate, an address or a point of interest.
Please refer to the CYME Background Map manual for details.
TIME-BASED NETWORK UPDATE. The button is only available when there is a valid license of the CYME
Data Pull plugin module. Once a network model was loaded from the database, the user can choose to
update the network model in a time-based manner to display the network status at a specific time, a user-
defined time range of specific intervals, or at the most recent available moment. Please refer to the Time-
based Network Update section in the Network menu chapter of this manual.
OPEN STUDY. Displays a list of existing studies. Double-click on the one you want to open. Equivalent
menu command: File > Open Study.
MERGE STUDY. Allows browsing through your files to display your list of existing studies. Double-click on the
one you want to open and merge with the study currently active. Equivalent menu command: File > Merge
Study.
SAVE STUDY. Updates the existing study file, or, if the study is new, creates a study file with the name you
specify. By default, study files have the extension *.XST and the self-contained studies have an *.SXST
extension. Equivalent menu command: File > Save Study.
UNDO. To undo the last change. You may undo as many consecutive changes as desired: click the down
arrow to see the list of modifications done. Equivalent menu command: Edit > Undo. You can also use the
CTRL-Z shortcut to achieve the same. CTRL-Z is the shortcut by default; you may modify it from the
Customize > Commands dialog box, in the Edit section.
REDO. Cancels the last Undo command. You may redo as many undone changes as desired. Not available
until at least one change has been undone. Click the down arrow to see a list of modifications to ‘redo’.
Equivalent menu command: Edit > Redo . You can also use the CTRL-Y shortcut to achieve the same.
CTRL-Y is the shortcut by default; you may modify it from the Customize > Commands dialog box, in the
Edit section.
CYME 8.1 - Reference Manual 107
CYME
4 - Toolbars Power Engineering Software
PRINT. Prints what you see in the active window section (one-line, report or chart). Equivalent menu
command: File > Print.
PRINT PREVIEW. Displays each page of the active window area (one-line, report or chart) as it will look when
printed. Equivalent menu command: File > Print Preview.
Use the File > Page Setup to set the layout of your one-line print out.
MESSAGES. Displays the Messages pane, located at the bottom of the screen (by default). See View >
Messages for more information.
REPORTS. Displays or hides the reports that were selected in the Reports pane after a simulation has been
run and selected for display in the Reports dialog box. Equivalent menu command View > Reports.
Simulation
See also the Analysis toolbar that provides a quick access to a number of simulations.
ANALYSIS TYPE. Select from this list the analysis you wish to run.
The analyses listed here will be the ones for which you have an
active license.
RUN SIMULATION. Displays the analysis dialog box corresponding to the analysis selected in the List of
Analyses.
All analyses can also be accessed via the Analysis menu. Refer to the corresponding CYME User Guide for
further information on each of them. See the Help > User Guide menu command to see which ones are
available with your license and display them.
RE-RUN SIMULATION. To redo the same analysis using the parameters just set. Useful when making
changes on the network.
BATCH ANALYSIS. Opens the Analysis > Batch Analysis dialog box. See also The Complete Report
button below.
SHOW ABNORMAL CONDITIONS. Will display the sections with abnormal conditions on the one-line
diagram display. The color and size of the lines can be set through the Display Options dialog box. Click on
the Modify button in the Symbols group box. Go to the Abnormal Conditions tree item in the list, select an
option and adjust its parameters in the right hand part of the dialog box.
SHOW REPORTS. Displays the Reports dialog box from which you can request calculation results.
Equivalent menu command: Report > Analysis.
COMPLETE REPORT. Opens the Report > CompleteComplete Report dialog box to generate a report that
combines several analysis and equipment reports into one comprehensive document. Generating the report
opens Microsoft Word® and displays the contents of the file produced in a .docx format.
CHARTS. Opens the Chart Selector dialog box. The Results group box will show the charts that are
available for display. Refer to View > Charts for details on how to select the desired results to be displayed
as graphs. The charts can be customized; see; click on the Customize button ( ) next to the chart name or
see the menu command Customize > Charts.
PHASOR DIAGRAM. To display the phasor diagram, also accessible via the command View > Phasor
Diagram.
108 CYME 8.1 - Reference Manual
CYME
Power Engineering Software 4 - Toolbars
RESULT BOX. To display or hide the available results boxes. You must have run the corresponding analysis
to display results in them. Same as View > Result Box.
All those result boxes can be renamed and customized. See Customize > Result Box to learn how.
Find
SEARCH HISTORY. To select the item you wish to find. Once typed in, click
on the Find button to activate the search. The Search tab of the Explorer bar
is automatically selected with the results shown at the bottom of the pane.
Refer to Search tab to learn about the functionality.
FIND. Activates the Search and selects the Search tab in the Explorer bar, showing the search results.
SEARCH OPTIONS. Activates and displays the Search Tab pane of the Explorer bar where the user can
select the search parameters. See Search tab for all the details. You can also use the CTRL-F shortcut that
will display the Search Tab. CTRL-F is the shortcut by default; you may modify it from the Customize >
Commands dialog box, in the Edit section.
Load Model
LOAD MODEL. List of the load models to utilize. These are created using
the Load Model Manager. All analysis, reports and result boxes will use
the active load model.
LOAD MODEL MANAGER. To create load models names. The customer types part of the load model are
created using the Customer Type button. This data is saved with the self-contained study. Same as
Network >
Load Model Manager.
CUSTOMER TYPES. Display the Customer Types dialog box where you can edit the existing customer
types and create new ones. You can also access this function from the menu Network > Customer Types.
System Units
SELECT SYSTEM OF UNITS. Metric (SI) or imperial (IMP) units. Same as System of Units found at
the Units tab in the File > Preferences dialog box.
Basic unit for expressing length (feet and mile for IMP, and meter and kilometer for SI). Same as
Length Unit found at the Units tab in the File > Preferences dialog box.
CYME 8.1 - Reference Manual 109
CYME
4 - Toolbars Power Engineering Software
Color Coding Layer
COLOR CODING LAYER. The available layers are listed in alphabetical
order, under three categories: Analysis Layers, General Layers and Project
Layers. The optional Advanced Project Manager module must be installed for
the latter to be available. The layers available here are the same than the
ones in the Color Coding group box of the View > Display Options dialog
box.
To create new layers, modify or delete existing ones, use the Customize >
One-Line Diagram > Color Coding dialog box.
Note: The software will apply a specific layer right upon the
completion of analyses for which color coding was requested
or for some of the commands that call for the use of colors on
the one-line diagram (for example: zone creation).
COLOR CODING LAYER SETTINGS. Displays the Color Coding dialog box defined for the layer selected
along with the thresholds and their associated colors. You may edit the existing parameters, add or remove
thresholds directly in this dialog box. See View > Display Options > Color Coding.
Hint: The functions of this toolbar can alternately be accessed through the Properties tab of the Explorer Bar and
can be accessed using the Action Bar of one-line diagram tabbed view. See Action Bar Menu.
Tag Layer
TAGS AND TEXT LAYERS. Displays the list of layers of tagged device
types. The layers available here are the same than the ones in the Tags
and Text group box of the View > Display Options dialog box.
Note: The software will apply a specific layer right upon the
completion of analyses for which tags were requested.
TAGS AND TEXT LAYER SETTINGS. Displays the Tags and Text dialog box defined for the layer
selected. You may edit the existing parameters directly in this dialog box. You may add, modify or delete
Tags and Text layers.
Hint: The functions of this toolbar can alternately be accessed through the Properties tab of the Explorer Bar and
can be accessed using the Action Bar of one-line diagram tabbed view. See Action Bar Menu.
Page Layout
DISPLAY PRINT AREA. To select the area to be printed. Click on the icon, then left-click on the one-line
diagram, keep the left mouse button depressed while drawing a rectangular area that will be your print area.
110 CYME 8.1 - Reference Manual
CYME
Power Engineering Software 4 - Toolbars
Release the mouse button when done.
Click on the icon at the top of the print area to move it on the one-line diagram.
PAGE LAYOUT. To view your one-line on a page background. Unlike the actual print area functionality, the
page layout is not an area selection mode which prevents from edition and normal interaction with the one-
line diagram. It is only a mode where a white page with a gray background is displayed. It is possible to add
elements outside the page borders. Elements outside the page borders won’t be printed. To revert to the
normal view mode, click again on the button.
Hint: Display your one-line on several “pages” using the Multiple pages option found in the File > Page
Setup dialog box.
To zoom in or out the one-line display in the page layout view.
PORTRAIT. To set the page orientation to vertical.
LANDSCAPE. To set the page orientation to horizontal.
FIT NETWORK IN PAGE. To reduce or enlarge the one line display so it is included within the area shown in
the Page layout view.
Display
CYME 8.1 - Reference Manual 111
CYME
4 - Toolbars Power Engineering Software
DISPLAY SETTINGS. Will resize all drawing elements (line width, font size, symbol size) in relation to one
another. The corresponding drawing settings found in the Display Options dialog box are changed (see the
General Options group at the View Properties tab for more information about this).
Note: The changes made to the display cannot be undone using the Undo command.
Note: You can set the program to perform this action automatically upon opening a view. See the
General Options of the View Properties tab of the Display Options dialog box as well.
DISPLAY GRID LINES. Displays a grid on the Main Display as a series of lines. Refer to View > Display
Options > View Properties tab; Window Options group box.
DISPLAY GRID POINTS. Displays a grid on the Main Display as a series of dots. Refer to View > Display
Options > View Properties tab; Window Options group box.
DISPLAYS THE MULTIPLE SELECTION HANDLES (for scaling and rotation). Displays a rectangle around a
multiple selection, group or region selection with corner and side handles allowing to resize the selection as
a whole or to rotate the group. You may activate this function before or after making your selections.
You can also enable and disable the handles using the Multiple selection handles option in the Selection
category at the View Properties tab of the Display Options dialog box.
DISPLAYS PHASE DIRECTION. Displays arrows on the sections to illustrate the phases and their
directions.
DISPLAYS SINGLE-PHASE SECTIONS. Click on this button to display or hide all single-phase sections.
DISPLAYS TWO-PHASE SECTIONS. Click on this button to display or hide all two-phase sections.
DISPLAYS THREE-PHASE SECTIONS. Click on this button to display or hide all three-phase sections.
DISPLAY MAIN LINE. Detects and highlights the main lines automatically based on a set of criteria defined
in the Network > Main Line Detection dialox.
112 CYME 8.1 - Reference Manual
CYME
Power Engineering Software 4 - Toolbars
DISPLAYS REAL POWER FLOW DIRECTION. Displays an arrow at the end of the section indicating the
direction of the real power flow.
The color of the arrow can be changed. Go to View > Display Options and click on the Modify button in the
Symbols group box. Go to the Network Symbols tree list item and select the Flow Direction option
applicable. Change the parameters in the right hand part of the dialog box.
DISPLAYS REACTIVE POWER FLOW DIRECTION. Displays an arrow at the end of the section indicating
the direction of the reactive power flow.
The color of the arrow can be changed just as for the real power flow direction arrow. See above.
HIGHLIGHT UPSTREAM PATH. Select a section; then click on the button to highlight the upstream part of
the network up to the first open point, or up to the source if there are no open points. The laterals are not
highlighted.
HIGHLIGHT DOWNSTREAM PATH. Select a section; then click on the button to highlight the downstream
part of the network down to the first open point, or to the end of the network if there are no open points. All
laterals are highlighted as well.
DISPLAY ALL PROTECTION INSTRUMENTS. To display/hide the symbols of the instruments attached to a
protection device. The command to add instruments in included in the section or the node contextual menus
(see Network Components Contextual Menus)
DISPLAY ALL CONNECTIONS. A breakpoint is a drawing element that allows hiding the section portion
downstream of the breakpoint. A breakpoint is installed using the corresponding command in the Network
Components Contextual Menus. A tag is displayed at the breakpoint indicating it. To display the complete
section, click the Display All Connections button.
SELECT SIMPLIFIED VIEW. To select a filtered view and apply it to the display. Upon selecting one of the
configurations proposed, CYME displays the simplified view as a new tab in the main display screen. To
create filters to display only the types of equipment, lines and loads wanted, select the Customize option in
the drop-down list. Keyword filters can be utilized. The filters are created using the Customize > Simplified
View dialog box that is also displayed when selecting the Customize option proposed when clicking this
button. Various views can be created and saved to be accessed later on using the drop-down list of this
button.
You can display as many simplified views as desired. Before selecting a new simplified view to display,
enable the view to which you wish to apply the simplified view by clicking on its tab.
CYME 8.1 - Reference Manual 113
CYME
4 - Toolbars Power Engineering Software
OVERVIEW MAP. Opens the Overview Map thumbnail view on the one-line diagram display. See Overview
Map.
DISPLAY OPTIONS. Opens the Display Options dialog box. Refer to Chapter 13 – Display Options for all
details.
Hints: Child windows of the Display Options dialog box can be opened from a number of contextual
menus throughout the software; wherever the Display Options icon ) is shown.
Most of the commands of the toolbar are available from the Action Bar Menu featured in the
Action Bar of one-line diagram tabbed view. Note that when the Display toolbar is displayed, the
options disappear from the Action Bar menu.
Map
BACKGROUND MAP. Opens the Background Map of the Explorer Bar. The Geographic Overlay optional
module has to be installed to access that functionality. The Online Maps Service provides additional
functionality.
LOCATE. Opens the Locate dialog box where you can enter the x and y coordinates of
the point you are looking for or use GPS Coordinates. With the optional Online Maps
Service, the location can also be looked up using an Address. For any of those options to
function, the coordinate system must be set at the Units tab of the File > Preferences
dialog box.
A click on the Locate button will center and zoom in the display on the coordinates entered.
Same as View > Zoom > Locate menu command.
EXPORT ONE-LINE DIAGRAM. Saves a snapshot of the one-line diagram (visible portion
only) to a graphic file that can be opened by other applications. The exported file can be
imported into a number of formats including drawing, map, *.KML files, portable files,
*.SVG aware and mark-up languages.
114 CYME 8.1 - Reference Manual
CYME
Power Engineering Software 4 - Toolbars
Same as File > Export One-Line Diagram menu command.
SELECT BACKGROUND MAP. To select from the drop down menu to load the maps
from an active online map provider. A click on the button will display the Background
Map tab of the Explorer Bar where the user can load and select the map. A click on the
arrow will show the map options. If the map is available for use (loaded or connected),
making the selection will automatically display the map. If the map is not loaded or not
connected, the Background Map tab of the Explorer Bar will be displayed for further
action.
This command is also available in the Action Bar of the one-line diagram display.
An optional Online Map Service has to be active for this command to be available. Refer
to the Background Map tab of the Explorer Bar for more explanations. See the
Geographic Overlay User Guide for complete description.
Editor Tools
To use the commands in the Editor Tools toolbar, select the circuit symbol to be involved in the action
and then click on the button of the command wanted in the toolbar. Double-click the left mouse button
anywhere in the diagram window to display the dialog box associated with the action. The mouse cursor
will change to reflect the command chosen. For example:
The selected command remains selected until you select another one. When you have a command
selected, pressing the ESC key will deactivate the command and activate the mouse normal mode,
which is the Properties mode.
BUILD USING TOOLBOX. Activates the Toolbox tab of the Explorer bar from which the user can drag and
drop network elements, devices and instruments to build the one-line diagram.
ADD NESTED VIEW. Displays the Nested View Properties dialog box. Equivalent menu command: Edit >
Add Nested View.
ADD SOURCE. Displays the Source Properties dialog box at the Source tab to create a new head node.
Use this command to create a secondary source(s) within a substation network or not. Equivalent menu
command: Edit > Add Source.
CYME 8.1 - Reference Manual 115
CYME
4 - Toolbars Power Engineering Software
ADD NETWORK. Displays the Network Properties dialog box at the Network tab window to create a new
network (head node), a substation, a secondary network or a transmission line at the cursor location.
Equivalent menu command: Edit > Add Network.
ADD SECTION. To draw a new section from the selected node to the current mouse position. The Section
Properties dialog box is displayed automatically when the section is drawn. Equivalent menu command:
Edit > Add Section.
To draw new sections without having to fill out the Section Properties data immediately at each addition, go
to File > Preferences; select the Editor tab and disable the Display Section Properties dialog when
adding a section option.
ADD DOUBLE-CIRCUIT. To draw a new double-circuit and display the Double-Circuit Properties dialog
box used to define the parameters of the new circuit. Equivalent menu command: Edit > Add Double-
CircuitError! Reference source not found.. Refer to the Equipment Reference manual for more
information about these circuits.
CUT. Copies to the clipboard the properties and symbols of a feeder or a substation (but not its connections)
and removes it from the display. The contents of the clipboard can be copied back anywhere on the display
using the command Paste. See also Edit > Cut.
COPY. Copies the properties and symbols of a section and its nodes (but not its connections and
coordinates) or of a group of sections or of a feeder to the clipboard. Alternately, you can select the Copy to
clipboard command in the contextual menu that appears when doing a right click on elements highlighted
on the one-line diagram. See also Edit > Copy.
PASTE. Copies the contents of the clipboard to the display. Reconnect the pasted section(s) using the Edit
> Connectcommand or using the Connect to command from the node’s contextual menu. Alternately, you
can select the Paste command in the contextual menu that appears when doing a right click anywhere on
the one-line display. See also Edit > Paste.
DELETE. Click on the section you wish to delete and click on the button to do the deletion. The Delete dialog
box will appear to confirm the deletion. You may also delete all the downstream sections. Equivalent menu
command: Edit > Delete. Use the command Database > Update Network to remove the deleted element
from the database.
MOVE. Select multiple sections or a section with its two nodes, then drag the selection to move it. (All
connections are maintained.) Equivalent menu command: Edit > Move. Note that it is the nodes that are
moved, thus if you select a section without one of its nodes, this command will not operate.
REARRANGE ALL NETWORKS IN VIEW. Rearranges all the networks displayed orthogonally. To revert to
the geographical display, use the Edit > Undo menu command or the Undo button located in the Main
toolbar. Note that he menu command Edit > Rearrange Sections/Nodes rearranges the network(s)
downstream of the point clicked on only. This command can also be found in the contextual menu and the
Action Bar of the One-line Diagram Display.
PROPERTIES. To select sections or nodes with a left button mouse click. A double-click on the selection
displays the Section Properties dialog box (or the Node Properties) of the item selected with this mouse
mode active. With the Properties tab of the Explorer bar in view, a single click will populate the pane with
the main information about the element selected. Equivalent menu command: Edit > Properties. This
command is also available in the Action Bar of the one-line diagram display.
A single click allows selecting a section or a node on the one-line diagram. To select several, keep the CTRL
key depressed while single-clicking on all the needed sections and/or nodes. The item(s) selected are
highlighted on the display. Do a right click inside the area of the items selected to display the Group
Properties dialog box for the selection. Other group selection tools are included in this toolbar; Mouse
Commands for more details about the actions that can be done with the use of the mouse.
116 CYME 8.1 - Reference Manual
CYME
Power Engineering Software 4 - Toolbars
Note: Properties is the mouse normal selection mode. Whenever the mouse is in another mode (such
as “Source”, “Move”, “Calc.”, etc., pressing the “ESC” key on the keyboard will revert the mode to
that normal mode.
DISTANCE CALCULATION TOOL. To calculate the distance between any points selected on the display
with the mouse. See Edit > Distance Calculation Tool. This button is active in geographical views only.
REGION SELECTION. To select a group of sections in an area. The sections highlighted (selected) will be
the ones that both start and end nodes were included into the selection rectangle. The initial selection is a
rectangular area. The user can select any handle on the perimeter of the area to reposition the point and
create a polygonal area. Also, when the mouse pointer is positioned along the edges of the area drawn, the
pointer shape changes to a hand indicating that the whole shape can be moved.
This command is also available in the Action Bar of the one-line diagram display. Same as the Edit > Select
> Region Selection command.
Hint: To add or remove individual sections, press the CTRL key and hold it down while you left click
once on the sections to add or remove; which is useful to select the components to be part of a
group, or sections that are not contiguous.
MULTIPLE SELECTION. Displays the Multiple Selection wizard to select branches downstream from the
selected section. Make your section selection by clicking on them on the display (From, To) or from the drop
down list (To). You have different tracking options to exclude/include branches with different
switching/protective devices and laterals to limit the selection range.
This command is also available in the Action Bar of the one-line diagram display.
CLEAR SELECTION. Un-selects any selection / active sections on the one-line diagram display.
Same as the Clear Selection button available in the Editor Tools toolbar.
This command is also available in the Action Bar of the one-line diagram display.
Advanced Editor Tools
INSERT SECTION. Adds a new section (of the same length) just upstream of the selected section.
Equivalent menu command: Edit > Insert Section. The Section Properties dialog box is displayed
automatically.
As with the Add Section command of the Editor Tools toolbar, you can disable the automatic display of the
Section Properties dialog box.
SPLIT SECTION. Like Insert Section. However, the existing section has a length value of ‘zero’. Equivalent
menu command: Edit > Split Section.
The Section Properties dialog box is displayed automatically.
As with the Add Section command of the Editor Tools toolbar, you can disable the automatic display of the
Section Properties dialog box.
ASSIGN ZONE. To group a number of sections into a zone and attaches a label to the sections of the zone.
Click on the button and double-click on a section on the display. The Assign Zone dialog box is displayed to
specify the parameters of the zone. Equivalent menu command: Edit > Assign Zone.
DELETE ZONE. Removes the zone attribute from the sections in that zone. Deleting a zone does not delete
any sections. Equivalent menu command: Edit > Delete Zone.
CYME 8.1 - Reference Manual 117
CYME
4 - Toolbars Power Engineering Software
ROTATE SECTION. Double-click the left mouse button and keep the button depressed at the second click,
then drag anywhere on a circle with radius equal to the section’s own length. Note that is the ‘To Node’ of the
selected section that is being repositioned. Equivalent menu command: Edit > Rotate Section.
CONNECT. Connects two or more sections together. Equivalent menu command: Edit > Connect.
DISCONNECT. Removes the connection between two sections without deleting either section. (A temporary
node is created) Equivalent menu command: Edit > Disconnect.
OPEN/CLOSE. To open or close a switching device. The Toggle dialog box is displayed for the selection of
the device to toggle. Equivalent menu command: Edit > Open/Close.
RECONFIGURATION. Opens the Reconfiguration dialog box to change the line or cable type on a set of
contiguous sections or add / remove phases to the selected section. Equivalent menu command: Edit >
Reconfiguration.
CALCULATE LENGTH. Re-calculates the length of the selected section, or selected and downstream
sections, or all sections in memory. The results are displayed in the status bar. Equivalent menu command:
Edit > Calculate Length.
AUTOMATIC RENAMING. Displays the Automatic Section Renaming dialog box to change the name
and/or ID of the selected section (or multiple sections), including or excluding nodes. Equivalent menu
command: Edit > Automatic renaming.
REARRANGE SECTIONS / NODES. Displays the network orthogonally downstream of the point clicked on
after this option has been enabled. Equivalent menu command: Edit > Rearrange Sections/Nodes. To
revert to the geographical display, use the Edit > Undo menu command or the Undo button located in the
Main toolbar.
Drawing Tool
Click first on the Drawing Tool button of the toolbar to activate the icons in the toolbar, and then click
on the display at the location where you want to draw elements or insert images. The elements added
will be saved with the study. If you wish to add them to the database, use the Database > Update
Network menu command. Note that you will need to first activate the Save text in database option
located in the File > Preferences dialog box at the Database tab. Note that you cannot delete the
elements drawn using these functions with the standard Delete command. Instead, activate the element
by clicking on it once and select the command Remove from the contextual menu.
ACTIVATE DRAWING TOOL. To activate the commands in this toolbar. Press the ESC key to deactivate.
DRAW LINE. Click the Draw Line button and then click and hold the mouse button while dragging on the
one-line diagram display until the line has the appropriate length, then release the mouse button.
DRAW ARROW. Click the Draw Arrow button and then click and hold the mouse button while dragging in
the one line-diagram display until the line has the appropriate length, then release the mouse button; the tip
of the arrow will be at that end.
DRAW RECTANGLE. Click the Draw Rectangle button and then click and hold the mouse button while
dragging in the one-line diagram display until the rectangle has the appropriate shape and size, then release
the mouse button.
118 CYME 8.1 - Reference Manual
CYME
Power Engineering Software 4 - Toolbars
DRAW ELLIPSE. Click the Draw Ellipse button and then click and hold the mouse button while dragging in
the one-line diagram display until the ellipse has the appropriate shape and size, then release the mouse
button.
DRAW TEXT. Displays the Properties dialog box at the Text tab. Enter the text to be displayed in the Text
field, adjust the other properties as wanted and click OK.
DRAW IMAGE. Click on this button, then on the one-line window to display the Insert Image dialog box to
select the image to be inserted on the one line display. Click on to browse through your folders and
select an image. Type in a Category name to classify your images; this will be used in the View > Image
And Text Layers dialog box.
SET DEFAULT PROPERTIES. Select the line, arrow, rectangle, ellipse or text, and then click on this button
to modify the parameters. Note that when a shape is drawn, you can access its Properties dialog box by
right clicking on the shape, and modify its parameters.
IMAGE AND TEXT LAYERS. Displays the Image and Text Layers dialog box where you select the layers to
be displayed either by shape type or by individual shapes.
Zoom
FULL SCREEN. This option is used to enlarge the active view in the Main Display Window to its maximum
size in the display area. The toolbar area is hidden from the view while the Explorer bar tab groups and the
messages/reports pane are put in an auto-hide mode. To revert to the previous display arrangement,
unselect the option from the menu. Same as View > Full Screen. This command is also available in the
Action Bar of the one-line diagram display.
ZOOM IN. Automatically magnifies the view on the main display by a factor of 2 each time the button is
clicked. Equivalent menu command: View > Zoom > Zoom In.
ZOOM TO FIT. Reduces or enlarges the view magnification so that the entire one-line diagram with the
attached maps fit in the window. Equivalent menu command: View > Zoom > Zoom to Fit.
ZOOM OUT. Automatically reduces view magnification by a factor of 2 each time the button is clicked.
Equivalent menu command: View > Zoom > Zoom Out.
ZOOM PREVIOUS. Restores the last magnification level. Equivalent menu command: View > Zoom >
Previous.
ZOOM NEXT. Redoes the last magnification level. Equivalent menu command: View > Zoom > Next.
MAGNIFY. Continuously magnifies the area of the main display under the cursor. Keep the left mouse button
depressed while you move the magnifying lens over the display. Equivalent menu command: View >
Magnifier > Activate. To deactivate, click on this icon again, or press the ESC key.
CYME 8.1 - Reference Manual 119
CYME
4 - Toolbars Power Engineering Software
Python
SELECT PYTHON SCRIPT. Select a script name to run. The list
includes the User-defined scripts.
RUN PYTHON SCRIPT. To run the selected script.
PYTHON TOOLBOX. Opens the File > Tools > Python Toolbox dialog box to add/edit scripts and to view
and manage the scripts library.
PYTHON CONSOLE. Opens the File > Tools > Python Console dialog box
PYTHON EDITOR. Opens the File > Tools > Python Editor dialog box.
Analysis
Note: The buttons that will be activated in this toolbar depend upon which CYME modules are
installed.
LOAD FLOW. Opens the Analysis > Load Flow analysis dialog box. Refer to the Refer to the Distribution
Basic Analyses User Guide or to the Power Flow Analysis User Guide.
SHORT CIRCUIT. Opens the Analysis > Fault Analysis > Short-Circuit analysis dialog box. Refer to the
Fault Analyses Reference Manual and User Guide.
LOAD ALLOCATION. Opens the Analysis > Load Allocation dialog box. Refer to the Load Allocation User
Guide.
PROTECTIVE DEVICE ANALYSIS. Opens the Analysis > Protective Device Coordination > Protective
Device Analysis dialog box. Refer to the Protective Device Analysis User Guide.
ARC FLASH HAZARDS. Opens the Analysis > Arc Flash Hazards analysis dialog box. Refer to the Arc
Flash Hazards Analysis User Guide.
RELIABILITY ASSESSMENT. Opens the Reliability Assessment Analysis dialog box. Same as Analysis
> Reliability Assessment > Run. Refer to the Reliability Assessment User Guide.
LONG-TERM DYNAMICS. Opens the Analysis > Long-Term Dynamics analysis dialog box. Refer to the
Long Term Dynamics Analysis User Guide.
LOAD BALANCING. Opens the Analysis > Load Balancing analysis dialog box. Refer to the Load
Balancing User Guide.
CAPACITOR PLACEMENT. Opens the Capacitor Placement Analysis dialog box. Same as Analysis >
Capacitor Placement > Run. Refer to the Optimal Capacitor Placement User Guide.
120 CYME 8.1 - Reference Manual
CYME
Power Engineering Software 4 - Toolbars
NETWORK CONFIGURATION OPTIMIZATION. Opens the Network Configuration Optimization Analysis
dialog box. Same as Analysis > Network Configuration Optimization. Refer to the Network Configuration
Optimization User Guide.
N-p LOAD FLOW CONTINGENCY. Opens the Analysis > N-p Load Flow Contingency Analysis dialog
box. Refer to the Load Flow Contingency User Guide.
HARMONIC. Opens the Analysis > Harmonic Analysis dialog box. Refer to the Harmonic Analysis User
Guide.
DYNAMIC MOTOR START. Opens the Analysis > Motor Start > Dynamic Analysis dialog box. Refer to
the Motor Starting Analysis User Guide.
TRANSIENT STABILITY. Opens the Analysis > Transient Stability Analysis dialog box. Refer to the
Transient Stability Analysis User Guide.
OPTIMAL POWER FLOW. Opens the Analysis > Optimal Power Flow analysis dialog box. Refer to the
Optimal Power Flow User Guide.
See also the Simulation toolbar.
TCC
The functionality related to this toolbar will be active in CYME with the Protective Device Analysis
optional module.
The TCC Toolbar will become active when a TCC curve is displayed on screen and will allow
performing the following actions on that curve. Refer to the CYME Protective Device Analysis User
Guide for more details on this functionality.
GRID OPTIONS. Displays the Grid Options dialog box that contains options to adjust your grid.
DISPLAY TOOL. Lists the devices of the branch currently displayed in the TCC plot. Enable or Disable the
checkbox in the Display column to show or to hide the curve of those devices.
TCC TAG AND TEXT LAYERS. Select a layer name to display on the
network.
TCC TAG AND TEXT LAYER. Opens the TCC Tags and Text dialog box (Refer to the CYME Protection
Coordination Analysis User Guide).
VOLTAGE LEVEL. Selected voltage at which the time-current curve is plotted as if the device
was in service at this voltage.
PROTECTION. To change the protection type. It can also be adjusted via the
contextual menu of the curve display.
Note: The protection type is applied by view rather than by device.
Note: The Branch Device Coordination view allows choosing the
protection type before the creation of the view.
DEVICE MARGIN. Detects curve intersections and measures time and current margins between curves.
CYME 8.1 - Reference Manual 121
CYME
4 - Toolbars Power Engineering Software
RULER. Calculates the distance (current and time) between any two points selected on the grid, and displays
the results in the status bar.
ADD MARGIN ANCHOR. Draws a line between two curves at a given current. This current can be either
user-defined, or one of the short-circuit currents, or dynamically computed to minimize the distance between
the two curves.
Once the anchor is created, both ends of the vertical line are snapped to the curve. When one of the
dependent curves is modified, the line will stretch or shrink and the delta time displayed in the tag will be
updated.
The user can specify inferior and/or superior limits for this delta time. When the value is out of the valid
interval, the margin anchor becomes in a “warning” state which means that the color and general appearance
will differ.
Refer to the Protective Device Analysis User Guide for all information.
ADD TEST POINT. A test point is a circle on a curve at a given current or a given time. By default, the
opening time is displayed in a tag, pointing on the circle. The user can specify the limits of the opening time
value.
122 CYME 8.1 - Reference Manual
CYME
Power Engineering Software 4 - Toolbars
Refer to the Protective Device Analysis User Guide for all information.
ADD CIRCLE. Graphical element that can be positioned on the grid and sized. The color, fill and contour line
size can be set for each circle created.
CYME 8.1 - Reference Manual 123
CYME
4 - Toolbars Power Engineering Software
ADD LINE. Graphical element that is drawn by entering the coordinates of the starting point and of the ending
point. The color, line size and end points can be set for each line created.
ADD TEXT. To create a custom tag that is related to a coordinate on the drawing grid. Keywords can be
included with the text. See Tags and Text to learn how to create a tag.
AMP MULTIPLIER. Multiplies the current scale by the chosen factor.
UPDATE SIMULATION RESULTS. Synchronizes the results of a short-circuit and/or a load flow analysis with
the curve(s) displayed.
124 CYME 8.1 - Reference Manual
CYME
Power Engineering Software 4 - Toolbars
SHOW ANALYSIS COORDINATION CURVES. After a coodrination analysis has been performed, the button
is activated. When clicking on it, the device’s curve and an additional curve to include the coordination criteria
set within Coordination Criteria are displayed. By default, the button is not activated.
Database
DATABASE MANAGER. To display the Database Manager dialog box to designate an existing database
configuration as the “active” or working database either by its name or any other of its available parameters.
Equivalent menu command: Database > Database Manager.
Note: Use the command Database > Create to create a new database configuration.
DATABASE CONNECTIONS. To designate an existing database
configuration as the “active” or working database. The selection is made by
names of configurations only. See also the Connect contextual menu option
found in the Data tab of the Explorer Bar. Go to the Database > Database
Manager dialog box for more options.
CONNECT/DISCONNECT. To connect to the database configuration which name appears in the combo box
and make it the active one for the study. When not connected to a database, the background of the icon is
grey, when connected to one (enabled); the background of the icon is blue. Clicking on this button while
enabled will close the study and disconnect from the currently active database configuration.
UPDATE NETWORK. Applies to the active network database all the modifications made in the opened
study. Note that this update will affect all studies that are based on this database. Equivalent menu
command: Database command Update Network.
IMPORT. Displays the CYME Database Utilities Wizard that you can use to import data into a supported
CYME 8.1 database type (existing or new). Equivalent menu command: Database > Import.
EXPORT. Displays the CYME Database Utilities Wizard that you can use to export database data to other
formats. Equivalent menu command: Database > Export.
DELETE DATABASE CONFIGURATION. Deletes the currently active database configuration. Same as
Database > Delete.
Symbols Layer
SYMBOL LAYER. Available layers listed in alphabetical order. The layers
available here are the same than the ones in the Symbols group box of the
Display Options dialog box. To create new layers, go to Customize > One-
Line Diagram > Symbols.
SYMBOL LAYER SETTINGS. Displays the Symbols dialog box defined for the layer selected. You may edit
the existing parameters directly in this dialog box. You may add, modify or delete Symbols layers.
Hint: The same commands can be accessed using the Action Bar of one-line diagram tabbed view. See
Action Bar menu to learn how.
CYME 8.1 - Reference Manual 125
CYME
4 - Toolbars Power Engineering Software
Tooltip Layer
TOOLTIP LAYER. Displays the list of layers of tooltips per device types. The
layers available here are the same than the ones available from the Tooltips
group box of the Display Options dialog box.
The tooltips of the Default layer show the information about the device. The
tooltips for the Short-Circuit layer and the Voltage Drop layer show the
results of the respective analyses.
To create new layers, go to the Customize > One-line diagram > Tooltips
dialog box.
TOOLTIP LAYER SETTINGS. Displays the Tooltips dialog box defined for the layer selected. You may edit
the existing tooltips directly in this dialog box. Same as the Tooltips group box found in the Display Layers
Selection tab in the View > Display Options dialog box.
Hint: The functions of this toolbar can alternately be accessed through the Properties tab of the Explorer Bar and
can be accessed using the Action Bar of one-line diagram tabbed view. See Action Bar Menu.
Color Map Layer
COLOR MAP LAYER. Select a layer name in the list to display on the
network.
COLOR MAP SETTINGS. Opens the Customize > One-line diagram > Color MapError! Reference
source not found. dialog box.
Hint: The functions of this toolbar can alternately be accessed using the Action Bar of one-line diagram tabbed
view. See Action Bar Menu.
126 CYME 8.1 - Reference Manual
CYME
Power Engineering Software 5 – Properties and Settings
5 – Properties and Settings
With CYME you can create and model your default equipment, lines and conductors and then create
your networks, secondary grids and substations (switch gears, network vaults, etc.) As you build or
modify your model, you can set the properties specific to each component.
This chapter provides you with an overview of the sections and node properties. Refer to the Equipment
Reference Manual to learn about the parameters and settings of the various equipment and lines.
Section Structure
The one line diagrams representing the network are composed of successions of sections and nodes.
The sections are the basic “building blocks” for your network. Equipment, lines, loads, etc. are
“installed” on sections; and each element can be parameterized with individual settings.
Nodes are circular markers used for connecting sections together. Nodes are a one-line diagram
concept and as such have no electrical value; they are not considered by any of the analysis /
calculations. A section is always associated with its upstream node (From node) and its
downstream node (To node). See Node Properties.
When building your network, it is recommended that you install only one equipment per section.
Source end Load end
= From node Node
= To node
From Series Device To
node node
Shunt
Device
To do so, simply drag and drop your equipment directly onto the main display; the program will display
the equipment onto a section it will create.
CYME 8.1 - Reference Manual 127
CYME
5 – Properties and Settings Power Engineering Software
128 CYME 8.1 - Reference Manual
CYME
Power Engineering Software 5 – Properties and Settings
A “section” is added to the one-line diagram using the Edit > Add Section menu command or using the
Add Section icon of the Editor Tools toolbar.
A section is internally represented by up to three parts: the Source-end (FROM node), the Conductor
and the Load-end (TO node).
Source end Load end
= From node = To node
From “From” “To” To
node Equipment
Conductor Equipment node
While drawing a one-line diagram, you will create conductor sections to which you may connect
equipment at the source-end and/or at the load-end. You may also connect loads and capacitors at the
source-end, mid-point and load-end. You may also distribute a load evenly along the conductor section.
CYME 8.1 - Reference Manual 129
CYME
5 – Properties and Settings Power Engineering Software
Distributed
load
Source end Load end
= From node = To node
From “From” “To” To
node Equipment
Conductor Equipment node
When you request a Load flow report for an individual section, you will be able to monitor the voltage
and/or current at each of the three sub-sections.
The Distribution Basic Analyses User Guide provides more information related to those analyses.
Section Properties
The Section Properties dialog box is automatically displayed each time you Add, Insert or Split a section
using the relevant Edit menu items or using the related commands in the Advanced Editor Tools
toolbar.
You can display the Section Properties dialog box of an existing section by double-clicking on the
section on the one-line diagram or by highlighting that section on the one line display and select
Properties in the contextual menu you access with a right-click.
Another way is by clicking the Section ID button in the Contextual Action Bar when displayed.
130 CYME 8.1 - Reference Manual
CYME
Power Engineering Software 5 – Properties and Settings
With the Properties tab of the Explorer bar in view, a single click on a section on the one-line diagram
provides to the same information and similar functionality than what is obtained using the Section
Properties dialog box.
Hint: If you click on a device or a load symbol installed on a section, the Section Properties
dialog box will open and display the settings of the device or load clicked on.
The Section Properties dialog box is basically composed of three parts: (1) the identification of the
section; (2) the Devices group box through which you can add or remove devices, indicate the type of
load and select the settings pane to display; and (3) a pane showing the details of the component
selected in the Devices tree list, including the specific settings that you can adjust. The Failure history
of the section can also be displayed/edited from this dialog box.
CYME 8.1 - Reference Manual 131
CYME
5 – Properties and Settings Power Engineering Software
You may display the whole dialog box or collapse it to show only the fields identifying the section along
with the Devices group box. To do so, click on the Collapse or the Expand button at the bottom of the
dialog box, on the left side.
Section Identification
Section ID This is the unique identification label for the section. The section (ID) may
not contain blank spaces.
Phase Activate the checkbox(es) to define the phase(s) present in the section.
Zone To view to which zone a section is associated. The field is grayed out as it is
for information only. A zone is created using the command Edit > Assign
Zone.
132 CYME 8.1 - Reference Manual
CYME
Power Engineering Software 5 – Properties and Settings
Environment To associate an environmental attribute to the section. Environmental
factors are taken into account in the calculation of reliability indices in RAM
analysis. Click on the More button to open the Network > Environments
dialog box to view the attributes of the existing ones and make your
selection. To create an environment and set its attributes, go to the menu
command Network > Environments.
Navigator
To select the section immediately upstream , or downstream
from the current selected section. The list of devices in the group box right
below will be refreshed immediately with the components of the newly
selected section. When the Navigator gets at a junction, a pop up list is
displayed with the possible paths; click on the section you want.
Devices Group Box
Devices To add or remove devices, and to select in the tree list the element for
which you want to adjust the settings. When you select an element, the
pane to the right of the dialog box displays the main settings properties of
the element in question.
Also, still in the tree list, you may see sub-entries that are other types of
parameters that can be set. In other words, this is from where all the
Settings dialogs are displayed. Refer to the User Guides for details on the
settings of individual equipment and lines. See also Node Settings.
To add a device type from the pull down menu. The element selected from
the drop down menu is added downstream of the component selected in
the tree list.
To remove elements from the section. Click Remove, and then select the
element to remove from the pop up list that will appear. Note that you
cannot remove nodes, lines or cables with that function; you can do it
directly on the one-line diagram display.
Failure History
To display the Failure History report related to the component selected. The user can insert, delete or modify the events
data for the given component. This dialog box can also be obtained using the section’s contextual menu command Edit >
Failure History.
CYME 8.1 - Reference Manual 133
CYME
5 – Properties and Settings Power Engineering Software
Settings
The default properties for the devices, lines, etc. are set through the commands found under the
Equipment menu. Once a section is identified as a line or a cable, and when equipment is connected to
a section, you can make adjustments to them “in the field”. These adjustments are called “settings” and
the ones that are available for adjustment are comprised in the right hand portion of the Section
Properties dialog box.
Note: The data given in the settings pane of the Section Properties dialog box have priority
over the (default) data given when the equipment was originally defined under the
Equipment menu.
To modify the settings of a specific instance of a device, click on the elements in the Devices list of the
dialog box to select the target equipment’s layer, and sub-layers, and then modify the related
parameters in the Settings group box according to your requirement. Refer to the Equipment
Reference manual for more information.
134 CYME 8.1 - Reference Manual
CYME
Power Engineering Software 5 – Properties and Settings
Network Components Contextual Menus
A right-click on a highlighted section, node, equipment or device will display the contextual menu that
will comprise only the commands relevant to its parameters and state (i.e. all or only some of the
following commands will be available). The options in the contextual menu displayed vary depending on
the elements part of the section and on where you click on the section. The example below was
obtained by clicking on the load symbol of a section with distributed load.
Example of a Section contextual menu
Example of a Fuse contextual menu
CYME 8.1 - Reference Manual 135
CYME
5 – Properties and Settings Power Engineering Software
Example of a Node contextual menu
Note: The contextual menu for the network items that is obtained in the Explorer tab will contain among the
options available all the options than the one obtained from a right click on the same element on the
network display.
The possible options are identified below. Commands specific to nodes are also included in this list.
Connected / The status of the section, the load or the equipment selected.
Disconnected / For loads and equipment, an icon showing the disconnected or the bypassed
Bypassed state will be displayed next to the symbol.
The status can also be changed from the Properties dialog box of the
section.
Open / Close To change the state of a switching device to open or close.
Apply Fault To select a Short-Circuit Analysis dialog box to allow running that analysis
on the point selected (or on another point once the dialog box is displayed).
TCC Applies to protection devices. Refer to the CYME Protective Device Analysis
User Guide for all the details about the options available.
Edit This sub-menu comprises options that apply to sections:
Disconnect/Connect To/Reconnect: To disconnect the active section from
the upstream one via its nodes. To reconnect a disconnected section. To
connect a section to another one using the nodes. Same as Edit >
Disconnect and Edit > Connect. A disconnected section is of a different
color than the network to which it was attached.
Convert to Bus/Node: To convert a node to a bus and vice-versa. The
option Convert to node is available only when the bus to convert has only
one node. See also Node Properties.
Move…: Applies to loads. To move the load from one phase to another one
available.
136 CYME 8.1 - Reference Manual
CYME
Power Engineering Software 5 – Properties and Settings
Add Breakpoint: A breakpoint allows hiding the section portion downstream
of the breakpoint. A tag is displayed at the breakpoint indicating it. To display
the complete section, click the Display All Connections button in the
Display toolbar. The breakpoint is added in the section where the mouse
cursor was positioned when right-clicking. The breakpoint is also an
intermediate node and has all its characteristics. Note that the intermediate
node does not allow hiding a portion of a section.
Add Intermediate Node: To create intermediate points (connectors) on the
section. See Node Settings to learn how to see the list and edit the
coordinates of the nodes.
Add / Delete Connector: To add or delete connectors on a bus. Right-click
on the bus symbol at the location where you want to add a connector. To
delete a connector, right-click on it.
Add Instruments: Depending on characteristics of the node or the section
on which the right click was done, the software will propose a number of
instruments that can be installed. Selecting one instrument from the
submenu will display the Properties dialog box of the instrument. See the
Instrument chapter in the Equipment Reference manual for more information.
The instruments can be shown on the main display or hidden by clicking on
the Display all protection instruments button in the Display toolbar.
Failure history: Opens the Failure History dialog box for the section.
Redraw orthogonal: In schematic views, redraws orthogonal lines to
straight lines by removing the intermediate node(s) present in the section.
Assign zone: Displays the Assign Zone dialog box. Same as the Edit >
Assign Zone menu command. More than one section has to be highlighted
for this command to appear in the contextual menu.
CYME 8.1 - Reference Manual 137
CYME
5 – Properties and Settings Power Engineering Software
Convert to double-circuit: To indicate that two lines share the same tower
structure. First, highlight the two circuits using the Multiple selection button
found in the Editor Tools toolbar. You can also press the CTRL key while
making the selections with the mouse. Then, do a right click and select the
Convert to Double-circuit option from the contextual menu. The Double-
Circuit Properties dialog box will be displayed to define the parameters of
the new circuit. You can also use the Edit > Add Double-Circuit for the
same purpose.
Refer to the Equipment Reference manual for more information about these
circuits.
A symbol will appear next to the lines to indicate they are installed on a
structure. To see the details, access the corresponding Double-Circuit
Properties dialog box.
Important: You can use this function on any of the two 3-phase line.
Cut To remove the equipment or the load selected including all its parameters.
Note that a Cut equipment can be pasted onto another section or back onto
the original section.
Copy / Paste To copy an equipment or a load including all its parameters and to reproduce
the same onto another section. The Paste command will appear only when
selecting another section than the one where the Copy command was
invoked.
Delete Same as Edit > Delete.
Add to Displays the Device Template or the Network Template dialog box in order to
Toolbox define the characteristics of elements to be added to the Toolbox tab and
repeated elsewhere in the network using the drag-and-drop capability of the
Toolbox. See Create Network/Device Template for more information.
Add to To add the element selected to an existing Favorites group. The user can
Favorites also create a new Favorites group from the options of this sub-menu. See
Network Inventory in the Explorer Tab for details about the Favorites
functionality.
Tags To create and edit the component’s tag, and to display or hide it from the
display. The Primary Tag applies to the primary side of a section, while the
Secondary Tag applies to the secondary side. Refer to Tags and Text to
learn how to set the attributes of a tag. Note that adding a tag using this
option in the contextual menu does not change the default. When you edit a
component’s tag, the Reset option allows reverting back to the default.
Properties Displays the related section or node Properties dialog box.
Group Displays the Group Properties dialog box of the network elements
Properties highlighted on the main display. This command can also be found in the
contextual menu and the Action Bar of the One-line Diagram Display.
138 CYME 8.1 - Reference Manual
CYME
Power Engineering Software 5 – Properties and Settings
Display Shows a Display options menu that will give access to the parameters
Options relevant to the node or the section highlighted. Selecting one of the options
in this sub menu will display the Display Options child dialog box
corresponding to the selection, so the user can edit the parameters right
away. Refer to Chapter 13 – Display Options for details.
View This option is available when right-clicking on the symbol of a nested view,
and is used to display that view as a tabbed window in the main display. See
also Add Nested View.
Node Properties
To access the Node Properties dialog box, double-click, or right click on a node and select “Properties”
from the contextual menu. Another way is by clicking the Node ID button in the Contextual Action Bar
when displayed.
The Node Properties dialog box allows the modification of existing node properties,to the selection to
display the node as a bus and to choose to include the user-defined/standard bus rated current in the
abnormal conditions for short-circuit.
You may have additional tabs depending on optional modules installed. To learn more about these,
refer to the associated User Guides.
Name The unique identification label for the node. The label can contain up to 32
alphanumeric characters, but no blank spaces.
Zone To include the node in a defined zone. A zone is created using the command
Edit > Assign Zone
Voltage Nominal voltage of the upstream transformer or source.
User To overwrite the base voltage calculated for the node itself, and all the sections
Defined downstream. The Voltage field will be enabled upon selecting the option to allow
typing in the new value.
When the option is unchecked, the Voltage field is disabled for editing and the
value displayed will be reset to the calculated base voltage.
CYME 8.1 - Reference Manual 139
CYME
5 – Properties and Settings Power Engineering Software
Note: Modifying the base voltage of a node modifies the base voltage of the
whole zone downstream of that node. The impact is similar to
specifying a system base voltage in the transformer properties.
Ratings To include and adjust the node/bus rated currents in the abnormal conditions for
short-circuit.
X and Y To edit the coordinates of the node, according to the coordinate system of the
network data.
Display To display as a node or as a bus. When you select the option to display the node
as a bus, you will be able to determine its length and if the bus will represented
horizontally or vertically.
Node Settings
In the Section Properties dialog box, under Devices, click “Nodes” in the list to display the parameters
for the section’s upstream and downstream nodes.
ID The unique identification label for the node. The label can
contain up to 32 alphanumeric characters, but no blank
spaces.
XY Enable this radio button to display the coordinates of the
node, according to the coordinate system of the network
data.
140 CYME 8.1 - Reference Manual
CYME
Power Engineering Software 5 – Properties and Settings
Polar Enable this radio button do display the coordinates of the
node and intermediate nodes based on their relative
position, i.e. on the length of the sub-section (between
nodes), the departure angle of the From node and the
arrival angle of the To node. These values are set when
adding a section in the one-line diagram. See Edit > Add
Section.
Intermediate Lists the existing intermediate nodes with their position
nodes according to the coordinate system of the network data. To
modify the coordinates, highlight the data line of an
intermediate node, modify the X and Y coordinates (or the
length and angle data) and click the Modify button.
To create intermediate points (connectors) on the section,
click on the Add button and indicate the coordinates in the
X and Y fields.
This list does not include either the From-node or the To-
node of the section.
Move Up / To move the entries within the Intermediate node table.
Move Down
Modify Highlight an entry in the Intermediate node table, enter the
new coordinates in the X and/or the Y field(s) below the
table and click on Modify to change the xy coordinates of
the highlighted entry.
Group Properties
The Group Properties interface allows selecting a collection of elements and globally applying changes
to them. This command can also be found in the contextual menu and the Action Bar of the One-line
Diagram Display.
This function can manipulate the following item types, and at any time the selection can contain items of
one or more of these types:
Devices
Sections
Nodes
Buses
Networks
You can access the Group Properties feature via the contextual menu of the Network Inventory found in
the Explorer tab. Select one or more items or a device type, and right-click to access the command. The
Group Properties dialog box will be displayed with the data available for the items included in the
group.
CYME 8.1 - Reference Manual 141
CYME
5 – Properties and Settings Power Engineering Software
An alternate way to use the Group Properties feature is to select an area or a branch and right-click in
the background within the selected area and select Group Properties from the contextual menu. Note
that the list of options in the contextual menu will vary depending on the element from which the
contextual menu was invoked. See also the selection modes in the Editor Tools toolbar.
142 CYME 8.1 - Reference Manual
CYME
Power Engineering Software 5 – Properties and Settings
Main Functionality
In the Group Properties dialog box, the Types checkboxes can be used to apply a first level of filtering
to the elements to show in the list.
The Properties grid shows the common properties of all the elements in your selection. Each element
is represented by a row in the grid, while the properties of the elements are represented by the grid
columns.
You can order the data of each column numerically or alphabetically by clicking on the column headers.
Column Filters
Items in the Group Properties grid can be filtered using per-column filters. Some columns allow
filtering while others do not. The column filter icon indicates which can be filtered.
To set a filter on a column, click the Column Filter icon ( ) in the column header. This shows the
Filter dialog box showing the possible parameters to work with. You can include or exclude a value (or
a group of values) using the checkboxes. A Search field is available at the bottom of the dialog box.
Type in the string to search for and click on the icon to find it; click on it again to go to the next
instance containing the string typed in. A click on the Update button closes the dialog box and updates
the grid contents.
After setting a filter on one column, filtering can be extended by setting filters on other columns. A filter
combination is equivalent to filtering the original data according to the first filter, then filtering the
intermediate data according to the second filter. Powerful filtering can be achieved by combining
multiple filters.
CYME 8.1 - Reference Manual 143
CYME
5 – Properties and Settings Power Engineering Software
Once you have applied a column filter, the Reset button in the Group Properties dialog box will be
enabled. This button is used to reset all filters and update the grid contents with unfiltered data.
Editing Properties
When a property can be edited, the corresponding column header will show an Edit icon ( ). To
change the property, click the icon and make your selection in the Edit dialog box that will be displayed.
Note that the property will be applied to the items appearing on the list.
When the value of a property has changed, the text in the grid is identified with a blue color.
To apply all changes made to the item properties, click the Apply button. Otherwise, click the Cancel
button and all changes made within the Group Properties dialog box will be discarded.
Expanded Modeling
The CYME suite of applications includes three optional modules that support the modeling and analysis
of specific types of networks embedded in an overall power network. Once the desired module is
installed, the Add Nested View functionality is enabled to allow the modeling.
The Enhanced Substation Modeling module provides the user with the capability to model all the
major components of the distribution substation and any sub-network such as a detailed representation
of an industrial facility. The module is fully integrated into the CYME software for voltage drop, short
circuit, load allocation and capacitor placement analysis on both radial and looped systems. The
analysis results for the equipment, including any color coded abnormal conditions, within the substation
and the sub-network can be posted on the network one line diagram and in the reports.
The Secondary Grid Network Analysis module enables the user to build the secondary grid by
including the complete vaults with their transformers and protective devices (including network
protectors), the secondary lines or cables, as well as the distribution transformers. . It is designed to
perform the power flow and short circuit analysis of heavily meshed secondary network distribution
systems for any voltage level.
With the Low Voltage Distribution Network Modeling and Analysis module, a low-voltage network
can be built and shown in a distinct view, giving the possibility to add more information without further
complicating the rest of the distribution system view. With the module, the following equipment becomes
144 CYME 8.1 - Reference Manual
CYME
Power Engineering Software 5 – Properties and Settings
available for the modeling: single-phase center-tap transformers, service drop cables (triplex and
quadruplex) and low-voltage spot load connected to the center-tap (refer to the Equipment Reference
Manual for more details). Specific report functionalities allow the display of information and results
relevant to the low-voltage network.
CYME 8.1 - Reference Manual 145
CYME
Power Engineering Software 6 – The File Menu
6 – The File Menu
The File menu contains the commands that pertain to opening and saving studies, exporting studies
data, as well as printing and accessing applications complementary to CYME. This menu also contains
the commands for setting up some general characteristics of the network, such as the system of units
for length, the frequency and average earth resistivity. (These parameters affect the calculation /
characteristics of your networks and should NOT be changed without due consideration.)
New Study
This command opens a new study in a window with a temporary title (e.g., "default.xst"). Alternately,
you can click the New study button ( ) found in the Main toolbar. If you activate this command when
another study is open and contains modifications, CYME will inform you that there are modifications to
the current study and ask if you would like to save the opened study. You may then load existing
networks into the new study or start constructing a new network. CYME will prompt you for a study
name when you save it.
CYME uses studies as the default format to save modifications and analyses done on a network. A
study consists of one file (with the extension ‘.xst’) that contains the list of the modifications performed
to the network database.
Hint: To make sure that every new study starts with the same calculation parameters (Load Flow, Short Circuit,
etc.), open a new study, set all parameters and save the study as DEFAULT.XST.
Note: You may have two or more one-line windows for a same study. Select Window > New One-Line
Diagram Window and load your networks from the active database.
When the option Display View Properties dialog when creating a new study is enabled (see the
Start-up options in Editor tab in the File > Preferences dialog box), the View Properties dialog box is
displayed when selecting the New Study menu option. This dialog box allows the user to select among
the default and the customized View Styles that allows starting a study with the wanted template of pre-
defined display layers and view properties. You can also select the Network Type for your study’s
network to be built. See Network Types to learn more about the latter.
CYME 8.1 - Reference Manual 147
CYME
6 – The File Menu Power Engineering Software
To customize your own view style, click on the button in the View style group box and click on the
Add new layer button in the View Styles dialog box that will be displayed to proceed.
Refer to Display Layers Selection and View Properties to learn about the elements that can be
customized for the definition of your study view.
Open Study
This command allows opening an existing study (*xst), self-contained (*sxst) or CYME XML self-
contained study file). The Open study button ( ) found in the Main toolbar has the same effect. The
dialog box opens, pointing to the last directory used, listing the names of any studies. Select one and
click Open.
The one-line diagrams of all networks created or modified and saved previously in that study will appear
on screen. By default, networks that have been loaded in the study but never modified before the study
was saved will not be reloaded when you re-open the study. To modify this default, refer to File >
Properties, Options tab.
If another study is already open when you activate this command, CYME will ask you to save the
opened study before carrying out this command.
Hint: You can re-open the last studies opened via the list of Recent Studies that appears at the bottom of the
File menu or click on the file name of the study appearing in the Recent Files list at the Study/Project tab
in the Explorer Bar.
Hint: You can also set a new default Study Folder in the Study/Project tab in the Explorer Bar. This function
will populate the Study Folder category with all the study files names found in the folder specified and
arranged in a tree-lke fashion based on the existing subfolders. Double-click on a study name to open it.
148 CYME 8.1 - Reference Manual
CYME
Power Engineering Software 6 – The File Menu
Hint: You can arrange to start CYME and load a study just by double-clicking on a study file name in your
Windows file explorer. To do this, you need to associate files with the extension *.XST (and *.SXST) to the
program CYME.EXE. In Windows Explorer, right click on the study file and select File > Open With....
Merge Study
Allows browsing through your files to display your list of existing studies. Double-click on the one you
want to open and merge with to the currently opened study. The resulting new study will have the name
of the last study read. You can also use the Merge study button ( ) found in the Main toolbar to
achieve this task.
Close Study
Closes the currently active study. If you have modified the study since you last saved it, CYME will ask
you to save it. If you close it without saving, you will lose any modifications made since the study was
last saved.
Save Study
After performing the desired modifications and analyses, select the File > Save Study (or
Hint: The views created in the study, the zoom level used and the reference to the background
maps loaded can be saved at the same time. See the Options Tab of the File > Properties
dialog box.
Save Study As) menu option; or click on the Save Study icon in the Main toolbar.
Select the location where the study will be saved, enter a name for the study and click Save. The Save
Study dialog box is then displayed with additional options.
File Name To indicate the name of the study file and to select the directory where to
save it.
CYME 8.1 - Reference Manual 149
CYME
6 – The File Menu Power Engineering Software
Database A study contains only the modifications performed on the network, which
are located in a database.
Enable this command (“Yes”) to save the path to the currently active
database configuration to use with the study at reload time. However, if the
database has been moved to another location or removed, the study will
not open. The Database Manager dialog box will then be displayed for
you to indicate the database connection to use.
Hint: If you think the database might be updated and you want to be
able to open your studies in the future, you should backup your
database or use the self-contained studies. See Save Study
As Self Contained, below.
Views The Save all one-line diagram views option allows saving the displayed
(loaded) networks.
The Save all one line diagram views zoom level option will save the
one-line diagram views at the zoom level they are set to when saving the
study.
The Save all TCC views option (displayed only when there are active TCC
views), if enabled, will allow saving settings on active TCC Views with the
study.
The Save Backgroup maps option (displayed only when there are
background maps displayed in the one-line diagram), if enabled, will allow
saving the displayed background maps with the study.
Explorer Bars For the Explorer tab, the following adjustments are saved: filters applied,
favorites created, all grouping set, circles on devices and devices hidden.
For the Protection tab, the options selected in the Action Bar menu will be
saved.
Hint: The views created in the study, the zoom level used and the reference to the background maps loaded can
be saved at the same time. See the Options Tab of the File > Properties dialog box.
Save Study As
Allow the user to save the currently opened study under a different name, (and/or at a different
location). It is useful for creating a copy of a study.
See File > Save Study for a description of the options available.
Save Study As Self Contained
Self-contained studies are stand-alone; as they are not associated to a database when saved as it
saves the currently opened study plus its associated equipment databases and settings into a single
XML file (*.sxst). Networks that were loaded but were not modified are also saved. A Self-Contained
study can be opened without a connection to a network database (active database).
A self-contained study file is a snapshot of a user’s study plus its databases. It is a particularly useful
tool for creating complete copies of studies, and for transferring information. - E.g. like sending a
request to CYME Technical Support.
Advantages Disadvantages
150 CYME 8.1 - Reference Manual
CYME
Power Engineering Software 6 – The File Menu
No need to backup the database or to keep the Much bigger file size than a study.
database static.
Portability; it can be opened on any PC where
CYME is installed.
After performing the desired modification(s) to the network, select the File > Save Study as Self-
Contained menu option. You will first be invited to enter a file name and select a destination folder. The
Save Study dialog box is then displayed with further options.
This displays the Save Study dialog box where you can select the device(s) databases and additional
files you wish to include in your final file.
File Name To indicate the name of your self-contained study and select the directory
where to save it.
Network(s) Provides the options to either save the final network configuration, or the
original configuration with the list of modifications. The option selected
becomes the default until you select the other one.
Equipment The first option (required equipment) allows including in the study file the
equipment that is currently used by the networks.
The second option allows to fine tune the list of equipment to be included
(required equipment and selected equipment), using a tree list of the
equipment from which you make your selection. Click on the Select
equipment to save hyperlink to open the dialog box to make your
selection.
CYME 8.1 - Reference Manual 151
CYME
6 – The File Menu Power Engineering Software
Optional Additional data that you can include in your self-contained study:
Extension(s) Failure Events and Calibration Data are generated when running a
Reliability analysis.
The Graphical Elements are the components drawn using the Drawing
Tool toolbar commands.
Hint: The views created in the study, the zoom level used and the
reference to the background maps loaded can be saved at the
same time. See the Options Tab of the File > Properties dialog
box.
Views The Save all one-line diagram views option allows saving the displayed
(loaded) networks that were not modified with the project.
The Save all one line diagram views zoom level option will save the
one-line diagram views at the zoom level they are set to when saving the
study or project.
Explorer Bars For the Explorer tab, the following adjustments are saved: filters applied,
favorites created, all grouping set, circles on devices and devices hidden.
For the Protection tab, the options selected in the Action Bar menu will be
saved.
Export Network
This menu option will appear only if the optional CIM Import/Export module is installed. It allows
exporting the network in memory as a CIM (Common Information Model) file (*.xml).
152 CYME 8.1 - Reference Manual
CYME
Power Engineering Software 6 – The File Menu
Export One-Line Diagram
Saves a snapshot of the one-line diagram (visible portion only) to a graphic file that can be opened by
other applications. The exported file can be imported into a number of formats ..
File Type To select the destination file format. A number of additional properties are
available depending on the selected destination format.
The formats supported are:
AutoCAD® .dwg and .dxf (the background map is exported as a separate
layer)
Keyhole Markup Language (.kml) and Compressed KML (.kmz) (XML-
TM TM
based format specific to Google Earth and Google Maps – define the
coordinate system in the Units tab of the File > Preferences dialog box)
Scalable Vector Graphics (.svg) and Compressed SVG (.svgz) (XML-
based vector image. Can be opened using Microsoft® Explorer.)
ESRI Shapefile (.shp) (developed by ESRI, this format is compatible with
many GIS software products)
Portable Document Format (.pdf) (exports the whole one-line diagram
and not only what is seen on screen)
File Name
Click on the icon to enter the name of the file and select the destination
folder.
Options The elements of the display to be exported, such as Background maps
group box and/or Drawings (the components drawn using the Drawing Tool toolbar
commands). It is also possible to export the elements belonging to the main
line only.
Information Available for .KML and .SVG file formats only, this group box allows selecting
group box the tooltips and tags information to be saved with the destination file. Click on
to select among the available tooltips and/or tags layer(s) to be saved.
Export Active View as an Image
To export the currently active view as a .BMP, .JPEG or .PNG image. This view can be a one-line
diagram, a report or a chart. This command saves the visible portion of the active view as a picture.
CYME 8.1 - Reference Manual 153
CYME
6 – The File Menu Power Engineering Software
Export Active TCC View as TCC Study
The active TCC view generated in CYME can be exported to a study file format compatible for the use
in the CYMTCC program (compatible with the latest revision of CYMTCC). The command would be
useful to users who wish to use more advanced options of the CYMTCC program, or who need to share
the coordination study with colleagues who use the CYMTCC program only. Go to File > Export Active
TCC View as TCC Study, or on the TCC button in the Contextual Action Bar in the time/current plot
and select Export > as a TCC Study in the contextual menu. A dialog box will appear to allow the user
to select the location in which the *.tcc file is to be saved.
Page Setup
The Page Setup dialog boxes are used to set the Layout for the print out of the one-line diagrams,
the Scaling on the page along with a number of Options. If this menu option is grayed out when you
want to select it, click once in the one-line display.
Make your selections in the tab windows and click OK. To view the results prior to actual printing, go to
File > Print Preview.
Size To indicate the size of the paper to print the one-line diagram on.
Source To indicate the printer to use among the ones available to you.
Multiple With this option will also be able to display several pages in the Page Layout view
pages
enabled using the Page Layout button found in the Page Layout toolbar.
Margins To define the margin size, measured using the Units selected. (Left, Right, Top
and Bottom).
Units Define the units of measurement (millimeters or inches) applied to the print-out.
The unit of measurement affects both the Margins and the Scaling options.
154 CYME 8.1 - Reference Manual
CYME
Power Engineering Software 6 – The File Menu
Print Scale Use page layout: Check this option to dynamically size the printed image
based on what is shown on the screen (one-line diagram).
Custom scale: To print your output to scale, check this option to manually
define the Plot Units and the Drawing Units. A Plot Unit is the actual printed
length equaling to either one millimeter or one inch, depending on the Units of
measurement selected. A Drawing Unit is a “unit distance” defined for the one-
line diagram. It is equal to the system unit selected in the Units tab of the File
> Preferences dialog box.
For example, if:
System unit = 1 mile, Plot unit = 1 inch and Drawing unit = 10, then CYME will
print 100 square miles of the networks into 1 square inch of paper.
Window Checking the Use Default origin option will position the printed image
origin according to what you see on screen.
(drawing Un-check User Default origin to manually define the coordinates of the lower
units) left corner of the printout.
CYME 8.1 - Reference Manual 155
CYME
6 – The File Menu Power Engineering Software
Options To add on the printout the study name, the legend or a border, and the
user information. For the latter, you can select to print the data indicated in
the User information group box appearing in this dialog box or the
information appearing in the Error! Reference source not found. of the
File > Properties dialog box
Colors To select black and white, or color printout with white background.
User Information To indicate the author or details about the printout. This data is saved with
your study. You can select to print it or not.
Print Setup
To select the printer to be used. This command is used mainly for report printing requests. You can
adjust the available printer settings (e.g., Portrait or Landscape orientation, paper size, etc.). If this
menu option is grayed out when you want to select it, click once in the reports display area.
Print Preview
Displays each page as it will look when printed (One Line, Graphic, or Report). Click once on the area
you wish to preview, and then select this menu option. The view will be shown as a tabbed window in
the Main Display Window. A number of options will be available in the Action Bar of the tabbed view
to navigate within the preview, zoom in or out and launch the printing.
To close that view and return to the display, either press the ESC key or click on the Close button in the
Action Bar.
156 CYME 8.1 - Reference Manual
CYME
Power Engineering Software 6 – The File Menu
Print
The File > Print command displays your standard Windows print dialog box. The window containing the
graphic, report or one-line diagram you wish to print must be “active” before using this command. To
make a window active, click anywhere inside it. To preview the result before printing, use the Print
Preview command. A number of options are available in that preview window.
One Line Prints what you see in the active network window. You can adjust the detail of
the drawing by first zooming on the portion you wish to print and positioning it in
the window.
With the WYSIWYG print to PDF option activated (“yes”), what is appearing on
the PDF is identical to what is shown on the display. This option is found in the
One-Line Diagram category of the Editor tab of the File > Preferences dialog
box.
Graphic To print the graphics generated. For information about graphics, refer to
Customize > Charts.
Report Prints the tabular report seen in the report window.
CYME 8.1 - Reference Manual 157
CYME
6 – The File Menu Power Engineering Software
Preferences
To define and customize general network parameters (that applies to ALL loaded network) and
application settings. The parameters are grouped by categories in this tabbed dialog box. Clicking on
the icons located in the selection bar at the top will display the associated editable parameters. This
dialog box is resizable.
Units
Main Units Choices for the System Units are Metric (SI) or imperial (IMP) units. Then
choose the basic unit for expressing Length (feet or mile for IMP, and meter or
kilometer for SI). These can also be changed using the System Units toolbar.
Electrical To set the number of decimals for each type of units used in the dialog boxes.
Units You can set the decimals independently for Low Voltage, Medium Voltage and
High Voltage.
Impedances Impedances to select if the impedances will be displayed in Ohms or in p.u. or
Units as defined in the relevant Equipment dialog box (specified as Ohms or p.u. on
an individual basis. Note that if the impedance of an equipment is defined
originally in p.u., for example, and that Ohms is selected here, the impedance
will appear in Ohms in the related Equipment dialog box.
Linear Impedances allows selecting the unit with which the conductor
impedance will be expressed.
Default Units Load Type and Meter Demand Type defaults to use when creating new
items.
158 CYME 8.1 - Reference Manual
CYME
Power Engineering Software 6 – The File Menu
Currency To select the currency symbol ($ or €) to be displayed next to the currency
Units fields in the software. Up to five characters can be typed in to define another
currency unit (e.g. £, ¥, S/, etc.)
Coordinate To select the unit system to utilize for GPS coordinates.
Angle Units
Coordinate Allows the user to select a coordinate system to associate to the self-contained
System study or the network database. Since there are a few thousands coordinates
systems available, start typing a string to display the search field of the combo
box.
If the user doesn’t know with which system the network coordinates were
generated, a Coordinate system selection assistant is also available.
Click on the Assistant button to display the Coordinate System Selection
Assistant dialog box.
The Assistant can help you find the appropriate coordinate system by matching
(X,Y) coordinates used in your network to known Latitude and Longitude
(converted to decimal degrees) that can be obtained with a GPS reading or by
finding it on a map. Once the X, Y, Latitude and Longitude values are entered,
click on the Search button for the Assistant to find the corresponding
coordinate system. Once found, click on its name and then on the Select
button.
CYME 8.1 - Reference Manual 159
CYME
6 – The File Menu Power Engineering Software
Text
Phase Text Labels to be displayed for each of phases A, B and C; and labels to identify
each of the conductors downstream of single-phase center-tap
transformers.
Loading Limit To enter the label texts you want CYME to use to describe the Equipment
Text Rating values in the dialog boxes.
Capacity Flag Enter the label texts you want CYME to use to describe the equipment
Levels Text Capacity Flag levels in the various dialog boxes where they are used.
Network The Group 1, Group 2 and Group 3 fields are used to enter the text of the
Grouping field labels that indicate the grouping levels of the networks set
creating/modifying networks (refer to Edit > Add Network) and in the
Select Networks dialog box
The Sort by field and the Then by fields will determine the order into which
they will be sorted.
CYME offers up to three levels by which to group your networks. One of
these is the “Network Type” that you select when creating your networks.
The Network Types available in this list can be renamed.
The other two can be identified in the Group 1, Group 2 and Group 3
fields. By default, the labels are “Network Type”, “Area” and “Voltage
Level”, but you can rename them with a meaningful name or a
characteristic under which to group your networks.
Service To enter the texts of the column labels describing the type of periods and
Restoration Text the different crew types, to be used in the SRM (optional Service
Restoration module) dialog boxes.
160 CYME 8.1 - Reference Manual
CYME
Power Engineering Software 6 – The File Menu
Simulation
Load Flow & Enable the checkbox so that CYME automatically runs a load flow analysis
Short-Circuit each time a short-circuit simulation will be run, and vice-versa.
Looped Provides the user with the options to allow looped simulations during an
Simulations analysis, with or without the display of a warning, or to halt the analysis
when that case is encountered.
Non-Reversible This option allows setting the behavior of the simulations comprising load
Devices flow analysis when reversible devices are present on the network in cases
where reverse current is involved. The user has the capability to indicate
the software to “Allow the reverse current”, to “Display a warning when
detecting reverse current”, or to “Do not allow the reverse current”.
Voltage To enter the minimum and the maximum allowable percentage difference
Mismatch between the system voltage and the equipment rated voltage before
Allowed transmitting a warning.
Load Growth To enter the range of years for which the growth factors may be applied in
the Load Growth dialog box.
Transformer Selecting the “ANSI/IEEE C57” option will display the loading at the
Loading secondary of the transformer while the “IEC 60076” option will display the
loading at the primary.
Load Allocation To indicate the meter tolerance default value CYME will use to run Load
Allocation analysis.
Result Boxes Lets the user select if the results will be calculated based on the source
end, the load end or the center of the section.
The Show all grid borders option changes the look of the column and row
labels so, with this option activated, they can look like the results table.
CYME 8.1 - Reference Manual 161
CYME
6 – The File Menu Power Engineering Software
Editor
Click on the icon located at the right of the item’s name to make your selection, or directly enter the
value when there is no drop down list to choose a value from.
162 CYME 8.1 - Reference Manual
CYME
Power Engineering Software 6 – The File Menu
Network Editing Options
Automatically When this option is activated, connecting a connected-section to a
rephase disconnected-section will re-phase (match) the phase(s) of the
disconnected disconnected-section to the phase(s) of the connected-section.
sections
Prompt for a user Enable this option to display a prompt allowing you to change the
description when description of the modification generated when you make changes to
creating a your study. This option is useful if you need to use your own descriptive
modification text in your study summary. (The description text is limited to 256
characters.)
Display Section To display the Section Properties dialog box each time you add a new
Properties dialog section or a device. Disable this option to add multiple sections rapidly.
when adding a
section or a device
Display Section To display the Section Properties dialog box each time you add a new
Properties dialog section or a device by dragging and dropping the symbol from the
when adding a Toolbox.
device from the
Toolbox
Always insert In schematic views, allows inserting a device on its own section instead
device when of installing the device on an existing section.
adding from the
Toolbox in a
schematic view
Expand device tree With this option selected, the Device tree list in the Section Properties
in Section dialog box will be shown already expanded upon the display of the
Properties dialog dialog box.
Notify the With this option activated, the software will display a warning in the case
inversion of of reverse power flow at a transformer or a regulator following switching.
transformers and
regulators
CYME 8.1 - Reference Manual 163
CYME
6 – The File Menu Power Engineering Software
Validate the With the option “Error” selected, the software will display an error
inversion of non- message whenever a device specified as “non-reversible” in the relevant
reversible devices Section Properties dialog box is submitted to a reverse current. The
messages are displayed in the Edition Error Report in the tabbed report
zone of the interface. The one-line diagram coloring will also change to
show the disconnected sections.
The “No error” option will ignore the “non reversible” state of devices and
will not display an error message when encountering those. However,
the simulations involving load flow have the option to detect or not non
reversible devices.
This option can be set only before starting a study.
Double-click on tag With this option selected, the Tag Properties dialog box will be
to open tag displayed when double-clicking directly on a tag. Otherwise, it is the
properties Section Properties dialog box that will be displayed.
Enable recovery With this option selected, CYME will save all the modifications made on
mode a network and will reapply them to the original network should an
undesired interruption of the program or the computer occurs. This
option can be set only before starting a study.
Ask for a With this option activated, when the Edit > Rearrange Sections/Nodes
confirmation when option is invoked, the software will display a dialog box warning the user
rearranging of the action being undertaken and ask to continue the action or not.
network
coordinates
Warn to save the Indicate the number of modifications on the network after which you
network when the wish the software to suggest saving your work. The software will count
number of actions directly on the one-line diagram and the modifications done
modifications through dialog boxes.
reaches
Start-up Options
Show configuration With this option selected, the Configuration Selection dialog box will
selection dialog at be displayed at start up to allow the user selecting the proper
startup configuration.
The options are set using the CYMCONFIG application.
164 CYME 8.1 - Reference Manual
CYME
Power Engineering Software 6 – The File Menu
Show Start view at Select « yes » to display the Start Page in the main display area
startup upon opening the software. With this option disabled, the main
display area will be gray with no action bar shown. Load a database
and Select Networks or open a study to get started.
You may also toggle on or off the option Show at Start up located in
the Start Page Action Bar.
Fix phasing If the option was activated when you were loading a network
incompatibilities when containing phase incompatibilities, then those errors would be
loading a network corrected automatically.
Display dependencies With this option selected, the software will automatically display the
when loading networks dependent networks when one of the tracing modes “Load selected
from database network(s) and all dependencies” or “Load selected network(s) and
the minimum dependencies” is selected in the Network > Select
Networks dialog box.
Selecting “no” in this option will only load in memory the dependent
networks. The Select Network dialog box functions can be used to
display any of those.
Display View With this option selected, the View Properties dialog box is
Properties dialog when displayed when selecting the New Study menu option. This dialog
creating a new study box allows the user to select among the default and the customized
View Styles that allows starting a study with the wanted template of
pre-defined display layers and view properties.
Automatically load the With this option selected, CYME will load the last active project upon
last project on startup application startup. This option works together with the Advanced
Project Manager (optional module).
Use the simulation With this option enabled, the simulation parameters of the project
parameters of the will be applied to the simulations part of the project being opened;
project while disabling it will apply the local simulation parameters to it.
Number of recent Set a maximum number of studies most recently accessed. The
studies displayed most recently accessed studies files can be viewed and reaccessed
via File > Recent Studies menu option or the Study files section of
the Study/Project tab of the Explorer Bar. These can also be viewed
in the Start Page.
One-Line Diagram
Clear the selection To de-select a multiple or single element selection by pressing the
when the ESC key is ESC key. Same effect as the Clear Selection button of the Editor
pressed Tools toolbar.
Note that even with this option enabled, pressing the ESC key will
revert the mouse mode to “normal”. See Data.
Show multiple With this option enabled, the Multiple Selection dialog box will be
selection dialog displayed upon making the selection of the upstream and the
when selecting downstream sections directly on the display using the mouse and the
elements while shift key. See Edit > Select for more information.
holding shift key
CYME 8.1 - Reference Manual 165
CYME
6 – The File Menu Power Engineering Software
Center selection With this option enabled, the software will center in the one-line
when using display the section that is indicated in the Section ID group box of the
navigation arrows Section Properties dialog box. When the user clicks on a navigation
arrow, the ID of the next section will be shown and the display will be
re-centered accordingly.
Tooltip Delay (ms) Time delay for the display of the tooltip upon hovering the mouse over
the one line diagram components.
To disable the tooltip display, enter a large value in this field (ex.
100000 ms).
Note that this option does not affect the time it takes to display the
tooltips of the program commands, such as the toolbar buttons. To
disable the display of toolbars tooltips, go to the Customize >
Toolbars menu option.
Move Delay (ms) Number of milliseconds before being able to move an element on the
one-line display.
Scaling Factor Defines the relationship between the X-Y coordinates of your one-line
diagram and the unit of length that you are using.
Example: If you are using “feet” as the unit of length and you want
every unit along the X- or Y- axis to represent “10 feet”, set the scaling
factor to 10.
Autogen Angle Defines in degrees the angle used by the command Edit > Rearrange
Sections/Nodes.
WYSIWYG print to With this option activated (“yes”), what is printed is identical to what is
PDF shown on the display when printing. When the option is deactivated
WYSIWYG printing (“no”), the software uses the symbol values entered.
Note that with the “no” selection, the printed version will allow
enhanced zooming capability on the electronic version of the PDF,
while the “yes” selection will be better to create on screen the visual
rendering wanted.
See also Symbols and Print.
Study Summary
Report details in Study With this option enabled, each modification made to the network
Summary report (for will be detailed into the Study Summary report. The modifications
Study Summary report) to the geometry of the one-line diagram will also be shown with the
“Report details for geometric modifications” option enabled.
With this option disabled, only a short of the description of the
modification will be shown.
Report details for To add in the Study Summary Report the data about modifications
geometric modifications to the geometry of the one-line diagram to the Study Summary
(for Study Summary and/or Project View if those other options are enabled. See above.
report)
Note that the icon will appear in the Project Details branch to
identify the geometry data.
166 CYME 8.1 - Reference Manual
CYME
Power Engineering Software 6 – The File Menu
Default Values
Mode To select the default regulator operating mode. Options are:
Terminal, Load Center, R&X Settings and Fixed Tap.
Set voltage (Volts) Is the default setting for regulators. The value entered here must be
consistent with the Base Voltage entered.
Capacitor Close and Default switch on/off values used when installing a new switched
Trip Thresholds (Volts capacitor on the one-line diagram.
and kvar)
Loss Load Factor Represents the load factor of losses. This is an empirical method of
(Constant k) estimating losses using Load Factor. This value is used to estimate
the annual energy lost in Load Flow Summary reports.
The Constant (k) is the loss factor. It represents the average power
factor over a given period of time, and is used to express the losses
in transmission and distribution networks due all kind of
inefficiencies. Typical value ranges from 0.10 to 0.50.
Source Equivalent – The unit to apply to the Source Equivalent – Operating Voltage Unit
Operating Voltage Unit fields in the software. Options are: p.u., %, /120V and kVLN.
New Load and Generator Options
Automatically fill empty load With this option enabled, the empty load models will be filled
models in new loads and in automatically upon exiting the dialog box where this value
generators should have been entered, based on either:
a copy of a filled in load model,
or (with the next option enabled) a ratio calculated from
the total of all loads of the network.
Adjust the actual power in Calculates a ratio from the total of all loads of the network
the load values of that will be applied to empty load models.
automatically filled load
models
CYME 8.1 - Reference Manual 167
CYME
6 – The File Menu Power Engineering Software
Database
Display delete database With this option enabled, when removing a connection to a
question after deleting database configuration, CYME will display the option to delete the
a database connection database in question from the disk. With this option disabled, when
the database connection is removed no further option is provided to
the user and the database is left on the disk.
Use device number With this option enabled, when importing device data from a
instead of the section Id database, the software will rename automatically devices having
when renaming a the same Id than one previously loaded by adding an increment of
device “1” at each instance encountered.
Save automatic network CYME validates the data when loading network data. In some
corrections when cases, certain values will be automatically amended to default
updating the network values. Those modifications will be listed on a report displayed
upon loading. Enable this option to save the automatic changes
along with the modifications made in the opened study by the user
when updating the database. (Database > Update Network).
Save text in database Enable this option to save the drawing and text layers in the
when updating database when using the Database > Update Network. Those
networks layers are created using the commands in the Drawing Tool
toolbar. If this option is disabled, the drawing and text layers will be
saved with the study only.
168 CYME 8.1 - Reference Manual
CYME
Power Engineering Software 6 – The File Menu
Replace missing With this option checked, the software applies an ID based on its
equipment ID when default to equipment which data is missing an ID.
updating networks When using CYME and the CYME Gateway, this option can be left
unchecked to allow the import of data that will be subsequently
completed over the course of the network database building
process.
Display clear database To display or not the Clear in Destination Database group box
options when importing options appearing in the Import Database data from file(s)
networks window of the Database > Import wizard.
List network expanded With this option checked the Select Network(s) selection tree will
and checked when appear expanded with all options already enabled. The Select
importing networks Network(s) selection group box appears in the Select Data to
Import window in the Database> Import wizard.
Automatically pack This option applies to the Pack Destination Database checkbox
database when appearing in the Import Database data from file(s) window of the
importing networks Database> Import wizard.
Selecting “Ask” in this option will allow the user to enable or disable
the Pack Destination Database checkbox.
Selecting “Yes” will enable the checkbox and hide it in the wizard
window. Selecting “No” will disable the checkbox and hide it in the
wizard window.
Optimizations Allows reducing or augmenting the size of the query sent to the
database server..
Report
CYME 8.1 - Reference Manual 169
CYME
6 – The File Menu Power Engineering Software
Clear reports when Check this option to automatically close all report windows when you
closing a study close your study.
Display Section When clicking on the ID of a section or a node, CYME highlights and
Properties dialog centers the element on the one-line diagram display. Enable this option
when clicking on to display as well the related Properties dialog box when clicking on its
hyperlinks in name on the tabular report.
reports
Apply abnormal To apply the Abnormal conditions color code defined on the cells
conditions color background of tabular reports.
code
Maximum number Use this option to shorten the IDs by truncating the names to a
of characters for maximum number of characters. The shortened IDs are utilized by a few
IDs in formatted Summary Reports (Load Flow, DC Load Flow, Fault Flow, IEC Fault
report Flow, Locked Rotor, Short-Circuit ANSI, Switching Optimization and
Volt/Var Optimization).
Display the error When this option is activated, the error/warning number (Code ID) will
identification be displayed in the message column of the Error reports.
number The code displayed in the report is a hyperlink. In the case of a Warning
message ( ), clicking on the error code will display a dialog box
providing the options to access the help page indicating the possible
cause(s) and solution(s) of the problem or to indicate to the software to
not report that warning anymore. Selecting this last option will add the
error code to the Warning messages to hide section of the dialog box
(see below).
For the errors ( ), the knowledge base page is automatically displayed
upon clicking on the hyperlink.
Display the error When this option is activated, the error/warning category will be
category displayed in one of the columns of the Error report. The category is an
information pertaining to the software module or engine involved.
Display the error When this option is activated, the error Severity will be displayed in one
severity of the columns of the error report.
The severity is indicated by an icon:
(Error), (Warning) or (Information).
170 CYME 8.1 - Reference Manual
CYME
Power Engineering Software 6 – The File Menu
Automatically save When this option is activated, the software will save the analysis results
results sets on sets to the folder defined at the Analysis Charts / Results Folder
disk after analysis option found in the Application Folders section of the Configuration
files tab of this Preferences dialog box. See also View > Charts,
Results set button.
Classify charts and The software can create subfolders within the folder defined above on
results on disk the basis of the analysis runned or on the basis of the project from which
using the analysis was executed. When selecting “none”, the files will be
saved in the root folder created.
Warning messages To select specific warning messages you do not want to be reported in
to hide the Error Reports.
Enter the warning code in the Error Code field and click Add. Click on
the Remove hyperlink in the list to enable the message to be displayed
again in the reports when the related problem is encountered.
Clicking on the table headers provides the options to sort the information
based on either column in an ascending or a descending order.
The user has the capability to execute a search in either column. It is
also possible to search for a specific message code and replace it with
another one; the message will be replaced with the one corresponding to
the code entered.
CYME 8.1 - Reference Manual 171
CYME
6 – The File Menu Power Engineering Software
Configuration Files
This dialog box is used to assign the supporting files and the working directories that are mandatory to
the operation of the application. These are grouped by categories that can be expanded or collapsed.
To edit an item, click on the folder icon located at the right of the item’s name to make your
selection. When the icon displays an Open dialog box, select the appropriate files or directory and then
click Open.
User Interface Mode
The Configuration Name field is disabled. This parameter can be modified with the CYMCONFIG
application.
The User Interface Mode provides two choices: balanced and unbalanced. Depending on the selection
made here, the software will present the user only with the options applicable to the environment
selected. For example, it will present the user with the equipment that can be installed on a given
section.
Application Folders
Analysis Charts / The folder where will be saved the results sets and the charts available in
Results Folder the Chart Selector dialog box. Alternately, you can set that folder directly
in the Charts tab of the Explorer bar.
Arc Flash Labels The folder where CYME will look for the formats of the labels to be
Folder tagged onto the field equipment to help lower the risk of electrical
hazards.
Background Map The folder where CYME stores the maps uploaded as temporary files.
Cache Folder You can empty the cache folder by clicking on the Delete icon ( ).
Ini File Folder The folder where CYME will look for the Cyme.ini file.
172 CYME 8.1 - Reference Manual
CYME
Power Engineering Software 6 – The File Menu
Network Folder where the device and the network templates are saved.
Templates Folder
Project Templates The directory where the user will manually save the project templates
Folder created using the Advanced Project Manager.
Project/Report The folder where the study and the report files will be saved to and
Folder retrieved from.
Python Scripts The folder used as a default directory to store output files and imported
Folder scripts files.
RAM Results The folder where the result files of the Reliability Assessment module
Folder (RAM) analyses will be saved.
Recovery Folder where the modifications done on the network are stored. In case
the recovery of the network is invoked, CYME will apply all the
modifications stored here to the original network.
Stab – Udm Folder The directory where the temporary files generated while
preparing/running a Transient Stability analysis will be saved. Note that
the complete path to the directory can contain a maximum of 40
characters.
Basic Configuration Files
Database The XML file that stores your database configurations settings.
Display Options The XML file that stores the settings selected at the Display Options
dialog box (see Chapter 13 – Display Options).
Environment The XML file that stores environmental factors that could be taken into
account in the calculation of reliability indices in RAM analysis.
Explorer Bar The XML file that stores the global filters along with the options set in the
Explorer tab of the Explorer Bar.
Failure Causes/ The XML file that stores the network failure causes and types. These data
Types will be used in RAM analysis.
Symbol Library The XML file that stores the symbol information used by CYME (user
defined symbols). Click on the Reload Symbol Library icon to
manually reload in the symbols library the symbols just created using the
Symbol Editor tool without having to close CYME and re-open it.
Toolbox The XML file that stores the content of the Toolbox tab from the Explorer
Bar. Note that this content is user defined.
Advanced Customization Files
Background Map The XML file that stores the attributes of the Shape files map datasets
selected for automatic loading in the Background Map Advanced
Options dialog box of the Background Map tab of the Explorer bar.
Charts The XML file that contains the user-defined plotting profiles.
Equipment The XML file that contains the reference to all visible and invisible
Dialogs and equipment in the Equipment Library and the information about its tree
Library structures.
CYME 8.1 - Reference Manual 173
CYME
6 – The File Menu Power Engineering Software
Filters The XML file that stores the user-defined filters created using the
Customize > Filters command.
Menu, toolbars The XML file that stores the modifications you made to CYME menu,
and commands toolbars and shortcuts.
Network The XML fils that stores the parameters defined in the Network >
Modification Network Modification Costs dialog box.
Costs
Python Command The XML file that stores the history of the commands executed using the
History Python Console.
Python Toolbox The XML file that stores the Python toolbox data.
Result Boxes The XML file that stores the parameters of the result boxes defined using
the Customize > Result Box command.
Simplified view The XML file containing the user-defined device views defined using the
configuration Customize > Simplified View dialog box.
User Defined The XML file that stores the parameters of the user-defined fields and
Data Definition related keyword definitions. See User Data Extensions.
User Defined The XML file that stores the user defined keywords or modifications to
Keywords existing keywords.
User Defined The XML file that stores the user-defined report parameters.
Report
Validation Rules The file that stores (user defined) rules used by CYME for validating
network databases. The file pointed to will be created automatically the
first time you create your own rule(s).
Analysis Files
Long-Term The directory that contains the curve points files (.txt) used by the optional
Dynamics Long Term Dynamics Analysis module. The relevant Equipment data is
Curves complemented by the curve data from that directory. Five files are
provided with the software: insolation, wind, generators, motors and load.
Network The XML file that stores the parameters used by the node reduction
Reduction functionality.
Simulation The XML file that stores the simulation parameters for CYME modules.
Parameters
TCC Files
TCC Display The XML file that stores the grid options parameters selected in the Grid
Options Options dialog box of the TCC functionality in CYME. See TCC toolbar.
Refer to the CYME Protective Device Analysis User Guide for more details
on this functionality.
174 CYME 8.1 - Reference Manual
CYME
Power Engineering Software 6 – The File Menu
Python
Interpreter Use this option to select the Interpreter you wish to use.
You can Use the default Python interpreter that comes with the software.
If you want to Use a custom Python interpreter specify the location of the
Python DLL to use. For example, if you want to use a specific revision of
Python 3.4 (e.g. Python 3.4.1), you need to specify the location of the
python34.dll file.
This file can be found in different locations depending on how you have
installed Python:
If you installed 32-bit Python "for all users" on a 32-bit computer, it will
be in C:\Windows\System32
If you installed 32-bit Python "for all users" on a 64-bit computer, it will
be in C:\Windows\SysWOW64
If you installed Python "just for me", it will be in the Python installation
folder, for example C:\Python34
If you do not know which version of Python is installed, use the option
Automatically detect installed Python interpreter to locate it.
Editor Use this option if you want to utilize a script editor other than the Python
Editor by default.
Debugger By default, CYME is programmed to open the Python IDLE debug
program. If Python is not installed or if the IDLE program is not found by
CYME, you can specify your own Python debugger. To do so, Python must
be installed first.
CYME 8.1 - Reference Manual 175
CYME
6 – The File Menu Power Engineering Software
Display By default, messages are not displayed in the report view when running
messages in Python scripts in the CYME software; they are only available through the
report view “cympy.GetMessages()” function.
Check this option to also display messages in the report view.
Report Check this option if you want to report all errors and messages coming
messages from embedded Python scripts. By default, all messages are ignored.
coming from
embedded
scripts
System Parameters
To set up the basic global characteristics of your network.
System Frequency Fundamental network frequency.
Note: You can maintain two equipment databases (especially for
lines and cables), like one for winter and one for summer for
example. The same equipment ID’s would be used in both
databases, but the impedances would be different for the
same equipment ID. To change between databases easier,
and define for each DB a unique “Database Configuration”.
See Database > Create for details on how to create a
database configuration.
176 CYME 8.1 - Reference Manual
CYME
Power Engineering Software 6 – The File Menu
Base Power Defines the base for the per-unit impedance of the Substation
Equivalent and for the per-unit Thevenin impedance you can request in
the Short-circuit report. (CYME calculates with ohm values, not per-
unit.) With the DC Load Flow and/or the DC Short-Circuit Analysis
optional modules, you will be able to set the DC Base Power value as
well.
Base Voltage (e.g., 120V, 12,470V) is the voltage to which the base voltage results
will refer to. You may change it anytime.
Conductor To specify the conductor resistance, This parameter can be modified for
Operating specific analyses.
Temperature
Average Earth Influences the zero-sequence parameters. Expressed in Ohm-m.
Resistivity
Earth Return Model To determine the method used to calculate line impedances and
admittances for overhead lines (balanced and unbalanced), by-phase
lines, double-circuits and unshielded cables. These models are based
on Carson’s equations.
Infinite & Uniform:
Earth is modeled as an infinite, uniform solid with a flat uniform upper
surface and a constant resistivity. Any end effects introduced at the
neutral grounding points are not large at power frequencies, and are
therefore neglected. This method is valid for low frequency systems.
When using conductor equipment, GMR and diameter are used for
calculation.
Note: This method can’t be used if the number of conductors per
phase is greater than one. In this case, the complex plane
model will be used.
Complex Plane:
Earth is modeled as a complex ground return plane. The model was
initially proposed by C. Gary to approximate Carson’s infinite series
equation for the whole range of frequencies and for the multi-layer
ground return. (Reference: C. Gary, "Approche Complète de la Propagation
Multifilaire en Haute Fréquence par Utilisation des Matrices Complexes", EDF
Bulletin de la Direction des Études et Recherches-Série B, No. 3/4, 1976, pp. 5-
20.)
When using conductor equipment, internal and external diameters are
used but not GMR.
Note: If the spacing is defined with GMD, the impedances will be
calculated using the infinite and uniform model.
Balanced Line and Two options are available: Nominal PI and Distributed Transposed.
Cable Model By default, the lines are modeled based on the Nominal PI model.
The Distributed Transposed option applies only to balanced lines and
cables with user-defined impedances that are of equal length or longer
than the threshold specified in the field right below. With this option
selected, the program applies correction factors to the Nominal PI
model in order to calculate the impedances more precisely.
CYME 8.1 - Reference Manual 177
CYME
6 – The File Menu Power Engineering Software
For section length With the Distributed Transposed option selected, the program applies
longer than that model to balanced lines or cables of equal length or longer than the
length the user indicates here.
Energy Cost Used by the optional Techno-Economic Analysis module, this data is
used in the calculation of the income and cash flow calculations for
network modification projects.
Note: The System Frequency, Average Earth Resistivity and Conductor Operating Temperature settings affect the
impedance of lines and cables. If you change any of these three items you should recalculate the
impedances of all lines and cables in the database. (Refer to the Equipment Reference Manual).
Send To Mail Recipient
Opens a new mail message session, saves the study as an autonomous study and attaches the file
selfstudy.zip to the message.
Selfstudy.zip contains a compressed version of the currently opened study. If the current study is a
self-contained study, the compressed study file will be named after the current study file. If it is not, the
CYME software will create a self-contained study named Network.sxst This file will be compressed and
added to selfstudy.zip. Selfstudy.zip will be saved in the temporary directory indicated by your user
environment variable TEMP in your system environment.
178 CYME 8.1 - Reference Manual
CYME
Power Engineering Software 6 – The File Menu
Properties
This dialog box is utilized to indicate information about the active study file. That information is used by
the optional Advanced Project Manager and also as Header/Footer information for the Complete
Report.
You can enter a name and a description for the file, along with the author and company name. The
three fields in question apply to both studies and project. The field Project Name is used to identify the
active project and this name will be the name used when saving the file. The fields Created By and
Modified By show, respectively, the ID of the user (computer) who has created the file and the ID of the
user who has modified (and saved) the last modification.
Tools
In this sub-menu, you will find access to the following tools: the Energy Profile Manager Error!
Reference source not found., the Symbol Editor, the Load Modeling, the Results Viewer, the
Python Console, the Python Toolbox and the Python Editor.
Energy Profile Manager
The Energy Profile Manager is a planning tool that allows users to perform time range analysis based
on a combination of historical consumption patterns and real-time monitoring. The module prepares a
variety of tabular and graphical reports about the network, the monitored devices, the load period, the
usage of the devices and losses on the network.
The Energy Profile Manager functionality is part of the Steady-State Analysis with Load Profiles
additional module. See the related User Guide.
CYME 8.1 - Reference Manual 179
CYME
6 – The File Menu Power Engineering Software
Symbol Editor
The Symbol Editor is an external application that is used to create, modify, or delete the equipment
symbols that are part of your symbol library. The application contains basic drawing features along with
standard file management commands (open, save, save as, cut, copy, paste, etc.) The pane on the left
of the window will show the contents of the symbol XML file that is opened, in the form of a tree list.
When you highlight the name of a device in that list, a thumbnail will be shown at the bottom of the list.
When you double click on the name of the device, its drawing will appear on the right side of the window
which is the drawing space.
Note: CYME comes with a standard symbol library (symbols.xml) containing a large number of
equipment symbols. When opening that file into the Symbol Editor, you will notice that each
symbol’s name starts with a 5-digit number: this indicates that it is a CYME default symbol
which cannot be edited.
If you want to use a symbol to create a new one, right-click on its name and select Copy
from the contextual menu. A copy will be displayed in the drawing space; you can
completely edit this copy. You will notice in the Title Bar of the new window a 3-digit number
that is a unique identifier generated by the program.
Note: The structure of the tree list of symbols is exactly the same than all the symbol listings that
you will find in other parts of CYME. They are grouped by equipment types. You cannot add
other equipment types.
180 CYME 8.1 - Reference Manual
CYME
Power Engineering Software 6 – The File Menu
To create a new symbol select Edit > New Symbol. You will be prompted to select the equipment type
and to enter a description for your symbol.
Upon clicking OK, a new drawing canvas will be displayed. The drawing commands that are available
are as follows. When you right-click in any part of the drawing, the commands applicable to that specific
element will be included in a contextual menu.
See Creating Symbols below to learn about the steps for creating symbols.
Symbol Editor Toolbars
Standard Toolbar
Contains the standard commands to display a canvas for a new symbol, to open and save files; to cut,
copy and paste; and printing.
Selection Toolbar
SELECT. To highlight the symbol part you want to edit.
EDIT VERTICES. To move the vertices of a line, a polyline, a polycurve or a polygon. Note that you cannot
delete or add a vertex to a shape that is already drawn.
Drawing Toolbar
PROPERTIES. You can assign line properties (color, width) to each graphical component; fill properties to the
closed shapes (rectangle, closed curve, etc.). You can also determine if the shape that is part of the symbol can
be selected, edited, moved, etc.
The text properties are limited to the content (text or keyword) and to the text size.
LINE. Click the Line button and then click and hold the mouse button in the canvas until the line is the
appropriate length, then release the mouse button.
CYME 8.1 - Reference Manual 181
CYME
6 – The File Menu Power Engineering Software
POLYLINE. Click the Polyline button and then left-click on the canvas to place the first vertex. Release the
mouse button and move the cursor to the location of the next vertex. Click again to place a vertex. Double-click
to place the last vertex and finish the polyline. Click the right mouse button to cancel the action (before placing
the last vertex).
POLYGON. Click the Polygon button and then left-click on the canvas to place the first vertex. Release the
mouse button and move the cursor to the location of the next vertex. Click again to place a vertex, and so on.
Double-click to place the last vertex and finish the drawing. Click the right mouse button to cancel the action
(before placing the last vertex).
POLYCURVE. Click the Polycurve button and then click in the canvas to place the first vertex. Release the
mouse button and move the cursor to the location of the next vertex. Click again to place a vertex, and so on. As
you place the vertices, the program displays a dotted line that shows the shape of the finished line. Double-click
to place the last vertex and finish the drawing.
Click the right mouse button to cancel (before placing the last vertex).
ELLIPSE. Click the Ellipse button and then click and hold the mouse button in the canvas until the ellipse or the
circle has the shape and the size you want. (Press SHIFT to draw a circle.)
Click the Text button and then click in the canvas to position the box. Right-click on that box to access the
Properties dialog box (or double-click on it) and type in your text the Text field. You can add dynamic text to a
symbol by including keywords. Click on the Keywords button to display the Keyword Selection dialog box where
you can make your selection.
Click OK when done. You can modify your text or adjust the text properties by right-clicking on the text
component to access again the Properties dialog box.
INPUT PORT. To place the node connected to the section, on the same side as the section’s From Node.
OUTPUT PORT. To place the node connected to the section, on the same side as the section’s To Node.
Note: With some device symbols like a motor or a spot load, the input node and output node are located at
the same coordinate. To see the hidden node, you must move the visible node aside.
SEQUENTIAL PORT. The number of connection ports for non-device symbols. Fo example, a substation symbol
or a network symbol.
182 CYME 8.1 - Reference Manual
CYME
Power Engineering Software 6 – The File Menu
Structure Toolbar
To place the selected item: to the FRONT, to the BACK, one layer FORWARD or one layer
BACKWARD.
Nudge Toolbar
To nudge the selected item up, down, left or right.
Zoom Toolbar
ZOOM. Once activated, left clicking on the drawing zooms in; right clicking zooms out.
ZOOM TO FIT. To fit the whole drawing to the window size.
ZOOM TO SELECTION. To fit the selected item to the window size.
PAN. Once selected, do a left click and hold the button down to move the drawing.
Rotate Toolbar
o o
Commands from left to right: Free Rotage, Rotate 90 left, Rotate 90 Right, Flip Vertical, Flip
Horizontal.
Canvas Toolbar
UNDO. Cancels the last modification.
REDO. Reinstates the last undone modification.
TOGGLE GRID. Displays or hides the grid.
CYME 8.1 - Reference Manual 183
CYME
6 – The File Menu Power Engineering Software
SNAP TO GRID. Snaps symbols to the drawing grid.
TOGGLE PAGE BOUNDS. Displays the borders of the individual sheets on the canvas.
Creating Symbols
Open the Symbol Editor application using the File > Tools > Symbol Editor menu command.
Symbol Components
Each symbol must incorporate the controlling components listed below:
Input Port This node is connected to the section, on the same side as the section’s From
Node.
Output Port This node is connected to the section, on the same side as the section’s To
Node.
Aggregate Port This node is provision for connection with other connecting symbols (e.g.
meter).
The number of connection ports for non-device symbols. For example, a
substation symbol or a network symbol.
Keyword Anchor You can add dynamic text to a symbol by include keyword enclosed in dollar
signs.
Note: With specific device symbols like a motor or a spot load, the input node
and output node are located in the same coordinate. To see the hidden
node, you must move the visible node aside.
Edit a Symbol
1. Before you can modify a symbol, a Symbol Library file (*.xml) must be open. From the editor’s
main menu, click File > New to create a new library file. Or click File > Open and select an existing
library file.
2. In the Symbol List window, click on the “+” sign to expand the tree items.
3. Double click on an item.
4. In the workspace (canvas), edit the symbol using the available tools.
5. When you are ready to save your work, use the File > Save command to save your work. To use
your symbols in CYME, go to the File > Preferences dialog box in CYME, and select the
Configuration Files tab. Associate your file to the Symbol Library item of the list.
184 CYME 8.1 - Reference Manual
CYME
Power Engineering Software 6 – The File Menu
Create a Symbol
1. Before you can create a symbol, a Symbol Library file (*.xml) must be open. From the editor’s main
menu, click File > New to create a new library file. Or click File > Open and select an existing
library file.
2. Right click on the device list (or in the space next to the text) to display a content menu. From the
content menu, select New Symbol.
3. In the Symbol Properties dialog box, accept the suggested Id number for the new symbol, select a
device Type, and enter a description (optional).
4. In the editor pane (canvas), draw the new symbol using the available tools.
Right click on the background to access the editor’s properties
Right click on the drawing components to access its properties.
Double click on the text components to change their text size.
5. When you are ready to save your work, use the File > Save command to save your work. To use
your symbols in CYME, to to the File > Preferences dialog box in CYME, and select the
Configuration Files tab. Associate your file to the Symbol Library item of the list.
CYME 8.1 - Reference Manual 185
CYME
6 – The File Menu Power Engineering Software
Results Viewer
The Results Viewer functionality facilitates the use, display and visualization of the Network Forecaster
and the Energy Profile Manager reports. Refer to the Automated Network Forecast Analysis User Guide
or the Steady-State Analysis with Load Profiles User Guide, respectively, for more information.
Python Console
The Python Console allows the users to carry out commands directly in the CYME application to allow
command testing and quickly retrieve information.
For this option to be available you need to install the optional CYME Python DEV license to enable the
Console and the Toolbox applications and you need the optional CYME Python RT license to enable
the Toolbox and allow the execution of scripts.
Note: The version of Python that is provided with the license is Python 3.4.1 (supports Unicode
encoding).
Note: Consult the Library section on my.cyme.com where you will find further information about
programming scripts using Python.
The Python console dialog box is a fully interactive Python interpreter. It is an efficient and convenient
location to access all the tools and Python functionalities from within CYME. The Python commands
that run from this window can range from single lines of code to complex blocks with logic.
Note: A custom interpreter can be used instead of the Python interpreter. To specify the engine
you want to use, go to the Python tab of the File > Preferences dialog box.
The application is accessed using the File > Tools > Python console menu command, by clicking the
Open Python Console button in the Python toolbar or from the Python Editor where this button
appears as well.
Enter a Python command and press Enter to execute it.
186 CYME 8.1 - Reference Manual
CYME
Power Engineering Software 6 – The File Menu
You can run any Python built-in commands, as well as any CYME script commands (cympy.) or any
third-party library commands.
Cympy is a package that provides access to the electrical model as well as additional functions,
classes, and modules that allow you to create simple or complex workflows quickly and easily. It is
organized in functions, classes and modules that are designed to be powerful and easy-to-use when
creating complex workflows: network modeling, database access, equipment, simulation and report,
and error management. Cympy is accessible within the CYME software (embedded mode) using the
Python Console, Python Toolbox tools and through Python development environments such as IDLE or
WingIDE (stand-alone mode).
You can also consult the Python Command History and select a command to re-execute. With the
mouse cursor positioned in the Console, press the up or the down arrow keys on your keyboard to
display the history, and select the command by highlighting it in the list and pressing Enter.
Note: You can leave the Console window open if you want to access other CYME options and
dialog boxes or access the information from the one-line diagram or the Multi Explorer.
CYME 8.1 - Reference Manual 187
CYME
6 – The File Menu Power Engineering Software
Console Toolbar
DISPLAY THE MENU OPTIONS. The following commands are available from the menu displayed when
clicking on the icon:
Auto-complete: to enable/disable the auto-complete feature. When activated, a list of suggestions appears
whenever a dot (.) is entered. The auto-complete proposes arguments that are applicable to the argument
typed in along with a tooltip that provides a description to help the user complete the function.
Display header: to display/hide the Python default header.
Reset interpreter when closing: removes the commands typed in upon closing the console. If this menu
option is unchecked, the Python memory will not be cleared and all the commands entered will be displayed
when re-opening the console.
Customize: opens the Python Console Options dialog box, where the overall font and the colors of the
elements can be set. This is also where the parameters for the Command history are set. Click on Default to
reset to the original font and colors.
Show Help: opens the help file associated with the Console (this chapter in the CYME Reference manual).
CLEAR ALL. Clears all the content of the console up to the first prompt. Typing “cls” at the last prompt or
using the Clear All contextual menu command have the same effect.
TOGGLE TEXT WRAP. Enables/disables text wrapping.
RESET PYTHON INTERPRETER. Restarts the Python interpreter and clears its memory. Note that any
previous entry remains displayed.
188 CYME 8.1 - Reference Manual
CYME
Power Engineering Software 6 – The File Menu
SAVE CONSOLE CONTENT TO A PYTHON SCRIPT FILE. Opens a Save As Windows dialog box, allowing
to browse through the computer folders to save the content to a Python script file (*.py).
OPEN VARIABLES EXPLORER. Displays all the variables currently defined in Python memory.
FIND. Type in the string to search in the field and click on the to find it within the console display, click on
it again to go to the next instance containing the string typed in.
FIND OPTIONS. Displays the Find dialog box, showing the various search options that are available
depending on the type of content of the pane or dialog box. See Commands Common to all Contextual
Toolbars for an explanation of the options.
Contextual menu
Cut / Copy / The Cut command removes the string highlighted within the console display
Paste and puts it in the clipboard. The Copy command copies the string highlighted
in the clipboard. Use the Paste command to add the contents anywhere in the
console display.
Select All Highlights the whole string after the last prompt (>>>).
Clear All Clears all the content of the console up to the first prompt. Typing “cls” at the
last prompt or clicking the Clear All button have the same effect.
Save As Opens a Save As Windows dialog box, allowing to browse through the
computer folders to save the content to a Python script file (*.py).
Customize Opens the Python Console Options dialog box, where the overall font and
the colors of the elements can be set. Click on Default to reset to the original
font and colors.
Python Toolbox
See Python Console above for installation instructions.
The application is accessed using the File > Tools > Python Toolbox menu command or by clicking
the Python Toolbox button in the Python toolbar.
The Python toolbox is an integrated application designed to facilitate user interface in CYME for
accessing and organizing a collection of scripts. From this dialog box, you run the scripts available and
add, edit or delete scripts. Note that the scripts themselves can be created using any script editor. The
file extension of the scripts needs to be .py.
By default, the toolbox contains the samples scripts that are installed with CYME. These scripts are
good start-up points if you are a beginner in Python and want to learn how to use the CymPy library.
Note that these scripts are read-only and cannot be modified by the user.
You can add you own scripts to the toolbox and organize them in folders, define parameters, set run
and log options.The default folders cannot be deleted. They are represented by a blue folder ( ). The
User-Defined sub folders are represented by a yellow folder ( ). The default scripts cannot be deleted
either or moved to any other folder (drag and drop); they are represented by this icon: . All the user-
defined scripts are represented by this icon: . These can be moved to any user-defined sub folder, or
to the root of the User-Defined folders.
CYME 8.1 - Reference Manual 189
CYME
6 – The File Menu Power Engineering Software
Python Toolbox toolbar
DISPLAY THE OPTIONS MENU.
Expand / Collapse: To unfold (display) all the layers and show all components / To return to the roots of
the trees and hide all components. You can also use the “ ” and the “ ” icons to expand or collapse the
selected branch of the list.
Reset interpreter at the end of each script execution: With this option activated, the Python interpreter
will be reset between each script execution, and all variables and defined functions will be discarded.
Show parameters dialog before running: Displays in a dialog box the script parameters that are set in the
Parameters group box of the Python Script Properties dialog box.
Show only user-defined scripts: With this option activated, only the user-defined folders and scripts
(created and imported) will be shown.
Reload scripts: reloads the scripts from the configuration file and refreshes the state of the items.
Purge invalid scripts: Deletes all scripts that are no longer linked to a valid Python file. This option is
disabled when there are no invalid scripts.
Show help: opens the help file associated with the Console (this chapter in the CYME Reference manual).
ADD PYTHON SCRIPT. To add a new Python script to the toolbox. The CYME Python Script Wizard will guide
you through the import process (see below for more information).
MODIFY PYTHON SCRIPT PROPERTIES. Displays the Python Script Properties dialog box, where the file
properties are set along with the type of output needed (see below for more information).
REMOVE PYTHON SCRIPT. Removes the script file name from the list, without deleting it from your computer.
Note that only user-defined scripts can be removed.
190 CYME 8.1 - Reference Manual
CYME
Power Engineering Software 6 – The File Menu
RUN PYTHON SCRIPT. Opens the Python script Parameters dialog box from which you can run the selected
script. You can also double-click on a script name to run it.
EDIT PYTHON SCRIPT. Displays the script content in the Python Editor. To specify another editor than the
Python Editor, go to the Python tab of the File > Preferences dialog box.
IMPORT PYTHON SCRIPTS. To import scripts into the toolbox. When importing scripts, the script files will be
saved in the location specified in the Python Scripts Folder defined in the Configuration Files tab of the File >
Preferences dialog box, and will be saved using this format: [ScriptName][YYYY-MM-DD-HH-mm-SS].py.
EXPORT PYTHON SCRIPTS. To export user-defined scripts.
FIND. Type in the string to search in the field and click on the to find it within the Toolbox display, click on it
again to go to the next instance containing the string typed in.
FIND OPTIONS. Displays the Find dialog box, showing the various search options that are available depending
on the type of content of the pane or dialog box. See Commands Common to all Contextual Toolbars for an
explanation of the options.
Contextual menus
A right-click in the background of the Python Toolbox list of scripts will display a contextual menu
containing the same commands as the options menu displayed with the Display the Options Menu
button in the Python Toolbox toolbar.
A right-click on a user-defined folder will provide the following options:
Expand / To unfold (display) all the layers and show all components / To return to the
Collapse roots of the trees and hide all components. You can also use the “ ” and the “
” icons to expand or collapse the selected branch of the list.
Add Script To add a new Python script to the toolbox into the folder highlighted in the list.
The CYME Python Script Wizard will guide you through the import process
(see below for more information).
CYME 8.1 - Reference Manual 191
CYME
6 – The File Menu Power Engineering Software
Add Group Add a sub folder into the folder which name is highlighted in the list.
Rename Displays the Python Group Name dialog box to change the name of the group
highlighted in the list.
Remove Deletes the folder of the group highlighted in the list. The command also
removes the scripts included in the folder, without deleting them from the
computer.
A right-click on a user-defined script name will provide the following options:
Run Opens the Python script Parameters dialog box from which you can run the
selected script. You can also double-click on a script name to run it.
Debug Opens the contents of the file highlighted in the list and displays the script
content in the Python Editor. To specify another debugger than the Python
Editor, go to the Python tab of the File > Preferences dialog box. If Python is
not installed and no custom debugger is defined, an error message is shown.
Note that this option is disabled when the script file is imported into the toolbox
item data.
Edit Displays the script content in the Python Editor. To specify another editor than
the Python Editor, go to the Python tab of the File > Preferences dialog box.
Import Script Toolbox items are normally paths to a script file as defined when adding a
Content script to the Toolbox. The Import Script Content command will instruct the
Python engine to directly read the script data instead of reading from an
external script file.
Export Script Creates a script file with the script data previously imported.
Content
Update Refreshes the status of the item and indicates if there is an error in its
Properties (for example if a file is missing).
Remove Removes the script file name from the list, without deleting it from your
computer. Note that only user-defined scripts can be removed.
Properties Displays the Python Script Properties dialog box, where the file properties
are set along with the type of output needed (see below for more information).
A right-click on a default script will provide the following options: Run, Debug, Edit and Properties.
See the descriptions in the table above.
CYME Python Script Wizard
The Python Script Wizard is displayed when clicking on the Add Python Script button ( ) located in
the Python Toolbox toolbar. It is used to add scripts into the Python Toolbox. If the file does not
exist, the wizard allows creating a blank file that the user can populate using the Python Toolbox
features.
The first dialog box is used to find the script file or create the empty file.
192 CYME 8.1 - Reference Manual
CYME
Power Engineering Software 6 – The File Menu
With the next dialog box, the user will be able to define input parameters that can be used inside the
script. Parameters can be added, moved or deleted.
The user is then prompted to confirm the Name of the script (which is a unique identifier) and add a
Description if needed. A click on Finish adds the script into the folder that was highlighted before
invoking the command. With the Open Python script in editor option enabled, the file will be opened with
the Python Editor upon clicking on Finish.
CYME 8.1 - Reference Manual 193
CYME
6 – The File Menu Power Engineering Software
Python Script Properties
The options in this dialog box allow to associate parameters to an existing .py file.
Name The name of the script that will appear in the CYME Python Toolbox dialog
box. The name is a unique identifier.
194 CYME 8.1 - Reference Manual
CYME
Power Engineering Software 6 – The File Menu
Path The file path of the location of the .py file. This field is not used when the
script content has been imported into the Toolbox item data.
Description Optional description of the actions defined in the script.
Run in a To indicate that the script will not be executed within CYME, and ran in a
separate separate Python process.
process
Output Type Report: This is the default value. The output text will be displayed in an
output window in the reports pane of the CYME interface.
Console: The output text will be displayed in the Python Console.
Text File: The output text will be saved in a text file. Click on the Edit button
to select the file path of the location where the output text file will be saved.
Message box: The output text will be displayed as each output is created;
and will be displayed in pop-up windows.
None: no output text is saved.
Parameters Allows specifying instructions that customize the behavior of the script.
These parameters can later be accessed by using the
cympy.GetParameterAsText() function.
Dependencies This button is activated only when the script had been previously imported in
memory (using the Import option of the contextual menu).
Clicking on the button opens the Dependencies dialog box where it is
possible to add or remove files. When the Edit icon appears, clicking on it
will display the script in the Python Editor, allowing making modifications to it.
Scripts are shown in the CYME Python Toolbox dialog box list in alphanumeric order. Use the Add >
Folder contextual menu option to create folders to organize your scripts in the list.
Python Editor
The Python Editor is a simple and easy to use editing tool to create multi-line scripts. Its features
include line numbers display, syntax highlighting, code completion (with description), variable value
inspection, help on function tooltip display, a program runner, printing, word search, word replacement
and undo/redo.
Note: Consult the Library section on my.cyme.com where you will find further information about
programming scripts using Python.
CYME 8.1 - Reference Manual 195
CYME
6 – The File Menu Power Engineering Software
The Python Editor window is displayed using the File > Tools > Python Editor or by clicking on the
Python Editor button in the Python toolbar.
Menu
The Python Editor features a number of commands in its menus. Some of those commands can
alternately be activated using a keyboard shortcut that is indicated next to the command name; these
are independent from the CYME shortcuts and cannot be modified.
File menu Commands to start a blank script, to open an existing one or a script recently
opened, to save the files, to print them and to exit the application.
Edit menu Includes a number of commands useful when editing a script along with a few
editing aids and debug engine display behavior. Also provides the capability to
change the color coding of the command types and the general appearance of
the display.
Debug menu The Run command runs the script with the specified parameters. The Run
selection command runs the commands selected in the editing pane.
Other debugging functions include the toggling of breakpoints, step-into/step-
over, start/stop debugging.
The Variables menu option opens the Variables Explorer dialog box that
displays all the variables currently defined in the Python memory.
The Edit Parameters menu option displays the Parameters dialog box that is
used to create and manage the parameters associated to the opened script.
Tools menu To open the following tools :
Python Console
Python Path Browser: displays all the current import paths in Python.
Toolbar
The toolbar provides a quick access to the most commonly used commands of the menu.
196 CYME 8.1 - Reference Manual
CYME
Power Engineering Software 6 – The File Menu
File
New, Open file, Save and Print.
Edit
Cut, Copy, Paste, Undo, Redo, Comment out the selected lines, Uncomment
the selected lines, Find, Find previous, Find next, Replace
Debug
Run script, Start debugging, Stop debugging, Step into, Step over, Edit
Parameters, Open Variables Explorer
Tools
Open Python Console.
Editing assistance
While typing in the commands, the Python Editor will propose elements from the CYME data model,
along with a tooltip that helps in the completion of the function.
Recent Studies
Lists the path and filename of the four most recently studies accessed. You may open any of them by
selecting its name in the list. See also Study files in the Study/Project tab of the Explorer bar. The
recent studies are also listed in the Start Page upon launching CYME.
Exit
Closes the program after asking you to save your work (if required). You can do the same by clicking on
the button at the top right hand corner of the CYME application.
CYME 8.1 - Reference Manual 197
CYME
Power Engineering Software 7 – The Edit Menu
7 – The Edit Menu
The Edit Menu contains all the commands to allow you loading and modifying your one-line data in
preparation for your studies.
Undo
Starting from the most recent modification, this command cancels modifications that you have made
since opening the study. Same as the Undo button located in the Main toolbar. You can also use the
CTRL-Z shortcut. CTRL-Z is the shortcut by default; you may modify it from the Customize >
Commands dialog box, in the Edit section.
Note: A modification is "Undone" in the same place where it was done the first time, no matter
which section is currently the active one.
Hint: To see the chronological list of modifications made to the study, select the Report > Study
Summary menu command.
Redo
Starting from the most recent Undo operation restores a modification that has been cancelled by the
Undo command. To cancel a Redo command, use the Undo command. Same as the Redo button
located in the Main toolbar. You can also use the CTRL-Y shortcut. CTRL-Y is the shortcut by default;
you may modify it from the Customize > Commands dialog box, in the Edit section.
Note: A modification is "redone" in the same place where it was done the first time, no matter
which section is currently the active one.
Copy to Clipboard
Copies the one line diagram, as a screen capture image, into the Windows clipboard, so that you may
paste it into another application. Since it is a screen capture, adjust the zoom level and panning to
produce the result you want before using this command.
This command can also be found in the contextual menu and the Action Bar of the One-line Diagram
Display.
Note: The background color of the pasted image will be WHITE. Therefore, items that are
displayed in white in CYME will not appear in the pasted image.
See Chapter 13 – Display Options (View > Display Options) to find out how to change
colors.
If a background map is displayed, it will be included in the image captured.
CYME 8.1 - Reference Manual 199
CYME
7 – The Edit Menu Power Engineering Software
Search Options
Activates and displays the Search Tab pane of the Explorer bar where the user can select the search
parameters. See Search tab for all the details. You can also use the CTRL-F shortcut. CTRL-F is the
shortcut by default; you may modify it from the Customize > Commands dialog box, in the Edit
section.
Select
The menu item contains sub-commands to help you navigate the one-line diagram. These commands
are enabled only when there is a study open with network information. e.g. loading an existing feeder
from the network, or create a new one.
Region To select a group of sections in a rectangular area. The sections highlighted (selected)
Selection will be the ones that both start and end nodes were included into the selection
rectangle. Same as the Region Selection button found in the Editor Tools toolbar.
Hint: To add or remove individual sections, press the CTRL key and hold it down
while you left click once on the sections to add or remove; which is useful to
select the components to be part of a group, or sections that are not
contiguous.
Hint: This command is also available in the Action Bar of the one-line diagram
display.
Multiple Displays the Multiple Selection wizard to select branches downstream from the
Selection selected section. Make your section selection by clicking on them on the display
(From, To) or from the drop down list (To). You have different tracking options to
exclude/include branches with different switching/protective devices and laterals to
limit the selection range.
200 CYME 8.1 - Reference Manual
CYME
Power Engineering Software 7 – The Edit Menu
The multiple-selection tool also displays the electrical length (sum of the length of all
conductors within the selection) and the geographical distance; which is the direct
distance between start point (From) and end point (To) within the selection.
Same as the Multiple Selection button found in the Editor Tools toolbar.
Hint: This command is also available in the Action Bar of the one-line diagram
display.
Downstream Selects the section immediately downstream from the active section to become the
new ‘active section’ and places it in the center of the display. ("Downstream" means
further away from the source.) When there is more than one possibility, a box with the
ID of the possible sections will appear on the display; click on the ID to make the
selection.
See also the Network Paths chapter to learn about the other similar options.
Upstream Selects the section immediately upstream from the active section to be the new ‘active
section’ and places it in the center of the display. ("Upstream" means closer to the
source.) When there is more than one possibility, a box with the ID of the possible
sections will appear on the display; click on the ID to make the selection. See also
Network Paths.
First Selects the section connected to the source to become the ‘active section’ and places
it in the center of the display.
Last Selects the section furthest away from the source, along a route that includes the
current active section and places it in the center of the display.
Locate Centers the window view and zooms in on the location of the active
Selection section or node. At the same time, the magnification level is adjusted
to show the entire section. Same as the Locate command found in
contextual menus of the Explorer Bar.
Distance Calculation Tool
This command displays a dialog box to calculate the distance between any points selected on the
display with the mouse.
Click on Cumulate to calculate the distance between the first point selected to the last one.
CYME 8.1 - Reference Manual 201
CYME
7 – The Edit Menu Power Engineering Software
The Editor Tools toolbar includes a short-cut button for this function.
Add Nested View
Nested Views are containers, or structured views, of a portion of a network. Nested Views are shown
on the one line display as square symbols by default. A nested view is a continuation of an existing
network and can contain a source, substation, or another nested view.
Nested Views can be added and modeled into your network data only if at least one of the following
optional modules is installed: Enhanced Substation Modeling, Secondary Grid Network Analysis or
Low-Voltage Distribution Network Modeling and Analysis. Note that the commands will be disabled if
you do not have the proper key installed. See also Expanded Modeling.
When you select this option, the mouse cursor changes to . You can also select the Add Nested
View icon ( ) from the Editor Tools toolbar. Position the cursor on the one line diagram where you
would like the new nested view to be placed and double click the left mouse button. The Nested View
Properties dialog box will open.
Name Type in the Name of your nested view.
Zone To associate the nested view to an existing zone. See also Error! Reference
source not found..
View Select the View Style to apply to your nested view. To edit the style’s parameters,
Style
click on to access the View Styles dialog box.
User To display a symbol inside the nested view shape. Click the symbol area beneath
symbol the checkbox to open the Symbol Selection dialog box.
202 CYME 8.1 - Reference Manual
CYME
Power Engineering Software 7 – The Edit Menu
X and Y The coordinates of the nested view.
Note: You may change the X and Y coordinates, either by typing in the fields
(when creating the network) or by a dragging the handles of the symbol
with the mouse. You may also rotate the symbol.
Click on OK to create. Double click on the nested view symbol to open a new tabbed window in the
main display and start building the associated network.
Add Source
A source represents the impedance of the generation and transmission network that supplies a
substation or a network.
When you select this option, the mouse cursor changes to . To open in a new window a
substation where you want to place a new source, click on the substation symbol. Position the cursor
where you want to place the new source and double click. The Source Properties dialog box opens
for you to enter the required information.
Source Tab
For To indicate to which network the new source will be included in. The selections
Network in the list will comprise only the networks that are currently displayed even if
several are loaded in memory.
CYME 8.1 - Reference Manual 203
CYME
7 – The Edit Menu Power Engineering Software
Note: When you are creating the first source of your network (start from
blank), then the Network Properties dialog box will be displayed
(see Add Network).
Source Define here if the source will be an Equivalent (from the database) or a User-
Type defined Equivalent. If the second option is selected, the Device ID, Name and
Voltage fields will be removed from the group box.
Device ID
and Name Select a source equivalent from the Device ID pull down menu. Click to
display the Source Equivalent dialog box and view the list of available source
equivalent models and their settings. You cannot change that data when
accessed through this command. To modify it, go to Equipment > Source
Equivalent (see the Equipment Reference Manual for details).
Type in a unique Name for your new source. If a node has been pre-selected,
the ID of the node will appear here.
Operating The desired voltage value of the source. You can define a different value for
Voltage each source in your study by replacing this number.
Source The unique identification label for the source node. You may associate your
Node group new source to a Zone.
box
When a node has been pre-selected, and if relevant, the Display combo box will
be activated and you will have the choice to determine that the highlighted node
is your Source Node and if it will be displayed as a node or a bus. When the
node selected is not electrically relevant for a source node, or when no node is
pre-selected, this field will be disabled.
The X and Y fields are the coordinates of the node. When the node selected is
not electrically relevant for a source node, or when no node is pre-selected, this
field will be disabled.
Note: You may change the X and Y coordinates, either by typing in the
fields or by moving the node graphically with the mouse (or via the
Move command). Additionally, these values are used when importing
network topology from a database.
204 CYME 8.1 - Reference Manual
CYME
Power Engineering Software 7 – The Edit Menu
Equivalent Tab
The fields in this tab window are activated when User Defined Equivalent is the Source Type selected
in the Source tab.
Load Model To associate an existing load model to the source. See Network >
Load Model Manager.
Configuration Wye-Grounded, Delta or Center Tap. Note that the calculations and the
behavior of the network will take this data into account.
Nominal Voltage Nominal is the kV line-to-line reference voltage.
Operating kV line-to-neutral operating voltage and angle of the desired voltage on
Voltage / Angle each of the phases.
Utility Two modes are available: Equivalent Impedances and Short-Circuit Level
Equivalent Equivalent Impedances:
Positive-sequence resistance and reactance, in Ohms at the
nominal voltage, or in per-unit on the system MVA base defined in the
File > System Parameters dialog box.
Zero-sequence resistance and reactance, in Ohms at the nominal
voltage, or in per-unit on the system MVA base defined in the File >
System Parameters dialog box.
*Base, is the base power from which the p.u. are calculated.
CYME 8.1 - Reference Manual 205
CYME
7 – The Edit Menu Power Engineering Software
Short-Circuit Level:
Adjust the impedances in MVA or kA.
Load Equivalent Equivalent load seen by the upstream circuit.
Load type Units for the display of the Load Equivalent values: kW & kvar, kVA & PF or
kW & PF.
Demand Tab
206 CYME 8.1 - Reference Manual
CYME
Power Engineering Software 7 – The Edit Menu
This dialog box allows entering the Demand data of the new source. Check the Enter Network
Demand checkbox to enable the fields of the dialog box. CYME supports four types: kVA-Power Factor,
A-Power factor, kW-Power factor and kW-kvar.
Load Model To associate an existing load model to the source. See Network >
Load Model Manager.
To define globally the accuracy of the values indicated in the Demand group box.
The values are used in the estimation process of the optional Distribution State
Estimator module. The utilization of those values may be extended to other
modules in the future.
To specify the allocation factors and the power factors for each type of client at this
location. The customer types shown here are defined in the dialog box Network >
Customer Types.
CYME 8.1 - Reference Manual 207
CYME
7 – The Edit Menu Power Engineering Software
Accesses the Energy Profile Manager functionality of the Steady State Analysis
with Load Profiles module and displays the network demand profiles based on the
Source ID if this data is present. This requires the installation of the Steady-State
Analysis with Load Profiles optional module.
Date Used by the Energy Profile Manager Functionality In general, used as
information only.
Downstream Displays, for the network selected, the 3-phased and the per-phase totals in actual
information or connected kVAs, fixed actual KW, consumption in kWh (fixed or not), the fixed
kW and kvar, the shunt capacitor kvars (fixed or switched), etc. This information
will help you indicate meaningful meter demand values. Click on the Details button
to display the information in a table.
Add Network
This command governs the creation, loading, and displaying of networks, substations and secondary
networks.
When you select this option, the mouse cursor will change to the New Network mode:
You can also select the Add Network icon ( ) from the Editor Tools toolbar.
Double-click the left mouse button at the location where you want to position the head node and release
the button. The Network Properties dialog box is displayed. Typically, six tabs are displayed. You may
also see the Harmonic tab if you have the optional Harmonic Analysis module installed. Refer to the
corresponding User Guide for explanations about the contents of this tab window.
208 CYME 8.1 - Reference Manual
CYME
Power Engineering Software 7 – The Edit Menu
Note: The new network exists only in the study at this point. To add it to the Network database,
select Database > Update Network.
Network Tab
Network group box
Name Unique name of the network (no comma).
Network Type The default type is “feeder”. Other options will appear to allow their
modeling into your network depending if you have the following optional
modules installed:
Substation and Transmission Line: with the CYME Enhanced
Substation Modeling module.
Secondary networks: with the CYME-Secondary Grid Network Analysis
module.
DC network: with the DC Load Flow module and/or the DC Short-Circuit
Analysis module.
Low Voltage Network: with the Low-Voltage Distribution Network
module.
CYME 8.1 - Reference Manual 209
CYME
7 – The Edit Menu Power Engineering Software
Environment To associate an environmental attribute to the network. Environmental
factors are taken into account in the calculation of reliability indices in the
Reliability Assessment simulations. Click on the More button to open the
Network > Environments dialog box to view the attributes of the existing
ones and make your selection. See Environments to learn how to set the
attributes and refer to the Reliability Assessment User Guide for more
information.
Color To select the color for the network. Note that all sections belonging to the
network will inherit the same color.
Proximity To enter the travelling time to the coordinates of the network. This value is
used by the Reliability Assessment optional module (RAM).
Network Grouping group box
Select or type in the grouping you wish to apply to your new network. This will be reflected in the
networks tree list.
By default, the labels are “Area”, “Voltage Level” and “Region”, but you can rename them with a
meaningful name or characteristic under which to group your networks. This is set in the File >
Preferences dialog box, at the Text tab, in the Network Grouping group box.
Network Display group box
You have the option of displaying your new network in the current view or in a nested view created in
the current study.
If you select to display your network in a nested view, you will have the possibility to select the View
Style to apply to your nested view. To edit the style’s parameters, click on to access the View
Styles dialog box.
210 CYME 8.1 - Reference Manual
CYME
Power Engineering Software 7 – The Edit Menu
Source Tab
Source Type To define the source of the network: use an Equivalent from the database or
select the user defined option and provide the details at the Equivalent tab.
If the user-defined option is selected, the Device ID, Name and Voltage
fields will be removed from the dialog box.
Device ID
and Name Select a source model from the Device ID list. Click to display the
Source Equivalent dialog box and view the list of available source
equivalent models and their settings. You cannot change that data when
accessed through this command. To modify it, go to Equipment > Source
(see the Equipment Reference Manual for details).
Type in a unique Name for your new source. If a node has been pre-
selected, the ID of the node will appear here.
Voltage The default voltage value at the source location. You can define a different
value for each source in your study by replacing this value.
Source Node The unique identification label for the source node. The label (Name) may
group box contain up to 31 letters and/or numbers, but no blank spaces. You may
associate your new network to a Zone.
When a node has been pre-selected, and if relevant, the Display combo
box will be activated and you will have the choice to determine that the
highlighted node is your Source Node and if it will be displayed as a node or
a bus. When the node selected is not electrically relevant for a source node,
or when no node is pre-selected, this field will be disabled.
The X and Y fields are the coordinates of the node. When the node selected
is not electrically relevant for a source node, or when no node is pre-
selected, this field will be disabled.
CYME 8.1 - Reference Manual 211
CYME
7 – The Edit Menu Power Engineering Software
Note: You may change the X and Y coordinates, either by typing in the
fields or by moving the node graphically with the mouse (or via
the Move command). Additionally, these values are used when
importing network topology from a database.
Equivalent Tab
Enter here your data for a user-defined source type (as indicated in the Source tab of the dialog box.
The fields in this tab window are activated when User Defined Equivalent is the Source Type selected
in the Source tab.
Load Model To associate an existing load model to the source. See Network >
Load Model Manager.
Configuration Wye-Grounded, Delta or Center Tap. Note that the calculations and the
behavior of the network will take this data into account.
Nominal Nominal is the kV line-to-line reference voltage.
Voltage
Operating kV line-to-neutral operating voltage and angle of the desired voltage on
Voltage / Angle each of the phases
212 CYME 8.1 - Reference Manual
CYME
Power Engineering Software 7 – The Edit Menu
Utility Two modes are available: Equivalent Impedances and Short-Circuit Level
Equivalent Equivalent Impedances:
Positive-sequence resistance and reactance, in Ohms at the
nominal voltage, or in per-unit on the system MVA base defined in the
File > System Parameters dialog box.
Zero-sequence resistance and reactance, in Ohms at the nominal
voltage, or in per-unit on the system MVA base defined in the File >
System Parameters dialog box.
*Base, is the base power from which the p.u. are calculated.
Short-Circuit Level:
Adjust the impedances in MVA or kA.
Load Equivalent Equivalent load seen by the upstream circuit.
Load type Units for the display of the Load Equivalent values: kW & kvar, kVA & PF or
kW & PF.
CYME 8.1 - Reference Manual 213
CYME
7 – The Edit Menu Power Engineering Software
Demand Tab
Check the Enter Network Demand checkbox to enable the fields of the dialog box. CYME supports
four types: kVA-Power Factor, A-Power factor, kW-Power factor and kW-kvar.
Load Model To associate an existing load model. See Network >
Load Model Manager.
To define globally the accuracy of the values indicated in the Demand group box.
The values are used in the estimation process of the optional Distribution State
Estimator module. The utillization of those values may be extended to other
modules in the future.
214 CYME 8.1 - Reference Manual
CYME
Power Engineering Software 7 – The Edit Menu
To specify the allocation factors and the power factors for each type of client at this
location. The customer types shown here are defined in the dialog box Network >
Customer Types.
Accesses the optional Energy Profile Manager functionality of the Steady State
Analysis with Load Profiles module and displays the network demand profiles
based on the Source ID if this data is present. This requires the installation of the
Steady-State Analysis with Load Profiles optional module.
Date: Used by the Energy Profile Manager Functionality. Without the module,
used as information only.
Downstream Displays, for the network selected, the 3-phased and the per-phase totals in actual
information or connected kVAs, fixed actual KW, consumption in kWh (fixed or not), the fixed
kW and kvar, the shunt capacitor kvars (fixed or switched), etc. This information
will help you indicate meaningful meter demand values. Click on the Details button
to display the information in a table.
CYME 8.1 - Reference Manual 215
CYME
7 – The Edit Menu Power Engineering Software
Annual Losses Specify the Load Factor that will allow annualizing the losses calculated with the
Load Flow functionality of the software using the formula shown. The results are
included in the Load Flow summary report. See the Distribution Basic Analyses
User Guide for details about the Load Flow reports.
216 CYME 8.1 - Reference Manual
CYME
Power Engineering Software 7 – The Edit Menu
Limiting Tab
The information indicated at this tab is utilized by the Single Contingency Assessment and Restoration
module.
A limiting device is a monitoring and control location selected by the user that will be used by the
Contingency analysis module to calculate the overload factor in the case of an N-1 contingency
analysis. This data is included in the contingency matrix report that can be displayed using the Report
Viewer functionality included with the optional module. Refer to the Single Contingency Assessment
and Restoration User Guide for more information.
Harmonic Tab
This tab will be displayed if you have the optional Harmonic Analysis module installed. Refer to the
Harmonic Analysis User Guide for information.
Comments Tab
The field in this tab allows entering a description or significant comments about the network in question.
Add Section
To connect a new section to an active node (or to the ‘To node’ of the active section).
When you select this option, the mouse cursor changes to . First, select a node or a section.
Double-click the left mouse button and hold it down. A dashed line appears, connecting the cursor to
the node previously selected. This dashed line shows you where the new section will be drawn. Move
the mouse to position the node of the new section, and release the button. The Section Properties
dialog box for the new section appears. You can edit the data. See Section Properties.
CYME 8.1 - Reference Manual 217
CYME
7 – The Edit Menu Power Engineering Software
Same as the Add Section button found in the Editor Tools toolbar.
Hint: If the option ‘Show conductor length’ is enabled, the approximate new section length will be
displayed as you move the cursor. (To enable this option, refer to View > Display Options,
at the View Properties tab. Go to the Window Options category and enable the option.
Add Double-Circuit
The Add Double-circuit function allows you to connect a new double-circuit to an active node (or to
the ‘To node’ of an active section). Use the Edit > Add Double-circuit menu item or the Add Double-
circuit icon ( ) in the Editor Tools toolbar.
When you select this option, the mouse cursor changes to . First, select a node or a section.
Double-click the left mouse button and hold it down. A dashed line appears, connecting the cursor to
the node previously selected.
218 CYME 8.1 - Reference Manual
CYME
Power Engineering Software 7 – The Edit Menu
This dashed line shows you where the new double-circuit line will be drawn. Move the mouse to position
the end of the new line, and release the button. The Double-circuit Properties dialog box for the new
double-circuit appears.
Refer to the Equipment Reference manual for more information about these circuits.
Insert Section
This command allows adding a new section between the active section and the previous (upstream)
section. The active section will 'stretch' to remain connected to the new section.
When you select this option, the mouse cursor changes to . First, select a section. Double-click the
left mouse button and hold it down. Two dashed lines appear. The upstream one is the new section
and the downstream one is the existing one that is being resized. Move the mouse to position the
connecting node between the new section and the existing section, and release the button. When you
release the mouse button, the Section Properties dialog box for the new section appears. You can edit
the data. See Section Properties. When you close the dialog box, the new section is highlighted on the
one-line diagram. A new node is also created.
Same as the Insert Section button found in the Advanced Editor Tools toolbar.
Split Section
Similar to the Insert command, except that the new section takes for itself some of the length of the
active section. It will also assume part of the distributed load of the active section, in proportion to the
length.
Note: To distribute the load proportionally between the sections, you must reduce the length of the
new section BEFORE clicking OK; otherwise, the new section will inherit 100% of the load
and length values.
Think of this command as a way to place a node somewhere along an existing section, so you can
connect a lateral to it.
CYME 8.1 - Reference Manual 219
CYME
7 – The Edit Menu Power Engineering Software
When you select this option, the mouse cursor changes to . First, select a section. Double-click the
left mouse button and hold it down. Two dashed lines appear. The upstream one is the new section
and the downstream one is the existing one. Move the mouse to position the node of the new section
and then release the button. Usually, you place the node somewhere on a straight line between the two
nodes on either side of it. When you release the mouse button, the Section Properties dialog box for
the new section appears. You can edit the data. See Section Properties.
Same as the Split Section button found in the Advanced Editor Tools toolbar.
Cut
Deletes the multiple or the single section selection made on the one-line diagram display and puts it in
the clipboard. The software cuts the image shown along with all the properties of the section(s) deleted.
Use the Error! Reference source not found. function to add it elsewhere in the display. Same as the
Cut button in the Editor Tools toolbar.
The Cut function does not apply to elements drawn using the tools of the Drawing Tool toolbar.
Copy
Copies the multiple or the single section selection made on the one-line diagram display and puts it in
the clipboard. The software copies the image shown along with all the properties of the section(s)
copied. Use the Error! Reference source not found. function to add it elsewhere in the display. Same
as the Copy button in the Tools toolbar or the Copy to clipboard command in contextual menus
obtained in the Main display.
The Copy function does not apply to elements drawn using the tools of the Drawing Tool toolbar.
Paste
Upon invoking the command, CYME will request the user to associate the pasted elements to an
existing network. Once this is done, the software will paste the elements and allocate an ID to each
section pasted on the display. The ID will be incremented based on the pattern specified in the Default
section ID group box of the Network > Naming Pattern dialog box, if the Use the same pattern for
copied and network template elements option is enabled in that dialog box. If that option is not
enabled, the software will reproduce the same ID number, adding a “_COPY(#)” suffix at the end of the
ID of the original section copied.
The pasted section(s) are not connected automatically. Select a node of the pasted section and use the
Edit > Connect to option from the node contextual menu or use the Edit > Connect menu option to do
so. You may also drag a node and drop it onto another to create the connection.
Same as the Paste button in the Editor Tools toolbar or the Paste command in contextual menus
obtained in the Main display.
Delete
This command is used to remove sections from the display. When you select this option, the cursor
changes to . First select the section you wish to delete and press the DEL key on your keyboard
or use the Delete button in the Editor Tools toolbar. You may alternatively right-click and select Delete
from the contextual menu.
220 CYME 8.1 - Reference Manual
CYME
Power Engineering Software 7 – The Edit Menu
The Delete dialog box will appear to confirm the deletion. You may delete only the selected section or
delete it with its downstream sections. The dialog box also gives the option to reconnect right away the
node upstream of the section selected to be deleted to the downstream sections. If you have deleted a
section without the immediate reconnection option, you can use the Connect To option from the
contextual menu of the node.
Use the command Database > Update Network to remove the deleted element from the database.
Move
To relocate the active section and all sections connected to it. When you select this option, the mouse
will change to reflect the move mode . To use the move command, select a section, then double-
click the left mouse button and hold it down. A dashed line is drawn between the original location and
the location of the mouse pointer. Move the mouse to position the section and then release the button.
To revert to the normal mouse mode, press the ESC key.
Hints: 1. To re-locate a node and any section(s) connected to it, simply click and drag the node.
2. To move an equipment symbol in a nested view, select the section then click and drag
the symbol.
CYME 8.1 - Reference Manual 221
CYME
7 – The Edit Menu Power Engineering Software
Rotate Section
To change the orientation of the active section without changing its length. When you select this option,
the mouse will change to reflect the rotate mode . To use, select a section, then double-click the
left mouse button and hold it down. A dashed line appears, indicating the orientation of the section (the
length is fixed). Moving the mouse positions the To-node of the section. Release the button when the
section is in the desired orientation. Downstream sections directly connected to the active section will
be stretched to remain connected. To revert to the normal mouse mode, press the ESC key. Same as
the Rotate Section button found in the Advanced Editor Tools toolbar.
Note: It is always the downstream node that changes coordinates when using this
command.
222 CYME 8.1 - Reference Manual
CYME
Power Engineering Software 7 – The Edit Menu
Assign Zone
A Zone is a group of network elements (contiguous or not) that you can color-code. This feature can be
useful for various uses such as viewing the protection zones, into the reports or in an analysis. When
you create a zone, the color coding layer of your display will automatically be set at “Zone color”,
allowing you to see the existing zones defined. The sections that are not part of a zone will appear in
gray.
Indicate a name for your zone and select an environment attribute (that will be used with the Reliability
Assessment module). Click on the More button to open the Network > Environments dialog box to
view the attributes of the existing ones and make your selection. Add a description.
Note: To create new environment names, go to the Environments dialog box directly from the
menu Network instead of from the Assign Zone dialog box.
Click on the Select button to set the delimiters for your zone using the Zone Delimiters dialog box. To
select the upstream delimiter, enable the From radio button and click on the section on the one line
display. To indicate the extent of the zone, click on the To radio button and use the drop down list to
select the downstream node/section of your zone or click on the wanted section on the one-line display.
You may also use the Tracing Options to let the program assist you. As you make your selections, the
one-line diagram dynamically adjusts to highlight the zone as it is being defined.
CYME 8.1 - Reference Manual 223
CYME
7 – The Edit Menu Power Engineering Software
The electrical length (sum of the length of all conductors within the selection) and the geographical
distance (the direct distance between start point and end point within selection are also shown.
A label showing the Name specified is attached to the node from which the active section departs
indicates the beginning of a new zone. The zone extends to the end of all downstream sections, until
the beginning of another zone, or until the first delimiter. Same as the Assign Zone button found in the
Advanced Editor Tools toolbar.
To see the zones on the one-line display, select the Zone Color option in the Color Coding Layer
toolbar. You can also go to the Network Explorer bar, at the Properties tab, and select “Zone color” or
“Zone color (random)” in the Display Layers section.
Note: You cannot “Undo” the creation of a zone. Use the Delete Zone function instead.
224 CYME 8.1 - Reference Manual
CYME
Power Engineering Software 7 – The Edit Menu
Assign Sections or Nodes to a Zone
To assign a specific node or section to an existing zone, display the Properties dialog box of the node
or section and select the zone ID from the Zone drop down list in the dialog box.
You may also type in the name of a new zone in that field, thus initiating the creation of that new zone.
To edit the properties of the new zone, highlight a node to be included in the zone and display the
Assign Zone dialog box using the menu, contextual menu or toolbar command, select the name of your
new zone from the Name drop down list, edit the associated properties and click OK to save.
Finally, you may select your sections first using the multiple selection (that includes tracing and limiting
options), region or group selection tools (see Editor Tools toolbar). Then select Assign Zone from the
Edit menu and double click anywhere on the main display while the selection is highlighted. The Assign
Zone dialog box will appear. Note that the Delimiters option will not be available for selections made
that are not composed of contiguous sections.
Zone Properties
To edit the properties of existing zones, double-click on a Zone label to display the corresponding
Change Zone Properties dialog box. You can also access that dialog box in the Explorer tab, and
double-click on the zone name in the list. The fields available are the same than the dialog box
displayed at Edit > Assign Zone.
Delete Zone
When you select this option, the cursor will change to . Double-click on a section part of the zone
you wish to delete. If the selected section is not associated with a zone, then the confirmation dialog
box will not appear. Same as the Delete Zone button found in the Advanced Editor Tools toolbar.
CYME 8.1 - Reference Manual 225
CYME
7 – The Edit Menu Power Engineering Software
Connect
Use this command to connect the active section via its nodes to another section in the same or in a
different network.
When you select this option, the cursor changes to . You can also enable this function using the
Connect button found in the Advanced Editor Tools toolbar. Click anywhere in the one-line diagram
display. The Connect dialog box is displayed with the message: ”Please select the node to connect”.
Click once on a node. Its number will appear in the dialog box and the Next button will be enabled, click
on it. You will be prompted to select the node or subnetwork on which to connect the selected node.
Once you select (left click) that second point, its ID will be displayed in the dialog box and the Connect
button will be enabled. To complete the connection, click on the Connect button.
When sections are present downstream of the node to be moved, the software will offer the possibility
to move all those sections and not only the node to the new location.
226 CYME 8.1 - Reference Manual
CYME
Power Engineering Software 7 – The Edit Menu
Hints: You can access this dialog box by right-clicking on a section name in the Explorer tab of
the Explorer bar and selecting the Connect To option from its contextual menu.
You can alternately connect one section to another (or create an interconnection) by
dragging and dropping one node on to another and release the mouse. (When the cursor is
within range of another node, the node changes color, and the arrows shown on the cursor
point inwards). In this case, only the node will be moved to the new location.
You can shift the one-line diagram by pressing the arrow keys while holding down the
mouse button.
Disconnect
Allows you to disconnect a section. When you select this option, the cursor changes to . You can
also enable this function using the Disconnect button found in the Advanced Editor Tools toolbar.
Select a node or a section to disconnect and double-click on it. The Disconnect dialog box appears.
Select from the drop down list the node or the section to disconnect. Click on the Disconnect button.
Hint: Alternately, you can select your node or section to disconnect and right-click to display the
contextual menu from which you can select the Disconnect command; this will display the
Disconnect dialog box.
CYME 8.1 - Reference Manual 227
CYME
7 – The Edit Menu Power Engineering Software
Open/Close
This command is used to operate the switching devices. When you select this option, the cursor will
change to . You can also enable this function using the Open/Close a Switch button found in the
Advanced Editor Tools toolbar. Select the section where the switching device is located, and then
double-click on it, the Toggle dialog box will be displayed. Select either the source-end or load-end
device via the pull down menu, (if there are two switch able devices on the section). Alternatively, you
may right-click on the operable device and select open (or close) from the contextual menu.
Example – Three phases open
Example – Phase A only open
Note: You may not open or close a switching device if it is locked. To change the state of a locked
device, open its Properties dialog box and uncheck this option. See the Equipment
Reference Manual.
228 CYME 8.1 - Reference Manual
CYME
Power Engineering Software 7 – The Edit Menu
Reconfiguration
When you select this option, the mouse cursor will change to . You can also enable this function
using the Reconfiguration button found in the Advanced Editor Tools toolbar. Select a section and
double-click on it. The network downstream of the selected section will be highlighted and the
Reconfiguration dialog box will be displayed.
The first stage is to select the area you wish to rephase/reconfigure. You can change the starting
section (From) and the ending section (To) by either selecting another one from the pull down menu, or
selecting a section in the one-line diagram window using the mouse. You can also navigate upstream
and downstream the selected section using the arrows . The one line diagram display will
automatically highlight the zone delimited each time a selection is made in the Reconfiguration dialog
box. Check the Include laterals checkbox to include all branches between the starting section and the
ending section. Disable this option to restrict the selection to the sections that lie on the path from the
starting section to the ending section. This option will be displayed only if laterals are detected.
Click on the Details button to display a tabular information report on the selected sections. The results
are displayed by Number of Sections or by Length of Sections. This report is available at each step
of the reconfiguration process. Click on Close to dismiss the report and return to the previous dialog
box.
CYME 8.1 - Reference Manual 229
CYME
7 – The Edit Menu Power Engineering Software
Click Next to display the list of actions you can perform. This includes: Add phase (s), Rephase or
Reconductor. The last step of the process will be different depending on the Action selected here.
Select the action, click Next again and make your selections. Click the Details button to display the
Reconfiguration Information dialog box with the data updated according to your selections.
Add phase(s)
Remove phase(s)
Rephase
Reconductor
The options available in the group box will depend on the “From” Type selected.
After adding a phase or after rephasing sections, the user can opt to continue the operation with
reconductoring. Click on the Reconductor button to do so. Click on Finish to apply the changes.
230 CYME 8.1 - Reference Manual
CYME
Power Engineering Software 7 – The Edit Menu
Note on Reconductoring
Choose the individual conductor type to be changed, or choose ALL conductors (From Type & ID and
the To Type & ID). Note that all selected sections must have the same number of phases.
Note: When replacing overhead lines using this command, you are replacing both the tower
configuration and the conductor size. To change just the conductor size or just the tower
configuration, make sure you have created an appropriate line in the equipment database
ahead of time.
By default, the type “Overhead line” and the ID DEFAULT are selected. However you can choose from
the following:
All
Overhead Line
Cable
By phase
Conductor
Spacing
For “Overhead Line” and “Cable”, except for ID, all fields will be disabled. Select the desired Id from the
ID list and click Finish to reconductor the selected sections.
If you select the type “By phase” the phases (A, B, C) that correspond to the selected sections will be
enabled while the other(s) will be disabled. Also, Neutral and Spacing lists will be enabled. Enter your
choice in the available lists and click Finish to reconductor the selected sections.
Note: When using the reconductoring option in the reconfiguration command, the type of
configuration and the ID of the configuration of the section selected as from is now the
default destination configuration.
CYME 8.1 - Reference Manual 231
CYME
7 – The Edit Menu Power Engineering Software
Calculate Length
Re-calculates the length of the selected section, the selected section plus all downstream sections, or
all sections loaded into memory.
When you select this option, the mouse cursor changes to . Select a section and double click to
open the Recalculate Section Length dialog box. Select your action and click OK. You can see the
results in the Status Bar. Same as the Calculate Length button found in the Advanced Editor Tools
toolbar.
232 CYME 8.1 - Reference Manual
CYME
Power Engineering Software 7 – The Edit Menu
Automatic renaming
To changes name / ID of the selected section (or multiple sections), including or excluding nodes.
When you select this option, the mouse cursor changes to . Select a section and double click to
open the Automatic Section Renaming dialog box.
You can:
Rename only the selected section as indicated.
Rename the selected section and all sections downstream from it.
Rename all sections loaded into memory.
With any of the above options, you can choose to rename the device numbers, the instruments
numbers and/or the load numbers of the associated sections by enabling the corresponding radio
buttons.
Finally, you can include or not the nodes that correspond to the section(s) selected.
Same as the Automatic renaming button found in the Advanced Editor Tools toolbar.
CYME 8.1 - Reference Manual 233
CYME
7 – The Edit Menu Power Engineering Software
Rearrange Sections/Nodes
Rearranges all downstream sections so that their angles of departure are uniform and equal to the
Autogen Angle. The Autogen Angle is set in the File > Preferences dialog box at the Editor tab, in the
One-Line Diagram group. This angle applies where two or more sections depart from the same section.
Where only one section departs, it will be redrawn in the same direction as the upstream section,
regardless of the original angle of departure. Same as the Rearrange sections/nodes icon found in the
Advanced Editor Tools toolbar.
When you select this option, the mouse will change to reflect the Rearrange sections/nodes (or
Autogen) mode . To use, select the section immediately upstream of the sections you want to
rearrange. Double-click the left mouse button anywhere and the downstream section will be
automatically re-arranged as a schematic diagram. To revert to the normal mouse mode, press the ESC
key.
Note: This command is rarely used since most users want the circuit diagram to look like a map,
instead of a purely schematic diagram.
Note: The Rearrange sections/nodes button located in the Editor Tools toolbar will rearrange
orthogonally all the networks displayed in the main window.
Build using Toolbox
This command brings the Toolbox tab of the Explorer Bar in view.
Enabling the Build Using Toolbox command activates the “build” mode as the cursor represents the
last selected element in the toolbox until the use hits the Escape key. User can change the element
selection by selecting another element in the Toolbox Tab. This command facilitates multiple addition of
the same element.
234 CYME 8.1 - Reference Manual
CYME
Power Engineering Software 7 – The Edit Menu
Properties
After selecting this menu option, highlight a symbol on the one-line diagram display and double-click to
display its Properties dialog box. Refer to Section Properties for more information.
Alternately, you may select an element in the display and right-click to display the contextual menu;
select Properties to display the related Properties dialog box. Double-clicking on any symbol or line
will have the same effect.
Note: Properties is the mouse normal selection mode. Whenever the mouse is in another mode
(such as “Source”, “Move”, “Calc.”, etc., pressing the “ESC” key on the keyboard will revert
the mode to normal. With the normal mode you can select one section, one network or one
device at a time; the one selected being highlighted on the display.
CYME 8.1 - Reference Manual 235
CYME
Power Engineering Software 8 – The Database Menu
8 – The Database Menu
Overview
CYME is a very powerful electrical engineering analysis software for electrical networks composed of
numerous types of devices. The calculations used in the analyses of CYME can be very precise and
effective results can be generated, but the quality of the results relies mostly on the quality and
precision of the information describing each of its components.
The Import, Export, Create and Delete options found in the Database menu help you create and
manage your databases, while the Database Manager command will help you manage the
configurations that combine databases to work with (for example: equipment, network and underlying
maps) and select the one to use.
When a user is creating a study, the information is kept into CYME, allowing you to modify anything
without influencing the original database, unless you need it: other functions of the database menu are
used to update the databases with information derived from actual work on the network.
Finally, the database menu comprises commands to capture a set of information about the projects
generated using the optional Advanced Project Manager module.
Database Formats
In order to use databases with CYME, as a minimum, the descriptions of the network and the
equipment associated with it have to be contained in a database. The CYME base package supports
the Microsoft Access ® database type. With the CYME Relational Database Management System
module, it also supports: Microsoft SQL Server ® (2005, 2008, 2012 and 2014), and Oracle® (9, 10, 11
and 12). The CYME Relational Database Management System module is included with the CYME basic
application package for distribution and is an optional add-on module to the CYME software.
Microsoft Access ® (2000) is the default database format for CYME.
Advantages Disadvantages
Easy to set up Limited access rights
Fast loading Limited modification rights
Automatically supported with Windows Limited security
Ideal for local single user Limited size database
Database can be opened with Microsoft Access,
included in Microsoft Office; or with Base, included in
OpenOffice
Does not require server and network administrator
CYME 8.1 - Reference Manual 237
CYME
8 – The Database Menu Power Engineering Software
Microsoft SQL Server® database format requires SQL Server 2005, 2008, 2012 or 2014. The server
can be set up to limit the access rights on the equipment and/or network database.
Advantages Disadvantages
Databases can be opened through Microsoft Requires a SQL server and a database administrator
Access, included in Microsoft Office; or with Base, High memory usage; the user have to set the limits of
included in OpenOffice memory that can be used
Ideal for client/server network architecture, i.e.
multiple users accessing the database
Nothing has to be installed on the client PC
As for SQL Server, Oracle® database operates on a server. CYME supports versions 9, 10, 11 and
12.
Advantages Disadvantages
Independent platform Requires a server and a database administrator
Ideal for client/server network architecture, i.e. High memory usage; the user has to set the limits of
multiple users accessing the database memory that can be used
Industry standard RDBMS Installation required on client workstations
Database Manager
Opens the Database Manager dialog box, where you can select a database configuration as the
“active” or working database.
238 CYME 8.1 - Reference Manual
CYME
Power Engineering Software 8 – The Database Menu
Database To make a database active, highlight an entry under the Database
Configurations Configuration(s) list.
Click the Add button to create a new database configuration. This will
display the Database Configuration Wizard. See section Create or
details.
Click the Remove button to delete the selected database
configuration. This action will delete the selected configuration and
not the database file(s) itself. A separate dialog box will ask if you
would like to delete the database itself from your system.
Configuration name The name of the database configuration selected in the list will appear
here.
Hint: You can quickly rename the selected configuration by
changing its name via the Name field and clicking Select.
Tabs Equipment, These tabs allow you to select the Equipment, Network and Project
Network, Project, databases. The Project database tab appears with the optional
Load Profile, Billing Advanced Project Manager module installed. The Load profile and the
Billing tabs are available with the optional Steady State Analysis with
Load Profiles module installed.
The fields available in each sub group box will vary depending on the
database type selected: Microsoft Access ®, Microsoft SQL Server ®
or Oracle®. The XML database type is also available but for the
Equipment databases only.
For the Microsoft Access option, File Name indicates the database
file that is associated to the selected configuration. You can re-
associate a configuration to a different database by clicking on the
browse button and selecting a compatible database file.
For the Oracle option, CYME will need the user to indicate among the
available services and then select among the existing databases. The
user can also type in a name for the schema to be used.
For the Microsoft SQL Server option, the user will have to indicate the
name of the server and the name of the database to be used. The
user has the possibility to use a trusted connection if desired.
For the XML option, File Name indicates the XML file that is
associated to the selected configuration. You can reassociate a
configuration to a different file by clicking on the Browse button and
selecting a compatible XML file.
Save the studies in a This option is used to specify the directory where the studies based
specific directory on the configuration selected will be saved. Enable the “Use specific
study directory” checkbox to activate the Study directory field to do
so.
If you do not use this option, the studies will be saved in the default
directory. Refer to File > Preferences dialog box, Configuration
Files tab, in the Application Folders section, “Project/Report Folder”
item to see which directory is indicated.
CYME 8.1 - Reference Manual 239
CYME
8 – The Database Menu Power Engineering Software
Create
A new configuration may be based on a new database or on an existing database. When you create a
new database configuration, you may select a database that contains equipment, network and project
data or select separate ones (equipment, network and project).
CYME allows you to choose among three database types to create your databases: Microsoft
Access®, Microsoft SQL Server®, and Oracle®. The Equipment Only database creation also includes
an XML option for files created with the CYME XML format.
The first step is to select the menu command Database > Create or click on the button in
the Database Manager dialog box or click on the “Create” hyperlink in the Data tab of the Explorer Bar.
This will display the Database Mode section of the CYME Database Wizard. Select if you wish to
create:
a single database connection (including equipment, network and project data)
a single database connection for equipment only
a connection to separate equipment, network and project databases.
Once you click on Next, the wizard presents a dialog box where you can select the type of database.
For Microsoft Access
Type in the file name in the Database File (.mdb) field including the full path or click on the
Browse button to locate it and select it. This enables the Next button. Click on it.
240 CYME 8.1 - Reference Manual
CYME
Power Engineering Software 8 – The Database Menu
For Microsoft SQL Server
Select from the list or type in a valid Server Name and type in a unique Database Name. You may
check the Use Windows Authentication checkbox or enter a Username and a Password (check
with your database administrator about the type of log in to use). Click on Next.
CYME 8.1 - Reference Manual 241
CYME
8 – The Database Menu Power Engineering Software
For Oracle
CYME detects automatically which version of Oracle Client is installed. Select from the list or type
in a valid Service Name from the list and type in a unique Database Name. Enter and confirm your
Password. Note that for Oracle, the password is mandatory. Click on Next.
242 CYME 8.1 - Reference Manual
CYME
Power Engineering Software 8 – The Database Menu
For XML
Type in the file name in the XML File (.xml) field including the full path or click on the Browse
button to locate it and select it. This enables the Next button. Click on it. (This format is
available for the Single database (Equipment Only) option).
For all database types, the following dialog box displays a summary of the configuration. To make
modifications, click on the Back button. To go ahead with the creation, click on Next. An example is
shown below; the contents will vary depending on the contents of the database selected.
CYME 8.1 - Reference Manual 243
CYME
8 – The Database Menu Power Engineering Software
The program will proceed with creating the equipment database, then with the network and project
database.
Note: When you are creating a new configuration, it may happen that CYME finds incompatibilities
with a database and prompts for a supplementary action before proceeding with the
creation. Whenever you click on No to a prompt, the wizard remains on the current dialog
box.
A few examples:
The database was created with a prior version of CYME: the program will ask if you
wish to update it to the current version.
The database was created with a more recent version of CYME or the server (SQL or
Oracle) does not exist: the program will remain on the current dialog box; click on Back
to review the information entered.
The database does not exist: the program will request to create that database. In the
case of SQL server or Oracle, you will be required to enter a Username and Password
with administrative rights.
After your configuration is created, the wizard will display the Database Configuration Created dialog
box where you will be able to indicate the Database Configuration Name that will be used in the
Databases tab of the Explorer bar. You will also have the possibility to specify (if needed) a directory
where the studies based on that configuration will be saved. Click on Finish to complete the process
and dismiss the wizard.
244 CYME 8.1 - Reference Manual
CYME
Power Engineering Software 8 – The Database Menu
Upon completion, the name of the new configuration will be added to the Database Connections
section of the Databases tab of the Explorer bar.
Note: Whenever you are required to type in or select a configuration name, if
that name already exists, the program will propose a unique name
composed of the name in question with the characters “_1” at the end.
Note: You will find the information about each of the configuration created in the
Data tab list.
These are the properties of the configurations as created that you can edit
at any time. See Database Manager where you will find further information
about this.
Note on Separate Databases Configuration
In the Database Mode section of the Database Creation Wizard, select Different databases and click
the Next button.
You will be presented with a Database Type selection dialog box for your Equipment database. Select
the type among Microsoft Access, SQL Server and Oracle. The next dialog box will be the same one as
explained in the previous section.
Once the parameters of the Equipment database are selected, click on Next. You will be presented with
a Database Type selection dialog box for your Network database. Select the type among Microsoft
CYME 8.1 - Reference Manual 245
CYME
8 – The Database Menu Power Engineering Software
Access, SQL Server and Oracle. The next dialog box will be the same one as explained in the previous
section.
Once the parameters of the Network database are selected, click on Next.
If you have the optional Advanced Project Manager module installed, you will be presented with a
Project Type selection dialog box for your Project database that have been previously generated with
CYME. Proceed the same way than for the Equipment and the Network databases and click on Next.
The properties of the configuration will be displayed in the next dialog box.
Delete
The Delete command operates in two stages. First, it deletes the currently active database
configuration. Second, a prompt will ask you if you want to delete the database itself. You may disable
the second step; thus the user will not be provided the option to delete the database and it will be left on
the disk after removing the connection to it. See File > Preferences, Database tab to set this
command. Note that for SQL and Oracle databases, you need to have the proper administrative rights
for the deletion.
Update Network
Studies are normally associated to a specific database. Modifications are saved into simple studies, but
when the database is the basic source of information about the network(s) and the equipment, the
modifications can also be saved permanently in the database with the command Update Network.
The Database > Update Network menu command applies to the Network database all modifications
made in the opened study. You can also use the Update Network button of the Database toolbar
to enable this function. Use this to:
1. Add a new network to the Network database.
2. Delete a network from the Network database.
3. Modify a network in the Network database.
For example, if you create a new network in a study and you use the Update Network command, then
the new feeder will be added to the Network database. Similarly, if you load an existing network into
your study, delete it then use the Update Network command, that network will be permanently deleted
from the Network database.
Important: Updating the modified networks will affect all the studies using this database.
246 CYME 8.1 - Reference Manual
CYME
Power Engineering Software 8 – The Database Menu
Note: It is recommended to delete the (*.XST) file containing your study after using Update
Network. Otherwise, opening that study will cause CYME to load possible outdated network
information.
Note: CYME will not allow you to Update the Network database if another user has updated the
network between the time you have loaded it and updated it. When this happens, CYME
asks you to save the study and reload it to assert that your changes can be applied to the
network. Then, you will be able to update your network.
If someone updates the Network with his or her modifications, and that you use this network
for your studies, even if these were prepared earlier, they will include the other user’s
modifications to the network saved in the database.
If, for future reference, you wish to keep old studies based on an earlier version of the Network
database, then you should keep a back-up copy of the network database along with the old studies (in a
separate location). Alternatively, you can use the command Save Study As Self Contained (*.sxst) in a
separate location.
Note: CYME validates the data when loading networks. In some cases, certain values will be
automatically amended by the software to the default values. Those modifications will be
listed on a report displayed upon loading. See the example below. Click on a hyperlink to
view and eventually make adjustments. When you update a network, those changes are
applied as well.
You may disable the Save automatic network corrections… option found at File >
Preferences > Database Tab. Thus, when using the Update Network command, you will
only apply the modifications made by the user through the course of the study.
CYME 8.1 - Reference Manual 247
CYME
8 – The Database Menu Power Engineering Software
Import
A network and its equipment can be completely modeled in CYME. It is also possible to import the
network(s) and equipment information from another application into a CYME database by using the
‘Import’ command.
The Database > Import command displays the Import Data section of the CYME Database Utilities
Wizard with which you can import data into an existing database or into a new one that you will create in
the process. You may also use the Import button of the Database toolbar or click on the “Import” item
in the Data tab of the Explorer Bar.
The databases will be imported into a supported CYME 8.1 database type from the following supported
data sources and formats. For each option, the wizard guides you through the steps of selecting the
source and the target databases.
The following sections describe the import formats supported in CYME.
248 CYME 8.1 - Reference Manual
CYME
Power Engineering Software 8 – The Database Menu
Note that the application will indicate in a report the errors encountered in the process. This report is
automatically displayed at the bottom of the CYME application window once the process has ended.
The type of error is briefly described, along with the file name of where the error was encountered.
CYME ASCII Files
This is the most widely used import format. It allows you to import information from another
application, a GIS for example, into a CYME database.
Note: CYME Import is backward compatible, i.e. any old import format is still supported. You don’t
have to modify your data converter if you still want to use the same format.
When the source are ASCII files, you also have the options to import the Equipment, Network, Load,
Maps data, etc. separately, which allows you to maintain seasonal load information (summer/winter, for
example). Additional details about the import files syntax and structure with a description for each field
of each element that can be imported, as well as the possible values for these fields are found in the
CYME Import/Export Manual.
For other database types, you can still import equipment by type and networks, but the load is always
imported with the network.
You can select the one or several files to import in your database. It is possible to import a file
containing equipment, network(s), loads, maps, reliability, capacitor status or meter demands, or any
combination of these files.
CYME 8.1 - Reference Manual 249
CYME
8 – The Database Menu Power Engineering Software
You also have to indicate the database into which you want to import the information contained in the
import files.
From the dialog box, select the appropriate database from the To combo box.
Note: By default, CYME will select the active database in the combo box.
The Clear in Destination Database options allow deleting the tables related to the option(s) selected
and replace them with the information that that is being imported.
Note: CYME does not allow multiple sections to have the same Id, even if
they are located in different networks.
The ‘Maps’ import file does not contain the map itself. It is a text file
containing the full paths of all background map files (‘.dxf’ files) and the
coordinates necessary for positioning the map on the network.
Refer to the CYME Import-Export manual for more information about importing files.
Note: The import process does not delete or change your existing ASCII files
(the data is imported into a new / separate database).
250 CYME 8.1 - Reference Manual
CYME
Power Engineering Software 8 – The Database Menu
CYME XML Self-Contained Files
If that option is selected, you will have to indicate the name and location of the XML (or SXST) file in
the Import Database data from file(s) dialog box. Multiple selections are supported.
You also have to indicate the database into which you want to import the information contained in the
import files.
From the dialog box, select the appropriate database from the To combo.
Note: By default, CYME will select the active database in the combo box.
The Clear in Destination Database options allow deleting the tables related to the option(s) selected
and replace them with the information that that is being imported.
Notes: CYME does not allow multiple sections to have the same Id, even if they
are located in different networks.
The ‘Maps’ import file does not contain the map itself. It is a text file
containing the full paths of all background map files (‘.dxf’ files) and the
coordinates necessary for positioning the map on the network.
CYME Database
Select the “CYME Database” option in the Import Data dialog box to display the Import Database
dialog box. The only information to give is the database from which information is to be extracted and
CYME 8.1 - Reference Manual 251
CYME
8 – The Database Menu Power Engineering Software
the database in which the information has to be written. Use the ‘From’ combo box and the ‘To’ combo
box respectively.
The databases created by version 4.1 of CYMDIST or later are of the MDB format, CYME will create a
backup copy of the original file, upgrade this copy to CYME 8.1 and then proceed with the process. In
the case of an SQL or an Oracle file, the process will halt requesting the user to upgrade the file to 8.0.
To do so, go to the Data tab of the Explorer Bar, right click on the database name and select Connect.
The software will present the user with the dialog box from which the upgrade can be made. Once
done, return to the Import Database dialog box to proceed with the import.
The Clear in Destination Database option allows deleting the tables related to the option selected and
replacing them with the information that that is being imported.
Note: CYME does not allow multiple sections to have the same Id, even if
they are located in different networks.
The Maps import file does not contain the map itself. It is a text file
containing the full paths of all background map files (.dxf files) and the
coordinates necessary for positioning the map on the network.
252 CYME 8.1 - Reference Manual
CYME
Power Engineering Software 8 – The Database Menu
Custom File(s)
This feature uses a custom-made DLL file that lists the necessary files for the import process, as well as
their type (extension) and their content.
The .dll files containing the converter and the descriptions of the required files need to be installed in the
same folder as the CYME program. These DLL files will be detected automatically by CYME and
displayed in the Custom File(s) combo box.
First select the Custom File(s) option in the Import Data dialog box. The options are:
Psaf Import V1.0
PSS®E v30 to 33
Cymdist TCC Import v1.0
Cymdist Databases (DBF) (indicate the equipment and the network directories containing the
equipment and network database from a version of CYMDIST prior to 4.1)
Then select the appropriate import name the drop down list, and click Next. Enter the different file
names required by this custom import option, click Next. The converter contained in the ‘.dll’ file will
then do the conversion.
The Clear in Destination Database options allow deleting the tables related to the option(s) selected
and replace them with the information that that is being imported.
CYME 8.1 - Reference Manual 253
CYME
8 – The Database Menu Power Engineering Software
Note: CYME does not allow multiple sections to have the same Id, even if they are located in
different networks.
The ‘Maps’ import file does not contain the map itself. It is a text file containing the full paths
of all background map files (‘.dxf’ files) and the coordinates necessary for positioning the
map on the network.
Add-on conversion programs such as CIM will also appear in the Custom File(s) list once
activated on the protection key.
Click Next to start the import process.
Export
Displays the Export Database section of the CYME Database Utilities Wizard with which you can
export CYME database data to other formats as shown. For each option, the wizard guides you through
the steps of selecting the output database along with the source and the target databases.
Hint: Another CYME user can import such files for use on his/her computer.
This is one way to prepare your database files and send them to CYME International for
technical support.
254 CYME 8.1 - Reference Manual
CYME
Power Engineering Software 8 – The Database Menu
Re-Index
Restores the index files for the databases if you have used third-party software to edit the database
directly and have not otherwise recreated the index. You have the choice of re-indexing the equipment
database, the network database and/or the project database.
CYME 8.1 - Reference Manual 255
CYME
8 – The Database Menu Power Engineering Software
Pack
Deletes any database records that are no longer necessary. Use this command if you edit the
databases with third-party software. This capability is available for Microsoft Access® database (MDB)
files.
Open Project
This menu command will be enabled only with the optional Advanced Project Manager installed. It
allows opening a project already created. The Open Project dialog box will list the names of the ones
available to the user. Highlight the name of the project you want and click on Open.
You can also open a project from the tree list found in the Advanced Project Manager pane. Display the
corresponding Explorer Bar tab using the command View > Explorer Bar and select the Project View
option. In the tree list, the icon indicates a project that is opened, while the icon indicates the
projects that can be opened by the user.
Activate the project wanted and then load the networks from the active database.
Refer to the Advanced Project Manager User Guide for all details.
Save Project
Available with the optional Advanced Project Manager installed. Use this command to update the
existing project. In the case of a new one, indicate its name in the Project Name field found in the File
> Properties dialog box.
Delete Project
This command is enabled with the optional Advanced Project Manager installed. With it, you can display
the Delete Project dialog box that lists the projects available for deletion by the user. Click on the name
of the project you want to delete and click on the Delete button. CYME will prompt you to confirm the
deletion of the project from the database.
256 CYME 8.1 - Reference Manual
CYME
Power Engineering Software 8 – The Database Menu
Close Project
This option is available with the optional Advanced Project Manager installed. Use this command to
close an opened project. CYME will automatically save the new modifications if you had modified your
project since the last time it was saved.
Switch Status Update
Allows you to reconfigure the network, by changing the status of switching and protective devices. The
switch status file is a text file in the following format:
[SWITCH_STATUS]
<Switch No.>,<Status>
<Switch No.>,<Status>
where <Status> = OPEN, or CLOSE
When you use this command, you will be asked for the name of the file (.txt). The dialog box lists the
switches and their new status.
Click the Update button to open a new study, automatically load the affected network and change the
status of the selected switches within that new study.
Enable the Update network database checkbox to make the changes in the network database. Doing
this avoids having to re-import the network if the only changes are switch positions (open/closed).
Enabling this checkbox and clicking on the Update button has the same effect than using the Database
> Update Network menu command. Every study using the affected network(s) will have the status of
the selected switches changed.
CYME 8.1 - Reference Manual 257
CYME
8 – The Database Menu Power Engineering Software
Load Database Maintenance
This menu command displays the Load Database Maintenance dialog box. The commands in this
dialog box are most useful when you need to clean-up the database selected from data inconsistencies.
The maintenance options available provide the capability to convert the loads to, for example, allow you
to carry on your analyses based on the needed load configuration. Finally, other options allow you to
correct a number of problems or inconsistencies when you import customer load data from databases
coming from previous versions of CYME.
Database To select the database that you wish to clean up.
configuration
Options The first three options apply directly to the Customer Load data and are
most useful when using data coming from a previous version of CYME.
The last three options are more useful when changes had been made
directly in the database or for cases where data was imported from third
party systems.
258 CYME 8.1 - Reference Manual
CYME
Power Engineering Software 8 – The Database Menu
Default Equipment Mapping
In the cases where some devices in the network which Equipment ID can’t be found in the equipment
database, when loading a network, the program will replace the ID of this equipment with the default
one of the same type. This command provides the user with the capability to indicate which equipment
from the database the missing device(s) will be replaced with instead of the Default one.
The changes applied will be made permanent in the database upon using the command Database >
Update Network. Note that the option Save automatic network corrections when updating the
network must be enabled to allow this action. This option is found in the File > Preferences dialog box
at the Database tab.
Add Displays the Default Equipment Rule dialog box where you can define a new
default equipment rule.
Select a device type among the ones listed. Select the ID of the old equipment
from the list or type it in the Equipment Id field. Select the equipment Id that
will replace the missing one in the Replace by Equipment Id field. Click OK to
copy this record in the Default Equipment dialog box or Cancel to discard it.
CYME 8.1 - Reference Manual 259
CYME
8 – The Database Menu Power Engineering Software
Settings The Settings hyperlink will appear in the list of the dialog box once equipment
is added to it. Clicking on the Settings hyperlink next to an entry displays the
Default Equipment Rule dialog box so you can modify the associated record
data.
Remove Position the cursor in a cell within the row to delete and click on the button
Remove.
OK To keep and save all modifications you have made in the Default Equipment
dialog box.
260 CYME 8.1 - Reference Manual
CYME
Power Engineering Software 9 – The Network Menu
9 – The Network Menu
Select Networks
The functions in this dialog box allows you to load copies of existing networks into your study from the
active network database and lets you choose which network(s) to display in the active one-line diagram
window. When you open an existing study, CYME automatically loads and displays the selected
networks.
The Select Networks dialog box can also be displayed using the Select Networks icon located in
the Main toolbar or through the Load command in the contextual menus invoked in the Explorer tab.
CYME 8.1 - Reference Manual 261
CYME
9 – The Network Menu Power Engineering Software
Networks Lists the number of networks in the database, loaded in memory, to load
Summary and/or to unload.
Note: When you select or unselect a checkbox, you will notice that
the typeface changes to either red or green. Red indicates the
elements that will be removed from the view or unloaded from
memory. Green indicates the reverse. A tooltip will show the
action that will be applied.
Tracing Mode Three tracing modes are available:
Load selected network(s) and all dependencies: When you check
this option, if the network to load is connected to a substation, all
networks connected to the substation and the substation itself will be
loaded in memory.
Load selected network(s) and the minimum dependencies: If the
network to be loaded is connected to a substation, CYME will load the
substation. Then it will look for the network direct source.
Load selected network(s) only: Check this option to load only the
selected network. If the network is connected to a substation, the latter
will be replaced by an equivalent source.
Ties To load only the network(s) selected in the dialog box, choose the None
option. To load the network(s) selected along with networks directly
connected, select “Level 1”. With the “Level 2” option, the networks
connected to the Level 1 network will also be loaded, and so on.
Network This field is enabled when the optional Advanced Project Manager module is
Version installed or with certain versions of the CYME Gateway. The user will be able
to select for display among the various versions of the same network that
have been created and saved in the database that is set as the active one.
Simplified This group box allows the selection of an alternate view of the network that
View will be added to the standard display in a tab window. See Simplified View to
learn how to create these views.
The views added to the main display will be saved with your study if the
option Save all views is enabled in the File > Properties, Error! Reference
source not found., View group box.
This option will appear when initially loading the networks from the database.
262 CYME 8.1 - Reference Manual
CYME
Power Engineering Software 9 – The Network Menu
Networks Group Box
This group box lists all the networks that are part of the “active” database. The contents of each column
can be ordered alphabetically or numerically by clicking on the corresponding column header.
Status This column indicates if the network is as loaded from the database or if it
had been modified and not yet saved in the database.
The network is present in the database but not loaded in memory.
The network is loaded in memory and the data displayed is as the
data in the database.
The network is loaded in memory and has been modified. You
cannot unload from memory a network that has been modified: the
corresponding Network ID checkbox will be disabled. Use the
command Database > Update Network to update your database.
You can however hide a modified network from the view.
Network ID The name identifying the network.
Network Type The network type defined for each network. See Network > Network Types.
Area Displays the Area name assigned to the network in the Network Properties
dialog box (Refer to Add Network).
Voltage Level / Displays the Voltage Level string and the Region indicated for the network in
Region the Network Properties dialog box (Refer to Add Network).
Note: You can change the field labels “Area”, “Voltage Level” and
“Region” in the File > Preferences dialog box, Text tab in the
Network Grouping group box. Since the corresponding data
entered in the corresponding fields in the Network Properties
dialog box are “strings”, you can opt for any meaningful name or
characteristic under which to group your networks.
Display Enable or disable the checkboxes to display or hide networks on the one-line
diagram view.
CYME 8.1 - Reference Manual 263
CYME
9 – The Network Menu Power Engineering Software
Networks Group Box Menu
DISPLAY THE OPTIONS MENU. The menu displayed proposes actions that will apply on all the data within
the Toolbox:
Select all: To select all the items in the network list to apply commands on the whole list. To select only a
few items rather than the whole list, you can press the CTRL or the SHFT key while selecting items with
the mouse.
Expand all: Displays all the items of the sections (created by field grouping) displayed in the pane.
Collapse all: Closes all the sections (created by field grouping) displayed in the pane.
Send to Excel: Opens the Microsoft Excel® application with the contents of the whole list with the sorting
and grouping currently applied.
Customize sorting: Displays the Customize Sorting dialog box where the user can select the column(s)
to sort and the sorting parameter to apply (ascending or descending).
Customize grouping: Displays the Customize Grouping dialog box where the user can select a column
which available values become the parameters by which the data will be grouped by. Once a grouping is
applied, the column is removed from the list.
Clear all Filters: disables the filtering applied to all columns.
Restore default layout: Clears out all sorting, filtering and grouping.
FIND. Type in the string to search for and click on the to find it, click on it again to go to the next instance
containing the string typed in.
FIND OPTIONS. Displays the Find dialog box with various search options shown in the Options field. See
Commands Common to all Contextual Toolbars for an explanation of the options.
Network Group Box Header Menus
A number of commands are available from the column headers. Click on the arrow symbol to display
the corresponding drop-down menu.
Check All / To select/unselect all networks to be loaded (in the Network ID column) or
Uncheck All displayed (in the Display column).
Find Displays the Find dialog box with various search options shown in the
Options field. Same as the Find Options button in the toolbar.
Resize to fit Resizes the column width to the longest string in the column.
contents
Sort Ascending/ To order the list in ascending or descending order based on the contents
Sort Descending of that column.
Customize To sort the list in ascending or descending order of the data in one or
Sorting several columns.
Group By This Automatically applies grouping based on the column where that command
Field was invoked, without displaying the Customize Grouping dialog box. If the
data was already grouped based on another column, the command will
further regroup under the group already present.
Customize To classify the data based on the network type, the Area, the Voltage
Grouping Level or the Region. Note that these last three headers can be modified.
A right click on the group bar created will provide the option Don’t group
by this field that allows undoing the grouping.
264 CYME 8.1 - Reference Manual
CYME
Power Engineering Software 9 – The Network Menu
Filtering It is possible to filter the networks you want to see in the list based on the
characteristics linked to the column where the command was invoked. The
command displays the Customize filter dialog box and select the
operator you wish to apply on the value that you also select. Enable the
Apply Filtering checkbox to apply the clauses to the data of the column.
When a filter is applied, a filter icon appears next to the column header.
Note: By default, networks loaded but not modified in a study are not saved with the study. They
will not be displayed when the study is re-opened. To change this default setting, go to File
> Properties, Error! Reference source not found., in the View group box.
Hint: In the one-line diagram window, you can right-click on a network’s head node and choose
Unload or Hide from the contextual menu.
CYME 8.1 - Reference Manual 265
CYME
9 – The Network Menu Power Engineering Software
Select Network by Location
It is also possible to search for networks to load with a GPS coordinate, an address or a point of interest
. The Select Network by Location function uses Geolocation and requires a valid license of the
CYME Geographic Overlay module or the CYME Online Map Service module. Please refer to the
CYME Background Map manual for further details.
Time-based Network Update
The Time-based Network Update function, also accessible via the Main toolbar, is only available when
there is a valid liences of the CYME Data Pull plugin module and that a Data Pull plugin is configured
via the Data tab of the Explorer Bar. With the availability of time-based data via the use of a data pull
plugin, the network status can be obtained in a time-based manner. The network can be updated to
display its status, metered readings and load values at a specific time, a user-definedd time range of
specific intervals, or at the most recent available moment.
The Time tab allows the selection of the time or time range that is desired for the network update. Three
periods are available:
Latest Time: When the Period selection is Latest Time, the Time field is grayed out but
displayed the latest time at which data is available.
Single Time: When the Period selection is Single Time, the Time Zone field is available to
allow the selection of an appropriate time zone and the Time field is available to allow the
selection of a specific date/time.
Time Range: When the Period selection is Time Range, the Time Zone field is available to
allow the selection of an appropriate time zone and a Start Time field and End Time field are
available to allow the selection of a time range. An Interval is also to be specified to allow the
illustration of the variation of data in the time span studied.
The Network tab contains the list of feeders loaded in memory from which the user can use the
network(s) to be updated, and a modification is created in the study with the modified status/values.
Network Reduction
266 CYME 8.1 - Reference Manual
CYME
Power Engineering Software 9 – The Network Menu
The network reduction function of CYME is available with the CYME basic application package for
distribution (CYMDIST) only.
This function is designed to reduce a large network (or any part of it) into a much smaller equivalent
network by keeping the area and equipment of interest while retaining the electrical characteristics of
the network to match exactly the power flow and short-circuit results of the non-reduced network.
You can apply your modifications directly to your network or create a copy of it. As well, you can
customize the naming convention of the network and section.
General Tab
In the General tab, a network is to be selected for the reduction in the Target list.
You can also select particular sections to be reduced rather than the entire network. To do so, before
accessing the Network Reduction dialog box, use the selection tools in the Editor Tools toolbar to
select the sections you want to reduce. Then open the Network Reduction dialog box; your selection
will be displayed in the Target list.
CYME 8.1 - Reference Manual 267
CYME
9 – The Network Menu Power Engineering Software
The CYME software reduces the network keeping the devices as checked in the Device Restrictions
tab, and also by keeping (by default) all that is not listed in this tab (i.e.: shunt capacitors, transformers,
generators, motors, regulators, harmonic devices, interconnection points and loop points). The reduced
network can be displayed either in the original network(s) or in a new window. For the latter, select
Create new Network(s). It could be useful to keep some nodes in the network. Hence, General
options selections display nodes for three particular situations:
1. Where the conductor changes,
2. Where the phase changes,
3. With multiple followers.
The Customize button allows the user to select the name and prefix of the section for the reduced
network:
268 CYME 8.1 - Reference Manual
CYME
Power Engineering Software 9 – The Network Menu
Device Restrictions Tab
Some devices would need to stay in the network for an easier understanding of the reduced network.
Select these devices in the Device Restriction tab. Filters can also be used to restrict only few devices
with particular settings. The functionality found in the Filters group box is the same as in the
Customize > Filters dialog box.
Node Restrictions Tab
To keep specific nodes in the network after reduction, select Nodes in memory from the Node
Restrictions tab and click the Protect selected nodes button.
CYME 8.1 - Reference Manual 269
CYME
9 – The Network Menu Power Engineering Software
Main Line Detection
The Main Line Detection is a function which delimits the backbone, or the main line, of the networks. A
number of analyses can be run using the main line definition as an analysis restriction; namely
Capacitor Placement, Optimal voltage Regulator Placement, Optimal Recloser Placement, Integration
Capacity Analysis and Load Balancing. Refer to the respective User Guides of these optional modules
for more information.
The Main Line Detection dialog box allows setting the parameters and applying Filters to define the
main lines in the network. Main line delimiters can include:
Phases available on the section
Delimiting devices
System voltage
Section length
Lines and Cables types
To view on screen the main lines defined, go to the Display tab of the Explorer Bar and select “Main line
color” in the Color Coding section. This can be done, alternately, using the Color Coding Layer toolbar.
Network Equivalent Calculation
The Network Equivalent Calculation function is available with the CYME basic application package for
distribution (CYMDIST) only.
The purpose of this function is to allow the user to analyze any part of a complex distribution network
without the intricacies of loading and managing all the implied networks. To achieve this, CYME
calculates a network equivalent for all networks in the database or in memory only. The process is that
for each network CYME computes an equivalent source to represent the networks connected upstream
and a load equivalent to represent the network as seen by the upstream networks.
270 CYME 8.1 - Reference Manual
CYME
Power Engineering Software 9 – The Network Menu
The Network Equivalent Calculation is generally done once on a network with many networks. This
analysis can take a few seconds for a few feeders and can take a few hours for a large network.
Network Equivalent Example
The source equivalent voltages and impedance along with the equivalent load seen by a particular
network are entered in the Network properties dialog box under the Equivalent tab. The Equivalent
Tab shows the Voltage, Impedance and Load Equivalent.
The example provided uses the Tutorial database Tutorial_with_cascaded_substations. The figure
below shows the network containing ten feeders and two substations. The feeder at the left is called
GA04.
For example, a user wants to work on that particular network without having to load all the networks
each time. The solution is to run a Network Equivalent Calculation to obtain an equivalent source for
all networks. You access the dialog through Network > Network Equivalent Calculation, select your
calculation mode and click Calculate.
CYME 8.1 - Reference Manual 271
CYME
9 – The Network Menu Power Engineering Software
After running the analysis, it is possible to load only GA04 and to run some analysis. Those analyses on
a single network or few networks take into consideration all other networks.
272 CYME 8.1 - Reference Manual
CYME
Power Engineering Software 9 – The Network Menu
Network Types
This dialog box is used to identify the network types that are used throughout the software along with,
for each type identified, some general behavior characteristics when creating new networks or when
loading/selecting existing ones.
The Network Type options available will vary depending on the CYME optional modules installed.
Besides the Feeders and Transmission lines, options may include: Secondary Networks, Substations,
DC Networks and LV Voltage Networks. You may Rename them by type.
The names indicated here will be the category names used through the software whenever using a tree
listing of the networks. This starts with the initial selection of your Network Type in the field present in
the Properties dialog box when creating a new source or a new network.
The Network Type is also used:
For sorting in the tree view of the Network Inventory located in the Explorer tab.
For identification of the network in the Select Networks dialog box.
In every analysis tab where the selection of networks is required.
See also the Network Grouping group box in the File > Preferences dialog box, Text tab.
Select a Network Type and then select the options to apply to that type. Once done, click OK to save.
CYME 8.1 - Reference Manual 273
CYME
9 – The Network Menu Power Engineering Software
Customer Types
This command enables you to define and manage customer types and categories. The four categories,
“Residential”, “Commercial”, “Industrial”, and “Other” are the base classes, and as such cannot be
deleted. Click on Add to create new ones to be added to this list. It is also possible to import and
export customer types as a CYME configuration file (*.cymcfg).
You can also access this function by clicking on the Customer Types button in the Load Model
toolbar.
Three tabs form the basic functionality: Load Flow, Load Allocation and Properties, which are defined
below. If you have the optional Transient Stability Analysis module, the Long Term Dynamics Analysis
module or the Harmonic Analysis module installed, then more tabs will be displayed. Refer to the
corresponding User Guides for explanation about these.
Load Flow Tab
The Load Flow tab is used to define the load flow Voltage Sensitivity Load Model (that can be defined
as Composite (ZIP) or Exponent Model), the Frequency Sensitivity Load Model and the Voltage
Threshold below which all loads are converted to constant impedance models.
Composite To specify the portion of the load that is the constant power (P), the constant
Model current (I) and the constant impedance (Z). The total must add up to 100% for
P and Q.
The relation between the load power and applied voltage can be expressed as:
𝑉 𝑛𝑃 𝑉 𝑛𝑄
𝑃 = 𝑃𝑜 × ( ) 𝑄 = 𝑄𝑜 × ( )
𝑉𝑏𝑎𝑠𝑒 𝑉𝑏𝑎𝑠𝑒
Where:
Po = Nominal Active Power
Qo = Nominal Reactive Power
274 CYME 8.1 - Reference Manual
CYME
Power Engineering Software 9 – The Network Menu
Exponent The active and reactive components of any load will vary with the voltage.
Model Exponent’s nP and nQ determine how the active and reactive load powers vary
with the bus or node voltage.
Note: nP or nQ = 0.0 means constant-power load.
nP or nQ = 1.0 means constant-current load.
nP or nQ = 2.0 means constant-impedance load.
Constant The Voltage Threshold parameter is mainly used as a mathematical
Impedance parameter helping the convergence of heavily loaded systems by converting all
Voltage loads where the voltage falls below the specified limit to constant impedance.
Threshold To avoid unexpected conversions of load models during the simulation, it is
recommended to set (Vz) to a low value (<=80%).
Frequency The models are calculated as follows:
Sensitivity 𝑛𝑃
𝑉 𝐹
Load Model 𝑃 = 𝑃𝑜 × ( ) × (1 − 𝑃𝑓𝑟𝑒𝑞 ( − 1))
𝑉𝑏𝑎𝑠𝑒 𝐹𝑏𝑎𝑠𝑒
𝑛𝑃
𝑉 𝐹
𝑃 = 𝑃𝑜 × ( ) × (1 − 𝑄𝑓𝑟𝑒𝑞 ( − 1))
𝑉𝑏𝑎𝑠𝑒 𝐹𝑏𝑎𝑠𝑒
Customer To indicate the losses that will be considered in the load flow calculations.
Meter
Losses
Load Allocation Tab
Load Profiles To specify the power, load and utilization factors related to this type of client,
which will be applied to the CYME functions using this parameter, including
the optional Steady State Analysis with Load Profiles module.
CYME 8.1 - Reference Manual 275
CYME
9 – The Network Menu Power Engineering Software
Coincidence To indicate the ratio between the simultaneous peak demands for the type
Factors of customer selected and the total peak demand within the same specified
period of time.
The factors typed in are utilized by the optional Steady State Analysis with
Load Profiles module.
Accesses the Energy Profile Manager functionality of the optional Steady
State Analysis with Load Profiles module and displays the load profiles if this
data is present.
Default To indicate the load distribution between center taps. Used by the load
Connected allocation analysis.
Center Tap
Properties Tab
Description To add a description in the Description field. This is a memo data type field.
Symbol To assign a symbol to a customer type. Enable the Use symbol option to
choose from the symbols available.
Environments
Some environmental factors will affect the system reliability indices. The following dialogs will allow you
to specify those factors and to indicate in what extent they really influence system reliability.
An environment attribute thus defined may be associated to a network, a zone, or a section upon their
creation (accessed through the Edit menu), or applied to existing ones through their respective
Properties dialog boxes. The child components of an element to which an environment attribute is
added will inherit the characteristics of that attribute.
General Tab
276 CYME 8.1 - Reference Manual
CYME
Power Engineering Software 9 – The Network Menu
New To open the New Environment dialog and enter a name for the environment
defined, click on OK to add it in the Name list or click Cancel to quit the
dialog without entering any name.
Delete To delete an environment, select it from the Name list and then click on the
Delete button.
Rename To rename an environment, select it from the Name list and click on the
Rename button to open the Rename dialog. Type in the new name and click
OK.
Description To add a description for the environment highlighted in the Name list.
Because the environment data is saved in an XML file, the description can be
as long as you want.
Color To associate a color attribute to the environment. This color will be available
at the Environment color layer to allow you to color code the loaded
networks by environment color.
Note: For color-coding purpose, if a section environment attribute is different than the network
environment attribute, the section environment attribute will have precedence over the
network attribute.
Reliability Tab
You can adjust reliability parameters so they reflect more the effect of the environment. The effect on
the parameters can be additive, multiplicative or both. The data is used by the optional Reliability
Assessment module. Refer to the Reliability Assessment User Guide for more information.
CYME 8.1 - Reference Manual 277
CYME
9 – The Network Menu Power Engineering Software
Device Stages
Devices Stages is a feature that allows indicating the status of implementation of any device on the
network. That status can be selected from the Stage combo box found in the related Section
Properties dialog box. Highlight the element to be set in the Devices group box and select the stage.
The Network > Devices Stages dialog box is used to create the desired statuses and associate a color
to each. Note that stages that are used in the networks loaded cannot be deleted. The user can also
indicate which stage is utilized as the default one that will be applied automatically each time a new
device is installed.
The statuses set can be displayed on the one-line diagram using the Device Stage Color layer from the
Color Coding Layer toolbar. Devices with no Stage selected will be displayed in grey.
278 CYME 8.1 - Reference Manual
CYME
Power Engineering Software 9 – The Network Menu
CYME 8.1 - Reference Manual 279
CYME
9 – The Network Menu Power Engineering Software
Network Modification Costs
This dialog box allows defining the base parameters that are used by the optional Techno-Economic
Analysis module. Parameters can be set for the equipment of the categories shown below, as well as
for Phase Balancing which is shown under the category Network Operation. Refer to the Techno-
Economic Analysis User Guide for more information.
Cost Cost of the initial installation. The amount can include the purchase price,
the installation cost and any other amount, as calculated by the user.
Operation and Following the initial installation, this cost refers to the annual recurrent cost
Maintenance as a percentage of the initial cost (yearly inflation is applied using the
Cost optional Techno-Economic Analysis module.
Salvage Value Salvage value of the equipment at the end of its service life.
Depreciation The user has the choice between these the standard declining or linear
Method models.
280 CYME 8.1 - Reference Manual
CYME
Power Engineering Software 9 – The Network Menu
Depreciation The depreciation rate defined by the user will be applied by the Techno-
Rate Economic Analysis using the Depreciation Method selected.
Action Bar
OPTIONS. The menu displayed proposes actions that will apply on all the data within the tab:
Expand all: Displays all the elements of sections displayed in the Databases tab.
Collapse all: Closes all the sections displayed in the Databases tab.
Customize sorting: To sort the Cost Type elements (all grouping included) in ascending or descending
order.
Group by Equipment Category: With the option enabled, the equipment is grouped by category (similar
than what is found in the Explorer tab of the Explorer Bar. With the option disabled, all the equipment is
listed in alphabetical order.
Restore defaults: To reapply the default settings of the Cost Types. It also restores the deleted default
elements. Note that this action deletes the user-defined elements.
ADD COST. To create a new Cost item. Type in the name of the Cost Type that will appear in the list and
associate an Equipment Type to it. When the option “No Equipment” is selected, the item will appear under
the Network Operation category where the Installation Cost only can be set.
EDIT COST. To change the Cost Type name and/or to associate to another Equipment Type
DELETE COST. Removes from the view the default item highlighted and permanently deletes the user-
defined item highlighted.
FIND. Type in the string to search for and click on the to find it, click on it again to go to the next instance
containing the string typed in.
FIND OPTIONS. Displays the Find dialog box with various search options shown in the Options field. See
Commands Common to all Contextual Toolbars for an explanation of the options.
Load Growth
The Load Growth command allows the user to specify the percentage change for loads during specific
years, modify the loads accordingly and run the analysis to evaluate the effect of such load changes to
the network.
The Load Growth applies growth factors on selected feeders up to December 31 of a particular (future)
year. (All loads are defined at December 31 of a particular year.)
Edit Factors
You can specify annual growth rates for loads on specific sections, zones, feeders and nested
networks.
Step 1 Select the Network > Load Growth > Edit Factors command. The Edit Growth Factors dialog box
appears.
CYME 8.1 - Reference Manual 281
CYME
9 – The Network Menu Power Engineering Software
Step 2 Select the year(s) for which the growth factors are to apply. You may select more than one year by clicking
and dragging the mouse over them. The selected years will be listed under Growth rate(s) for while you
define the appropriate growth factors.
Hint: By default, the range of years is 1990-2040. To extend the range (up to 1900-2100), go to the
menu File > Preferences, Simulation tab and edit the date range in the Load Growth fields.
Step 3 Under Editing, select which type of factor (Feeder, Zone, Section, etc.) to edit. (Only the most specific
factor applies). For example, if you define a factor for a feeder and another factor for a section within that
feeder, then only the section factor will apply to that section. The feeder factor will apply to the rest of the
feeder.
Step 4 The Editing list at the left will show the names of the items part of the factor category just selected. Select
the items from the list by clicking with the mouse. (In the example above, the growth factors for sections
10137, 10153 and 10152 are being defined for each of the years 2018, 2019 and 2020.) You may make
multiple choices using the Shift or the CTRL key while clicking on the items in the list.
Hint: The two filter boxes at the lower left corner allow you to shorten the list by including only some of
the networks or zones which are present in the study.
Step 5 Enter the factors in the spaces provided.
Step 6 Click the Set button to save these factors
Step 7 Repeat for another year(s) or other sections in the same year(s) if desired.
Step 8 Click OK when finished.
Notes: Growth factors are cumulative from year to year. A factor defined for four years is
applied in each of those years, not once over the span of the years selected.
Growth factors may be negative.
Click Reset to undo any changes you have made to the currently active settings.
Click Cancel to exit and disregard all changes, even if you clicked Set.
282 CYME 8.1 - Reference Manual
CYME
Power Engineering Software 9 – The Network Menu
Apply Factors
1. Select the Network > Load Growth > Apply Factors command. The Apply Load Factors dialog
box as shown below will be displayed on screen.
2. Choose the feeder(s) by clicking on their names under Select Network(s).
3. Type in the future date next to Load growth to end of year.
4. Select the calculation parameters, e.g. the Growth Factor(s), the Load Type and the Customer
Type(s).
5. Click OK to perform the calculations.
You may opt not to apply some of the growth factors specified in the Network > Load Growth > Edit
Factors dialog box. To do so, choose User defined growth, and deactivate the relevant factors by un-
checking their checkboxes.
To disregard all factors, and instead apply a single factor to every load, choose General growth. In
that case, enter a value (e.g. 5%) in the box provided and select either Per Year or Total to indicate
how you want the given factor to be applied over the selected years.
Once load growth factors are applied to the network the user can proceed to perform other analysis
functions such as Load Flow and Short Circuit Analysis.
All non-zero loads will be brought from their actual year up to December 31 of the desired year.
Hint: It is possible to go back in time. Simply indicate an earlier year as the target date. If you
leave the growth factors in place, the loads will decrease, as the growth is “undone”.
However, if you choose a General growth factor of 0% when you go back, all you do is
change the date. You can use this command to adjust load data by certain correction factors
(e.g., “grow” from 2017 to 2019) and then restore the original date (2016) to the loads
afterward by “growing” by 0% back to the year 2016.
CYME 8.1 - Reference Manual 283
CYME
9 – The Network Menu Power Engineering Software
Hint: You could grow the load by some general factor (e.g. 5%) for say 5 years in order to see
where problems develop as the system becomes more loaded. Then you can return to the
present by growing back to the original date (keeping the growth factors in use).
Furthermore, once you know where problems will occur, you can grow the load one year at a
time and simulate corrective measures.
Load Model Manager
To create load models names. Click on New to create a new name (do not use spaces between
characters). You can either create a blank model or copy an existing model. The Delete command
deletes from the database the data related to the load model name, whereas the Reset command sets
to zero the loads of the model while not removing the name from the database.
For a blank load model, you may need to import the data using the menu command Database >
Import. If this option is not checked, the software will copy the model from the load model which name
is selected.
The customer load data is typically set through the load Settings group boxes of the Section
Properties dialog box of each section for which a load is specified. You can also associate a load
model to a source specified with user-defined parameters (see Equivalent Tab)
284 CYME 8.1 - Reference Manual
CYME
Power Engineering Software 9 – The Network Menu
Naming Pattern
The name CYME suggests for each new section, device or database you create may contain as many
as 32 characters, divided among five fields (Number, Prefix, Suffix and two one-character
Separators). The Number allocated to the new elements will be an increment of the Number typed in
for your sequence.
Five modes are available:
Use section naming pattern allows you to indicate a prefix and a suffix to use with the number.
Use section naming pattern with user ID as prefix, where you can indicate the suffix to use
while the prefix is the user ID.
Use section naming pattern with network ID as prefix, where you can indicate the suffix to use
while the prefix is the network name to which the user is connected.
Use device naming pattern, where each device is allocated a prefix related to the device type.
You can indicate the suffix to use.
When a new section is created using the suggested default ID, the value for the “Number” portion will
be increased by 1. The prefix and suffix remain fixed. If you use a different prefix and/or suffix in each
network, you can use the same section numbers repeatedly without assigning the same ID to two
sections.
Example: You set up the default Section ID to be “GREENLEE_1_WEST”, by setting the prefix =
“GREENLEE_”, the number = “1” and the suffix = “_WEST”.
You add a new section, accepting the default. You add another section, and the default
ID is GREENLEE_2_WEST. If you accept that ID, the next section you create will be
called GREENLEE_3_WEST by default. In this way, you can sequentially number the
sections you connect, and each Section ID will be unique.
The option Use the same pattern for copied and network template elements indicates to the
software to apply the pattern defined with the options of this group box to the attribution of IDs to the
elements that are newly put on the display using the Copy/Paste options or added using a template
dragged from the Toolbox tab. See also Create Network/Device Template. Note that the device
templates will always use the same pattern.
CYME 8.1 - Reference Manual 285
CYME
9 – The Network Menu Power Engineering Software
The option Save the naming pattern in the study saves the pattern with the study instead of with the
.ini file. Thus, the elements added to the network within a study will be numbered independently of the
default.
Network Diagnostic
The Network Diagnostic tool is used to verify the networks imported into CYME from external systems
(such as a GIS) using a CYME Gateway or imported otherwise. Certain errors in the conversion or in
the GIS data imported may create problems when running analyses with the CYME software. The
Network Diagnostic tool assists in quickly locating problematic items so they can be corrected prior to
running simulations.
Verification Tab
This window presents the options available to guide the diagnostic towards the depth of the verification.
The Basic level is used to point out the most critical elements that hinder most of the CYME applications
and that require immediate correction before being used for simulations. The Intermediate level adds to
this the identification of supplementary elements that may create some problems in the calculations of
the CYME analyses and that require to be reviewed. The Extensive level adds the identification of an
additional set of data that may have some impact on the calculation results.
286 CYME 8.1 - Reference Manual
CYME
Power Engineering Software 9 – The Network Menu
At the Basic level, the software will verify:
The missing/incorrect values in devices and equipments
The phase incompatibilities
The missing TCC information
The missing protective device pickup currents data
At the Intermediate level, the software will verify the following data:
The Basic level elements
The questionable control voltages
The questionable user-defined base voltages
The invalid voltage drops at loop points
At the Extensive level, the software will verify the following data.
The Basic and Intermediate levels elements.
The protective/switching devices state verification
The loads with connected capacity smaller than apparent load
The Analyses – Verification group box allows the user to select against which CYME calculation
algorithms the verification should be done. Selecting an analysis or not will change the number of
verifications made and will filter what is reported at the end of the diagnostic.
Options Tab
Further options are available to the user to check the network data at the Options tab of the dialog box.
Output
Reports are displayed in the reports pane at the end of the verification. See View > Messages for more
information.
The Simulation Error Report identifies all the items in the network that need to be verified for a flawless
network.
CYME 8.1 - Reference Manual 287
CYME
9 – The Network Menu Power Engineering Software
The TCC Information Verification groups the problems identified on protective devices.
288 CYME 8.1 - Reference Manual
CYME
Power Engineering Software 10 – The Analysis Menu
10 – The Analysis Menu
This menu provides access to all of your analysis functions.
It includes all the basic analysis functions available with the CYME license. If optional analysis modules
are acquired, the user will be able to access the additional programs via this menu.
Each analysis is covered at length in one of the User Guides available. See the Help > User Guides
menu command to see which ones are available with your license and display them.
Batch Analysis
The Batch Analysis function allows performing several analysis scenarios on a selection of study files,
self-contained files, or on the networks in a database or in memory. The output of the analysis includes
detailed reports of every simulation as well as summary reports for network results. The simulation
plans are entirely configurable. A typical plan can include several analyses and every analysis
execution can be configured with identical simulation parameters or with individual sets of simulation
parameters. Obviously, the related analysis modules need to be installed to be selected within the batch
analysis functionality.
To access the analysis, select Analysis > Batch Analysis from the menu, or select Batch Analysis
from the list of available analyses in the Simulation toolbar and click on the Run Simulation icon
to open the dialog box.
CYME 8.1 - Reference Manual 289
CYME
10 – The Analysis Menu Power Engineering Software
Parameters Tab
Analysis To select the analysis and associate overall parameters to it. It is possible to select
Scenario several analyses in a scenario.
Analyses available include:
Load Flow
Short-Circuit ANSI/IEC
Equipment Rating Verification Analysis
Arc Flash – Distribution
Arc Flash – Industrial
Protective Device Analysis
Minimum Fault
Reliability Assessment
Harmonic
Actual With this option, the analysis will use the parameters of the current
Parameters study and use those parameters on each study opened. When
using this option, a Configuration (if available) can be selected in
the next column.
For analyses on networks in memory or networks in database, only
the Actual Parameters option is available.
290 CYME 8.1 - Reference Manual
CYME
Power Engineering Software 10 – The Analysis Menu
Study file The parameters contained in each study file will be used to run the
Parameters analysis on the respective study. This means that parameters can
be different for each execution.
Analysis The user has the option to apply the analyses on a selectionof studies or self-
Scope contained studies, or on all studies within a specified folder, or to networks in the
connected database or in memory.
The options available in this combo box will vary depending on if a study is opened
or not and depending if connected to a database or not.
The second part of this group box allows selecting the Study Files or the Study
Folders containing the studies to be analyzed.
Run For the studies and self-contained studies selected, the function will open each
study one after the other and execute the selected analyses on all networks
contained in it. It is not important whether or not each study contains the same
networks.
For analyses on networks in a database, the batch analysis function will load
all the networks selected at the Networks Tab and their dependencies and
execute the analyses on each of them.
For analyses on networks in memory, the function will execute the analyses on
all the networks (and their dependencies) that are currently in memory and
selected at the Networks Tab.
Analysis Opens the Report > Complete Report dialog box to create a report that combines
Output several analysis and equipment reports into one comprehensive and easily editable
document. Generating the report opens Microsoft Word® (when installed on the
computer) and displays the contents of the file produced in a .docx format.
CYME 8.1 - Reference Manual 291
CYME
10 – The Analysis Menu Power Engineering Software
Networks Tab
This tab is used to select the networks to apply the analyses on. When Networks from database is
selected as the scope in the Parameters Tab, the user will be able to select any network in the
connected database. With Network in memory selected as the scope in the Parameters Tab, the user
will be allowed to select among the networks currently loaded. These can be changed in the Network >
Select Networks dialog box. With any study option selected as the scope, no specific network can be
selected, and all the networks in each of the studies selected will be analyzed as part of the scenario.
292 CYME 8.1 - Reference Manual
CYME
Power Engineering Software 10 – The Analysis Menu
Output Tab
A number of output options are available depending on the analysis. The analyses available in the
combo box are the ones selected in the Parameters tab of the dialog box. Select an analysis, and then
make your choice of reports and charts. The Summary reports available through the Batch Analysis
function were designed to show specific information relevant to the analysis selected. The additional
Reports that can be selected are the standard reports valid for the analysis. Refer to the relevant User
Guides to that effect.
CYME 8.1 - Reference Manual 293
CYME
Power Engineering Software 11 – The Report Menu
11 – The Report Menu
The Reports menu contains a variety of functions to allow creating and customizing reports for all the
analyses in CYME. The reports are generated based on values obtained from the most recent analysis,
and can be done in a variety of formats. Tabular reports are displayed in a separate pane below the
main display. This window can be moved anywhere in the display. After performing an analysis, go to
Report > Analysis to select the reports to display.
Other types of reports are available: the Input Data report for information about the network and its
equipment (see Report > Input Data), the Complete Report that provides the capability to combine a
number of reports within a Microsoft Word® document, the Study Summary that lists the modifications
made to the network and the Validation Rules report that includes information for the selected set of
equipment.
Except for the Network Summary Report, all reports generated appear in the Messages and Reports
pane. Further actions are available in that pane to modify, transfer and print the reports. See View >
Reports and View > Messages for a description of the output and options available.
CYME 8.1 - Reference Manual 295
CYME
11 – The Report Menu Power Engineering Software
Analysis
This menu command displays the Analysis Reports dialog box that will show all the reports available
in the software; and if an analysis has just been executed, the list will show only the reports relevant to
the analysis in question. This dialog box can also be displayed by clicking on the Reports button in the
Main toolbar.
The reports available in this dialog box are classified into two categories: Analysis and Input Data-
Network. The Analysis group includes the reports available for each simulation, and is classified within
the list under analysis type names. You will find the explanations about this category in this chapter.
The second category regroups reports about the installed equipment. For more details about that
second category, please refer to section titled Input Data.
Reports Tab
The Filter combo box allows restricting the number of reports shown for selection in the dialog box. The categories shown
in the Report Selection group box are the default categories from the CYME installation. Filters are:
All Reports: to view all the reports available with the software (this includes Analysis Reports,
Input Data-Network Reports and User-defined Reports), regardless if an analysis has been
executed or not.
Analysis Reports: to view the analysis reports relevant to analyses executed, including the User-
defined Reports that have been associated to the analyses executed (or to view all the analysis
reports if no simulation has been runned).
296 CYME 8.1 - Reference Manual
CYME
Power Engineering Software 11 – The Report Menu
Input Data – Network: to view the reports available relevant to the components of the networks.
The results will show the elements of the networks currently loaded. This set can also be accessed
via the Report > Input Data dialog box.
Favorite Reports: To create/select your own set of reports. The favorites selected from the Input-
Data Network category can also be accessed via the Report > Input Data dialog box.
User Defined: To view the user-defined reports available.
In the Report Selection list, you can select the tabular reports you wish to generate and set the Report
Properties. Make your selections as described in this chapter and click OK. The reports generated will
appear as separate tabs in the report window, located by default at the bottom of the main display.
Click on the tab to view that particular report. Reports may be docked (fixed to the bottom edge of the
screen, for example) or maximized, as an independent window. The generation of the Complete Report
will open the Microsoft Word® application (if installed) and display a .docx format document containing
the report.
The reports are the same than the reports generated with the Reports contextual menu option invoked
from a Device sub-category in the Network Inventory at the Explorer tab of the Explorer Bar. Note that
the Explorer tab includes a feature that allows to link relevant analysis reports to network components.
Toolbar
DISPLAY THE OPTIONS MENU. The menu displayed proposes actions that will apply
on all the data within the dialog box, See the list of options below.
When this checkbox is left empty, it indicates that no reports have been selected. A
checkmark in this box indicates that all the reports have been selected. When the
checkbox is filled ( ), it indicates at least one report in the list has been selected.
ADD NEW REPORT. To add a new report to the list. The dialog box displayed gives you
the possibility to create an entirely new report or to start with a copy of an existing one.
Click on OK to display the Report Properties dialog box of your new report and start
defining its parameters.
Once the new report is defined, the User Defined Category will be added in the Report
Selection group box, with an icon indicating that the report is user-defined.
You can associate the new report to any category using the Change Category option in
the contextual menu obtained with a right click on the new report name. The report name
will appear in the choice of reports once the associated simulation will have been
executed. You can move the report in a sub-category as well.
CYME 8.1 - Reference Manual 297
CYME
11 – The Report Menu Power Engineering Software
PROPERTIES. This icon is available when a report name is highlighted in the Report
Selection list. It displays the Report Properties dialog box associated with the report
highlighted. Same as clicking on the Properties hyperlink next to the report name.
REMOVE. Removes the selected report from the Report Selection list. The standard
reports are removed from the view while the user-defined reports are erased. To include
any standard report removed in the active list, select the Show all reports toolbar menu
option, right-click on the name (that will appear in grey typeface) and select Add from
the contextual menu.
Hint: The template of standard report that has been removed from the view
remains available in the Copy from option when adding a report. The
report thus created will be labeled as user-defined.
IMPORT REPORTS. To import a user-defined group of reports (.cymcfg file) into the list
of reports in the Reports selection dialog box. Note that if your template is composed of
user-defined elements customized with another function, you will need to import this file
as well. If reports imported have the same name than reports currently available through
the Reports dialog box, the software will request the user to replace the current report
with the new one, or to rename the new one or to exit without any change.
EXPORT REPORTS. To save reports with all their parameters in the directory of your
choice as a new configuration file (.cymcfg). The software will present the user with a
dialog box showing the reports that can be exported allowing selection and export. Note
that the category into which a report is regrouped is one of the parameters of the report.
FIND. Type in the string to search for and click on the to find it, click on it again to go
to the next instance containing the string typed in.
FIND OPTIONS. Displays the Find dialog box with various search options shown in the
Options field. See Commands Common to all Contextual Toolbars for an explanation of
the options.
Options menu
Expand / To unfold (display) all the layers and show all components / To return to the
Collapse roots of the trees and hide all components. You can click on the category bar
to expand or collapse the selected branch of the list.
298 CYME 8.1 - Reference Manual
CYME
Power Engineering Software 11 – The Report Menu
Show Report To display or hide the category bars under which the reports are classified.
Categories When hiding the categories, the reports will be shown in the alphabetical order
of their names.
Show All To display all the reports, including the standard reports removed using the
Reports Remove command. The name of these reports will be shown in a grey
typeface. To include any one in the active list, right-click on the name and
select Add from the contextual menu.
Highlight To highlight in the Report Selection list the names of the standard reports
modified that were modified. To revert such reports to the default, do a right-click on a
reports name and select Reset to default in the contextual menu.
Contextual Menu
A right-click on any of the reports name in the Report Selection list displays a contextual menu that
contains the following commands.
Remove Removes the selected report from the Report Selection list. The standard
reports are removed from the view while the user-defined reports are erased.
To include any standard report removed in the active list, select the Show all
reports toolbar menu option, right-click on the name (that will appear in grey
typeface) and select Add from the contextual menu.
Properties Displays the Report Properties dialog box of the report. Same as cllicking on
the Properties hyperlink next to the report name.
Change To move a report to another category.
category
Reset to To revert to their default parameters the standard reports that were modified.
default You can view such reports in the list by activating the Highlight modified
reports Toolbar menu option (see above).
Report Properties
Click on the Properties hyperlinks to display the associated Report Properties dialog box where you can customize the
contents of the report. Most reports are composed of the same types of parameters. This chapter describes the
customization options.
Note: The reports which names are shown in the list with a grey background cannot be
customized as such but the user will be able to select among a number pre-defined
options. For those reports that have only a few elements that can be set, please refer to
the associated analysis User Guide for information.
CYME 8.1 - Reference Manual 299
CYME
11 – The Report Menu Power Engineering Software
This dialog box will also be presented when customizing reports created using such templates or when creating a custom
report from a blank template.
Report Tab
General This section identifies the report by its Name and its Category among Analysis,
Input-Data-Network, Input-Data Equipment (that can also be accessed using
the Report > Input Data dialog box) and User-Defined; and indicates to which
Analysis it corresponds to.
The Title is the text that will appear on the tab of the report once generated.
The Output is the format of the report. Available formats are: CYME
spreadsheet, Microsoft Excel® (xls), HTML, XML, XML View, Microsoft
Access® (mdb) and Microsoft Word® (docx).For some of these options, you
will be able to specify external Filename and Template file names.
Hint: Each report is unique throughout the software. The identifier
is its Name. If you create a second instance of a report and
wish to keep the original one, make sure you rename the
new one to avoid overwriting the initial one. If you
inadvertently overwrite a standard report, you can highlight it
in the list using the Highlight modified reports in the dialog
box Toolbar and select the option Reset to default in the
Contextual Menu obtained from the report name.
300 CYME 8.1 - Reference Manual
CYME
Power Engineering Software 11 – The Report Menu
Select Items To mark all the devices applicable to the report you want. You can select
devices on the Network. Instead of the devices, you can select to output a
report on All Sections.
Select This field will be automatically filled with the keywords associated to that report;
Keywords if there are none it is left blank. You may add new keywords by clicking on the
Add icon ( ) or on the Keyword button to display the Keyword Selection
dialog box. Once a keyword is selected, click on OK to insert the keyword in the
Select Keywords list. You may delete unwanted keywords. Just select the
keyword and click on the Remove icon ( ). You can also type in the keyword.
This field is case sensitive, so if the keyword typed in is the same as an existing
keyword, it will be displayed in a blue typeface and will function properly.
You may also change the keywords order in the list. Select the keyword and
then click once on the arrow icons ( ) to move the keyword one position up
or down. You may check the properties of the keywords included in the list by
clicking on the properties icon next to the keyword names ( ).
The selection of options in the Grouping group box will enable the selection of
operators for relevant keywords.
Grouping Select these options to obtain in the report a global value based on the values
indicated in the group box above.
Include All To generate all the reports in the same window, instead of each in a separate
Networks in window.
the same
report
CYME 8.1 - Reference Manual 301
CYME
11 – The Report Menu Power Engineering Software
Options Tab
Abnormal By default, the abnormal conditions are disabled. To activate one of them, you
Conditions must first mark check the option Abnormal conditions only.
Filter
User-Defined You can also apply User-Defined Filters. Activate the checkbox and click on
Filters the Add button ( ) to display the User-Defined Filters dialog box and select
the filter to be applied. You may also create a new filter from the User-Defined
Filters dialog box. See Filters to learn how.
Additional Report isolated devices: to include the isolated devices in the report.
Filters Report only devices with a tag displayed: to include in the report the
devices with a tag displayed in the one-line diagram, even if their type is not
selected in the Select Devices list of the dialog box.
Favorite Reports
The Favorite Reports option in the Filter combo box of the Reports tab groups the reports you will
have selected as such.
To add a report to the favorites, filter the Report Selection list using one of the All reports, Analysis reports or Input Data-
Network options. Then click on the Add icon ( ) next to a report name. A star icon will then appear next to the name to
indicate this status ( ). To remove a report from the Favorites, click on the star icon.
Once done, select the Favorites filter. The Report Selection group box will then only show the reports
marked as favorites classified by group (Analysis and Input Data – Network). When two or more reports
part of the same sub-category is selected, then the sub-category name will also appear; the sub-
category Other analysis will group all the other analysis reports selected. The Input Data – Network
reports marked as favorites will also appear in the Favorites of the Report > Input Data dialog box.
302 CYME 8.1 - Reference Manual
CYME
Power Engineering Software 11 – The Report Menu
Selection Tab
This command is the interface in which you can select the network portion for which you will generate
reports for the selected set of input data (Networks, Areas, Branch upstream, Branch downstream or
Zone). The options in the Select combo box are filters to quickly select the sets of data you wish to see.
Networks: To generate the reports for the networks selected in the tree list. If you choose two or
more networks, enabling the option Include all networks in same report in the Report
Properties dialog box of the reports selected will generate the reports in the same window, instead
of in separate tabbed windows.
Selected Area: to generate the reports for the sections selected on the one-line display prior to
selecting opening the Report dialog box.
Branch Downstream or Branch Upstream: To generate reports downstream or upstream starting
from the currently selected branch (i.e. highlighted on the one-line display). This option is only
selectable if a section (but not the network head node) is selected before opening the Report
dialog box.
Zone: to generate the reports for the networks part of the zones selected in the Selection tab.
CYME 8.1 - Reference Manual 303
CYME
11 – The Report Menu Power Engineering Software
304 CYME 8.1 - Reference Manual
CYME
Power Engineering Software 11 – The Report Menu
Input Data
This command opens the Input Data Reports dialog box that will allow you to select the equipment
either installed on the network (Input Data – Network) or in the equipment database (Input Data –
Equipment) for which you require a report. The report will be shown by equipment type. Make your
selections and click OK to generate the report(s). A separate tab window will be opened for the report of
each selected type.
The reports are the same than the reports generated with the Reports contextual menu option invoked
from a Device sub-category in the Network Inventory or in the Equipment Inventory at the Explorer
tab of the Explorer Bar. It also includes other reports related to the equipment installed on the network
as well as the Complete Report.
Reports tab
The Filter combo box allows restricting the number of reports shown for selection in the dialog box. The categories shown
are the default categories from the CYME installation.
All Reports: to view all the reports available with the software (Input Data-Network Reports and
Input Data-Equipment Reports and User-Defined Reports that are not analyses reports).
Input Data – Network: to view the reports available relevant to the components of the networks.
The results will show the elements of the networks currently loaded. This set can also be accessed
via the Report > Analysis dialog box.
Input Data – Equipment: to view the reports available relevant to the components defined in the
Equipment database.
CYME 8.1 - Reference Manual 305
CYME
11 – The Report Menu Power Engineering Software
Favorite Reports: To create/select your own set of reports. The favorites selected from the Input-
Data Network can also be accessed via the Report > Analysis dialog box.
User Defined: To view the user-defined reports available.
In the Report Selection list, you can select the tabular reports you wish to generate and set their
properties. Make your selections as described in the chapter Report Properties and click OK. The
reports generated will appear as separate tabs in the report window, which is located by default at the
bottom of the main display. Click on the tab to view that particular report. Reports may be docked (fixed
to the bottom edge of the screen, for example) or maximized, as an independent window.
The commands in Reports tab are the same than the ones found in the Reports tab of the Report >
Analysis. In that chapter:
See Toolbar for a description of the functions of the icons in the toolbar located at the top of the
Report Selection group box.
See Contextual Menu for a listing of the commands available when right-clicking on the name of a
report in the Report Selection list.
See Report Properties to learn how to set report parameters. See also Complete Report.
See Favorite Reports to learn how to select reports to include in your own personalized list.
Selection tab
This command is the interface in which you can select the network portion for which you will generate
reports for the selected set of input data (and Networks, Areas, Branch upstream, Branch downstream
or Zone). The options in the Select combo box are filters to quickly select the sets of data you wish to
see.
Networks: To generate the reports for the networks selected in the tree list. If you choose two or
more networks, enabling the option Include all networks in same report in the Report
Properties dialog box of the reports selected will generate the reports in the same window, instead
of in separate tabbed windows.
Selected Area: to generate the reports for the sections selected on the one-line display prior to
selecting opening the Reports dialog box.
Branch Downstream or Branch Upstream: To generate reports downstream or upstream starting
from the currently selected branch (i.e. highlighted on the one-line display). This option is only
selectable if a section (but not the network head node) is selected before opening the Reports
dialog box.
Zone: to generate the reports for the networks part of the zones selected in the Selection tab.
306 CYME 8.1 - Reference Manual
CYME
Power Engineering Software 11 – The Report Menu
Complete Report
The Complete Report functionality allows combining several analysis and equipment reports into one comprehensive and
easily editable document. Generating the report opens Microsoft Word® (when installed on the computer) and displays
the contents of the file produced in a .docx format.
The Complete Report dialog box is displayed through the Report > Complete Report menu option or by clicking on the
Complete Report button ( ) located in the Simulation toolbar. In this dialog box, the user can select the components to
include in the report or to exclude from it. When simulations have been executed, the dialog box will propose the results
reports pertaining to those. The software prepares the report based on a template that cannot otherwise be modified. The
resulting report, as a Microsoft Word® document can be modified at will.
Once the parameters are set, if the dialog box was opened from the Simulation toolbar, clicking on OK
immediately generates the report. If the dialog box was opened from the Properties link in the Report >
Analysis or in the Report > Input Data dialog box, clicking on OK in the Complete Report dialog box
will return to the previous dialog and clicking OK there will then generate the report.
The report is saved in the Project/Report Folder indicated in the Application Folders option that can
be found in the File > Preferences > Configuration Files dialog box.
Output
Study Checkmark this option and click on the Edit button to select the elements that
Properties will be included in the header and the footer of the report. The Edit button
opens the File > Properties dialog box. All the elements of the General tab in
this dialog box can be used.
CYME 8.1 - Reference Manual 307
CYME
11 – The Report Menu Power Engineering Software
One-line Checkmark this option to include an image of the one-line diagram as
diagram currently displayed in the main display window.
Report Selection
Use built-in Checkmark this option and click on the Edit button to display the Item
reports Selection dialog box, where you can select additional reports to include.
Output – To include the headers and footers in the printed report. These are built using
Study the Project, Author and company parameters defined in the File > Properties
Properties dialog box (click on Edit to open that dialog box). The Description will appear
only on the report cover page. The date of the report as well as the version of
the CYME software will also appear in the header.
Output – To add the illustration of the part of the one-line diagram that is currently
One-Line displayed in the main display frame.
Diagram
Reports – To add reports pertaining to the items and/or the topology of the relevant one-
Use built-in line diagram
reports
308 CYME 8.1 - Reference Manual
CYME
Power Engineering Software 11 – The Report Menu
Reports – Checkmark this option to activate the list beneath it and select the reports
Use Custom desired.
Reports Custom Reports – Click on the Add new row icon ( ) to access the Reports
tab of the Report > Input Data dialog box, and add additional reports. You can
remove reports by clicking on the Remove icon ( ). See Report Properties to
learn how to modify these reports if desired.
Analysis Reports – When a simulation has been executed, the list will be
populated with the list of relevant reports. Enable the checkbox next to the
reports to include in the Network Summary report. To modify the reports, if
desired, go to the Report > Analysis dialog box and click on the associated
Properties link. Most of the CYME analyses are supported. The related tabular
reports will be available along with most of the summary reports.
Study Summary
This command reports generates a report (complete listing) of the modifications made in the study,
whether they were made to the base case network(s) or to the newly created ones within the study.
The modifications are listed in the order in which they were made. The report is shown in the Reports
pane. See also the Current study/project section of the Study/Project tab of the Explorer Bar.
Hint: The modification descriptions (e.g., “properties modification on section...”) may not be
precise enough at times; if you wish, CYME can be configured to prompt you to enter your
own descriptive text as you make modifications. To enable this feature, go to File >
Preferences. In the Editor Tab window, select the option “Prompt for a user description
when creating a modification”.
Close All
Closes all the report windows at once.
Hint: You can configure CYME to automatically close all reports when you close your study. To
enable this feature, go to File > Preferences. In the Report tab window, select the option
“Clear reports when closing a study”.
CYME 8.1 - Reference Manual 309
CYME
Power Engineering Software 12 – The View Menu
12 – The View Menu
Toolbars
To display or hide a toolbar by selecting or de-selecting its name. A right-click in the toolbar area
provides the same functionality. All toolbars are described in Chapter 4 - Toolbars. See also Customize
> Toolbars.
Explorer Bars
To display or hide the Explorer Bar(s). See chapter 3 - Explorer Bar for the description of all Explorer
Bar tabs. See New Tab Groups to learn how to create tab groups with the various panes.
Status Bar
To display or hide the Status Bar.
For more information on how to customize, refer to Customize > Status Bar.
Full Screen
This option is used to enlarge the active view in the Main Display Window view to its maximum size in
the display area. The toolbar area is hidden from the view while the Explorer bar tab groups and the
messages/reports pane are put in an auto-hide mode. To revert to the previous display arrangement,
unselect the option from the menu. This command is also included in the Zoom toolbar and in the
Action Bar of the one-line diagram display.
Zoom
The menu options are the same than the ones found in the Zoom toolbar; except for the Locate option
which is the same than the one found in the Map toolbar. A number of these options can be added to
the one-line diagram tabbed views’ Action Bar (see Action Bar Menu).
The following commands are available from this menu item:
Fit Reduces or enlarges the view magnification so that the entire one-line diagram
with the attached maps fit in the window.
In To increases the view magnification.
Out To decreases the view magnification.
Previous To restore to the last magnification level.
Next To go back to the zoom level you were prior to using the Previous command.
CYME 8.1 - Reference Manual 311
CYME
12 – The View Menu Power Engineering Software
Locate Displays the Locate dialog box where you can enter the x and y coordinates of
the point you are looking for or use GPS Coordinates. With the optional Online
Maps Service, the location can also be looked up using an Address. For any of
those options to function, the coordinate system must be set at the Units tab of
the File > Preferences dialog box.
A click on the Locate button will center and zoom in the display on the
coordinates entered
See also Panning and Zooming with the Mouse.
Pan
This command group moves the one-line diagram view by one-half screen, right, left, up or down. Using
the keyboard arrows is an alternative.
See also Panning and Zooming with the Mouse.
312 CYME 8.1 - Reference Manual
CYME
Power Engineering Software 12 – The View Menu
Magnifier
Activate Transforms the cursor into a magnifying lens. Hold down the left mouse button while moving the
cursor over the circuit. When you pause over the one-line diagram, the features inside the
magnifier will move into focus.
To disable the magnifying lens command, select the same command again: View > Magnifier >
Activate, or press the ESC key.
Properties Adjust the size, shape and magnification level of the Magnifying Lens. Alternately, you can open
this dialog box by right clicking when the magnifying lens is active.
Note: Note that while the magnifying lens mode is active, other mouse operated functions
are disabled.
CYME 8.1 - Reference Manual 313
CYME
12 – The View Menu Power Engineering Software
Result Box
Displays or hides commonly used results dialog boxes: Load Flow, Short-Circuit, Short-Circuit (Phase),
Short-Circuit ANSI, Short-Circuit IEC 60909, Downstream Information, Load Flow (Balanced), Fault
Flow and Arc Flash Results. These result boxes are preconfigured with some commonly-used CYME
keywords which are associated to those analyses, and there are empty result boxes without any pre-
configuration. All result boxes can be renamed and modified.
Action buttons are available on each result box to quickly access results charts and to help monitor
multiple locations.
Identification of the section selected on the one-line diagram.
MONITOR THIS LOCATION. Allows you to hold the results displayed in a result box about a selected location on
the one-line diagram. Once this function is activated in the box, you can select other locations on the one-line
diagram and the box will still display the results of the location selected when the function was activated. To
monitor other locations, Duplicate the result box ( ).
LOCATE ITEM. Click on this icon to zoom and center the monitored item in the display.
CHART SELECTION. Displays the Chart Selector dialog box. Place a checkmark next to the charts you wish to
plot and click Display. You can customize the look of the charts; click on the Customize button ( ) next to the
name of the chart or see the menu command Customize > Charts.
314 CYME 8.1 - Reference Manual
CYME
Power Engineering Software 12 – The View Menu
EXPORT TO EXCEL. Exports the information table data to Microsoft Excel® and opens the Excel application with
the data laid out in a spreadsheet.
ADD. Allows you to duplicate any number of result boxes.
CUSTOMIZE THIS RESULT BOX. To select which results will appear in the result boxes of the type displayed.
With this dialog box you can add rows and columns to add data to be reported. Click on the Keywords button to
select the keywords of the values to report. Click on Manager to open the Result Boxes customization dialog box
for more options.
A click on the hand icon ( ) that appears when selecting a cell opens the Keywords dialog box for the selection
of a keyword.
See Customize > Result Box for further information.
UPDATE/KEEP THESE RESULTS. With the Update state on, the results will be automatically updated. With the
Keep these results state on, the updates of a specific result box are disabled. This option is extremely useful to
compare before-and-after results at a specific location.
LAYOUT. This option allows you to switch between the Result Box default layout and a custom result box layout
when one has been defined for the element selected. If no custom result box has been customized for the device
type selected on the one-line diagram, the button will be deactivated. A Custom layout is a layout defined for a
specific device. The default layout applies to all devices.
DECREASE/INCREASE PRECISION. how less or more decimals to decrease or increase precision.
All those result boxes can be renamed and customized. See Customize > Result Box to learn how.
Charts
Displays the Chart Selector dialog box where the user can select the results set/chart produced
following an analysis or to display the custom charts part of the software. You can also create themes to
apply to your charts; see Customize > Chart Themes below.
Chart Selector
The Chart Selector dialog box can be displayed in a few different ways:
From the View > Charts menu command: the Results group box will show the results sets
currently loaded from which the user can select the desired one.
Using the Charts button in the Simulation toolbar: the Results group box will show the charts that
can be plotted, based on the analysis that have just been runned and on the results sets currently
loaded.
CYME 8.1 - Reference Manual 315
CYME
12 – The View Menu Power Engineering Software
Using the option Open in chart selector in the contextual menu obtained with a right click on a
results set in the Charts tab; the Results group box will show the results set from which the
command was invoked along with the charts that can be plotted based on the analyses that have
just been runned and the results sets currently loaded (if any).
Following an analysis that produces results sets for plotting. Note that the custom charts will not be
part of the choices listed in the Results group box.
The past results that have been saved using the Save as option of the Result Set button can be
accessed using the Load option of the button, and plotted with the functionality of the dialog box.
When there is already a result set displayed in the Results group box, the result set loaded will be
added to the list rather than replacing it.
Note: For the first three possibilities above, activate the Show Custom Charts option from the
toolbar menu of the Results group box in the Chart Selector to include the available ones
in the list. A few elements of the Custom charts can be customized and new ones can be
created. See Customize The Custom charts can be customized using the Customize >
Charts dialog box.
Destination To plot the selected chart(s) in new tabbed view(s) in the main display, or to
add the results set to a chart that is already displayed.
Theme To apply one of the Chart Themes available to new chart(s) to be
displayed. See Customize > Chart Themes to learn how to create these
themes.
X-Axis Allows selecting the name of the variable that describes the data in your
graph. When no more than one variable is available, that variable will be
shown in grey typeface, and cannot be changed; it will be the one used in
your graph.
316 CYME 8.1 - Reference Manual
CYME
Power Engineering Software 12 – The View Menu
Series (Y-Axis) Provides the units that can be utilized with the variable selected. When no
more that one unit is available, that unit will be shown in grey typeface and
cannot be changed; it will be the one used in your graph.
Show each Available for the result sets produced following an analysis. Enable the
device / item in checkbox to display the selected charts in separate tabbed views. The
separate charts custom charts are displayed in separate tabbed views by default.
This option will only appear in the dialog box when it is applicable to the
report selected in the list of Results.
Apply on Available for the custom charts, allows the user to plot simulation results of
feeders from a selected node (traced to the source) or a single network or
all networks
Filter Available for the custom charts, allows narrowing down the results tracing
based on user-defined filters. See Filters.
To Save the result set produced following an analysis or to Load an
existing result set already saved.
You can set the default Analysis Charts / Results Folder in the
Application Folders group of the File > Preferences > Configuration
Files dialog box. The software will create a sub-folder for each analysis
type executed. A default file name will be given to the result set; you can
override this name.
Note: You may save your charts and results sets files in one
folder regardless of the analysis executed or, if you have
the Advanced Project Manager installed, you may prefer to
save those files by Project. Refer to the Charts section of
the File > Preferences > Report dialog box to adjust this
setting.
Displays the charts in a tabbed view in the main display.
Dismisses the dialog box. When the dialog box is opened again, the results
set that were loaded the last time will appear again, except if a new analysis
has just been executed; then, the results sets available for that new
analysis will be displayed.
Results group box
Shows the result sets currently available and/or the one loaded from a previous simulation. When a
simulation has just been run (other than a load flow or a short-circuit analysis) the Results group box
will only show the result sets pertaining to that analysis.
The software includes eight custom charts:
Downstream Customer Profile
Fault Current Profile, Short-Circuit LG & Pick Up, and Short-Circuit LLL –LL & Pick Up after
running a short-circuit simulation.
Conductor Rating & Current, KVA Profile, KVAR profile, and Voltage Profile after running a
load flow.
You can display those by activating the checkbox next to the name and then clicking on the Display
button at the bottom of the dialog box. When a checkbox is activated, the X-Axis and the Series base
values are displayed on the right hand side of the dialog box. Click on the Customize chart icon ( ) to
edit them (same as Customize > Charts).
CYME 8.1 - Reference Manual 317
CYME
12 – The View Menu Power Engineering Software
Specific charts will be available for a number of CYME analyses, like harmonic, transient stability,
dynamic motor starting, etc. The Chart Selector dialog box is displayed automatically upon the
completion of an analysis that offers that type of result viewing, or when opening the Chart Selector
from a saved result set.
The Results group box then shows the results sets available based on the parameters of the study.
When a checkbox is activated, the X-Axis and the Series base values are displayed on the right hand
side of the dialog box. These are shown in grey typeface when only one variable or unit type is available
for the result set. They are activated (in black typeface) when more options are available. You can then
select the X-Axis variable through the drop down menu, and the Series (Y-Axis) unit by highlighting it in
the list.
More details about the generation of relevant graphical reports are provided in the User Guides of the
CYME modules using the Charts functionality.
Toolbar – Results group box
DISPLAY THE OPTIONS MENU. The menu proposes actions that will apply on all the data within the group
box.
Select All: to select all the items in the list for further action.
Expand/Collapse: To unfold (display) all the layers and show all components / To return to the roots of
the trees and hide all components. Show Custom Charts: activate this option ( ) to add all the
relevant custom charts to the Results list. See Results below for details.
FIND. Type in the string to search for and click on the to find it, click on it again to go to the next instance
containing the string typed in.
FIND OPTIONS. Displays the Find dialog box with various search options shown in the Options field. See
Commands Common to all Contextual Toolbars for an explanation of the options.
318 CYME 8.1 - Reference Manual
CYME
Power Engineering Software 12 – The View Menu
Chart Properties
The Chart Properties dialog box can be displayed from the relevant option in the contextual menu of
the Charts tab, or in the contextual menu of any chart displayed.
General tab
Chart Type To select the type of chart to display the simulation data.
Text To indicate a title and a sub-title to the chart data. The software will allocate
default names to a chart data set depending on the analysis run and the
results to be plotted as selected in the Chart Selector dialog box; you may
modify that information.
Legend To display or hide the legend of the results plotted.
Theme To apply a template of fonts and colors to the chart. Themes can be created
using the Customize > Chart Themes dialog box.
CYME 8.1 - Reference Manual 319
CYME
12 – The View Menu Power Engineering Software
X Axis and Y Axis tabs
Both X Axis and Y Axis tabs contain the following options.
Axis Unit The software proposes units that are compatible with the result
set from which the chart is to be created. Select the desired unit
from the drop down list.
Axis Title The axis title can be entered here or select the automatic one
suggested by the software.
Axis Select Manual from the combo box to activate the fields
Limits Minimum and Maximum. These fields will allow you to set the
plotting range of the axis of your graph. When you select
Automatic from the combo box, the software automatically
defines it as follows:
Minimum: Lower limit of the ordinate’s points.
Maximum: Upper limit of the ordinate’s points.
Reference To create lines of reference on the graph. For example to
Curves illustrate your low voltage limits over a voltage profile.
Minimum: The Reference Curve Minimum represents a Y=b
line. Mark the checkbox to activate the field and
enter the value of “b”.
Maximum: The Reference Curve Maximum represents a Y=b
line. Mark the checkbox to activate the field and
enter the value of “b”.
320 CYME 8.1 - Reference Manual
CYME
Power Engineering Software 12 – The View Menu
Reference Series tab
This tab allows selecting the series to be displayed. Use the Enable Reference Series option to
designate a Series to be the point of reference for the plotting of one or several curves selected in the
list.
Click on the icon to remove one or more series from the display (this action does not delete the
corresponding data from the result set).
CYME 8.1 - Reference Manual 321
CYME
12 – The View Menu Power Engineering Software
Phasor Diagram
The Phasor Diagram dialog box is a result box that shows the magnitude and angle of complex values
in a phasor diagram mode. The vectors are drawn on the plane according to their respective magnitude.
The x-axis graduation is based on the magnitude of the longest phasor. This value is rounded.
The color of each vector can be customized, and it is also possible to use the mouse scroll to zoom in
the phasor diagram to visualize vectors of smaller magnitude. The circles are identified, tooltips are
displayed with a mouse-over on a vector to display the magnitude and angle, and it is also possible to
highlight a particular vector by clicking on it.
322 CYME 8.1 - Reference Manual
CYME
Power Engineering Software 12 – The View Menu
Drop-down To choose the element of the section selected for which to show the analysis
combo box results.
MONITOR THIS LOCATION. It allows locking the currentphasor result box for
the results display of a selected location. Once a phasor diagram is locked, its
monitored location will not be updated when the user selects another location
on the one-line diagram.
Click on the button to unlock the phasor diagram, or create another phasor
diagram to view the results of other locations by clicking on Duplicate this
result box ( ).
LOCATE ITEM. Click on this icon to zoom in on the selected device in the one-
line diagram.
DUPLICATE THIS PHASOR DIAGRAM. Click on this option to display another
Phasor Diagram dialog.
UPDATE. Click on this button to disable the update of a specific result box.
This option, in combination with the Monitor this location option, is extremely
useful to compare before-and-after results at a specific location.
Click on the button to reactivate the result update function.
To collapse the dialog box vertically to show the phasor diagram alone, or
expand the dialog box to show the tabular keyword results.
Polar / Shows the color key of the chart along with the numerical magnitude and angle
Rectangular results. These can be displayed in two Complex Formats: rectangular or polar.
Add Lists the keywords selected that are associated to complex variables calculated
Keywords by CYME that can be used in a phasor diagram.
CYME 8.1 - Reference Manual 323
CYME
12 – The View Menu Power Engineering Software
Fault Monitor
The Fault Monitor command becomes active upon completion of a fault flow simulation at a specific
location with a multiple fault analysis parameter. The content of the Fault Monitor dialog box will vary
depending on the type of fault flow analysis executed. It can be conventional, ANSI or IEC.
Refer to the Fault Analyses Reference Manual and User Guide for more details about the Fault
Monitor options.
Network Explorer
This function provides an alternate interface to edit section data without having to find the sections on
the one-line diagram. Every section of every loaded network in the study appears in the tree-like list.
To edit one, first locate it in the list and then double-click on it. The Section Properties dialog box will
appear, where you can view or edit the data.
Several columns of information accompany each section ID in the list, for easy reference. You can sort
the list of sections according to each of these items, by clicking on the appropriate column header.
Click on the header one more time to list in reverse order.
To adjust the width of a column, click and drag the edge of the column heading.
324 CYME 8.1 - Reference Manual
CYME
Power Engineering Software 12 – The View Menu
Click the right mouse button inside the Network Explorer window to access the explorer contextual
menu.
Locate Zooms in and centers the display on the corresponding section of the
network highlighted in the list.
Customize Allows you to include or exclude certain columns (by clicking to select/de-
select them), and to change their order of appearance, left-to-right, by
selecting the column heading and clicking on the Move Up and the Move
Down buttons.
You can also customize the column area by removing columns or add
new ones based on the software available keywords.
Note: Load indicates “Dist” for distributed and/or “Spot” for a spot load.
Loading indicates the (current / rated ampacity) x 100%, but only
if you have done a voltage drop calculation.
Properties Opens the Section Properties dialog box of the section highlighted in the
list, as if you had double-clicked on it on the one-line diagram.
Export to Excel Exports the information table data to Microsoft Excel® and opens the Excel
application with the data laid out in a spreadsheet.
Image And Text Layers
To select, display or hide drawn elements comprising images, shapes and text created using the tools
found in the Drawing Tool toolbar. The dialog box displayed is the same than the one displayed using
the Show Layer button ( ) of the Drawing Tool toolbar.
Messages
With this option enabled in the menu, error reports are displayed in the Message pane at the end of any
verification done by the software including at the opening of a study. Click on the hyperlinks at the right
of the message to locate the element. The Code hyperlink on the left opens the software Knowledge
base help file to provide more information on the problem identified.
CYME 8.1 - Reference Manual 325
CYME
12 – The View Menu Power Engineering Software
An icon next to each message qualifies the degree of severity of the problem encountered.
Errors. Determined at the Basic level, these errors must be reviewed before using the data with the CYME
software.
Warnings. Determined at the Intermediate level, these problems may create problems with some of the CYME
applications and should be reviewed.
Hints. Determined at the Extreme level, the elements identified are not of a critical nature, and choosing not to
correct them immediately may not have a disastrous impact on the CYME calculations.
Information. To bring the user’s attention to a minor issue.
The Messages reports are grouped in a pane that is displayed, by default, at the same location than the
Analyses reports. To isolate the Messages reports group, click and drag the group tag to separate the
group from the Reports group.
The options available in the Messages pane are similar to the reports options. See View > Reports to
learn about the functionality available.
Reports
Displays or hides the various / available reports that you have requested at the position and size they
were last displayed (floating or docked).
The reports generated using the options of the Report menu are displayed in a tabbed pane. The only
exception being the Complete Report which output is a Microsoft Word® document.
326 CYME 8.1 - Reference Manual
CYME
Power Engineering Software 12 – The View Menu
By default, the Reports and the Messages are displayed in the same pane. The two groups can be
separated by dragging the group tab located on the edge of the pane and dropping it anywhere in the
display either floating or docked. It can also be dropped in the main display which is a tabbed
document: the reports pane will then appear as a group identified by a group tab at the top of the
display. The individual will be selectable via tabs located at the bottom of the Report group window.
The data can be grouped and sorted; and individual cells can be conditionally formated. Many items
appearing in the reports are hyperlinks to items on the one-line display. One click on a hyper link will
zoom in and center the item in question. The Section Properties dialog box or the Equipment dialog box
will be also displayed in relevant cases.
Toolbar
DISPLAY THE OPTIONS MENU. The menu displayed proposes actions that will apply on the dta of the report
shown in the pane. See the list below.
FIND. Type in the string to search for in the active report and click on the to find it, click on it again to go to
the next instance containing the string typed in.
FIND OPTIONS. Displays the Find dialog box with various search options shown in the Options field. See
Commands Common to all Contextual Toolbars for an explanation of the options.
CYME 8.1 - Reference Manual 327
CYME
12 – The View Menu Power Engineering Software
Toolbar menu
Select all Highlights the whole content of the active report, ready to be copied with
the copy option in the report contextual menu and pasted in an external
application.
To select only a few cells rather than the whole report, you can press the
CTRL or the SHFT key while selecting cells with the mouse.
Expand All / These options will appear once a grouping has been applied to the report.
Collapse All To unfold (display) all the layers and show all components / To return to the
roots of the trees and hide all components. You can also use the “ ” and
the “ ” icons to expand or collapse the selected branch of the list.
Note: This option is available only when a grouping is set (see
Customize grouping below).
Send to Excel To export the active worksheet-style report to a Microsoft Excel® worksheet
with the sorting and grouping currently applied..
Send to Web Creates a local html file and opens your web browser to display the active
Browser report.
Customize Displays the Customize Sorting dialog box where the user can select for
sorting the active report the results column to sort and the sorting parameter to
apply (ascending or descending).
Sorting conditions can be set on more than one column.
Customize Displays the Customize Grouping dialog box where the user can select a
grouping column which available values become the parameters by which the results
of the active report will be grouped by. Once a grouping is applied, the
column is removed from the list.
Grouping can be applied on more than one column in a report.
Clear all filters This option will appear when at least one filter has been applied to the
active report. It allows clearing all the filters.
See Report column header drop-down menus to learn how to create filters.
328 CYME 8.1 - Reference Manual
CYME
Power Engineering Software 12 – The View Menu
Save actual This option appears once a change has been applied to an active report
layout using the report column options (see Report column header drop-down
menus below). To save the layout, the user will be asked to type in a name
for the layout.
Clear all To disable the conditional formatting set in the active report. Color and font
conditional formatting on individual columns are defined and applied through the
formatting Conditional Formatting dialog box that is accessed via the Conditional
formatting options menu command found in the Report column header
drop-down menus for which this function is available.
Note: This command will appear in the menu only if conditional
formatting is applied.
Layout This option appears once a report layout has been saved using the Save
actual layout option, Further options include:
Select another layout
Clear layout: to revert back to the default (this does not delete the
layout.
Use as default layout
Manage layouts: to indicate a default layout or to delete any user-
created layouts.
Tabs Displays a dialog box listing all the reports currently opened. Allows
selecting which report to bring into view and which one(s) to close.
Reports Contextual Menus
Contextual menus are available for further action on the reports generated. The options will be enabled
if relevant to the type of report active and they will be different depending on where the contextual menu
is called from.
Window position options
The window positions contextual menu is displayed with a right click on the pane’s title bar when the
pane is floating (illustration below) or from the window position menu when the pane is docked.
Floating Undocks the reports pane and move it anywhere in the display. The floating pane
can be resized.
CYME 8.1 - Reference Manual 329
CYME
12 – The View Menu Power Engineering Software
Docking When invoked from that menu, the pane is placed at the bottom of the display.
Whenever that pane is docked, the title bar color changes to cyan, and the
positioning options are now available from the Window position menu located on the
upper right side of the reports pane.
Tabbed Will place the pane in the main display area as a new tab.
document
To revert to the previous positioning, right click on the upper tab of the pane and
unselect the option Tabbed Document.
Auto Hide The Auto Hide option is available when the pane is docked. The option will hide the
pane from view and will place a tab indicating its last position. To reveal the contents,
hover the mouse over that tab.
The auto-hide option is also available from the Auto hide icon located on the upper
right side of the reports pane.
When not in an Auto hide mode, the pin icon will be shown upright. Click on hit to
activate the mode.
To revert the Auto hide mode to the last positioning mode of the pane, click on the
pin icon that is now shown sideways:
Hide Removes the pane from the view. To display it again with all its previous contents, go
to the View > Reports menu options or click on the Reports button in the Main
toolbar.
330 CYME 8.1 - Reference Manual
CYME
Power Engineering Software 12 – The View Menu
Note: Whether the reports pane is docked or floating, the user has the possibility to move and
dock the pane on any side of the display. To do so, left click on the pane’s title bar and,
keeping the mouse button depressed, move it. The docking guide will appear. Position the
mouse pointer on any of the arrows; a blue rectangle will appear at the position relative to
the arrow. Release the mouse button to place the pane.
Note: The Reports pane can also be added to any tab group. To do so, left click on the pane’s
tab (or title bar if the pane is floating) and, keeping the mouse button depressed, move it
onto the visible title bar or tab area of a tab group and release the mouse button. To move
it out, left click on the pane tab and move it elsewhere in the display area.
Destination options
The destination contextual menu is displayed with a right click on the tab of an individual report.
Close To close the active report.
Close All To close all reports.
Close All But this Closes all the reports but the one selected.
Send to Excel / Send To export the active worksheet-style report or all reports to a Microsoft
All to Excel Excel® worksheet. If you export all reports, the Excel worksheet will be
tabbed the same way than the CYME reports.
Send to Web Creates a local html file and opens your web browser to display the
Browser / Send All to active report or all reports. If you export all reports, the html display will
Web Browser be tabbed the same way than the CYME reports. The address field of
the browser will show where the file is located.
Report options
Further options are available with a right click inside the report. These are fairly limited and include:
Increase or decrease the decimal places.
Copy the highlighted cell(s)
The contents appearing in a blue typeface are hyperlinks. A click on any of them automatically
highlights it on the main display, zoomed in, with the item centered in the window. In the case of the ID
of an installed equipment, the properties dialog box of the section where the equipment is installed will
be displayed. In the case of the ID of an equipment contained in the database, the corresponding dialog
of the type of equipment will be displayed with the possibility to edit it.
CYME 8.1 - Reference Manual 331
CYME
12 – The View Menu Power Engineering Software
Report column header drop-down menus
A number of options applicable to the display of the results of tabular reports are available by clicking on
the menu arrow in any column header.
Find To search a string within the active report.
Resize to fit Resizes the column width to the longest string in the column.
content
Sort To order the list in ascending or descending order based on the contents of that
Ascending / column.
Sort
Descending Clicking on the or the icons when the appear in the column headers
allows to toggle between the two sorting options.
Customize See Toolbar menu.
Sorting
Group By Automatically applies grouping based on the column where that command was
This Field invoked, without displaying the Customize Grouping dialog box. If the data was
already grouped based on another column, the command will further regroup
under the group already present. See also Customize Grouping in the Toolbar
menu.
The command creates a header in the active report that can be expanded or
collapse using the “ ” and the “ ” icons. A right-click on that header provides a
few options including the capability to Don’t group by this field that cancels
the grouping without displaying the Customize Grouping dialog box.
Customize See Toolbar menu.
Grouping
Filtering It is possible to filter the items you want to see in the list based on the
characteristics linked to the column where the command was invoked. The
command displays the Customize filter dialog box where you can select the
operator you wish to apply on the value that you also select. Enable the Apply
Filtering checkbox to apply the clauses to the data of the column. When a filter
is applied, a filter icon appears next to the column header.
To undo a filter, click on the column’s filter icon and uncheck the Apply
Filtering checkbox.
To undo all the filters, go to the Toolbar menu and select the option Clear all
filters.
Conditional Opens the Customize Conditional Formatting dialog box that allows
Formatting changing the background color of the cell and a number of font characteristics
for each threshold defined. Enable the Apply Conditional Formatting checkbox
to apply the formats to the column data.
Note that the conditional formatting will not be included in the outputs using
Microsoft Excel ® or html outputs.
To undo all the conditional formatting of the active report, go to the Toolbar
menu and select the option Clear all conditional formatting.
332 CYME 8.1 - Reference Manual
CYME
Power Engineering Software 12 – The View Menu
Resize to fit Enlarges or reduces the cell width based on the longest string in the column.
content
Increase To change the precision of the calculated values.
Decimal /
Decrease
decimal
To hide the reports click on the “x” in the title/command bar. To display them again, select this menu
command View > Reports again or click on the Reports button in the Main toolbar.
Background Map
This command activates the Background Map tab of the Explorer bar of the software. With the
commands in this tab, the user can display a map behind the one line diagram. A map may consist of
one or more “layers” or “sheets” (individual map images). CYME can display native AutoCAD® file
formats (*.dwg, .dxf), or its own MapServer File format (.gds, with .gsf layers).
The Geographic Overlay optional module has to be installed for this functionality to be available. Refer
to the Background Maps User Guide for all information on the functionality of this CYME module.
Overview Map
Overview Map is a thumbnail view of the whole network loaded. When you zoom into your one-line
diagram display, the Overview Map will show a rectangle representing the area zoomed in. The
Overview Map window is always located on the right hand side of the one-line diagram display and
cannot be moved. The command View > Overview Map displays the window.
You can select the area to zoom from within the Overview Map with the mouse.
You can adjust the size of the Overview Map using the Overview Map Size option found in the View
Properties tab (Window Sizes group) of the View > Display options dialog box.
The Overview map can be displayed by default if you enable the Display Overview Map option in the
View Properties tab (Window Options group) of the View > Display options dialog box. You can
disable it from that dialog box or from the menu command.
CYME 8.1 - Reference Manual 333
CYME
Power Engineering Software 13 – Display Options
13 – Display Options
This last option of the View menu displays the Display Options dialog box that is the main interface for
controlling and customizing the CYME display and selecting the information you want to see on your
one-line diagram. Use this command to customize equipment symbols, colors, text size and font, line
thickness and type as well as displaying networks in different modes, with or without analysis results for
the existing layers.
Click the Display Options button located in the Display toolbar to rapidly access the Display
Options dialog box.
Note: Child windows of the Display Options dialog box can be opened from a number of contextual menus
throughout the software, wherever the Display Options icon ) is shown.. For example:
Display Layers Selection
This tab window allows the user to select the layers of information to display on the current one-line
diagram. In any of the categories, click on the arrow icon of the combo boxes to see the list of available
layers and select the one wanted. See Customize > One-Line Diagram to learn how the layers lists
are created. Click on the to display the dialog box that will allow customizing the
elements of the layer selected. See the next sub-sections for details on each group box.
CYME 8.1 - Reference Manual 335
CYME
13 – Display Options Power Engineering Software
The OK button will apply your changes to the display only, while the Save button will save your
selections as the new defaults for your view.
Symbols
Two options are available: Default Symbols and IEC Symbols. The same list of elements is available for
both; but with the latter option, the representation of the symbols is based on the IEC standards.
The Symbols dialog box is displayed upon clicking on Modify in the Symbols group box of the Display
Options dialog box. You can access the same dialog box through the commands found in the Symbols
Layer toolbar or via the Symbols group box of the Display tab of the Explorer Bar. See also
Customize > One-Line Diagram > Symbols to learn how the layers listed are created.
The symbols categories available are:
Device Symbols
Instruments
Device Attributes
Transformer Connections
Network Symbols
Abnormal Conditions
Protective Device Analysis Conditions
Minimum Fault
Priority Customers
336 CYME 8.1 - Reference Manual
CYME
Power Engineering Software 13 – Display Options
Priority Customers Emergency
The commands in this dialog box are used to display or hide the various symbols at a group level or at
the individual symbol type level.
The symbols included in the layer selected are indicated in the Symbols to display list by a checkmark
next to their names. A checkmark next to a category name indicates that all elements of that category
are included.
Place a check mark next to the types of devices, categories of devices, or other elements you want to
display on the one-line diagram, and uncheck to hide elements. When all elements in a group are
selected, the checkbox shows a check ( ); when at least one element (but not all in the category) are
selected, the checkbox shows a square ( ).
The elements that cannot be disabled are indicated by a different symbol ( ). However,
selecting/unselecting the parent element selects/unselects them automatically. See the examples
below. The parameters of those symbols can be modified.
Notice the shortcuts shown between brackets besides the name of various elements. These shortcuts
are used to toggle between hiding and displaying the element in question on the one-line diagram. You
can modify the shortcuts using the command Customize > Commands .
CYME 8.1 - Reference Manual 337
CYME
13 – Display Options Power Engineering Software
To find a specific element, type in a string of characters in the Find field, click the Find button and the
program will take you directly to the first element in the list that matches the text in the elements tree
list. Click on Find again to go to the next match.
You can also use the commands in this dialog box to change the parameters of an individual element
highlighted on the one-line diagram. To do so, right-click on the highlighted element and select Display
Options > Symbol from the contextual menu. The Symbols dialog box is then displayed with the
device type in question already highlighted in the Symbols to display list.
Click into the Symbol field to display the Symbol Selection dialog box. Select the symbol category
wanted from the drop-down list, highlight your symbol and click on OK.
338 CYME 8.1 - Reference Manual
CYME
Power Engineering Software 13 – Display Options
The Size of the symbol is a percentage of the Reference size for all symbols that is set in the
General Options group found in the View Properties tab window. If you want a symbol to stand out in
the network display, then set a size larger than 100%. You can select a percentage in the drop-down list
or type in your own.
Depending on the element, you can set all or some of the following parameters: line style, line color and
width.
The option Circle allows placing a circle around the device symbol to highlight that device type on the
display.
Normally, all the symbols attached to a section are displayed in the same color than the network to
which the section is attached. The Override color coding option is used to display specific devices in
another color for easy visual identification.
Note that if you select a category or sub-category in the list (rather than a single element), checkboxes
will appear next to each characteristic that can be changed for the all the elements of the category.
Enable the checkboxes for the parameter you want to modify. The button will then be
enabled, providing you the opportunity to apply the selected changes to all elements part of the
category selected.
CYME 8.1 - Reference Manual 339
CYME
13 – Display Options Power Engineering Software
Hint: To set the directory where to read the symbol file, display to File > Preferences > Configuration Files
dialog box. Double-click on “Symbol Library” in the files list and point to your SymbolBar.xml file.
Color Coding
In the Color-coding group box of the Display Options dialog box, select a layer among the ones
available. The corresponding Color-coding dialog box is displayed upon clicking on Modify. You can
access a similar dialog box using the commands in the Color Coding Layer toolbar or or via the Color
coding group box in the Display tab of the Explorer Bar. See also Customize > One-Line Diagram >
Color Coding to learn how the layers are created.
The commands in the dialog box will vary depending on the parameters with which the layer was
created. You may enable or disable thresholds add a threshold in the list by clicking on the Add icon
when available, insert/adjust the thresholds defining each element part of the selected layer. You can
associate a color to each level. In some instances, a Randomize button will appear, allowing the use of
random colors (see Customize > One-Line Diagram > Random Colors). Change the order by which
the data is grouped by selecting a threshold in the list and clicking on the up and down arrows .
Remove a threshold by clicking on the Delete button ( ) next to its checkbox. To save the changes,
click the OK button and then the Save button in the parent dialog box.
340 CYME 8.1 - Reference Manual
CYME
Power Engineering Software 13 – Display Options
Color Map
In the Color Map group box of the Display Options dialog box, select a layer among the ones
available. The corresponding Color Map dialog box is displayed upon clicking on Modify. You can
access a similar dialog box using the commands in the Color Map Layer toolbar or or via the Color
Map group box in the Display tab of the Explorer Bar.
Notice that the layer calculations are based on keywords. You may enable or disable thresholds,
associate a color to each level and associate the network element types against which the
measurements will be applied.
See Customize > One-Line Diagram > Color Map to learn how the layers are created.
Tags and Text
In the Tags and Text group box of the Display Options dialog box, select a layer among the ones
available. The corresponding Tags and Text dialog box is displayed upon clicking on Modify. You can
access the same dialog box using the commands in the Tag Layer toolbar or via the Tags and Text
group box in the Display tab of the Explorer Bar. See also Customize > One-Line Diagram > Tags
and Text command to learn how the layers listed are created.
Four categories of tags are available for each layer. Information tags can be created for selected types
of Connections, Devices, Instruments and Networks. The last three categories are for tags to be used
for devices on the Primary Side or the Secondary Side of sections or on the Tertiary side for
transformers and regulators.
The commands in this dialog box are used to display or hide the various tags at a group level or at the
individual tag type level. Place a check mark next to the elements to display on the one-line diagram,
and uncheck to hide elements. When all elements in a group are selected, the group checkbox shows a
check ( ); when at least one element (but not all in the category) are selected, the checkbox shows a
square ( ). Click on the icons to see the elements of the various families within each of the
categories of tags.
CYME 8.1 - Reference Manual 341
CYME
13 – Display Options Power Engineering Software
To find a specific element, type in some text in the Find field, click the Find button and the program will
take you directly to the first element in the list that matches the text in the elements tree list. Click on
Find again to go to the next match.
For each element part of the selected layer, you can adjust the format using keywords and text that you
type in. To add a keyword, click on the Keywords button. Refer to Keywords to learn about the
elements of the Keywords selection dialog box that is displayed and how to customize your own.
The Text and the Options tabs include commands to adjust the text font and size, alignment and color,
display or not a border and a background; display the tags horizontally or at the same angle than the
devices themselves.
Note that if you select a category or sub-category in the list (rather than a single element), checkboxes
will appear next to each characteristic that can be changed for the category. Enable the checkboxes for
the parameter you want to modify. The button will then be enabled, providing you the
opportunity to apply the selected changes to all elements part of the category selected.
Additional Options are available for the categories and subcategories, including conditions to display the
tags. Another option is to display the IDs as hyperlinks. If you display the Equipment Id or a Section ID
in a tag, you can then click on the text to display the associated equipment or section Properties dialog
box.
You also have the possibility to override the properties of all tags, customized or not.
342 CYME 8.1 - Reference Manual
CYME
Power Engineering Software 13 – Display Options
Hint: To quickly view or modify the tag properties, simply right-click on the tag to display the contextual menu
then select Tag > Properties.
For tags that have been modified, the contextual menu will show a Reset option to revert the characteristics
of the tag to the default.
Tooltips
In the Tooltips group box of the Display Options dialog box, select a layer among the ones available.
By default, CYME comes with three categories: Default, Short-Circuit and Voltage Drop.
The corresponding Tooltips dialog box is displayed upon clicking on Modify. You can access the same
dialog box using the commands in the Tooltip Layer toolbar or via the Tooltips group box in the
Display tab of the Explorer Bar. New layer categories can be created and new layers customized using
the Customize > One-Line Diagram > Tooltips dialog box.
In the Tooltips dialog box displayed here, you can only modify the format of tooltips. To find a specific
element, type in some text in the Find field, click the Find button and the program will take you directly
to the first element in the list that matches the text in the elements tree list. Click on Find again to go to
the next match.
CYME 8.1 - Reference Manual 343
CYME
13 – Display Options Power Engineering Software
For each element part of the selected layer, you can adjust the format using keywords and text that you
type in. To add a keyword, click on the Keywords button. Refer to Keywords to learn about the
elements of the Keywords selection dialog box that is displayed and how to customize your own.
Hint: To disable the tooltip display, go to the File > Preferences dialog box, Editor tab at the One-line diagram
group and enter a large value in the “Tooltip Display” field (ex. 100000 ms). Note that this option does not
affect the time it takes to display the tooltips of the program commands, such as the toolbar buttons.
344 CYME 8.1 - Reference Manual
CYME
Power Engineering Software 13 – Display Options
View Properties
The options found here are used to set general behavior parameters of your display. Note that the
options available will differ depending if your active view is geographically referenced or schematic. See
View Styles about this.
Click on the category header to expand or collapse the branches and access the options for each
category. In each of the categories, you will have the possibility to choose among a number of options
for each parameter. Click on the icon to see them. For the numerical parameters, in most cases, you
will have the option to override the thresholds proposed; simply double click within the field and type in
your values. Clicking on a button will perform a calculation (see below).
An option, number or color different from the default will be indicated by a small triangle; the
corresponding tooltip will display the previous option used and the current one.
CYME 8.1 - Reference Manual 345
CYME
13 – Display Options Power Engineering Software
General Options
Automatically find Select Yes for the program to automatically adjust the display settings
best display settings upon opening a view. If you select No, you can manually perform this
action using the Calculate Best Display Settings button located in the
Display toolbar.
Reference size for all It defines the size that will be used as the reference when defining the
symbols symbols sizes used in the view. Any symbol size is defined as a
percentage of the value set here. See Symbols. Thus, if the reference
size is changed, the same proportions will be kept.
Click on to let the program calculate the optimal value, which is a
ratio based on the amount of data (sections and devices) currently
displayed on the main display.
The reference size is expressed in feet or meters, depending on the
system of units set at the Units tab of the File > Preferences dialog
box, or using the System Units toolbar.
Reference size for all It defines the size that will be used as the reference when defining the
tag text text size used in the tags displayed in the view. The size is defined as a
percentage of the value set here. See Tags and Text. Thus, if the
reference size is changed, the same proportions will be kept.
Click on to let the program calculate the optimal value, which is a
ratio based on the amount of data (sections and devices) currently
displayed on the main display.
The reference size is expressed in feet or meters, depending on the
system of units set at the Units tab of the File > Preferences dialog
box, or using the System Units toolbar.
Note: The reference size facilitates the global size change. The size of individual symbols and tags are expressed
in terms of percentages of the reference size. Should their size need to be reduced/increased, the user can
simply increase/decrease the value of the reference size.
346 CYME 8.1 - Reference Manual
CYME
Power Engineering Software 13 – Display Options
Window Options
These options allow you to set the main display “canvas” where the networks are graphically displayed,
or how the blank main display will be shown upon invoking the corresponding view style, when starting
the creation of a new network.
Display page Select “Yes” to view the main display as a “page-spread” over a gray
layout background.
Select “No” to view the main display as a continuous white space.
See also the Page Layout toolbar. The Page Layout controls can also be
added to the Action Bar of the one-line diagram one-line display.
Display overview Select “Yes” to display automatically the Overview Map that is otherwise
map accessible via the View > Overview Map menu command or using the
Overview map button in the Display toolbar.
Display view title Select “Yes” to show at the top of the name of a schematic one-line
text diagram view as entered when created.
Change the display color of the text using the View title text option at the
Window Colors category (see below).
Display scale Available with the geo-referenced view only. To display or hide the
distance scale appearing at the bottom left corner of the main display.
The scale is automatically resized depending on the zoom level of the
main display.
CYME 8.1 - Reference Manual 347
CYME
13 – Display Options Power Engineering Software
Display grid lines Select “Yes” to display a grid composed of lines in the main display
background.
Change the display color of the lines using the Grid lines option at the
Window Colors category (see below).
The size of a grid is defined by the reference size for symbols (see
General Options above).
Grid lines can be also be displayed/hidden manually using the Display
Grid Lines button in the Display toolbar.
Note: If you do not see the grid once you have selected this option,
try zooming in on the one-line display.
Display grid Select “Yes” to display a grid composed of points in the main display
points background.
Change the display color of the points using the Grid points option at the
Window Colors category (see below).
The size of a grid is defined by the reference size for symbols (see
General Options above). You will always have 3 points between each line
of a grid, allowing drawing lines at ¼, ½ and ¾ of a grid square.
Grid points can be also be displayed/hidden manually using the Display
Grid Points button in the Display toolbar.
Note that grid lines and grid points can be independently turned on or off.
Display Allows to see what are the coordinates (X,Y) of the mouse cursor as it is
coordinates moved over the main display.
Note: Disabling this option is useful for schematic views. Note that
the impact then include:
X,Y coordinates no longer displayed on the status bar.
The coordinates are no longer available in the node
properties or the section properties of a node.
Length calculation functions are not available.
Show conductor To display the length of a section as it is inserted.
length when
adding conductor
Enable automatic With this option enabled, when moving a node onto another one, the
connection when software will highlight the node if a connection can be done. The
moving nodes connection will be made upon dropping the node moved onto the other
one.
Show zoom and To show/hide the zoom and pan controls located underneath the View
pan controls button.
Smooth pan effect This option is enabled by default for the CYME 8.0 Series navigation
controls. If enabled, the immediate effect of panning will be visible.
348 CYME 8.1 - Reference Manual
CYME
Power Engineering Software 13 – Display Options
Smooth zoom This option, if enabled, will allow the one-line diagram view to be zoomed
effect (when gradually to the selected element when the selection marker is clicked on.
clicking on
selection marker)
Show alignment Displays vertical and horizontal lines as alignment guides when moving
lines when elements of the display.
moving elements
Show links When adding a distance relay, a line will be displayed on the one-line
between network diagram between the relay and the node where the potential transformer
elements is installed.
Show abnormal Select “yes” to keep enabled the Show abnormal conditions button in
conditions the Simulation toolbar. Thus, the abnormal conditions will be shown on
the network once a relevant simulation is completed.
Window Colors
Use the options in this category to set the colors of window elements. To change a color, click on the
arrow icon and select a color from the palette or create your own using the standard Windows Color
dialog box displayed when clicking the Other button.
An Unassigned element is any section which value does not fall within the thresholds defined in any of
the Color Display layers. For example, if this parameter is set to “black” and that the Zone color layer is
selected; all sections that are not part of a zone will be displayed in black.
CYME 8.1 - Reference Manual 349
CYME
13 – Display Options Power Engineering Software
Window Sizes
The Window Sizes options define the values that apply to the window displaying the view configuration.
The percentages can be selected from the drop-down boxes or values can be typed in.
New window Defines the default extent a new window has when it is created (empty). Its
minimum extent size is defined as a percentage of the Symbol reference size.
Locate extent Display extent used when an element is located in the view. It is defined as
size a percentage of the Symbol reference size: the smaller the percentage,
the larger the element located will appear on the main display.
Overview map Percentage of the main display the Overview map will occupy when
size displayed. (View > Overview Map).
Nested view Percentage of the main display as displayed.
tooltip size
Grid size Option available with geo-referenced views only. The grid size is a function
of the System Units selected in the File > Preferences dialog box.
Selection
The options in this category allow modifying the appearance of the representations of the sections,
nodes and equipment symbols when selecting them on the one-line display.
350 CYME 8.1 - Reference Manual
CYME
Power Engineering Software 13 – Display Options
Selection color Display color of the elements when selected.
Selection width Width of the lines composing the representation of the elements when
selected (symbols and sections). The value is defined as a percentage of
the Symbol reference size.
Selection To define the area around the element within which it will change color
tolerance when hovering the mouse over it. Expressed as a percent of the Symbol
reference size.
Selection Enable this option to have the background of selected symbol highlighted
background to make it stand out more in the one-line diagram view for easier location.
highlight
Enable selection The selection marker, if enabled, will display a pin on the one-line
marker diagram to mark the selection element when the zoom level is far.
Mouse over color Color of the symbol, section or node when hovering the mouse over it
before selecting it.
Circuit tracing To enable or disable the automatic selection of all the sections upstream
(upstream) of the element selected up to the first opened device or up to the source.
The complete selection includes the element initially selected.
The upstream circuit path can also be manually highlighted using the
Highlight upstream path button in the Display toolbar.
Circuit tracing To enable or disable the automatic selection of all the sections
(downstream) downstream of the element selected down to the first opened device. The
complete selection includes the element initially selected.
The downstream circuit path can also be manually highlighted using the
Highlight downstream path button in the Display toolbar.
Circuit tracing Color of the upstream or the downstream sections automatically selected
color (upstream) with the Circuit tracing option.
or (downstream)
Disable node With this option marked as “yes”, when you click on a node, the whole
selection section will be selected instead.
Enable node Select this option to enable the node handles, which is an option used to
handles resize a node into a bus. This option is disabled by default for the CYME
8 Series navigation controls.
CYME 8.1 - Reference Manual 351
CYME
13 – Display Options Power Engineering Software
Show multiple To resize and rotate a selection composed of multiple sections. Same as
selection handles the Displays the Multiple Selection handles button in the Display
toolbar.
The selection will include only the sections that are comprised entirely
into the selection rectangle drawn with the mouse.
The selection handles can also be manually displayed/hidden using the
Display the multiple selection handles button in the Display toolbar.
Show multiple Enable this option to allow the display and modification of a multiple
selection area selection area. This option is disabled by default for the CYME 8 Series
navigation controls.
Enable automatic To select several sections and nodes by dragging a rectangle on the
multiple region display using the mouse in its Normal (Properties) mode. It has the same
selection properties as the Region selection button found in the Editor Tools
toolbar.
The selection will include only the sections that are comprised entirely
into the selection rectangle drawn with the mouse.
Enable To display a Selection Tool dialog box when clicking on a section where
overlapping there are actually two or more sections at the same coordinates or when
elements selection clicking on a device where there are in fact two or more devices
tool overlapping at the same coordinates. The tool lists all sections and
devices at those coordinates to allow the user to make the proper
selection.
Show unused bus With this option enabled, all the connectors on a bus are shown on the
connector display, including those that are not used.
Main line
The options in this category allow modifying the display of the main line on the one-line diagram.
Display main line Enable this option to have the main line display stand out in the
one-line diagram (with a different line width than the rest of the
one-line diagram).
Main line width Width of the sections belonging to the main line.
352 CYME 8.1 - Reference Manual
CYME
Power Engineering Software 13 – Display Options
Use main line highlight Enable this option to highlight all sections belonging to the main
color line in the one-line diagram.
Main line highlight color Choose the color to be used to highlight the main line on the one-
line diagram.
Device Symbols
With the Device Symbols group you can define the options to use when the section is too short to
contain the symbol to display.
Circle size Size of the circle displayed using the Circle symbol option found in
the Search tab of the Explorer bar and in the contextual menus of the
Network Inventory and the Equipment Inventory of the Explorer
tab of the Explorer Bar.
Circle line width Width of the circle line in pixels.
Enable pin marker Enable the pin marker to allow the display of pins on selected
elements when the command “Circle Symbol” is used in the Explorer
tab of the Explorer bar. Enabled by default in the CYME 8 Series
navigation control, the pin marker facilitates the location of the
selected element when the zoom level is far. When zooming closer to
the circled devices, the pin marker will disappear to leave only the
circles around the symbols.
Enable pin marker Enable this option to group the pin markers in a high density region
grouping into a single circle with a pin marker count. When zooming in the
region, the grouping will be undone to reveal the pin markers
individually.
Use minimum symbol Apply the minimum symbol size when resizing a section to avoid
size reducing the symbols
Minimum symbol size Size under which a symbol cannot be resized. Can also be defined
(% of reference size) as a percentage of the Symbol reference size.
Automatically resize To resize the symbols as a function of the length of the section.
symbols too large for
sections
CYME 8.1 - Reference Manual 353
CYME
13 – Display Options Power Engineering Software
Display hidden To display in a circle the hidden or partially hidden symbol(s).
symbols
Hidden symbols size Defined as a percentage of the Symbol reference size.
Hidden symbols color Color of the circle around the hidden symbol shown.
Apply offset to hidden When, on a short section, the device symbols installed on it overlap,
symbol this option will offset the symbols from the nodes of the section so
they can be seen. Note that the Display hidden symbols options
should be enabled first. This option is more useful when the
Automatically resize symbols option is not used.
Automatic Coordinates Generation
The options in this category are mostly used in orthogonal representation of a network.
Section length Minimum length of a section, expressed as a percentage of the Symbol
Reference Size, used when adding a section using drag and drop.
Spacing between Expressed as a percentage of the Symbol Reference Size, it is applied
sections when displaying a georeferenced network as a schematic using the Edit
> Rearrange Sections/Nodes command.
Use top down Used to define the typical orientation in which the network will be drawn
network layout when its coordinates are automatically generated. When this option is
enabled (Yes), network editing is assuming a construction from top to
bottom. When the option is disabled (No), the construction is assumed
from left to right.
Convert all nodes Used in orthogonal generation of coordinates to replace all nodes by
to bus buses in the resulting network.
354 CYME 8.1 - Reference Manual
CYME
Power Engineering Software 13 – Display Options
Show all hidden With this option enabled (Yes), the sections and the nodes connection
connections tags are hidden and the complete path between two nodes/buses is
(using displayed.
breakpoints)
Search
The first level of the tree list indicates the dialog boxes or tab windows of the interface where an
instance containing the sting type in. To display them, highlight the entry in the results list and click on
Modify. The last level of each branch is hyperlinked to a specific element in a list field or to a specific
option. To go to that element, highlight its name in the results list and either double-click on it or press
the Modify button.
CYME 8.1 - Reference Manual 355
CYME
Power Engineering Software 14 – The Customize Menu
14 – The Customize Menu
The commands available in this menu allow you to adjust many display features in CYME along with the
creation of shortcuts, keywords and filters. An overview of each command is provided here.
Custom Templates
Most of the options of the Customize menu allow the creation of templates comprised of user-defined
elements. The output will be a small XML file – saved with the cymcfg extension – that can be easily
sent through email and re-imported into the program. This functionality was incorporated in the user
interface to facilitate the selection and exchange between users of user-defined data and editable
elements provided with the software. The templates are useful on a daily basis since you only have to
set the parameters once and then choose the configuration you need instead of changing manually the
parameters each time. To rename an existing template, select its name in the Configuration combo
box and click on the icon to open the Configuration Properties dialog box and type in a new
name for the template.
User-defined reports and editable reports provided with the software (see Analysis and Input Data)
Result Boxes (limited functions).
User-defined Keywords.
User-defined items and editable elements provided with the software, including Filters, Charts,
Color MapError! Reference source not found., Simplified View and View Styles. Filters can also
be imported via the Network > Network reduction dialog box at the Device Restrictions Tab.
User-defined symbols and editable symbols provided with the software, by category (see Symbols).
User-defined layers and editable layers provided with the software, including Color Coding, Tags
and Text, and Tooltips.
User Data Extensions.
Besides Add, Modify and Delete commands used to create the configurations, the following
commands are common to all those elements:
IMPORT. To import a user-defined template into the list of available configurations. Note that if your template is
composed of user-defined elements customized with another function, you will need to import this file as well.
An example of this is a user-defined filter containing user-defined keywords. The same comment applies to the
export function.
CYME 8.1 - Reference Manual 357
CYME
14 – The Customize Menu Power Engineering Software
EXPORT. Saves the currently selected configuration with all its parameters in the directory of your choice. The
software will present the user with a dialog box showing the elements that can be exported allowing selection
and export.
Application Style
The options in this dialog allow using a dark or a light color scheme for the interface. They also provide
the user with the capability to use the default shortcuts and toolbars, and/or the navigation controls of
the previous version of the software if needed.
Color The active tabs of the tabbed groups and the tabbed document(s) are always
Theme shown with a white background.
The Light option will show the background of the inactive tabs and title bars in a
light grey shade and the background of the active buttons in blue; while the Dark
options will show the background of the inactive tabs and title bars in a dark grey
shade and the background of the active buttons in orange..
Use Legacy Replaces the contents of the toolbars with the default content of the CYME 7
Toolbars Series software. This also removes the commands in the Action Bars.
Use Legacy Replaces the shortcuts keystrokes by the ones of the CYME 7 Series software.
Shortcuts
358 CYME 8.1 - Reference Manual
CYME
Power Engineering Software 14 – The Customize Menu
Use Legacy With the legacy navigation controls (from versions prior to CYME 8.0) option,
Navigation holding the right mouse button while moving the mouse resulted in panning the
Controls view as a delayed action when releasing the right mouse button.
With the CYME 8 Series controls:
The pan operation is done while holding the left mouse button, and the
panning has an immediate effect.
A single selection can be made using a rubber-band rectangle by
holding the right button of the mouse and moving the mouse.
Network elements such as a node, a bus, or a nested view, need to be
selected prior to be moved.
Commands
This dialog box allows renaming existing commands, along with their descriptions. The functionality also supports the
association of a specific icon to any command as well as creating shortcuts. External commands can be added and
commands based on a Python script can be created.
The customization of the Menu and the Toolbars utilize the commands shown in this dialog box.
Toolbar
DISPLAY THE OPTIONS MENU. The menu displayed proposes actions that will apply on all the data within
the dialog box. See the list below.
ADD CUSTOM COMMAND. To create a custom command that includes an external command or that is
created with a Python script. See External Command and Python Script below.
CYME 8.1 - Reference Manual 359
CYME
14 – The Customize Menu Power Engineering Software
MODIFY CUSTOM COMMAND. Opens the related dialog box where the parameters can be changed.
DELETE CUSTOM COMMAND. Deletes the custom command selected in the list and removes the command
from any instances where it had been included (menu or toolbar).
FIND. Type in the string to search for in the dialog box and click on the to find it, click on it again to go to
the next instance containing the string typed in.
FIND OPTIONS. Displays the Find dialog box with various search options shown in the Options field. See
Commands Common to all Contextual Toolbars for an explanation of the options.
REPLACE. To find a character string in the list and replace it with another one. It offers options like the ones
available with the Find Options.
Toolbar menu
Expand All / To unfold (display) all the layers and show all components / To return to the
Collapse All roots of the trees and hide all components. You can also use the “ ” and
the “ ” icons to expand or collapse the selected branch of the list.
Customize Displays the Customize Sorting dialog box where the user can select the
sorting column(s) to sort from and the sorting parameter to apply (ascending or
descending).
Restore defaults To undo the changes made to the defaults items. This also removes all the
user-defined commands.
Column headers
Image Click on the arrow in the cell next to a command name to reveal the symbol
list and select one to apply to the command.
Those icons will be shown in toolbars and next to the command name in
the menus to which they are associated to. See Customize > Toolbars
and Customize > Menu.
No column header menu options are available for this column.
Name This is the string used to identify the item in the menus and/or as the first
line of the command tooltips. Double-click on the field to edit it.
Description This is the string used in the second line of the command tooltips. Double-
click on the field to edit it.
Shortcut To associate a shortcut to any specific commands; to modify them or
remove any. See Creating shortcuts below.
Column header drop-down menus
Only the Name and the Description columns feature a drop-down menu. The commands available are:
Find To search a string within the columns.
Replace To find a character string in the list and replace it with another one.
360 CYME 8.1 - Reference Manual
CYME
Power Engineering Software 14 – The Customize Menu
Sort To order the list in ascending or descending order based on the contents of
Ascending / that column.
Sort
Descending Clicking on the or the icons when the appear in the column headers
allows to toggle between the two sorting options.
Customize Displays the Customize Sorting dialog box where the user can select the
Sorting column(s) to sort from and the sorting parameter to apply (ascending or
descending).
External Command
You can customize the menu further by adding your own commands to run external executables.
A dialog box will be displayed to allow naming the element and associating an actual external command
to it. The Parameters field allows specifying instructions that further customize the behavior of the
external program.
CYME allows adding up to 20 elements into a user-defined group of commands.
Python Script
This command will display the CYME Python Script Wizard where you can specify the parameters of
the Python script you wish to create and include in the software as a menu option.
See CYME Python Script Wizard for general information about the functionality provided.
CYME 8.1 - Reference Manual 361
CYME
14 – The Customize Menu Power Engineering Software
Creating shortcuts
You can configure key combinations that will activate frequently used commands.
Click on the Create link located on the line of the command for which you wish to create a shortcut. This
will open the Customize Shortcuts dialog box.
Shortcut Key Position the mouse cursor in the Shortcut key field, and do on your
keyboard the keystrokes you wish to use for your macro.
If the selected keystrokes are already used in another macro, their current
assignment will be indicated at the bottom of the field.
If you click Assign, this will re-assign the keystrokes to the currently
selected macro, removing it from the other macro.
Assigned to If a shortcut is already assigned to the macro selected, then it will appear
here.
To remove an individual shortcut, click on it in the Shortcut list to open the Customize Shortcuts dialog box, click on the
Clear button and then on the Assign button.
362 CYME 8.1 - Reference Manual
CYME
Power Engineering Software 14 – The Customize Menu
Menu
This command enables you to show/hide or to rename menu items. The dialog box is composed of two
panes: Menu and Commands. The Menu section is a tree-like rendering of the current menu options of
the application. The Commands pane contains the options created using the Customize > Commands
dialog box.
Menu pane
The Menu pane of the Customize Menu dialog box is used to rearrange the CYME software menu and
to create new menu options. You can drag and drop commands listed in the Commands pane of the
dialog box.
Toolbar
Expand All To unfold (display) all the layers and show all components / To return to the roots
/ Collapse of the trees and hide all components. You can also use the “ ” and the “ ” icons
All to expand or collapse the selected branch of the list.
Restore To undo the changes made and to restore the menu to the default structure. Note
defaults that the Restore Defaults command will also undo all the other changes, even
those made in a previous session.
CYME 8.1 - Reference Manual 363
CYME
14 – The Customize Menu Power Engineering Software
ADD MENU. To add a new menu item to the menu bar. Use the Move up/down
arrows to position in the list.
Double-click on the bar to rename.
You can drag and drop any individual Commands on the new menu name to
add them to the new menu item.
Click on OK to apply the changes.
With the cursor positioned into the command list of a menu item, clicking on the
allows the insertion of a sub-menu. The sub-menus can be dragged and
dropped from a position to another; to and from any menu. This will also move all
the commands included in the sub-menu.
With the cursor positioned into the command list of a menu item, clicking on the
also offers the possibility to add a separator. The separators can be dragged
and dropped anywhere in the pane.
REMOVE. Deletes the item highlighted. A default item will be recovered using
the Restore defaults command.
MOVE UP/DOWN. To reposition the element highlighted within a group
FIND. Type in the string to search for in the pane and click on the to find it,
click on it again to go to the next instance containing the string typed in.
FIND OPTIONS. Displays the Find dialog box with various search options shown
in the Options field. See Commands Common to all Contextual Toolbars for an
explanation of the options.
REPLACE. To find a character string in the list and replace it with another one. It
offers options like the ones available with the Find Options.
Contextual menu
The same commands than the one available in the toolbar are available in the contextual menus
obtained in the pane. The software will present the commands relevant to the location from where the
contextual menu was invoked.
364 CYME 8.1 - Reference Manual
CYME
Power Engineering Software 14 – The Customize Menu
Note: There is however one exception to the items you can hide: Menu (Customize > Menu). If
you hide this item, you will not have access to the menu commands but the icon commands
will work. To correct this problem, you must modify the menu configuration file. First, find the
item “Menu” and change its “Visible” property from 0 to 1 as illustrated below.
<Name>Menu</Name>
<Command>IDM_CUSTOMIZE_MENU</Command>
<Visible>1</Visible>
Commands pane
The commands created using the Customize > Commands dialog box are listed in this pane. They can
be dragged and dropped in the commands lists of any toolbar. Any command can be included in any
number of menus.
Toolbar
Expand All / To unfold (display) all the layers and show all components / To return to the
Collapse All roots of the trees and hide all components. You can also use the “ ” and
the “ ” icons to expand or collapse the selected branch of the list.
Customize Displays the Customize Sorting dialog box where the user can select the
Sorting column(s) to sort from and the sorting parameter to apply (ascending or
descending).
FIND. Type in the string to search for in the pane and click on the to
find it, click on it again to go to the next instance containing the string typed
in.
FIND OPTIONS. Displays the Find dialog box the various search options
shown in the Options field. See Commands Common to all Contextual
Toolbars for an explanation of the options.
CYME 8.1 - Reference Manual 365
CYME
14 – The Customize Menu Power Engineering Software
Toolbars
Allows you to control the display, the command set, and the attributes of the available toolbars.
Toolbar pane
The Toolbar pane of the Customize Toolbars dialog box is used to rearrange the CYME software
toolbars. You can drag and drop commands listed in the Commands pane of the dialog box.
Toolbar
Expand All To unfold (display) all the layers and show all components / To return to the roots
/ Collapse of the trees and hide all components. You can also use the “ ” and the “ ” icons
All to expand or collapse the selected branch of the list.
Restore To undo the changes made and to restore the menu to the default structure. Note
defaults that the Restore Defaults command will also undo all the other changes, even
those made in a previous session.
REMOVE. Deletes the item highlighted. A default item will be recovered using
the Restore defaults command.
MOVE UP/DOWN. To reposition the element highlighted within a group
FIND. Type in the string to search for in the pane and click on the to find it,
click on it again to go to the next instance containing the string typed in.
366 CYME 8.1 - Reference Manual
CYME
Power Engineering Software 14 – The Customize Menu
FIND OPTIONS. Displays the Find dialog box the various search options shown
in the Options field. See Commands Common to all Contextual Toolbars for an
explanation of the options.
Commands pane
The commands created using the Customize > Commands dialog box are listed in this pane. They can
be dragged and dropped in the commands lists of any toolbar. Any command can be included in any
number of toolbars.
Toolbar
Expand All / To unfold (display) all the layers and show all components / To return to the
Collapse All roots of the trees and hide all components. You can also use the “ ” and
the “ ” icons to expand or collapse the selected branch of the list.
Customize Displays the Customize Sorting dialog box where the user can select the
Sorting column(s) to sort from and the sorting parameter to apply (ascending or
descending).
FIND. Type in the string to search for in the pane and click on the to
find it, click on it again to go to the next instance containing the string typed
in.
FIND OPTIONS. Displays the Find dialog box the various search options
shown in the Options field. See Commands Common to all Contextual
Toolbars for an explanation of the options.
Status Bar
Allows you to select the information that is displayed on the central part of the Status Bar; the first part
displays predefined information. See also View > Status Bar. Error! Reference source not found..
By default, the first part displays t a predefined set of information about the active symbol (selected
item). Commas separate information. For example, information for a section include:
Section ID and Network name.
Phases present (A, B, C). [Example: (Phase: BC) if only phases B and C are present.]
From Node ID and To Node ID.
Equipment connected at source end / load end, (if any) (if none, then only “/” will be shown).
Conductor type.
Length (m or ft., km or mi.).
The coordinates of where the cursor is located are shown further to the right of the status bar.
CYME 8.1 - Reference Manual 367
CYME
14 – The Customize Menu Power Engineering Software
Status bar Insert your text in this field. To insert keywords, place your cursor in the field at
format the position where you want the keyword, click the Select key button. The
Select Keywords dialog box is displayed. Select your keyword and click OK in
that dialog. You are returned to the Status Bar Customization dialog box. The
keywords will be replaced with their numerical values in the Status Bar.
Select key Clicking on that button displays the Select Keywords dialog box.
Disable Mark this checkbox to disable the display of the information as set out in the
Status bar format field and display only the CYME default.
Hint: You can quickly access a keyword selection list by right-clicking in the Status Bar format field. If you
know the keyword, start by typing a “$” in the field; an alphabetical list of the keywords available will be
displayed. Either scroll down the list for selection or continue typing in the keyword.
368 CYME 8.1 - Reference Manual
CYME
Power Engineering Software 14 – The Customize Menu
Result Box
The Result Boxes customization dialog box is used to select which results will appear in the result
boxes that are displayed using the View > Result Box menu command. With the Result Boxes
configuration dialog box, you can rename and modify all of them; as well as create secondary dialog
boxes.
Result Box Name and Configurations
The top part of the dialog box provides functionality to choose the result box configuration and add a
short comment. Select the one needed from the Name combo box. You can rename the selected result
box (click on the button).
The Import and Export functions are also available; see Custom Templates for a description.
The Creation/Deletion of configurations functions and the Library function will be made available in a
future version of the software. For now, their icons are dimmed.
CYME 8.1 - Reference Manual 369
CYME
14 – The Customize Menu Power Engineering Software
Result Box Layouts
Once you have selected the result box to customize, you can also assign several other result boxes
layouts to it. For example, you may want to monitor a regulator and a transformer following a load flow
analysis; or you may want to have one layout for a single section with a different one for a selection of
several sections. The Result Boxes customization dialog box allows you to do that on network items as
well as on specific devices.
The Default Layout and the Multiple Selection are Global Layouts that cannot be removed from the
configuration selected. The Default Layout is for the primary result box displayed when selecting one
section (after the related analysis) and requesting its display using the View > Result Box menu option.
The Multiple Selection layout is the result box that will be displayed when selecting several sections on
the one-line diagram.
Upon selection of an item in the Result Box Layouts group box, the editor on the right hand side of the
dialog box will change to allow configuring the result box for that item. See Result Box Contents to learn
how to specify the parameters. The Result Boxes dialog box is resizable to provide more space when
customizing several columns. See the example below showing the Default Layout and the Transformer
Layout of the Load Flow result box.
370 CYME 8.1 - Reference Manual
CYME
Power Engineering Software 14 – The Customize Menu
CYME 8.1 - Reference Manual 371
CYME
14 – The Customize Menu Power Engineering Software
To create the same result box for all the elements of a category, select the parent element, design your
result box and click on the Apply to All button to apply to all the items of the category.
To view the description and parameters of a keyword already included in the format displayed, double-
click on the icon next to the keyword. The Keyword selection dialog box will be displayed, highlighting
the details of the keyword selected.
Click on the Edit button in the Automatic Display group box to indicate to the software after which
analysis the result boxes part of the configuration can be displayed. The names of the analyses
selected will appear on the right hand side of the Edit button.
Click on Save once done to save the various result boxes designed and/or modified for the
configuration selected at the Name field. Click on OK to save the information entered and close the
dialog box. Click on Cancel to dismiss the changes not saved yet and close the dialog box.
Note: The look of the column and row labels can be changed to be shown or not with the same look as the results
table. Use the Show all grid borders option located in the File > Preferences dialog box at the Simulation
tab.
372 CYME 8.1 - Reference Manual
CYME
Power Engineering Software 14 – The Customize Menu
Result Box Contents
To change the number of Columns and Rows (and the column and rows heading text, click on the
respective arrows and enter the heading text strings.
Select the field where you want a result to appear by clicking in it and then click on the Keywords
button. This displays the Keyword Selection dialog box. Choose a keyword from the list and click OK
in the Keyword Selection dialog box.
You can edit the contents of any result box displayed on screen by clicking on the Customize this
result box icon ( ). The dialog box that will be displayed will show which layout is used along with
the editable fields. To open the Customize > Result Boxes dialog box to access all the functionality,
click on the Manager button.
Hint: A mouse over on a keyword in a result box or in the customization dialog box displays a tooltip containing
the keyword properties for quick reference.
CYME 8.1 - Reference Manual 373
CYME
14 – The Customize Menu Power Engineering Software
You can assign a mathematical expression to a keyword. Thus, for the cases where you will select
several locations on the one-line diagram, the result box will display the value based on the
mathematical expression selected, i.e. either the minimum value, the maximum value, the sum of the
values or the average of the element in question within the zone selected. Enable the Show Operators
checkbox at the bottom of the editing field and click on the icon at the left hand side of the cell you
wish to apply the mathematical expression to.
Finally, you have the possibility to display a complex value in a different format than as specified in the
definition of the keyword by typing in the following expressions before the keyword in a cell:
“real->” real part
“imag->” imaginary part
“abs->” absolute value
“cmplx->” complex value
See Keyword Expressions to learn more about the functions that can be used.
Contextual menu
A contextual menu is available to further facilitate the editing of the contents of result boxes. The
commands below appear in both the Default Layout group box of the Customize > Result box dialog
and in the dialog box accessed with the Customize this result box button in the individual result
boxes.
Select All Selects the contents of all cells. To select only a few cells rather than the
whole list, you can press the CTRL or the SHFT key while selecting cells with
the mouse.
Cut / Copy / Applicable to cell contents.
Paste
Insert Row / Inserts an empty row above the row where the command was invoked.
Column Inserts an empty column to the left of the column where the command was
invoked.
Delete Row / Deletes the row/column where the command was invoked.
Column
374 CYME 8.1 - Reference Manual
CYME
Power Engineering Software 14 – The Customize Menu
Hide Row / Removes the row/column from the result box. When hidden, the row/column
Column still appears in the customization dialog box but with a grey background.
To unhide, right click on the hidden row/column and select Unhide from the
contextual menu.
Properties Applicable to cells containing a keyword; opens the associated Keyword
Properties dialog box.
CYME 8.1 - Reference Manual 375
CYME
14 – The Customize Menu Power Engineering Software
Keywords
This command displays the Keyword Selection dialog box, which is resizable. With the commands
available here, you can adjust the format of the existing keywords and create new ones.
The keywords are present in many tools in the CYME applications and optional modules. This dialog
box can also be invoked directly from other dialog boxes when modifying a report, a result box, a tag
layer, etc., generally under the form of a Keywords button in the dialog boxes. The CYME software
contains a great number of pre-defined keywords that cannot be deleted. It is possible to customize the
existing keywords and also to create new ones.
Keyword Categories Pane
Lists by categories the keywords available with the program. The keywords included in the category
selected will be displayed in the right part of the window. You can sort the keywords in the right part of
the dialog box by clicking on the column headings. See also Keywords Pane for more details.
The default keyword groups and the user-defined folders that do not contain user-defined keywords are
indicated by yellow folder icons ( ). Any folder into which there is at least one user-defined icon is
indicated by blue folder icons ( ), as well as all of its parent folders. The user-defined Keywords are
identified by this icon and User Data Extensions by this icon .
DISPLAY THE OPTIONS MENU. The menu displayed proposes actions that will apply on all the data within
the dialog box:
Expand all: Displays all the elements of sections displayed in the Keyword Categories pane.
Collapse all: Closes all the sections displayed in the Keyword Categories pane.
Restore default keyword groups: To restore the keyword groups to their default configuration,
discarding all changes and moves made.
376 CYME 8.1 - Reference Manual
CYME
Power Engineering Software 14 – The Customize Menu
FIND. Type in the string to search for and click on the to find it, click on it again to go to the next instance
containing the string typed in.
FIND OPTIONS. Displays the Find dialog box with various search options shown in the Options field. See
Commands Common to all Contextual Toolbars for an explanation of the options.
Other commands are available via the contextual menus that can be invoked in the Keyword
Categories pane. The commands available depend on the element of the tree list on which the right
click was made.
Expand/ To show the child elements of the folder selected or hide them. You can also
Collapse click on the “ ” icon to expand the selected branch and click on the “ ” icon
to collapse it. A double-click on a sub-category name is an alternate way to
expand/collapse the branches.
Add Keyword To add a new keyword in the group from which the contextual menu was
invoked. When adding a new keyword, the Keyword Properties dialog box
is displayed to define the parameters of the new keyword. The keyword
created will be shown with a user-defined icon ( ) next to its name.
See Create New Keywords below for more details.
Add Group To create a user-defined keyword category. The user-defined categories are
indicated by a blue folder icon. If a used-defined keyword is added to a
default category, the icon of that category will become blue instead of yellow.
Rename To change the name of any default or user-defined keyword group.
Remove To remove a category from the tree view. The keywords present in the
removed group will be included in the parent directory.
Keywords Pane
DISPLAY THE OPTIONS MENU. The menu displayed proposes actions that will apply on all the data within
the Toolbox:
Select all: To select all the items in the keyword list to apply commands on the whole list. To select only a
few items rather than the whole list, you can press the CTRL or the SHFT key while selecting items with
the mouse.
Expand all: Displays all the items of the folders displayed in the Keywords pane.
Collapse all: Closes all the sections displayed in the Keywords pane.
Customize sorting: Displays the Customize Sorting dialog box where the user can select the column(s)
to sort and the sorting parameter to apply (ascending or descending).
Customize grouping: Displays the Customize Grouping dialog box where the user can select a column
which available values become the parameters by which the keywords will be grouped by. Once a
grouping is applied, the column is removed from the list.
Clear all Filters: disables the filtering applied to all columns.
Clear all Conditional Formatting: Clears all conditional formatting in the pane.
Show all Keywords: Displays the hidden keywords in a grey typeface. Also displays the hidden
categories in the Keyword Categories pane. To include a hidden keyword in a list, right-click on the
name and select Add to Visible.
Restore default layout: Clears out all sorting, filtering, grouping and conditional formatting applied in the
pane.
CYME 8.1 - Reference Manual 377
CYME
14 – The Customize Menu Power Engineering Software
ADD KEYWORD. Click on this button to add a new keyword. When adding a new keyword, the Keyword
Properties dialog box is displayed to define the parameters of the new keyword. The keywords created will
be added to the User Defined category of keywords. See Create New Keywords below for more details.
MODIFY KEYWORD. Click on the Modify button or double-click on a keyword to display its Properties dialog
box.
REMOVE KEYWORD. To remove a keyword from the list of keywords. With the Show All Keywords
command enabled, the keyword removed will appear in grey in the list. To insert it again in the list, right-click
on the dimmed name and select the Add option.
Note that with the Remove Keyword command, User-defined keywords are deleted.
IMPORT KEYWORDS. To import user-defined keywords.
EXPORT KEYWORDS. To export user-defined keywords.
FIND. Type in the string to search for and click on the to find it, click on it again to go to the next instance
containing the string typed in.
FIND OPTIONS. Displays the Find dialog box with various search options shown in the Options field. See
Commands Common to all Contextual Toolbars for an explanation of the options.
Other commands are available via the contextual menus that can be invoked in the Keywords pane.
The commands available are:
Copy Copies the string from where the command is invoked.
Remove To remove a keyword from the list of keywords. With the Show All Keywords
command enabled, the keyword removed will appear in grey in the list. To insert it
again in the list, right-click on the dimmed name and select the Add option.
Note that with the Remove Keyword command, User-defined keywords are
deleted.
Properties Displays the Keyword Properties dialog box with the details of the keyword from
which the command was invoked.
378 CYME 8.1 - Reference Manual
CYME
Power Engineering Software 14 – The Customize Menu
Keyword Properties
Double-click on a keyword name in the Keywords list or select Properties in the contextual menu from
the Keyword contextual menu or from the Properties button in the toolbar list to display the
corresponding Keyword Properties dialog box associated with it. The fields that will be displayed in the
dialog box will differ depending on the format Type of the keyword you will have doubled-clicked on.
Keyword This is the string by which the keyword is recognized by the system. Each
keyword has its own unique ID. This field is mandatory when creating a new
keyword.
Description Brief explanation of what the value is. The Description field is used to
describe the keyword and to facilitate the selection of the keyword. This field
is mandatory when creating a new keyword.
Type Can be Real, Number, Complex or Text. Note that the Type field is disabled
for the default keywords.
Length When the format type is Text, Length will indicate the total number of
characters allowed for the keyword value.
Precision The Precision field indicates the number of decimals to be displayed when
this keyword is selected. When the format type is Real or Number, Precision
is the number of digits after the decimal point. This parameter is relevant only
for format type Real. It will not be shown for the other available format types.
Display As When creating a keyword of the Complex format type, you can choose to
display the data as absolute, real, imaginary or complex. By default, the data
is displayed as absolute. Note that you can override the type selected here in
the Result Boxes.
Unit Unit type of the result of the keyword. Available for Number, Real or Complex
types.
The user can select the unit among a number of categories (including for
lengths/distances, impedances, voltages, currents/power, percentage/per
unit, time/duration, and a number of other units.
The user can also create a custom unit by entering the desired label.
Note: The units defined here are available in the Unit group box of the
Axis tab in the Chart Properties dialog box whenever the relevant
keyword is utilized to create a chart.
CYME 8.1 - Reference Manual 379
CYME
14 – The Customize Menu Power Engineering Software
Header Name used in the column header of the reports generated. This field is
mandatory when creating a new keyword.
Expression When creating a keyword, you can use mathematical functions and
operations to define the value you want to associate to your keyword. See
Keyword Expressions to learn more about this.
Create New Keywords
Keywords can be created anywhere in Keyword Groups tree structure. To place the new keyword you
wish to create into an existing folder, right-click on the folder name and select Add Keyword in the
contextual menu. If you create your keyword into one of the default folders, that folder icon will turn to
blue.
You can create user-defined sub-folders anywhere into the structure using the Add group command in
the contextual menu. You can drag and drop default keywords from other categories (in that case, the
folder icon will remain yellow). When you add a user-defined keyword into that user-defined sub-folder,
its icon will become blue.
You may also create your keywords into the User Defined category. Note that any keyword can exist
into only one folder; it cannot be duplicated.
To create a keyword, highlight the folder where you want to create your keyword and select Add
Keyword from the contextual menu. The Keyword Properties dialog box is displayed. Enter a name, a
description and a header. Select the type. This will enable all the fields relevant to the type.
See Keywords, above, for a description of the various fields that will appear in the Keyword Properties
dialog boxes. The field Expression is specific to the creation of a user-defined keyword. Type a “$”
anywhere in the blank space of the field to display a list of keywords you can use to define the
expression whose value you want the keyword to take. Refer to Keyword Expressions to learn about the
mathematical expressions you can apply on keywords.
380 CYME 8.1 - Reference Manual
CYME
Power Engineering Software 14 – The Customize Menu
Alternatively, you can right-click anywhere in that field and select Insert Keyword in the contextual
menu that will appear. This will display a second instance of the Keyword Selection dialog box. Select
a keyword in that dialog box and click OK to return to the Keyword Properties dialog with the keyword
inserted.
You can also associate a Python Script to a keyword. Enable the radio button and click on the Edit
button to display the Keyword Script dialog box. Click on the Edit script button to open the
Python Editor to create your script or open an existing .py file or click on the Import script content
from file button for a direct import of the script to associate to your keyword.
CYME 8.1 - Reference Manual 381
CYME
14 – The Customize Menu Power Engineering Software
You may edit the properties of the keywords already inserted: double-click on the keyword in the
Keywords list or highlight the keyword in the Keywords Group list and select Properties in the
contextual menu to display its Keyword properties dialog box.
Keyword Expressions
You can use the following functions within an expression. Note that these functions are not case
sensitive.
Real, Number and Complex formats:
+, -, X, ÷
^ (power)
Real and Number formats:
LOG, LN
MAX, MIN, AVG
SQRT, CUBICRT (Note: if you had used SQRT3 in an expression created with a previous
version of CYME, the software will convert SQRT3 to CUBICRT upon opening.)
SIN, ASIN, COS, ACOS, TAN, ATAN
Simple mathematical operations can be performed:
Addition ( “+” )
Subtraction ( “-“ )
Multiplication ( “*” )
Division ( “/” )
Exponent ( “^” )
Factorization ( “(“ “)” ).
382 CYME 8.1 - Reference Manual
CYME
Power Engineering Software 14 – The Customize Menu
Expressions must be placed in brackets ( “{“ “}” ). Example: {2+2}.
Here is a list of things you can do with expressions:
Multiple levels of call of a function;
Multiple expressions in succession (one after the other);
Evaluation of negative expression;
Specify the width and precision of the result;
Report errors directly in the result;
Use expressions in Status Bar, Result Box and Report Tag.
Here are some examples to illustrate the various ways you can define expressions.
Simple mathematical expression:
Entered string: The sum is {2+2}.
Result: The sum is 4.000000.
Simple mathematical expression with priority:
Entered string: The value is {2+2*3 + (4+5)*2^2}.
Result: The value is 44.000000.
Multiple expressions:
Entered string: The sum is {3+2+4} and the difference is {3-2}.
Result: The sum is 9.000000 and the difference is 1.000000.
Expression with function:
Entered string: The average value is {AVG(3;2)}.
Result: The average value is 2.500000.
Expression with function embedded in function:
Entered string: The value is {2.5 + AVG (MIN ( 3;10 );2 )}.
Result: The value is 5.000000.
Expression with specified width and precision (width = 5, precision = 1):
Entered string: The value is {-1 ^ -1:5:1}.
Result: The value is -1.0.
Expression returning error:
Entered string: The value is {1/0}.
Result: The value is #ERROR_DIVIDE_BY_ZERO.
Numbers are used in the string examples above; use the keywords you want when you build your expressions.
Expression containing keywords ($ProtkV$ = 2.5, $ProtAmps$ = 1.25)
Entered string: The value is { $ProtkV$ * $ProtAmps$:5:1}.
Result: The value is 3.1.
CYME 8.1 - Reference Manual 383
CYME
14 – The Customize Menu Power Engineering Software
Concatenation using keywords:
Entered string: Equipment ID: $EqId$
Result (example): Equipment ID: 4/0BS_4BS_312
Note: The width and precision should be the last item in the expression (just before the right bracket) and would
apply to the whole result.
Filters
With this function, you can create user-defined filters using keywords or using Python scripts. The filters
can be used with various functions of the program either via a specific parameters field in a dialog box
or a command in a contextual menu. In particular, filters can be:
Applied to reports, in the Reports properties (Report > Analysis and Report >Input Data) and
applied to simulation results charts (see the Chart button in the Simulation toolbar.
Applied to device views for the quick display of devices meeting a number of selected
characteristics through the Select Simplified View icon of the Display toolbar. See also
Simplified View.
Used to create Global Filters in the Explorer tab to enable quick access to specific elements on
your network.
Used as a Search Property in the Edit > Search Options command. See also Find toolbar.
Place restrictions to devices for Network Reduction. (see Device Restrictions Tab)
Define the Color Coding of the one-line diagram.
384 CYME 8.1 - Reference Manual
CYME
Power Engineering Software 14 – The Customize Menu
Click on Add to open the New Filter dialog box in which you can select to start
Add with a keyword-based Empty Filter (see Filters Using Keywords) or create a
Filter from Python Script, or start from an existing filter. If starting from existing
filter, the software will create a copy of the original that you can edit to create
your new filter.
To access the Filter Editing dialog box. The software will display either the
Modify keyword-based filter editing dialog box or the Python-based filter editing box
depending upon with which the filter to modify was initially created with.
Removes the filter from the list.
Delete
See also Custom Templates.
Filters Using Keywords
In the Filter Editing dialog box, the user can indicate a name for the filter and group the filters in
categories. These will be shown to the user as a tree list.
A keyword-based filter can be composed of a number of rules each composed of keywords and logical
operators. The rules can be a simple ratio or a more complex formula. Given the use of keywords and
operators to build the filters’ rules, filters are most useful to pinpoint some very precise components by
using their IDs, settings, nominal values, type, etc. or any combination of their characteristics.
Name The name of the filter. The filter name must be unique among all the other
filters defined.
CYME 8.1 - Reference Manual 385
CYME
14 – The Customize Menu Power Engineering Software
Category Select a filter category among the ones available in the drop down list. You
can create a new Category by typing the name in the field.
Rules Keyword
Click on the blank cell below the Keyword header to select your keyword
from the Keyword Selection dialog box that will be displayed.
Operator
Select the Operator to apply in your formula and then type in the target
Value.
Value
If the keyword selected generates a numerical value, the Value field will be
left blank for the user to type in a target value.
If the keyword result generates a yes/no value, then the field will
automatically be populated by a drop down list for the user to choose
between “yes” and “no” as the value. The user still has the capability to
select a keyword by clicking on the icon in the Value field.
If the keyword selected points to specific options, then the field will be
populated with a drop down list containing those options to choose from.
Click on to see the possible values.
Clauses For more flexibility when creating rules, you can apply an And or an Or
clause to each rule. The And clause has priority over the Or clause.
You can also add parentheses at any or both ends of each clause to create
more complex rules. To do so, click on the rectangular button in the “( )”
column to toggle between the type of parenthesis you need or remove
them.
386 CYME 8.1 - Reference Manual
CYME
Power Engineering Software 14 – The Customize Menu
Filter from Python Script
In the Filter Editing dialog box, the user can indicate a name for the filter and group the filters in
categories. These will be shown to the user as a tree list when subsequently selecting a filter from the
User Defined Filters dialog box.
Name The name of the filter. The filter name must be unique among all the other
filters defined.
Category Select a filter category among the ones available in the drop down list. You
can create a new Category by typing the name in the field.
Expected Return Indicates what the scripts should return for the filter to work.
Value
Script Code Enter the script in the Script Code field. To create the script using the
Python Editor, click on the Edit Script button . To import an existing
script into the Script Code field, click on the Import script content from
file button .
Parameters To define the input parameters of the variables used in the script.
CYME 8.1 - Reference Manual 387
CYME
14 – The Customize Menu Power Engineering Software
Validation Rules
The data validation engine validates all networks, equipments, and range of data currently loaded in
memory, to ensure all data are within operating limits.
Use the Customize > Validation Rules dialog box to further refine the default CYME data rules by
adding your own specific restrictions and data ranges. User defined data validation rules are store in
a.xml file located on your system. To modify the location of this file and or to use another set of rules,
refer to File > Preferences, Configuration Files tab.
Note: Data validation is a background process and is triggered by CYME automatically as you work (when
importing, exporting, opening a study, adding a section, etc). No manual scanning or trigger is required.
Data Type Select the target data type to view / edit.
Validation Rules The associated rule(s) and parameters are displayed on the right hand side
of the dialog box. The rules appearing with a grey background are the
CYME default data rules and cannot be edited. To add a new rule, select a
rule from the drop down list and type in a value in the Value field.
Save Click on this button to save new rules or modifications to old rules.
Charts
To modify the display parameters of the charts generated using the Chart Selector dialog box or to
create new ones. Keywords are used to customize these charts.
The command displays the Charts dialog box. The left hand part lists the charts available, as follows.
These are referred to in the Chart Selector as the “custom charts”.
Conductor Rating & Current
Downstream Customer Profile
388 CYME 8.1 - Reference Manual
CYME
Power Engineering Software 14 – The Customize Menu
Fault Current Profile
KVA Profile
KVAR Profile
Short-Circuit LG & Pick Up
Short-Circuit LLL –LL & Pick Up
Voltage Profile
Voltage Profile Interval (Phase A, B or C)
Click on this button to display the New Chart dialog box. Type in the name of
the new graph to be created in the Name field and click OK. It will be added to
the list of graphs names. Highlight this name in the list and enter the values of
its parameters in the right hand part of the Charts dialog box.
The new name should be unique. The software does not discriminate
uppercase and lowercase. If the name already exists, it will be rejected.
Click OK to return to the Charts dialog box to create the parameters of your
new chart.
Note: The charts created using this function will be displayed and
accessed in the Chart Selector the same way the custom charts
do.
CYME 8.1 - Reference Manual 389
CYME
14 – The Customize Menu Power Engineering Software
MODIFY. Highlight a report Name and click on the Modify button to first
rename it. Then proceed modifying its parameters.
REMOVE. Click on this button to remove the graph selected in the list. You will
be prompted to confirm this action.
See also Custom Templates for the other commands in the Name group box.
Highlight the name of the chart you wish to modify. The right hand tabbed windows will change
dynamically depending on your selection and show the default selections that you can modify. The
settings chosen will become the template for the chart selected.
Note: Once a chart is generated, you can also do further modification to it using the Chart Properties dialog box
invoked from the contextual menu of the chart generated. Doing so, however, does not modify the template
defined using the Customize > Charts dialog box.
The fields in the General, X Axis and Y Axis tab windows are the same than in the Chart Properties
dialog box. See Chart Properties for the details.
The Keywords tab allows associating keywords to to parameters of the graph to plot. You may add
new keywords by clicking on the add button ( ) and then using the Keyword Selection dialog box.
You may delete unwanted keywords. Just select the keyword and click on the delete button ( ). You
may also change the keywords order in the list. Select the keyword and then click once on ( ) or ( )
to move the keyword one position up or down. See Keywords.
The Context combo box is used to associate the selected graph to a specific analysis. Thus, the
correponding chart will be up for selection in the Chart Selector dialog box displayed once the selected
analysis is complete.
390 CYME 8.1 - Reference Manual
CYME
Power Engineering Software 14 – The Customize Menu
Chart Themes
The Chart Themes dialog box allows customizing the appearance of the charts; by the adjustment of
the size and color of the various chart elements.
Theme group box
Click on this button to display the Chart Theme dialog box. Type in the name of the new theme to be
created in the Theme Name field and click OK. It will be added to the list of themes names.
The new name should be unique. The software does not discriminate uppercase and lowercase. If
the name already exists, it will be rejected.
Click OK to return to the Chart Themes dialog box and create your parameters. You may select
another template to copy the properties from in the Copy properties from combo box; the tab
windows will be populated with the parameters of the theme selected.
Once the various parameters are adjusted in the Chart Theme tab windows, you may save as a new
theme template.
MODIFY. Select a theme Name and click on the Modify button to first rename it. Then proceed
modifying its parameters in the Chart Themes dialog box. Click OK once done to save the
parameters and dismiss the Chart Themes dialog box.
REMOVE. Click on this button to remove the theme selected in the list. The removal is immediate;
you will not be prompted to confirm this action.
See also Custom Templates for the other commands in the Theme group box.
CYME 8.1 - Reference Manual 391
CYME
14 – The Customize Menu Power Engineering Software
General tab
To select the size and color of the Chart grid lines, background and frame outline; of the Frame
background color, and of the appearance of the Legend.
Fonts tab
To associate a font and font characteristics to the text elements of the chart.
392 CYME 8.1 - Reference Manual
CYME
Power Engineering Software 14 – The Customize Menu
Series tab
To specify the style and width of the lines that will be drawn for the series of the result set and to
associate a color and a marker to each.
Simplified View
When performing specific studies on large networks, it is often difficult to rapidly view the devices of
interest. The Simplified Views function has been implemented to help you quickly monitor and modify
specific devices. It allows you to create a simplified view containing only the devices of interest. For
example, when performing a study on distributed generation, you could create a new view containing
only the generators, regulators and transformers. A simplified view appears as a single-line diagram
showing the selected devices; all other devices will be hidden and represented by one unique symbol.
The display of the existing simplified views is done through the menu option in the Action Bar Menu in
the tabbed view and selecting a view in the Simplified Views sub-menus.
Alternately, a simplified view can be applied when loading a network. See Network > Select Networks.
Save Simplified Network
This command is available in the Simplified View menu when a simplified view is displayed. The
simplified network is saved as a self-contained study file (.sxst).
CYME 8.1 - Reference Manual 393
CYME
14 – The Customize Menu Power Engineering Software
When connected to a repository, this command provides both the possibility to save as a self-contained
study file and to save the study as an XML file in a database repository.
See Databases Tab > Repository to learn how to create a repository and, if needed, associate it to a
network model database.
Compare with Simplified Network
This function allows comparing a simplified network against the network of the currently connected
database. If necessary, this function will load from it the networks that are used in the simplified view.
Then, a new simplified view based on the connected database is created using the study file data, and
displays a comparison report listing the elements added, modified or removed. Elements added or
modified are indicated in the simplified view with a green or a blue circle, respectively.
Compare To select a self-contained study file to compare with the simplified view. The
with File user is prompted to select the file on available computer directories.
Compare To compare to a study file data contained in the repository currently connected.
with
Repository
Customize Simplified Views
To create/edit the simplified views, either select the Simplified Views > Customize item in the View
button contextual menu that appears when a simplified view is displayed or select the Customize >
Simplified View main menu item. It can also be accessed using the sub menu of the Select Simplified
View button in the Display toolbar or from the dedicated command in the main view Action Bar.
394 CYME 8.1 - Reference Manual
CYME
Power Engineering Software 14 – The Customize Menu
Configuration To select the configuration to be viewed. To create a new one, click Add
and enter the new name. Note that this group box is not displayed when
the command is invoked from a simplified view display.
ADD. To specify the name of the new view to create and
create/select a category to classify your view styles. When creating a new
view, you can copy the parameters of any existing one.
The Layer category corresponds to the first level of the Simplified Views
Action Bar menu level; while the Configuration name corresponds to the
second level.
MODIFY. To modify the name of a simplified view and/or the
category it belongs to. You can also replace the parameters by
associating the parameters of any existing simplified view.
CYME 8.1 - Reference Manual 395
CYME
14 – The Customize Menu Power Engineering Software
To remove a simplified view. Clicking on Yes proceeds with the
deletion requested.
Devices and List of the devices and the instruments part of the configuration. This area
Instruments in will be filled in with the tree list only when a Configuration is selected in the
view Configuration field.
Device Phasing To identify the phasing of each type of devices.
Device Filters To select one or more filters to apply to the devices and the phasing
selected for the configuration. Enable the filter(s) to apply by selecting
“Yes” next to its name.
See Filters, to learn more about setting filters.
Edit To create a new filter, click on the Edit button located below the Filters
field. The User Defined Filters dialog box is displayed. Click on Add to
display the Filter Editing dialog box. Refer to Filters for the details on how
to create a new filter.
When you click OK in this dialog box, the filter is added to the list in the
User Defined Filter dialog box. To remove a filter from that list, highlight it
and click the Remove button. Click on OK to return to the Simplified
View dialog box.
OK To save the parameters in the dialog box for the Configuration selected
and display the corresponding view in the main display.
Once the new configuration is saved you will be able to apply it later on to
your network by selecting it in the menu of the Select Simplified View
button in the Display toolbar.
Cancel Click on the Cancel button to dismiss the dialog box without saving the
modifications. Note that if you have added a new filter to the list of filters
available, it is not removed when you click on Cancel, you need to
highlight the name of the filter and click on the Remove button; however, if
you had enabled or disabled checkboxes in this same list, these
modifications will not be saved when you click on Cancel.
Find Find fields are available for the Devices and Instruments in View list and
for the Filters list. Type in a string and click on the Find button to locate
the first instance containing the string typed. Click on the Find button
again to go to the next instance.
See also Custom Templates.
Once your views are configured using this command, the display of your network using one of the
available views is done using the Select Simplified View button found in the Display toolbar.
The same functionality can be accessed using the Simplified Views menu in the Action Bar Menu in the
tabbed document. The simplified view requested will be tabbed in that display, so you can go from one
view to another.
396 CYME 8.1 - Reference Manual
CYME
Power Engineering Software 14 – The Customize Menu
One-Line Diagram
View Styles
Opens the View Styles dialog box which is similar to the View Display Options dialog box. The
difference being that the View style group box at the top of the dialog box will allow you to name the
new configuration you wish to create, to modify existing views or to delete any; and also to import/export
templates. Note however that you cannot rename or delete the default Geographically Referenced and
the Schematic views. See Chapter 13 – Display Options.
A View Style consists of a set of Display Layers and View Properties that are specific to it. The display
layers and view properties parametrized are not shared between view styles.
This function is useful to assign different templates with different view properties to different nested
views see also Add Nested View and Expanded Modeling). Once in a view with a different view style,
the user can access the Display Options to customize the symbols to be displayed within a view with a
different view style.
View style drop To select the style you wish to take action on.
down list
ADD NEW LAYER. To specify the name of the new view to create. You can
also create categories to classify your new styles. Click on OK in the View
Styles Properties dialog box once done. The new categories and new style
names will appear as sub menus containing views in the New Study drop
down menu that you can access from the Main toolbar. Note that the new
styles and categories created will be listed underneath the default ones, in
their order of creation. In the View Styles drop down, however, they will be
listed alphabetically.
Once done, click on Save in the View Styles dialog box.
CYME 8.1 - Reference Manual 397
CYME
14 – The Customize Menu Power Engineering Software
MODIFY LAYER PROPERTIES. To modify the name of an existing view.
You can also assign the existing views to categories. To do so, select a
category name in the View Style Category drop down list. To remove a
view from a category (folder) and place it directly as an item in the list,
simply delete the name that appears in the View Style Category drop down
and click OK.
REMOVE LAYER. To remove a view style. Clicking on Yes proceeds with
the deletion requested. The studies that were created using the view deleted
will be displayed in the future along the characteristics of Layer type selected
when the deleted layer was originally created.
See also Custom Templates.
Once your View Style name is created, you can proceed creating additional layers and configuring
existing or new layers that will be applied to the View Style selected. See Chapter 13 – Display Options
for details about the various parameters you can set. Click on Save, then on OK to return to the main
display.
Characteristics of the Default View Styles
The program comes with two default view styles: Geographically Referenced View and Schematic
View. If your installation of CYME results from a migration from a previous version of CYME, you may
also see New substation view in the drop down menu.
Georeferenced View
The representation of the networks is geographically-referenced. All networks created in previous
versions of CYME will be using this configuration.
Schematic View
This is a default configuration used for CYME. Networks are displayed and edited orthogonally in this
view.
Some options are selected by default such as:
Automatic best fit of display settings.
Display grid points and grid lines.
Snap to grid points.
398 CYME 8.1 - Reference Manual
CYME
Power Engineering Software 14 – The Customize Menu
Symbols
Opens directly the Symbols dialog box very similar to the Symbols dialog box in the View > Display
Options interface. The only difference being that in this dialog box, you can create new symbol layers
and save them in your default parameters.
Once your layer is selected, specify which devices to include in it, associate a symbol to each, and
customize their size, color, line width and style. Once done, click on Save to update the default
parameters of your layer. Refer to Symbols for a description of the parametrable elements.
Layer drop To select the symbols layer you wish to take action on.
down list
ADD NEW LAYER. To specify the name of the new layer to create. You can also
create categories to classify your new symbols layers. Click on OK in the Layer
Properties dialog box once done. The new categories and new style names will
appear as sub menus containing views in the Symbols Layer toolbar drop down
menu.
Once done, click on Save in the Symbols dialog box.
CYME 8.1 - Reference Manual 399
CYME
14 – The Customize Menu Power Engineering Software
MODIFY LAYER NAME AND CATEGORY. Displays the Layer Properties
dialog box to modify the name and category of an existing layer. You can also
assign the existing layers to other categories. To do so, select a category name
in the Layer Category drop down list. To remove a layer from a category (folder)
and place it directly as an item in the list, simply delete the name that appears in
the Layer Category drop down and click OK.
REMOVE LAYER. To remove a symbols layer. Clicking on Yes proceeds with
the deletion requested.
See also Custom Templates.
To enable the layer created, select it from the drop down list in the Symbols Layer Toolbar or from the
Display tab of the Explorer Bar. You can further modify it or use it as your template to create a new
layer.
The creation of multiple symbol layers provides the capability to quickly switch views of your network.
For example, several layers can be created for displaying different symbols on the network:
The Default layer could show the typical devices and network symbols.
A Protection layer could display protective device symbols such as relays.
An Abnormal conditions layer could display all the abnormal conditions.
400 CYME 8.1 - Reference Manual
CYME
Power Engineering Software 14 – The Customize Menu
Color Coding
Displays the Color Coding dialog box (similar to the Color Coding dialog box in the Display Options
interface), defined for the layer selected along with the thresholds and their associated colors. You may
edit existing parameters, add or remove thresholds directly in this dialog box.
With this dialog box, you may add, modify or delete Color Coding layers using the commands in the
Layer group box.
The layers you created can be associated to an existing category (like the Analysis and General default
categories) or associated to a category you create. The user defined layers can be of four types:
Device ID Layer
Keyword Layer
User Defined Filter Layer
Zone Layer
You can also copy one of the default layers into a customized category. You will be able to change its
parameters without affecting the default one, but you will not be able to change its name.
Layer drop To select the color coding layer you wish to take action on.
down list
ADD NEW LAYER. To specify the name of the new Color Coding Layer to
create. You can also create categories to classify your new layer. Click on
OK in the Layer Properties dialog box once done. The new categories and
new layer names will appear as sub menus containing views in the Color
Coding Layer toolbar drop down menu.
Once done, click on Save in the Color Coding dialog box.
CYME 8.1 - Reference Manual 401
CYME
14 – The Customize Menu Power Engineering Software
MODIFY LAYER NAME AND CATEGORY. Displays the Layer Properties
dialog box to modify the name and category of an existing layer. You can
also assign the existing layers to categories. To do so, select a category
name in the Layer Category drop down list. To remove a layer from a
category (folder) and place it directly as an item in the list, simply delete the
name that appears in the Layer Category drop down and click OK.
REMOVE LAYER. To remove a layer. Clicking on Yes proceeds with the
deletion requested.
See also Custom Templates.
Commands are available in the Details group box to edit or organize the items of the layers, whether
existing or newly created. The commands available will depend on the layer selected.
There are two ways to enter or edit threshold data. Depending on the type of layer, certain types of data
can be selected through combo boxes. Click on the arrow of the combo box to develop the list of
options and make your selection. Other fields can generally be edited by double-clicking on the cell.
Some threshold data cannot be edited as they are keyword results or predefined in the software. See
Existing Layers.
E Double-click on the cells to enter or edit the threshold data.
d
i
t
Depending on the type of layer, certain types of data can be
selected through combo boxes. Click on the arrow to develop
the list and make your selection. The options available are
predefined in the software.
Checkmark an item to move it with the buttons at the
desired location within the list.
To add a new threshold to the layer. The software adds the
new line at the bottom of the list. It can be repositioned using
the up and down buttons.
To remove the selected items from the list.
When finished, click on the Save button to update the default parameters of your layer.
402 CYME 8.1 - Reference Manual
CYME
Power Engineering Software 14 – The Customize Menu
Existing Layers
The CYME software includes a number of pre-defined layers organized in categories. The General
Layers category regroups the layers describing various features of the one-line diagram. The Analysis
Layers category regroups simulation results layers. The Protection Zone Layers will appear with the
Protection Analysis optional module installed; see the related manual for information. The Project
Layers category will appear with the Advanced Project Manager optional module installed; see the
related manual for details.
The Details of all the Analysis Layers can be edited, along with most of the threshold details of the
General Layers. A number of General Layers comprise an element which thresholds are drawn from
elsewhere in the software as listed below. For these, only the line width and/or the color of the symbols
can be modified in the associated Color Coding dialog box.
Device color The Device names indicated are predefined in the software.
The parameters of each can be set in the Customize > One-
line diagram > Symbols dialog box, including the Line
width and the Color. These two parameters can be changed
either in the Symbols dialog box or in the Color Coding
dialog box.
Double- The Double-Circuit name comes from the Properties dialog
Circuit color box of that double-circuit and can be changed there. The
Color can be changed in either the Properties dialog box or
the Color Coding dialog box.
Failure These layers are used by the Reliability Assessment optional
cause color module. The names are defined in the Analysis > Reliability
and Failure Assessment > Failure causes and the Analysis >
type color Reliability Assessment > Failure types dialog boxes
respectively (Refer to the Reliability Assessment User
Guide). The colors associated to each name can be defined
only in the Color Coding Layer dialog boxes.
Network The Network name comes from the Properties dialog box of
color that network and can be changed there. The Color can be
changed in either the Properties dialog box or the Color
Coding dialog box.
Phase color The Phase names indicated are predefined in the software.
The parameters of each can be set in the Customize > One-
line diagram > Symbols dialog box, including the Line
width and the Color. These two parameters can be changed
either in the Symbols dialog box or in the Color Coding
dialog box.
Zone color The Zone name comes from the Properties dialog box of
that zone and can be changed there. The Color can be
changed in either the Properties dialog box or the Color
Coding dialog box.
CYME 8.1 - Reference Manual 403
CYME
14 – The Customize Menu Power Engineering Software
Device ID Layer
Upon creation of a new Device ID Layer name, the dialog box will change to allow you selecting the
devices you wish to include in the layer.
Click on the Add new layer button to display a new threshold to customize. Select the Device type and
its ID and adjust its display parameters. The Size is expressed as a percentage of the Symbol
reference size. You can adjust the latter in the General Options group found in the View Properties
tab window. The Color defined in the newly created layer does not change the default color of the
device defined in the Customize > One-line diagram > Symbols dialog box
404 CYME 8.1 - Reference Manual
CYME
Power Engineering Software 14 – The Customize Menu
Keyword Layer
Upon creation of a new Keyword layer name, the dialog box will change to allow you selecting the
keyword with the values you wish to parametrize.
User Defined Filter Layer
Upon creation of a new Filter layer name, the dialog box will change to allow you selecting and further
refining the filters you wish to apply to the display.
Click on the Add icon to display the User Defined Filters dialog box where you can select the filter
you wish to apply. Click on the button if you wish to edit the filter selected in the list. You can also
create a new filter, click on the button to display the New Filter dialog box. See Customize >
Filters for more details.
CYME 8.1 - Reference Manual 405
CYME
14 – The Customize Menu Power Engineering Software
The filter can be composed of a number of rules each composed of keywords and logical operators.
The Color selected for a customer-type filter does not change the default color of the filter defined in the
Network > Customer Types dialog box. The rules can be a simple ratio or a more complex formula.
Once done with the creation of your layer, click on the Save button to update the default parameters.
Zone Layer
Upon creation of a new Filter layer name, the dialog box will change to allow you selecting or creating
the Zone delimiter filter that will define the zones. Any type of filter at any level of precision can be
used. Note that if you define zones on the basis of a dynamic element (such as the status of a device),
the extent of the zones will change based on the current state of the element targeted by the keyword(s)
and values selected.
See Customize > Filters to learn how to create new filters or modify existing ones.
Once you have selected or changed a color for one of the items, the Randomize button will appear at
the bottom of the group box allowing to allocate the other colors based on the colors list defined in the
Customize > One-Line Diagram > Random Colors dialog box. You can also allocate the colors one-
by-one using the pop-up palette.
406 CYME 8.1 - Reference Manual
CYME
Power Engineering Software 14 – The Customize Menu
Color Map
The Color Map functionality is a color-coding layer that displays the density of keyword results on the
network display. The menu command displays the Color Map dialog box, similar to the Color Map
dialog box in the Display Options interface, defined for the plot selected along with the thresholds and
their associated colors. You may edit existing parameters, add or remove thresholds directly in this
dialog box.
You can enable the map defined using the Color Map Layer toolbar commands or using the equivalent
command found in the Action Bar Menu available in the Action Bar of one-line diagram tabbed view.
The Display tab of the Explorer bar provides similar capability.
Layer group box
ADD. Click on this button to add the name of a new color map layer. First, indicate the name to then proceed
configuring its parameters.
MODIFY. Clicking on the Modify button will display the New Name dialog box.
DELETE. To remove a color map layer configuration.
See also Custom Templates.
CYME 8.1 - Reference Manual 407
CYME
14 – The Customize Menu Power Engineering Software
Keyword group box
To select the default or user-defined keyword that will be used for the map calculations.
Options Tab
Aggregation The method that the software uses to display the keyword value within a
method specific square of the one-line diagram in the form of a heat map.
Average: Calculate the average of all values within a specific square of the
one-line diagram.
Max Value: Keeps the lowest value within a specific square of the one-line
diagram.
Min Value: Keeps the highest value within a specific square of the one-line
diagram.
Sum: Cumulates all values within a specific square of the one-line diagram
Ignore values Values that are equal to zero are not considered by the aggregation method.
equal to zero
Minimum value Specifies the minimum input value for the aggregation method, not the result
of the aggregation method.
Ignore values Values lower than the minimum value are not considered by the aggregation
below method.
minimum
Maximum Specifies the maximum input value for the aggregation method, not the result
value of the aggregation method.
Ignore values Values higher than the minimum value are not considered by the aggregation
above method.
maximum
408 CYME 8.1 - Reference Manual
CYME
Power Engineering Software 14 – The Customize Menu
Display as Contour Plot: The calculated values of a specific square are represented as
contour lines interpolated from adjacent squares to create a color gradient.
Color Grid: The calculated values of a specific square are represented as a
single color.
Color Map: The calculated values of a specific square are represented as
smoothed gradient colors based on the color of adjacent squares.
Grid size Defines the resolution (number of squares) of the output and of the overlay
grid lines (see option below) as a fraction of the total surface of the networks
loaded and displayed.
Display grid Displays a grid over the one-line diagram. The size is determined using the
lines Grid Size option above.
Use OLD To use the background as the first color level corresponding to the first
background threshold calculated. When “no” is selected, the software utilizes the first
color for color at the top of the color column.
minimum
value
Color The first color level can be assigned the minimal value and the last color level
thresholds selected will be assigned the maximal value. Based on the network data
associated to the keyword, the software interpolates the values of the
intermediary levels and generates the contour plot as a layer over the
network. For example, if blue is assigned the minimal level and yellow the
maximal one, the software will calculate which shade of green to apply to the
thresholds in between the minimum and the maximum.
Alternately, the user can specify as many levels as desired, assigning
different colors to each. The values calculated for each threshold assigned
can be seen in the Display tab of the Explorer bar.
CYME 8.1 - Reference Manual 409
CYME
14 – The Customize Menu Power Engineering Software
Applies To Tab
To select the network, devices or instrument types on which to apply the calculation.
410 CYME 8.1 - Reference Manual
CYME
Power Engineering Software 14 – The Customize Menu
Tags and Text
Opens directly the Tags and Text dialog box which is very similar to the Tags and Text dialog box in
the View > Display Options interface. The only difference being that in this dialog box, you can create
new tags and text layers.
Click on the Add new layer button to start your new configuration. Once your layer is selected or
created, specify for which devices and network elements you wish to add tags for, and customize their
properties. Once done, click on Save to update the default parameters. Refer to Tags and Text for a
description of the parametrable elements.
To enable later on the layer created, select it from the drop down list in the Tag Layer Toolbar or from
the Display tab of the Explorer Bar. You can further modify it or use it as your template to create a new
layer.
Layer drop To select the tags and text layer you wish to take action on.
down list
ADD NEW LAYER. To specify the name of the new Tags and Text Layer to
create. You can also create categories to classify your new layer. Click on
OK in the Layer Properties dialog box once done. The new categories and
new layer names will appear as sub menus containing views in the Tags and
Text toolbar drop down menu.
Once done, click on Save in the Tags and Text dialog box.
CYME 8.1 - Reference Manual 411
CYME
14 – The Customize Menu Power Engineering Software
MODIFY LAYER NAME AND CATEGORY. Displays the Layer Properties
dialog box to modify the name and category of an layer. You can also assign
the existing layers to categories. To do so, select a category name in the
Layer Category drop down list. To remove a view from a category (folder)
and place it directly as an item in the list, simply delete the name that
appears in the Layer Category drop down and click OK.
REMOVE LAYER. To remove a tags and text layer. Clicking on Yes
proceeds with the deletion requested.
See also Custom Templates.
Tooltips
Use this command to organize the display of tooltips into configured layers. The Tooltips dialog box
very similar to the Tooltips dialog box in the View > Display Options interface. The only difference
being that in this dialog box, you can create new tooltips layers and save them in your default
parameters.
To create a new tooltip layer, click on the button Add and enter a name for the configuration. You can
organize your layers in categories. Once identified, click on OK and then select the device types and
create the format to be used in each tooltip.
412 CYME 8.1 - Reference Manual
CYME
Power Engineering Software 14 – The Customize Menu
Layer drop To select the tooltips layer you wish to take action on.
down list
ADD NEW LAYER. To specify the name of the new layer to create. You can
also create categories to classify your new tooltips layers. Click on OK in the
Layer Properties dialog box once done. The new categories and new style
names will appear as sub menus containing views in the Tooltip Layer
toolbar drop down
Once done, click on Save in the Tooltips dialog box.
MODIFY LAYER NAME AND CATEGORY. Displays the Layer Properties
dialog box to modify the name and category of an existing layer. You can
also assign the existing layers to categories. To do so, select a category
name in the Layer Category drop down list. To remove a layer from a
category (folder) and place it directly as an item in the list, simply delete the
name that appears in the View Style Category drop down and click OK.
REMOVE LAYER. To remove a tooltip layer. Clicking on Yes proceeds with
the deletion requested.
See also Custom Templates.
For each element part of the selected layer, you can adjust the Format using keywords and text that
you type in. To add a keyword, click on the Keywords button. Refer to Keywords to learn about the
elements of the Keywords selection dialog box that is displayed and how customize your own.
Random Colors
To ensure an appropriate network display upon the selection of the Network Color (Random) layer (for
example), users can now set a priority to which colors are used with the random colors layers in order to
maintain a higher contrast between the elements. You can add ( ) or remove ( ) colors listed, move
them up or down the list ( ) or change any listed. The program uses the colors from top to bottom.
CYME 8.1 - Reference Manual 413
CYME
14 – The Customize Menu Power Engineering Software
TCC View
The commands in this sub menu are applied to the displays of the protective devices curves obtained
using the TCC > Device Curve Display command obtained in main display contextual menus or via the
use of the Protective Device Analysis optional module. Refer to the CYME Protective Device Analysis
User Guide for more details, and to learn how to customize further the curves once displayed. You need
to have the optional module installed to access these commands.
Colors
This command is used to associate a color to each type of curve. In the TCC Colors – Default TCC
Colors dialog box, select an equipment in the Colors list, then associate the graphic characteristics you
wish for the display of that equipment curve.
If you wish to associate the same characteristics to every equipment in a category, select the category
name, select your parameters and click on the Apply to All button.
414 CYME 8.1 - Reference Manual
CYME
Power Engineering Software 14 – The Customize Menu
Tags and Text
This command is used to customize the content of tags for different types of devices.
Select a device and the content of its tag will be shown. Type any text or use the CYME keywords to
display any settings. To use the CYME keywords, click on the Keywords button to have access to the
Keyword Selection dialog box.
If you wish to associate the same characteristics to every device in a category, select the category
name, select your parameters and click on the Apply to All button.
CYME 8.1 - Reference Manual 415
CYME
14 – The Customize Menu Power Engineering Software
Grid Options
This command displays the Grid Options dialog box that contains the parameters required to adjust the
grid. You can modify the parameters of any displayed curve by using the Grid Options button in
the TCC toolbar, or by using the corresponding command in the contextual menu of the displayed grid.
All settings of the Grid Options are saved in an xml file that is located in the directory listed in the
Configuration Files tab under the File > Preferences menu.
416 CYME 8.1 - Reference Manual
CYME
Power Engineering Software 14 – The Customize Menu
User Data Extensions
The CYME software provides the capability to create data fields that can be utilized in the equipment
properties and settings, and in the instrument settings. Data fields can also be associated to network
components such as the sections themselves, nodes, nested views (with module installed, see
Expanded Modeling), etc., including zones.
ADD A NEW FIELD. Displays the User Data Field dialog box where the user can type in a Name for the new
field and associate it to an existing Category or create a new one.
RENAME OR CHANGE CATEGORY OF FIELD. Displays the User Data Field dialog box populated with the
current Name and Category allowing the user to change this information.
REMOVE FIELD. To delete the field highlighted in the list.
PREVIEW FIELD BINDINGS. Displays the User Data Extensions Preview dialog box. Allows viewing which
fields have been added to specific elements, such as network components, specific devices or instruments.
See also Custom Templates.
A keyword is associated to each new data field and can thus be selected using the Keywords
Selection dialog box and used anywhere as such in the software. In other words, this is also an
alternate mean to create new keywords. See Customize > Keywords. Note that the keywords and the
categories created using the User Data Extensions dialog box can be viewed in the Keyword
Selection dialog box in the User Data folder, but can only be edited or removed through the User Data
Extensions dialog box.
CYME 8.1 - Reference Manual 417
CYME
14 – The Customize Menu Power Engineering Software
Definition Tab
Highlighting a data field name in the Fields list will change the right hand part of the dialog box in a
tabbed area. The Definition tab is where the user will parametrize its new data field.
418 CYME 8.1 - Reference Manual
CYME
Power Engineering Software 14 – The Customize Menu
Keyword By default CYME uses the Name typed in for the field removing the spaces
between the words. If this concatenation happens to be an existing keyword,
CYME will prompt the user to change the keyword name appearing here
when clicking on OK.
Format The type can be any of the following: text, number, real, boolean, file or URL.
The last two formats allow attaching more information in the form of a
document, an image or a web page.
Rules and The parameters to be set here will vary depending on the type selected. See
Values Customize > Validation Rules.
CYME 8.1 - Reference Manual 419
CYME
14 – The Customize Menu Power Engineering Software
Bindings Tab
To indicate in which dialog box a field will be associated to. This can be any Equipment and Instrument
dialog box, Device Settings group box, network element settings group box, Zone Properties dialog box
or in the Source Node group box of the Add Source and the Add Network dialog boxes.
420 CYME 8.1 - Reference Manual
CYME
Power Engineering Software 14 – The Customize Menu
CYME 8.1 - Reference Manual 421
CYME
Power Engineering Software 15 – The Window Menu
15 – The Window Menu
New One-Line Diagram Window
This menu command will be enabled only when you are connected to a database and there is already
at least one study window active in the main display. The New One-Line Diagram Window command
will allow you to add a new study window and select and display networks from your active database.
The Select Networks (#) dialog box displayed upon selecting this command has the same contents
than the Select Networks dialog box and also provides the possibility to select a simplified view for your
new display (refer to Simplified View). Make your selections and click OK. The new window will be
displayed with the networks selected in the one-line display area. The main area is now tabbed to go
from one window to the other. You can also tile your windows. Each additional window behaves the
same way than the original one.
Hint: Opening a second window allows you to display the whole network in one window while you zoom in on a
small area of the network in the other.
CYME 8.1 - Reference Manual 423
CYME
15 – The Window Menu Power Engineering Software
Note: If you make a change to a network in one window, that change is automatically reflected in the other
windows containing the network modified, even without saving the changes before switching to the other
window.
Double-clicking on the symbol of a substation or a nested view will open a separate view window for it.
New Tab Groups
The options New Horizontal Tab Group and New Vertical Tab Group will be available in the Window
menu when two or more tabs are active in the tabbed document.
These commands split the tabbed document area into two new tabbed areas (horizontal or vertical).
One area includes the active tab while the second one contains all other tabs.
When activating a tab that is part of a group containing more than one tab, the menu will also show the
option New Horizontal Tab Group or the option New Vertical Tab Group that allows splitting the
group.
The Window menu will show the options Move to Previous Tab Group and Move to Next Tab Group
that allow moving an active tab from a group to another.
The options are also available with a right click on any of the tabs.
Close All Windows
This command closes all windows even if they are minimized to icons. This command will not close a
study.
Closing a window does not automatically close a study. If all windows are closed, you can go to the
Explorer Bar at the Explorer tab and use the Locate command for the networks already loaded in
memory and Load for networks that not yet loaded; this will automatically open a window for your
current study.
If you open a new window via the New Study button located in the Main toolbar or the File > New
Study menu command, the program will first check if the previous study has been saved and will then
open a new one. CYME thus prompts for confirmation if you request closing a study without having
saved it.
Note: The report windows are closed using the Report > Error! Reference source not found. or Close
All menu commands.
Close All Charts
To close all (but only) the chart windows.
Close All TCC Views
To close all (but only) the TCC views.
Close All Result Boxes
To dismiss all (but only) the result boxes.
424 CYME 8.1 - Reference Manual
CYME
Power Engineering Software 15 – The Window Menu
Windows
This dialog box lists all the tabbed views available in the main display. The user can activate or close
any view from this dialog box.
CYME 8.1 - Reference Manual 425
CYME
Power Engineering Software Index
Apply Factor .............................................................. 283
Assign Sections or Nodes to an Existing Zone .......... 225
Assign Zone............................................................... 223
Index Automatic Coordinates Generation............................ 354
Automatic renaming................................................... 233
Auto-recovery Mode ...................................................... 9
3 - Explorer Bar ........................................................... 35
Background Map ....................................................... 333
4 - Toolbars ............................................................... 107
Basic Configuration Files ........................................... 173
A Few Terms ............................................................... 10
Batch Analysis ........................................................... 289
About this Manual ......................................................... 1
Build using Toolbox ................................................... 234
Action Bar ................................................................... 89
Calculate Length........................................................ 232
Action Toolbar
Characteristics of the Default View Styles ................. 398
Abnormal Conditions Tab .................................. 69, 73
Chart Properties ........................................................ 319
Charts Tab ............................................................ 102
Chart Selector............................................................ 315
Databases Tab ........................................................ 51
Chart Themes ............................................................ 391
Explorer Bar Tab ..................................................... 35
Charts ................................................................ 315, 388
Network Modification Costs ................................... 281
Close All .................................................................... 309
One-line diagram display ........................................ 18
Close All Charts ......................................................... 424
Search Tab ............................................................. 59
Close All Result Boxes .............................................. 424
Study-Project Tab ................................................... 83
Close All TCC Views ................................................. 424
Switch Monitoring Tab............................... 65, 99, 100
Close All Windows ..................................................... 424
Toolbox Tab ...................................................... 89, 91
Close Project ............................................................. 257
Action Toolbar Menu ................................................... 19
Close Study ............................................................... 149
Add Double-Circuit .................................................... 218
Color Coding...................................................... 340, 401
Add Nested View....................................................... 202
Color Coding Layer Toolbar....................................... 110
Add Network.............................................................. 208
Color Map .......................................................... 341, 407
Add Section ............................................................... 217
Color Map Layer ........................................................ 126
Add Source ............................................................... 203
Colors ........................................................................ 414
Advanced Customization Files .................................. 173
Column Filters ........................................................... 143
Advanced Editor Tools Toolbar ................................. 117
Column Header Drop-Down Menus. 67, 71, 75, 332, 360
Analysis Files ............................................................ 174
Column headers ........................................................ 360
Analysis Menu ........................................................... 289
Commands ................................................................ 359
Analysis Reports ....................................................... 296
Commands pane ............................................... 365, 367
Analysis Toolbar........................................................ 120
Compare with Simplified Network .............................. 394
Application Folders.................................................... 172
Complete Report ....................................................... 307
Application Style........................................................ 358
Component Selection .................................................. 29
Applies To Tab .......................................................... 410
CYME 8.1 - Reference Manual 427
CYME
Index Power Engineering Software
Computer System Requirements .................................. 2 Cut ............................................................................. 220
Configuration Files .................................................... 172 CYME Database ........................................................ 251
Connect ..................................................................... 226 CYME International Technical Support .......................... 7
Contextual Help............................................................. 4 CYME Manuals Available .............................................. 4
Contextual Menu CYME Python Script Wizard ...................................... 192
Charts Tab ............................................................ 104 CYME Self-Contained XML Files............................... 251
Databases Tab – Databases Section ...................... 52 Data Push Publishing .................................................. 54
Databases Tab – Repository Section ...................... 57 Database ................................................................... 168
Displayed charts.................................................... 105 Database Formats ..................................................... 237
Equipment Inventory ............................................... 48 Database Manager .................................................... 238
Main display ............................................................ 17 Database Menu ......................................................... 237
Menu Pane ............................................................ 364 Database Projects ....................................................... 87
Network Components............................................ 135 Database Toolbar ...................................................... 124
Network Inventory ................................................... 39 Databases ................................................................... 51
Overview ................................................................. 29 Databases Commands ................................................ 51
Python Console ..................................................... 189 Databases used by CYME ............................................ 2
Python Toolbox ..................................................... 191 Default Equipment Mapping ...................................... 259
Reports ................................................................. 329 Default Values ........................................................... 167
Reports dialog box ................................................ 299 Delete ................................................................ 220, 246
Result Box ............................................................. 374 Delete Project ............................................................ 256
Study Tab ................................................................ 85 Delete Zone ............................................................... 225
Toolbox Tab ............................................................ 93 Destination options .................................................... 331
Copy.......................................................................... 220 Device ID Layer ......................................................... 404
Copy to Clipboard ..................................................... 199 Device Stages ........................................................... 278
Create ....................................................................... 240 Devices Group Box.................................................... 133
Create Network/Device Template ............................... 95 Dialog Boxes ............................................................... 27
Create new keywords ................................................ 380 Disconnect ................................................................. 227
Creating shortcuts ..................................................... 362 Display Layers Selection ........................................... 335
Creating Symbols ...................................................... 184 Display Options ......................................................... 335
Current study/project ................................................... 84 Display Toolbar.......................................................... 111
Custom File(s) ........................................................... 253 Distance Calculation Tool .......................................... 201
Custom Templates .................................................... 357 Drawing Tool Toolbar ................................................ 118
Customer Types ........................................................ 274 Dynamic Data Pull ....................................................... 53
Customization ............................................................. 14 Edit Factors ............................................................... 281
Customize Menu ....................................................... 357 Edit Menu .................................................................. 199
Customize Simplified Views ...................................... 395 Editing assistance...................................................... 197
428 CYME 8.1 - Reference Manual
CYME
Power Engineering Software Index
Editing Properties ...................................................... 144 Hyperlinks .................................................................... 32
Editor......................................................................... 162 Image And Text Layers ............................................. 325
Editor Tools Toolbar .................................................. 115 Import ........................................................................ 248
Energy Profile Manager ............................................ 179 Input Data Reports .................................................... 305
Environments ............................................................ 276 Insert Section............................................................. 219
Equipment Database..................................................... 2 Keyword Categories Pane ......................................... 376
Equipment Inventory ............................................. 48, 81 Keyword Expressions ................................................ 382
Error Messages ............................................................. 5 Keyword Layer........................................................... 405
Existing Layers .......................................................... 403 Keyword Properties ................................................... 379
Exit ............................................................................ 197 Keywords ................................................................... 376
Expanded Modeling .................................................. 144 Keywords Pane ......................................................... 377
Explorer Bar ................................................................ 26 Load Database Maintenance ..................................... 258
Explorer Bars ............................................................ 311 Load Growth .............................................................. 281
Export ........................................................................ 254 Load Model Manager ................................................. 284
Export Active TCC View as TCC Study ..................... 154 Load Model Toolbar................................................... 109
Export Active View as an Image................................ 153 Magnifier .................................................................... 313
Export Network.......................................................... 152 Main Display Window .................................................. 15
Export One-Line Diagram ......................................... 153 Main Functionality...................................................... 143
External Command ................................................... 361 Main line .................................................................... 352
Failure History ........................................................... 133 Main Line Detection ................................................... 270
Fault Monitor ............................................................. 324 Main Menu ................................................................... 21
Favorite Reports........................................................ 302 Main Toolbar.............................................................. 107
File Menu .................................................................. 147 Map Formats Supported ................................................ 3
Filter from Python Script ............................................ 387 Map Toolbar .............................................................. 114
Filters ........................................................................ 384 Menu ......................................................................... 363
Filters Using Keywords ............................................. 385 Python Editor ......................................................... 196
Find Toolbar .............................................................. 109 Menu pane................................................................. 363
Fonts tab ................................................................... 392 Merge Study .............................................................. 149
Full Screen ................................................................ 311 Messages .................................................................. 325
General Options ........................................................ 346 Messages and Reports ................................................ 26
General tab ....................................................... 319, 392 Mouse commands ....................................................... 29
Getting Help .................................................................. 4 Mouse Modes .............................................................. 30
Getting Started .............................................................. 1 Move .......................................................................... 221
Grid Options .............................................................. 416 Naming Pattern.......................................................... 285
Group Properties ....................................................... 141 Navigation.................................................................... 32
How to Reach CYME by Phone and Fax ...................... 9 Nested Views............................................................... 33
CYME 8.1 - Reference Manual 429
CYME
Index Power Engineering Software
Network Database......................................................... 2 Panning and Zooming with the Mouse ........................ 31
Network Diagnostic ................................................... 286 Paste ......................................................................... 220
Network Editing Options ............................................ 163 Phasor Diagram......................................................... 322
Network Equivalent Calculation................................. 270 Preferences ............................................................... 158
Network Equivalent Example .................................... 271 Print ........................................................................... 157
Network Explorer....................................................... 324 Print Preview ............................................................. 156
Network Inventory ................................................. 39, 76 Print Setup ................................................................. 156
Network Menu ........................................................... 261 Project Database ........................................................... 3
Network Modification Costs ....................................... 280 Properties .......................................................... 179, 235
Network Paths ............................................................. 34 Zone ...................................................................... 225
Network Reduction .................................................... 266 Properties and Settings ............................................. 127
Network Types .......................................................... 273 Protection .................................................................... 73
Networks Group Box ................................................. 263 Python ....................................................................... 175
New Load and Generator Options............................. 167 Python Console ......................................................... 186
New One-Line Diagram Window ............................... 423 Python Editor ............................................................. 195
New Study ................................................................. 147 Python Script ............................................................. 361
New Tab Groups ....................................................... 424 Python Script Properties ............................................ 194
Node Properties ........................................................ 139 Python Toolbar .......................................................... 120
Note on Reconductoring ........................................... 231 Python Toolbox.......................................................... 189
Note on Separate Databases Configuration .............. 245 Random Colors.......................................................... 413
One-Line Diagram ............................................. 165, 397 Read Me File ................................................................. 6
One-line Diagram Display ........................................... 16 Rearrange Sections/Nodes ....................................... 234
On-Line Information ...................................................... 7 Recent Studies .......................................................... 197
Open Project ............................................................. 256 Reconfiguration ......................................................... 229
Open Study ............................................................... 148 Redo .......................................................................... 199
Open/Close ............................................................... 228 Reference Series tab ................................................. 321
Options Tab .............................................................. 408 Re-Index .................................................................... 255
Output ............................................................... 287, 307 Report ........................................................................ 169
Overview ............................................................. 11, 237 Report Menu .............................................................. 295
Overview Map ........................................................... 333 Report options ........................................................... 331
Overview of the CYME Power Engineering Report Properties ...................................................... 299
Software .................................................................... 1
Report Selection ........................................................ 308
Pack .......................................................................... 256
Reports ...................................................................... 326
Page Layout Toolbar ................................................. 110
Reports tab ................................................................ 305
Page Setup ............................................................... 154
Reports Tab ............................................................... 296
Pan............................................................................ 312
Repository ................................................................... 55
430 CYME 8.1 - Reference Manual
CYME
Power Engineering Software Index
Repository Commands................................................ 55 Start Page.................................................................... 14
Result Box ......................................................... 314, 369 Start-up Options ........................................................ 164
Result Box Contents ................................................. 373 Status Bar .................................................... 27, 311, 367
Result Box Layouts ................................................... 370 Study files .................................................................... 84
Result Box Name and Configurations ....................... 369 Study Repository ......................................................... 87
Results group box ..................................................... 317 Study Summary ......................................................... 166
Results Viewer .......................................................... 186 Study Summary Report ............................................. 309
Revision Number........................................................... 6 Study/Project ............................................................... 81
Rotate Section........................................................... 222 Switch Status Update ................................................ 257
Running CYME ............................................................. 3 Symbol Editor ............................................................ 180
Save Project .............................................................. 256 Symbol Resizing ........................................................ 353
Save Simplified Network ........................................... 394 Symbols ............................................................. 336, 399
Save Study ................................................................ 149 Symbols Layer Toolbar .............................................. 125
Save Study As........................................................... 150 System Parameters ................................................... 176
Save Study As Self Contained .................................. 150 System Units Toolbar ................................................ 109
Search....................................................................... 355 Tab
Search in Network Inventory, Equipment Data ......................................................................... 50
Inventory and Equipment Library ............................ 61
Tab
Search in TCC Library................................................. 62
Explorer ................................................................... 35
Search Options ......................................................... 200
Tab
Section Identification ................................................. 132
Search ..................................................................... 59
Section Properties ..................................................... 130
Tab
Section Structure....................................................... 127
Switch Monitoring .................................................... 64
Select ........................................................................ 200
Tab
Select Network by Location ....................................... 266
Abnormal Conditions ............................................... 69
Select Networks ........................................................ 261
Tab
Selection ................................................................... 350
Properties ................................................................ 87
Selection tab ..................................................... 303, 306
Tab
Send to Mail recipient................................................ 178
Toolbox .................................................................... 89
Series tab .................................................................. 393
Tab
Settings ..................................................................... 134
Display ..................................................................... 98
Node ..................................................................... 140
Tab
Simplified View .......................................................... 394
Background Map ..................................................... 99
Simulation ................................................................. 161
Tab
Simulation Toolbar .................................................... 108
Charts .................................................................... 100
Split Section .............................................................. 219
Tab
CYME 8.1 - Reference Manual 431
CYME
Index Power Engineering Software
Source................................................................... 203 Verification ............................................................. 286
Tab Tab
Equivalent ............................................................. 205 Options .................................................................. 287
Tab Tab
Demand ................................................................ 206 Parameters ............................................................ 290
Tab Tab
Network ................................................................. 209 Networks ............................................................... 292
Tab Tab
Source................................................................... 211 Output .................................................................... 293
Tab Tab
Equivalent ............................................................. 212 Definition ............................................................... 418
Tab Tab
Demand ................................................................ 214 Bindings ................................................................. 420
Tab Tag Layer Toolbar ..................................................... 110
Limiting .................................................................. 217 Tags and Text............................................ 341, 411, 415
Tab TCC Files................................................................... 174
Harmonic ............................................................... 217 TCC Toolbar .............................................................. 121
Tab TCC View .................................................................. 414
Comment .............................................................. 217 Text ........................................................................... 160
Tab The CYME Interface .................................................... 11
General ................................................................. 267 Theme group box ...................................................... 391
Tab Time-based Network Update ..................................... 266
Device Restrictions ............................................... 269 Toolbar
Tab Commands ............................................................ 360
Node Restrictions .................................................. 269 Commands dialog box ........................................... 359
Tab Commands pane ........................................... 365, 367
Load Flow ............................................................. 274 Menu pane............................................................. 363
Tab Python Console ..................................................... 188
Load Allocation...................................................... 275 Python Editor ......................................................... 196
Tab Python Toolbox...................................................... 190
Properties .............................................................. 276 Reports dialog box................................................. 297
Tab Reports pane ......................................................... 327
General ................................................................. 276 Results group box.................................................. 318
Tab Toolbar pane ......................................................... 366
Reliability ............................................................... 277 Toolbar Menu
Tab Abnormal Conditions Tab .................................. 69, 74
432 CYME 8.1 - Reference Manual
CYME
Power Engineering Software Index
Charts Tab ............................................................ 102
Search Tab ............................................................. 60
Switch Monitoring Tab....................................... 36, 66
Toolbar pane ............................................................. 366
Toolbars ...................................................... 25, 311, 366
Commands Common to all Contextual
Toolbars .............................................................. 28
Panes and Dialog Boxes ......................................... 28
Toolbars Symbol Editor ............................................. 181
Tools ......................................................................... 179
Tooltip Layer Toolbar ................................................ 125
Tooltips ............................................................. 343, 412
Tutorials ........................................................................ 5
Undo ......................................................................... 199
Units .......................................................................... 158
Update Network ........................................................ 246
User Data Extensions ............................................... 417
User Defined Filter Layer .......................................... 405
User Interface Mode.................................................. 172
Validation Cases ........................................................... 9
Validation Rules ........................................................ 388
View Menu ................................................................ 311
View Properties ......................................................... 345
View Styles ............................................................... 397
Window Colors .......................................................... 349
Window Menu ........................................................... 423
Window Options ........................................................ 347
Window position options ........................................... 329
Window Sizes............................................................ 350
Windows ................................................................... 425
X Axis and Y Axis tabs .............................................. 320
Zone Layer ................................................................ 406
Zoom ......................................................................... 311
Zoom Toolbar ............................................................ 119
CYME 8.1 - Reference Manual 433
You might also like
- Installation of Low Voltage Service Using 3 Core Bunched Wavecon CablesDocument15 pagesInstallation of Low Voltage Service Using 3 Core Bunched Wavecon CablesphilipnartNo ratings yet
- CYME Installation GuideDocument27 pagesCYME Installation GuideWilson MondoNo ratings yet
- SUB CourseDocument2 pagesSUB Coursebrockwell496100% (1)
- Readme CrackDocument3 pagesReadme CrackM-Aulan Niam Aunim100% (1)
- CYME PresentationDocument23 pagesCYME PresentationSARAVANANo ratings yet
- CYME Power Engineering SoftwareDocument4 pagesCYME Power Engineering SoftwareMuhammad Faizan AwanNo ratings yet
- CYME 9.1 R03 Lo Nuevo ESDocument35 pagesCYME 9.1 R03 Lo Nuevo ESJhonnyNo ratings yet
- CYME 81 Steady State en V1-0Document110 pagesCYME 81 Steady State en V1-0freddyNo ratings yet
- J. B. Ward - Equivalent Circuits For Power Flow StudiesDocument10 pagesJ. B. Ward - Equivalent Circuits For Power Flow StudiesfarhanhosseiniNo ratings yet
- CYME 8.1 - Harmonic Analysis - Users Guide: Power Engineering SoftwareDocument76 pagesCYME 8.1 - Harmonic Analysis - Users Guide: Power Engineering SoftwarefreddyNo ratings yet
- K - Factor EarthingDocument13 pagesK - Factor EarthingShrikant KajaleNo ratings yet
- Emtp Course Lille Program Web 0Document7 pagesEmtp Course Lille Program Web 0Nasir YahayaNo ratings yet
- Grounding Practices in Industrial Distribution Systems Avtron Loadbank, IncDocument8 pagesGrounding Practices in Industrial Distribution Systems Avtron Loadbank, Incrabahyamer8273No ratings yet
- Negative Phase Sequence ProtectionDocument15 pagesNegative Phase Sequence ProtectionThirumalNo ratings yet
- Thumb Rules For Surge Arrester Installation in Different Earthing SystemsDocument7 pagesThumb Rules For Surge Arrester Installation in Different Earthing SystemssabeerNo ratings yet
- KMS-0033 Fusesaver Operating Instructions 151216Document123 pagesKMS-0033 Fusesaver Operating Instructions 151216jean alvesNo ratings yet
- Grounding SystemDocument5 pagesGrounding SystemEri Febriansya100% (1)
- Analysis For Power System State EstimationDocument9 pagesAnalysis For Power System State EstimationAnonymous TJRX7CNo ratings yet
- Digsilent Powerfactory: Technical Reference DocumentationDocument12 pagesDigsilent Powerfactory: Technical Reference DocumentationMarcos GonzalesNo ratings yet
- A Compensation-Based Power Flow Method For Weakly Meshed Distribution and Transmission Networks-PinDocument10 pagesA Compensation-Based Power Flow Method For Weakly Meshed Distribution and Transmission Networks-PinNicolas LopezNo ratings yet
- Earthing PrimerDocument20 pagesEarthing PrimerSami DeorajNo ratings yet
- Quick Guide On Cdegs CRDocument28 pagesQuick Guide On Cdegs CRGilberto MejíaNo ratings yet
- Dynamic Model Acceptance GuidelineDocument22 pagesDynamic Model Acceptance Guidelinesykimk8921100% (1)
- CYME 8.1 - Background Map - Users Guide: Power Engineering SoftwareDocument33 pagesCYME 8.1 - Background Map - Users Guide: Power Engineering Softwarelamine fayNo ratings yet
- In S Coords Ample CalcDocument36 pagesIn S Coords Ample CalcPankaj ThataiNo ratings yet
- 2 Tutorial Handouts 300Document30 pages2 Tutorial Handouts 300Cu Teo100% (1)
- The Effects of System Grounding & Probability of Arc Flash Reduction - I-Gard - Ajit Bapat - October 27 2014Document81 pagesThe Effects of System Grounding & Probability of Arc Flash Reduction - I-Gard - Ajit Bapat - October 27 2014add8742No ratings yet
- Power System Commissioning and Maintenance PracticeDocument35 pagesPower System Commissioning and Maintenance Practiceb33law33% (3)
- IEEE 1850 GroundGridCalcsDocument11 pagesIEEE 1850 GroundGridCalcsaabts1413No ratings yet
- Application of Carson's EquationDocument6 pagesApplication of Carson's EquationRuchita SonsiNo ratings yet
- Winigs ReportDocument15 pagesWinigs ReportkrcdewanewNo ratings yet
- ELT - 281 - 3 HVDC Connection of Offshore WindPower Plants (2015)Document3 pagesELT - 281 - 3 HVDC Connection of Offshore WindPower Plants (2015)Nam Hoai LeNo ratings yet
- IEEE 1547 Overview: IEEE SCC21 1547 Series of Interconnection StandardsDocument49 pagesIEEE 1547 Overview: IEEE SCC21 1547 Series of Interconnection Standardsjoan75No ratings yet
- Time Coordination Method For Power System Protection by Evolutionary AlgorithmDocument6 pagesTime Coordination Method For Power System Protection by Evolutionary AlgorithmrockNo ratings yet
- 03 - Power System Analysis FunctionsDocument168 pages03 - Power System Analysis FunctionsgjanitoNo ratings yet
- Type of Coordination - ABBDocument15 pagesType of Coordination - ABBrajinipre-1No ratings yet
- Tsewg Tp-11 Ufc 3-500-10n Best PracticesDocument7 pagesTsewg Tp-11 Ufc 3-500-10n Best PracticeshopkitNo ratings yet
- Overview of IEEE Color BooksDocument9 pagesOverview of IEEE Color Bookssalsa222100% (1)
- PSCAD EMTDC, FuzzyControl, HVDC Transmission, VoltageDependentCurrentOrderLimit VDCOLDocument9 pagesPSCAD EMTDC, FuzzyControl, HVDC Transmission, VoltageDependentCurrentOrderLimit VDCOLKurniawan Indra LeksanaNo ratings yet
- SKM Systems Analysis - Three Winding Transformer Application GuideDocument4 pagesSKM Systems Analysis - Three Winding Transformer Application GuidejamesbitsasNo ratings yet
- Insulation Coordination Studies For 400 KV Gis in A Hydroelectric Project in IndiaDocument6 pagesInsulation Coordination Studies For 400 KV Gis in A Hydroelectric Project in IndiaAchint KumarNo ratings yet
- Review of Load Flow Calculation MethodsDocument14 pagesReview of Load Flow Calculation MethodspchddkNo ratings yet
- Substations - Volume II - PhysicalDocument50 pagesSubstations - Volume II - PhysicalAbdul Wadood GharsheenNo ratings yet
- 2012Ch1 Supple NotesDocument12 pages2012Ch1 Supple Noteskhaldoun samiNo ratings yet
- Gas-Insulated Switchgear Type 8DQ1: Technical DataDocument2 pagesGas-Insulated Switchgear Type 8DQ1: Technical DataLalit KotturiNo ratings yet
- Characteristics of Different Power Systems Grounding Techniques: Fact and FictionDocument13 pagesCharacteristics of Different Power Systems Grounding Techniques: Fact and FictionD'há Santos RaúlNo ratings yet
- Symmetrical and UnsymmetricalDocument8 pagesSymmetrical and Unsymmetricalwillquicksilver04No ratings yet
- IC Lists PDFDocument123 pagesIC Lists PDFAnonymous QJHwtVIrNo ratings yet
- Oshmi Configuration Manual-En UsDocument47 pagesOshmi Configuration Manual-En UscanNo ratings yet
- Underground Power Cable System PrinciplesDocument4 pagesUnderground Power Cable System PrinciplesnooralhudNo ratings yet
- ABB 63 WPO BreakerCoordination FinalDocument4 pagesABB 63 WPO BreakerCoordination FinalCA Cole100% (1)
- 01 Getting StartedDocument44 pages01 Getting StartedAsbokid SeniorNo ratings yet
- 1.1 Overview of Embedded SystemDocument42 pages1.1 Overview of Embedded Systemmuskanshaani387No ratings yet
- Actimed3 eDocument44 pagesActimed3 eMauricioGSNo ratings yet
- BuildDocument192 pagesBuildgovindarulNo ratings yet
- Acknowledgment: George & Also To Our Group Guide Asst. Prof. Simy M Baby, For Their Valuable Guidance and HelpDocument50 pagesAcknowledgment: George & Also To Our Group Guide Asst. Prof. Simy M Baby, For Their Valuable Guidance and HelpKhurram ShahzadNo ratings yet
- B1170 12084 CYME7 0 - New - FeaturesDocument3 pagesB1170 12084 CYME7 0 - New - FeaturesrubenNo ratings yet
- Chapter 1 - Introduction To Embedded SystemDocument9 pagesChapter 1 - Introduction To Embedded SystemStephanie CalabungNo ratings yet
- WEB DESIGN For Beginners - Chatto - BashirDocument236 pagesWEB DESIGN For Beginners - Chatto - BashirNicole Divinagracia0% (1)
- Siwes Report On Microsoft Visual BasicDocument43 pagesSiwes Report On Microsoft Visual BasicIsmail Mainboy100% (1)
- Maxwell RSC 48 Instrument Operating Manual TM510Document121 pagesMaxwell RSC 48 Instrument Operating Manual TM510sougat 21123No ratings yet
- Java NotesDocument65 pagesJava NotesDaniel JoshuaNo ratings yet
- Microstation CommandsDocument32 pagesMicrostation Commandsjibran42No ratings yet
- OpendtectDocument679 pagesOpendtectMicalAdyNo ratings yet
- Iprog Pro User Guide ManualDocument16 pagesIprog Pro User Guide ManualSiya BooiNo ratings yet
- Pop! - OS Keyboard Shortcuts - System76 SupportDocument6 pagesPop! - OS Keyboard Shortcuts - System76 SupportSayajin099No ratings yet
- 3rd Quarter Study Guide Com2Document8 pages3rd Quarter Study Guide Com2vhel cebuNo ratings yet
- Alcatel 4059 Attendant Console User ManualDocument70 pagesAlcatel 4059 Attendant Console User ManualAriel BecerraNo ratings yet
- NVMS-1000 User ManualDocument77 pagesNVMS-1000 User ManualDiego Amoretti100% (1)
- Corel Draw ManualDocument59 pagesCorel Draw ManualGiannis Papanikolopoulos100% (1)
- REVIEWERDocument3 pagesREVIEWERRuvy Jean Codilla-FerrerNo ratings yet
- PSCAD Users Guide PDFDocument532 pagesPSCAD Users Guide PDFWilliams A.Subanth Assistant ProfessorNo ratings yet
- MeasureMind 3D Fast Start GuideDocument103 pagesMeasureMind 3D Fast Start GuidePhạm Quốc BảoNo ratings yet
- Mbsimgui First StepsDocument4 pagesMbsimgui First StepsMarcelo PradoNo ratings yet
- UntitledDocument359 pagesUntitledRNo ratings yet
- Digital Presentation Class 9 NotesDocument6 pagesDigital Presentation Class 9 NotesPriyaNo ratings yet
- TVL Comprog11-Q3-M4Document13 pagesTVL Comprog11-Q3-M4d3462810No ratings yet
- Dokumen - Pub Getting Started With QT 5 Introduction To Programming QT 5 For Cross Platform Application Development 9781789955125 1789955122Document129 pagesDokumen - Pub Getting Started With QT 5 Introduction To Programming QT 5 For Cross Platform Application Development 9781789955125 1789955122Tinh Minh100% (1)
- Ajp 22517 Important QuestionsDocument14 pagesAjp 22517 Important QuestionsAyushi JapsareNo ratings yet
- KiSoft Sort & Pack Work Station (User Manual)Document41 pagesKiSoft Sort & Pack Work Station (User Manual)Matthew RookeNo ratings yet
- 0 0 Filtertrie IntermediateDocument148 pages0 0 Filtertrie IntermediateBukuPilihanNo ratings yet
- F6000 Control Panel Version 3.0 User GuideDocument108 pagesF6000 Control Panel Version 3.0 User GuideTrung TranNo ratings yet
- CGR Unit4Document37 pagesCGR Unit4kuldeepsuryawanshi7020No ratings yet
- Microsoft Windows QuestionsDocument5 pagesMicrosoft Windows QuestionsPeter HaobijamNo ratings yet
- Unit 1Document28 pagesUnit 1Girish KhedikarNo ratings yet
- Inkscape Manuals Readthedocs Io en LatestDocument241 pagesInkscape Manuals Readthedocs Io en LatestAno nymNo ratings yet
- Avigilon Acc6.14 Client Enterprise enDocument220 pagesAvigilon Acc6.14 Client Enterprise enDev AnandNo ratings yet
- PN 748684 - Echo Point IOM Manual 2021Document47 pagesPN 748684 - Echo Point IOM Manual 2021Urooj IlyasNo ratings yet