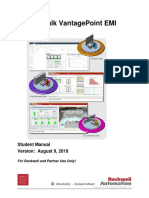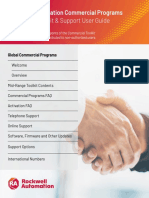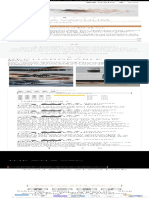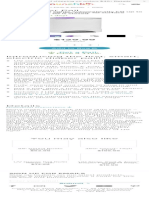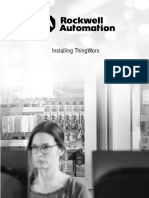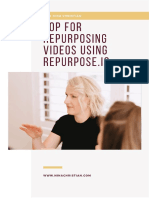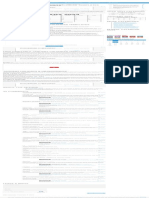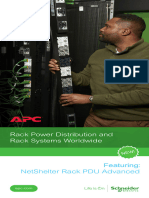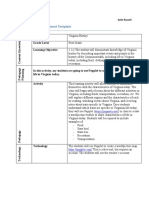Professional Documents
Culture Documents
Installing FactoryTalk AssetCentre Lab
Installing FactoryTalk AssetCentre Lab
Uploaded by
SteveOriginal Title
Copyright
Available Formats
Share this document
Did you find this document useful?
Is this content inappropriate?
Report this DocumentCopyright:
Available Formats
Installing FactoryTalk AssetCentre Lab
Installing FactoryTalk AssetCentre Lab
Uploaded by
SteveCopyright:
Available Formats
1.
Installing FactoryTalk
AssetCentre Lab
Before You Begin
About this Lab
In this lab series, you will:
• Obtain first hand knowledge of how to install FactoryTalk AssetCentre along with all
of its prerequisite software on a server operating system
Duration
1 Hour
Prerequisites
The following prerequisite knowledge is recommended in order to complete this lab:
• None
Materials
This lab requires the following items:
☐ Hardware:
☐ None
☐ Software:
☐ Microsoft Server 2016 Operating System
☐ Files:
☐ SQL Server 2016 installation files
☐ SQL Server Management Studio installation files
☐ FactoryTalk AssetCentre v10 installation files
© 2020 Rockwell Automation, Inc. All rights reserved. 1-1
[Course Code] - Rev. April 2020
Installing FactoryTalk AssetCentre
Lab 1: Installing Microsoft SQL Server
Objectives
After completing this lab, you should be able to:
• Load the required Microsoft SQL Server components
Background
SQL Server Instance
An installation of SQL Server consists of one or more separate instances. An instance,
whether default or named, has its own set of program and data files, as well as a set of
common files shared between all instances of SQL Server on the computer. For an instance of
SQL Server that includes the Database Engine, Analysis Services, and Reporting Services,
each component has a full set of data and executable files, and common files shared by all
components. Having multiple instances of SQL Server allows the installation of SQL Server on
a computer that is already running instances of an earlier SQL Server version. If a default
instance already exists on the computer, SQL Server must be installed as a named instance.
Each database can store either interrelated or unrelated data from other databases. For
example, an instance of SQL Server can have one database that stores personnel data and
another database that stores product-related data. Alternatively, one database can store
current customer order data, and another related database can store historical customer orders
used for yearly reporting.
**IMPORTANT**
You should not create any user objects, such as tables, views, stored procedures, or triggers, in
the master database. The master database contains system-level information used by the
instance of SQL Server, such as logon information and configuration option settings.
© 2020 Rockwell Automation, Inc. All rights reserved.
1-2 [Course Code] – Rev. April 2020
[Title of the Lab]
Microsoft SQL Server or Oracle is a prerequisite for FactoryTalk AssetCentre.
MSSQL/Oracle does NOT need to be on the same server as FactoryTalk AssetCentre, but
it does need to be installed before configuring FactoryTalk AssetCentre.
1. To install Microsoft SQL Server, navigate to the Lab Files folder on the Desktop and open
the SQL2016_x64_ENU folder.
2. Right-click on Setup and choose Run as administrator.
The SQL Server Installation Center window will open. The Planning portion of SQL
Server Installation Center provides information on MSSQL 2016 and possible guidelines
and user documentation.
3. Click on Installation on the left.
© 2020 Rockwell Automation, Inc. All rights reserved. 1-3
[Course Code] - Rev. April 2020
Installing FactoryTalk AssetCentre
4. Since we will be installing MSSQL for the first time on this image, select New SQL Server
standalone installation or add features to an existing installation on the SQL Server
Installation Center page.
5. Click Next on the Product Key.
** IMPORTANT** THIS LICENSE IS USED FOR THIS LAB IMAGE ONLY.
6. On the License Terms page check the I accept the license terms box and press Next.
7. On the Microsoft Update page, click Next.
8. We will not need any updates, so we can ignore the error message. Click Next.
9. On the Setup Support Files page, press Install.
© 2020 Rockwell Automation, Inc. All rights reserved.
1-4 [Course Code] – Rev. April 2020
[Title of the Lab]
10. The Install Rules will run and identify any problems that may occur when you install
MSSQL. Verify that you have no FAILURES (there may be one Warning, ignore this) and
press Next.
11. Keep the option SQL Server Feature Installation settings on Setup Role and press Next.
12. Choose the following features from the Feature Selection:
• Database Engine Services
- SQL Server Replication
- Full-Text … Search
• Client Tools Connectivity
• Client Tools Backwards Compatibility
13. Click Next.
14. (If the Feature Rules run, all should pass, so press Next.)
© 2020 Rockwell Automation, Inc. All rights reserved. 1-5
[Course Code] - Rev. April 2020
Installing FactoryTalk AssetCentre
15. For the Instance Configuration, make sure that Default Instance is selected and leave
everything else at their default settings. Press Next.
16. In the Server Configuration screen, the Services Accounts tab asks how you want to run
the services for the SQL Server. Set the Service Account Names and Startup Types as
follows:
SQL Server Agent: Service that executes jobs, monitors SQL Server, and allows
automation of administrative tasks.
SQL Server DB Engine: This is the SQL Server Database Engine.
SQL Server Reporting Services: Used to configure a report server database
connection.
SQL Server Browser: The name resolution service that provides SQL Server
connection information to client computers.
You can run the SQL Server using a domain account. This can, however, complicate
system maintenance (for instance, when changing passwords). If a customer is not sure
of the type of account you should use for running SQL Server, consult the network
administrator.
© 2020 Rockwell Automation, Inc. All rights reserved.
1-6 [Course Code] – Rev. April 2020
[Title of the Lab]
17. Click on the Collation tab. Leave the default setting at
SQL_Latin1_General_CP1_CI_AS and press Next.
Collation settings are important if a database is migrated from one server to another.
There will be problems if multiple servers have different collation types.
18. In the Database Engine Configuration screen on the Server Configuration tab change the
Authentication Mode to Mixed Mode.
**IMPORTANT**
Mixed mode means that both the SQL Server and the Windows Domain can authenticate users
for SQL Server. FactoryTalk Metrics uses SQL Server authentication.
19. In the Enter password and Confirm password type in ‘Rockwell1’.
20. Click on the Add Current User to add the Windows administrator (Rockwell) and press
Next.
© 2020 Rockwell Automation, Inc. All rights reserved. 1-7
[Course Code] - Rev. April 2020
Installing FactoryTalk AssetCentre
21. On the Ready to Install page you can see the summary of the install. Press the Install
button. The installation will take a few minutes.
22. When the install is complete press Close and close out of any other windows.
Next, we will need to install the SQL Server management tools.
23. Navigate to the Lab Files folder on the Desktop, right-click on SQL Server Management
Studio 16.5.3 and choose Run as administrator.
24. On the Welcome screen, click .
The installation will take a few minutes to complete.
25. When it has finished, click .
26. Verify the installation of Microsoft SQL Server by opening the SQL Server Management
Studio. Start Microsoft SQL Server 2016 SQL Server Management Studio
27. You will be prompted to log into the instance of SQL Server. Type ‘FTAC-SERVER’ in the
Server Name and press Connect.
© 2020 Rockwell Automation, Inc. All rights reserved.
1-8 [Course Code] – Rev. April 2020
[Title of the Lab]
28. Once you have logged into the SQL Server Management Console, expand the Databases
folder in the Object Explorer.
29. Expand the Security folder from the Object Explorer.
30. Press the New Query button located on the Standard Toolbar.
31. From the open query window, insert the following text and press the Execute button.
32. Verify the version (2016 SP1) is returned in the Results pane below.
33. Close the MSSQL Server Management Studio. Say No to saving the query.
End of Lab Section.
© 2020 Rockwell Automation, Inc. All rights reserved. 1-9
[Course Code] - Rev. April 2020
Installing FactoryTalk AssetCentre
Lab 2: Installing the FactoryTalk AssetCentre Server
Objectives
After completing this lab, you should be able to:
• Install FactoryTalk AssetCentre Server required components
• Install FactoryTalk AssetCentre Server
Background
Setting up the FactoryTalk AssetCentre server requires installing and configuring server
software packages. These are listed on the FactoryTalk AssetCentre installation menu. The
server installation step in the menu launches a series of software installation and utilities as
illustrated in the diagram below. The number in the upper left corner of each box shows the
order of the steps.
© 2020 Rockwell Automation, Inc. All rights reserved.
1-10 [Course Code] – Rev. April 2020
[Title of the Lab]
FactoryTalk AssetCentre Server
The FactoryTalk AssetCentre Server is required for any installation of FactoryTalk AssetCentre.
The Server is configured using the FactoryTalk AssetCentre Client, and provides the Archive
and Audit/Event Log functionality. It is also responsible for managing any scheduled tasks, and
assigning the tasks to the FactoryTalk AssetCentre Agents. The FactoryTalk AssetCentre
Server must have connectivity to an MSSQL database, which is used to store all pertinent
FactoryTalk AssetCentre information.
There can be one and only one FactoryTalk AssetCentre Server in an architecture, and it must
belong to one and only one FactoryTalk Network Directory. A FactoryTalk Network Directory
may have no more than one FactoryTalk AssetCentre Server associated with it.
FactoryTalk Activations
FactoryTalk AssetCentre software uses a software activation system called FactoryTalk
Activation and is activated on two criteria: capacity (number of devices) and capability
(purchased functions). Activation is required for the FactoryTalk AssetCentre server, but not
clients or agents.
Capacity is the number of device assets that can be represented in your FactoryTalk
AssetCentre software. By default (and without activation), you are permitted to add up to ten
(10) devices or process devices in your FactoryTalk AssetCentre software. Above that, the
number of devices and process devices you are permitted depends on the quantity of capacity
activation you have purchased. Capacity activations are additive, meaning each capacity
activation purchased will be added to the current amount of capacity activations. Only device
and process device assets count for capacity activation. You can add as many files, folders, file
links, generic devices, and generic containers as your system requires.
Capabilities are additional features you can add to enhance your FactoryTalk AssetCentre
system.
Currently, the capabilities for purchase are:
• Calibration Management
• Process Device Configuration
• Disaster Recovery for Rockwell Devices
• Disaster Recovery for ABB Robots
• Disaster Recovery for Motoman Robots
• Disaster Recovery for FANUC Robots
• Disaster for Generic FTP Devices
• Disaster Recovery for Siemens S5 Processors
• Disaster Recovery for Remote Computers
All of the other features of FactoryTalk AssetCentre are available by default.
FactoryTalk AssetCentre clients and agents do not require activation for FactoryTalk
AssetCentre. All activations for FactoryTalk AssetCentre are locked to the FactoryTalk
AssetCentre server.
© 2020 Rockwell Automation, Inc. All rights reserved. 1-11
[Course Code] - Rev. April 2020
Installing FactoryTalk AssetCentre
1. Open the Lab Files folder and open the 10.00.00-FTAssetCentre-DVD folder. Right-click
on the Setup file and choose Run as administrator.
2. Using the drop down list, select the AssetCentre Server option and press the Customize
button.
© 2020 Rockwell Automation, Inc. All rights reserved.
1-12 [Course Code] – Rev. April 2020
[Title of the Lab]
For reference, it should be noted here that the
user could choose to install multiple FTAC
components all at once by selecting the
AssetCentre Custom Installation option.
3. Leave the settings at their defaults and click Next.
We will be installing the Server on this “local” virtual machine. It should be noted that the
installer will also automatically create two (2) SQL database administrative user accounts.
4. Keep the Database Server as it is and click .
© 2020 Rockwell Automation, Inc. All rights reserved. 1-13
[Course Code] - Rev. April 2020
Installing FactoryTalk AssetCentre
5. In the EULA dialog, click Accept all.
6. The installation of .NET 4.8 may take a few moments. If prompted to restart, press
.
After the reboot, the installation will continue. The automated installer manages the
installation of each of the following components:
• Internet Information Services (IIS)
• FactoryTalk Services Platform
• FactoryTalk Activation Manager
• FactoryTalk AssetCentre Server
• FactoryTalk AssetCenter Web Client
7. When the installation has completed, the Activation dialog appears. We will not be
installing any licenses now, so select Skip activation and click Next.
© 2020 Rockwell Automation, Inc. All rights reserved.
1-14 [Course Code] – Rev. April 2020
[Title of the Lab]
8. When the FactoryTalk AssetCentre Server installation has finished, press Restart now.
IIS (Internet Information Services)
IIS is an app server application and set of feature extension modules created by Microsoft for
use with Microsoft Windows. IIS is not turned on by default when Windows is installed. The
IIS Manager is accessed through Microsoft Management Console or Administrative Tools in the
Control Panel.
IIS is a requirement for FactoryTalk AssetCentre Server. It allows data to be sent between the
FactoryTalk AssetCentre Server and the FactoryTalk AssetCentre Clients.
NOTE:
The FactoryTalk AssetCentre Server installation enabled IIS with the following options:
Application Development
.NET Extensibility 4.6
ASP.NET 4.6
ISAPI Extensions
ISAPI Filters
Management Tools
IIS Management Console
IIS 6 Management Compatibility
IIS 6 Megabase Compatibility
IIS 6 WMI Compatibility
IIS 6 Scripting Tools
IIS 6 Management Console
IIS Management Scripts and Tools
Management Service
© 2020 Rockwell Automation, Inc. All rights reserved. 1-15
[Course Code] - Rev. April 2020
Installing FactoryTalk AssetCentre
The Server installation added the following tables in SQL:
• AssetCentre
The Pre-defined user, AssetCentreUser, that was created to administer the AssetCentre
SQL database has been assigned the following database access roles:
• db_dataexecute
• db_datareader
• db_datawriter
• public
These changes can be verified using the SQL Server Management Console.
End of Lab Section.
© 2020 Rockwell Automation, Inc. All rights reserved.
1-16 [Course Code] – Rev. April 2020
[Title of the Lab]
Lab 3: Installing FactoryTalk AssetCentre Agent(s)
Objectives
After completing this lab, you should be able to:
• Install FactoryTalk AssetCentre Agent required components
• Install FactoryTalk AssetCentre Agent
• Define Agent user accounts in the FactoryTalk Directory
Background
Before you install the FactoryTalk AssetCentre agent software Agents are programs that
communicate with the FactoryTalk AssetCentre server and perform scheduled tasks on behalf
of the FactoryTalk AssetCentre server. Agents allow work to be distributed and shared among
multiple computers to spread processing load and speed up operations. When a server needs
an agent to perform a task, it locates the computer running the operation and assigns the task to
that agent. The agent then reports the task’s completion to the server. The Search feature, as
well as purchased capabilities, such as Disaster Recovery capabilities, require the use of agents
to perform scheduled operations.
FactoryTalk AssetCentre Agents can be installed on any computer that:
• is capable of running the agent software.
• is connected to the FactoryTalk AssetCentre Server.
• runs the FactoryTalk AssetCentre server, or the FactoryTalk AssetCentre client.
The amount of clients, agents, and agent groups qualified within one FactoryTalk AssetCentre
system:
• Client: 150
• Agent: 50
• Agent groups: 50
• Agent computers in each agent group: 5
© 2020 Rockwell Automation, Inc. All rights reserved. 1-17
[Course Code] - Rev. April 2020
Installing FactoryTalk AssetCentre
Installation
Since we performed our Server installation on the same computer, only additional prerequisite
components needed for the Agent will be installed.
1. Once again, open the Lab Files folder and open the 10.00.00-FTAssetCentre-DVD folder.
Right-click on the Setup file and choose Run as administrator.
2. Using the drop down list, select the AssetCentre Agent option and press Install now.
© 2020 Rockwell Automation, Inc. All rights reserved.
1-18 [Course Code] – Rev. April 2020
[Title of the Lab]
3. In the EULA dialog, click Accept all.
The installation may take a few moments. Agent computers need (local) access to any
application tools required to execute tasks. In this example installation, we chose to leave
the Tools settings at their defaults, so all of the tools included with the DVD package were
automatically installed:
• RSLogix5
• RSLogix500
• RSLinx Classic
• Logix Compare Tool
4. When the FactoryTalk AssetCentre Agent installation has finished, press Restart now.
© 2020 Rockwell Automation, Inc. All rights reserved. 1-19
[Course Code] - Rev. April 2020
Installing FactoryTalk AssetCentre
User Definition
If operating in a Windows workgroup, on each agent computer Perform these steps on each
agent computer in the system. These steps show you how to create a new Windows user
account and a new FactoryTalk user account for each agent computer. FactoryTalk
AssetCentre provides a utility to facilitate the process of creating and setting security credentials
necessary for secured RSLogix editors. You can configure the agent computer using the utility
or manually configure the agent computer. To configure the agent computer using the Agent
Services Logon Configuration utility
1. From Windows, Start Rockwell Software Agent Service Logon Config Tool.
We’ll need to specify a password for the user account to be used by the Disaster Recovery
services agent. We’ll leave the User Name at the default, AssetCentre_DR.
2. Enter ‘Rockwell1’ for both password fields and click OK.
The utility creates the user as a local Windows
administrator account and adds it to FactoryTalk as a
Windows-linked user account.
The FactoryTalk AssetCentre Verification Agent service is
logged on as the user.
The utility also configures the necessary security
permissions for Studio5000 Logix Designer, RSLogix
5000, RSLogix 500, and RSLogix 5 software packages.
NOTE:
The FactoryTalk AssetCentre Agent installation we just completed can also be executed
using the FactoryTalk AssetCentre server website by navigating to
http://<servername>/rockwellsoftware/assetcentre
End of Lab Section.
© 2020 Rockwell Automation, Inc. All rights reserved.
1-20 [Course Code] – Rev. April 2020
[Title of the Lab]
Lab 4: Installing FactoryTalk AssetCentre Client(s)
Objectives
After completing this lab, you should be able to:
• Install FactoryTalk AssetCentre Client required components
• Install FactoryTalk AssetCentre Client
Background
The FactoryTalk AssetCentre Client software provides the user interface for FactoryTalk
AssetCentre. It is through the client that you perform most of the configuration and operational
tasks such as checking files in and out, creating and running scheduled events, and viewing
logs.
In general, you should install the client on any computer
• that is capable of running the client software
• that is connected to the FactoryTalk AssetCentre server.
• from which FactoryTalk audits are desired.
© 2020 Rockwell Automation, Inc. All rights reserved. 1-21
[Course Code] - Rev. April 2020
Installing FactoryTalk AssetCentre
Installation
Since we performed our Server installation on the same computer, only additional prerequisite
components needed for the Client will be installed.
1. Once again, open the Lab Files folder and open the 10.00.00-FTAssetCentre-DVD folder.
Right-click on the Setup file and choose Run as administrator.
2. Using the drop down list, select the AssetCentre Client option and press Install now.
© 2020 Rockwell Automation, Inc. All rights reserved.
1-22 [Course Code] – Rev. April 2020
[Title of the Lab]
3. In the EULA dialog, click Accept all.
4. When the FactoryTalk AssetCentre Client installation has finished, press Restart now.
Lastly, we will test the client connectivity to the server.
5. After the computer has restarted, launch the AssetCentre Client. Start Rockwell
Software AssetCentre Client.
© 2020 Rockwell Automation, Inc. All rights reserved. 1-23
[Course Code] - Rev. April 2020
Installing FactoryTalk AssetCentre
The main client window appears, ready for new assets to be created in the tree.
6. Close the client window.
7. We can also verify that the web client was installed correctly as well. Launch the
AssetCentre Web Client from the Desktop or Start Rockwell Software
AssetCentre Web Client.
Eventually, you will want to create individual user accounts to administer the AssetCentre
Server, build and manage asset trees, define Agent tasks, and view logs. However, for
this exercise, we’ll just validate the connectivity using the default user credentials we
defined during the installation.
8. At the FactoryTalk AssetCenter login prompt, enter the User name as ‘AssetCentre_DR’
and the password, ‘Rockwell1’ and press Login.
© 2020 Rockwell Automation, Inc. All rights reserved.
1-24 [Course Code] – Rev. April 2020
[Title of the Lab]
The AssetCentre web client main screen should appear.
9. Select the Assets icon.
The (empty) list of assets is displayed.
10. From the menu bar, select the Logs option.
© 2020 Rockwell Automation, Inc. All rights reserved. 1-25
[Course Code] - Rev. April 2020
Installing FactoryTalk AssetCentre
A list of the Event, Audit and Diagnostic logs is provided.
End of Lab.
© 2020 Rockwell Automation, Inc. All rights reserved.
1-26 [Course Code] – Rev. April 2020
You might also like
- The Subtle Art of Not Giving a F*ck: A Counterintuitive Approach to Living a Good LifeFrom EverandThe Subtle Art of Not Giving a F*ck: A Counterintuitive Approach to Living a Good LifeRating: 4 out of 5 stars4/5 (5820)
- The Gifts of Imperfection: Let Go of Who You Think You're Supposed to Be and Embrace Who You AreFrom EverandThe Gifts of Imperfection: Let Go of Who You Think You're Supposed to Be and Embrace Who You AreRating: 4 out of 5 stars4/5 (1093)
- Never Split the Difference: Negotiating As If Your Life Depended On ItFrom EverandNever Split the Difference: Negotiating As If Your Life Depended On ItRating: 4.5 out of 5 stars4.5/5 (852)
- Grit: The Power of Passion and PerseveranceFrom EverandGrit: The Power of Passion and PerseveranceRating: 4 out of 5 stars4/5 (590)
- Hidden Figures: The American Dream and the Untold Story of the Black Women Mathematicians Who Helped Win the Space RaceFrom EverandHidden Figures: The American Dream and the Untold Story of the Black Women Mathematicians Who Helped Win the Space RaceRating: 4 out of 5 stars4/5 (898)
- Shoe Dog: A Memoir by the Creator of NikeFrom EverandShoe Dog: A Memoir by the Creator of NikeRating: 4.5 out of 5 stars4.5/5 (540)
- The Hard Thing About Hard Things: Building a Business When There Are No Easy AnswersFrom EverandThe Hard Thing About Hard Things: Building a Business When There Are No Easy AnswersRating: 4.5 out of 5 stars4.5/5 (349)
- Elon Musk: Tesla, SpaceX, and the Quest for a Fantastic FutureFrom EverandElon Musk: Tesla, SpaceX, and the Quest for a Fantastic FutureRating: 4.5 out of 5 stars4.5/5 (474)
- Her Body and Other Parties: StoriesFrom EverandHer Body and Other Parties: StoriesRating: 4 out of 5 stars4/5 (822)
- The Sympathizer: A Novel (Pulitzer Prize for Fiction)From EverandThe Sympathizer: A Novel (Pulitzer Prize for Fiction)Rating: 4.5 out of 5 stars4.5/5 (122)
- The Emperor of All Maladies: A Biography of CancerFrom EverandThe Emperor of All Maladies: A Biography of CancerRating: 4.5 out of 5 stars4.5/5 (271)
- The Little Book of Hygge: Danish Secrets to Happy LivingFrom EverandThe Little Book of Hygge: Danish Secrets to Happy LivingRating: 3.5 out of 5 stars3.5/5 (403)
- The World Is Flat 3.0: A Brief History of the Twenty-first CenturyFrom EverandThe World Is Flat 3.0: A Brief History of the Twenty-first CenturyRating: 3.5 out of 5 stars3.5/5 (2259)
- Devil in the Grove: Thurgood Marshall, the Groveland Boys, and the Dawn of a New AmericaFrom EverandDevil in the Grove: Thurgood Marshall, the Groveland Boys, and the Dawn of a New AmericaRating: 4.5 out of 5 stars4.5/5 (266)
- The Yellow House: A Memoir (2019 National Book Award Winner)From EverandThe Yellow House: A Memoir (2019 National Book Award Winner)Rating: 4 out of 5 stars4/5 (98)
- A Heartbreaking Work Of Staggering Genius: A Memoir Based on a True StoryFrom EverandA Heartbreaking Work Of Staggering Genius: A Memoir Based on a True StoryRating: 3.5 out of 5 stars3.5/5 (231)
- Team of Rivals: The Political Genius of Abraham LincolnFrom EverandTeam of Rivals: The Political Genius of Abraham LincolnRating: 4.5 out of 5 stars4.5/5 (234)
- On Fire: The (Burning) Case for a Green New DealFrom EverandOn Fire: The (Burning) Case for a Green New DealRating: 4 out of 5 stars4/5 (74)
- FTVantagePoint Student Manual 8-9-2019Document1,153 pagesFTVantagePoint Student Manual 8-9-2019SteveNo ratings yet
- The Unwinding: An Inner History of the New AmericaFrom EverandThe Unwinding: An Inner History of the New AmericaRating: 4 out of 5 stars4/5 (45)
- FactoryTalk Transaction Manager Basic Configuration LabDocument46 pagesFactoryTalk Transaction Manager Basic Configuration LabSteve100% (1)
- FactoryTalk AssetCentre Basic Configuration LabDocument89 pagesFactoryTalk AssetCentre Basic Configuration LabSteveNo ratings yet
- BBVADocument3 pagesBBVAKailash Kaju100% (1)
- Rockwell Automation Mid-Range Plus Toolkit ContentsDocument16 pagesRockwell Automation Mid-Range Plus Toolkit ContentsSteveNo ratings yet
- XIM NEXUS User GuideDocument47 pagesXIM NEXUS User GuideSteveNo ratings yet
- The Ayla Vacuum - Ayla and CompanyDocument1 pageThe Ayla Vacuum - Ayla and CompanySteveNo ratings yet
- UV Sterilizing Diaper Pail Baby Diapering & Nursery Essentials MunchkinDocument1 pageUV Sterilizing Diaper Pail Baby Diapering & Nursery Essentials MunchkinSteveNo ratings yet
- Installing Thingworx LabDocument12 pagesInstalling Thingworx LabSteveNo ratings yet
- FactoryTalk Metrics Student Manual 10-10-2020Document283 pagesFactoryTalk Metrics Student Manual 10-10-2020SteveNo ratings yet
- Coinmarketcap Com Currencies KleverDocument7 pagesCoinmarketcap Com Currencies KleverAaatv AaabbbNo ratings yet
- Topic Selection: Thermal Performance of Heat Sink With Modified Plate Fins Subjected To Natural ConvectionDocument11 pagesTopic Selection: Thermal Performance of Heat Sink With Modified Plate Fins Subjected To Natural ConvectionAsmNo ratings yet
- Ogg 19 1 0 0 0 Cert Matrix 5491855Document82 pagesOgg 19 1 0 0 0 Cert Matrix 5491855jeevanhmNo ratings yet
- Nissan: Request A Test DriveDocument63 pagesNissan: Request A Test DriveTetsunari KodaNo ratings yet
- C StringDocument6 pagesC StringErwin MarceloNo ratings yet
- Parametric ArchitectureDocument35 pagesParametric ArchitectureGudiya PanditNo ratings yet
- Sumit Resume UpdatedDocument10 pagesSumit Resume Updatedkamlesh kumar singh engineers pvt ltd kkseplNo ratings yet
- (PDF) Sop For Repurposing VideosDocument17 pages(PDF) Sop For Repurposing VideosPrincess JoemNo ratings yet
- Impfa 2 Sepa SDD ScoreDocument14 pagesImpfa 2 Sepa SDD ScoreRacine Mbaye TouréNo ratings yet
- Learning Activity Sheet Capstone 3Document6 pagesLearning Activity Sheet Capstone 3Precious Andoy-MegabonNo ratings yet
- Ai White Paper UpdatedDocument21 pagesAi White Paper UpdatedRegulatonomous OpenNo ratings yet
- Smart Dustbin Vigilant System Using GSM and Arduino UnoDocument4 pagesSmart Dustbin Vigilant System Using GSM and Arduino UnoClean 91No ratings yet
- Free Printable January 2023 Calendar Templates With Holidays - Wiki CalendarDocument1 pageFree Printable January 2023 Calendar Templates With Holidays - Wiki CalendarMary MacLellanNo ratings yet
- 1014e-APC-NetShelterPDUAdvanced PocketGuide Rev11Document25 pages1014e-APC-NetShelterPDUAdvanced PocketGuide Rev11Nguyen NinhNo ratings yet
- Iaeme Publicaion Call For Paper October 2021Document15 pagesIaeme Publicaion Call For Paper October 2021IAEME PublicationNo ratings yet
- ABB Surge Arrester POLIM-X ND - Data Sheet 1HC0075861 EN AEDocument6 pagesABB Surge Arrester POLIM-X ND - Data Sheet 1HC0075861 EN AEmohammad syafiul umamNo ratings yet
- Factor Analysis: Warning: Very Mathematical!Document84 pagesFactor Analysis: Warning: Very Mathematical!Dr Arif AnwarNo ratings yet
- Release ACOS 4.1.4-GR1-P10 IssuesDocument241 pagesRelease ACOS 4.1.4-GR1-P10 IssuesdanielatellaNo ratings yet
- Entity Relationship ModelDocument41 pagesEntity Relationship ModelaziNo ratings yet
- Chapter 5 Looping StatementsDocument37 pagesChapter 5 Looping StatementsWAN FAZLINI IDAYU BINTI WAN FAKARI - PKTNo ratings yet
- Implementation of Kaizen and 5S in Plastic PipeDocument6 pagesImplementation of Kaizen and 5S in Plastic Pipeaman tembhekarNo ratings yet
- B_F5_AM_Lithium-ion-Hazard-Protection-with-F-500-EADocument8 pagesB_F5_AM_Lithium-ion-Hazard-Protection-with-F-500-EAjinaya5599No ratings yet
- Product Datasheet - Worm Geared Motor With Accessories-Motor PDFDocument8 pagesProduct Datasheet - Worm Geared Motor With Accessories-Motor PDFRicardo CalmonNo ratings yet
- Chapter05 - Relational Database Cohnstraints - Notes - v2Document42 pagesChapter05 - Relational Database Cohnstraints - Notes - v2emirelcuk7No ratings yet
- LibeventDocument2 pagesLibeventJuan Carlos ArceNo ratings yet
- Week 3-Sensitivity AnalysisDocument49 pagesWeek 3-Sensitivity AnalysisMustafa VaranNo ratings yet
- fft256 Verilog CodeDocument3 pagesfft256 Verilog CodeAdithyan JNo ratings yet
- Tpack Module 2 Project - Kylie RussellDocument4 pagesTpack Module 2 Project - Kylie Russellapi-509237317No ratings yet
- Topic: Research On The Effects of Social Network Tiktok On Today'S YouthDocument2 pagesTopic: Research On The Effects of Social Network Tiktok On Today'S YouthNam HoàngNo ratings yet