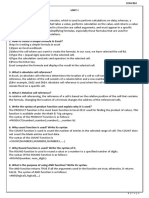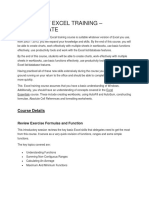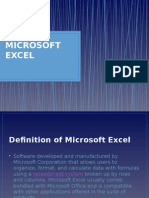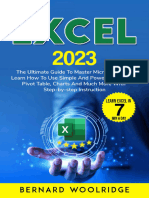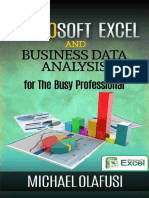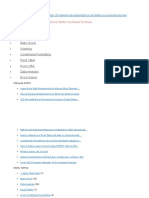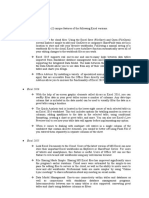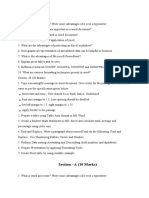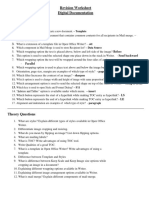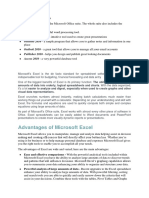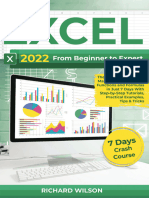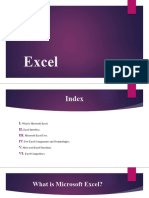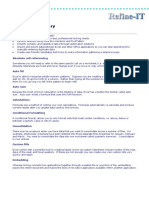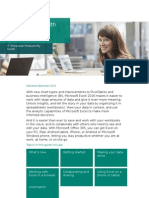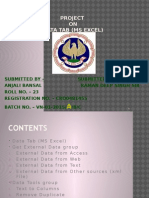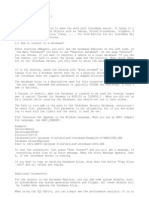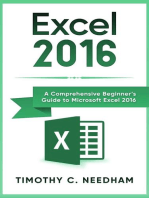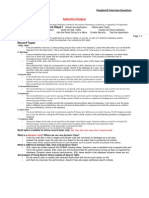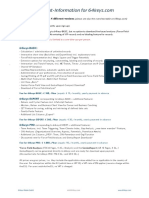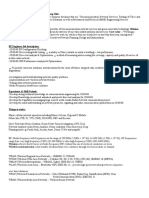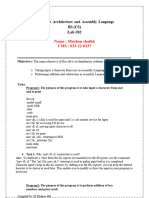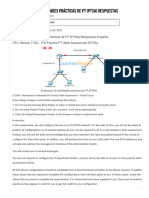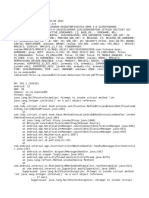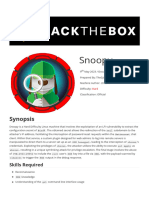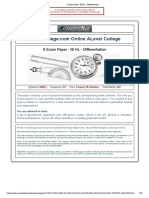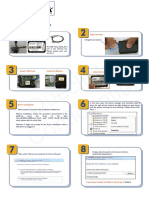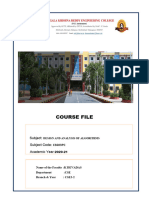Professional Documents
Culture Documents
UNIT - II: Electronic Spreadsheet
UNIT - II: Electronic Spreadsheet
Uploaded by
kakashi sCopyright:
Available Formats
You might also like
- Solution Manual For Succeeding in Business With Microsoft Excel 2013 A Problem Solving Approach 1st EditionDocument6 pagesSolution Manual For Succeeding in Business With Microsoft Excel 2013 A Problem Solving Approach 1st EditionDanielHernandezqmgx100% (40)
- Ward PDFDocument7,410 pagesWard PDFSharanNo ratings yet
- Excel Formulas and FunctionsDocument126 pagesExcel Formulas and FunctionsFrancisco Cardoso Dias83% (12)
- AutoCAD VBA ProgrammingDocument59 pagesAutoCAD VBA ProgrammingZeljko Ristic100% (3)
- Ms Excel & Its Application in BusinessDocument7 pagesMs Excel & Its Application in Businesschoppersure100% (2)
- 10 Smarter Ways To Use Excel For EngineeringDocument13 pages10 Smarter Ways To Use Excel For EngineeringmaddogoujeNo ratings yet
- Mastering ExcelDocument259 pagesMastering ExcelLuis Fernando Ospina100% (11)
- AfmDocument77 pagesAfmVi King in IndiaNo ratings yet
- Excel Intermediate and Advance Course DetailsDocument11 pagesExcel Intermediate and Advance Course Detailsdattatrayin2002No ratings yet
- Data AnalysisDocument15 pagesData AnalysisfernandezsavioNo ratings yet
- Unit 3Document21 pagesUnit 3rakhi73sarkarNo ratings yet
- Introduction To Information System ReportDocument4 pagesIntroduction To Information System Reportarid zeusNo ratings yet
- Lab FileDocument65 pagesLab FileVishesh KathuriaNo ratings yet
- EditedDocument13 pagesEditedkellyshaye08No ratings yet
- Ms. Excel 2022 Complete GuideDocument101 pagesMs. Excel 2022 Complete GuidearmusNo ratings yet
- Excel 2.0Document52 pagesExcel 2.0Anoosha AnwarNo ratings yet
- Excel ChallengeDocument112 pagesExcel Challengetesod83154No ratings yet
- UNIT 6 Spreadsheets and Database PackagesDocument15 pagesUNIT 6 Spreadsheets and Database PackagessandeepNo ratings yet
- 10 Excel Functions Every Marketer Should KnowDocument10 pages10 Excel Functions Every Marketer Should KnowAswin SivaramakrishnanNo ratings yet
- Electronic Spreadsheet (Advance)Document11 pagesElectronic Spreadsheet (Advance)Mr RaikwarNo ratings yet
- ?? ????? ??? ???????? ???? ???????? !Document160 pages?? ????? ??? ???????? ???? ???????? !alexleg26No ratings yet
- Excel Business Data AnalysisDocument48 pagesExcel Business Data AnalysismkaiserfaheemNo ratings yet
- Top 20 Advanced Essential Excel Skills You Need To KnowDocument21 pagesTop 20 Advanced Essential Excel Skills You Need To Knowfas65No ratings yet
- Villegas 04act1 FinancialModelingDocument3 pagesVillegas 04act1 FinancialModelingGela SiaNo ratings yet
- Section - A (10 Marks)Document7 pagesSection - A (10 Marks)harsh kumarNo ratings yet
- IT - Revision WorksheetsDocument8 pagesIT - Revision WorksheetsGursimarjit singh100% (1)
- Excel Notes 1Document6 pagesExcel Notes 1Chandan ArunNo ratings yet
- Tbbell Document 1809Document30 pagesTbbell Document 1809scott.lombardo803No ratings yet
- Wilson, Richard - EXCEL 2022 - From Beginner To Expert - The Illustrative Guide To Master All The Essential Functions and Formulas in Just 7 Days W (2022) - Libgen - LiDocument78 pagesWilson, Richard - EXCEL 2022 - From Beginner To Expert - The Illustrative Guide To Master All The Essential Functions and Formulas in Just 7 Days W (2022) - Libgen - LiAli Ahadi100% (1)
- Excel 2007 TutorialDocument46 pagesExcel 2007 TutorialEvIlTurnNo ratings yet
- 9 Smarter Ways To Use Excel For EngineeringDocument9 pages9 Smarter Ways To Use Excel For Engineeringflavio fiumiNo ratings yet
- Microsoft Excel (ANA)Document22 pagesMicrosoft Excel (ANA)Jared Cuento TransfiguracionNo ratings yet
- Excel Toolbar FunctionsDocument28 pagesExcel Toolbar FunctionsScribdTranslationsNo ratings yet
- UNIT-3: 1. What Do You Mean by Cell in Ms-Excel?Document22 pagesUNIT-3: 1. What Do You Mean by Cell in Ms-Excel?Amisha SainiNo ratings yet
- Data Analytics Interview QnAsDocument21 pagesData Analytics Interview QnAsAhsan Ahmad BegNo ratings yet
- Steps To Creating An InteracDocument14 pagesSteps To Creating An Interacabduyusuf101No ratings yet
- Add Data To Your Powerpivot Workbook (Tutorial) : For WindowsxpDocument20 pagesAdd Data To Your Powerpivot Workbook (Tutorial) : For Windowsxpfrancis07No ratings yet
- Introduction To ExcelDocument15 pagesIntroduction To Excelrida zulquarnainNo ratings yet
- MS Excel - Glossary: Absolute Cell ReferencingDocument2 pagesMS Excel - Glossary: Absolute Cell ReferencingVipul SharmaNo ratings yet
- TITC Final Exam Study Questions IOU PsichologyDocument8 pagesTITC Final Exam Study Questions IOU PsichologyElwyn Rahmat HidayatNo ratings yet
- Unit 2 IT CODE 402Document13 pagesUnit 2 IT CODE 402jjjdklcfjsdcfNo ratings yet
- 1 What Is Mail Merge and Explain It With Example: DatabaseDocument4 pages1 What Is Mail Merge and Explain It With Example: DatabasemeenakarriNo ratings yet
- Sia 04act1 FinancialModelingDocument4 pagesSia 04act1 FinancialModelingGela SiaNo ratings yet
- October 9: Submitted To: Sir Waleed Submitted By: M Umais Javed Reg No: 144Document9 pagesOctober 9: Submitted To: Sir Waleed Submitted By: M Umais Javed Reg No: 144karmabadNo ratings yet
- Excel: Design & Audit TipsDocument15 pagesExcel: Design & Audit TipsChâu TheSheepNo ratings yet
- Vanshita Manchanda Research Methodolgy FileDocument55 pagesVanshita Manchanda Research Methodolgy FileSandip Kumar BhartiNo ratings yet
- UPK Demantra Demand ManagementDocument8 pagesUPK Demantra Demand Managementanishokm2992No ratings yet
- Power PivotDocument254 pagesPower PivotArif WahyudiNo ratings yet
- Excel Pivottables and Dashboard Guide-1Document64 pagesExcel Pivottables and Dashboard Guide-1Hilman Yazid Vasla100% (1)
- 5894 Getting Started With Excel 2016 WSGDocument12 pages5894 Getting Started With Excel 2016 WSGGSNo ratings yet
- Iit Training Project: by Kunal SareenDocument50 pagesIit Training Project: by Kunal SareenAbhishek SareenNo ratings yet
- Project ON Data Tab (Ms Excel)Document27 pagesProject ON Data Tab (Ms Excel)Anjali BansalNo ratings yet
- SAP BO Dashboard Best Practices 010113Document7 pagesSAP BO Dashboard Best Practices 010113Yogeeswar ReddyNo ratings yet
- FaqDocument6 pagesFaqVinicius AzevedoNo ratings yet
- Excel: A Comprehensive Guide to the Basics, Formulas, Functions, Charts, and Tables in Excel with Step-by-Step Instructions and Practical ExamplesFrom EverandExcel: A Comprehensive Guide to the Basics, Formulas, Functions, Charts, and Tables in Excel with Step-by-Step Instructions and Practical ExamplesNo ratings yet
- Excel 2016: A Comprehensive Beginner’s Guide to Microsoft Excel 2016From EverandExcel 2016: A Comprehensive Beginner’s Guide to Microsoft Excel 2016Rating: 3.5 out of 5 stars3.5/5 (3)
- Whatif AnalysisDocument5 pagesWhatif AnalysisChristilla PereraNo ratings yet
- Iq PsDocument67 pagesIq PsadityarajsinghNo ratings yet
- Ms Excel QuestionsDocument7 pagesMs Excel Questionstanya sharmaNo ratings yet
- 64 KeysDocument1 page64 KeysTommy TngNo ratings yet
- RF EngineerDocument5 pagesRF Engineerhoiyen92No ratings yet
- LY IR 6000 V.3 BGA Rework Station: Can Be Connected To A Computer It Can Easily Rework The Variety of CPU's SeatDocument7 pagesLY IR 6000 V.3 BGA Rework Station: Can Be Connected To A Computer It Can Easily Rework The Variety of CPU's SeatMuhammad MajidNo ratings yet
- DatasheetDocument22 pagesDatasheetAnderson gonçalvesNo ratings yet
- Class 12 Practical File Informatics PracticesDocument28 pagesClass 12 Practical File Informatics Practiceschennaisuperkings2830No ratings yet
- Lab-02 Sp-24Document4 pagesLab-02 Sp-24Muskan ShaikhNo ratings yet
- Astro-Art - NET Astrologija - Forum View Topic - Domicili I EgzaltacijeDocument6 pagesAstro-Art - NET Astrologija - Forum View Topic - Domicili I EgzaltacijemalamacaNo ratings yet
- Yealink SIP-T43U Quick Start Guide V86.36Document8 pagesYealink SIP-T43U Quick Start Guide V86.36Javier PorrasNo ratings yet
- Evaluación de Habilidades Prácticas de PT (PTSA) RespuestasDocument10 pagesEvaluación de Habilidades Prácticas de PT (PTSA) Respuestasandresgo123No ratings yet
- SIMPLEST Bltouch/3Dtouch Guide For Creality CR-10/CR-10s/Ender 2/ender 3 Printers Created byDocument15 pagesSIMPLEST Bltouch/3Dtouch Guide For Creality CR-10/CR-10s/Ender 2/ender 3 Printers Created byO'om Bass100% (1)
- k400 Quick Start GuideDocument2 pagesk400 Quick Start GuideNovica ŽivanovićNo ratings yet
- ReadmeDocument3 pagesReadmeDavid51No ratings yet
- MSTP Tutorial Part I and II - LapukhovDocument20 pagesMSTP Tutorial Part I and II - LapukhovPaul SigeiNo ratings yet
- CondetDocument31 pagesCondetBiji KalaNo ratings yet
- RabbitMQ For Beginners - The Management InterfaceDocument16 pagesRabbitMQ For Beginners - The Management InterfaceAbdourahmane thiawNo ratings yet
- Libra II Release Notes V 2.1.20Document6 pagesLibra II Release Notes V 2.1.20Bryan NadimpallyNo ratings yet
- SnoopyDocument25 pagesSnoopyM VerbeeckNo ratings yet
- And Hadoop: Integration of Data and AnalyticsDocument7 pagesAnd Hadoop: Integration of Data and AnalyticsrsearchNo ratings yet
- Building Apps With Time Series Data The Easy Way SlideDocument35 pagesBuilding Apps With Time Series Data The Easy Way SlideJOAQUIN ENRIQUE LEALNo ratings yet
- 6 Exam Paper - IB HL - DifferentiationDocument35 pages6 Exam Paper - IB HL - DifferentiationDarshana JainNo ratings yet
- API Design and Management: Principles, Practices, PreferencesDocument22 pagesAPI Design and Management: Principles, Practices, Preferencesdung pham anh100% (1)
- Ingles 2 Actividad #3Document3 pagesIngles 2 Actividad #3Vanessa Guarnizo SastoqueNo ratings yet
- GV55W Quick StartDocument3 pagesGV55W Quick StartDanteNo ratings yet
- DAA-2020-21 Final Updated Course FileDocument49 pagesDAA-2020-21 Final Updated Course FileTejasvi QueenyNo ratings yet
- Pytta: Open Source Toolbox For Acoustic Measurements and Signal ProcessingDocument8 pagesPytta: Open Source Toolbox For Acoustic Measurements and Signal ProcessingMatheus Lazarin AlbertoNo ratings yet
- Fundamentals of Database Systems 6th Edition Elmasri Solutions ManualDocument12 pagesFundamentals of Database Systems 6th Edition Elmasri Solutions Manualjadehacr7u100% (18)
- 1 Periscope Producer Broadcasting GuideDocument5 pages1 Periscope Producer Broadcasting GuideMax PeredistovNo ratings yet
- Aunchuk-Catalogue 2022Document68 pagesAunchuk-Catalogue 2022Sameh M. KhlilNo ratings yet
- Technical Description Mobile RoboticsDocument26 pagesTechnical Description Mobile RoboticsP NagarajanNo ratings yet
UNIT - II: Electronic Spreadsheet
UNIT - II: Electronic Spreadsheet
Uploaded by
kakashi sOriginal Description:
Original Title
Copyright
Available Formats
Share this document
Did you find this document useful?
Is this content inappropriate?
Report this DocumentCopyright:
Available Formats
UNIT - II: Electronic Spreadsheet
UNIT - II: Electronic Spreadsheet
Uploaded by
kakashi sCopyright:
Available Formats
UNIT - II: Electronic Spreadsheet
1. What is data consolidation?
Data Consolidation: Consolidating data means combining data from different sources into one place. For
example, you have sales data from four different zonal heads in four different worksheets. In such a case,
to analyse data, you need to collate everything into one worksheet. It will become a tedious and tiresome
task, if you combine it manually using the traditional way of copying and pasting. Excel provides the
Consolidate feature that lets you collate the data with minimal efforts. It selects the contents of the cells
from several worksheets and maintains the collected data in a master worksheet.
2. Explain the use of Scenarios.
A scenario is a set of values that you enter in a worksheet to perform calculations. You can easily create,
edit, and format different groups of values (in form of scenarios), and name them as per your choice. You
can create as many scenarios as you want and then compare them without changing the values, manually.
3. What is Goal Seek?
Goal Seek is another useful data analysis tool of Excel. It is used to set a goal to find the optimum value
for one or more target variables, given with the certain conditions. It allows you to try different values in the
formula to arrive at a solution for the input value.
In other words, Goal Seek is another What-If Analysis tool that helps you obtain the input value that result
in the target value that you want.
4. What is the basic difference between ‘Scenario Manager’ and ‘Data Table' tools?
Scenario Manager: It is an important tool of Excel, which you use to test the ‘What-If’ questions. It enables
you to manage and view data from different input values. For example, if you want to calculate the effect
of different interest rates on an investment, you could add a scenario for each interest rate, and quickly
view the results.
Data Table: is a way to see different results by altering an input cell in your formula. Instead of creating
different scenarios, you can create a data table to quickly try out the different values for the formulas. You
can create a one or two variable data table.
5. What is Solver? How it is different from Goal Seek in Excel?
Goal Seek is a useful data analysis tool of Excel. It is used to set a goal to find the optimum value for one
or more target variables, given with the certain conditions. It allows you to try different values in the formula
to arrive at a solution for the input value. Solver is another What-if Analysis tool. It follows the Goal Seek
method to solve the equations but more elaborately. The only difference between Goal Seek and Solver is
that the Solver deals with equations with multiple unknown variables. It is the elaborate form of Goal Seek.
6. Differentiate between the absolute and relative hyperlinks.
Relative Hyperlink: A relative hyperlink contains a partial address, which is relative to the address of the
destination file. For example, you have saved a workbook ABC.xlsx and an image file Capture.jpg in D:
drive. To create a relative hyperlink of the image file to the workbook, the relative path will be \Capture.jpg.
Relative linking is only possible when both the source and destination files are on the same drive or location.
However, a relative link will break if any of the files (source or destination) is moved from its location.
Absolute Hyperlink: An absolute hyperlink is a hyperlink that contains the full address of the destination file
or web page. The following are examples of absolute hyperlink:
https://dps.in/index.php/books C:\Users\DPS\Documents
7. How can you import the data from external data sources in Excel? Explain.
You can insert data in a spreadsheet from different external sources, such as from MS Access, Web, Text,
and other sources (SQL Server and XML Data Import). When you import data, you make a permanent
connection that can be refreshed, whenever required. Import the data from Access to the Excel worksheet.
To do so, follow the given steps:
• Open the Excel worksheet in which data is to be inserted from an external source.
• Open the Data tab and choose the From Access option from the Get External Data group.
• The Select Data Source dialog box opens. Choose a database file and click on Open.
• The Select Table dialog box opens. Choose the desired table.
• The Import Data dialog box opens.
• Choose the Table option to view data in a tabular format.
• Also, choose whether you want to put the data in the Existing worksheet or in a New worksheet. Click
on OK.
• The Access table is displayed in the worksheet.
8. Why are track changes needed?
Sometimes, you may be required to record the changes done by you or the other users in a spreadsheet
to review later. The Track Changes feature in Excel is used for this purpose. It enables you to keep a track
of the changes done by you or the other users in a spreadsheet. Track changes records the usual changes,
such as addition, deletion, content alterations, formatting, and makes the changes visible in order to ease
the review process. However, not all changes are recorded; likewise, the change in the alignment of cell
content is not recorded. Changes can be accepted or rejected by the user.
9. What are comments?
Comments help in providing some extra information on the data stored in a cell. They play an important
role to add some facts, tips, or feedback for the user.
10. Why do you compare and merge spreadsheets?
Sometimes, you have different versions of the same spreadsheet, and you want to view all the changes
and comments of all the users in one go. In such a case, the Compare and Merge Workbook feature of
Excel can be used. It is a useful tool that allows you to compare all the changes made by the different users
and merge them into a single file. It also addresses the users when you accept or reject the changes.
11. What is a macro?
Macros are small programs that record your actions as you perform a task in Excel. When you run the
macro later, it repeats your keystrokes and thus actions. This is why macros are great for automating
repetitive tasks. The Macros feature of Excel allows you to record a set of actions that you perform
repeatedly in a spreadsheet. You can run a macro as many times as you want. They automate the recorded
actions and save your time and efforts. Macros are very useful when you have to repeat the same task in
the same way, over and over again.
12. Write the syntax to define a macro as a function.
A function is a line of code that gets executed on function calling. When you call a function, it gets invoked
and returns result as per the code. To define a macro as a function, use the keyword Function. Each
function has a name and may have parameters whose values you pass when you call the function.
Syntax:
To define a simple function without parameters:
Function Function_Name ()
Body of Function
Function_Name=Result
End Function
13. How can you pass arguments to a macro?
A macro acts as a function. You can pass arguments (values / parameters) to a macro when you call it. To
allow a macro to accept a value, simply type a name for that value between the parentheses at the top of
the macro.
To define a macro with parameters:
Function Function_Name (Optional Parameter1, Optional Parameter2,...)
Program code
FunctionName=Result
End Function
To pass arguments to a macro while calling it in Excel directly by entering the function name and
argument(s) in a cell:
=Function_Name(Parameter1, Parameter2,...)
14. Write a VBA code to access the A4 cell of a worksheet directly using the cell object.
Sub sbGetCellData()
MsgBox Cells (1, 4)
End Sub
You might also like
- Solution Manual For Succeeding in Business With Microsoft Excel 2013 A Problem Solving Approach 1st EditionDocument6 pagesSolution Manual For Succeeding in Business With Microsoft Excel 2013 A Problem Solving Approach 1st EditionDanielHernandezqmgx100% (40)
- Ward PDFDocument7,410 pagesWard PDFSharanNo ratings yet
- Excel Formulas and FunctionsDocument126 pagesExcel Formulas and FunctionsFrancisco Cardoso Dias83% (12)
- AutoCAD VBA ProgrammingDocument59 pagesAutoCAD VBA ProgrammingZeljko Ristic100% (3)
- Ms Excel & Its Application in BusinessDocument7 pagesMs Excel & Its Application in Businesschoppersure100% (2)
- 10 Smarter Ways To Use Excel For EngineeringDocument13 pages10 Smarter Ways To Use Excel For EngineeringmaddogoujeNo ratings yet
- Mastering ExcelDocument259 pagesMastering ExcelLuis Fernando Ospina100% (11)
- AfmDocument77 pagesAfmVi King in IndiaNo ratings yet
- Excel Intermediate and Advance Course DetailsDocument11 pagesExcel Intermediate and Advance Course Detailsdattatrayin2002No ratings yet
- Data AnalysisDocument15 pagesData AnalysisfernandezsavioNo ratings yet
- Unit 3Document21 pagesUnit 3rakhi73sarkarNo ratings yet
- Introduction To Information System ReportDocument4 pagesIntroduction To Information System Reportarid zeusNo ratings yet
- Lab FileDocument65 pagesLab FileVishesh KathuriaNo ratings yet
- EditedDocument13 pagesEditedkellyshaye08No ratings yet
- Ms. Excel 2022 Complete GuideDocument101 pagesMs. Excel 2022 Complete GuidearmusNo ratings yet
- Excel 2.0Document52 pagesExcel 2.0Anoosha AnwarNo ratings yet
- Excel ChallengeDocument112 pagesExcel Challengetesod83154No ratings yet
- UNIT 6 Spreadsheets and Database PackagesDocument15 pagesUNIT 6 Spreadsheets and Database PackagessandeepNo ratings yet
- 10 Excel Functions Every Marketer Should KnowDocument10 pages10 Excel Functions Every Marketer Should KnowAswin SivaramakrishnanNo ratings yet
- Electronic Spreadsheet (Advance)Document11 pagesElectronic Spreadsheet (Advance)Mr RaikwarNo ratings yet
- ?? ????? ??? ???????? ???? ???????? !Document160 pages?? ????? ??? ???????? ???? ???????? !alexleg26No ratings yet
- Excel Business Data AnalysisDocument48 pagesExcel Business Data AnalysismkaiserfaheemNo ratings yet
- Top 20 Advanced Essential Excel Skills You Need To KnowDocument21 pagesTop 20 Advanced Essential Excel Skills You Need To Knowfas65No ratings yet
- Villegas 04act1 FinancialModelingDocument3 pagesVillegas 04act1 FinancialModelingGela SiaNo ratings yet
- Section - A (10 Marks)Document7 pagesSection - A (10 Marks)harsh kumarNo ratings yet
- IT - Revision WorksheetsDocument8 pagesIT - Revision WorksheetsGursimarjit singh100% (1)
- Excel Notes 1Document6 pagesExcel Notes 1Chandan ArunNo ratings yet
- Tbbell Document 1809Document30 pagesTbbell Document 1809scott.lombardo803No ratings yet
- Wilson, Richard - EXCEL 2022 - From Beginner To Expert - The Illustrative Guide To Master All The Essential Functions and Formulas in Just 7 Days W (2022) - Libgen - LiDocument78 pagesWilson, Richard - EXCEL 2022 - From Beginner To Expert - The Illustrative Guide To Master All The Essential Functions and Formulas in Just 7 Days W (2022) - Libgen - LiAli Ahadi100% (1)
- Excel 2007 TutorialDocument46 pagesExcel 2007 TutorialEvIlTurnNo ratings yet
- 9 Smarter Ways To Use Excel For EngineeringDocument9 pages9 Smarter Ways To Use Excel For Engineeringflavio fiumiNo ratings yet
- Microsoft Excel (ANA)Document22 pagesMicrosoft Excel (ANA)Jared Cuento TransfiguracionNo ratings yet
- Excel Toolbar FunctionsDocument28 pagesExcel Toolbar FunctionsScribdTranslationsNo ratings yet
- UNIT-3: 1. What Do You Mean by Cell in Ms-Excel?Document22 pagesUNIT-3: 1. What Do You Mean by Cell in Ms-Excel?Amisha SainiNo ratings yet
- Data Analytics Interview QnAsDocument21 pagesData Analytics Interview QnAsAhsan Ahmad BegNo ratings yet
- Steps To Creating An InteracDocument14 pagesSteps To Creating An Interacabduyusuf101No ratings yet
- Add Data To Your Powerpivot Workbook (Tutorial) : For WindowsxpDocument20 pagesAdd Data To Your Powerpivot Workbook (Tutorial) : For Windowsxpfrancis07No ratings yet
- Introduction To ExcelDocument15 pagesIntroduction To Excelrida zulquarnainNo ratings yet
- MS Excel - Glossary: Absolute Cell ReferencingDocument2 pagesMS Excel - Glossary: Absolute Cell ReferencingVipul SharmaNo ratings yet
- TITC Final Exam Study Questions IOU PsichologyDocument8 pagesTITC Final Exam Study Questions IOU PsichologyElwyn Rahmat HidayatNo ratings yet
- Unit 2 IT CODE 402Document13 pagesUnit 2 IT CODE 402jjjdklcfjsdcfNo ratings yet
- 1 What Is Mail Merge and Explain It With Example: DatabaseDocument4 pages1 What Is Mail Merge and Explain It With Example: DatabasemeenakarriNo ratings yet
- Sia 04act1 FinancialModelingDocument4 pagesSia 04act1 FinancialModelingGela SiaNo ratings yet
- October 9: Submitted To: Sir Waleed Submitted By: M Umais Javed Reg No: 144Document9 pagesOctober 9: Submitted To: Sir Waleed Submitted By: M Umais Javed Reg No: 144karmabadNo ratings yet
- Excel: Design & Audit TipsDocument15 pagesExcel: Design & Audit TipsChâu TheSheepNo ratings yet
- Vanshita Manchanda Research Methodolgy FileDocument55 pagesVanshita Manchanda Research Methodolgy FileSandip Kumar BhartiNo ratings yet
- UPK Demantra Demand ManagementDocument8 pagesUPK Demantra Demand Managementanishokm2992No ratings yet
- Power PivotDocument254 pagesPower PivotArif WahyudiNo ratings yet
- Excel Pivottables and Dashboard Guide-1Document64 pagesExcel Pivottables and Dashboard Guide-1Hilman Yazid Vasla100% (1)
- 5894 Getting Started With Excel 2016 WSGDocument12 pages5894 Getting Started With Excel 2016 WSGGSNo ratings yet
- Iit Training Project: by Kunal SareenDocument50 pagesIit Training Project: by Kunal SareenAbhishek SareenNo ratings yet
- Project ON Data Tab (Ms Excel)Document27 pagesProject ON Data Tab (Ms Excel)Anjali BansalNo ratings yet
- SAP BO Dashboard Best Practices 010113Document7 pagesSAP BO Dashboard Best Practices 010113Yogeeswar ReddyNo ratings yet
- FaqDocument6 pagesFaqVinicius AzevedoNo ratings yet
- Excel: A Comprehensive Guide to the Basics, Formulas, Functions, Charts, and Tables in Excel with Step-by-Step Instructions and Practical ExamplesFrom EverandExcel: A Comprehensive Guide to the Basics, Formulas, Functions, Charts, and Tables in Excel with Step-by-Step Instructions and Practical ExamplesNo ratings yet
- Excel 2016: A Comprehensive Beginner’s Guide to Microsoft Excel 2016From EverandExcel 2016: A Comprehensive Beginner’s Guide to Microsoft Excel 2016Rating: 3.5 out of 5 stars3.5/5 (3)
- Whatif AnalysisDocument5 pagesWhatif AnalysisChristilla PereraNo ratings yet
- Iq PsDocument67 pagesIq PsadityarajsinghNo ratings yet
- Ms Excel QuestionsDocument7 pagesMs Excel Questionstanya sharmaNo ratings yet
- 64 KeysDocument1 page64 KeysTommy TngNo ratings yet
- RF EngineerDocument5 pagesRF Engineerhoiyen92No ratings yet
- LY IR 6000 V.3 BGA Rework Station: Can Be Connected To A Computer It Can Easily Rework The Variety of CPU's SeatDocument7 pagesLY IR 6000 V.3 BGA Rework Station: Can Be Connected To A Computer It Can Easily Rework The Variety of CPU's SeatMuhammad MajidNo ratings yet
- DatasheetDocument22 pagesDatasheetAnderson gonçalvesNo ratings yet
- Class 12 Practical File Informatics PracticesDocument28 pagesClass 12 Practical File Informatics Practiceschennaisuperkings2830No ratings yet
- Lab-02 Sp-24Document4 pagesLab-02 Sp-24Muskan ShaikhNo ratings yet
- Astro-Art - NET Astrologija - Forum View Topic - Domicili I EgzaltacijeDocument6 pagesAstro-Art - NET Astrologija - Forum View Topic - Domicili I EgzaltacijemalamacaNo ratings yet
- Yealink SIP-T43U Quick Start Guide V86.36Document8 pagesYealink SIP-T43U Quick Start Guide V86.36Javier PorrasNo ratings yet
- Evaluación de Habilidades Prácticas de PT (PTSA) RespuestasDocument10 pagesEvaluación de Habilidades Prácticas de PT (PTSA) Respuestasandresgo123No ratings yet
- SIMPLEST Bltouch/3Dtouch Guide For Creality CR-10/CR-10s/Ender 2/ender 3 Printers Created byDocument15 pagesSIMPLEST Bltouch/3Dtouch Guide For Creality CR-10/CR-10s/Ender 2/ender 3 Printers Created byO'om Bass100% (1)
- k400 Quick Start GuideDocument2 pagesk400 Quick Start GuideNovica ŽivanovićNo ratings yet
- ReadmeDocument3 pagesReadmeDavid51No ratings yet
- MSTP Tutorial Part I and II - LapukhovDocument20 pagesMSTP Tutorial Part I and II - LapukhovPaul SigeiNo ratings yet
- CondetDocument31 pagesCondetBiji KalaNo ratings yet
- RabbitMQ For Beginners - The Management InterfaceDocument16 pagesRabbitMQ For Beginners - The Management InterfaceAbdourahmane thiawNo ratings yet
- Libra II Release Notes V 2.1.20Document6 pagesLibra II Release Notes V 2.1.20Bryan NadimpallyNo ratings yet
- SnoopyDocument25 pagesSnoopyM VerbeeckNo ratings yet
- And Hadoop: Integration of Data and AnalyticsDocument7 pagesAnd Hadoop: Integration of Data and AnalyticsrsearchNo ratings yet
- Building Apps With Time Series Data The Easy Way SlideDocument35 pagesBuilding Apps With Time Series Data The Easy Way SlideJOAQUIN ENRIQUE LEALNo ratings yet
- 6 Exam Paper - IB HL - DifferentiationDocument35 pages6 Exam Paper - IB HL - DifferentiationDarshana JainNo ratings yet
- API Design and Management: Principles, Practices, PreferencesDocument22 pagesAPI Design and Management: Principles, Practices, Preferencesdung pham anh100% (1)
- Ingles 2 Actividad #3Document3 pagesIngles 2 Actividad #3Vanessa Guarnizo SastoqueNo ratings yet
- GV55W Quick StartDocument3 pagesGV55W Quick StartDanteNo ratings yet
- DAA-2020-21 Final Updated Course FileDocument49 pagesDAA-2020-21 Final Updated Course FileTejasvi QueenyNo ratings yet
- Pytta: Open Source Toolbox For Acoustic Measurements and Signal ProcessingDocument8 pagesPytta: Open Source Toolbox For Acoustic Measurements and Signal ProcessingMatheus Lazarin AlbertoNo ratings yet
- Fundamentals of Database Systems 6th Edition Elmasri Solutions ManualDocument12 pagesFundamentals of Database Systems 6th Edition Elmasri Solutions Manualjadehacr7u100% (18)
- 1 Periscope Producer Broadcasting GuideDocument5 pages1 Periscope Producer Broadcasting GuideMax PeredistovNo ratings yet
- Aunchuk-Catalogue 2022Document68 pagesAunchuk-Catalogue 2022Sameh M. KhlilNo ratings yet
- Technical Description Mobile RoboticsDocument26 pagesTechnical Description Mobile RoboticsP NagarajanNo ratings yet