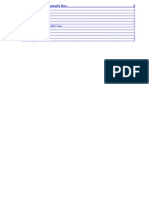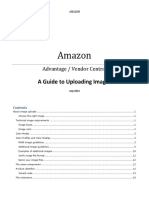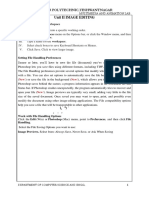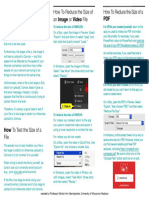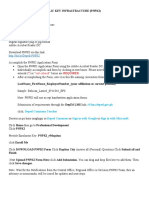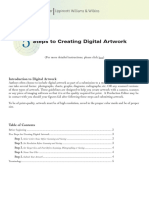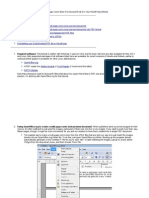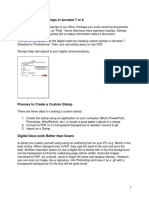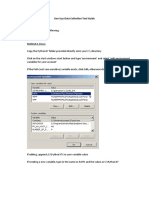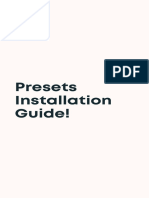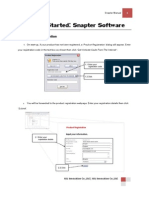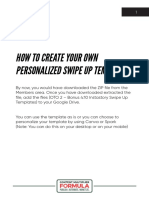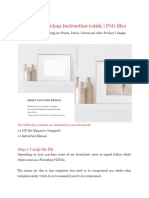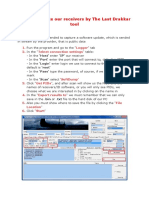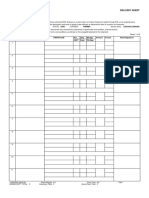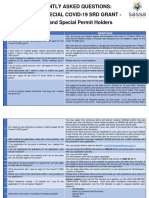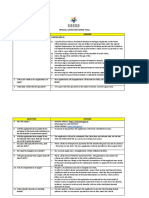Professional Documents
Culture Documents
0 ratings0% found this document useful (0 votes)
20 viewsPpimager - Imports / Scan
Ppimager - Imports / Scan
Uploaded by
Mongi MoeketsiPPimager allows users to import images saved on their PC or scan images using a connected scanner. To import images, select the "IMPORT" option, choose the folder with JPEG images, and the images will upload to PPimager with a status of "UPLOADED". For waybills without a barcode or with damaged barcodes, users select the "MANUAL" tab, enter the waybill number, and click "INDEX" to upload the image. Additional documents can be added by selecting the "ADDITIONAL DOCUMENT" option.
Copyright:
© All Rights Reserved
Available Formats
Download as PDF, TXT or read online from Scribd
You might also like
- AF GrabberDocument19 pagesAF Grabberwgamber62No ratings yet
- How to Print from iPad or iPhone to Any Printer without appsFrom EverandHow to Print from iPad or iPhone to Any Printer without appsRating: 5 out of 5 stars5/5 (1)
- Random Black Lines When Printing PDF Documents PDFDocument3 pagesRandom Black Lines When Printing PDF Documents PDFJohanne Rhielle OpridoNo ratings yet
- How To Open These FilesDocument2 pagesHow To Open These FilessgmtextileNo ratings yet
- How To Open These FilesDocument2 pagesHow To Open These FilessgmtextileNo ratings yet
- M820 PGN Tool Windows EnglishDocument5 pagesM820 PGN Tool Windows EnglishMarvin GuevaraNo ratings yet
- XT3300 UputeDocument10 pagesXT3300 UputekaledioskoppNo ratings yet
- How To Burn MP3+G (Karaoke) To DiscDocument10 pagesHow To Burn MP3+G (Karaoke) To Discapi-3816817100% (3)
- Scanner InstructionsDocument22 pagesScanner InstructionsDedy HusrizalNo ratings yet
- How To Use ScannerDocument1 pageHow To Use ScannerKevin RiantoNo ratings yet
- Upload Images Guide PDFDocument40 pagesUpload Images Guide PDFMihaela MineaNo ratings yet
- How To Burn MP3+G (Karaoke) To DiscDocument11 pagesHow To Burn MP3+G (Karaoke) To Discapi-26611687100% (2)
- Multimedia Commons ScanningDocument5 pagesMultimedia Commons ScanningamitouchskyNo ratings yet
- Scan Direct ManualDocument8 pagesScan Direct Manualvksk1951No ratings yet
- Making Tiff and Eps Files From Drawing, Word Processing, Powerpoint and Graphing ProgramsDocument9 pagesMaking Tiff and Eps Files From Drawing, Word Processing, Powerpoint and Graphing Programsarch-dNo ratings yet
- Unit II Image EditingDocument17 pagesUnit II Image EditingChetan POOJARNo ratings yet
- LE01 - Understanding Image Formats and Resolutions-Hands-On-practiceDocument3 pagesLE01 - Understanding Image Formats and Resolutions-Hands-On-practicegylerayzander021No ratings yet
- Help GuideDocument4 pagesHelp GuideAminullahNo ratings yet
- ColpoITPro Verion 2.0 Installation Guide PDFDocument8 pagesColpoITPro Verion 2.0 Installation Guide PDFketan moradiyaNo ratings yet
- Installation InstructionsDocument1 pageInstallation InstructionsAdam ThomasNo ratings yet
- Why Test The Size of A File? Image or Video File PDFDocument1 pageWhy Test The Size of A File? Image or Video File PDFMadam KighalNo ratings yet
- Philippine National Pbulic Key Infrastracture (Pnpki) : Red-ColoredDocument3 pagesPhilippine National Pbulic Key Infrastracture (Pnpki) : Red-ColoredMarilou Iamztol RecamaraNo ratings yet
- Steps To Creating Digital ArtworkDocument6 pagesSteps To Creating Digital ArtworkManoharNo ratings yet
- PDF Comics TutorialDocument14 pagesPDF Comics TutorialdltesterzfdNo ratings yet
- Reating Igital Rtwork: Creating Digital ArtDocument5 pagesReating Igital Rtwork: Creating Digital ArtAnonymous jFVVU19IuBNo ratings yet
- Film Scanner 501 - enDocument20 pagesFilm Scanner 501 - enTony EvelynNo ratings yet
- E Mail OlixtxtDocument1 pageE Mail Olixtxtolijab2007No ratings yet
- Es 2011 11 09 Digitalartwork 1 sdc1Document6 pagesEs 2011 11 09 Digitalartwork 1 sdc1Mayk CalibuganNo ratings yet
- Inkscape TutorialDocument10 pagesInkscape Tutorialo_dimitrovNo ratings yet
- Ручной сканер Ion COPY CATDocument10 pagesРучной сканер Ion COPY CATEvgenioniNo ratings yet
- Creating Custom Stamp - 2Document4 pagesCreating Custom Stamp - 2JayNo ratings yet
- Gimp TutorialDocument47 pagesGimp Tutorialo_dimitrovNo ratings yet
- Jovian Ai Dinushasan 06b Anime DcganDocument20 pagesJovian Ai Dinushasan 06b Anime DcganMinusha TehaniNo ratings yet
- HP PrecisionScan ProDocument110 pagesHP PrecisionScan ProwoobisyeknomNo ratings yet
- Gen-Isys Data Collection Tool GuideDocument9 pagesGen-Isys Data Collection Tool GuideNascent OnrNo ratings yet
- Installation GuideDocument3 pagesInstallation Guidebtqg9t7x8sNo ratings yet
- Installation: 1. About The SoftwareDocument5 pagesInstallation: 1. About The Softwarerocklando777No ratings yet
- Name: Prayoga Andesca Grade: Xii TKJ I: How To Install The Adobe CS6 ApplicationDocument1 pageName: Prayoga Andesca Grade: Xii TKJ I: How To Install The Adobe CS6 ApplicationHafiz FakhryNo ratings yet
- Lab2 Frs301 Ia1406 Se150582 NguyenvietquangvuDocument9 pagesLab2 Frs301 Ia1406 Se150582 NguyenvietquangvuNguyen Viet Quang Vu (K15 HCM)No ratings yet
- Loading A Logo Into The EpsonDocument3 pagesLoading A Logo Into The Epsonabigail_tito123No ratings yet
- BOA Emulator Software Installation Guide 175xDocument8 pagesBOA Emulator Software Installation Guide 175xbrunomarmeNo ratings yet
- MIPlus 20Document28 pagesMIPlus 20TrbvmNo ratings yet
- Snapter ManualDocument6 pagesSnapter ManualMaripaz DominguezNo ratings yet
- OBS OS Vdo HelpDocument15 pagesOBS OS Vdo Helpgallefaith9No ratings yet
- User's ManualDocument10 pagesUser's ManualInga CebotariNo ratings yet
- SE161148 - LAB2 - Installing ProDiscover Basic EditionDocument8 pagesSE161148 - LAB2 - Installing ProDiscover Basic Editionngtiequang2No ratings yet
- Batch Photo Re SizeDocument3 pagesBatch Photo Re Sizecommtech.kelly2026No ratings yet
- Printer ManualDocument24 pagesPrinter ManualbeizanisNo ratings yet
- ImagePrint Troubleshooting WindowsDocument64 pagesImagePrint Troubleshooting WindowsJeo HonNo ratings yet
- How To Add A Toshiba Print Driver On Windows 10Document8 pagesHow To Add A Toshiba Print Driver On Windows 10derdushaNo ratings yet
- Scanning On A Canoscan Lide 100Document1 pageScanning On A Canoscan Lide 100zNo ratings yet
- Instagram Swipe Up TutorialDocument9 pagesInstagram Swipe Up TutorialKA FlorNo ratings yet
- Exporting PDF 120 DpiDocument2 pagesExporting PDF 120 DpiDeniseNo ratings yet
- Scope Image User ManualDocument31 pagesScope Image User Manualsigurdur hannessonNo ratings yet
- CMS3510 Software Install WindowsDocument13 pagesCMS3510 Software Install WindowsHaroon RasheedNo ratings yet
- Nuance PaperportDocument4 pagesNuance Paperportjonmac23_2002_173934No ratings yet
- Instructions For Preparing Images To Upload For The AP Digital SubmissionDocument2 pagesInstructions For Preparing Images To Upload For The AP Digital SubmissionlisaterrazasNo ratings yet
- Mock Instruction GuideDocument8 pagesMock Instruction GuidevrishaNo ratings yet
- Vcarve Level 1 Step by StepDocument17 pagesVcarve Level 1 Step by Stepapi-523771557No ratings yet
- Actualización de Registro de Nuestros ReceptoresDocument2 pagesActualización de Registro de Nuestros ReceptoresPerezJavierNo ratings yet
- StderrDocument2 pagesStderrMongi MoeketsiNo ratings yet
- Email Missing POD ListsDocument2 pagesEmail Missing POD ListsMongi MoeketsiNo ratings yet
- Themba Len/Soo/Lenasia: Delivery SheetDocument5 pagesThemba Len/Soo/Lenasia: Delivery SheetMongi MoeketsiNo ratings yet
- Sassa Frequently Asked Questions: You and Your Special Covid-19 SRD Grant - Asylum Seekers and Special Permit HoldersDocument3 pagesSassa Frequently Asked Questions: You and Your Special Covid-19 SRD Grant - Asylum Seekers and Special Permit HoldersMongi MoeketsiNo ratings yet
- Answer: A Person Who IsDocument5 pagesAnswer: A Person Who IsMongi MoeketsiNo ratings yet
- SpecialDocument2 pagesSpecialMongi MoeketsiNo ratings yet
- Email Missing POD ListsDocument2 pagesEmail Missing POD ListsMongi MoeketsiNo ratings yet
Ppimager - Imports / Scan
Ppimager - Imports / Scan
Uploaded by
Mongi Moeketsi0 ratings0% found this document useful (0 votes)
20 views5 pagesPPimager allows users to import images saved on their PC or scan images using a connected scanner. To import images, select the "IMPORT" option, choose the folder with JPEG images, and the images will upload to PPimager with a status of "UPLOADED". For waybills without a barcode or with damaged barcodes, users select the "MANUAL" tab, enter the waybill number, and click "INDEX" to upload the image. Additional documents can be added by selecting the "ADDITIONAL DOCUMENT" option.
Original Description:
Original Title
Pp Imager
Copyright
© © All Rights Reserved
Available Formats
PDF, TXT or read online from Scribd
Share this document
Did you find this document useful?
Is this content inappropriate?
Report this DocumentPPimager allows users to import images saved on their PC or scan images using a connected scanner. To import images, select the "IMPORT" option, choose the folder with JPEG images, and the images will upload to PPimager with a status of "UPLOADED". For waybills without a barcode or with damaged barcodes, users select the "MANUAL" tab, enter the waybill number, and click "INDEX" to upload the image. Additional documents can be added by selecting the "ADDITIONAL DOCUMENT" option.
Copyright:
© All Rights Reserved
Available Formats
Download as PDF, TXT or read online from Scribd
Download as pdf or txt
0 ratings0% found this document useful (0 votes)
20 views5 pagesPpimager - Imports / Scan
Ppimager - Imports / Scan
Uploaded by
Mongi MoeketsiPPimager allows users to import images saved on their PC or scan images using a connected scanner. To import images, select the "IMPORT" option, choose the folder with JPEG images, and the images will upload to PPimager with a status of "UPLOADED". For waybills without a barcode or with damaged barcodes, users select the "MANUAL" tab, enter the waybill number, and click "INDEX" to upload the image. Additional documents can be added by selecting the "ADDITIONAL DOCUMENT" option.
Copyright:
© All Rights Reserved
Available Formats
Download as PDF, TXT or read online from Scribd
Download as pdf or txt
You are on page 1of 5
PPimager – Imports / Scan
Log into PPimager
Once logged in – go to Session – New
Once logged in, the POD option
is always selected by default.
If no scanner is available, you will use the
“IMPORT” option which will allow you to
upload images saved on your PC.
If you have a POD scanner attached to
your PC, you will use the “SCAN” option
to pull images through to PPimager.
USING THE IMPORT OPTION
Press the “IMPORT” button, this will prompt you to select a folder or a file in your PC
that you have saved the images. – Please have the images saved as JPEG’s and saved in
one folder.
Select the folder that you have saved your images – in this instance the folder is named
images. Once you select, a message will pop up alerting you of how many images are in
the folder. Click OK to acknowledge.
On acknowledging, the images will be uploaded on PPimager as below
If a waybill has a barcode, and is not
damaged, PPimager will read the barcode,
link the waybill in PP and attach the image. A
successful scan should always have a status of
“UPLOADED” i.e. the image has been
uploaded to the waybill
In the instances where the waybill has no barcode or the barcode is damaged, navigate as
per below:
Click on the tab that says “MANUAL”, then at the bottom on the “DOC NUMBER”
enter the waybill number you need to POD and click “INDEX.
Enter the waybill number
Click here to upload image
If you receive a pop warning as per below, it means that PPimager could not locate a
waybill number, hence not able to place the image.
To add additional documents for a POD, like an invoice or a GRV, select the
“ADDITIONAL DOCUMENT” option then on the “DOC No” put the waybill number
that you are adding an additional document for, and click “INDEX”
You might also like
- AF GrabberDocument19 pagesAF Grabberwgamber62No ratings yet
- How to Print from iPad or iPhone to Any Printer without appsFrom EverandHow to Print from iPad or iPhone to Any Printer without appsRating: 5 out of 5 stars5/5 (1)
- Random Black Lines When Printing PDF Documents PDFDocument3 pagesRandom Black Lines When Printing PDF Documents PDFJohanne Rhielle OpridoNo ratings yet
- How To Open These FilesDocument2 pagesHow To Open These FilessgmtextileNo ratings yet
- How To Open These FilesDocument2 pagesHow To Open These FilessgmtextileNo ratings yet
- M820 PGN Tool Windows EnglishDocument5 pagesM820 PGN Tool Windows EnglishMarvin GuevaraNo ratings yet
- XT3300 UputeDocument10 pagesXT3300 UputekaledioskoppNo ratings yet
- How To Burn MP3+G (Karaoke) To DiscDocument10 pagesHow To Burn MP3+G (Karaoke) To Discapi-3816817100% (3)
- Scanner InstructionsDocument22 pagesScanner InstructionsDedy HusrizalNo ratings yet
- How To Use ScannerDocument1 pageHow To Use ScannerKevin RiantoNo ratings yet
- Upload Images Guide PDFDocument40 pagesUpload Images Guide PDFMihaela MineaNo ratings yet
- How To Burn MP3+G (Karaoke) To DiscDocument11 pagesHow To Burn MP3+G (Karaoke) To Discapi-26611687100% (2)
- Multimedia Commons ScanningDocument5 pagesMultimedia Commons ScanningamitouchskyNo ratings yet
- Scan Direct ManualDocument8 pagesScan Direct Manualvksk1951No ratings yet
- Making Tiff and Eps Files From Drawing, Word Processing, Powerpoint and Graphing ProgramsDocument9 pagesMaking Tiff and Eps Files From Drawing, Word Processing, Powerpoint and Graphing Programsarch-dNo ratings yet
- Unit II Image EditingDocument17 pagesUnit II Image EditingChetan POOJARNo ratings yet
- LE01 - Understanding Image Formats and Resolutions-Hands-On-practiceDocument3 pagesLE01 - Understanding Image Formats and Resolutions-Hands-On-practicegylerayzander021No ratings yet
- Help GuideDocument4 pagesHelp GuideAminullahNo ratings yet
- ColpoITPro Verion 2.0 Installation Guide PDFDocument8 pagesColpoITPro Verion 2.0 Installation Guide PDFketan moradiyaNo ratings yet
- Installation InstructionsDocument1 pageInstallation InstructionsAdam ThomasNo ratings yet
- Why Test The Size of A File? Image or Video File PDFDocument1 pageWhy Test The Size of A File? Image or Video File PDFMadam KighalNo ratings yet
- Philippine National Pbulic Key Infrastracture (Pnpki) : Red-ColoredDocument3 pagesPhilippine National Pbulic Key Infrastracture (Pnpki) : Red-ColoredMarilou Iamztol RecamaraNo ratings yet
- Steps To Creating Digital ArtworkDocument6 pagesSteps To Creating Digital ArtworkManoharNo ratings yet
- PDF Comics TutorialDocument14 pagesPDF Comics TutorialdltesterzfdNo ratings yet
- Reating Igital Rtwork: Creating Digital ArtDocument5 pagesReating Igital Rtwork: Creating Digital ArtAnonymous jFVVU19IuBNo ratings yet
- Film Scanner 501 - enDocument20 pagesFilm Scanner 501 - enTony EvelynNo ratings yet
- E Mail OlixtxtDocument1 pageE Mail Olixtxtolijab2007No ratings yet
- Es 2011 11 09 Digitalartwork 1 sdc1Document6 pagesEs 2011 11 09 Digitalartwork 1 sdc1Mayk CalibuganNo ratings yet
- Inkscape TutorialDocument10 pagesInkscape Tutorialo_dimitrovNo ratings yet
- Ручной сканер Ion COPY CATDocument10 pagesРучной сканер Ion COPY CATEvgenioniNo ratings yet
- Creating Custom Stamp - 2Document4 pagesCreating Custom Stamp - 2JayNo ratings yet
- Gimp TutorialDocument47 pagesGimp Tutorialo_dimitrovNo ratings yet
- Jovian Ai Dinushasan 06b Anime DcganDocument20 pagesJovian Ai Dinushasan 06b Anime DcganMinusha TehaniNo ratings yet
- HP PrecisionScan ProDocument110 pagesHP PrecisionScan ProwoobisyeknomNo ratings yet
- Gen-Isys Data Collection Tool GuideDocument9 pagesGen-Isys Data Collection Tool GuideNascent OnrNo ratings yet
- Installation GuideDocument3 pagesInstallation Guidebtqg9t7x8sNo ratings yet
- Installation: 1. About The SoftwareDocument5 pagesInstallation: 1. About The Softwarerocklando777No ratings yet
- Name: Prayoga Andesca Grade: Xii TKJ I: How To Install The Adobe CS6 ApplicationDocument1 pageName: Prayoga Andesca Grade: Xii TKJ I: How To Install The Adobe CS6 ApplicationHafiz FakhryNo ratings yet
- Lab2 Frs301 Ia1406 Se150582 NguyenvietquangvuDocument9 pagesLab2 Frs301 Ia1406 Se150582 NguyenvietquangvuNguyen Viet Quang Vu (K15 HCM)No ratings yet
- Loading A Logo Into The EpsonDocument3 pagesLoading A Logo Into The Epsonabigail_tito123No ratings yet
- BOA Emulator Software Installation Guide 175xDocument8 pagesBOA Emulator Software Installation Guide 175xbrunomarmeNo ratings yet
- MIPlus 20Document28 pagesMIPlus 20TrbvmNo ratings yet
- Snapter ManualDocument6 pagesSnapter ManualMaripaz DominguezNo ratings yet
- OBS OS Vdo HelpDocument15 pagesOBS OS Vdo Helpgallefaith9No ratings yet
- User's ManualDocument10 pagesUser's ManualInga CebotariNo ratings yet
- SE161148 - LAB2 - Installing ProDiscover Basic EditionDocument8 pagesSE161148 - LAB2 - Installing ProDiscover Basic Editionngtiequang2No ratings yet
- Batch Photo Re SizeDocument3 pagesBatch Photo Re Sizecommtech.kelly2026No ratings yet
- Printer ManualDocument24 pagesPrinter ManualbeizanisNo ratings yet
- ImagePrint Troubleshooting WindowsDocument64 pagesImagePrint Troubleshooting WindowsJeo HonNo ratings yet
- How To Add A Toshiba Print Driver On Windows 10Document8 pagesHow To Add A Toshiba Print Driver On Windows 10derdushaNo ratings yet
- Scanning On A Canoscan Lide 100Document1 pageScanning On A Canoscan Lide 100zNo ratings yet
- Instagram Swipe Up TutorialDocument9 pagesInstagram Swipe Up TutorialKA FlorNo ratings yet
- Exporting PDF 120 DpiDocument2 pagesExporting PDF 120 DpiDeniseNo ratings yet
- Scope Image User ManualDocument31 pagesScope Image User Manualsigurdur hannessonNo ratings yet
- CMS3510 Software Install WindowsDocument13 pagesCMS3510 Software Install WindowsHaroon RasheedNo ratings yet
- Nuance PaperportDocument4 pagesNuance Paperportjonmac23_2002_173934No ratings yet
- Instructions For Preparing Images To Upload For The AP Digital SubmissionDocument2 pagesInstructions For Preparing Images To Upload For The AP Digital SubmissionlisaterrazasNo ratings yet
- Mock Instruction GuideDocument8 pagesMock Instruction GuidevrishaNo ratings yet
- Vcarve Level 1 Step by StepDocument17 pagesVcarve Level 1 Step by Stepapi-523771557No ratings yet
- Actualización de Registro de Nuestros ReceptoresDocument2 pagesActualización de Registro de Nuestros ReceptoresPerezJavierNo ratings yet
- StderrDocument2 pagesStderrMongi MoeketsiNo ratings yet
- Email Missing POD ListsDocument2 pagesEmail Missing POD ListsMongi MoeketsiNo ratings yet
- Themba Len/Soo/Lenasia: Delivery SheetDocument5 pagesThemba Len/Soo/Lenasia: Delivery SheetMongi MoeketsiNo ratings yet
- Sassa Frequently Asked Questions: You and Your Special Covid-19 SRD Grant - Asylum Seekers and Special Permit HoldersDocument3 pagesSassa Frequently Asked Questions: You and Your Special Covid-19 SRD Grant - Asylum Seekers and Special Permit HoldersMongi MoeketsiNo ratings yet
- Answer: A Person Who IsDocument5 pagesAnswer: A Person Who IsMongi MoeketsiNo ratings yet
- SpecialDocument2 pagesSpecialMongi MoeketsiNo ratings yet
- Email Missing POD ListsDocument2 pagesEmail Missing POD ListsMongi MoeketsiNo ratings yet