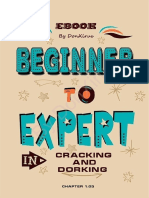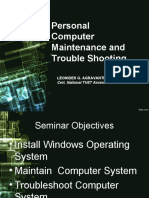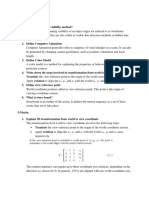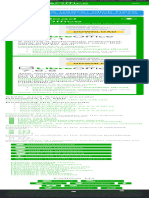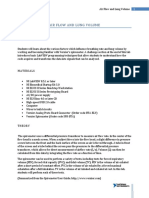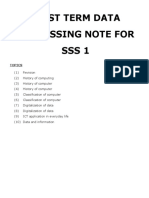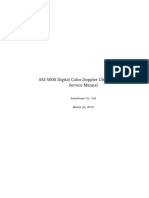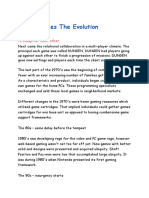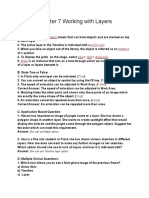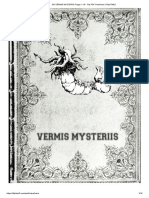Professional Documents
Culture Documents
Vissim 2022 - Manual-246-400
Vissim 2022 - Manual-246-400
Uploaded by
YO LUISCopyright
Available Formats
Share this document
Did you find this document useful?
Is this content inappropriate?
Report this DocumentCopyright:
Available Formats
Vissim 2022 - Manual-246-400
Vissim 2022 - Manual-246-400
Uploaded by
YO LUISCopyright:
Available Formats
1.17.
3 Using 3D mode and specifying the display
Note: If under User Preferences, you selected Right-click creates a new object, hold
down the CTRL key for the next step (see “Right-click behavior and action after creating an
object” on page 195).
3. If you want to exit the perspective, right-click in the Network editor.
4. On the shortcut menu, click the respective command:
Leave Driver's Perspective
Leave Pedestrian's Perspective
Tip: Alternatively, you can switch back to the 2D mode.
Showing 3D perspective via a result list
1. On the Evaluation menu, click > Result Lists > Vehicles In Network or Pedestrians In
Network.
The result list opens.
2. Click on the desired vehicle or pedestrian in the result list.
3. The vehicle or pedestrian is marked in the Network Editor.
The next step can be more easily executed in single-step mode or at a lower simulation speed.
4. Double-click the marked vehicle or pedestrian in the Network Editor.
The perspective changes. When the vehicle or the pedestrian reaches its destination, the
perspective is exited automatically.
5. If you want to exit the perspective, right-click or double-click in the Network editor.
6. On the shortcut menu, click Leave Driver's Perspective or Leave Pedestrian's
Perspective.
248 © PTV GROUP
1.17.3 Using 3D mode and specifying the display
The simulation continues to run in 3D mode.
1.17.3.7 Changing the 3D viewing angle (focal length)
You can select the viewing angle in 3D mode. This corresponds to the setting of the focal length in
photography.
The default value of the viewing angle is 45° in Vissim. This corresponds to a focal length of
43mm in a 35mm system.
If you want to reduce the viewing angle by two degrees, press the CTRL+PAGE UP keys.
If you want to enlarge the viewing angle by two degrees, press the CTRL+PAGE DOWN keys.
The current viewing angle is displayed in the first column of the status bar during the change.
Notes:
Vissim does not save any changes to the viewing angle. The default viewing angle is
set again the next time you open Vissim.
The modification of the viewing angle applies to Rotate mode (3D) and Flight mode
(3D) and all keyframes.
The table displays the corresponding focal lengths for different viewing angles:
Viewing angle Focal length Viewing angle Focal length (35 mm)
(35 mm)
4° 500 mm 38° 53 mm
7° 300 mm 40° 50 mm
10° 200 mm 44° 45 mm
11° 180 mm 54° 35 mm
15° 135 mm 65° 28 mm
20° 100 mm 72° 25 mm
24° 85 mm 81° 21 mm
29° 70 mm 90° 18 mm
1.17.3.8 Displaying vehicles and pedestrians in the 3D mode
You can assign 3D models via model distributions to any type of vehicle or pedestrian (see “Using
2D/3D model distributions” on page 317).
1.17.3.9 3D animation of PT vehicle doors
Select the desired 3D model of the PT vehicle (see “Using 2D/3D model distributions” on page
317).
The 3D model of the PT vehicle is displayed.
For 3D models whose model file *.v3d includes vehicle doors as modeled areas, the opening and
closing of sliding doors or double doors at PT stops is also visualized in the 3D mode.
© PTV GROUP 249
1.17.3 Using 3D mode and specifying the display
Tip: Under Base Data > 2D/3D Models, you can use the model Tram - GT8-2S as an
example. With the Bus - EU Standard model, the doors are not modeled as areas. This is
why the opening and closing of sliding doors is not displayed in the 3D mode.
Requirements for the animation of doors
Boarding and/or alighting via the door is permitted.
Boarding and/or alighting at the PT stop is permitted.
The door is located at a permissible platform position at the PT stop.
If there is no platform edge and there are thus no passengers, then the door must be located
at a permissible position within the PT stop length.
Temporal restrictions for opening the doors
The doors are opened for 1.5 seconds as soon as the vehicle comes to a standstill at the PT stop.
Temporal restrictions for closing the doors
For calculated dwell times: The doors start to close 3 seconds prior to the end of the dwell
time.
For passengers in Viswalk: The doors start to close after no passenger has boarded or
alighted the vehicle for 3 seconds.
The closing of the doors always takes two seconds.
During the first of these two seconds, the doors will open again if a passenger wants to
use one of them.
During second of these two seconds, passengers behave as if the doors were already
closed.
Once the doors are closed, the vehicle waits another second before it departs.
The number of time steps depends on the simulation resolution.
Moving door polygons when doors are opened
The door is moved perpendicular to the vehicle by 6 cm (duration: 0.3 seconds)
It is further moved by its width in parallel to the vehicle element heading towards the direction
with the greater distance to the next door and/or end of the vehicle.
Closing the doors corresponds to moving the door polygons in reverse order and direction.
1.17.3.10 Using fog in the 3D mode
For realistic simulations in 3D mode, you can add fog (see “List of 3D graphic parameters” on
page 245).
Linear mode from Fog start to Fog end. From the observer until Fog start, visibility is
100%. The fog looks dense if you choose a short distance between Fog start and Fog
end. The fog looks less dense, the longer the distance is.
250 © PTV GROUP
1.17.3 Using 3D mode and specifying the display
Exponential The fog begins at the location of the observer based on the Fog density
defined in the 3D graphic parameter.
Notes:
Vissim saves no settings with regard to fog. If Vissim is closed and then reopened; the
fog is switched off.
The switching on of fog applies for all keyframes.
Examples of different types of fog effects
Fog mode: Off
Fog mode: Linear
Fog start 0.0 m: Fog starts at the location of the
observer.
Fog-end 100.0 m: Visibility extends until the point of
Fog end.
Fog mode: Linear
Fog start 40.0 m: Fog starts at a distance of 40 m
from the observer.
Fog end 90.0 m: Visibility is limited from the point of
fog start at 40.0 m and extends 50.0 m far until the
point of fog end at 90.0 m.
© PTV GROUP 251
1.17.3 Using 3D mode and specifying the display
Fog mode Exponential: Fog starts at the position
of the viewer.
Fog density Default value 6.0: Fog density is
relatively low, visibility is not limited.
Fog mode Exponential: Fog starts at the position
of the viewer.
Fog Density: 30.0. This value is five times greater
than the default value 6.0. This means visibility is
very limited.
1.17.3.11 Editing building visibility
In 3D mode, Vissim hides buildings from map providers that overlay building models that you
have inserted as 3D models. In this way, Vissim avoids overlaps in the display.
You can select single or multiple 3D buildings and re-enable visibility.
1. Make sure that 3D mode is selected by clicking the button 2D/3D on the Network Editor
toolbar.
2. Make sure that the Show buildings option is selected in the 3D graphics parameters (see “List
of 3D graphic parameters” on page 245).
3. Right-click in the Network editor.
4. On the shortcut menu, click Edit building visibility.
The Edit building visibility window opens in the upper left corner of the Network Editor.
5. Select the option Visible.
6. Select the buildings you want to show again:
Element Description
One building Click in the building
Several buildings Drag area with the mouse
Include connected buildings in the selection ALT
Add another building to the selection SHIFT + CTRL
Invert selection CTRL
7. Confirm with .
252 © PTV GROUP
1.18 Base data for simulation
1.18 Base data for simulation
The stochastic nature of traffic begs the necessity to provide this type of variability in Vissim
models. The heart of Vissim , Wiedemann's car- following model, accounts for this by
implementing parameters based on stochastic distribution (see “Operating principles of the car
following model” on page 30).
The base data for simulation includes the settings for the entire network and all basic objects for
modeling vehicle and pedestrian movement, e.g. distributions, functions, and behavior
parameters. Base data further contains types and classes. These allow you to group properties
that are the same for many network objects, so that you need not set them for each individual
object.
In addition to input and output attributes, you can define user-defined attributes for all network
objects. User- defined attributes may be edited and managed in lists in the same way as
predefined attributes.
For each attribute, you can specify an alternative name as an alias (see “Using aliases for
attribute names” on page 269).
1.18.1 Selecting network settings
You can select the network default settings.
Vehicle behavior: Use gradient from z-coordinate and right-hand traffic or left-hand traffic
(see “Selecting network settings for vehicle behavior” on page 254)
Pedestrian behavior: Define settings for pedestrian behavior (see “Selecting network set-
tings for pedestrian behavior” on page 254)
Units: Select metric or imperial to display the units for length, speed and acceleration (see
“Selecting network settings for units” on page 256)
Attributes: Select separator and string length for indirect attributes that are linked using the
Aggregate function Concatenate (see “Selecting network settings for attribute con-
catenation” on page 256)
Display: Specify display settings for arrow of 3D signal heads during red & amber signal, set
angle of compass rose to the north direction, show coordinates of reference points in the back-
ground maps (see “Selecting network settings for 3D signal heads” on page 257), (see “Show-
ing reference points” on page 258), (see “Selecting angle towards north” on page 259)
Standard types:
For elevators and elevator groups, specify standard types for display types and area beha-
vior types (see “Network settings for standard types of elevators and elevator groups” on
page 257)
for the time a vehicle remains in standstill, between reversing out of a parking space and
driving forward, after it has left the parking lot: Standard time distribution for the attribute
Direction change duration distribution of the parking lot.
Driving simulator: Activate interface to your external driving simulator. Select vehicle type
and/or pedestrian type you want to control (see “Network settings for the driving simulator” on
page 260).
© PTV GROUP 253
1.18.1 Selecting network settings
1.18.1.1 Selecting network settings for vehicle behavior
1. On the Base Data menu, click > Network Settings.
2. Select the Vehicle Behavior tab.
3. Make the desired changes:
Element Description
Link gradi- Attribute 'Gradient': For driving behavior, the static gradient entered for
ent based the link during simulation is used. The z coordinates of the link section are
on ignored.
Z-coordinates: If this option is selected, during simulation the current
gradient for driving behavior is always calculated from the z-coordinates
of the link section on which the front edge of the vehicle is located. The
given static gradient of the link is thereby ignored.
Note: When selecting the option Calculate from z coordinates, make
sure there is no connector, connecting links with a large difference in
altitude (e.g. 0.5 m) over a very short distance (e.g. 1 m).
Traffic reg- Controls the creation of opposite lanes, bus bays, and the driving behavior on
ulations freeways with a right/left side rule based on the selected traffic regulation:
Right-side traffic
Left-side traffic
If you change the traffic regulations and under Driving behavior, Lateral
behavior, Desired position at free flow, the attribute values Right or Left
are selected, Vissim will change the attribute value Right to Left and Left to
Right (see “Editing the driving behavior parameter Lateral behavior” on page
363).
Specific Power-to-weight ratio of vehicles of the category HGV in [kW/t], with t = metric
power for ton:
HGV Minimum: Lower limit of specific power. Default: 7.00, value range 1 to 10
Maximum: Upper limit of specific power. Default 30.00, value range 11 s
to 1,000
If you change the settings, the simulation results change even if there is no
vehicle that has exceeded the upper limit or fallen below the lower limit. Vissim
uses the upper and lower limits for interpolation. Then the maximum
acceleration for all trucks can change and thus the simulation results.
1.18.1.2 Selecting network settings for pedestrian behavior
You can define default values for pedestrian behavior. These serve as a global model parameters
for the pedestrian routes that you define. When you change global model parameters, the
parameters of pedestrian routes you already defined are not changed.
1. On the Base Data menu, click > Network Settings.
254 © PTV GROUP
1.18.1 Selecting network settings
2. Select the Pedestrian Behavior tab.
3. Make the desired changes:
Element Description (see “Defining global model parameters” on page 1038)
Social force calculation
Search neigh- Maximum distance up to which pedestrians influence each other, default
borhood grid value 5.00 m
size
Potential cell This parameter specifies the distances at which control points are set by
size of internal PT vehicles for calculation of the pedestrian route via stairways, ramps or
destinations through doors. As you are not required to enter intermediate points for
pedestrian routes here, Vissim calculates the pedestrian route based on
internal routing points of the pedestrian route. Default 0.15 m (see
“Defining global model parameters” on page 1038).
Default only for calculation of the static potential: Specifies the distance up to which
obstacle dis- the nearby walls have a bearing on the distance potential. Default 0.50 m
tance (see “Defining global model parameters” on page 1038).
Element Description (see “Defining global model parameters” on page 1038)
Queuing
Queue order The higher this value, the more orderly (one after the other) pedestrians get
in line in areas and elevators (see “Attributes of areas” on page 1065), (see
“Elevator attributes” on page 1167):
0.0: Pedestrians are standing together in groups
1.0: Queue of pedestrians lined up one behind the other
Default 0.70
Queue The larger this value, the straighter the queue will look that pedestrians in
straightness areas are waiting in (see “Attributes of areas” on page 1065):
0.0: snake shaped queue
1.0: straight queue
Default 0.60
Element Description (see “Defining global model parameters” on page
1038)
Behavior with dynamic potential (see “Dynamic potential” on page 1139)
Pedestrians - dir- Select this option to allow for the angle between the fastest and
ection change shortest path to increase at any speed.
clipping
© PTV GROUP 255
1.18.1 Selecting network settings
Element Description (see “Defining global model parameters” on page
1038)
Direction change Maximum permitted angle by which the angle between the quickest and
angle the shortest path can increase from one time step to the next, default
value 4.0°.
Element Description (see “Defining global model parameters” on page
1038)
Computation of experienced Level of Service
Radius for the com- Radius around a pedestrian within which other pedestrians are
putation of the ped- recorded for calculation of pedestrian-based density (see “Showing
estrians personal pedestrians in the network in a list” on page 1018), default value 2.00
area: m.
1.18.1.3 Selecting network settings for units
You can display the units for distance, speed and acceleration - either metric or imperial. The
selected units are displayed by default in lists and windows. Many raw data are displayed by
default with metric units.
1. On the Base Data menu, click > Network Settings.
2. Select the Units tab.
3. Make the desired changes:
Element Description
All Imperial All parameters for lengths, speeds and accelerations are displayed in
imperial units.
All Metric All parameters for lengths, speeds and accelerations are displayed in
metric units.
Length Select the desired unit for the parameter.
Speed
Acceleration
1.18.1.4 Selecting network settings for attribute concatenation
In list windows displaying indirect attributes, for the attribute selected, you can consecutively list
the values of all network objects reached via a relation using the Aggregate function
Concatenate. To do so, you can choose a separator and the maximum string length.
1. On the Base Data menu, click > Network Settings.
2. Select the Attributes tab.
3. Make the desired changes:
256 © PTV GROUP
1.18.1 Selecting network settings
Element Description
Separator Separator used between multiple attribute values specified in lists. Default:
comma
Max. string Maximum number of characters listed in a row for the attribute values output.
length When the maximum number is reached, the output is cut off. If no value is
specified, the output is not cut off.
Default: 255
The box may remain empty. Then the string length is unlimited.
1.18.1.5 Selecting network settings for 3D signal heads
In the red and amber signal fields of 3D signal heads, you can select how you want to show
arrows.
1. On the Base Data menu, click > Network Settings.
2. Select the Display tab.
3. Make the desired changes:
Element Description
Signal head Black arrow on colored lens: If this option is selected, a black arrow
arrow color red against a colored background is shown for red & amber. This is the set-
& amber (3D) ting according to the regulations in Germany.
Colored arrow on black: If this option is selected, a colored arrow
against a black background is shown for red & amber.
For Green, the setting is always a colored arrow displayed against a black
background.
1.18.1.6 Network settings for standard types of elevators and elevator groups
The display of the cabin floor, the cabin ceiling, the shaft, and the door is based on a display type
in each case. For each of these display types, you can select a default type.
Each pedestrian in the cabin and each pedestrian alighting from the cabin uses a walking
behavior that is based on an area behavior type. You can select a default type for each of these
area behavior types.
When you open an *.inpx network file saved in a Vissim version that did not yet include standard
types, Vissim will create the standard types automatically.
1. On the Base Data menu, click > Network Settings.
2. Select the Standard types tab.
3. In the Elevators and elevator groups section, in the list boxes, click the entries of your
choice.
© PTV GROUP 257
1.18.1 Selecting network settings
Element Description
Display type cabin Default display type of cabin walls
wall
Display type cabin Default display type of cabin floor
floor
Display type cabin Default display type of cabin ceiling
ceiling
Display type shaft Default display type of area between exterior of elevator shaft and
cabin
Display type door Default display type for the elevator door
Area behavior type Default area behavior type of which the pedestrian uses the walking
in cabin behavior in the cabin
Area behavior type Area behavior type of which the pedestrian uses the walking behavior
alighting when alighting from the cabin
The selected display type is used as a default for the display of the respective part of the elevator
when defining the elevator and it is displayed in the list of elevator attributes (see “Elevator
attributes” on page 1167).
The selected area behavior type is used when defining an elevator group and displayed in the list
of the elevator group attributes (see “Attributes of elevator groups” on page 1169).
1.18.1.7 Network settings for standard type of direction change duration distribution
Time during which a vehicle remains in standstill, between reversing out of a parking space and
driving forward, after it has left the parking lot, based on the attribute Direction change duration
distribution of the parking lot. You can select a time distribution for this attribute. The default time
distribution is 5 s.
When you open an *.inpx network file saved in a Vissim version that did not yet include standard
types, Vissim will create the standard types automatically.
1. On the Base Data menu, click > Network Settings.
2. Select the Standard types tab.
3. In the Parking lots section, in the list Direction change duration distribution, click the
desired time distribution.
The time distribution selected is used as a default value when you define the Direction change
duration distribution used and is displayed in the list of attributes of the parking lot (see
“Attributes of parking lots” on page 597).
1.18.1.8 Showing reference points
You can define a point in the live map as a reference point and assign it to the corresponding
coordinate of Vissim (see “Mapping Vissim network to background position” on page 480). The
coordinates of both reference points are shown in the network settings.
1. On the Base Data menu, click > Network Settings.
258 © PTV GROUP
1.18.1 Selecting network settings
2. Select the Display tab.
The coordinates are shown in the Background maps area. The entry No map assignment
defined is displayed, when in the Network editor, no network object has been inserted.
Element Description
Reference The coordinates specify the location of the Vissimnetwork geocoded on the
point in background map. The Reference point in network is assigned to the
map Reference point in map. This means the two reference points overlap.
The coordinates of the reference point in the map are Mercator coordinates.
They refer to the point of intersection of the Equator and the international prime
meridian. The intersection has the coordinates 0.000 (x, horizontal), 0.000 (y,
vertical).
Reference The coordinates specify where the Vissimnetwork is anchored to the reference
point in point on the background map. The coordinates 0.000, 0.000 indicate that the
network reference point in the network lies precisely on the reference point in the map.
The Vissimnetwork is based on Cartesian coordinates, whereas the
background map is based on Mercator coordinates. This why with increasing
distance from the reference point in the network, deviations occur between the
Vissimnetwork and the background map. However, there are no area
distortions between the Vissimnetwork and the background map where the
reference point in the network and the reference point in the map overlap.
Converting Vissimcoordinates into decimal degrees
You can convert Vissimcoordinates into decimal degrees.
You can find programs for the conversion of decimal degrees into other coordinate systems on
the Internet. Check the results obtained for correctness prior to using the data.
1.18.1.9 Selecting angle towards north
If in your Vissim network, north is not at the top, in the Network Editor, you can turn the compass
rose to have the red tip point north. When you turn the compass rose in the Network Editor, the
background map cannot be shown.
1. Make sure that no background map is displayed (see “List of base graphic parameters for
network editors” on page 219).
2. On the Base Data menu, click > Network Settings.
3. Select the Display tab.
4. Enter the desired value.
Element Description
North Angle to north direction:: degrees, default 0.000 degrees
© PTV GROUP 259
1.18.2 Using user-defined attributes
1.18.1.10 Network settings for the driving simulator
Notes:
You must have a license for the add-on module.
Verify that the connection to the driving simulator via the interface is configured cor-
rectly.
By default, information for developers in English is saved to the installation directory of
your Vissim installation ..\API\DrivingSimulator_DLL\doc: PTV Vissim API - Driving
Simulator Interface.pdf
You can find sample files by default in the installation directory of your Vissiminstall-
ation: ..\API\DrivingSimulator_DLL\example\DrivingSimulatorTextClient
1. On the Base Data menu, click > Network Settings.
2. Select the Driving simulator tab.
3. Make the desired changes:
Element Description
Driving sim- Select this option to activate the interface to your external driving simulator.
ulator act- Vehicles and pedestrians can be added to the simulation using a driving
ive simulator. You must select a default vehicle type and pedestrian type to start a
simulation.
The following vehicle attributes control whether the vehicle is controlled via the
driving simulator or solely by Vissim:
ControlledByVissim is deselected: The vehicle is controlled via the driv-
ing simulator in Vissim.
ControlledByVissim is selected: The vehicle drives on the route spe-
cified in the Route attribute if the route leads via the lane it is driving on,
starting from the routing decision from the RoutingDecision attribute.
When the ControlledByVissim attribute is deactivated again for the
vehicle, the vehicle is again controlled by the driving simulator.
Route: Vehicle route used by the vehicle as soon as ControlledByVissim
is selected.
RoutingDecision: Vehicle routing decision from which the vehicle uses
the Vissim vehicle route
Vehicle Default vehicle type for vehicles used by your external driving simulator during
type simulation. This can be overridden by the driving simulator.
Pedestrian Pedestrian type for pedestrians inserted by your external driving simulator at
Type the beginning of the simulation and overridden during the simulation.
1.18.2 Using user-defined attributes
For most network objects and base data objects, you can define further attributes in addition to
the input attributes, output attributes and user-defined attributes (UDA). User-defined attributes
260 © PTV GROUP
1.18.2 Using user-defined attributes
(UDA) may be edited and managed in lists in the same way as predefined attributes (see
“Creating user-defined attributes” on page 261).
You may read in user-defined attributes additively from another Vissim network (see “Reading a
network additionally” on page 442).
When you open a *.inpx file in which a user-defined attribute is defined whose short or long name
corresponds to the name of an attribute in Vissim, Vissim adds a suffix to the name of the user-
defined attribute:
In the event of a short name: ShortName_UDA_<next higher number available>
In the event of a long name: LongName (UDA <next higher number available>)
If the short or long name contains a number in the suffix, the other name either receives a
suffix with the same number or no suffix.
Data attribute or formula attribute
For a user-defined attribute, select one of the following data source types:
Data: The user-defined attribute is based on Vissim data. You can create a default value,
minimum value and maximum value and specify the number of decimal places. Supported
by certain network object types, such as movements. If the selected network object type
does not support Data , Formula is automatically selected and you must define the for-
mula.
Formula: You create the desired formula using operands, operators, and/or functions.
Use parentheses to structure them. You can define a Table-Lookup function as part of the
formula. The Table-Lookup function allows you to access attributes and attribute values of
other objects and use them in the formula.
Examples of use
Continue to process result attributes: You define a user-defined attribute that contains a for-
mula for the LOS calculation model of your choice. This formula for instance uses queue
length data, derived from node evaluation and emission factors.
You define user-defined attributes, for which you obtain values via the COM Interface or DLL
interfaces.
Support data calibration: You define user-defined attributes and fill them with real data. You
can show this data in Vissim in lists together with the simulation data. You can then compare
the data of your two sources.
You define user-defined attributes for vehicles or pedestrians of the simulation, add data via
the COM Interface and output this data together with the simulation results, e.g. in a vehicle
record.
You define user-defined attributes for vehicles or pedestrians of the simulation that contain a
formula. This formula contains the LOS calculation model of your choice.
1.18.2.1 Creating user-defined attributes
You can create a user-defined attribute in the Base data menu or the Attribute selection window
(see “Selecting attributes and subattributes for columns of a list” on page 152).
© PTV GROUP 261
1.18.2 Using user-defined attributes
Creating a user-defined attribute in the Base data menu
1. On the Base Data menu, click > User-Defined attributes.
The User-Defined Attributes list opens. If no user-defined attribute is defined, only the
column titles are displayed.
2. In the list, on the toolbar, click the Add button .
The User-Defined Attribute window opens.
Tip: Alternatively, you can also open the User-Defined Attribute window via the
following functions: When doing so, you adopt the network object type as the object type
of the user-defined attribute.
On the network object sidebar, on the shortcut menu of the desired network object
type, click Create User-Defined Attribute.
In the Attributes list of the desired network object type, right-click the row header of
the desired network object. Then on the shortcut menu, click User-Defined
Attribute.
In the Attributes list of the desired network object type, on the toolbar, click the Create
User-Defined Attribute button .
Note: In lists, you can use the Attribute selection icon to show and hide attribute
values (see “Selecting attributes and subattributes for columns of a list” on page 152).
3. Make the desired changes:
Element Description
Object type Object type of user-defined attribute (mandatory field)
In addition to the network object types, you can select other object types, such
as Network settings (NETPARA). For NETPARA, choose the data source
type Formula to enter a formula value that you can use as a user-defined
constant. Select TableLookup to access NETPARA.
Short name Abbreviated name of user-define attribute (mandatory field)
LongName Full name
Comment Optional comment
Element Description
Data type A user-defined attribute must have a data type. Select the desired
entry.
Data types allowed:
Acceleration Acceleration
262 © PTV GROUP
1.18.2 Using user-defined attributes
Element Description
Bool Enables logical statements for a user-defined attribute that can be
assigned 0, 1, or no value:
Yes: true, 1
No: false, 0
Empty: Empty value, no value
Filename Filename: Reference to a file, for example for a user-defined attribute,
which lists where to find further information.
Duration (integer) Time [s] without decimal separator
Duration (floating- Time [s] with decimal separator
point number)
Area (km2) Square kilometers
Area (m2) Square meters
Integer Integer without decimal separators
Speed (km/h) Speed (km/h)
Speed (m/s) Speed (m/s)
Floating-point Floating-point number with decimal separators
number
Length (km) Length (km)
Length (m) Length (m)
Length (mm) Length (mm)
Text String
Currency Currency
Time Time in format hh:mm:ss (12:23:12) or hh:mm (12:23)
© PTV GROUP 263
1.18.2 Using user-defined attributes
Element Description
Subattributes Simulation run: only for the following objects:
User-defined attributes of network objects of the data source type
Data that have result attributes and can have user-defined data
attributes. The values of these attributes can only be changed dur-
ing the simulation run and are saved to the evaluation database
(*.db).
User-defined attributes of the data source type Formula
The values of the user-defined attribute are recorded for each
simulation run. When you show the user-defined attribute in an
attributes list, the attribute values are listed per column for each
simulation run.
Time interval: For user-defined attribute consider time intervals of net-
work object type. The network object type must be assigned time inter-
vals (see “Defining time intervals for a network object type” on page
399). When you show the user-defined attribute in an attributes list, the
attribute values are listed per column for each time interval.
4. Select the desired data source type.
Data: You can set the following attribute values and options. Depending on the data selec-
ted, different boxes and options are displayed in the section on the right.
Element Description
Allow empty value If the option is selected, no value may be specified for the
user-defined attribute. By default, the option is not selected and
the default value is NULL.
Default value Optional entry of a default value
Minimum If this option is selected, choose the smallest possible value
as default.
Maximum If this option is selected, choose the largest possible value as
default.
Decimal places Number of decimal places for a value with decimal separator
Formula: You can create a formula in the section on the right (see “Creating formulas” on
page 266). To do so, you also specify the number of decimal places:
Element Description
Decimals Number of decimal places for a value with decimal separator
If the attributes selected for the formula are based on dynamic data that can change during a
simulation run, the values of the user-defined attribute displayed in a results or attribute list
can also change during the simulation run.
Syntax errors are highlighted in red:
264 © PTV GROUP
1.18.2 Using user-defined attributes
Vissim highlights formula syntax errors in red. Below the entry box for the formula, a message
is displayed with information on the possible cause of the syntax error.
5. Confirm with OK.
The User-Defined Attribute window closes. The user-defined attribute is displayed in the User-
Defined Attributes list.
Example of a user-defined attribute
The user-defined attribute ConflGap will calculate the gap in front for the two links of a conflict
area, if Link1 has the Status2 and Link2 has Status1.
For this example the following data are selected or entered:
Object type: Links
Short name: ConflGap
Long name: ConflAreaFrontGap
Comment: Front gap of a conflict area of this link, where
vehicles need to observe the right of way
Data type: Entry floating point number
Data source type: Formula option
In the Insert TableLookup window:
Object type: Conflict areas
Variable name: ca
In the Formula entry box, change entry TableLookup(CONFLICTAREA ca; ; ) to:
TableLookup (CONFLICTAREA ca; ca [LINK1\NO]= [NO] & ca [STATUS]=2 | ca
[LINK2\NO]=[NO] & ca[STATUS]=1;ca[FRONTGAPDEF])
The user-defined attribute ConflGap is then available as an attribute of the network object type
Link. In the Links list, you can show ConflGap as a column. You can also show the Front gap
value for each link in the list that has conflict areas with the two statuses defined.
1.18.2.2 Editing user-defined attribute values
In the attribute list of the network object type selected as object type for the user- defined
attribute, you can show the attribute in a column. In the attribute list, you can edit the values of the
user-defined attribute.
1. From the Lists menu, choose the network object type selected as Object type for the user-
defined attribute.
The Attribute list opens.
2. Click the Attribute selection button .
The window <Name Network object type>: Select Attributes opens. User-defined
attributes are highlighted with a black circle.
© PTV GROUP 265
1.18.2 Using user-defined attributes
3. If desired, click the Filter button and filter the data (see “Setting a filter for selection of
subattributes displayed” on page 158).
4. If you have filtered data, in the Attribute filter window, confirm with OK.
5. Repeat the following steps for all attributes that you want to show in the attribute list.
6. In the section on the left, click the user-defined attribute.
7. Click the button.
The attribute selected on the left is listed on the right in an additional row. You cannot edit
hatched cells or the attribute name.
8. If desired, edit the value in a cell on the right (see “Selecting attributes and subattributes for
columns of a list” on page 152).
9. Confirm with OK.
In the attribute list, a column with the values of the user-defined attribute is displayed. A column
with attribute values is shown for each filtered sub-attribute.
10. Edit the desired entries.
1.18.2.3 Creating formulas
In Vissim, in the following use cases, use the integrated formula editor to create a formula:
When you define a user-defined attribute and select the data source type Formula (see
“Creating user-defined attributes” on page 261)
When in an Attribute list, you show the Formula column, and in the column, you click the
button (see “Attributes of static vehicle routes” on page 554), (see “Attributes of static
pedestrian routes” on page 1130)
The formula editor provides the following functions:
Button Description
Add operand (e.g. attribute) button: Open a window with the attributes of the
network object type selected in the Object type box and select an attribute as term.
The term is added in blue.
Symbol Description
Add operator (e.g. +, -, *, /): Select an operator that combines the term with another
term. The operator is added in black.
266 © PTV GROUP
1.18.2 Using user-defined attributes
Symbol Description
Insert function (e.g. min, max, exp): Open Insert function and select a
function for teh formula. The function is added in turquoise.
Possible functions:
Floor (x) Specifies the greatest integer that is smaller than or equal to x. At the cursor
position FLOOR() is inserted.
Abs (x) Absolute value of x
Truncate Truncates the decimal places of x. At the cursor position TRUNCATE() is inserted.
(x)
ArcSin (x) Arc sine of x
ArcCos (x) Arc cosine of x
ArcTan (x) Arc tangent of x
Ceil (x) Specifies the smallest integer that is greater than or equal to x. At the cursor
position CEIL() is inserted.
Cosine (x) Cosine of x
Exp (x) Forms the exponential of x. At the cursor position, EXP() is inserted.
Div (x; y) Forms the integer quotient of x and y.
GEH Calculates the GEH statistics for x and y. At the cursor position, GEH(;) is
Statistic (x; inserted. The GEH Statistic is a empirical formula widely used in traffic modeling
y) for the analysis of values. The formula is as follows:
where:
M: modeled values
C: counted values
Reciprocal Corresponds to 1/x. At the cursor position RECIPROCAL() is inserted.
(x)
Log (x) Forms the natural logarithm of x. At the cursor position, LN() is inserted.
Max (x; y) Forms the maximum of x and y
Min (x; y) Forms the minimum of x and y
Mod (x; y) x modulo y
Power (x; Corresponds to x^y. At the cursor position, POW(;) is inserted.
y)
Percent (x; Corresponds to 100*x/y. At the cursor position PERCENT() is inserted.
y)
Round (x; Rounds x to p decimal places. p is optional. At the cursor position ROUND(;) is
p) inserted.
Sin (x) Sine of x
© PTV GROUP 267
1.18.2 Using user-defined attributes
Symbol Description
Text to Converts a string into a floating-point number. At the cursor position STRTONUM()
number is inserted.
("x")
Tan (x) Tangent of x
If (b; w; f) Conditional branching. Outputs w if b is true. Outputs f if b is false. At the cursor
position IF(;;) is inserted.
Root (x) Forms the square root of x. At the cursor position, SQRT() is inserted.
Number to Converts a floating-point number into a string. At the cursor position NUMTOSTR()
text (x) is inserted.
Symbol Description
Insert TableLookup:Open the Insert TableLookup window to insert a function of
the type TableLookup into the formula. Select an attribute value of a network object
type and continue to edit it in the formula. The TableLookup function is added in
turquoise.
Network object type: In the list, click the object type you want to use as the
basis of the function. All conditions of the function that follow refer to the
object type selected.
In addition to the network object types, you can select other object types, for
instance Network settings (NETPARA) that contains a user-defined value.
To select another object type, as condition of the TableLookup command, e.g.
use the value 1 for TRUE.
Variable name: Enter a variable name that starts with a letter. This name is a
so-called loop variable. In each loop, it represents another network object of
the type iterated over.
Insert explaining comments: Inserts an example of a condition and result
into the input field that you can overwrite.
The TableLookup function entry box must correspond to the following scheme:
TableLookup(<object type> <variable name>;(<condition>);
(<result>)
The elements consist of:
TableLookup(<object type: English Name in capital letters>
<entered variable name>; (<condition, for example <entered
variable name>[<English attribute short name>]=<property>>);
(<result, for example <identifier>[<attribute short name>]>))
See (see “Example of a user-defined attribute” on page 265)
268 © PTV GROUP
1.18.3 Using aliases for attribute names
Symbol Description
Insert brackets: Insert opening and closing brackets:
Insert around selected part of formula
None of the formula is selected: Insert at the position of the cursor
Simulation run can influence formula-based data
If the attributes selected for the formula are based on dynamic data that can change during a
simulation run, the values of the user-defined attribute displayed in a results or attribute list can
also change during the simulation run.
Editing formulas in fields marked as irrelevant
Irrelevant attributes can, for example, become relevant through COM functions during a
simulation run. This is why you may also edit formulas in irrelevant fields.
Insert line break
Within a string, insert \\n at the desired position.
Outside a character string, press the Enter key at the desired position.
Syntax errors are highlighted in red
Vissim highlights formula syntax errors in red. Below the entry box for the formula, a message is
displayed with information on the possible cause of the syntax error.
Behavior regarding successive comparisons in formulas
When you create a formula that is to contain successive comparisons, take into account that in
Boolean algebra, they are not associative, but are summarized and evaluated in groups of two:
Example:
1 < 4 < 2 is summarized and evaluated as (1 < 4) < 2:
Where (1 < 4) = true
true = 1
The following applies in the formula:
1<2
1.18.3 Using aliases for attribute names
An alias is an alternative name for an attribute name. You can use aliases in particular to give long
names of indirect attributes an alternative, shorter name that meets your requirements.
The alias is displayed in the following elements:
© PTV GROUP 269
1.18.3 Using aliases for attribute names
In the attributes list: the alias replaces the standard name of the attribute. A column must
be shown for the attribute, for which you have defined the alias.
In the Attribute Selection window, the alias is displayed at the position specified by alpha-
betical order. The alias is highlighted with a blue symbol (see “Selecting attributes and sub-
attributes for columns of a list” on page 152). The standard name of the attribute is still
displayed.
The alias is output in the following files:
Network file (*.inpx)
Attribute file (*.att)
Model transfer file (*.trax)
Pedestrian record file (*.pp)
Vehicle record file (*.ftp)
1.18.3.1 Defining aliases
1. On the Base Data menu, click > Aliases.
The Aliases list opens.
2. In the list, on the toolbar, click the Add button .
The Alias window opens.
3. Make the desired changes:
Element Description
Network ObjTypeName: In the list, click the network object type with the attribute for
object which you want to enter an alternative name.
type
Attribute AttrName : Opens the window <Network object type>: Select attribute. All
attributes of the network object type are displayed. Click the desired network
object. You can filter the entries (see “Setting a filter for selection of subattributes
displayed” on page 158). Confirm with OK.
Name Alias name of your choice
4. Confirm with OK.
In the Aliases list, a new row is inserted. You can edit the alias in the Name column. When
showing the Attribute column, in the column, click the symbol to change the attribute.
The alias is displayed:
If in the attributes list of the network objects of the network object type, a column is shown
for the attribute, the alias replaces the standard attribute name.
In the Attribute Selection window, the alias is displayed at the position specified by alpha-
betical order. The alias is highlighted with a blue symbol (see “Selecting attributes and sub-
270 © PTV GROUP
1.18.4 Using 2D/3D models
attributes for columns of a list” on page 152). The standard name of the attribute is still dis-
played.
Tip: Alternatively, define an alias in the opened list of network object attributes:
1. Right-click the column header of the column with the desired attribute.
2. On the shortcut menu, click Add alias.
Tip: Alternatively, you can define an alias in the attribute selection window (see “Selecting
attributes and subattributes for columns of a list” on page 152).
1.18.3.2 Editing aliases in the Attribute selection list
You can define an alias for an attribute, change the name of the alias or delete the alias.
1. On the toolbar, click the Attribute selection button.
The attribute selection window <Name Network object type>: Select Attributes opens.
2. Make the desired changes:
Symbol Description
The Add alias... symbol is displayed when in the Explorer, in the left pane, you
move the mouse pointer to the name of an attribute.
The Edit alias symbol is displayed when you move the mouse pointer to the name
of an alias in the Explorer.
The Delete alias symbol is displayed when you move the mouse pointer to the
name of an alias in the Explorer.
3. Click the desired symbol.
Symbol Description
Opens the Alias window (see “Defining aliases” on page 270).
Opens the Alias window. You can change the name of the alias.
Deletes the alias. The alias is no longer displayed in the Explorer or other
elements.
1.18.4 Using 2D/3D models
A 2D/3D model defines the visualization of static and moving objects. In the attributes of 2D/3D
models of vehicles and pedestrians, you can define their dimensions.
A 2D/3D model can either consist of one 2D/3D model segment, for example a car, or of multiple
2D/3D model segments that combine to form, for example, an articulated bus or a tram (see
“Assigning model segments to 2D/3D models” on page 277). A 2D/3D model of a pedestrian
references only the first assigned model segment.
A 2D/3D-model segment can be based on a model file of the following file formats *.v3d, *.skp,
*.3ds, or *.dwf. This model file is also used for visualization in the 3D mode.
© PTV GROUP 271
1.18.4 Using 2D/3D models
For each 2D/3D model segment, you can specify the positions of axles, shaft length and joints, if
your model segment includes these elements. In addition, you can define doors for vehicles
whose position and size are relevant for the simulation of passengers boarding and alighting from
PT vehicles.
You can assign colors to certain parts of the vehicle chassis of 2D/3D models of some buses and
trains. This option is provided in addition to the color assigned to the PT vehicle based on the PT
line. For the respective vehicle type, select the desired color distribution for the attributes Color 2
Color 3. If these two colors are not assigned a color distribution, the respective surfaces are
assigned the same color as the PT line.
1.18.4.1 Defining 2D/3D models
You can define 2D/3D models for vehicles and pedestrians with or without 2D/3D model
segments. A 3D model file is assigned to each model segment (see “Defining a 2D/3D model
based on a 3D model file” on page 273), (see “Defining 2D/3D models without a 3D model file” on
page 277).
The 2D/3D- model can be assigned either only one model segment with a 3D model file, for
example a single vehicle, or multiple model segments with a 3D model file each, for example, for a
train that consists of individual model files for the traction head and several goods wagons. A
2D/3D model of a pedestrian references only the first assigned model segment and its model file.
With 3D model files, the following file formats are supported:
Format Model file
*.3ds Autodesk 3ds Max
*.dwf Autodesk Design Web Format as of version 6.01
*.v3d Vissim 3D
*.skp SketchUp
Vissimoffers advanced functionality if certain naming conventions are
contained in the *.skp file before adding it to Vissim:
Functional colors: Use one of the names of the list below as a name of the
material in SketchUp to assign the corresponding functionality to all
objects or surfaces of that material:
Color group 1, Color group 2, Color group 3, Color group 4: The
color in Vissim is determined by the corresponding Vissimvehicle or
pedestrian attribute Color 1 … Color 4.
Indicator left
Indicator right
Brake lights
Animated doors: In the SketchUp model, each door object must be
grouped separately. The name of the superordinate group must be Door.
Then Vissim will auto-generate corresponding door objects upon import-
ing the 3D model.
272 © PTV GROUP
1.18.4 Using 2D/3D models
Format Model file
Note: This advanced functionality for colors and animated doors will work only for objects
or surfaces that are not part of any SketchUp Component. To ensure this, use
SketchUp’s Explode command on all referenced objects. Keep in mind that objects may
also be embedded.
Vissim adds the 3D model of the vehicle, which is based on a SketchUp file, into the network in
the correct travel direction. If necessary, the model is rotated. If the *.skp file contains
coordinates of the geolocation, you can position the 3D model in the Vissim network based on
these coordinates or based on the position you clicked.
For the following use cases, edit the 3D model in SketchUp, before you add it in Vissim:
Scale size
Colors for Color group 1, Color group 2, Color group 3, Color group 4, Indicator left,
Indicator right, Brake lights
Define door object
Automatically generate the correct orientation of *.skp files:
In the Add 2D/3D model window, in the Orientation & Position section, click the Generate
automatically button. In most cases, a correct orientation is achieved.
While in most cases this will result in the desired orientation, it may not always do so, e.g. it the
width of a vehicle is larger than its length. In these cases, enter values for the Yaw angle, Offset
X, Offset Y, and Offset Z. In addition, also a scale factor can be defined if the original model is
out of scale. Then refresh the orientation and position.
You can also position 3D models of static 3D objects in the Network editor, e.g. to display
buildings, plants or other static objects (see “Defining static 3D models” on page 796).
Note: When editing and saving a 3D-model file outside of Vissim that you have added in
Vissim, close and re-open Vissim for the changes to take effect in Vissim.
Defining a 2D/3D model based on a 3D model file
1. On the Base Data menu, click > 2D/3D Models.
The coupled list 2D/3D Models / 2D/3D Model Segments opens.
2. In the list on left, on the toolbar, click the Add button .
A new row with default data is inserted.
The Open window opens. By default, 3D models for vehicles and pedestrians are saved to the
following directories and subdirectories:
..\Exe\3DModels\Pedestrians: Pedestrian models of boys, girls, men, women, wheelchair
users, women with child
..\exe\3DModels\vehicles: Models for vehicles:
Rail: Segments for trams and subways
© PTV GROUP 273
1.18.4 Using 2D/3D models
Road: Bikes, motorbikes, scooters, cars, buses and segments for buses, trucks with
trailers
All files saved to the selected path are listed in the section below them. The names of the 3D
models are standardized. When importing a *.inp or *.inpx network file, references to old 3D
model file names are replaced automatically by the new file names. If Vissim does not find a
file, a message opens.
3. Select the desired directory.
4. Double-click the desired file *.v3d, *.skp, *.3ds or *.dwf.
If the geometry data of the selected model does not match the default attribute data in the new
row, a message is displayed. You can apply the geometry data or the default data.
The Add 2D/3D Model window opens.
The window consists of the following sections:
Section 2D/3D model segments: You can create a 2D/3D model from segments.
Large Preview window: Displays the selected 2D/3D model.
Attributes Dimensions, States, Vehicle attributes, Colors, Orientation & Position:
You can adjust the values.
Section Model preview: symbol: Show the complete 2D/3D model created from seg-
ments. Rotating the scroll wheel changes the display:
Rotate down: enlarge (zoom in)
Rotate up: reduce (zoom out)
274 © PTV GROUP
1.18.4 Using 2D/3D models
If at the top, the 2D/3D model segments section has been expanded using the symbol,
the model is displayed in the narrow preview at the top. You can add further models to it. This
allows you to create a model from segments, e.g. a train that consists of models for a power
car and several railway cars. In the 2D/3D model segments section, you can change the
sequence of individual 2D/3D model segments and delete 2D/3D model segments:
Element Description
Opens or closes the 2D/3D model segments section
Opens the Open window. You can select the file of a 2D/3D model and add it
as a model segment behind the last model listed in the 2D/3D model
segments section.
All model segments are displayed in the 2D/3D model segments list.
To show all model segments that belong to a 2D/3D model, In the 2D/3D
model list, select the 2D/3D model. Then, on the list toolbar, in the Relations
list box, click 2D/3D model segments (see “Assigning model segments to
2D/3D models” on page 277).
Move segment: Click the image of the model segment, hold down the mouse
button and drag the image to the desired position in the sequence of the model
segments.
Delete segment: Point the mouse pointer to the bottom right corner and click
the symbol.
Below it, a large Preview window shows the selected 2D/3D model. If the 2D/3D model
includes elements that move or change, e.g. doors or indicators, an animation is displayed in
the Preview window.
5. Make the desired settings for the attributes.
The window also provides the following commands:
Element Description
3D model Path and file name of the selected 2D/3D model file
file
Large 3D display of the selected 3D model.
Preview Zoom: Turn the mouse wheel.
window
Rotate the model: Left-click and keep the mouse button pressed while
moving the mouse pointer in the desired direction.
Opens the Open window for selection of a 2D/3D model file
© PTV GROUP 275
1.18.4 Using 2D/3D models
Element Description
Resets the Preview to default settings. Does not reset the attribute values.
Adjust visualization: Show options that allow you to display additional
elements in the preview. For example, Show axles, Show joint and shaft
length or Show ground plate:
If the option is selected, the element selected is displayed in the preview.
For example, in the case of Show ground plate, a gray, transparent ground
plate is displayed below the 3D model. This view supports the orientation
during rotation and tilting of the 3D model in the preview.
If this option is not selected, the element selected will not be displayed in
the preview. This view corresponds to the view provided by the Network
editor.
If various model states are available, for example for moving pedestrians or
cyclists, all states are displayed automatically one after the other.
Stops the animation of the states.
Vehicle The default values of vehicle attributes depend on the model.
attributes
Colors Colors for the different areas of the model. These are based on the colors
selected for the vehicle type (see “Editing static data of a vehicle type” on
page 327):
Group 1: Color 1
Group 2: Color 2
Group 3: Color 3
Group 4: Color 4
Orientation Scale: Factor used to scale the 2D/3D model.
& position
Yaw angle: Angle of rotation around z axis
Offset X: X coordinate of the position in the network
Offset Y: Y coordinate of the position in the network
Offset Z: Base height of 3D model above the level surface
Generate automatically: Position the 2D/3D model automatically
6. Confirm with OK.
The model is saved. If you have grouped the elements, the vehicle length is calculated as the
sum of elements and displayed in the corresponding window of each vehicle type (see “Using
vehicle types” on page 324).
In 2D mode, the vehicle is always displayed with the data from the 2D/3D Model Segments
list (see “Attributes of 2D/3D model segments” on page 279).
276 © PTV GROUP
1.18.4 Using 2D/3D models
In 3D mode, the 3D model of the selected file is used. Changes to the data in the 2D/3D
Model Segments list result in the geometric data such as length or the axis positions of the
preselected 3D model file in the simulation being ignored. This may result in that in the 3D
visualization, vehicles overlap or seemingly hold very large distances. If the geometric data
are not suitable for the model file when loading the network file *.inpx, a warning appears.
Selection of a new 3D model overwrites all geometric data.
If there is no reference between the 2D model and 3D model for a vehicle or pedestrian type,
vehicles and pedestrians of that type are displayed in 3D mode as a colored cuboid.
Since 3D elements have a static length, a length distribution can be defined in which you
select various models with different lengths for a distribution.
The color of a distribution, a class or a PT line is used to assign a color to the selected sur-
faces of the 3D model. Surfaces of Vissim which are to be displayed by color can be defined
in the add-on V3DM module if the corresponding base models are available.
During the simulation, the tractrix curves of the vehicles are used for vehicle display. There-
fore, the turning behavior, in particular of the multi-part vehicles, seems more realistic; the
higher simulation resolution is selected.
2D/3D model distributions are predefined for each vehicle type. The distribution for cars con-
tains 7 different car models with different percentages (24 %, 16 %, 16 %, 16 %, 14 %, 20 %,
10 %). These vehicle models have been assigned as an elements relation of the 2D/3D
model distribution Car. The other 2D/3D model distributions are also assigned as an ele-
ments relation.
Changes to the model file of a standard vehicle model only affect the simulation result when
the Select 3D Model window is closed with OK.
Defining 2D/3D models without a 3D model file
1. On the Base Data menu, click > 2D/3D Models.
The 2D/3D Models coupled list opens.
The attribute and attribute values of this network object type are shown in the list on the left, which
consists of two coupled lists.
2. Right-click the row header.
3. On the shortcut menu, click Add Without File.
A new row with default data is inserted.
Note: In lists, you can use the Attribute selection icon to show and hide attribute
values (see “Selecting attributes and subattributes for columns of a list” on page 152).
In the list on the right, you can show 2D/3D model segments, assign them to a 2D/3D model, and
edit attributes (see “Assigning model segments to 2D/3D models” on page 277).
1.18.4.2 Assigning model segments to 2D/3D models
1. On the Base Data menu, click > 2D/3D Models.
© PTV GROUP 277
1.18.4 Using 2D/3D models
The 2D/3D Models list opens.
The attribute and attribute values of this network object type are shown in the list on the left, which
consists of two coupled lists.
Note: In lists, you can use the Attribute selection icon to show and hide attribute
values (see “Selecting attributes and subattributes for columns of a list” on page 152).
1. In the list on the left, click the desired entry.
2. On the list toolbar, select 2D/3D model segments in the Relations list box.
If in the list on the left, the selected 2D/3D model has already been assigned model segments,
their attributes are displayed on the right, in the 2D/3D model segments list. The 2D/3D-
model can be assigned either only one model segment, for example a single vehicle, or
multiple model segments, for example, for a train that consists of individual model files for the
traction head and several goods wagons.
A 2D/3D model of a pedestrian references only the first assigned model segment.
For each model selected in the list, you can add rows in the list on the right that each contain a
model segment.
3. To add a model segment to the list on the right, on the toolbar of the list, click the Add button
.
The Edit 2D/3D Model window opens.
4. At the top of the 2D/3D model segments section, click the button.
The Open window opens.
5. Open the desired directory and select the file of your choice.
6. Click the Open button.
If at the top, the 2D/3D model segments section has been expanded using the symbol,
the model is displayed in the narrow preview at the top. You can add further models to it. This
allows you to create a model from segments, e.g. a train that consists of models for a power
car and several railway cars. In the 2D/3D model segments section, you can change the
sequence of individual 2D/3D model segments and delete 2D/3D model segments (see
“Defining 2D/3D models” on page 272).
Below it, a large Preview window shows the selected 2D/3D model. If the 2D/3D model
includes elements that move or change, e.g. doors or indicators, an animation is displayed in
the Preview window.
7. Confirm with OK.
The attributes of the model segment are displayed in the 2D/3D model segments list, in a new
row.
8. To edit model segments in the list on the right, right-click the row header.
278 © PTV GROUP
1.18.4 Using 2D/3D models
9. Select the desired entry.
10. Enter the desired data.
The data is allocated.
Tip: You can also assign model segments to models in the Select 3D model window (see
“Defining 2D/3D models” on page 272).
1.18.4.3 Attributes of 2D/3D model segments
You can select the model file that defines the model segment of the vehicle or vehicle segment. If
the vehicle or vehicle segment should be equipped with axles, shafts or clutches, you can define
these in the attributes of model segments.
1. On the Base Data menu, click > 2D/3D Model Segments.
The 2D/3D Model Segments list opens.
The attribute and attribute values of this base data type are shown in the list on the left, which
consists of two coupled lists.
Note: In lists, you can use the Attribute selection icon to show and hide attribute
values (see “Selecting attributes and subattributes for columns of a list” on page 152).
2. Click the desired entry.
3. Into the list, enter the desired attribute values.
Element Description
Index Consecutive number of model segment
File3D 3D model file: Name of the file *.v3d *.3ds, *.dwf or *.skp, by default saved to
the directory ..\Exe\3DModels\ or to one of the subdirectories in your Vissim
installation. Click on the file name to show the path to the directory. As of
Vissim 2021, Vissim has a modified directory structure under
..\Exe\3DModels\. As a result, 3D model files may be stored in different
directories than in previous versions. If Vissim does not find a 3D model file
under the path shown here, Vissim searches in the directory ..Exe\3DModels
as well as in its subdirectories. If Vissim finds the file, the new path will be
saved when you save the Vissim network.
Length Length
Width Width
Height Height
ShaftLen Shaft length
JointFront Joint position (front)
JointRear Joint position (rear)
AxleFront Axle position (front)
© PTV GROUP 279
1.18.4 Using 2D/3D models
Element Description
AxleRear Axle position (rear)
2D/3D Assigned 2D/3D model from the 2D/3D Models coupled list on the left
model
280 © PTV GROUP
1.18.4 Using 2D/3D models
4. On the list toolbar, in the Relations list, click the desired entry.
2D/3D model: Edit 2D/3D model assigned (see “Defining 2D/3D models” on page 272)
Doors: Display list of assigned doors and edit attribute values (see “Defining doors for pub-
lic transport vehicles” on page 281)
The data is allocated.
1.18.4.4 Defining doors for public transport vehicles
You can define doors for the 2D/3D model segments of the 2D/3D models of public transport
vehicles
Note: Make sure the length of PT vehicles matches the length of the PT stops. For the
Viswalk simulation, all doors need to be located in full width within the stop and within the
corresponding pedestrian area of the Platform edge type.
1. On the Base Data menu, click > 2D/3D Model Segments.
The 2D/3D Model Segments list opens.
The attribute and attribute values of this base data type are shown in the list on the left, which
consists of two coupled lists.
2. Select the desired 2D/3D model segment of a PT vehicle.
3. On the list toolbar, in the Relations list box, click > Doors.
The list on the right contains attributes and attribute values of network objects, and/or base data
allocated to the network object selected in the list on the left (see “Using coupled lists” on page
160):
© PTV GROUP 281
1.18.5 Defining functions for acceleration, deceleration and speed
Element Meaning
Pos Position: Distance between door and front of the vehicle element
Width Door width
yOffset Y-offset: Distance between door and the longitudinal axis through the
vehicle center
ZOffset Z-offset: Height above link level
Side Both: The element has doors on both sides
Right: Direction of traffic right
Left: Direction of traffic left
Usage Boarding: only for boarding
Alighting: only for lighting
Both: for alighting and boarding
None
BoardDelType Boarding delay type to which the boarding delay function is assigned. It is
used as basis to calculate the boarding delay. The pedestrian classes
affected by the boarding delay are assigned to the boarding delay type
(see “Defining functions for acceleration, deceleration and speed” on page
282).
4. Right-click the row header in the right-hand list.
5. On the shortcut menu, click Add.
6. Enter the desired data.
You can define further doors.
1.18.4.5 Editing doors of public transport vehicles
1. On the Base Data menu, click > 2D/3D Model Segments.
The 2D/3D Model Segments list opens.
The attribute and attribute values of this network object type are shown in the list on the left, which
consists of two coupled lists.
2. Right-click the desired 2D/3D model segment of a public transport vehicle.
3. On the shortcut menu, click Edit Doors.
The Doors list opens on the right-hand side. The door attributes are displayed.
4. Edit the desired entries.
1.18.5 Defining functions for acceleration, deceleration and speed
To account for differences in the driving behavior of several drivers and different vehicle
properties during acceleration and deceleration, Vissim uses functions instead of individual
282 © PTV GROUP
1.18.5 Defining functions for acceleration, deceleration and speed
acceleration or deceleration data.
You can define boarding delay functions for passengers boarding PT vehicles.
Vissim provides functions such as Critical speed and Drift speed for the simulation of critical
traffic situations.
The values of the functions are displayed depending on the network settings for units (see
“Selecting network settings for units” on page 256).
1.18.5.1 Acceleration and deceleration functions
Acceleration and deceleration are functions of the current speed. Thereby it is taken into account
that combustion engines reach their maximum acceleration at lower speeds, and AC motors of
trams and trains constantly accelerate over a large speed range.
In Vissim, the functions for acceleration and deceleration are displayed in curves:
Maximum acceleration: max. acceleration technically possible. It is used to keep a certain
speed on slopes, i.e. when stronger acceleration is required. The maximum acceleration is
automatically adjusted for up and down gradients of links (see “Stochastic distribution of val-
ues for maximum acceleration and deceleration” on page 285):
by -0.1 m/s² per gradient percent incline
by 0.1 m/s² per gradient percent downgrade
Desired acceleration: used in all situations, in which maximum acceleration is not required.
Maximum deceleration: max. deceleration technically possible. As deceleration values have
a negative algebraic sign, the maximum deceleration is the smallest acceleration value. Not
even the desired deceleration can fall below it. Example: If the maximum deceleration is -5
m/s², the desired deceleration cannot be - 6m/s². The maximum deceleration is automatically
adjusted for up and down gradients of links and connectors:
by -0.1 m/s² per gradient percent incline
by 0.1 m/s² per gradient percent downgrade
Desired deceleration: Is used as the upper bound of deceleration in the following cases.
Thereby maximum deceleration is not exceeded.
based on a desired speed decision
when approaching a red light
when closing up to a preceding vehicle, e.g. during stop-and-go traffic
in case of insufficient side clearance when overtaking on the same lane
when approaching an emergency stop on connectors of routes
for co-operative braking. Thereby 50% of the vehicle´s desired deceleration are used as
the max. reasonable deceleration to decide whether an indicating vehicle may change
from the neighboring lane to the vehicle´s lane.
When a vehicle approaches a static obstacle, such as a parking space or PT stop, it
determines at each time step whether the required deceleration is already as high as the
desired deceleration. If this is not yet the case, the vehicle continues to drive normally,
© PTV GROUP 283
1.18.5 Defining functions for acceleration, deceleration and speed
unaffected by the obstacle. In the first time step that the required deceleration reaches the
Desired deceleration, it usually exceeds the desired deceleration slightly due to the
movement in the previous time step. If the Maximum Deceleration is less than the required
deceleration:
The vehicle is only able to stop a little further downstream from the intended stop
position. This may be too late, especially in parking lots.
For a public transport vehicle, the maximum deceleration (in terms of amount) can be
exceeded in the last time step so that the public transport vehicle stops at the stop.
Boarding delay: Shows the relative occupancy of a public transport vehicle in relation to the
maximum capacity for a defined duration. Delays in boarding can be caused, for example,
through heavy use of the train, luggage being carried, a difference in height between the plat-
form and the train, or ticket sales by the bus driver. You select a boarding delay function for a
boarding delay type (see “Defining boarding delay types” on page 392). In the relation Doors,
you assign the boarding delay type for the desired 2D/3D model segment to the respective
doors (see “Editing doors of public transport vehicles” on page 282).
You can assign acceleration and deceleration functions to the vehicle types of your choice. In all
other situations, the parameters of the car-following model are relevant.
The upper limit for the maximum acceleration of the vehicle is the lowest of the maximum values
from the maximum acceleration function, the desired acceleration function, parameter CC8 or
parameter CC9 from the car following model. This means the acceleration of the vehicle is not
higher than the lowest of these values. The following applies to cars only: z is added to the
maximum acceleration used: z = value from the interval [0.1], normally distributed by 0.5 with a
standard deviation of 0.15 . The acceleration of the vehicle may be less than its maximum
acceleration if other factors are involved, for example if the vehicle is very close to its desired
speed or if it perceives a slower vehicle in front.
Desired acceleration, maximum acceleration, desired deceleration and maximum deceleration of
a vehicle, driving at a certain speed, lie within a certain range between a maximum and a
minimum value. For each of these four functions, you can show the maximum-minimum range in
a graph for the median and limiting graphs for the upper and lower threshold values (see “Defining
acceleration and deceleration functions” on page 287). The limiting graphs define the bandwidth.
Red circles in the median graph show intermediate points that allow you to edit the median
course. The limiting graphs show the intermediate points in green.
Modifying data points during a simulation run is possible only via the COM method ReplaceAll,
which replaces all existing data points of the function with those included in the command call of
the method. Individual data points cannot be changed during a simulation run.
Note: Make sure that the maximum value of the maximum deceleration is greater than the
values of the desired deceleration. This ensures that the jerk limit is calculated, which is
not always possible with a smaller or the same value.
Tip: Vissim provides default acceleration and deceleration functions for vehicle types
typically used in Western Europe.
284 © PTV GROUP
1.18.5 Defining functions for acceleration, deceleration and speed
1.18.5.2 Functions concerning speed in critical traffic situations
Vissim provides speed functions for the simulation of critical traffic situations:
Critical speed: Define radii for which different critical speeds of a vehicle apply. These val-
ues are used to calculate the lateral drift speed and the lateral deviation of the vehicle due
to excessive speed. (see “Defining critical speed” on page 290).
Lateral drift speed: Calculate lateral offset Lateral deviation (excessive speed) for the
vehicle whose lateral position changes due to excessive speed (see “Using lateral drift
speed” on page 291).
1.18.5.3 Default curves for maximum acceleration and deceleration
The functions for maximum acceleration, provided in Vissim for passenger cars, correspond
approximately to those established in the traffic flow model Wiedemann 74 (see “Driving states in
the traffic flow model according to Wiedemann” on page 342).
For cars, these measurements which were performed in Germany before 1974 have been
slightly adapted for shorter time steps with jerk limitation and for the user-definable range (min-
imum-maximum).
Jerk is the derivative of acceleration; that is, the change of acceleration with respect to time.
With more than two time steps per second, it is limited by the share that corresponds with
twice the duration of time step.
Example: With ten time steps per second (time step = 0.1 s), the limit is 20% (0.2) of the
intended change in acceleration.
The data for the acceleration from a standstill have been validated against the test vehicle
data gathered in the 2004 European research project RoTraNoMo.
For HGV, the acceleration/deceleration curves have been adapted to data from the European
research project CHAUFFEUR 2 in 1999.
For trams and buses, the acceleration/deceleration curves have been set according to inform-
ation from the Karlsruhe Transport Authority (VBK), 1995.
Note: All functions should be adapted to local conditions. This applies especially to your
vehicle fleet data, if these are substantially different from Western European data.
1.18.5.4 Stochastic distribution of values for maximum acceleration and deceleration
For all vehicles, maximum acceleration is affected by gradients:
Maximum acceleration is reduced by 0.1 m/s² per 1% upward gradient.
Maximum acceleration is increased by 0.1 m/s² per 1% downward gradient.
For HGV vehicles as well, the actual acceleration is limited by the desired acceleration function.
This is why for HGV vehicles high values for maximum acceleration are only relevant at very low
speeds and with steep gradients.
A vehicle's maximum acceleration at a certain speed lies within a maximum and a minimum value.
You can show the maximum-minimum range in a graph for the median and limiting graphs for the
upper and lower threshold values (see “Defining acceleration and deceleration functions” on page
© PTV GROUP 285
1.18.5 Defining functions for acceleration, deceleration and speed
287). The limiting graphs define the bandwidth. The median graph shows intermediate points as
red circles that allow you to edit the median course. The limiting graphs show the intermediate
points in green. The exact position within this range depends on the following parameters:
For the maximum acceleration of vehicles of a vehicle type of the category HGV, on power
and weight (see “Editing functions and distributions of a vehicle type” on page 328).
For maximum acceleration of all other vehicles, on a random value The random value is
normally distributed with an average value of 0.5 and a standard deviation of 0.15, but is
limited to [0..1]. So the distance between the median and the min/max curves is 3.333
times the standard deviation (SD).
For desired acceleration and deceleration, the gradient is not relevant.
As a result:
Approx. 70% of the vehicles are within the inner third (-1 SD to + 1 SD) of their random value.
95% are within the inner two thirds (-2 SD to + 2 SD).
Linear interpolation in Vissim
For random values under 0.5, Vissim interpolates between the minimum value (with random
value 0.0) and the median (with random value 0.5).
For random values above 0.5, Vissim interpolates between the median and the maximum
value (with random value 1.0).
For random value = 0.5 Vissim selects the median.
Random values are not used for HGV vehicles. Instead, the power/weight ratio is taken into
account (see “Editing functions and distributions of a vehicle type” on page 328). In metric units,
the minimum value is 7 kW/ton and the maximum is 30 kW/ton. This means the average is 18.5
kW/ton. Accordingly, the following applies:
For all HGV with a power/weight ratio of 7 or less, the minimum curve is used.
For all HGV with a power/weight ratio of 30 or more, the maximum curve is used.
For all HGV with a power/weight ratio of 18.5, the median is used.
For HGV with other values, linear interpolation is performed.
Example linear interpolation for maximum acceleration
Speed 40 km/h
smallest value 1m/s2
greatest value 3.5 m/s2
Median 2.2m/s2
Random value 0.6
Linear interpolation between 0.5 and 1.0:
((3.5-2.2) / (1.0-0.5)) • (0.6-0.5) + 2.2 = 2.46
After interpolation, the maximum acceleration is adapted depending on the gradient, as described
further above.
286 © PTV GROUP
1.18.5 Defining functions for acceleration, deceleration and speed
Note: If the actual power/weight ratios lie outside this range for your vehicles, you need to
use maximum acceleration curves (small spread) and separate vehicles for these values.
1.18.5.5 Defining acceleration and deceleration functions
You can insert, select and edit acceleration and deceleration functions.
1. On the Base Data menu, click > Functions.
2. Select the desired entry:
Maximum Acceleration
Desired Acceleration
Maximum Deceleration
Desired Deceleration
Boarding delay
The list of defined objects for the base data type opens.
By default, you can edit the list (see “Using lists” on page 132).
3. In the list, on the toolbar, click the Add button .
The window for the chosen function opens.
© PTV GROUP 287
1.18.5 Defining functions for acceleration, deceleration and speed
4. Make the desired changes:
Element Description
Horizontal Speed
abscissa
Vertical Acceleration or deceleration value
ordinate
Three curves describe the stochastic distribution
Median (red disks)
Two boundary curves define the bandwidth (green disks)
Vissim uses the units which are selected by default (see “Selecting network settings for units”
on page 256).
5. Make the desired changes:
Element Description
Name Name of function
km/h Max. speed of desired speed range
m/s2 top box: maximum acceleration
bottom box: minimum acceleration
Best fit Show curve progression for entire value range
6. You can change the settings if you wish.
Element Description
Insert Right-click on the desired position
intermediate
point
Move Click intermediate point and drag with the mouse. Progression of the three
intermediate curves changes in the value range between the limiting intermediate points.
point
Delete Click the intermediate point and move it to the adjacent start or end point.
intermediate
point
7. Confirm with OK.
You can show the attributes of the acceleration and deceleration functions in the respective
attributes list (see “Attributes of acceleration and deceleration functions” on page 288).
1.18.5.6 Attributes of acceleration and deceleration functions
1. On the Base Data menu, click > Functions.
2. Select the desired entry:
288 © PTV GROUP
1.18.5 Defining functions for acceleration, deceleration and speed
Maximum Acceleration
Desired Acceleration
Maximum Deceleration
Desired Deceleration
The list of distributions for the type selected opens.
Note: In lists, you can use the Attribute selection icon to show and hide attribute
values (see “Selecting attributes and subattributes for columns of a list” on page 152).
The list contains the following attributes:
Element Description
No Number of acceleration or deceleration function
Name Name of acceleration or deceleration function
Showing and editing dependent objects as relation
The attribute and attribute values of this base data type are shown in the list on the left, which
consists of two coupled lists.
1. In the list on the left, click the desired entry.
The list on the right contains attributes and attribute values of base data objects allocated to the
base data object selected in the list on the left (see “Using coupled lists” on page 160):
Data points of the acceleration function or deceleration function
Individual data point values of the functions are:
x-coordinate and y-coordinate for the median of distribution. Data points are shown in red
in the window of the respective function.
yMin: Minimum speed of function at data point of x-coordinate and y-coordinate
yMax: Maximum speed of function at data point of x-coordinate and y-coordinate
The data points of the minimum and maximum values are shown in green in the window of
the respective function.
2. On the list toolbar, in the Relations list, click the desired entry.
3. Enter the desired data.
The data is allocated.
1.18.5.7 Deleting the acceleration/deceleration function
1. On the Base Data menu, click > Functions.
2. Select the desired acceleration or deceleration function.
The list of defined network objects for the network object type opens.
3. Right-click the row number of the desired row.
© PTV GROUP 289
1.18.5 Defining functions for acceleration, deceleration and speed
4. On the shortcut menu, click Delete.
A warning is issued.
5. Confirm with Yes.
Use this function to delete every vehicle type assigned to this function. Thus the related vehicle
categories cannot include any vehicle type anymore. The query window closes. The deleted
curve is no longer displayed.
1.18.5.8 Defining critical speed
You can define critical speed functions to specify different radii. With each of these radii, a critical
speed applies for the vehicle. These values are used to calculate the lateral drift speed and the
lateral deviation of the vehicle due to excessive speed. (see “Using lateral drift speed” on page
291).
In the Vehicles in the network list, you can display the Lateral deviation (excessive speed) of
the vehicle (see “Displaying vehicles in the network in a list” on page 1004).
1. On the Base Data menu, click > Functions > Critical speed.
The list of defined objects for the base data type opens.
By default, you can edit the list (see “Using lists” on page 132).
2. In the list on left, on the toolbar, click the Add button .
3. In the Name table field, enter a name for the function.
4. Repeat the following steps for the desired number of data points.
5. In the list on right, on the toolbar, click the Add button .
6. Enter the desired data.
Element Description
x Curvature radius: Threshold value from which the Critical speed y of a vehicle
can trigger a lateral deviation (critical speed), if a) the vehicle is driving on a link
that traverses a 3D point and b) the Radius attribute of this point corresponds to
the Curvature radius x (see “Attributes of links” on page 492). Thereby the
following applies:
Vissim takes into account the last 3D point passed as well as the next down-
stream 3D point of the link or connector on which the vehicle travels, if the
290 © PTV GROUP
1.18.5 Defining functions for acceleration, deceleration and speed
radius at both points is > 0.
These two points can also be the first or the last point of the link or connector.
If both points have a different radius, Vissim uses the smaller value.
If the vehicle has passed the first of the two points but cannot reach the
second because its vehicle route ends upstream of this point or, in the case of
dynamic assignment, the path of the vehicle ends at a parking lot upstream of
this point, Vissim will still use the radius of this second point even though the
vehicle will not reach it.
Vissim calculates a speed quotient for the function Lateral drift speed (see
“Using lateral drift speed” on page 291).
y Critical speed: Speed [m/s] for the given Curvature radius x.
The function value is linearly interpolated between several interpolation points.
The affected vehicle determines in each time step whether its maximum speed
within the time step is above the critical speed. The smaller radius of the previous
and next 3D point of the link are taken into account. Understeer can only occur if
both 3D points have a radius > 0. The vehicle is carried out of the bend at the
calculated lateral speed. If at the same time a deflection in the same direction is
greater and the deflection is in the same direction, it affects the lateral movement.
The vehicle attribute Lateral deviation (overspeed) indicates the lateral
deviation in the current time step (see “Displaying vehicles in the network in a list”
on page 1004).
You assign the function Critical speed as an attribute to those vehicle types you wish to impact
(see “Attributes of vehicle types” on page 325).
1.18.5.9 Using lateral drift speed
You can define functions for later drift speed. They allow you to determine the lateral drift speed of
the vehicle for the speed quotient, which is calculated using the Critical Speed function. Vissim
uses the Lateral drift speed function to calculate the lateral offset Lateral deviation (excessive
speed) for vehicles that change their lateral position due to excessive speed. A vehicle whose
Radius attribute corresponds to the Radius of curvature value x is carried out of a curve at a 3D
point or drifts sideways.
In the Vehicles in the network list, you can display the Lateral deviation (excessive speed) of
the vehicle (see “Displaying vehicles in the network in a list” on page 1004).
1. On the Base Data menu, click > Functions > Lateral drift speed.
The list of defined objects for the base data type opens.
By default, you can edit the list (see “Using lists” on page 132).
2. In the list on left, on the toolbar, click the Add button .
3. In the Name table field, enter a name for the function.
4. Repeat the following steps for the desired number of data points.
© PTV GROUP 291
1.18.6 Using distributions
5. In the list on right, on the toolbar, click the Add button .
6. Enter the desired data.
Element Description
x Speed quotient: Current vehicle speed / critical speed in Critical speed function (see
“Defining critical speed” on page 290). Threshold value from which lateral drift speed
y is used to calculate the lateral offset. Default value 1.0.
y Lateral drift speed: Speed [m/s] used for speed quotient x at which the vehicle
changes its lateral position.
The function value is linearly interpolated between several interpolation points.
You assign the function as an attribute to those vehicle types you wish to impact (see “Attributes
of vehicle types” on page 325).
1.18.6 Using distributions
There are various use cases for stochastic distributions in Vissim, for example the desired speed
of vehicles on certain network objects or the weight and power of HGVs. Using Vissim, you can
model any type of stochastic distribution.
You can also define general distributions in which the value range and usage are user-defined
(see “Using general distributions” on page 315).
The values of the distributions are displayed depending on the network settings for units (see
“Selecting network settings for units” on page 256).
1.18.6.1 Using desired speed distributions
The distribution function of desired speeds (desired speed distribution) is a particularly important
parameter, as it has an impact on link capacity and achievable travel times. If not hindered by
other vehicles or network objects, e.g. signal controls, a driver will travel at his desired speed. This
applies accordingly to pedestrians.
A driver, whose desired speed is higher than his current speed, will check whether he can
overtake other vehicles without endangering anyone. The more drivers' desired speed differs, the
more platoons are created.
Desired speed distributions are defined independently of vehicle type or pedestrian type.
You may use desired speed distributions for vehicle compositions, pedestrian compositions,
reduced speed zones, desired speed decisions, PT lines and parking lots.
For pedestrian simulation with Viswalk you can use desired speed distributions described in the
specialized literature (see “Using desired speed distributions for pedestrians” on page 1040).
Note: Vissim provides typical default values for desired speed distributions.
292 © PTV GROUP
1.18.6 Using distributions
Defining desired speed distributions
You can define new desired speed distributions and add intermediate points as spline points to
the course of the curve. In general, two nodes are sufficient to achieve more or less an S-shaped
distribution, and thus a concentration around the mean value.
1. On the Base Data menu, click > Distributions > Desired Speed.
The Desired Speed Distributions list opens.
2. In the list, on the toolbar, click the Add button .
A new row with default data is inserted.
The Desired Speed Distribution window opens.
3. Make the desired changes:
Element Description
Name Description
Left field with speed unit Minimum desired speed
Right field with speed unit Maximum desired speed
4. Right-click in the line.
A node is entered.
© PTV GROUP 293
1.18.6 Using distributions
5. Click the intermediate point and keep the mouse button pressed.
6. With the mouse button pressed, drag the intermediate point to the desired position.
7. Release the mouse button.
The horizontal axis depicts the desired speed. The vertical axis depicts the proportional value in
the value range from 0.0-1.0. The course of the curve is adjusted. The labeling for the y and x
axes is adjusted. The figure shows an example in which 22 % of the vehicles drive between 80.0
and 94.50 km/h and 78% of the vehicles between 94.50 km/h and 130.00 km/h (all equally
distributed across the speed range). Due to the S-shaped distribution of the three intermediate
points at 94.50 km/h, approx. 104 km/h and 116 km/h, a concentration around the mean value
105 km/h is achieved.
8. Confirm with OK.
The desired speed distribution is displayed in the Desired Speed Distributions list (see
“Attributes of desired speed distributions” on page 294).
Attributes of desired speed distributions
On the Base Data menu, click > Distributions > Desired Speed.
The Desired Speed Distributions list opens.
By default, you can edit the list (see “Using lists” on page 132).
Note: In lists, you can use the Attribute selection icon to show and hide attribute
values (see “Selecting attributes and subattributes for columns of a list” on page 152).
The list contains the following attributes:
Element Description
No Number of desired speed distribution
Name Name of desired speed distribution
Lower Minimum desired speed
bound
Upper Maximum desired speed
bound
By default, the Units currently set under Network settings are used (see “Selecting network
settings for units” on page 256).
Showing and editing dependent objects as relation
The attribute and attribute values of this base data type are shown in the list on the left, which
consists of two coupled lists.
1. In the list on the left, click the desired entry.
2. On the list toolbar, in the Relations list, click > Data points.
294 © PTV GROUP
1.18.6 Using distributions
The list on the right contains attributes and attribute values of base data objects allocated to the
base data object selected in the list on the left (see “Using coupled lists” on page 160):
Data points: Individual data point values of speed distribution. For predefined distributions, at
least two points are defined by default: Data point 1 for minimum desired speed and the last
data point for maximum desired speed. You can insert additional data points between these
data points. These data points are then displayed as intermediate points in the curve (see
“Editing the graph of a function or distribution” on page 322).
x: Desired speed at data point in curve.
At data point 1: Minimum desired speed of selected desired speed distribution
Desired speed of additional data points, if defined for this curve
At last data point: Maximum desired speed of selected desired speed distribution
FX (f(x)): Probability of desired speed x at data point
At data point 1: 0
If additional data points are defined for the curve: Probability of desired speed x at data
point
At last data point: 1
Speed distribution is monotonically increasing. This is why each FX value must be greater
than or equal to its preceding value.
3. Enter the desired data.
The data is allocated.
Deleting the desired speed distribution
1. On the Base Data menu, click > Distributions > Desired Speed.
The Desired Speed Distributions list opens.
2. Right-click the entry of your choice.
3. On the shortcut menu, click Delete.
If the desired speed distributions are assigned to the network objects, the window Delete
desired speed distribution opens.
4. Select from the list box an appropriate desired speed distribution for the network objects you
want to delete, to which the desired speed distribution was previously assigned.
© PTV GROUP 295
1.18.6 Using distributions
5. Confirm with OK.
The window closes. The affected network objects are assigned the selected desired speed
distribution.
1.18.6.2 Using power distributions
Power refers exclusively to vehicles of vehicle category HGV and is specified via power
distribution. Power distribution is irrelevant for other vehicle categories. Power distribution is
specified independently of the vehicle type. Vissim uses power distributions and weight
distributions for HGVs (see “Using weight distributions” on page 298).
The probability increases up to the maximum power defined and then reaches the value 1.
Note: Vissim provides typical default power distributions.
Defining power distributions
You define the power through power distributions only for vehicles of HGV category. Power
distribution is irrelevant for other vehicle categories. Vissim uses power distributions together with
weight distributions (see “Using weight distributions” on page 298) . Some typical power
distributions are predefined.
1. On the Base Data menu, click > Distributions > Power.
The Power Distributions list opens.
2. In the list, on the toolbar, click the Add button .
A new row with default data is inserted.
The Power Distribution window opens.
3. Make the desired changes:
Element Description
Name Description
Left field with power unit Minimum power (kW)
Right field with power unit Maximum power (kW)
4. Right-click in the line.
A node is entered.
5. Click the intermediate point and keep the mouse button pressed.
6. With the mouse button pressed, drag the intermediate point to the desired position.
7. Release the mouse button.
The labeling for the y and x axes is adjusted.
8. Confirm with OK.
The power distribution will be shown in the Power Distributions list.
296 © PTV GROUP
1.18.6 Using distributions
Attributes of power distributions
On the Base Data menu, click > Distributions > Power.
The Power Distributions list opens.
Note: In lists, you can use the Attribute selection icon to show and hide attribute
values (see “Selecting attributes and subattributes for columns of a list” on page 152).
The list contains the following attributes:
Element Description
No Number of power distribution
Name Name of the power distribution
Lower Minimum power (kW)
bound
Upper Maximum power (kW)
bound
Showing and editing dependent objects as relation
The attribute and attribute values of this base data type are shown in the list on the left, which
consists of two coupled lists.
1. In the list on the left, click the desired entry.
2. On the list toolbar, in the Relations list, click > Data points.
The list on the right contains attributes and attribute values of base data objects allocated to the
base data object selected in the list on the left (see “Using coupled lists” on page 160):
Data points: Individual data point values for power distribution. For predefined distributions,
two points are defined by default: Data point 1 for minimum power and data point 2 for max-
imum power. You can insert additional data points between these data points. These data
points are then displayed as intermediate points in the curve (see “Editing the graph of a func-
tion or distribution” on page 322).
x: Power (kW) at data point in curve
At data point 1: Minimum power of selected power distribution
Power of additional data points, if defined for the curve
At last data point: Maximum power of selected power distribution
FX (f(x)): Probability of power x at data point
At data point 1: 0
If additional data points are defined for the curve: Probability of power x at data point
At last data point: 1
Power distribution is monotonically increasing. This is why each FX value must be greater
than or equal to its preceding value.
© PTV GROUP 297
1.18.6 Using distributions
3. Enter the desired data.
The data is allocated.
Deleting the power distribution
1. On the Base Data menu, click > Distributions > Power.
The Power Distributions list opens.
2. Right-click the entry of your choice.
Warning: When you delete a power distribution, all vehicles types assigned to it
are deleted!
3. On the shortcut menu, click Delete.
If the power distribution has been assigned vehicle types, a window opens.
4. Click Delete.
1.18.6.3 Using weight distributions
The weight of vehicles of category HGV is defined via weight distributions. Weight distributions
are irrelevant for other vehicle categories.
You need to assign each vehicle type to a vehicle category. From the weight and power
distribution data assigned, Vissim randomly selects a value for each vehicle with a vehicle type
under vehicle category HGV. The weight and power distribution values are independent from
each other. This means Vissim may assign high power to a low-weight vehicle. Using the weight
and power data, Vissim calculates the specific power (in kW/t). The specific power is limited to a
range between 7 and 30 kW/t, so that no unrealistic weight/power combinations are created. If a
value < 7 kW/t is calculated, the specific power is set to 7 kW/t. For values exceeding 30 kW/t, the
specific power is set to 30 kW/t.
The specific power has an impact on acceleration and deceleration behavior (see “Defining
functions for acceleration, deceleration and speed” on page 282). This is particularly important for
links with gradients. Using the specific power, Vissim calculates the percentile used to select the
relevant acceleration curve from the distribution of acceleration functions.
Weight distributions are defined independently from the vehicle type.
The probability increases up to the maximum weight defined, reaching the value 1.
Note: Vissim provides typical default values for desired distributions.
298 © PTV GROUP
1.18.6 Using distributions
Defining weight distributions
1. On the Base Data menu, click > Distributions > Weight.
The Weight Distributions list opens.
By default, you can edit the list (see “Using lists” on page 132).
2. In the list, on the toolbar, click the Add button .
A new row with default data is inserted.
The Weight Distribution window opens.
3. Make the desired changes:
Element Description
Name Description
Left field with weight unit Minimum weight
Right field with weight unit Maximum weight
4. Right-click in the line.
A node is entered.
5. Click the intermediate point and keep the mouse button pressed.
6. With the mouse button pressed, drag the intermediate point to the desired position.
7. Release the mouse button.
The labeling for the y and x axes is adjusted.
8. Confirm with OK.
The weight distribution will be shown in the Weight Distributions list (see “Attributes of weight
distributions” on page 299).
Attributes of weight distributions
On the Base Data menu, click > Distributions > Weight.
The Weight Distributions list opens.
Note: In lists, you can use the Attribute selection icon to show and hide attribute
values (see “Selecting attributes and subattributes for columns of a list” on page 152).
Element Description
No Number of weight distribution
Name Name of the weight distribution
© PTV GROUP 299
1.18.6 Using distributions
Element Description
Lower Minimum weight (kg)
bound
Upper Maximum weight (kg)
bound
Showing and editing dependent objects as relation
The attribute and attribute values of this base data type are shown in the list on the left, which
consists of two coupled lists.
1. In the list on the left, click the desired entry.
2. On the list toolbar, in the Relations list, click > Data points.
The list on the right contains attributes and attribute values of base data objects allocated to the
base data object selected in the list on the left (see “Using coupled lists” on page 160):
Data points: Individual data point values for weight distribution. By default, two points are
defined. The curve of weight distribution Dreyfuss F also contains an intermediate point.
Data point 1 for minimum weight and the last data point for maximum weight. You can insert
additional data points between these data points. These data points are then displayed as
intermediate points in the curve (see “Editing the graph of a function or distribution” on page
322).
x: Weight (kg) at data point in curve.
At data point 1: Minimum weight of minimum weight distribution selected
Weight of additional data points, if defined for the curve
At last data point: Maximum weight of weight distribution selected
FX (f(x)): Value for probable weight x at data point
At data point 1: 0
If additional data points are defined for the curve: Probability of weight at data point x
At last data point: 1
Weight distribution is monotonically increasing. This is why each FX value must be greater
than or equal to its preceding value.
3. Enter the desired data.
The data is allocated.
Deleting the weight distribution
1. On the Base Data menu, click > Distributions > Weight.
The Weight Distributions list opens.
2. Right-click the entry of your choice.
3. On the shortcut menu, click Delete.
300 © PTV GROUP
1.18.6 Using distributions
If the weight distribution is assigned to the network objects, the Delete weight distribution
window opens.
4. Select from the list box an appropriate weight distribution for the objects you want to delete, to
which the weight distribution was previously assigned.
5. Confirm with OK.
The window closes. The affected network objects are assigned the selected weight distribution.
1.18.6.4 Using time distributions
You can use dwell time distributions for:
Stop delays on parking lots, which you specify for routing decisions of the type Parking Lot
per time interval (see “Modeling vehicle routes, partial vehicle routes, and routing decisions”
on page 543)
Waiting times at toll counters through stop signs, such as managed lanes and border cross-
ings
PT stops: For PT vehicles, such as bus or tram, you thereby give in this way the time required
to allow passengers to board and alight. If the method for calculating the boarding and alight-
ing times is not used, the dwell time distribution in Vissim must be assigned to every PT stop
or railway station.
Set the time a vehicle remains in standstill, between reversing out of a parking space and driv-
ing forward, after it has left the parking lot. This time period is defined by the attribute Dir-
ection change duration distribution of the parking lot (see “Attributes of parking lots” on
page 597). Default value: time distribution 5 s with lower bound 0.00, upper bound 15.00,
standard deviation 1.00, average value 5.00.
The probability increases up to the maximum dwell time defined and then reaches the value 1.
Defining time distributions
1. On the Base Data menu, click > Distributions > Time.
The Time Distributions list opens.
By default, you can edit the list (see “Using lists” on page 132).
2. Right-click the row header.
3. On the shortcut menu, click Add.
© PTV GROUP 301
1.18.6 Using distributions
4. On the shortcut menu, click the desired entry.
Empirical Distribution
Normal Distribution
A new row with default data is inserted.
5. Enter the desired values.
You can edit the curve of an empirical distribution.
6. If you would like to edit the empirical distribution of the time distribution in a graph, double-click
the entry.
The Time Distribution window opens.
7. Make the desired changes:
Element Description
Name Description
Left field with time unit s Minimum duration in seconds
Right field with time unit s Maximum duration in seconds
If you are using public transport dwell time to model public transport, a standard deviation = 0 s
will result in a constant public transport dwell time (see “Calculating the public transport dwell
time for PT lines and partial PT routes” on page 624).
8. Right-click in the line.
A node is entered.
9. Click the intermediate point and keep the mouse button pressed.
10. With the mouse button pressed, drag the intermediate point to the desired position.
11. Release the mouse button.
The labeling for the y and x axes is adjusted.
12. Confirm with OK.
The time distribution will be shown in the Time Distributions list (see “Attributes of time
distributions” on page 302).
Attributes of time distributions
On the Base Data menu, click > Distributions > Time.
The Time Distributions list opens.
Note: In lists, you can use the Attribute selection icon to show and hide attribute
values (see “Selecting attributes and subattributes for columns of a list” on page 152).
The list contains the following attributes:
302 © PTV GROUP
1.18.6 Using distributions
Long Short Description
name name
Number No Number of time distribution
Name Name Name of the time distribution
Type Type Type of distribution function:
Empirical: Cumulative frequency function. Definition between
lower limit and upper limit, with intermediate points in the curve
Normal: Normal distribution. Definition between lower limit and
upper limit, with mean value and standard deviation
Lower Lower Minimum duration in seconds
bound bound
Upper Upper Maximum duration in seconds
bound bound
Standard StdDev Can only be changed for normal distribution: Dispersion of values
deviation between lower bound and upper bound
Mean Mean Can only be changed for normal distribution: Mean of values between
lower bound and upper bound
Showing and editing dependent objects as relation
The attribute and attribute values of this base data type are shown in the list on the left, which
consists of two coupled lists.
1. In the list on the left, click the desired entry.
2. On the list toolbar, in the Relations list, click > Data points.
The list on the right contains attributes and attribute values of base data objects allocated to the
base data object selected in the list on the left (see “Using coupled lists” on page 160):
Data points: Individual data point values of time distribution. You can insert data points for an
empirical distribution. These data points are then displayed as intermediate points in the
curve (see “Editing the graph of a function or distribution” on page 322).
x: Dwell time (s) at data point in curve.
At data point 1: Minimum dwell time of selected time distribution
Dwell time of additional data points, if defined for the curve of empirical distribution
At last data point: Maximum dwell time of selected time distribution
FX (f(x)): Probability of dwell time x at data point
At data point 1: 0
If, for an empirical distribution, additional data points are defined for the curve: Values
for probability of dwell time at data point x
At last data point: 1
Dwell time distribution is monotonically increasing. This is why each FX value must be
greater than or equal to its preceding value.
3. Enter the desired data.
© PTV GROUP 303
1.18.6 Using distributions
The data is allocated.
Deleting the time distribution
1. On the Base Data menu, click > Distributions > Time.
The Time Distributions list opens.
2. Right-click the entry of your choice.
3. On the shortcut menu, click Delete.
4. Confirm with OK.
1.18.6.5 Using location distributions for boarding and alighting passengers in PT
A location distribution allows you to define how the total number of boarding/alighting passengers
is distributed over the entire length of the PT vehicle. For each door of a PT vehicle that is meant
for boarding and alighting passengers, the share of the vehicle length on both its sides is
calculated:
half the distance to the next door and/or
the entire distance to the start or end of the vehicle
For each share of the total vehicle length, an increase in y direction is shown on the x-axis as a
percentage of passengers for the respective door. The probability increases from NULL at the
very front of the vehicle to 1 at the very back.
Defining location distributions for boarding and alighting passengers in PT
Some typical location distributions for boarding and alighting passengers in PT vehicles are
predefined:
Element Description
Uniform Linear distribution over the full length
Center More boarding and alighting passengers in the middle
Front More boarding and alighting passengers at the front
Rear More boarding and alighting passengers at the back
Front and rear Less boarding and alighting passengers in the middle
1. On the Base Data menu, click > Distributions > Location.
The Location Distributions list opens.
By default, you can edit the list (see “Using lists” on page 132).
2. In the list, on the toolbar, click the Add button .
A new row with default data is inserted.
The Location Distribution window opens. The x-axis defines the position:
304 © PTV GROUP
1.18.6 Using distributions
0.00: maximum towards the front
1.00: maximum towards the rear
3. Enter the desired name.
4. Right-click in the line.
A node is entered.
5. Click the intermediate point and keep the mouse button pressed.
6. With the mouse button pressed, drag the intermediate point to the desired position.
7. Release the mouse button.
The labeling for the y and x axes is adjusted.
8. Confirm with OK.
The location distribution will be shown in the Location Distributions list (see “Attributes of
location distributions” on page 305).
Attributes of location distributions
1. On the Base Data menu, click > Distributions > Location.
The Location Distributions list opens.
© PTV GROUP 305
1.18.6 Using distributions
Note: In lists, you can use the Attribute selection icon to show and hide attribute
values (see “Selecting attributes and subattributes for columns of a list” on page 152).
Long name Short Description
name
Number No Number of location distribution
Name Name Name of the location distribution
Lower Lower Fixed value 0.00: maximum distance front
bound bound
Upper Upper Fixed value 0.00: maximum distance rear
bound bound
Showing and editing dependent objects as relation
The attribute and attribute values of this base data type are shown in the list on the left, which
consists of two coupled lists.
1. In the list on the left, click the desired entry.
2. On the list toolbar, in the Relations list, click > Data points.
The list on the right contains attributes and attribute values of base data objects allocated to the
base data object selected in the list on the left (see “Using coupled lists” on page 160):
Data points: Individual data point values of location distribution. Except for the predefined loc-
ation distribution Equally distributed, predefined distributions, by default, contain several
defined data points in order to steer boarding and alighting passengers towards the front or
rear of the PT vehicle. You can insert additional data points between these data points. These
data points are then displayed as intermediate points in the curve (see “Editing the graph of a
function or distribution” on page 322).
X:Focal point of boarding and alighting passengers at data point in the curve (value range
0.00 to 1.00)
At data point 1: for passengers boarding and alighting at the very front of the PT
vehicle
Values of additional data points, if defined for this curve
At the last data point: for passengers boarding and alighting at the very end of the PT
vehicle
FX (f(x)): Probability of passengers boarding and alighting x at data point
At data point 1: 0
If additional data points are defined for the curve: Probability of passengers boarding
and alighting x at data point
At last data point: 1
Location distribution is monotonically increasing. This is why each FX value must be
greater than or equal to its preceding value.
3. Enter the desired data.
306 © PTV GROUP
1.18.6 Using distributions
The data is allocated.
Selecting alighting location distribution and boarding location distribution
Selecting alighting location distribution
A PT line with a PT stop has to be defined. When a PT line is selected, by default, the PT stop is
displayed in red.
1. Double-click the PT stop.
The PT Line Stop window opens. In the Alighting location list, the default value is No
distribution: Alighting passengers are distributed equally to all doors regardless of their
position.
2. Select the desired entry.
Selecting boarding location distribution
You can choose the boarding location distribution for every pedestrian area with PT usage
through the option Boarding location (see “Modeling construction elements” on page 1047).
The standard value is the Nearest door: A boarding passenger selects the door that is accessible
on the shortest path from his location.
1.18.6.6 Using distance distributions
Using distance distributions, you can define the distribution between a point and a maximum
distance. To do so, you enter a maximum distance (default value 100 m). The minimum limit 0 m
cannot be edited.
If you are using external software to simulate the communication between vehicles or the
communication between vehicles and suitable roadside infrastructure, you can exchange data
with Vissim via the COM interface. This type of data includes the probability of possible data loss
when the sending vehicle is at a certain distance. If the distance to the sending vehicle (world
coordinates) is NULL, the probability is NULL. The probability increases up to the maximum
distance and then reaches the value 1.
Defining distance distributions
1. On the Base Data menu, click > Distributions > Distance.
The Distance Distributions list opens.
By default, you can edit the list (see “Using lists” on page 132).
2. In the list, on the toolbar, click the Add button .
A new row with default data is inserted.
The Distance Distribution window opens.
3. Make the desired changes:
© PTV GROUP 307
1.18.6 Using distributions
Element Description
Name Description
Left field with distance unit Minimum distance 0.0: No change possible
Right field with distance unit Maximum distance, default value 100 m
4. Right-click in the line.
A node is entered.
5. Click the intermediate point and keep the mouse button pressed.
6. With the mouse button pressed, drag the intermediate point to the desired position.
7. Release the mouse button.
The labeling for the y and x axes is adjusted.
8. Confirm with OK.
The distance distribution is shown in the Distance Distributions list (see “Attributes of distance
distributions” on page 308).
Attributes of distance distributions
1. On the Base Data menu, click > Distributions > Distance.
The Distance Distributions list opens.
Note: In lists, you can use the Attribute selection icon to show and hide attribute
values (see “Selecting attributes and subattributes for columns of a list” on page 152).
Long name Short name Description
Number No Number of distance distribution
Name Name Name of distance distribution
Lower Lower Minimum distance to assigned object
bound bound
Upper Upper Maximum distance to assigned object
bound bound
By default, the Units currently set under Network settings are used (see “Selecting network
settings for units” on page 256).
Showing and editing dependent objects as relation
The attribute and attribute values of this base data type are shown in the list on the left, which
consists of two coupled lists.
1. In the list on the left, click the desired entry.
2. On the list toolbar, in the Relations list, click > Data points.
308 © PTV GROUP
1.18.6 Using distributions
The list on the right contains attributes and attribute values of base data objects allocated to the
base data object selected in the list on the left (see “Using coupled lists” on page 160):
Data points: Individual data point values for distance distribution. Distance distribution is not
defined by default. When you define a distance distribution, Vissim by default defines the
lower limit = 0.0 m and the upper limit = 100.0 m. You can insert additional data points
between these two data points. These data points are then displayed as intermediate points
in the curve (see “Editing the graph of a function or distribution” on page 322).
x: Distance at data point in curve.
At data point 1: Minimum distance of selected distance distribution
Distance of additional data points, if defined for the curve
At last data point: Maximum distance of selected distance distribution
FX (f(x)): Probability of distance x at data point
At data point 1: 0
If additional data points are defined for the curve: Probability of distance x at data point
At last data point: 1
Distance distribution is monotonically increasing. This is why each FX value must be
greater than or equal to its preceding value.
3. Enter the desired data.
The data is allocated.
Deleting the distance distribution
1. On the Base Data menu, click > Distributions > Distance.
The Distance Distributions list opens.
2. Right-click the entry of your choice.
3. On the shortcut menu, click Delete.
4. Confirm with OK.
1.18.6.7 Using occupancy distributions
By defining an occupancy distribution, you specify how the total number of occupants of vehicles
are distributed across the vehicles of a certain vehicle type. You can assign an occupancy
distribution to each vehicle type.
Defining occupancy distributions
1. On the Base Data menu, click > Distributions > Occupancy.
The Occupancy Distributions list opens.
By default, you can edit the list (see “Using lists” on page 132).
2. Right-click the row header.
© PTV GROUP 309
1.18.6 Using distributions
3. On the shortcut menu, click Add.
4. On the shortcut menu, click the desired entry.
Empirical distribution: Can generate the value NULL, for example for empty runs of
autonomous vehicles
Normal Distribution
A new row with default data is inserted.
5. Enter the desired values.
You can edit the curve of an empirical distribution.
6. If you would like to edit the empirical distribution of the occupancy distribution, double-click on
the entry.
The Occupancy Distribution window opens.
7. Make the desired changes:
Element Description
Name Designation
Left field Minimum number of occupants
Right field Maximum number of occupants
8. Right-click in the line.
A node is entered.
9. Click the intermediate point and keep the mouse button pressed.
10. With the mouse button pressed, drag the intermediate point to the desired position.
11. Release the mouse button.
The labeling for the y and x axes is adjusted.
12. Confirm with OK.
The occupancy distribution is shown in the Occupancy Distributions list (see “Attributes of
occupancy distributions” on page 310).
Attributes of occupancy distributions
1. On the Base Data menu, click > Distributions > Occupancy.
The Occupancy Distributions list opens.
Note: In lists, you can use the Attribute selection icon to show and hide attribute
values (see “Selecting attributes and subattributes for columns of a list” on page 152).
The list contains the following attributes:
310 © PTV GROUP
1.18.6 Using distributions
Long Short Description
name name
Number No Number of occupancy distribution
Name Name Name of the occupancy distribution
Type Type Type of distribution function:
Empirical: Cumulative frequency function. Definition between lower
limit and upper limit, with intermediate points in the curve
Normal: Normal distribution. Definition between lower limit and
upper limit, with mean value and standard deviation
Lower Lower Minimum occupation of vehicle
bound bound
Upper Upper Maximum occupation of vehicle
bound bound
Standard StdDev Can only be changed for normal distribution: Dispersion of values
deviation between lower bound and upper bound
Mean Mean Can only be changed for normal distribution: Mean of values between
lower bound and upper bound
Showing and editing dependent objects as relation
The attribute and attribute values of this base data type are shown in the list on the left, which
consists of two coupled lists.
1. In the list on the left, click the desired entry.
The list on the right contains attributes and attribute values of base data objects allocated to the
base data object selected in the list on the left (see “Using coupled lists” on page 160):
Data points: Individual data point values for occupancy distribution. By default, no point is
defined for the predefined distribution Individual, of the type Normal. You can insert data
points for an empirical distribution. These data points are then displayed as intermediate
points in the curve (see “Editing the graph of a function or distribution” on page 322).
x: Occupancy at data point in curve
At data point 1: Minimum occupancy of selected occupancy distribution
Occupancy of additional data points, if defined for the curve
At last data point: Maximum occupancy of selected occupancy distribution
FX (f(x)): Value for probable occupancy x at data point
At data point 1: 0
If, for an empirical distribution, additional data points are defined for the curve: Prob-
ability of occupancy at data point x
At last data point: 1
Occupancy distribution is monotonically increasing. This is why each FX value must be
greater than or equal to its preceding value.
2. On the list toolbar, in the Relations list, click the desired entry.
© PTV GROUP 311
1.18.6 Using distributions
3. Enter the desired data.
The data is allocated.
Deleting the occupancy distribution
1. On the Base Data menu, click > Distributions > Occupancy.
The Occupancy Distributions list opens.
2. Right-click the entry of your choice.
3. On the shortcut menu, click Delete.
4. Confirm with OK.
1.18.6.8 Using emission class distributions
In an emission class distribution, you define for each emission class the relative share it has in the
emission class distribution. The emission classes are predefined and broken down by emission
vehicle category, emission vehicle class, emission stage, fuel type, size class and use class (see
“Attributes of emission class distributions” on page 313). This allows you to define a specific
emission class distribution for each vehicle type for which emissions are to be calculated (see
“Defining emission class distributions” on page 312). You assign this to the desired vehicle type
(see “Configuring emission calculation for a vehicle type” on page 331) . This allows you to
perform vehicle type- specific emission calculations during the simulation run (see “Calculate
accurate emissions with Bosch Cloud Service” on page 1180).
Defining emission class distributions
1. On the Base Data menu, click > Distributions > Emission Class.
The Emission Class Distributions list opens.
By default, you can edit the list (see “Using lists” on page 132).
2. In the list, on the toolbar, click the Add button .
A new row with default data is inserted.
3. Enter a name for the emission class distribution.
The right list displays predefined emission classes for emission vehicle categories, subdivided
in columns by emission vehicle classes, emission stages, fuel types, size classes and use
classes.
4. In the right list, in the Share column, for each emission class you want to consider, enter the
relative share of this emission class in the emission class distribution (see “Attributes of
emission class distributions” on page 313).
5. Assign the emission class distributions to the appropriate vehicle types (see “Configuring
emission calculation for a vehicle type” on page 331).
312 © PTV GROUP
1.18.6 Using distributions
Attributes of emission class distributions
1. On the Base Data menu, click > Distributions > Emission Class.
The Emission Class Distributions list opens.
Note: In lists, you can use the Attribute selection icon to show and hide attribute
values (see “Selecting attributes and subattributes for columns of a list” on page 152).
Long Short Description
name name
Number No Number of the emission class
Name Name Name of the emission class distribution
By default, the Units currently set under Network settings are used (see “Selecting network
settings for units” on page 256).
Showing and editing dependent objects as relation
The attribute and attribute values of this base data type are shown in the list on the left, which
consists of two coupled lists.
1. In the list on the left, click the desired entry.
2. On the list toolbar, in the Relations list, click > Elements.
The list on the right contains attributes and attribute values of base data objects allocated to the
base data object selected in the list on the left (see “Using coupled lists” on page 160):
3. In the right list, in the Share column, for each emission class you want to consider, enter the
relative share of this emission class in the emission class distribution.
Emission classes and attributes
Emission vehicle category (EmiVehCat)
PC Passenger Car Passenger car
LCV Light Commercial Vehicle Light truck
HDV Heavy Duty Vehicle Heavy duty truck
MC Motorcycle Motorcycle
Emission- Emission-free vehicle, for example with electric drive or hydrogen drive
free
Emission vehicle class (EmiVehClass)
PC Passenger Car Passenger car
LCV Light Commercial Vehicle Light truck
TT Truck and Trailer Truck with trailer
© PTV GROUP 313
1.18.6 Using distributions
Emission vehicle class (EmiVehClass)
RT Rigid Truck Truck without trailer
CO Coach Bus
CB Citybus City bus
MC_2S Motorcycle 2-Stroke Motorcycle with two cylinders
MC_4S Motorcycle 4-Stroke Motorcycle with four cylinders
Emission stage (EmiStage)
EU Euro Euro
1-6/I-VI Classes 1-6/I-VI Classes 1-6/I-VI
EGR Exhaust Gas Recirculation Exhaust gas recirculation
SCR Selective Catalytic Reduction Selective catalytic reduction
Fuel type (FuelType)
D Diesel Diesel
G Gasoline Gasoline
D_MW Diesel mean value (+/-DPF) Mean Value Diesel Engine Model (+/- par-
ticulate filter)
D_DPF Diesel with DPF Diesel with particulate filter
Size class (SizeClass) for LCV (Light Commercial Vehicle)
I N1-I (RM < 1,305 kg), (RM = reference mass (unladen weight))
II N1-II (1,305 kg < RM <= 1,760 kg)
III N1-III (1,760 kg < RM <= 3,500 kg)
Size class (SizeClass) for RT (Rigid Truck)
I 2 axle trucks (<= 7.5 t to 14-20 t) Trucks with two axles (<= 7.5 t to 14-20 t)
II 3+ axle trucks (20-26 t to > 32 t) Trucks with three or more axles (20-26 t to >
32 t)
Size class (SizeClass) for CB (Citybus)
Midi <= 15 t
Heavy mix of < 18 t and > 18 t
314 © PTV GROUP
1.18.6 Using distributions
Size class (SizeClass) for MC (Motor Cycle)
s250cc engine displacement < 250 cc Displacement < 250 cc
g250cc engine displacement > 250 cc Displacement > 250 cc
Use class (UseClass) for PC (Passenger Car)
G Gasoline usage (Duo fuel) Gasoline engine (dual fuel)
SU Vehicles with Software Update Vehicle with software update
1.18.6.9 Using general distributions
A general distribution allows you to define an empirical distribution or a normal distribution, with
values >= 0. For example, you can access a value of a user-defined general distribution via a
vehicle attribute decision or a pedestrian attribute decision, if for the network object of these
network object types, in the Decision type attribute, Distribution has been selected (see
“Defining vehicle attribute decisions” on page 577), (see “Defining pedestrian attribute decisions”
on page 1137).
Defining free distributions
1. On the Base Data menu, click > Distributions > Free.
The Free Distributions list opens.
By default, you can edit the list (see “Using lists” on page 132).
2. Right-click the row header.
3. On the shortcut menu, click Add.
4. On the shortcut menu, click the desired entry.
Empirical Distribution
Normal Distribution
A new row with default data is inserted.
5. Enter the desired values.
You can edit the curve of an empirical distribution.
6. If you would like to edit the empirical distribution, double-click on the entry.
The Free Distribution window opens.
7. Make the desired changes:
Element Description
Name Designation
Left field Minimum number
Right field Maximum number
© PTV GROUP 315
1.18.6 Using distributions
8. Right-click in the line.
A node is entered.
9. Click the intermediate point and keep the mouse button pressed.
10. With the mouse button pressed, drag the intermediate point to the desired position.
11. Release the mouse button.
The labeling for the y and x axes is adjusted.
12. Confirm with OK.
The free distribution is displayed in the Free Distributions list (see “Attributes of free
distributions” on page 316).
Attributes of free distributions
1. On the Base Data menu, click > Distributions > Free.
The Free Distributions list opens.
Note: In lists, you can use the Attribute selection icon to show and hide attribute
values (see “Selecting attributes and subattributes for columns of a list” on page 152).
The list contains the following attributes:
Long Short Description
name name
Number No. Number of free distribution
Name Name Name of free distribution
Type Type Type of free distribution:
Empirical: Cumulative frequency function. Definition between lower
limit and upper limit, with intermediate points in the curve
Normal: Normal distribution. Definition between lower limit and
upper limit, with mean value and standard deviation
Lower Lower Minimum value
bound bound
Upper Upper Maximum value
bound bound
Standard StdDev Can only be changed for normal distribution: Dispersion of values
deviation between lower bound and upper bound
Mean Mean Can only be changed for normal distribution: Mean of values between
lower bound and upper bound
Showing and editing dependent objects as relation
The attribute and attribute values of this base data type are shown in the list on the left, which
consists of two coupled lists.
316 © PTV GROUP
1.18.6 Using distributions
1. In the list on the left, click the desired entry.
The list on the right contains attributes and attribute values of base data objects allocated to the
base data object selected in the list on the left (see “Using coupled lists” on page 160):
Data points: Individual data point values of free distribution. You can insert data points for an
empirical distribution. These data points are then displayed as intermediate points in the
curve (see “Editing the graph of a function or distribution” on page 322).
x: Value at data point in curve
At first data point: minimum value of free distribution selected
Values of additional data points, if defined for this curve
At last data point: maximum value of free distribution selected
FX (f(x)): Value for probability of value x at data point
A free distribution is monotonically increasing. This is why each FX value must be greater
than or equal to its preceding value.
If the type of distribution is empirical, you can edit data points in the list toolbar, in the list box
Relation data points:
2. On the list toolbar, in the Relations list, click the desired entry.
3. Enter the desired data.
The data is allocated.
Deleting free distribution
1. On the Base Data menu, click > Distributions > Free.
The Free Distributions list opens.
2. Right-click the entry of your choice.
3. On the shortcut menu, click Delete.
4. Confirm with OK.
1.18.6.10 Using 2D/3D model distributions
You can use a 2D/3D model distribution instead of a single model for vehicles or pedestrians of a
given type.
If you want to use only one model for all objects of a type, you must still define a 2D/3D model
distribution. You assign only one model to this 2D/3D model distribution.
In a 2D/3D model distribution you can use non-zero proportions to assign the desired 2D/3D
models. The absolute share of Vissim is calculated automatically as a ratio of the individual
relative share to the sum of all shares.
You can define a vehicle model or pedestrian model by selecting one or more 2D/3D model
segments, each referencing a 3D model file (see “Defining 2D/3D models” on page 272). A 2D/3D
model of a pedestrian references only the first assigned model segment.
© PTV GROUP 317
1.18.6 Using distributions
The 3D model file automatically defines all geometry data, such as the length and width or the
positions of axles and clutches. If you do not select a 3D model file, you can enter the geometry
data manually. Models of this sort are shown as blocks in the network.
Some typical 2D/3D model distributions are predefined.
Defining 2D/3D model distributions for 2D/3D models
1. On the Base Data menu, click > Distributions > 2D/3D Model.
The 2D/3D Model Distributions list opens.
The attribute and attribute values of this network object type are shown in the list on the left, which
consists of two coupled lists.
Note: In lists, you can use the Attribute selection icon to show and hide attribute
values (see “Selecting attributes and subattributes for columns of a list” on page 152).
2. In the list, on the toolbar, click the Add button .
A new row with default data is inserted.
3. Into the list on the left, enter the desired number and name.
4. On the list toolbar, in the Relations list, click 2D/3D model distribution elements.
In the next steps you select a new model distribution element from the right list and assign it to
the selected object in the left list. For each object in the left list, you can insert rows with model
distribution elements in the right list and so assign it.
A new row with default data is inserted.
5. Make the desired changes:
Element Meaning
Share 2D/3D model distribution share, by default 0.1
2D/3D Select a predefined model
model
In the list box of the cell, click the Add button to open the Select 3D Model
window (see “Defining 2D/3D models” on page 272).
The data is allocated.
6. If you want to assign other 2D/3D model distribution elements, right-click the row header in the
right list.
7. On the shortcut menu, click Add.
8. Select the desired entry.
9. Confirm with OK.
318 © PTV GROUP
1.18.6 Using distributions
Editing an assigned 2D/3D model
1. If you want to edit the attributes of an assigned 2D/3D model, click the model distribution
element entry in the right list.
2. On the shortcut menu, click Edit 2D/3D Models.
The 2D/3D Models list opens. The selected 2D/3D model is automatically highlighted.
3. Enter the desired values.
Attributes of 2D/3D model distributions
1. On the Base Data menu, click > Distributions > 2D/3D Models.
The 2D/3D Model Distributions list opens.
Note: In lists, you can use the Attribute selection icon to show and hide attribute
values (see “Selecting attributes and subattributes for columns of a list” on page 152).
Long Short Description
name name
Number No Number of 2D/3D model distribution
Name Name Name of 2D/3D model distribution
Showing and editing dependent objects as relation
The attribute and attribute values of this base data type are shown in the list on the left, which
consists of two coupled lists.
1. In the list on the left, click the desired entry.
2. On the list toolbar, select 2D/3D model segments in the Relations list box.
The list on the right contains attributes and attribute values of base data objects allocated to the
base data object selected in the list on the left (see “Using coupled lists” on page 160):
Elements: Proportion and name of 2D/3D model assigned to selected model distribution ele-
ment
Proportion: Relative proportion of 2D/3D model (or model segment) in total value 1 of
2D/3D model distribution.
2D/3D model (Model2D3D): Name of 2D/3D model (see “Defining 2D/3D models” on
page 272). This may be a model without a file or a model based on a *.v3d file.
3. Enter the desired data.
The data is allocated.
Deleting the 2D/3D model distribution
Warning: When you delete a 2D/3D model distribution, all vehicles types assigned
to it are deleted!
© PTV GROUP 319
1.18.6 Using distributions
1. On the Base Data menu, click > Distributions > 2D/3D Model.
The 2D/3D Model Distributions list opens.
2. Right-click the entry of your choice.
3. On the shortcut menu, click Delete.
If the 2D/3D model distribution has been assigned vehicle types, a window opens.
4. Click Delete.
1.18.6.11 Using color distributions
Color distributions are relevant only for the graphical display and have no influence on the
simulation results.
The color distribution is used instead of a single color for visualization of a type of vehicle or
pedestrian. You can define a maximum of 10 colors for color distribution. By specifying a relative
share, you can specify the frequency of occurrence of each color. The absolute share of Vissim is
calculated automatically as a ratio of the individual relative share to the sum of all shares.
If you want to use only one color for a type, you must still define a color distribution. You assign
only the desired color to this color distribution.
Some typical color distributions are predefined.
Defining color distributions
1. On the Base Data menu, click > Distributions > Color.
The attribute and attribute values of this base data type are shown in the list on the left, which
consists of two coupled lists.
By default, you can edit the list (see “Using lists” on page 132).
2. In the list, on the toolbar, click the Add button .
A new row with default data is inserted.
3. Into the list on the left, enter the desired number and name.
4. On the list toolbar, select the Color distribution elements entry in the Relations list box.
In the next steps, set up new colors and assign them to the object selected in the left list. For
each object in the left list, you can add rows with colors to the list on the right and define share
and color distribution.
5. Right-click the row header in the right-hand list.
A new row with default data is inserted.
6. Make the desired changes:
Element Meaning
Color Color and hexadecimal color code.
Share Color distribution share, by default 0.1
320 © PTV GROUP
1.18.6 Using distributions
7. If you would like to edit a color, double-click in the Color box.
A color selection window opens. There are various ways to select a color.
8. Select the desired color:
Element Meaning
Color defin- Click on the desired color
ition
RGB To select the color, use the sliders to change the values for red, yellow and
blue or enter values between 0 and 255
HSL To select the color, use the sliders to change the color value (0 to 359),
saturation (0 to 100) and relative brightness (0 to 100) or enter values
Hex Enter the color as a hexadecimal value
Alpha Use the slider to select the transparency or enter a value: 0 = transparent,
255 = opaque
Predefined Click on the desired color.
colors + button: Adds the selected color to a user-defined pick list below the pre-
defined colors.
x button: Removes the selected color from the user-defined pick list.
Screen Select color with the pipette: click in the area around the pipette, keep the
color picker mouse button pressed and drag the mouse arrow to the point on the screen
whose color you would like to copy. Release the mouse button.
New Preview of the selected color
Current Currently assigned color
9. Click next to the window when you want to close it.
The data is allocated.
Deleting the color distribution
1. On the Base Data menu, click > Distributions > Color.
The Color Distributions list opens.
2. Right-click the entry of your choice.
3. On the shortcut menu, click Delete.
A message is displayed if the color distribution is assigned to network objects.
© PTV GROUP 321
1.18.6 Using distributions
4. Select from the list box an appropriate color distribution for the network objects you want to
delete, to which the color distribution was previously assigned.
5. Confirm with OK.
The window closes. The affected network objects are assigned the selected color distribution.
1.18.6.12 Editing the graph of a function or distribution
You can edit the values of a distribution in the list of the distribution type concerned. For the
following distributions, you can also open a window where you can define or move intermediate
points:
Desired speed
Power
Weight
Location
Distance
Time: Only for empirical distributions
Occupancy: Only for empirical distributions
1. Select the desired distribution from the menu Base Data > Distributions.
The list of distributions of the selected distribution type opens.
2. Select the desired entry.
3. Edit the desired entries.
4. To edit the intermediate points in the distribution curve, double-click the desired distribution.
The <Name> Distribution window opens. Example desired speed distribution with three
intermediate points in the curve:
322 © PTV GROUP
1.18.6 Using distributions
5. Make the desired changes:
Element Description
Name Name of distribution
Left-hand field with unit Minimum value
Right-hand field with unit Maximum value
6. To add an intermediate point, on the line, right-click the position of your choice.
7. To change the shape of the curve, click the desired intermediate point, hold the mouse button
down and drag the intermediate point to the desired position.
8. Release the mouse button.
1.18.6.13 Deleting intermediate point of a graph
You may delete intermediate points for the following distributions:
Desired speed distributions
Power distributions
Weight distributions
Location distributions
Distance distributions
© PTV GROUP 323
1.18.7 Managing vehicle types, vehicle classes and vehicle categories
1. Choose the desired distribution type from the menu Base Data > Distributions.
The list of distributions for the distribution type opens.
2. Double-click the desired entry.
The <Name> of distribution window opens.
3. Click the intermediate point and keep the mouse button pressed.
4. Drag the intermediate point to another intermediate point.
5. If there is only one intermediate point and you want to delete it, drag the intermediate point out
of the bottom left or top right corner.
6. Release the mouse button.
7. Confirm with OK.
1.18.7 Managing vehicle types, vehicle classes and vehicle categories
Using Vissim, you can group vehicles with similar technical driving properties into vehicle types
and then classify vehicle types into vehicle classes (see “Using vehicle classes” on page 337).
You must assign a vehicle type a vehicle category. The Vehicle category attribute specifies the
basic behavior in traffic for a vehicle type (see “Using vehicle categories” on page 336).
1.18.7.1 Using vehicle types
A vehicle type allows you to form a group of vehicles with the same technical driving
characteristics. The vehicle type data is included in the emission calculation. Vissim provides the
following default vehicle types:
Car
HGV
Bus
Tram
Man
Woman
Bike Man
Bike Woman
Based on these vehicle types, you can define your own vehicle types, for example, trailer truck,
articulated truck, standard bus, articulated bus.
If vehicles in a vehicle category have different speed or acceleration behavior, you define each
vehicle type separately.
If vehicles of one type only differ in their shape, length or width, you may distinguish them by
2D/3D model distribution or color distribution and still manage them under the same vehicle type.
Example 1: The models Car1 to Car6 represent vehicle models that differ in length, but have a
similar driving behavior. This is why they can be defined under a single vehicle type, using
324 © PTV GROUP
1.18.7 Managing vehicle types, vehicle classes and vehicle categories
2D/3D model distribution for these 6 vehicles.
Example 2: Standard and articulated buses only differ in length. This is why you can define
them under a single vehicle type, using 2D/3D model distribution for the two vehicle models.
To distinguish between standard and articulated buses for PT lines, you need to define stand-
ard buses and articulated buses as two separate vehicle types.
Defining vehicle types
1. On the Base Data menu, click > Vehicle Types.
The list of defined network objects for the network object type opens.
By default, you can edit the list (see “Using lists” on page 132).
You can define a new vehicle type in the list.
2. Right-click in the list.
3. On the shortcut menu, click Add.
A new row with default data is inserted.
The Vehicle type window opens.
4. Enter the desired data.
Element Description
No. Unique identification number of the vehicle type
Name Vehicle type label
Tab Static: (see “Editing static data of a vehicle type” on page 327)
Functions and distributions: (see “Editing functions and distributions of a
vehicle type” on page 328)
Special > Section Dynamic Assignment: (see “Editing vehicle type data for
the dynamic assignment” on page 329)
Special > Others > External emission model: (see “Configuring emission
calculation for a vehicle type” on page 331)
Special > Section Other > Vehicle Type: PT Parameters: (see “Changing
attributes for a vehicle type for the duration of boarding and alighting” on page
333)
External Driver Model: (see “Activating the external driver model for a
vehicle type” on page 334)
The attributes are saved in the Vehicle Types list (see “Attributes of vehicle types” on page 325).
Attributes of vehicle types
On the Base Data menu, click > Vehicle Types.
The list of attributes opens.
© PTV GROUP 325
1.18.7 Managing vehicle types, vehicle classes and vehicle categories
The attribute and attribute values of this network object type are shown in the list on the left, which
consists of two coupled lists.
Note: In lists, you can use the Attribute selection icon to show and hide attribute
values (see “Selecting attributes and subattributes for columns of a list” on page 152).
The list on the left may include the following attributes:
Column Description
No Unique identification number of the vehicle type
Name Vehicle type label
Category Vehicle category (see “Editing static data of a vehicle type” on page 327)
Model2D3DDistr 2D/3D model distribution (see “Using 2D/3D model distributions” on page
317), (see “Editing static data of a vehicle type” on page 327)
ColorDistr1 Color distribution 1 of Color 1 (see “Editing static data of a vehicle type”
on page 327)
OccupDistr Occupancy distribution: Default value 1 (see “Defining occupancy
distributions” on page 309)
Capacity Capacity: PT Parameters: Maximum number of passengers permitted per
vehicle (see “Changing attributes for a vehicle type for the duration of
boarding and alighting” on page 333). Depending on the vehicle type,
vehicles can have a capacity of 0 as default. Make sure that the capacity is
not less than the occupancy (see “Attributes of PT lines” on page 614).
Lateral drift Number of the Lateral drift speed function (see “Using lateral drift speed”
speed function on page 291). The vehicle checks with each time step whether it fulfills the
conditions for lateral deviation calculation.
Critical speed Number of the Critical speed function (see “Defining critical speed” on
function page 290). The vehicle checks with each time step whether it meets the
conditions that allow Vissim to use the Critical speed function in order to
calculate the speed quotient for the Lateral drift speed function(see “Using
lateral drift speed” on page 291).
Showing and editing dependent objects as relation
1. In the list on the left, click the desired entry.
The list on the right contains attributes and attribute values of network objects, and/or base data
allocated to the network object selected in the list on the left (see “Using coupled lists” on page
160):
Vehicle classes (see “Defining the vehicle class” on page 338)
Parking lot selection parameters (see “Defining the destination parking lot selection” on page
880)
2. On the list toolbar, in the Relations list, click the desired entry.
3. Enter the desired data.
326 © PTV GROUP
1.18.7 Managing vehicle types, vehicle classes and vehicle categories
Editing static data of a vehicle type
1. On the Base Data menu, click > Vehicle Types.
The list of defined objects for the base data type opens.
2. Click the desired vehicle type.
3. Right-click in the list.
4. On the shortcut menu, click Edit.
The Vehicle type window opens.
5. Select the Static tab.
6. Make the desired changes:
Element Description
No. Unique number
Name Vehicle type label
Category One of the standard vehicle categories (see “Using vehicle categories” on page
336)
Vehicle Vehicle shape and length for the vehicle type of the selected model distribution.
Model You need to define new vehicle models in the 2D/3D model distribution (see
“Using 2D/3D model distributions” on page 317).
© PTV GROUP 327
1.18.7 Managing vehicle types, vehicle classes and vehicle categories
Element Description
Length Minimum and maximum vehicle length, depending on 2D/3D model distribution
(see “Using 2D/3D model distributions” on page 317)
Width Minimum and maximum vehicle width, depending on 2D/3D model distribution
(see “Using 2D/3D model distributions” on page 317) The width is relevant for
overtaking within the lane (see “Applications and driving behavior parameters of
lane changing” on page 355).
Colors Color distributions define the colors for the 3D representation of four vehicle
model parts of the vehicle type selected (see “Using color distributions” on page
320). This applies for all objects of a vehicle type. When you select a vehicle
type, whose 2D/3D model color distributions have been assigned, these are
displayed in the list boxes. You can already assign your 2D/3D models color
distributions in V3DM. You may also define additional color distributions (see
“Defining color distributions” on page 320). You can choose color distributions
for each of the four colors.
Color 1: Attribute ColorDistr1
Color 2: Attribute ColorDistr2
Color 3: Attribute ColorDistr3
Color 4: Attribute ColorDistr4
The setting is ignored for PT lines in the following cases:
when a different color is selected for the vehicle class to which the PT
vehicle belongs
if a color is selected for the PT line itself
7. Confirm with OK.
Editing functions and distributions of a vehicle type
1. On the Base Data menu, click > Vehicle Types.
The list of defined network objects for the network object type opens.
2. Click the desired vehicle type.
3. Right-click in the list.
4. On the shortcut menu, click Edit.
The Vehicle type window opens.
5. Select the Functions & Distributions tab.
328 © PTV GROUP
1.18.7 Managing vehicle types, vehicle classes and vehicle categories
6. Make the desired changes:
Element Description
Maximum Define the accelerations and decelerations of that vehicle type (see
Acceleration “Defining acceleration and deceleration functions” on page 287).
Desired
Acceleration
Maximum
Deceleration
Desired
Deceleration
Weight The weight distributions are active only for vehicle types of Category HGV
and also, if an external model is selected (see “Using weight distributions” on
page 298)
Power The power distributions are active only for vehicle types of category HGV
and also, if an external model is selected (see “Using power distributions” on
page 296).
Occupancy Defines the number of persons (including the driver) in a vehicle
7. Confirm with OK.
Editing vehicle type data for the dynamic assignment
1. On the Base Data menu, click > Vehicle Types.
© PTV GROUP 329
1.18.7 Managing vehicle types, vehicle classes and vehicle categories
The list of defined network objects for the network object type opens.
2. Click the desired vehicle type.
3. Right-click in the list.
4. On the shortcut menu, click Edit.
The Vehicle type window opens.
5. Select the Special tab.
6. Make the desired changes:
Section Element Description
Dynamic Cost Coef- Defines the proportion of various factors for the path
assignment ficients evaluation for that type (see “Defining simulated travel times”
on page 859)
Destination The parameters are used as a decision criterion for parking
Parking Lot choice in a corresponding decision situation (see “Defining
Selection the destination parking lot selection” on page 880).
Equipment RouteGuidance1, RouteGuidance 2: If this option is
selected, use a route guidance system, for example a
navigation system. It may interfere with your route selection.
7. Confirm with OK.
330 © PTV GROUP
1.18.7 Managing vehicle types, vehicle classes and vehicle categories
Configuring emission calculation for a vehicle type
Note: You must have a license for the add-on module.
If you have the API add-on module, you can enable access from Vissim via an interface to a file
EmissionModel.dll and calculate emissions from vehicles in the Vissim network. The
EmissionModel.dll file is not part of Vissim. You must provide the file and select it for each vehicle
type for which you want to calculate emissions for its vehicles.
If you have the Emissions and Bosch add- on modules, you can calculate emissions from
vehicles in the Vissim network based on Bosch emissions data (see “Calculate accurate
emissions with Bosch Cloud Service” on page 1180). At least one emission class distribution has
to be defined (see “Defining emission class distributions” on page 312) . You must select an
emission class distribution for each desired vehicle type for which you want to calculate emissions
for its vehicles during the simulation run.
1. On the Base Data menu, click > Vehicle Types.
The list of defined network objects for the network object type opens.
2. Click the desired vehicle type.
3. Right-click in the list.
4. On the shortcut menu, click Edit.
The Vehicle type window opens.
5. Select the Special tab.
© PTV GROUP 331
1.18.7 Managing vehicle types, vehicle classes and vehicle categories
6. In the Others area, set the desired settings:
Element Description
External For emission calculation based on your EmissionModel.dll file: Select
emission EmissionModel.dll file that contains the external emission model. You must
model provide the EmissionModel.dll. It is not part of Vissim.
Emission For emission calculation based on Bosch emission data: Select distribution
class from which vehicles of the vehicle type are assigned an emission class during
distribution the simulation run when inserted into the Vissim network.
Emission values are displayed in:
Vehicle Network Performance Evaluation (see “Vehicle network performance : Dis-
playing network performance results (vehicles) in result lists” on page 1191)
Vehicle record (see “Saving vehicle record to a file or database” on page 1251)
Evaluation Links per segment (see “Showing data from links in lists” on page 1234)
Link bars (see “Graphic parameters for display of link bars and lanes” on page 211)
Vehicles in network list (see “Displaying vehicles in the network in a list” on page 1004)
Charts (see “Creating charts” on page 1316)
332 © PTV GROUP
1.18.7 Managing vehicle types, vehicle classes and vehicle categories
Changing attributes for a vehicle type for the duration of boarding and alighting
You can choose to calculate the duration of boarding and alighting based on the actual number of
passengers The PT parameter definition is only applicable for PT vehicles of PT lines.
The duration of the passenger can also change based on a stochastic distribution of the stop time
are calculated (see “Defining dwell time according to dwell time distribution” on page 624).
1. On the Base Data menu, click > Vehicle Types.
The list of defined network objects for the network object type opens.
2. Click the desired vehicle type.
3. Right-click in the list.
4. On the shortcut menu, click Edit.
The Vehicle type window opens.
5. Select the Special tab.
6. Click the PT Parameters button.
The PT Parameters window opens.
7. Make the desired changes:
© PTV GROUP 333
1.18.7 Managing vehicle types, vehicle classes and vehicle categories
Element Description
Capacity Maximum permitted number of passengers per vehicle. If the maximum
capacity is reached and in the attribute Enforce capacity limit exactly you
have not defined a larger number of passengers, no further passengers will
be able to board the vehicle.
Capacity is If this option is selected, no more passengers than defined in the
exact Capacity box will board the PT vehicle.
If this option is not selected, within one time step more passengers could
board the PT vehicle than specified in the Capacity box, in particular if the
PT-vehicle has several doors.
"Calculation” Time required for a passenger to alight and board in seconds. Consider the
method number of doors: For example, if the time required is 6 s / Pass and the
Alighting Time vehicle has 3 doors, enter the value 2 seconds.
Boarding Time
Total Dwell Sum: Sum of the boarding and alighting times
Time
Maximum: Special doors will only be considered in the calculation for
boarding or alighting by way of using the specified maximum time for
each door.
Clearance The time needed for a vehicle to stop, open/close doors, and other possible
Time delays. Do not consider boarding and alighting times.
"Viswalk" Door closure duration (DoorClosDur ): Time required for the doors to
method & 3D close. Default value 2 s.
visualization You cannot edit the time required for the doors to open. It is 1.5 s. During
this time the doors move parallel to the vehicle for 1.2 s and inwards for
0.3.s.
8. Make sure that the following data are defined:
Occupancy rate of the PT vehicles via Departure times in the PT Line window (see
“Attributes of PT lines” on page 614)
Volume by PT stop (see “Attributes of PT stops” on page 608)
Alighting percentage and Skipping possible option in PT Line Stop window (see “Defin-
ing dwell time according to dwell time distribution” on page 624).
9. Confirm with OK.
Activating the external driver model for a vehicle type
Note: You will need the External Driver Model add-on module.
1. On the Base Data menu, click > Vehicle Types.
The list of defined network objects for the network object type opens.
2. Click the desired vehicle type.
334 © PTV GROUP
1.18.7 Managing vehicle types, vehicle classes and vehicle categories
3. Right-click in the list.
4. On the shortcut menu, click Edit.
The Vehicle type window opens.
5. Select the External Driver Model tab.
6. Make the desired changes:
Element Description
External driver Only for the External Driver Model add-on module:
If this option is selected, a vehicle type is not subject to the driving
behavior models of Vissim, but is ruled by an external set of driving
behavior parameters.
Path and file- Enter the path and filename of the Driver Model.DLL file containing the
name of driver external driving behavior parameter set (see “Activating external driver
model DLL model via Driver Model DLL file” on page 1371).
Path and file- Enter the path and filename of the parameter file.
name of para-
meter file
7. Confirm with OK.
© PTV GROUP 335
1.18.7 Managing vehicle types, vehicle classes and vehicle categories
Vissim sends e.g. the following data to the DLL file even if 0 is returned by DriverModelGetValue
(DRIVER_DATA_SETS_XY_COORDINATES, ...):
DRIVER_DATA_VEH_REAR_X_COORDINATE
DRIVER_DATA_VEH_REAR_Y_COORDINATE
This means that global coordinates for vehicle rear ends are available in the usual driver model
DLL files for vehicles on Vissim links.
For detailed information on all types that are managed in the files DriverModel.cpp and
DriverModel.h , please refer to the file Interface_ Description.pdf in the directory
..\API\DriverModel_DLL of your Vissim installation.
1.18.7.2 Using vehicle categories
The Vehicle category attribute of a vehicle type specifies its basic behavior in traffic (see
“Operating principles of the car following model” on page 30). The latter varies between individual
vehicle categories. For example, the vehicle category Tram does not allow for lane changes and
the speed of vehicles of this category is not based on a desired speed. You need to assign each
vehicle type a vehicle category (see “Editing static data of a vehicle type” on page 327). Vissim
provides the following default vehicle categories:
Car
HGV
Bus
Tram
Pedestrian
Bike
The table shows the properties of vehicle categories that differ from the properties of the vehicle
category Car:
Vehicle Differing property
category
HGV The weight distribution and the power distribution are only relevant for this
vehicle category and only for the spread in acceleration curves (see “Using
weight distributions” on page 298), (see “Using power distributions” on page
296).
In Wiedemann 99, in the Free and Follow interaction states, accelerates with
only half the acceleration calculated (see “Driving states in the traffic flow
model according to Wiedemann” on page 342), (see “Interaction state of the
vehicle” on page 1016)
For the right-side rule general behavior when changing lanes, has different
values for some non-user defined parameters of free lane changing.
Doesn't have an occupancy distribution, just one driver (see “Defining occu-
pancy distributions” on page 309)
336 © PTV GROUP
1.18.7 Managing vehicle types, vehicle classes and vehicle categories
Vehicle Differing property
category
Bus The properties correspond to the properties of the car vehicle category.
Tram Lange changes not allowed
In Wiedemann 74, in the Free interaction state (Free driving state according
to Wiedemann), does not oscillate around the desired speed, but drives
exactly at the desired speed (see “Driving states in the traffic flow model
according to Wiedemann” on page 342), (see “Interaction state of the vehicle”
on page 1016)
Pedestrian Always brakes at amber and red
Calculates a safety distance of 0.1 m when changing lanes (see “Editing the
driving behavior parameter Following behavior” on page 343), (see “Defining
the Wiedemann 74 model parameters” on page 350)
Doesn't have a stochastic threshold that defines the speed below the desired
velocity at which a vehicle would be overtaken. Therefore a pedestrian over-
takes immediately when he cannot continue at the desired velocity.
Doesn't have an occupancy distribution, just one person (see “Defining occu-
pancy distributions” on page 309)
Has 21 motion states:
Has a state for standing pedestrians
20 states for motion sequence of two steps
Bike Doesn't have an occupancy distribution, just one person (see “Defining occu-
pancy distributions” on page 309)
Has 21 motion states:
Has a state for cyclists
20 states for motion sequence of one crank revolution
1.18.7.3 Using vehicle classes
You can group vehicle types into vehicle classes. A vehicle class may contain any number of
vehicle types. Vehicle classes provide the basis for speed data, evaluations, path selection
behavior and other network objects. Per default, a vehicle class contains a vehicle type of the
same name. You may assign a vehicle type to several vehicle classes. A vehicle class is, for
example, used to obtain data for specific vehicle types or to recognize and distinguish them based
on their color during simulation.
Vehicles with different technical driving properties must belong to different vehicle types. Group
vehicle types to a vehicle class in the following cases:
If for these vehicles you still want to define the same properties, for example route choice
behavior.
If you wish to collect aggregated data.
© PTV GROUP 337
1.18.7 Managing vehicle types, vehicle classes and vehicle categories
If vehicles with the same technical driving properties only differ in shape or color, they vehicles
can still be assigned to the same vehicle type. To be able to distinguish between individual
vehicles, for this vehicle type, select a suitable 2D/3D model distribution and color distribution.
Defining the vehicle class
You can define vehicle classes and assign vehicle types.
1. On the Base Data menu, click > Vehicle Classes.
The list of defined objects for the base data type opens.
By default, you can edit the list (see “Using lists” on page 132).
You can define a new vehicle class in the list.
2. In the list, on the toolbar, click the Add button .
A new row with default data is inserted.
3. Enter the desired data.
Element Description
No Unique identification number of the vehicle class
Name Label of the vehicle class
Color Default color of vehicle class during simulation (see “Static colors of vehicles and
pedestrians” on page 222). Is not used in the following cases:
When for a vehicle class the attribute Use vehicle type color (UseVe-
hTypeColor) is enabled.
When for the display of vehicles in the network, from the Graphic Parameters
menu, DrawingMode > Use color scheme is chosen, and for the Color
scheme configuration attribute, a color scheme is specified for clas-
sification.
Vehicle VehTypes: List box with options for selecting the vehicle types you wish to
types assign. Numbers and names of vehicle types.
Use UseVehTypeColor: If this option is selected, the vehicle color is determined
vehicle by simulation of each vehicle type (or public transport line respectively).
type The Use vehicle type color attribute is not used, when for the display of vehicles
color in the network, in the Graphic Parameters, Drawing mode > Use color scheme
is chosen, and for the Color scheme configuration attribute, a color scheme is
specified for classification.
Showing and editing dependent objects as relation
The attribute and attribute values of this network object type are shown in the list on the left, which
consists of two coupled lists.
1. In the list on the left, click the desired entry.
338 © PTV GROUP
1.18.8 Defining driving behavior in a driving behavior parameter set
The list on the right contains attributes and attribute values of base data objects allocated to the
base data object selected in the list on the left (see “Using coupled lists” on page 160):
2. On the list toolbar, in the Relations list, click Vehicle types.
3. Enter the desired data.
The data is allocated.
1.18.8 Defining driving behavior in a driving behavior parameter set
Warning: Driving behavior parameters control the driving behavior and can
therefore lead to a considerable change in the simulation results! Change the
driving behavior parameters only if you are a very experienced user!
In order to take into account the different driving behavior of vehicles, specific properties are
combined in representative driving behavior parameter sets. By default, the following driving
behavior parameter sets may be pre-defined. Their attribute values each represent a typical type
of driving behavior:
Urban (motorized)
Slow lane rule (motorized)
Outside of city (free lane selection)
Footpath (no interaction)
Cycle path (free overtaking)
You can define additional driving behavior parameter sets and attribute values that meet your
requirements.
If the following driving behaviors have been predefined, you can simulate typical driving behaviors
of autonomous vehicles:
AV cautious (CoEXist): The vehicle complies with road traffic regulations and takes on a
safe driving behavior at all times. The vehicle always applies the attribute Enforce abso-
lute braking distance and thus maintains a relatively large distance to other vehicles ,
(see “Editing driving behavior parameters autonomous driving” on page 372). The vehicle
may cross non-signalized intersections and change lanes.
AV normal (CoEXist): The driving behavior of the autonomous vehicle is comparable to
the driving behavior of non-autonomous vehicles. In addition, a sensor system in the
vehicle can detect the vehicle’s distance to other vehicles in the vicinity and the speed
these vehicles are driving at.
AV aggressive (CoEXist) (all knowing): Aware of the entire traffic situation and equipped
with a traffic situation prognosis, the autonomous vehicle is capable of leaving only min-
imum gaps to other vehicles. This driving behavior leads to cooperative driving.
You can edit individual driving behavior parameters on the Autonomous driving tab (see
“Editing driving behavior parameters autonomous driving” on page 372).
© PTV GROUP 339
1.18.8 Defining driving behavior in a driving behavior parameter set
Note: Driving behavior parameters, which represent the driving behavior of autonomous
vehicles, are saved to the example file AV Base Settings.inpx. You can read this file into
your network via the the commands File > Read additionally > Network. Additional
information can be found in the example description file AV Base Settings.pdf.
Changing driving behavior parameters during simulation run
You can change driving behavior parameters during the simulation. However, you cannot change
Safety distance reduction factor start (signals) or Safety distance reduction factor end
(signals).
Assigning a link behavior type to a vehicle class
For each vehicle class, you can assign a driving behavior parameter set to a link behavior type. To
assign links to the desired default link behavior type, use the Link behavior type attribute (see
“Defining link behavior types for links and connectors” on page 389), (see “Attributes of links” on
page 492). You can assign an individual link behavior type to each lane of a link. Vehicles using a
lane assigned to a link behavior type will take this link behavior type into account.
Defining driving behavior
1. On the Base Data menu, click > Driving Behaviors.
The Driving Behaviors list opens. Some driving behavior parameter sets can be predefined.
The Attributes list is displayed as the left of two coupled lists.
2. Right-click in the list.
3. On the shortcut menu, click Add.
A new row with default data is inserted.
The Driving Behavior window opens.
4. Enter the desired data.
Element Description
No. Unique number of the driving behavior
parameter set
Name Name of driving behavior parameter set
Driving behavior attributes for the following types of behavior:
Following (see “Editing the driving behavior parameter Following behavior” on page
343)
Car following model without interaction or according to Wiedemann 74 or Wiedemann
99 (see “Editing the driving behavior parameter car following model” on page 348)(see
“Defining the Wiedemann 74 model parameters” on page 350), (see “Defining the
Wiedemann 99 model parameters” on page 352)
Lane change (see “Applications and driving behavior parameters of lane changing” on
page 355), (see “Editing the driving behavior parameter Lane change behavior” on page
340 © PTV GROUP
1.18.8 Defining driving behavior in a driving behavior parameter set
Element Description
356)
Lateral behavior(see “Editing the driving behavior parameter Lateral behavior” on page
363)
Signal controller(see “Editing the driving behavior parameter Signal Control” on page
370)
Autonomous driving (see “Editing driving behavior parameters autonomous driving” on
page 372)
Driver errors (see “Editing the driving behavior parameter driver error” on page 383)
Meso: Driving behavior parameters for mesoscopic simulation (see “Editing the driving
behavior parameter Meso” on page 387)
5. Confirm with OK.
1.18.8.1 Editing driving behavior parameters
Warning: Driving behavior parameters control the driving behavior and can
therefore lead to a considerable change in the simulation results! Change the
driving behavior parameters only if you are a very experienced user!
On the Base Data menu, click > Driving Behaviors.
The Driving Behaviors list opens. Some driving behavior parameter sets can be predefined.
The Driving behavior list is displayed as the left of two coupled lists. In the list on the right, as
a relation to the selected driving behavior, you can display and edit the dependent objects of
following behavior, the speed misestimate distributions or the lateral behavior.
Editing driving behavior parameters in the list or on the tab
In the Driving behavior list, you can define a new driving behavior and edit, show or hide
the driving behavior parameters for each driving behavior (see “Editing parameters in the
driving behavior list” on page 341). Among these attributes you will also find driving beha-
vior parameters that you can use to influence recovery after traffic has collapsed (see
“Recovery period after complete standstill traffic” on page 388).
In the tabbed pages of the Driving behavior window, can only edit the driving behavior
parameters that are displayed there by default. The tabs group the driving behavior para-
meters that belong together (see “Editing driving behavior parameters in tabbed pages” on
page 342).
Editing parameters in the driving behavior list
By default, the Driving behavior attribute list displays many driving behavior parameters that you
can edit.
1. On the Base Data menu, click > Driving Behaviors.
© PTV GROUP 341
1.18.8 Defining driving behavior in a driving behavior parameter set
Driving behaviors have additional parameters that you can show in columns in the Driving
behavior attribute list.
Note: In lists, you can use the Attribute selection icon to show and hide attribute
values (see “Selecting attributes and subattributes for columns of a list” on page 152).
2. In the line of the relevant driving behavior, edit the attribute value of your choice.
Editing driving behavior parameters in tabbed pages
On each tab, related driving behavior parameters are grouped together and displayed.
1. Double-click the driving behavior of your choice.
The Driving Behavior window opens.
2. Enter the desired data.
Element Description
No. Unique number of the driving behavior parameter set
Name Name of driving behavior parameter set
3. Click the desired tab:
Following (see “Editing the driving behavior parameter Following behavior” on page 343)
Car following model (see “Editing the driving behavior parameter car following model”
on page 348)
Lane change (see “Applications and driving behavior parameters of lane changing” on
page 355)
Lateral behavior (see “Editing the driving behavior parameter Lateral behavior” on page
363)
Signal controller (see “Editing the driving behavior parameter Signal Control” on page
370)
Autonomous driving (see “Editing driving behavior parameters autonomous driving” on
page 372)
Driver errors (see “Editing the driving behavior parameter driver error” on page 383)
Meso (see “Editing the driving behavior parameter Meso” on page 387)
4. Enter the desired data.
5. Confirm with OK.
1.18.8.2 Driving states in the traffic flow model according to Wiedemann
Vissim's traffic flow model is a stochastic, time step based, microscopic model that treats driver-
vehicle units as basic entities.
As the model accounts for psychological aspects as well as for physiological restrictions of
drivers' perception, it is called psycho-physical car-following model. It contains a psycho-physical
342 © PTV GROUP
1.18.8 Defining driving behavior in a driving behavior parameter set
car following model for longitudinal vehicle movement and a rule- based algorithm for lateral
vehicle movement. The models deployed are based on Wiedemann's extensive research work.
Wiedemann, R. (1974). Simulation des Straßenverkehrsflusses. Schriftenreihe des Instituts
für Verkehrswesen der Universität Karlsruhe (seit 2009 KIT – Karlsruher Institut für Tech-
nologie), Heft 8
Wiedemann, R. (1991). Modeling of RTI-Elements on multi-lane roads. In: Advanced Telemat-
ics in Road Transport edited by the Commission of the European Community, DG XIII, Brus-
sels
Wiedemann's traffic flow model is based on the assumption that there are basically four different
driving states for a driver (see “Traffic flow model and light signal control” on page 29):
Free driving: No influence of preceding vehicles can be observed. In this state, the driver
seeks to reach and maintain his desired speed. In reality, the speed in free driving will vary
due to imperfect throttle control. It will always oscillate around the desired speed.
Approaching: Process of the driver adapting his speed to the lower speed of a preceding
vehicle. While approaching, the driver decelerates, so that there is no difference in speed
once he reaches the desired safety distance.
Following: The driver follows the preceding car without consciously decelerating or accel-
erating. He keeps the safety distance more or less constant. However, again due to imperfect
throttle control, the difference in speed oscillates around zero.
Braking: Driver applies medium to high deceleration rates if distance to the preceding vehicle
falls below the desired safety distance. This can happen if the driver of the preceding vehicle
abruptly changes his speed or the driver of a third vehicle changes lanes to squeeze in
between two vehicles.
For each of the four driving states, acceleration is described as a result of current speed, speed
difference, distance to the preceding vehicle as well as of individual driver and vehicle
characteristics.
Drivers switch from one state to another as soon as they reach a certain threshold that can be
described as a function of speed difference and distance. For instance, small differences in speed
can only be perceived at short distances. Whereas large differences in speed already force
drivers to react at large distances.
The perception of speed differences as well as the desired speed and safety distance kept vary
across the driver population.
The driving state attribute in Vissim does not specify a driving state according to Wiedemann.
The attribute gives a more detailed description of the current driving state of the vehicle in the
simulation on its route through the Vissim network (see “Driving state of a vehicle” on page 1015).
1.18.8.3 Editing the driving behavior parameter Following behavior
1. On the Base Data menu, click > Driving Behaviors.
The Driving Behaviors list opens. Some driving behavior parameter sets can be predefined.
By default, you can edit the list (see “Using lists” on page 132).
© PTV GROUP 343
1.18.8 Defining driving behavior in a driving behavior parameter set
You can edit all driving behavior parameters for lane change, lateral behavior and following
behavior in the list or in tabs with the following steps.
Note: In lists, you can use the Attribute selection icon to show and hide attribute
values (see “Selecting attributes and subattributes for columns of a list” on page 152).
2. Right-click the entry of your choice.
3. On the shortcut menu, click Edit.
The Driving Behavior window opens.
4. Select the Following tab.
5. Enter the desired data.
Element Description
Look ahead Minimum, Maximum: Minimum and maximum distance to preceding vehicles
distance that a vehicle can see in order to react to other vehicles and interaction objects
downstream along its route or path. The vehicle takes into account the look
ahead distance in addition to the entered number of interaction objects.
The look ahead distance also affects the vehicle’s movement when
approaching a stationary obstacle. The vehicle will then slow down evenly.
The Minimum look-ahead distance is important when modeling the lateral
behavior of vehicles.
If the minimum look ahead distance is 0.00, only the number of interaction
344 © PTV GROUP
1.18.8 Defining driving behavior in a driving behavior parameter set
Element Description
objects applies which is specified in the attribute Number of interaction
objects.
If several vehicles can overtake within a lane, this value needs to be
greater than 0.00, e.g. in urban areas, depending on the speed, the look
ahead distance might be approx. 20-30m, with correspondingly larger val-
ues for outside of the city. This way you avoid that during the simulation the
impression is created that one vehicle is passing through another vehicle.
This may happen when there are more vehicles than specified in the Num-
ber of interaction objects attribute that want to position themselves in
front of a stop line on the same link. This applies in particular to bicycles.
If several vehicles can overtake within a lane, you can enter a greater look
ahead distance to prevent any vehicles from running a red light. When
doing so, do not change the number of Observed vehicles. This can lead
to an unrealistic simulation.
Only the Maximum look-ahead distance needs to be extended, e.g. to model
rail traffic with block signals (see “Modeling railroad block signals” on page
794).
Number of Number of preceding vehicles and/or number of network objects listed below
interaction which the vehicle perceives along its route or path in order to react to them. In
objects addition to the number of observed vehicles entered, vehicles take the
minimum and maximum Look ahead distance into account.
In Vissim, the following network objects are modeled as vehicles. Vehicles
treat these network objects as a preceding vehicle. These network objects act
like a red signal head. If there are several of these network objects within a
very short distance, enter a larger number for the Number of interaction
objects. However, this can lead to slightly longer simulation computation
times.
Red signal heads
Reduced Speed Areas
Priority rules for cases in which the minimum time gap or minimum
clearance is not kept.
Vehicles also treat the following network objects as a preceding vehicle,
when they have to stop there:
Stop Signs
Public transport stops
Parking Lots
© PTV GROUP 345
1.18.8 Defining driving behavior in a driving behavior parameter set
Element Description
Behavior in conflict areas: A vehicle takes into consideration all downstream
conflict areas, up to the furthest interaction object specified under the number
of interaction objects. To include conflict areas in the Number of interaction
objects, for the applicable driving behavior, select the attribute option Conflict
areas count as interaction objects (see “Editing the driving behavior
parameter driver error” on page 383).
Default values of Number of interaction objects for predefined driving
behavior:
Urban (motorized): 4
AV aggressive (CoEXist): 10
All other predefined driving behaviors: 2
In the attribute Number of interaction vehicles, under Number of
interaction objects, you can specify the number of vehicles that Vissim takes
into account in addition to the above-mentioned network objects. The vehicle
is maximally aware of the Number of interaction objects.
Number of Number of preceding vehicles that the vehicle perceives along its route or path
interaction in order to react to them.
vehicles The Number of Interaction vehicles is included in the Number of inter-
action objects.
The Number of interaction vehicles does not include the network
objects listed in the description of the attribute Number of interaction
objects and those that the vehicle perceives as a vehicle.
The vehicle is maximally aware of the Number of interaction objects.
Default value for all predefined driving behaviors: 99 vehicles.
For example, if you are modeling an autonomous vehicle whose sensors are
blocked through a preceding vehicle which is preventing it from detecting other
vehicles, set the Number of interaction vehicles to 1.
Look back Minimum, Maximum: The look back distance defines the minimum and
distance maximum distance to vehicles that a vehicle can see behind it in order to react
to other upstream vehicles. The look back distance only affects the vehicle’s
perception of other vehicles, it does not perceive other interaction objects.
The number of interaction objects within the Look back distance is only
taken into account when calculating the vehicle’s lateral behavior. In all other
cases, the vehicle perceives a maximum of one other vehicle when looking
back.
Lateral behavior: Effect of the minimum look back distance:
346 © PTV GROUP
1.18.8 Defining driving behavior in a driving behavior parameter set
Element Description
If several vehicles can overtake within a lane, this value needs to be greater
than 0.00, e.g. in urban areas it could be 20-30m, with correspondingly larger
values in other places. This way you make sure the cars drive in an orderly
fashion, when on the same route two or more vehicles than specified in the
attribute Number of interaction objects want to position themselves at a stop
line. This applies in particular to bicycles.
You can reduce the maximum look-back distance in close-meshed networks,
e.g. with many connectors over a short distance. This may positively affect the
simulation speed.
Standstill Standstill distance (ax) for vehicles upstream of static obstacles. These are, for
distance for example, signal heads, stop signs, bus stops, priority rules, conflict areas. Not
static valid for stop signs in parking lots.
obstacles Minimum value: 0.01 m, maximum value: 10 m, default value: 0.5 m. If you
open an *.inpx file where the attribute value is 0, the value is changed to
0.01 m.
You can also use this standstill distance to define the stopping position of
public transport vehicles at stops with platform screen doors and queues at
fixed positions on the platform. The public transport vehicle stops at the stop
with its front edge at the standstill distance (ax)+ 1 m position. The one meter
ensures that the public transport vehicle can exit from the stop. To allow
boarding and alighting, the length of the stop must be at least equal to the
length of the public transport vehicle + standstill distance (ax)+ 1 m.
Vehicles stop in front of signal heads at standstill distance (ax)+ 0.5 m.
Jerk JerkLimit:
limitation If the option is selected, the acceleration of the vehicle is limited
between two time steps.
If the option is not selected, the acceleration of the vehicle can
change arbitrarily between two time steps. For example, a vehicle
accelerating from a standstill can achieve its desired acceleration.
In the following situations, no jerk limitation occurs, even if the Jerk limitation
option is selected:
The vehicle is changing lanes.
The vehicle reaches a speed ≤10-6m/s within 1 s.
The vehicle performs emergency braking (interaction state Brake AX).
The Pedestrian category is selected for the vehicle type.
The absolute value of the desired change in acceleration is ≤ 0.2 m/s2.
With a time step of 0.05 s, no jerk limitation occurs if the change is ≤
v0.1 m/s2.
The time step is ≥0.5 s.
The vehicle is controlled via an external driver model DLL file.
© PTV GROUP 347
1.18.8 Defining driving behavior in a driving behavior parameter set
Element Description
The vehicle is a trailing vehicle in a platoon.
The vehicle is controlled via the driving simulator interface.
In the Driving behavior list, you can select additional attributes. Among them are the following for
example:
Element Description
Increased IncrsAccel: Allows you to increase the acceleration with which the vehicle
Acceleration follows a preceding vehicle that accelerates. Default value 100 %, value
range 100 % to 999 %.
With the default value 100%, the vehicle falls back in distance from the
preceding vehicle when the latter accelerates. Only when the preceding
vehicle stops accelerating does the following vehicle approach it.
If the value > 100 %, the vehicle accelerates when the preceding vehicle
accelerates and unimpeded acceleration is possible.
Increased Acceleration affects the car following models Wiedemann 74
and Wiedemann 99.
Increased Acceleration has an impact on the following types of
acceleration:
Desired Acceleration
CC8: Desired acceleration from standstill
CC9: Desired acceleration at 80 km/h
Jerk limitation in the Wiedemann 99 car following model: If the vehicle is in
the interaction state Free, acceleration is limited in the first time step of the
vehicle via the model parameter CC7 Oscillation acceleration. Jerk
limitation is not performed if a value > 100 % is selected for Increased
Acceleration, the distance dx > safety distance dsx and the preceding
vehicle is accelerating.
1.18.8.4 Editing the driving behavior parameter car following model
1. On the Base Data menu, click > Driving Behaviors.
The Driving Behaviors list opens. Some driving behavior parameter sets can be predefined.
By default, you can edit the list (see “Using lists” on page 132).
You can edit all driving behavior parameters for lane change, lateral behavior and following
behavior in the list or in tabs with the following steps.
Note: In lists, you can use the Attribute selection icon to show and hide attribute
values (see “Selecting attributes and subattributes for columns of a list” on page 152).
2. Right-click the entry of your choice.
348 © PTV GROUP
1.18.8 Defining driving behavior in a driving behavior parameter set
3. On the shortcut menu, click Edit.
The Driving Behavior window opens.
4. Select the Car following model tab.
5. Enter the desired data.
Element Description
List box Car following model for the car-following behavior. Depending on the
selected car following model the Model parameters change.
No interaction: Vehicles do not recognize any other vehicles. Pla-
tooning is not possible. Use this entry to model pedestrian flows in
an easy way.
Wiedemann 74: The desired safety distance increases with the
square root of the speed. At low speeds (with default values of the
parameters: below 80 km/h) the desired safety distance is larger
for Wiedemann 74 than for Wiedemann 99. This is why
Wiedemann 74 is particularly suitable for inner-city and out-of-
town weaving sections at low speeds. At higher speeds, the
desired safety distance is smaller for Wiedemann 74 than for
Wiedemann 99.
Wiedemann 99: The desired safety distance increases linearly
with the speed. It is defined as a speed-independent time gap.
© PTV GROUP 349
1.18.8 Defining driving behavior in a driving behavior parameter set
Element Description
Model parameters Displays different parameters depending on the car following model
selected (see “Defining the Wiedemann 74 model parameters” on
page 350), (see “Defining the Wiedemann 99 model parameters” on
page 352). These model parameters also affect the saturation flow.
Defining following behavior based on the vehicle class of the preceding vehicle
You can base the model parameters for the vehicle following model on Wiedemann 74 and
Wiedemann 99, depending on the vehicle class of the preceding vehicle. This can be done for
every vehicle class defined. The following behavior takes effect from the moment the vehicle
enters the vehicle input.
1. To change the model parameters based on several vehicle classes, carry out the following
steps in sequence for each desired vehicle class.
2. Right-click the section Following based on vehicle class of preceding vehicle.
3. On the shortcut menu, click Add.
A new row is inserted. The row contains the model parameters for the vehicle class with the
lowest number. The latter is not displayed yet. All Wiedemann 74 and Wiedemann 99 model
parameters that are relevant for the following behavior are displayed (see “Defining the
Wiedemann 74 model parameters” on page 350),(see “Defining the Wiedemann 99 model
parameters” on page 352). In the Increased acceleration column, you can define whether
the vehicle falls back or accelerates when the preceding vehicle accelerates (see “Editing the
driving behavior parameter Following behavior” on page 343).
The model parameters of the vehicle following model that is not selected are marked as
hatched, i.e. as not relevant.
4. Into the boxes that are not hatched, enter the desired attribute values for the following behavior
of the vehicle, if they differ from the default values.
Defining the Wiedemann 74 model parameters
This model is an improved version of Wiedemann’s 1974 car following model.
The following parameters are available:
Parameters Description
Average (ax): Base value for average desired distance between two stationary cars. The
standstill dis- tolerance lies within a range of –1.0 m to +1.0 m which is normally distributed at
tance (w74ax) around 0.0 m, with a standard deviation of 0.3 m. This leads to "stochastic
smearing" of ax. Default 2.0 m.
Additive part bxadd: Value used for the computation of the desired safety distance d. Allows
of safety dis- to adjust the time requirement values. Default 2.0 m.
tance
(w74bxAdd)
350 © PTV GROUP
1.18.8 Defining driving behavior in a driving behavior parameter set
Parameters Description
Multiplicative bxmult): Value used for the computation of the desired safety distance d. Allows
part of safety to adjust the time requirement values. Greater value = greater distribution
distance (standard deviation) of safety distance Default 3.0 m
(w74bxMult)
The desired distance d is calculated from:
where:
ax: "stochastically smeared" base value for standstill distance, see table above.
v: Vehicle speed [m/s], minimum value 0.1. As a result, the actual standstill distance is about
0.316 m greater than the additional "stochastically smeared" ax.
z: is a value of range [0.1], which is normally distributed around 0.5 with a standard deviation of
0.15
Defining the saturation flow rate with the Wiedemann 74 modeling para-
meters
The saturation flow rate defines the number of vehicles that can flow freely on a link for an hour.
Impacts created through signal controls or queues are not accounted for. The saturation flow rate
also depends on additional parameters, e.g. speed, share of HGV, or number of lanes.
You define the saturation flow by combining the parameters Additive part of safety distance
and Multiplicative part of safety distance . Experienced users may want to use these
parameters to adapt their model to observation data.
Note: The graphs show the saturation flow rates calculated for examples used in Vissim.
When using a different network, you receive graphs depicting different values.
© PTV GROUP 351
1.18.8 Defining driving behavior in a driving behavior parameter set
For the example, Scenario 74 was created with the following parameters:
single lane link
speed distribution between 48 km/h and 58 km/h
Default driving behavior, with the exception of parameters bxadd (Additive part of safety dis-
tance) and bxmult (Multiplicative part of safety distance) that vary along the x-axis. In this
example the following applies: bxadd = bxmult-1
one time step per simulation second
Defining the Wiedemann 99 model parameters
This model is based on Wiedemann’s 1999 car following model.
The following parameters are available:
352 © PTV GROUP
1.18.8 Defining driving behavior in a driving behavior parameter set
Parameters Unit Description
CC0 m Standstill distance: The desired standstill distance between two
vehicles. No stochastic variation.
You can define the behavior upstream of static obstacles via the
attribute Standstill distance in front of static obstacles (see
“Editing the driving behavior parameter Following behavior” on page
343).
CC1 s Gap time distribution: Time distribution from which the gap time in
seconds is drawn which a driver wants to maintain in addition to the
standstill distance.
At a speed v the desired safety distance is computed as:
dxsafe = CC0 + CC1 • v
At high volumes this distribution is the dominant factor for the
capacity.
CC2 m 'Following' distance oscillation: Maximum additional distance
beyond the desired safety distance accepted by a driver following
another vehicle before intentionally moving closer.
If this value is set to e.g. 10 m, the distance oscillates between:
dxsafe und dxsafe + 10 m
The default value is 4.0m which results in a quite stable following
behavior.
CC3 s Threshold for entering 'Following': Time in seconds before
reaching the safety distance to a leading slower vehicle at the start
of the deceleration process.
CC4 m/s Negative speed difference: Lower threshold for the relative speed
compared with the leading vehicle during the following process.
Lower absolute values result in a more sensitive driver reaction to
the acceleration of the leading vehicle.
CC5 m/s Positive speed difference: Upper threshold for the relative speed
compared to the leading vehicle during the following process.
Recommended value: absolute value of the negative value of CC4.
Lower values result in a more sensitive driver reaction to the
deceleration of the leading vehicle.
CC6 1/(m • s) Distance dependency of oscillation: Influence of distance on
speed oscillation while in following process.
Value 0: The speed oscillation is independent of the distance
Larger values: Increasing speed oscillation with increasing dis-
tance
CC7 m/s2 Oscillation acceleration: Acceleration oscillation during the
following process.
© PTV GROUP 353
1.18.8 Defining driving behavior in a driving behavior parameter set
Parameters Unit Description
CC8 m/s2 Acceleration from standstill: Acceleration when starting from
standstill. Is limited by the desired and maximum acceleration
functions assigned to the vehicle type.
CC9 m/s2 Acceleration at 80 km/h: Acceleration at 80 km/h is limited by the
desired and maximum acceleration functions assigned to the vehicle
type.
Notes:
The upper limit for the maximum acceleration of the vehicle is the lowest of the max-
imum values from the maximum acceleration function, the desired acceleration func-
tion, parameter CC8 or parameter CC9 from the car following model. This means the
acceleration of the vehicle is not higher than the lowest of these values.
The following applies to cars only: z is added to the maximum acceleration used: z =
value from the interval [0.1], normally distributed by 0.5 with a standard deviation of 0.15.
The acceleration of the vehicle may be less than its maximum acceleration if other
factors are involved, for example if the vehicle is very close to its desired speed or if it
perceives a slower vehicle in front.
The units of Wiedemann 99 model parameters cannot be edited. These units are inde-
pendent of the network settings for units in the base data.
Defining the saturation flow rate with the Wiedemann 99 modeling para-
meters
The saturation flow rate defines the number of vehicles that can flow freely on a link for an hour.
Impacts created through signal controls or queues are not accounted for. The saturation flow rate
also depends on additional parameters, e.g. speed, share of HGV, or number of lanes.
In the car-following model Wiedemann 99, parameter CC1 has a major impact on the safety
distance and saturation flow rate. The scenarios shown below as an example are based on the
following assumptions:
car-following model Wiedemann 99, containing default parameters with the exception of CC1
that varies across the x-axis
one time step per simulation second
The main properties of the following graphs are:
Scenario Right-side rule Lane Speed Speed %
cars* HGV* HGV
99-1 no 2 80 n/a 0%
99-2 no 2 80 85 15%
99-3 yes 2 80 n/a 0%
99-4 yes 2 80 85 15%
99-5 yes 2** 120 n/a 0%
99-6 yes 2 120 85 15%
354 © PTV GROUP
1.18.8 Defining driving behavior in a driving behavior parameter set
* Vissim default setting
** Lane 2 closed for HGV traffic
Note: The graphs show exemplary calculated saturation flow rates. When using a different
network, you receive graphs depicting different values.
Example: Graphs of saturation flow rate Scenario 99-1 to 99-6
Horizontal x-axis: Variation CC1: 0.1 to 1.5
Vertical y-axis: Veh/h/lane
1.18.8.5 Applications and driving behavior parameters of lane changing
Vissim distinguishes between the following lane changes:
Necessary lane changes in order to reach the next connector of a route. These are triggered
by:
the vehicle route
in the context of dynamic assignment by the path
when a desired lane is set via the COM interface
For a necessary lane change, the driving behavior parameters contain the maximum
acceptable deceleration for the lane changing vehicle and its trailing vehicle on the new lane.
The deceleration depends on the distance to the emergency stop position of the next route
connector.
Free lane changes, if more space is available on the new lane or if longer driving at the
desired speed is required:
When a free lane change is performed, Vissim checks whether both desired safety distances
are maintained on the new lane:
the desired safety distance of the trailing vehicle to the lane changing vehicle
the desired safety distance of the lane changing vehicle to its preceding vehicle
The safety distance reduction factor is applied to both desired safety distances.
By default, a lane change takes 3 seconds.
© PTV GROUP 355
1.18.8 Defining driving behavior in a driving behavior parameter set
You cannot change the degree of "aggressiveness" for free lane changes. You can, however,
influence free lane change by changing the safety distance. You set the safety distance values
in the model parameters of the car following model (see “Editing the driving behavior
parameter car following model” on page 348).
In both cases of lane change, upstream and downstream, the Minimum clearance (front/rear)
must be respected (see “Editing the driving behavior parameter Lane change behavior” on page
356).
When deciding on a lane change to overtake a slow vehicle, a vehicle considers its own current
maximum speed depending on the lane change behavior:
when the lane change behavior Free lane selection is selected
when the lane change behavior Slow lane rule, Fast lane rule is selected and the
preceding vehicle or the neighboring vehicle is driving slower than 60 km/h and therefore
the rule is ignored
Since the maximum speed is defined by the maximum acceleration and the current gradient,
taking the maximum speed into account prevents HGVs from starting to overtake on gradients, for
example, without being able to overtake because they cannot reach their desired speed.
In 2D animation, a current change of lanes, as well as the desire to change lanes is visualized via
a small red line to the right or left of the vehicle (representing the indicator), from the defined Lane
change distance on. In 3D animation, a current lane change and the desire to change lanes is
shown via an indicator, if this is defined for the 3D model of the vehicle.
Editing the driving behavior parameter Lane change behavior
1. On the Base Data menu, click > Driving Behaviors.
The Driving Behaviors list opens. Some driving behavior parameter sets can be predefined.
By default, you can edit the list (see “Using lists” on page 132).
You can edit all driving behavior parameters for lane change, lateral behavior and following
behavior in the list or in tabs with the following steps.
Note: In lists, you can use the Attribute selection icon to show and hide attribute
values (see “Selecting attributes and subattributes for columns of a list” on page 152).
2. Right-click the entry of your choice.
3. On the shortcut menu, click Edit.
The Driving Behavior window opens.
4. Select the Lane Change tab.
356 © PTV GROUP
1.18.8 Defining driving behavior in a driving behavior parameter set
You can edit the already defined network objects in the Driving Behaviors list or via the menu
Base Data > Driving Behaviors.
5. Make the desired changes:
Element Description
General Lane change rule (LnChgRule):
behavior Free lane selection: Vehicles may overtake on each lane.
Slow lane rule, Fast lane rule: Allows overtaking on freeways or similar
links according to StVO (German Traffic Code) and to the rules in road
traffic of other countries. The rule is ignored if the preceding vehicle or the
neighboring vehicle is driving slower than 60 km/h.
Regardless of the option selected, you can model the general behavior more
realistically using the settings under Cooperative lane change.
Necessary Columns Own and Trailing vehicle: Delay for changing lanes based on
lane the specified routes for their own overtaking vehicle and the trailing vehicle
change is accepted by the driver:
(route) Maximum deceleration: maximum deceleration for changing lanes based
on the specified routes for own vehicle overtaking (MaxDecelOwn) and
the trailing vehicle (MaxDecelTrail)
-1m/s2 per distance (DecelRedDistTrail and DecelRedDistDown): In
addition, the change of the deceleration is specified (in meters per -1
m/s2). This reduces the Maximum deceleration with increasing distance
from the emergency stop distance linearly by this value down to the Accep-
© PTV GROUP 357
1.18.8 Defining driving behavior in a driving behavior parameter set
Element Description
ted deceleration.
Accepted deceleration (AccDecelTrail and AccDecelOwn): Lower
bound of deceleration for own vehicle and trailing vehicle for a lane change
For example, the following parameters yield the course of the curve shown below:
Legend:
1 black line: lane changer (own)
2 red line: trailing vehicle
3: emergency stop distance
Element Description
Diffusion DiffusTm: The maximum amount of time a vehicle can wait at the
time emergency stop distance for a necessary change of lanes. When this time is
reached the vehicle is removed the network, at the same time a warning is
written to the *.err file and displayed in the Messages window.
358 © PTV GROUP
1.18.8 Defining driving behavior in a driving behavior parameter set
Min. Minimum clearance (MinClear):The minimum distance between two
clearance vehicles that must be available after a lane change, so that the change can
(front/rear): take place (default value 0.5 m). A lane change during normal traffic flow
might require a greater minimum distance between vehicles in order to
maintain the speed-dependent safety distance.
To slower Free driving time (FreeDrivTm): only for Slow lane rule or Fast lane rule:
lane if defines the minimum distance to a vehicle in front, in seconds, which must be
collision time present on the slower lane, so that an overtaking vehicle switches to the
is above slower lane.
Safety The Safety distance reduction factor (lane change) (SafeDistRedFact)
distance is taken into account for each lane change. It concerns the following
reduction parameters:
factor: The safety distance of the trailing vehicle on the new lane for determining
whether a lane change will be carried out
The safety distance of the lane changer itself
The distance to the preceding, slower lane changer
During the lane change Vissim reduces the safety distance to the value that
results from the following multiplication:
Original safety distance • safety distance reduction factor
The default value of 0.6 reduces the safety distance by 40%. Once a lane
change is completed, the original safety distance is taken into account again.
Maximum Maximum cooperative deceleration (CoopDecel): Specifies to what
deceleration extent the trailing vehicle A is braking cooperatively, so as to allow a
for preceding vehicle B to change lanes into its own lane, default value -3 m/s2.
cooperative Thereby the following applies:
braking
The actual deceleration required is usually much lower, because vehicle B
would not impose such a high deceleration on vehicle A, but would instead
comply with the driving behavior parameter MaxDecelTrail.
When the trailing vehicle A detects that it would have to brake more heav-
ily than what this value indicates if the preceding vehicle B is set for lane
changing, the cooperative braking stops or is not initiated.
The higher the attribute value, the stronger the braking and greater the
probability of changing lanes.
The attribute is effective even at very low speed, when vehicles are almost
at a standstill, for example, when a queue forms.
© PTV GROUP 359
1.18.8 Defining driving behavior in a driving behavior parameter set
Trailing vehicle A preferentially allows preceding vehicle B to change lanes.
If the next preceding vehicle C, downstream of vehicle B, also wants to
change lanes, it changes lanes, but not vehicle B. This makes it possible to
change lanes in alternation (zipper merge).
While changing lanes, the preceding vehicle B considers the factor for
the reduced safety distance and the parameters of the car-following
model.
During cooperative braking, a vehicle decelerates with the following values:
0% to a maximum of 50 % of the desired deceleration, until the vehicle in
front begins to change lanes (see “Defining functions for acceleration,
deceleration and speed” on page 282)
Between 50% of the desired deceleration and the maximum deceleration
(100 %) specified in the Maximum deceleration field. Typically, the
deceleration during the lane change will be considerably less than the
maximum deceleration, because the preceding vehicle, which changes
lanes, does not expect such a high deceleration from the trailing vehicle.
Overtake OvtRedSpeedAreas: This option is not selected by default.
reduced
If this option is selected, vehicles immediately upstream of a reduced
speed areas
speed area may perform a free lane change (see “Applications and driv-
ing behavior parameters of lane changing” on page 355). If there is also
a reduced speed area on the lane the vehicle changes to, it is accounted
for.
If the option is not selected, vehicles never start a free lane change dir-
ectly upstream of a reduced speed area. They also completely ignore the
reduced speed areas on the new lane.
Advanced AdvMerg: This option is selected by default in the driving behavior
merging parameter sets in newly created networks. The option is considered for any
necessary lane change towards the next connector along the route.
If this option is selected, more vehicles can change lanes earlier.
Thus, the capacity increases and the probability, that vehicles come to a
stop to wait for a gap, is reduced.
If vehicle A has to change lanes and recognizes that the neighboring
vehicle in front B on the target lane has approximately the same speed or
is only slightly faster (-1.0 m/s < dv < 0.1 m/s), A slows down slightly (by
0.5 m/s²) to move into the gap behind B, if the option is selected.
360 © PTV GROUP
1.18.8 Defining driving behavior in a driving behavior parameter set
If the option is not selected, the vehicle A slows down only when it
approaches the emergency stop distance.
If the vehicle A with vehicle in front C detects that a neighboring vehicle in
front B wants to change to the lane of A, this option can be used so that
cooperative braking of A also take place when B is downstream from C.
If this option is not selected, vehicle A leaves the cooperation to its
preceding vehicle C. In this case, C might already be too close to B, so
that C overtakes B, whereby A eventually gets too close to B for
cooperative braking:
Let us assume vehicle B is a neighboring vehicle in front of vehicle A. A
plans to let B merge, who is meanwhile driving downstream of C (in front
of vehicle A), on its own lane. In this case, vehicle A forgets that B should
have been permitted to merge. Thus, vehicle A can immediately permit
other vehicles to change into its lane.
If this option is not selected, then within the next 50 m vehicle A will not
brake for any other neighboring vehicle in front, also if vehicle B is
downstream of the vehicle in front, C (on vehicle A’s lane).
If vehicle A wanted to allow the vehicle ahead of it on the other lane, B, to
merge, but B did not change lanes and A, in the meantime, has
overtaken B, this option allows vehicle A to forget that it should have let B
merge. Thus, vehicle A can immediately permit other vehicles to change
into his lane.
If this option is not selected, then within the next 50 m vehicle A will not
brake for any other neighboring vehicle in front, also if A has meanwhile
overtaken B.
© PTV GROUP 361
1.18.8 Defining driving behavior in a driving behavior parameter set
Vehicle VehRoutDecLookAhead: If this option is selected, vehicles leaving the
routing route identify new routing decisions on the same link in advance and take
decisions them into account when choosing the lane. For routing decisions further
look ahead downstream that vehicles should identify in advance, the option Combine
static routing decisions must be selected (see “Attributes of static vehicle
routing decisions” on page 553).
Cooperative CoopLnChg: If vehicle A observes that a leading vehicle B on the adjacent
lane change lane wants to change to his lane A, then vehicle A will try to change lanes
itself to the next lane in order to facilitate lane changing for vehicle B. For
example, vehicle A would switch from the right to the left lane when vehicle B
would like to switch to the left from a merging lane to the right lane.
Vehicle A behaves during this lane change as if it would have to change
lanes due to a connector at a long distance. It accepts its own Maximum
deceleration and the deceleration of the trailing vehicle C on the new lane,
in accordance with the parameters for the necessary lane change.
Vehicle A does not make a cooperative lane change, when the following
conditions are true:
the new lane is less appropriate for continuing its route
if vehicle B is faster than the maximum speed difference (in the
example 10.80 km/h ( =3 m/s)
if the collision time exceeded the maximum collision time (in the
example 10 seconds), and the speed of vehicle A increased by the
maximum speed difference (in the example 10.80 km/h).
When you select Cooperative lane change, the user-defined cooper-
ative lane change rule is activated for the respective driving behavior
parameter set. For Maximum speed difference and Maximum col-
lision time the user-defined settings are used.
If this option is not selected, the user-defined cooperative lane chan-
ging behavior is not active for the particular driving behavior parameter
set.
Maximum speed difference: If option Cooperative lane change
has been selected, the user-defined value for the maximum possible
speed difference is taken into account.
Maximum collision time: If option Cooperative lane change has
been selected, the user-defined value for the maximum collision time is
362 © PTV GROUP
1.18.8 Defining driving behavior in a driving behavior parameter set
taken into account.
Rear RearCorr: If a lane change takes place at a lower speed than specified in the
correction of Maximum speed box, the vehicle's rear end moves laterally. The rear
lateral correction compensates for this movement. This causes the vehicle to be
position aligned to the middle of the lane at the end of the lane change, instead of at
angle in the original lane. The rear correction is performed completely, even
when the vehicle comes to a standstill.
A rear correction affects the capacity.
Rear correction is only performed if for the driving behavior parameter
Lateral behavior the option Observe adjacent lane(s) is selected (see
“Editing the driving behavior parameter Lateral behavior” on page 363).
Maximum speed: Speed up to which the correction of the rear end pos-
ition should take place. Default value 3 km/h. Lateral correction of the
rear end position is not performed for faster vehicles.
Active during time period from: Time after the start of the lane change
at which the lateral movement of the rear end position should start,
default value 1.0 s.
until: Time after the start of the lane change at which the lateral move-
ment of the rear end position should end. The value includes 3 s for the
lane change of the front end, default value 10.0.
The attributes Active during time period from and to also determine
the speed at which a rear correction is performed.
1.18.8.6 Editing the driving behavior parameter Lateral behavior
By default, in Vissim a vehicle uses the entire width of the lane. You can define in the driving
behavior and parameters-lateral behavior, whether the vehicles in a lane can drive on the left, on
the right or in the middle without specifying a lateral orientation. If the lane is wide enough and the
attributes in the section Default behavior when overtaking vehicles on the same lane or on
adjacent lanes allow for overtaking on the same lane, overtaking maneuvers on a single lane are
also possible. If the maximum deceleration prevents the overtaking vehicle from braking in time, it
overtakes the other vehicle if possible, even if this is not allowed by the driving behavior
parameters Consider next turning direction and Minimum lateral distance . Improper
overtaking therefore takes precedence over a collision.
In addition, these settings are used when the option Observe adjacent lane(s) is selected.
1. On the Base Data menu, click > Driving Behaviors.
The Driving Behaviors list opens. Some driving behavior parameter sets can be predefined.
You can edit all driving behavior parameters for lane change, lateral behavior and following
behavior in the list or in tabs with the following steps.
Note: In lists, you can use the Attribute selection icon to show and hide attribute
values (see “Selecting attributes and subattributes for columns of a list” on page 152).
© PTV GROUP 363
1.18.8 Defining driving behavior in a driving behavior parameter set
By default, you can edit the list (see “Using lists” on page 132).
2. Right-click the entry of your choice.
3. On the shortcut menu, click Edit.
The Driving Behavior window opens.
4. Select the Lateral tab.
5. Make the desired changes:
Element Description
Desired Desired position at free flow (DesLatPos): Lateral orientation of a vehicle
position at within its lane while it is in free traffic flow.
free flow If you change the traffic rules in the network settings, Vissim will change
the attribute values Right to Left and Left to Right (see “Selecting network
settings for vehicle behavior” on page 254).
Observe ObsAdjLns: If this option is selected, vehicles account for the position and
adjacent lateral orientation of other vehicles on adjacent lanes and keep the Minimum
lanes lateral distance. For this purpose, vehicles even adjust their lateral
orientation on their own lane and swerve out of the way. The simulation also
regards the actual positions of the back ends of vehicles, which change a
lane to an adjacent lane or have already changed.
If this option is not selected, vehicles on adjacent lanes are ignored even if
they are wider than their lanes, except when they perform a lane change.
364 © PTV GROUP
1.18.8 Defining driving behavior in a driving behavior parameter set
Element Description
Note: Using this option can reduce the simulation speed significantly!
Diamond DiamQueu: If this option is selected, queues take into account a realistic
shaped shape of the vehicles with vehicles positioned offset, such as bikes. Vehicles
queuing are internally represented not as a rectangle, but as a rhombus.
Consider ConsNextTurn: In case of non-lane-bound traffic enables a lateral behavior
next turning that accounts for another vehicle as follows: If the option has been
direction selected, a vehicle with this driving behavior does not pass another vehicle
on the same lane if this could cause a collision at the next turning connector.
To achieve this, attributes that enable passing on the same lane must be
selected in the section Default behavior when overtaking vehicles on the
same lane or on adjacent lanes and/or vehicle classes that may be
overtaken must be selected in the section Exceptions for overtaking
vehicles of the following vehicle classes.
Option Consider next turning direction also considers the attribute
Desired Direction of the next connector of the route of the vehicle (see
“Attributes of connectors” on page 506). If, for example, left has been
selected for this attribute, the vehicle only passes another vehicle on the right
if that vehicle turns at the same connector at the latest.
If the vehicle is within the lane change distance defined in the Lane change
attribute (Lane change distance), it moves laterally on its lane to the
respective side if there is sufficient space. Simultaneously, vehicles which do
not want to turn in the same direction on the same connector or some time
before it, do not try to overtake the vehicle on that side, since this would
cause a collision at the next intersection.
The vehicle flashes if the option Consider next turning direction is
selected and the vehicle changes lanes within the Lane change distance
defined in the Lane change attribute and the attribute Left or Right of the
connector is selected.
Note: The option Consider next turning direction has precedence
over option Desired position at free flow.
Collision Minimum collision time gain (MinKCollTimeGain): Minimum value of the
time gain collision time gain for the next vehicle or signal head, which must be reached
so that a change of the lateral position on the lane is worthwhile and will be
performed. The collision time is calculated based on the desired speed of the
vehicle. The default value for collision time gain is two seconds. Smaller
values lead to a livelier lateral behavior, since vehicles also have to dodge
sideways for minor improvements. Default 2.0 s
© PTV GROUP 365
1.18.8 Defining driving behavior in a driving behavior parameter set
Element Description
Minimum Minimum longitudinal speed for lateral movement (MinSpeedForLat):
longitudinal Minimum longitudinal speed which still allows for lateral movements. Default
speed value 3.6 km/h. A smaller value, e.g. 1 km/h ensures that vehicles can also
move laterally if they have almost come to a halt already.
Time Lateral direction change - minimum time (Lateral behavior)
between (LatDirChgMinTm): Standard 0.0 s: defines the minimum simulation time
direction which must pass between the start of a lateral movement in one direction and
changes the start of a lateral movement in the reverse direction. The higher this value,
the smaller are the lateral movements of vehicles. These lateral movements
only take place if overtaking on the same lane is permitted. Lateral movement
for a lane change is not affected by this parameter. Default 0 s
366 © PTV GROUP
1.18.8 Defining driving behavior in a driving behavior parameter set
Element Description
Default This applies for all vehicle classes, with the exception of the vehicles classes
behavior listed under Exceptions for overtaking vehicles of the following vehicle
when classes.
overtaking Overtake on same lane: When modeling traffic that is not lane-bound,
vehicles on you can allow vehicles to overtake within a lane.
the same
Left: Vehicles are allowed to overtake on a lane to the left
lane or on
adjacent Right: Vehicles are allowed to overtake on a lane to the right
lanes Minimum lateral distance: Minimum distance between vehicles when
overtaking within the lane and keeping the distance to vehicles in the adja-
cent lanes.
Distance standing at 0 km/h (LatDistStandDef): lateral distance of
the passing vehicle in meters. Default value: 0.2 m
Distance driving at 50 km/h (LatDistDrivDef): lateral distance of
the passing vehicle in meters. Default value: 1.00 m
The minimum lateral distance is multiplied by the stochastic value z:
z, in the value range [0.5 to 1.5], is normally distributed around 1.0
by default, with a standard deviation of 0.15.
z is 1.0, if for the following behavior the attribute Use implicit
stochastics is deactivated.
For speeds other than 0 km/h or 50 km/h, the minimum distance is
interpolated linearly.
If the option Observe adjacent lanes is not selected, vehicles on
adjacent lanes are ignored even if they are wider than their lanes, except
when they perform a lane change (see “Editing the driving behavior
parameter Lane change behavior” on page 356).
Exceptions Behavior for specific vehicle classes that deviates from the default behavior
for when overtaking vehicles on the same lane or on adjacent lanes. When
overtaking modeling traffic that is not lane-bound, you can select vehicle classes which
vehicles of may be overtaken within a lane by vehicles of this driving behavior set.
the following
1. Right-click in the list.
vehicle
classes 2. On the shortcut menu, click Add.
A new row with default data is inserted.
3. Make the desired changes:
VehClass: Vehicle class whose vehicles may be overtaken by
vehicles of this driving behavior parameter set within the lane.
OvtL (Overtake left): Vehicles are allowed to overtake on the left
lane
OvtR (Overtake right): Vehicles are allowed to overtake on the right
© PTV GROUP 367
1.18.8 Defining driving behavior in a driving behavior parameter set
Element Description
lane
LatDistStand: Minimum distance at 0 km/h
LatDistDriv: Minimum distance at 50 km/h
Example of modeling lateral behavior
The example takes into account the following guidelines:
Bikes and cars travel on the same one-lane link.
Bikes must drive on the right side.
Bikes may be overtaken by cars only on the left.
Bikes may overtake cars only on the right.
Bikes may overtake other bikes only on the left.
For this, you define three driving behavior parameter sets:
Defining the driving behavior parameter set Urban lateral behavior
1. On the Base Data menu, click > Driving Behaviors.
The Driving Behaviors list opens. Some driving behavior parameter sets can be predefined.
2. Right-click Urban (motorized).
3. On the shortcut menu, click Duplicate.
4. For the new driving behavior parameter set, in the Name box, enter: Urban lateral
behavior
5. Right-click the entry.
6. On the shortcut menu, click Edit.
The Driving Behavior Parameter Set window opens.
7. Make the desired changes:
Tab Description
Following Look ahead distance:
min.: 0
max.: 30 m
Lateral Section Exceptions for overtaking vehicles of the following vehicle
behavior classes:
1. On the shortcut menu, click Add.
A new row is inserted.
2. Select the vehicle class Bike.
3. Select the option OvtL.
368 © PTV GROUP
1.18.8 Defining driving behavior in a driving behavior parameter set
Defining the driving behavior parameter set Urban Bike
1. In the Driving behavior list, right-click Cycle-Track (free overtaking).
2. On the shortcut menu, click Duplicate.
3. For the new driving behavior parameter set, in the Name box, enter: Urban Bike
4. Right-click the entry.
5. On the shortcut menu, click Edit.
The Driving Behavior Parameter Set window opens.
6. Make the desired changes:
Tab Description
Lateral Desired position at free flow:Right
behavior Section Default behavior when overtaking vehicles on the same lane or
on adjacent lanes:
1. Under Overtake on same lane, deactivate the options On left and On
right.
2. On the shortcut menu, click Add.
A new row is inserted.
3. Select the vehicle class Car.
4. Select the attribute OvtR.
5. Right-click the entry.
6. On the shortcut menu, click Add.
A new row is inserted.
7. Select the vehicle class Bike.
8. Select the attribute OvtL.
9. In the LatDistStand section, select: 0.3 m
Defining the link behavior type Urban lateral behavior Bike
1. On the Base Data menu, click > Link Behavior Types.
The list Link Behavior Types opens. Some link behavior types can be predefined.
2. In the list, on the toolbar, click the Add button .
A new row with default data is inserted.
3. For the new link behavior type, in the Name column, enter: Urban lateral behavior
Bike.
4. In the column DrivBehavDef, select the driving behavior parameter set Urban Bike.
© PTV GROUP 369
1.18.8 Defining driving behavior in a driving behavior parameter set
5. Assign the respective lanes of links in the Link behavior type attribute (LinkBehavType) to
the new link behavior type Urban lateral behavior bike.
1.18.8.7 Editing the driving behavior parameter Signal Control
For the driving behavior at signal controls, specify the following:
how vehicles respond to amber signal
how vehicles respond to red-amber signal
a reduced safety distance before stop lines
a time distribution for the response time
1. On the Base Data menu, click > Driving Behaviors.
The list of defined network objects for the network object type opens.
The list shows driving behavior parameter sets. Some driving behavior parameter sets can be
predefined.
By default, you can edit the list (see “Using lists” on page 132).
You can edit all driving behavior parameters for lane change, lateral behavior and following
behavior in the list or in tabs with the following steps.
Note: In lists, you can use the Attribute selection icon to show and hide attribute
values (see “Selecting attributes and subattributes for columns of a list” on page 152).
2. Right-click the entry of your choice.
3. On the shortcut menu, click Edit.
The Driving Behavior window opens.
4. Select the Signal Control tab.
5. Make the desired changes:
In the section Reaction after end of green:
Element Description
Amber Defines the behavior of vehicles when they approach an amber light.
behavior Continuous check: Driver of vehicle continuously decides whether to con-
tinue driving or whether to stop. Vehicles assume that the amber light will
only be visible for another two seconds. They then decide continuously,
with each time step, whether they will continue to drive or stop.
A vehicle will not brake, if its maximum deceleration does not allow it to
stop at the stop line, or if it would have to brake for longer than 4.6 m/s².
The vehicle will brake, if at its current speed, it cannot drive past the sig-
nal head within two seconds.
Both braking and stopping are possible for cases that lie in between
370 © PTV GROUP
1.18.8 Defining driving behavior in a driving behavior parameter set
Element Description
these two scenarios. Using a normally distributed random variable, Vis-
sim decides whether or not the driver will brake.
One decision: The decision made is maintained until the vehicle crosses
the stop line. To calculate the probability p, i.e. whether a driver stops at an
amber light or not, the program uses a logistic regression function, with the
following probability factors: Alpha, Beta1, Beta2, vehicle speed v (m/s)
and distance to stop line dx (m):
Probability Only active if One decision is selected. The default values of the Probability
factors factors Alpha, Beta 1, Beta 2 are based on empirical data:
Alpha: default 1.59
Beta 1: default -0.26
Beta 2: default value 0.27
The decision made is maintained until the vehicle crosses the stop line.
To produce the most accurate results, select the One decision option. To
do so, for the look ahead distance, change the attributes Number of inter-
action vehicles and Number of interaction objects (see “Editing the
driving behavior parameter Following behavior” on page 343). As signal
heads (as well as some other network objects) are modeled internally as
vehicles, they are only recognized if the number of vehicles or network
objects between the vehicle in question and the signal head does not
exceed the number specified in the attributes Number of interaction
vehicles and Number of interaction objects minus 1.
When the One decision option is selected, higher values set for the prob-
ability factors increase the probability that a vehicle will stop at an amber
light. This means that the higher these values are, the less likely the
vehicle is to run an amber or a red light:
Alpha is greater than the default value 1.59
Beta 1 is greater than the default value -0.26 but less than 0.00.
Beta 2 is greater than the default value 0.27
In the section Reaction after end of red:
© PTV GROUP 371
1.18.8 Defining driving behavior in a driving behavior parameter set
Element Description
Red-amber Modeling country-specific or regional behavior at red/amber signal.
behavior Go (same as green)
Stop (same as red)
Reaction Reaction time of a vehicle to the Go signal. It causes a time delay between
time dis- the time step when the signal switches to Go and the time step when the first
tribution vehicle upstream of the corresponding stop line starts to move. The Go signal
is defined by the Behavior at red/amber signal attribute:
Stop (same as red): The Go signal is green. The response time is effect-
ive from the time step the signal changes to green.
Go (same as green): The Go signal is red-amber. The response time is
effective from the time step the signal changes to red-amber.
If no time distribution is selected, the default time is 0 s.
In the section Reduced safety distance close to a stop line:
Element Description
The attributes define the behavior of the vehicles near the stop line.
Factor If a vehicle is located in an area between Start upstream of stop line and
End downstream of stop line, the factor is multiplied by the safety distance
of the vehicle. Default value 0.6 The safety distance used is based on the car
following model. The safety distance may be reduced via the Safety
distance reduction factor attribute (see “Editing the driving behavior
parameter Lane change behavior” on page 356). For lane changes in front of
a stop line, the two values calculated are compared. Vissim will use the
shorter of the two distances.
Start Distance upstream from the signal head. Default 100 m
upstream of
stop line
End down- Distance downstream from the signal head. Default 100 m
stream of the
stop line
1.18.8.8 Editing driving behavior parameters autonomous driving
For the simulation of autonomously driving vehicles, in particular for those electronically coupled
as part of a convoy (platooning), you can define attributes for driving behavior that differ from the
attributes of human driving behavior.
When dealing with platoons and vehicles in platoons, Vissim accounts for specific properties and
behavior (see “Platoon properties and properties of platooning vehicles” on page 376).
Note: The simulation of platooning in Vissim is suitable for evaluating the effects of
platooning as a whole on the network. However, it is not suitable for obtaining specific data
on vehicles within the platoon, for example to calculate emissions of vehicles driving in the
platoon.
372 © PTV GROUP
1.18.8 Defining driving behavior in a driving behavior parameter set
Examples of simulation of typical traffic situations
Vehicles form a platoon on a lane of a defined section of a highway and continue their jour-
ney within the platoon. The platoon dissolves downstream of the link section.
A vehicle drives up to the platoon and becomes part of it.
The platoon's lead vehicle drives up to a vehicle and the vehicle becomes part of the pla-
toon.
A vehicle leaves the platoon by taking a highway exit to follow its route or path.
Using simulation results
Evaluating the simulation results of platooning can help answer the following questions, for
example:
To what extent does platooning change the standstill times on highway approaches?
How does it impact the number of vehicles within the platoon?
To what extent does platooning change the capacity on a link section?
Tip: You can find examples of autonomous vehicles in the directory ..\Examples
Training\Autonomous Vehicles (AV).
Select attributes for the driving behavior autonomous driving
1. On the Base Data menu, click > Driving Behaviors.
The Driving Behaviors list opens. Some driving behavior parameter sets can be predefined.
By default, you can edit the list (see “Using lists” on page 132).
You can edit all driving behavior parameters for lane change, lateral behavior and following
behavior in the list or in tabs with the following steps.
Note: In lists, you can use the Attribute selection icon to show and hide attribute
values (see “Selecting attributes and subattributes for columns of a list” on page 152).
2. Right-click the entry of your choice.
3. On the shortcut menu, click Edit.
The Driving Behavior window opens.
4. Select the Autonomous Driving tab.
© PTV GROUP 373
1.18.8 Defining driving behavior in a driving behavior parameter set
5. Enter the desired data.
Element Description
Maintain EnforcAbsBrakDist: For braking, the vehicle accounts for the distance
absolute necessary to stop without causing a collision should the vehicle in front it stop
braking immediately without a braking distance. The absolute braking distance applies
distance to vehicles in the following cases:
Following behavior: The desired safety distance corresponds to at least
the absolute braking distance.
Lane change: When deciding to change the lane, the vehicle takes into
account the absolute braking distance to both the new vehicle preceding it
and to the new vehicle following it. If the absolute braking distance is not suf-
ficient, the vehicle does not change the lane.
For following behavior and lane changes the following applies: If for the
vehicle the car following model Wiedemann 74 is selected, the standstill dis-
tance ax is added to calculate the absolute braking distance for other
vehicles. If the car following model Wiedemann 99 is selected, instead the
standstill distance CC0 is added.
In a crossing conflict, the vehicle travels the conflict area in the subordinate
flow, if the vehicle in the main flow can maintain the absolute braking dis-
tance.
Vehicle inputs: The vehicle is inserted into the Vissim network with at least
the absolute braking distance.
374 © PTV GROUP
1.18.8 Defining driving behavior in a driving behavior parameter set
Conflict areas:The absolute braking distance applies to vehicles that are
involved in the conflict and have priority: The vehicle is inserted into the Vis-
sim network with at least the absolute braking distance. The gap time the
vehicle with the right of way needs to come to a stop before the conflict, is
calculated by Vissim from the current speed of the vehicle and the max-
imum deceleration possible at this speed. The time it takes the other vehicle
to cover a distance of 1 m, driving at its current speed, is added to the gap
time.
The absolute braking distance is not effective where priority rules are used.
Use implicit UseImplicStoch: If this option is selected, Vissimuses a variable stochastic
stochastics value for the following attributes and for the estimation uncertainty, which takes
into account variations in human perception. This variable stochastic value is
based on a) the time distribution CC1 (for the speed-dependent part of the
desired safety distance) and b) on internal distributions that apply to the desired
acceleration and deceleration:
Safety distance
Desired Acceleration
Desired Deceleration
Minimum lateral distance
If the option is deselected, Vissim uses non-variable deterministic values that
are based on the meridian of the time distribution CC1 (for the speed-dependent
part of the desired safety distance) and of internal distributions that apply to the
desired acceleration and deceleration.
Platooning section
Platooning PlatoonPoss: Activates platooning, vehicles can drive within the platoon
possible
Max. Maximum number of platoon vehicles (MaxNumPlatoonVeh): Maximum
number of number of vehicles allowed to drive in the platoon. This includes vehicles that
vehicles want to leave the platoon. Default 7
Max. Maximum platooning desired speed (MaxPlatoonDesSpeed): Maximum
desired speed at which all vehicles in the platoon can drive, default value 80.00 km/h.
speed The lead vehicle and the following vehicles use the Maximum platooning
desired speed, even if it differs from the desired speed. The desired speed is the
default speed for each vehicle when driving outside of the platoon.
In a reduced speed area, the maximum platooning desired speed is no higher
than the speed of the reduced speed area.
Max. Maximum platoon approach distance (MaxPlatoonApprDist): Maximum dis-
distance for tance [m] to the last vehicle of a platoon up to which a vehicle tries to join the pla-
catching up toon. Default 250.00 m.
to a platoon:
© PTV GROUP 375
1.18.8 Defining driving behavior in a driving behavior parameter set
Gap time Platooning - follow-up gap time (PlatoonFollowUpGapTm): Follow up gap
time between a vehicle and its preceding vehicle within the platoon (see
“Desired speed and safety distance within the platoon” on page 378). Default
0.60 s
Minimum Platooning - minimum clearance (PlatoonMinClear): Minimum clearance
clearance: [m] of vehicle to preceding vehicle within the platoon (see “Desired speed and
safety distance within the platoon” on page 378). Default 2.00 m
For a vehicle within the platoon, you can display its driving state, interaction state, and its position
within the platoon (index in platoon) during simulation in the Vehicles in network list (see
“Displaying vehicles in the network in a list” on page 1004).
Platoon properties and properties of platooning vehicles
A platoon consists of a lead vehicle and one or multiple following vehicles. The platoon is formed
by vehicles closung up when the conditions for closing up and forming the platoon are met (see
“Closing up and forming a platoon” on page 376), (see “Conditions for closing up and forming a
platoon” on page 377). Additional vehicles can become part of the platoon by closing up.
The lead vehicle and subsequent vehicles in the platoon drive synchronously. When accelerating
and decelerating, they try to take the gap time into account. The entire platoon uses the same
lane. It does not change lanes or drive on the lane of oncoming traffic.
The vehicles in the platoon may take into account vehicle routes or paths of dynamic assignment
or move throughout the Vissim network without them (see “Modeling vehicle routes, partial
vehicle routes, and routing decisions” on page 543), (see “Using dynamic assignment” on page
816).
The lead vehicle or a following vehicle can leave the platoon, for example to follow its route or
path. To safely leave the platoon, a following vehicle must increase the distance downstream to
its preceding vehicle and upstream to its following vehicle. As soon as the vehicle has left the
platoon, the platoon is divided into two platoons (see “Vehicle leaves platoon” on page 381).
Closing up and forming a platoon
A vehicle has the following options to become part of a platoon:
The vehicle closes up to the platoon. When it is close enough, it performs a target braking to
reach the calculated safety distance within the platoon. Once the safety distance is reached,
the vehicle becomes part of the platoon (see “Desired speed and safety distance within the
platoon” on page 378).
The platoon's lead vehicle closes up to a preceding vehicle. When the lead vehicle is close
enough and closes up, its preceding vehicle becomes part of the platoon and the new lead
vehicle. When the lead vehicle closes up, its subsequent vehicles in the platoon also assume
the interaction state of closing up.
A platoon can also form when a vehicle closes up to a vehicle that is not yet part of a platoon.
In all three cases, the following conditions must be met for closing up and forming the platoon.
376 © PTV GROUP
1.18.8 Defining driving behavior in a driving behavior parameter set
Conditions for closing up and forming a platoon
The number of vehicles in the platoon is less than the number specified in the attribute Max-
imum number of platoon vehicles.
The Platooning possible attribute must be selected based on the driving behavior of
vehicles already driving within the platoon or becoming part of the platoon.
There must be no other vehicles between the vehicle closing up and the vehicle being closed
up to.
The vehicle closing up must not want to immediately leave the platoon again. For example, it
should not be wanting to change lanes or be braking for an emergency stop.
The vehicle closing up must be able to perceive the preceding vehicle driving on the same
lane.
The lead vehicle cannot close up to any other vehicle of its platoon, for example when in a
roundabout. Forming a closed platooning ring is not possible.
The vehicle closing up must have a higher desired speed than its preceding vehicle. No
vehicle brakes for a vehicle to close up to it and the vehicle closing up does not accelerate.
The vehicle closing up takes into account the acceleration of the preceding vehicle, if it is > -
1.0 m/s².
In addition, the following conditions apply to the vehicle closing up and the vehicle being closed up
to:
The vehicles are assigned the same driving behavior.
All vehicles use the same lane.
The vehicles may be on successive links or connectors.
The preceding vehicle is the interaction target of the vehicle closing up. This is reflected by
the attributes interaction target type and interaction target number of the vehicle in the
Vehicles in network list.
The distance between the vehicles is smaller than the attribute value Maximum platoon
approach distance of driving behavior that applies to the vehicles.
None of the following applies for any of the vehicles:
The vehicle is changing lanes when closing up to a preceding vehicle.
The vehicle has been assigned a desired lane.
The vehicle is about to leave the platoon.
The vehicle is reversing.
The vehicle is driving on a passing lane of a public transport line or a parking route.
The vehicle is being controlled via the driving simulator, the COM interface or a Driver model
DLL file.
When the conditions for closing up and forming the platoon are met, the vehicle shall close up to
the preceding vehicle and apply target braking to reach the calculated safety distance within the
platoon (see “Desired speed and safety distance within the platoon” on page 378). Once the
safety distance is reached, the vehicle becomes part of the platoon. If the platoon's lead vehicle
has closed up to its preceding vehicle, the latter becomes the new lead vehicle.
© PTV GROUP 377
1.18.8 Defining driving behavior in a driving behavior parameter set
A platoon can also be formed by stationary vehicles if the respective conditions are met. There is
no minimum speed for forming a platoon.
In addition, the vehicle that is being closed up to can close up as well, for example, to a signal
controller.
The closing up to a preceding vehicle is aborted if one of the conditions, in one of the subsequent
time steps, is no longer fulfilled and the closing up has not yet been completed.
Desired lateral position and lane change of vehicles closing up
Vissim Makes the following settings for the vehicle closing up or the vehicle being closed up to:
The desired lateral position is set to the desired lateral position of the preceding vehicle.
Non-essential lane changes are deactivated.
The safety distance is reduced to the calculated safety distance within the platoon.
In the platoon, the following vehicle strives for the desired lateral position of the lead vehicle (see
“Editing the driving behavior parameter Lateral behavior” on page 363).
Interaction between vehicles and interaction objects
In Vissim a following vehicle within the platoon interacts with the lead vehicle only, not with any
other vehicles. However, a following vehicle does react to interaction objects (see “Editing the
driving behavior parameter Following behavior” on page 343). This enables the following vehicle,
for example, to react to a red signal head and leave the platoon (see “Behavior in conflict
situations” on page 380). The platoon is then split.
In Vissim, the lead vehicle interacts with other vehicles the same way as if it were not part of a
platoon. If the interaction is dependent on the vehicle class, the vehicle class of the lead vehicle is
taken into account.
Vehicles outside the platoon as well as detectors do not perceive the platoon as an object that
belongs together, but react to the platoon's vehicles the same way as to individual vehicles.
When a platoon approaches a preceding platoon and the conditions for closing up to and forming
a platoon are met, it can close up to the other platoon. Vissim will then combine the two platoons
into one.
Vissim models neither the communication between vehicles and their possible influence on
driving behavior nor other platoon-internal dynamics.
Desired speed and safety distance within the platoon
The lead vehicle attempts to maintain its desired speed according to the car following model
selected for the applicable driving behavior. The Maximum platooning desired speed
might reduce the lead vehicle’s desired speed.
Each following vehicle within the platoon follows the lead vehicle in a coordinated manner. It
tries to maintain a safety distance to its preceding vehicle. This distance is calculated by Vis-
sim based on:
PlatoonMinClear + vReference * PlatoonFollowUpGapTm
378 © PTV GROUP
1.18.8 Defining driving behavior in a driving behavior parameter set
Where:
PlatoonMinClear Attribute Platooning - minimum clearance
PlatoonFollowUpGapTm Attribute Platooning - follow-up gap time
vReference Reference speed: The vehicle providing the reference speed
depends on whether distances have to be increased:
To leave the platoon, a vehicle must increase the distance
downstream to its preceding vehicle and upstream to its fol-
lowing vehicle (F1) (see “Vehicle leaves platoon” on page
381).
If the platoon is split downstream of the vehicle, the dis-
tance downstream to the preceding vehicle must be
increased. This is necessary, for example, if a following
vehicle has to stop because of a red signal head, a priority
rule or a stop sign, while the vehicles further ahead in the
platoon were still able to cross.
Since increasing the distance affects following vehicles and their
safety distances within the platoon, Vissim no longer uses the
speed of the platoon's lead vehicle to calculate the distances in this
part of the platoon:
vReference is the speed of the closest following vehicle in front
of which the distance must be increased. In the figure, this is
vehicle (F1), whose speed is used to calculate the distances of
its trailing vehicles in the platoon. (F1) becomes lead vehicle of
this part of the platoon:
The lead vehicle of this part of the platoon (F1) increases the
gap by decelerating. The deceleration is based either on the
vehicle’s desired deceleration or on a calculated necessary
deceleration should the vehicle interact with an interaction
object.
vReference is the speed of the lead vehicle (F) of the platoon,
unless greater distances are required within the platoon
because a vehicle wishes to leave the platoon or the platoon is
split:
Lane changes
The platoon does not change lanes. This also applies in the following cases:
© PTV GROUP 379
1.18.8 Defining driving behavior in a driving behavior parameter set
When the Maximum platooning desired speed cannot be reached on the current lane, but
could be reached on the adjacent lane. This case may occur, for example, when the vehicle
preceding the lead vehicle is driving slower than the Maximum platooning desired speed.
Necessary lane changes remain activated so that the vehicle can leave the platoon and, for
example, take an exit to continue its route or to change lanes because it belongs to a class of
vehicles for which the lane is blocked further downstream.
Behavior in conflict situations
If the lead vehicle stops because of a red signal head, a priority rule, a stop sign or a conflict
area, the following vehicles in the platoon also stop.
If the lead vehicle or a trailing vehicle can pass a signal head, a priority rule or a stop sign, but
not any additional trailing vehicles of the platoon, Vissim splits the platoon. This is the case
when the interaction of a trailing vehicle in the platoon with an interaction object requires an
acceleration by the trailing vehicle which is a) smaller than the acceleration that would apply
without the interaction and which b) is also smaller than the acceleration of the lead vehicle.
Vissim splits the platoon downstream of the vehicle which is able to apply target breaking and
stop in front of the network object. This vehicle does not decelerate at the rate of its desired
deceleration, but as is necessary to stop at the signal head. The deceleration rate may be
higher than that of the desired deceleration. A platoon is not split because of a conflict area.
Behavior in a reduced speed area
The lead vehicle behaves like an individual vehicle.
Each following vehicle within the platoon reacts to the behavior of the lead vehicle. However,
a following vehicle does not explicitly react to the reduced speed area, but adapts its desired
speed in the event that it wants to leave the platoon in the reduced speed area.
Driving behavior at desired speed decisions
The lead vehicle behaves like an individual vehicle. The desired speed of the lead vehicle
becomes the desired speed of the following vehicles. It may be limited by the Maximum pla-
tooning desired speed.
Each following vehicle within the platoon reacts to the behavior of the lead vehicle. However,
a following vehicle does not explicitly react to the desired speed decision, but adapts its
desired speed in the event that it wants to leave the platoon later on.
Behavior at vehicle routing decisions
Vehicle routing decisions affect the lead vehicle and any following vehicles. This means that
any vehicle can leave the platoon and continue its route.
When a vehicle traverses the marker of a parking routing decision and follows a parking route,
it leaves the platoon. Then Vissim can assign the vehicle a parking space and stop vehicle the
vehicle there.
380 © PTV GROUP
1.18.8 Defining driving behavior in a driving behavior parameter set
Behavior when driving behavior changes
After a vehicle has become part of the platoon, a different driving behavior may apply. This is the
case as soon as the lead vehicle reaches a link with a behavior type that specifies a different
driving behavior. The driving behavior may be vehicle class specific.
A different driving behavior may result in:
If the platoon can no longer be maintained because of the driving behavior attributes of the
link, Vissim dissolves the platoon. The vehicles continue driving individually.
As soon as a vehicle is affected by a driving behavior in which platooning is deactivated, it is
removed from the platoon and continues driving as an individual vehicle. This concerns the
lead vehicle first, for example when it reaches a corresponding link, and then any of the fol-
lowing vehicles within the platoon as soon as they reach the same link.
If the lead vehicle reaches a link on which the attribute Maximum number of platoon
vehicles limits the number of vehicles in the platoon, Vissim splits the platoon and forms two
new platoons where the number of vehicles is equal to or less than the permitted number.
Changing the attribute Maximum platooning desired speed affects the lead vehicle and
thus the platoon.
Vehicle leaves platoon
The lead vehicle or a following vehicle can leave the platoon, for example to follow its route or
path on connector or other lane.
A vehicle also leaves the platoon in the following cases:
When the vehicle leaves the Vissim network
When the vehicle drives into the part of the network that is simulated mesoscopically (see
“Using mesoscopic simulation” on page 923)
When the vehicle is controlled externally (see “Activating external driver model via Driver
Model DLL file” on page 1371)
When the vehicle no longer perceives a preceding vehicle
When the attribute Platooning possible no longer applies
If the conditions for forming a platoon are still valid for the following vehicles, they may continue
driving as a platoon.
Vissim establishes a safety distance
To ensure that a vehicle (FF) can safely leave the platoon, Vissim increases the distance between
this vehicle and its trailing vehicle (F1) in the platton until the safety distances is reached. If the
vehicle is a trailing vehicle, i.e. not the lead vehicle, in the platoon, Vissim will also increase the
distance to its preceding vehicle (F) in the platoon:
© PTV GROUP 381
1.18.8 Defining driving behavior in a driving behavior parameter set
Vissim will only increase these distances if all vehicles in the platoon are either following their
vehicle route or their path of dynamic assignment.
Vissim will not increase these distances if some platoon vehicles are following their vehicle route
and others are following their path of dynamic assignment or if platoon vehicles are moving freely
through the Vissim network without following either a vehicle route or a path. In this case, vehicles
simply drive onto the connector, and are immediately removed from the platoon.
Calculation of the safety distance for a part of the platoon
The vehicle (FF) brakes using the deceleration resulting from the interaction with an interaction
object or its Desired deceleration set in the attributes of its vehicle type, depending on which of
the two deceleration values is smaller.
Vissim calculates the distances from the rear edge of the vehicle ( F1 ), in front of which the
distance is increased according to the following scheme:
The desired distance is calculated for the following vehicle (FL). It is located upstream at the
last position of the platoon part that includes vehicle (F1), in front of which the distance is
increased:
Vissim no longer takes into account the speed of the platoon's lead vehicle (F), but the speed
of the vehicle (F1) in front of which the distance is increased and has therefore become the
lead vehicle of this part of the platoon.
The last following vehicle in this platoon part (FL) will target brake to reach the desired dis-
tance (if it needs to brake more than -1m/s² to do so), or it will accelerate or brake as hard as
possible. Its acceleration is limited to the range +-2m/s² around the acceleration of the first
vehicle (F1) of this platoon part.
If there are other vehicles between these two vehicles, Vissim will move them to make their
distances exactly the same. Therefore, these distances may have a different value than the
calculated safety distance within the platoon.
There is no jerk limitation.
Conditions for leaving the platoon
The vehicle can only leave the platoon safely if the following conditions are met:
The distance to its preceding vehicle corresponds to the reduced safety distance.
The distance to its trailing vehicle corresponds to the trailing vehicle’s reduced safety dis-
tance.
As soon as the vehicle has left the platoon and starts driving as an individual vehicle, the settings
that apply outside the platoon, for example for desired speed and time gaps, are applied to the
vehicle again.
Platoon parts become platoons
As soon as the vehicle has left the platoon, the platoon is split into two:
382 © PTV GROUP
1.18.8 Defining driving behavior in a driving behavior parameter set
The platoon with the original lead vehicle and its following vehicles
The new platoon with the former trailing vehicles of the vehicle that left the platoon. The
former trailing vehicle of the vehicle that left the platoon becomes the lead vehicle of this pla-
toon.
If several vehicles leave the platoon that do not immediately follow each other, several platoons
may form, each of which has a lead vehicle.
Simulation restrictions
Platooning is not possible with the following simulation methods:
Mesoscopic simulation
in hybrid simulation outside the areas of microscopic simulation
In the Vissim network, the platoon cannot be used at a vehicle input or in a parking lot with
dynamic assignment.
1.18.8.9 Editing the driving behavior parameter driver error
In the simulation, you can take various driver errors into account:
Drivers’ temporary loss of attention means that the vehicle does not to react to the vehicles
preceding it (see “Temporary lack of attention during following” on page 384).
Temporary distraction of the driver causes a deviation in the lateral position of the vehicle
(see “Defining driver errors due to distraction of the driver” on page 384).
Temporarily misjudging the speed of other vehicles affects calculation of a gap in the major
flow as well as various conflict situations (see “Temporarily misjudge the speed of other
vehicles” on page 385).
If you reduce the number of interaction objects that the vehicle perceives, you can simulate
loss of attention at intersections. To do so, set conflict areas to be perceived as interaction
objects (see “Modeling loss of attention at intersections” on page 387).
If the vehicle exceeds a critical speed in a bend, this can cause the vehicle to understeer and
drift sideways. For this driver error, in addition to the driving behavior, define a drift speed, a
critical speed and a radius at the relevant point of the link (see “Using lateral drift speed” on
page 291), (see “Defining critical speed” on page 290), (see “Attributes of links” on page 492).
1. On the Base Data menu, click > Driving Behaviors.
The Driving Behaviors list opens. Some driving behavior parameter sets can be predefined.
By default, you can edit the list (see “Using lists” on page 132).
Note: In lists, you can use the Attribute selection icon to show and hide attribute
values (see “Selecting attributes and subattributes for columns of a list” on page 152).
2. Right-click the entry of your choice.
3. On the shortcut menu, click Edit.
The Driving Behavior window opens.
© PTV GROUP 383
1.18.8 Defining driving behavior in a driving behavior parameter set
4. Select the Driver Errors tab.
5. Edit the attributes of the desired driver error:
Temporary lack of attention during following
You can take into account in the simulation that the driver of a vehicle temporarily only reacts to
emergency braking of any vehicles ahead. With increasing values, the capacity of the affected
links decreases.
Element Description
Probability Temporary lack of attention - sleep probability: frequency of lack of attention
Duration Temporary lack of attention - sleep duration (SleepDur): Period of time
during which vehicles do not react to a preceding vehicle. They do react however
to emergency braking.
Defining driver errors due to distraction of the driver
For a simulation, you can take into account that drivers of vehicles are temporarily distracted and
this causes a lateral deviation of the vehicle. You can edit the following attributes for the driving
behavior:
384 © PTV GROUP
1.18.8 Defining driving behavior in a driving behavior parameter set
Element Description
Probability Distraction probability (DistractProb): Probability with which a vehicle
unintentionally changes its lateral position within a simulation second and has an
impact on the attributes Distraction duration distribution and Distraction
lane angle distribution. The vehicle then returns to its desired lateral position.
Value range 0 - 100
Duration Distraction duration distribution (DistractDurDistr): Distribution for time
distribution period during which the lane angle of the vehicle changes based on the value
Distraction lane angle distribution value (see “Using time distributions” on
page 301)
Lane angle Distraction lane angle distribution (DistractLnAngleDistr): Distribution for
distribution the angle at which the vehicle deviates relative to the middle of the lane (see
“Using general distributions” on page 315). Value range radian: 0 rad to 1.5 rad.
Once the three attributes have been selected and the driving behavior affects the vehicle, the
vehicle will change to the distracted state under the following conditions:
For the driving behavior, the Distraction probability has been set to > 0.
The Duration distribution has been specified.
The Lane angle distribution has been specified.
In these cases, Vissim draws a random number between 0 and 100 with each time step. If this
random number is less than
Distraction probability divided by Simulation resolution Time step(s) / simulation second
Vissim draws a random value Alpha from the Lane angle distribution as well as a random value t
from the Duration distribution. For the next t simulation seconds, the vehicle moves sideways
with the Alpha angle, relative to the lane center. It moves independently of all vehicles on the link
and of the shoulder of the road. Vissim determines the direction of deviation (right or left)
randomly. After time t, the vehicle automatically moves back to its set Desired position at free
flow (see “Editing the driving behavior parameter Lateral behavior” on page 363). Until the vehicle
has reached this desired position, you cannot start a new distraction.
The following applies for the duration of the distraction:
Acceleration of the vehicle is constant.
The vehicle ignores all other vehicles and network objects, such as signal heads, priority
rules, conflict areas, stop signs.
If for the driving behavior of vehicles on adjacent lanes, for lateral behavior, Observe adja-
cent lanes is not selected, these vehicles completely ignore the lateral deviation of the dis-
tracted vehicle. It is treated as if it were still in its lane.
The vehicle attribute Lateral deviation (distraction) indicates the lateral deviation in the current
time step (see “Displaying vehicles in the network in a list” on page 1004).
Temporarily misjudge the speed of other vehicles
In the simulation, you can take into account the fact that drivers temporarily misjudge the speed of
other vehicles. The speed misestimate distributions attribute is effective, for example, when
© PTV GROUP 385
1.18.8 Defining driving behavior in a driving behavior parameter set
calculating time gaps at priority rules and conflict areas as well as when overtaking in oncoming
traffic.
1. Make sure that an empirical free distribution with the following properties is defined (see “Using
general distributions” on page 315):
Attribute Description
x Factor multiplied by the current speed of the other vehicles. The fracttile for this
factor is constant for each vehicle during its entire time in the network. This
means that some vehicles will always overestimate speeds, while other vehicles
will always underestimate speeds.
Vehicles with a factor x unequal to 1 additionally ignore the current and future
acceleration of other vehicles at conflict areas and estimate their future course of
travel only on the basis of their current speed times the factor x.
y Cumulative probability for all values up to x.
The vehicle affected by a speed misestimate underestimates or overestimates
the speed of other vehicles during a simulation run. During a simulation run, the
vehicle does not vary between overestimating and underestimating the speed of
other vehicles.
2. Select the free distribution in the Misestimation section, with the attribute Speed
misestimate distribution:
Long name Short name Description
Speed misestimate SpeedMisestDistr Distribution for the probability of the extent of
distribution Class misjudgement of the speed of other vehicles.
(default) Returns values >= 0.
Distribution is only effective in the following conflict situations:
Conflict areas that have an vehicle-to-vehicle effect. Vissim recalculates the gaps. If the
value x of the selected general distribution for the vehicle is not equal to 1, the vehicle
ignores the current and future acceleration and deceleration of other vehicles. The vehicle
only takes into account the result of multiplying the current speed of the vehicles and the x
factor.
Priority rules: The vehicle evaluates whether gaps in travel and time at the conflict marker
are sufficiently large. Speeds of other vehicles are multiplied by the factor of the Speed
misestimate distribution. The vehicle is then re-assesses the situation and reacts to the
priority rule. The vehicle cannot misjudge the speed of reversing vehicles. When a vehicle
reverses, it may misjudge the speed of vehicles approaching from upstream.
Overtaking in the opposing lane: Vissim uses the oncoming vehicle’s current speed. If no
oncoming vehicle is visible, the value of the Assumed speed of oncoming traffic attrib-
ute defined on the link is used.
3. Carry out the following steps for all vehicle categories for which a different Speed misestimate
distribution shall apply:
4. Right-click in the Exception for vehicle classes list.
5. On the shortcut menu, click Add.
386 © PTV GROUP
1.18.8 Defining driving behavior in a driving behavior parameter set
6. Select the Vehicle class and the desired Speed misestimate distribution to apply to it.
7. Confirm with OK.
If the driving behavior of a vehicle contains a specific distribution for a vehicle class to which the
vehicle type of an observed vehicle belongs, then this distribution is used, otherwise the default
distribution, if it is specified.
Modeling loss of attention at intersections
You can cause the vehicle to perceive conflict areas as interaction objects. This means the
vehicle perceives fewer other interaction objects, as the number of interaction objects it perceives
is limited (see “Editing the driving behavior parameter Following behavior” on page 343).
Make sure that in the Driving behavior list, the following column is displayed:
Element Description
ConflArAsInteractObj Conflict areas count as interaction objects: If this option is
selected, the vehicle considers conflict areas as interaction objects
when it approaches them.
1.18.8.10 Editing the driving behavior parameter Meso
Mesoscopic simulation uses a simplified vehicle following model (see “Car following model for
mesoscopic simulation” on page 925) for modeling vehicle behavior.
1. On the Base Data menu, click > Driving Behaviors.
The list of defined network objects for the network object type opens.
The list shows driving behavior parameter sets. Some driving behavior parameter sets can be
predefined.
By default, you can edit the list (see “Using lists” on page 132).
You can edit all driving behavior parameters for lane change, lateral behavior and following
behavior in the list or in tabs with the following steps.
Note: In lists, you can use the Attribute selection icon to show and hide attribute
values (see “Selecting attributes and subattributes for columns of a list” on page 152).
2. Right-click the entry of your choice.
3. On the shortcut menu, click Edit.
The Driving Behavior window opens.
4. Select the Meso tab.
5. Make the desired changes:
© PTV GROUP 387
1.18.8 Defining driving behavior in a driving behavior parameter set
Long Short name Description
name
Meso reac- MesoReactTime Temporal safety distance [s] (response time), default
tion time value 1.20 s
Meso MesoStandDist Meso standstill distance of vehicles, default value
standstill 2.00 m.
distance Meso standstill distance + vehicle length = effective
vehicle length for mesoscopic simulation
The vehicle length depends on the vehicle type.
Meso max- MesoMaxWaitTime Meso maximum waiting time:: Period after which a
imum wait vehicle waiting at the node entry enters the node from a
time minor flow direction, even if the time gap in the major
flow direction is too short. This way, a minimum number
of vehicles of the minor flow direction get to enter the
node, despite the heavy traffic in the major flow direction.
Default 120 s, value range 0 s to 100,000 s.
1.18.8.11 Recovery period after complete standstill traffic
In real networks, after complete standstill traffic, vehicles can recover more slowly and further
downstream than is modeled with the default driving behaviors defined.
The following attributes allow you to calibrate driving behavior, so that it matches real data that
shows a slow recovery. To do so, select the Recovery slow attribute. The other attributes listed
in the table below then have an impact within the distance defined in the Recovery distance
attribute, even if Recovery slow has been selected for the driving behavior within this distance.
The Recovery slow attribute has been selected for the vehicle for a time step of the sim-
ulation.
During this time step, the vehicle stays below the speed defined in the attribute Recovery
threshold speed.
Long name Short name Description
Recovery RecovAcc Percentage of normal acceleration used during slow recovery.
acceleration Default value of 40 %.
Recovery dis- RecovDist Maximum distance of impact of slow recovery from last
tance location of complete standstill traffic. Default 2000 m
388 © PTV GROUP
1.18.9 Defining link behavior types for links and connectors
Long name Short name Description
Recovery RecovSpeed Speed limit below which Vissim detects complete standstill
threshold traffic. The default value is 60% of the desired speed. As long
speed as the vehicle follows a driving behavior for which Recovery
slow has been selected or the it reaches the distance defined
via the Recovery distance attribute, the following applies:
In the interaction state Free, the vehicle accelerates to
Recovery threshold speed.
The speed-dependent part of the desired safety dis-
tance is increased to Recovery safety distance.
Recovery RecovSlow If this option is selected, how quickly vehicles recover after
slow complete standstill traffic depends on the attributes listed in
this table.
Recovery RecovSafDist Percentage of normal safety distance used during slow
safety dis- recovery. Default value of 110 %.
tance
1.18.9 Defining link behavior types for links and connectors
You can use the link behavior type to assign a vehicle class specific driving behavior to a link or
connector. This means that, by default, the driving behavior of this link behavior type applies on all
lanes of this link or connector. You can assign an individual link behavior type to each lane of a
link or connector. Vehicles using a lane assigned to a link behavior type will take this link behavior
type into account.
Example:
You define a new link behavior type Slow lane rule in conurbations and assign it the
corresponding default driving behavior Slow lane rule (motorized). Then in the coupled list
Driving behavior, you restrict the link behavior type Slow lane rule in conurbations to the
vehicle class Bus. You assign this link behavior type to the lane of the links or connectors on
which the driving behavior shall apply for the Bus vehicle class. For the other lanes of these links
or connectors, either the default lane behavior type or another lane behavior type that has been
assigned to these lane shall continue to apply.
Note: When you open a network file of a Vissim version that is older than Vissim 5.0, the
following steps are automatically carried out:
The link types defined are used to generate link behavior types and display types that
are then assigned to links.
Connectors are assigned the link behavior type and display type of their origin link.
Defining a link behavior type
1. On the Base Data menu, click > Link Behavior Types.
© PTV GROUP 389
1.18.9 Defining link behavior types for links and connectors
The list Link Behavior Types opens. Some link behavior types can be predefined, for
example:
Urban (motorized)
Slow lane rule (motorized)
Outside of city (free lane selection)
Footpath (no interaction)
Cycle path (free overtaking)
Note: Defined Vissim licenses can be limited to a maximum of two link behavior types.
By default, you can edit the list (see “Using lists” on page 132).
Note: In lists, you can use the Attribute selection icon to show and hide attribute
values (see “Selecting attributes and subattributes for columns of a list” on page 152).
2. In the list, on the toolbar, click the Add button .
A new row with default data is inserted.
3. Enter the desired values.
Element Description
No Unique number of the link behavior type
Name Identification of the link behavior type
DrivBehavDef Default driving behavior: driving behavior parameter set for driving class
for the link behavior type. The vehicle classes whose vehicles use the links
of the type, can be allocated different parameter sets (see “Defining driving
behavior in a driving behavior parameter set” on page 339).
Showing and editing dependent objects as relation
The attribute and attribute values of this network object type are shown in the list on the left, which
consists of two coupled lists.
1. In the list on the left, click the desired entry.
The list on the right contains attributes and attribute values of network objects, and/or base data
allocated to the network object selected in the list on the left (see “Using coupled lists” on page
160):
VehClass: Vehicle class for which the selected driving behavior applies on the link, connector
or lane
Driving behavior: For the vehicle classes of your choice, select a driving behavior that differs
from the default driving behavior
2. On the list toolbar, in the Relations list, click the desired entry.
3. Enter the desired data.
390 © PTV GROUP
1.18.10 Defining area behavior types
The data is allocated.
4. Assign the desired link behavior type to links, connectors and/or lanes.
1.18.10 Defining area behavior types
You can define, edit and delete area behavior types. These allow you to group properties that
influence the walking behavior of pedestrian classes on areas, ramps and stairs. To assign the
desired time interval, pedestrian class, their desired speed and the walking behavior to an area
behavior type, use the relation Area behavior type elements. You allocate the desired area
behavior type in the attributes of the area, ramp or stairs (see “Attributes of areas” on page 1065),
(see “Attributes of ramps and stairs, moving walkways and escalators” on page 1080).
1. On the Base Data menu, click > Area Behavior Types.
The Area Behavior Types list opens.
By default, you can edit the list (see “Using lists” on page 132).
Note: In lists, you can use the Attribute selection icon to show and hide attribute
values (see “Selecting attributes and subattributes for columns of a list” on page 152).
In the Attributes list, you can define new objects and edit attribute values.
The objects of this object type may have relations to other objects. This is why the attributes list is
shown as part of a coupled list (on the left). In the Relations list box, to the right of the list on the
left, you can show the coupled list with the attributes of the relation of your choice (see “Using
coupled lists” on page 160).
2. Right-click in the list.
3. On the shortcut menu, click Add.
A new row with default data is inserted.
4. Enter the desired data.
Element Description
No. Unique number of the area behavior type
Name Name of area behavior type
Allocating area behavior type elements via relation
The attribute and attribute values of this base data type are shown in the list on the left, which
consists of two coupled lists.
1. In the list on the left, click the desired entry.
2. On the list toolbar, in the Relations list, click Area behavior type elements.
The list on the right contains attributes and attribute values of the area behavior type elements.
3. Right-click the row header in the right-hand list.
4. On the shortcut menu, click Add.
© PTV GROUP 391
1.18.11 Defining boarding delay types
A new row with default data is inserted.
By default, you can edit the list (see “Using lists” on page 132).
5. Enter the desired data.
Element Description
AreaBehaviorType The area behavior type selected in the list on the left
PedClass Pedestrian classes (see “Using pedestrian classes” on page 1046)
TimeInt Time interval (see “Using time distributions” on page 301)
DesSpeedDistr Desired speed distribution (see “Using desired speed distributions” on
page 292)
WalkBehav Walking behavior (see “Defining walking behavior” on page 1100)
The data is allocated.
1.18.11 Defining boarding delay types
You can define, edit or delete boarding delay types, summarize the properties that affect the time
it takes pedestrians of selected pedestrian classes to board a public transport vehicle. To assign
the desired pedestrian class and boarding delay function to a boarding delay type, use the relation
Boarding delay type elements (see “Defining functions for acceleration, deceleration and
speed” on page 282), (see “Defining acceleration and deceleration functions” on page 287).
1. On the Base Data menu, click > Boarding delay types.
The Boarding delay types list opens.
By default, you can edit the list (see “Using lists” on page 132).
Note: In lists, you can use the Attribute selection icon to show and hide attribute
values (see “Selecting attributes and subattributes for columns of a list” on page 152).
In the Attributes list, you can define new objects and edit attribute values.
The objects of this object type may have relations to other objects. This is why the attributes list is
shown as part of a coupled list (on the left). In the Relations list box, to the right of the list on the
left, you can show the coupled list with the attributes of the relation of your choice (see “Using
coupled lists” on page 160).
2. Right-click in the list.
3. On the shortcut menu, click Add.
A new row with default data is inserted.
4. Enter the desired data.
Element Description
No. Unique number of the boarding delay type
Name Name of boarding delay type
392 © PTV GROUP
1.18.12 Defining display types
Using a relation to assign boarding delay type elements
The attribute and attribute values of this base data type are shown in the list on the left, which
consists of two coupled lists.
1. In the list on the left, click the desired entry.
2. On the list toolbar, in the Relations list, click Boarding delay type elements.
The list on the right contains attributes and attribute values of the area behavior type elements.
3. Right-click the row header in the right-hand list.
4. On the shortcut menu, click Add.
A new row with default data is inserted.
By default, you can edit the list (see “Using lists” on page 132).
5. Enter the desired data.
Element Description
PedClass Pedestrian class on which the boarding delay function shall have an
impact (see “Using pedestrian classes” on page 1046). When assigning
pedestrian types to multiple pedestrian classes for a boarding delay type,
make sure that the pedestrian classes you use have the same boarding
delay functions. Otherwise, Vissim will not be able to unambiguously
assign the pedestrian type a boarding delay function.
BoardDelType The boarding delay type selected in the list on the left
BoardDelFunc Boarding delay function which defines the duration of boarding depending
on the maximum capacity of the public transport vehicle
The data is allocated.
1.18.12 Defining display types
You can define display types. They specify the representation of network objects in the Vissim
network, e.g. their fill style, fill color, border line style, border line color or texture. You then assign
the desired display type to a network object in the Display Type attribute, e.g. the display type
Road gray to a link.
In Vissim, display types are defined for road, rail, pedestrian areas, obstacles and sections, as
well as for elements of escalators and elevators.
When you display network objects in the network editor, the display type settings have priority
over the graphic parameter settings for network objects (see “List of graphic parameters for
network objects” on page 205).
The add-on module Viswalk allows you to show the following construction elements and specify
their display type: areas, obstacles, ramps and stairs, and their display types.
© PTV GROUP 393
1.18.12 Defining display types
Note: When you open a network file of a Vissim version that is older than Vissim 5.0, the
following steps are automatically carried out:
The link types defined are used to generate link behavior types and display types that
are then assigned to links.
Connectors are assigned the link behavior type and display type of their origin link.
1. On the Base Data menu, click > Display Types.
The Display Types list opens. Some display types can be predefined.
By default, you can edit the list (see “Using lists” on page 132).
Note: In lists, you can use the Attribute selection icon to show and hide attribute
values (see “Selecting attributes and subattributes for columns of a list” on page 152).
2. In the list, on the toolbar, click the Add button .
A new row with default data is inserted.
The Display Type window opens.
In the Display Type window, you enter attribute values. For display types already defined, you
can open this window via the Display Types list, using the following functions:
In the Display Types list, double-click the row with the desired display type.
394 © PTV GROUP
1.18.12 Defining display types
The display type may have additional attributes. You can show all attributes and attribute values
in the Display types list. You can open the list via the following functions:
On the Lists menu, click > Base Data > Display Types.
On the Base Data menu, click > Display Types.
You can edit attributes and attribute values in the lists (see “Selecting and editing data in lists” on
page 140).
Element Description
No Unique number of display type
Name Name of display type
Invisible If this option is selected, the display of links and construction
elements is limited.
In 2D mode the edge is shown as a dashed line in the color of the
display type assigned to the link or the construction element.
in 2D mode hidden during simulation
in 3D mode hidden
If vehicles and/or pedestrians are moving on the links and construction
elements, they are shown.
3D Drawing order (DrawOrder3D): Priority in drawing order in relation to
other objects, that intersect at the same height. Defines if this is drawn in
the foreground or in the background:
Top 2: Top position
Top 1: Position on top of Center and under Top 2
Center
Bottom 1: Position under Center and on top of Bottom 2
Bottom 2: Bottom position
Fill style No fill: show outline only. You cannot select a fill color.
Solid fill: show color between outline. Select the color in the Fill
color box.
Fill color Color between the outline of links, connectors and construction
elements in the network. The graphic parameter Use display type of
the network object type must be selected. The color is not accounted for
in the Wireframe mode.
Border line style No line: do not show outline. You cannot select an outline color.
Solid line: show outline as colored line. Select the color in the
Border color box.
© PTV GROUP 395
1.18.12 Defining display types
Element Description
Border color Color between outline border of links, connectors and construction
elements in the network. The graphic parameter Use display type of
the network object type must be selected. The color is not accounted for
in the Wireframe mode.
Texture Texture filename (TextureFilename) In the Texture box, select the
desired graphic file for display of the link in 3D mode. If a texture is
selected, the content of the graphic file of the texture is displayed in the
TextureFilename column in the Display Types list.
For textures, graphic files are available in the formats *.jpg and *.bmp.
By default, they are saved to the directory ..\3DModels\Textures of your
Vissim installation:
..\3DModels\Textures\Lane Marking: Surfaces of various white
lane markings
..\3DModels\Textures\Material: Surfaces of different materials
..\3DModels\Textures\roads: Surfaces of roads
..\3DModels\Textures\signs: Traffic signs
..\3DModels\Textures\Signal Head Pictograms: pictograms for
signal heads
Horizontal length Scales texture to length entered.
Alignment Follow link curvature: If required, display of the texture is adjusted
to the link curvature or connector along the middle line. This is use-
ful, for example, for labeling on the road.
Do not follow link curvature: Texture display is not adjusted.
Anisotropic filtering Only as AnisoFilt column in Display types table: If this option is
selected in the table, the display quality of textures is improved when
viewed from a very flat angle.
Make sure that in the Control Panel of your computer, in the driver
settings for your graphic card, under Anisotropic filtering, you select
Application-controlled or Use Application Settings.
Follow link Curved: in 3D mode:
curvature If the option is selected, the texture on the links of this display
type is arranged along the center line of the link. This is useful,
for example, for labeling on the road.
If the option is not selected, the orientation of the texture is
the same for all links, regardless of their curvature. Thus no
edges are visible for overlapping links and overlapping con-
nectors.
Mipmapping Selected (No Mipmap) : The texture in the distance is displayed
as more blurred. Thus for example, asphalt without markings seems
more realistic.
396 © PTV GROUP
1.18.13 Defining track properties
Element Description
Deselected (No Mipmap) : The texture is also displayed with
maximum resolution at a greater distance from the viewer. This is
useful, for example, for labeling on the road.
Coloring / texturing Same color / texture for all: Lateral areas are displayed in the
surfaces same texture as the top.
Color / texture only for top (default color for sides): Lateral
areas are displayed in same fill color as the top This also applies
when a texture is selected.
Shaded : If the option is selected, lateral areas are shaded.
Railroad tracks Rail: If the option is selected, on the link, tracks are displayed in 3D
mode. To define the display of tracks and ties, click the Rail Properties
button.
You can also define rail properties (see “Defining track properties” on page 397).
1.18.13 Defining track properties
1. On the Base Data menu, click > Display Types.
The Display Types list opens.
2. Right-click the entry of your choice.
3. On the shortcut menu, click Edit.
The Display Type window opens.
4. Select the option Railroad tracks.
5. Click the Rail Properties button.
The Rail Properties window opens and shows a preview. If after making changes, you click in
the preview, the display is refreshed accordingly.
6. Make the desired changes:
Element Description
Rail type None: do not display tracks
Default: Show tracks in default texture
Ties type Embedded: Tracks are embedded in ties
None: do not display ties
Default: Tracks are mounted on ties
7. Enter the desired values in the Rail tab.
© PTV GROUP 397
1.18.14 Defining levels
Element Description
Rail gauge Distance between inner edges of tracks, default value 1.435 m
Rail height Flange height + head height + web thickness calculated
Head width Width of upper track portion
Head height Height of upper track portion
Web width Width of middle track portion
Flange width Width of lower track portion
Flange height Height of lower track portion
8. Enter the desired values in the Ties tab.
Element Description
Spacing TiesSpac: Distance between individual ties
Length Length of sleepers (90° towards movement direction)
Width Width of ties in movement direction
Height Vertical thickness of ties type
Texture Graphic file for display of ties
Horizontal Scales texture to length entered
length
9. Confirm with OK.
1.18.14 Defining levels
You may define multiple levels, e.g. for multistory buildings or bridge structures for links. For
levels, you can define links, backgrounds, static 3D models, 3D traffic signals and construction
elements.
By default, Vissim already contains a level with the Height attribute = 0.0.
1. On the Base Data menu, click > Levels.
The Levels list opens.
By default, you can edit the list (see “Using lists” on page 132).
2. In the list, on the toolbar, click the Add button .
A new row with default data is inserted.
3. Make the desired changes:
Element Description
No Unique number of the level
Name Name of the level
zCoord z-coordinate: z value of layer in meters
The level is displayed in the Levels list and in the Levels toolbar.
398 © PTV GROUP
1.18.15 Using time intervals
Tip: Using the Levels toolbar, you can show and hide levels and activate or deactivate their
selectability (see “Using the Level toolbar” on page 104).
1.18.15 Using time intervals
You may define time intervals for the following network object types (see “Defining time intervals
for a network object type” on page 399):
Vehicle routes (parking)
Vehicle routes (partial)
Vehicle routes (static)
Vehicle inputs
Area behavior types
Pedestrian routes (partial)
Pedestrian routes (static)
Pedestrian inputs
Managed lanes
Partial PT routes
To define new time intervals for one of these network object types or to edit defined time intervals,
in the attribute list of network objects of this network object type, call the Time intervals list (see
“Calling time intervals from an attributes list” on page 400).
1.18.15.1 Defining time intervals for a network object type
In Vissim, a time interval is predefined with the default values 0.00 s up to MAX simulation period
(see “Defining simulation parameters” on page 997). This time interval is the default used for
network object types that can be assigned time intervals (see “Using time intervals” on page 399).
You may define additional time intervals for each of these network object types. These time
intervals are then only valid for the network objects of this network object type.
1. On the Base Data menu, click > Time Intervals.
The Time intervals list opens. By default the time interval 0.00 s up to MAX simulation period
is shown. If you do not add another time interval, you can only edit the start time of this interval
- not the end.
By default, you can edit the list (see “Using lists” on page 132).
On the toolbar of the Time intervals list, the Relation <network object type> list box
displays the network object types for which you can define time intervals.
2. On the list toolbar, in the Relations list, click the desired entry.
3. In the list, on the toolbar, click the Add button .
A new row with default data is inserted.
© PTV GROUP 399
1.18.16 Toll pricing and defining managed lanes
Element Description
Start Start time of the time interval in seconds.
As at least one interval must be defined, the entries in the first and last row cannot
be deleted.
The limiting value must not be larger or smaller than the current highest value, but
must not be the same as an existing value. In the case of a smaller value, an
interval which has already been defined is divided.
If you change an entry which you have chosen in the list, the new value must be
greater than the preceding value and smaller than the following value in the list.
Otherwise, delete the chosen entry and add a new entry, as the sequence of the
entries cannot be changed directly.
End End of the time interval in seconds. The last time interval always ends with MAX.
4. Enter the desired values.
5. Repeat the steps until you have defined the desired time intervals for the selected network
object type.
Tip: In the attribute list of a network object type that can be assigned time intervals, you
can access the Time intervals list and edit the respective time intervals (see “Calling time
intervals from an attributes list” on page 400).
1.18.15.2 Calling time intervals from an attributes list
1. Open the attributes list of the desired network object.
2. In the list, right-click the network object of your choice.
3. On the shortcut menu, click Edit Time Intervals.
The Time intervals list opens. The Relation <Network object type> list shows the network
object type for which time intervals have been defined in the Time intervals list.
4. Edit the desired entries.
1.18.16 Toll pricing and defining managed lanes
You can define managed lanes in the Managed Lanes Facilities list (see “Defining managed
lane facilities” on page 401). You may assign each managed lane the following objects:
A decision model with the attributes cost coefficient, time coefficient and base utility.
In doing so, you can distinguish between individual vehicle classes. The decision model
determines the probability of a vehicle actually using the managed lane (see “Defining
decision model for managed lane facilities” on page 403).
Toll pricing calculation models for each time interval with pricing models Based on the
number of occupants, the toll pricing model determines the toll, travel time saving and aver-
age speed (see “Defining toll pricing calculation models” on page 404).
On the desired link sequence, you define the vehicle routes Managed and General purpose of
the type Managed Lanes (see “Defining a vehicle route of the type managed lane” on page 561).
400 © PTV GROUP
1.18.16 Toll pricing and defining managed lanes
In the Managed Lanes Routing Decisions list, assign the Managed lanes routing decision of
this vehicle route the managed lanes facility of your choice (see “Attributes of managed lanes
routing decisions” on page 563).
Toll pricing is not taken into account during dynamic assignment.
1.18.16.1 Defining managed lane facilities
1. On the Traffic menu, click > Managed Lanes Facilities.
The Managed Lanes Facilities list opens.
Note: In lists, you can use the Attribute selection icon to show and hide attribute
values (see “Selecting attributes and subattributes for columns of a list” on page 152).
The attribute and attribute values of this network object type are shown in the list on the left, which
consists of two coupled lists.
2. In the list, on the toolbar, click the Add button .
A new row with default data is inserted.
This line contains the decision model default values for the cost coefficient, the time coefficient
and base utility.
3. Enter the desired name.
4. If desired, edit further attribute values in the row.
Element Description
UpdInt The update interval specifies how often the travel times and therefore travel time
savings and average speed, as well as toll charges are recalculated. Travel times
and tolls apply to the current update interval and will only be recalculated when a
new update interval begins.
For the recalculation of the toll charge, apart from the update interval, user-
defined time can be considered: After recalculation at a user-defined time, the
update interval will be used again for the next recalculation (see “Modeling
vehicle inputs for private transportation” on page 538).
The parameters LogitA , CostCoeffDef , TmCoeffDef , BaseUtilDef are included in the Logit
model. The Logit model is used as a basis for calculating the probability of a decision to use a
managed lane (see “Defining decision model for managed lane facilities” on page 403).
5. Change the values LogitA, CostCoeffDef, TmCoeffDef and BaseUtilDef depending on your
use case and the length of the managed lane route:
© PTV GROUP 401
1.18.16 Toll pricing and defining managed lanes
Element Description
LogitA Logit alpha: default value: 0.05. This value applies to all vehicle classes of
the decision model.
Examples:
Using Logit alpha = 0.05, a difference of 20 between the two routes results
in a probabilities ratio for choosing the routes of 1:2.718 (1:e).
Using Logit alpha = 0.05, a difference of 40 between the two routes results
in a probabilities ratio for choosing the routes of 1:7.389 (1:e²).
Using Logit alpha = 0.10, a difference of 20 between the two routes results
in a probabilities ratio for choosing the routes of 1:7.389 (1:e²).
CostCoeffDef Cost coefficient (default): value is optional depending on vehicle class.
Use value ≤ 0 to model the impact of the charged cost. Default value -1.00.
TmCoeffDef Time coefficient (default): value is optional depending on vehicle class.
Use value ≥ 0 to model the impact of the travel time saving. Default value
0.40.
BaseUtilDef Base utility (default): value is optional depending on vehicle class. Default
0.0
Notes:
The ratio of the coefficients Utility Coefficient Toll and Utility Coefficient Time is
decisive for modeling real traffic conditions. With the default values Utility Coefficient
Toll = -1 and Utility Coefficient Time = 0.4, one monetary unit is worth as much as a
travel time saving of 2.5 min.
The default values are used for vehicles of a type, which does not belong to the spe-
cified vehicle classes. If a vehicle type belongs to several of the specified vehicle
classes, the values used are those for the smallest vehicle class belonging to the
vehicle type.
If the travel time on the managed lane route is greater than on the general purpose
route, the result is a negative travel time saving. In this case, the travel time saving = 0
is used.
In the next steps, in the list on the left, you can select a managed lane. In the list on the right,
edit the objects assigned to it or you can assign objects depending on the relation selected.
6. On the list toolbar, in the Relations list, click the desired entry:
Decision models (see “Defining decision model for managed lane facilities” on page 403):
Add desired vehicle classes, edit coefficients and base utility.
Pricing models by time interval (see “Defining toll pricing calculation models” on page
404): Edit toll and pricing models based on the number of occupants.
Edit Managed lanes routing decisions (see “Modeling vehicle routes, partial vehicle routes,
and routing decisions” on page 543): Under Managed Lanes Routing Decisions, Managed
lanes facility attribute, a managed lane facility must be assigned.
402 © PTV GROUP
You might also like
- The Subtle Art of Not Giving a F*ck: A Counterintuitive Approach to Living a Good LifeFrom EverandThe Subtle Art of Not Giving a F*ck: A Counterintuitive Approach to Living a Good LifeRating: 4 out of 5 stars4/5 (5823)
- The Gifts of Imperfection: Let Go of Who You Think You're Supposed to Be and Embrace Who You AreFrom EverandThe Gifts of Imperfection: Let Go of Who You Think You're Supposed to Be and Embrace Who You AreRating: 4 out of 5 stars4/5 (1093)
- Never Split the Difference: Negotiating As If Your Life Depended On ItFrom EverandNever Split the Difference: Negotiating As If Your Life Depended On ItRating: 4.5 out of 5 stars4.5/5 (852)
- Grit: The Power of Passion and PerseveranceFrom EverandGrit: The Power of Passion and PerseveranceRating: 4 out of 5 stars4/5 (590)
- Hidden Figures: The American Dream and the Untold Story of the Black Women Mathematicians Who Helped Win the Space RaceFrom EverandHidden Figures: The American Dream and the Untold Story of the Black Women Mathematicians Who Helped Win the Space RaceRating: 4 out of 5 stars4/5 (898)
- Shoe Dog: A Memoir by the Creator of NikeFrom EverandShoe Dog: A Memoir by the Creator of NikeRating: 4.5 out of 5 stars4.5/5 (541)
- The Hard Thing About Hard Things: Building a Business When There Are No Easy AnswersFrom EverandThe Hard Thing About Hard Things: Building a Business When There Are No Easy AnswersRating: 4.5 out of 5 stars4.5/5 (349)
- Elon Musk: Tesla, SpaceX, and the Quest for a Fantastic FutureFrom EverandElon Musk: Tesla, SpaceX, and the Quest for a Fantastic FutureRating: 4.5 out of 5 stars4.5/5 (474)
- Her Body and Other Parties: StoriesFrom EverandHer Body and Other Parties: StoriesRating: 4 out of 5 stars4/5 (823)
- The Sympathizer: A Novel (Pulitzer Prize for Fiction)From EverandThe Sympathizer: A Novel (Pulitzer Prize for Fiction)Rating: 4.5 out of 5 stars4.5/5 (122)
- The Emperor of All Maladies: A Biography of CancerFrom EverandThe Emperor of All Maladies: A Biography of CancerRating: 4.5 out of 5 stars4.5/5 (271)
- The Little Book of Hygge: Danish Secrets to Happy LivingFrom EverandThe Little Book of Hygge: Danish Secrets to Happy LivingRating: 3.5 out of 5 stars3.5/5 (403)
- The World Is Flat 3.0: A Brief History of the Twenty-first CenturyFrom EverandThe World Is Flat 3.0: A Brief History of the Twenty-first CenturyRating: 3.5 out of 5 stars3.5/5 (2259)
- The Yellow House: A Memoir (2019 National Book Award Winner)From EverandThe Yellow House: A Memoir (2019 National Book Award Winner)Rating: 4 out of 5 stars4/5 (98)
- Devil in the Grove: Thurgood Marshall, the Groveland Boys, and the Dawn of a New AmericaFrom EverandDevil in the Grove: Thurgood Marshall, the Groveland Boys, and the Dawn of a New AmericaRating: 4.5 out of 5 stars4.5/5 (266)
- A Heartbreaking Work Of Staggering Genius: A Memoir Based on a True StoryFrom EverandA Heartbreaking Work Of Staggering Genius: A Memoir Based on a True StoryRating: 3.5 out of 5 stars3.5/5 (231)
- Team of Rivals: The Political Genius of Abraham LincolnFrom EverandTeam of Rivals: The Political Genius of Abraham LincolnRating: 4.5 out of 5 stars4.5/5 (234)
- On Fire: The (Burning) Case for a Green New DealFrom EverandOn Fire: The (Burning) Case for a Green New DealRating: 4 out of 5 stars4/5 (74)
- The Unwinding: An Inner History of the New AmericaFrom EverandThe Unwinding: An Inner History of the New AmericaRating: 4 out of 5 stars4/5 (45)
- Vissim 2022 - Manual-1251-1390Document140 pagesVissim 2022 - Manual-1251-1390YO LUISNo ratings yet
- Vissim 2022 Manual 1 191Document191 pagesVissim 2022 Manual 1 191YO LUISNo ratings yet
- Chapter 1.03 Cracking & Dorking Ebook Chapter 1.03 Released by DonDocument30 pagesChapter 1.03 Cracking & Dorking Ebook Chapter 1.03 Released by Donbamic17849No ratings yet
- Vissim 2022 - Manual-246-400Document155 pagesVissim 2022 - Manual-246-400YO LUISNo ratings yet
- Vissim 2022 - Manual-901-1100Document200 pagesVissim 2022 - Manual-901-1100YO LUISNo ratings yet
- Vissim 2022 - Manual-701-900Document200 pagesVissim 2022 - Manual-701-900YO LUISNo ratings yet
- Vissim 2022 - Manual-551-700Document150 pagesVissim 2022 - Manual-551-700YO LUISNo ratings yet
- Vissim 2022 - Manual-192-245Document54 pagesVissim 2022 - Manual-192-245YO LUISNo ratings yet
- Vissim 2022 - Manual-401-550Document150 pagesVissim 2022 - Manual-401-550YO LUISNo ratings yet
- Computer Systems Organization-Hardware-v3Document39 pagesComputer Systems Organization-Hardware-v3patrick rollodaNo ratings yet
- Opengv: A Unified and Generalized Approach To Real-Time Calibrated Geometric VisionDocument8 pagesOpengv: A Unified and Generalized Approach To Real-Time Calibrated Geometric Visionbo xuNo ratings yet
- Personal Computer Maintenance and Trouble Shooting: Leonides G. Agravante Ict-Chs NC IiDocument92 pagesPersonal Computer Maintenance and Trouble Shooting: Leonides G. Agravante Ict-Chs NC IiLeo HiddenValleyNo ratings yet
- Ophysics ProjectileDocument3 pagesOphysics ProjectileNOR ATIKA BINTI MOHD ARHAM BMNo ratings yet
- CG Unit-5Document5 pagesCG Unit-5Vathicoming Vikky100% (1)
- LibreOffice LibreOffice - Free Office Suite - Based On OpenOffice - Compatible With MicrosoftDocument1 pageLibreOffice LibreOffice - Free Office Suite - Based On OpenOffice - Compatible With MicrosoftwandlucasNo ratings yet
- Open Rails LogDocument8 pagesOpen Rails Logworkout zoneNo ratings yet
- Introduction To Arcgis SoftwareDocument36 pagesIntroduction To Arcgis SoftwareDian NuzuliawatiNo ratings yet
- En - stm32 Embedded Software OfferingDocument15 pagesEn - stm32 Embedded Software Offeringsreejith sNo ratings yet
- Lab Report: Course Code: CSE 310 Course Title: Operating Systems LabDocument10 pagesLab Report: Course Code: CSE 310 Course Title: Operating Systems LabBD EntertainmentNo ratings yet
- Master Powershell Tricks Vol2 PDFDocument653 pagesMaster Powershell Tricks Vol2 PDFChan100% (1)
- TN2. Air Flow and Lung VolumeDocument11 pagesTN2. Air Flow and Lung VolumePhương Nguyễn MinhNo ratings yet
- Peri CadDocument16 pagesPeri CadardhikiraNo ratings yet
- Jntua B.tech Cse 4-2 r15 SyllabusDocument13 pagesJntua B.tech Cse 4-2 r15 SyllabusApekshaa 2k20No ratings yet
- ENERGY STAR Computers Version 8.0 Final Draft SpecificationDocument25 pagesENERGY STAR Computers Version 8.0 Final Draft Specificationastro.lin.tpeNo ratings yet
- WIF SM-W620 Galaxy Book 10 EN UM W10 050117 FINAL ACDocument71 pagesWIF SM-W620 Galaxy Book 10 EN UM W10 050117 FINAL ACrubenNo ratings yet
- Data Processing Full Note Ss1Document43 pagesData Processing Full Note Ss1MubbyNo ratings yet
- Colorwave 650 Operation Guide UsDocument460 pagesColorwave 650 Operation Guide UsMarcelo VieiraNo ratings yet
- SSI-5000 Service ManualDocument107 pagesSSI-5000 Service ManualNikolay Penev100% (2)
- Auto Code Generator: Faculty of ManagementDocument42 pagesAuto Code Generator: Faculty of ManagementChirag PatilNo ratings yet
- Online Games The EvolutionDocument3 pagesOnline Games The EvolutionOsman OmerNo ratings yet
- Oat MaterialDocument73 pagesOat MaterialCedric John CawalingNo ratings yet
- Canon ImageRUNNER ADVANCE 4551i II BrochureDocument4 pagesCanon ImageRUNNER ADVANCE 4551i II Brochureanakraja12No ratings yet
- STRIX Sound Card Series: Strix Raid DLX Strix Raid PRO Strix SoarDocument27 pagesSTRIX Sound Card Series: Strix Raid DLX Strix Raid PRO Strix SoarAcidbassNo ratings yet
- TT QuickStart v2 A4 PDFDocument4 pagesTT QuickStart v2 A4 PDFQwertyNo ratings yet
- Database ConceptsDocument50 pagesDatabase Conceptsisharasamith12No ratings yet
- Chapter 7 Working With Layers PDFDocument2 pagesChapter 7 Working With Layers PDFVishal guptaNo ratings yet
- The Desktop (Overview) : Where Did My Desktop Go?Document5 pagesThe Desktop (Overview) : Where Did My Desktop Go?tochiNo ratings yet
- De Vermis MysteriisDocument16 pagesDe Vermis MysteriisWladimir Cotrina100% (1)