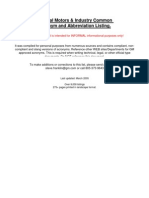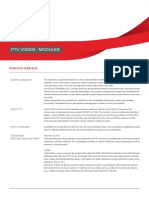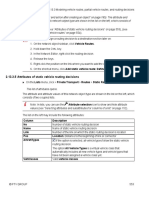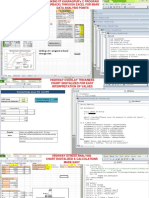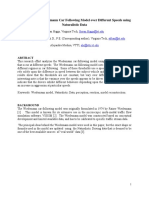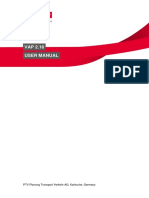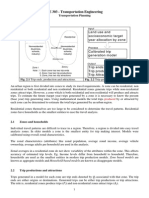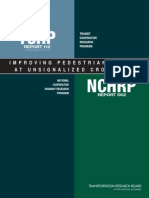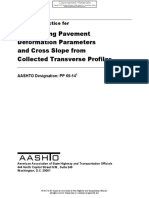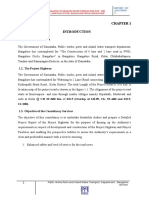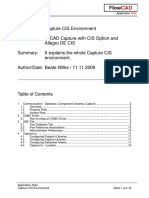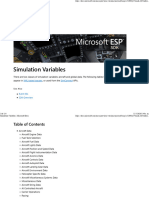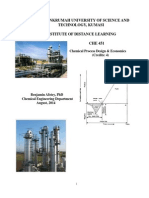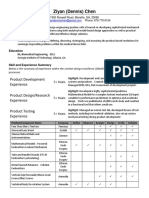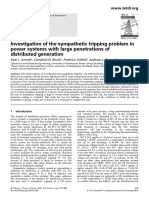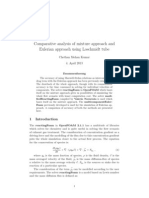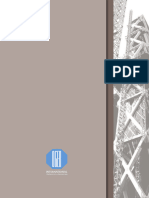Professional Documents
Culture Documents
Vissim 2022 - Manual-1251-1390
Vissim 2022 - Manual-1251-1390
Uploaded by
YO LUISCopyright
Available Formats
Share this document
Did you find this document useful?
Is this content inappropriate?
Report this DocumentCopyright:
Available Formats
Vissim 2022 - Manual-1251-1390
Vissim 2022 - Manual-1251-1390
Uploaded by
YO LUISCopyright:
Available Formats
5.1.
6 Configuring evaluations for direct output
Element Description
the list and select the vehicles by their number. Only the selected vehicles
are taken into account.
Attribute The Attributes button: Opens the window Vehicles In network: Select
selection attributes. You can select attributes for the evaluation (see “Selecting
attributes and subattributes for columns of a list” on page 152).
For import of the * .fzp file into the Autodesk 3DS MAX plug-in Civil View, the
attributes and subattributes in the following table are relevant.
Do not change the default settings specified in the Decimals column and the
Format column, if you choose to import these attributes and subattributes.
Relevant attributes and subattributes for Autodesk 3DS MAX plug-in Civil View:
Attribute\subattribute Default value of column
Decimals Format
Simulation second 2 Default
Coordinates front 3 Default
Coordinates rear 3 Default
Vehicle type\Name 0 Default
if Vehicle type\Name does not exist, Autodesk 3DS MAX Civil View looks for Vehicle
type\Number and then Vehicle type:
Vehicle type\Number 0 Default
Vehicle type 0 Default
6. Confirm with OK.
7. Start the simulation (see “Running a simulation” on page 997).
A *.fzp file is saved.
Notes:
Stops at PT stops and in parking lots are not counted as stops for the Number of
stops and Delay time in the vehicle record.
You can filter and record the data of all vehicles to determine the total values of delays
or travel time in the network. This is the maximum per vehicle before leaving the net-
work. At the same time, the data of the vehicles that remain after the simulation in the
network must be recorded.
Result of vehicle record evaluation
A vehicle record *.fzp may contain the following data:
Element Description
File Path and name of network file
Comment Comment on simulation
© PTV GROUP 1253
5.1.6 Configuring evaluations for direct output
Element Description
Date Time of evaluation
PTV Vissim Version number, service pack number, build number
Table Vehicles In network (see “Displaying vehicles in the network in a list” on
page 1004)
Column names Column headers and units
Data block One row each with the number of the vehicle for each simulation step and
the attribute values
The columns correspond to the sequence of the attributes in the
selection.
The corresponding add-on module must be installed for some of the
listed attributes so that correct values can be recorded, for example, the
add-on module Dynamic Assignment.
Notes:
By default, the currently selected units for lengths, speeds, accelerations, decel-
erations are taken into account for the evaluation (see “Selecting network settings for
units” on page 256). You can also choose the unit for attribute values in the attribute
selection list in the Format column (see “Selecting attributes and subattributes for
columns of a list” on page 152).
Units that are shown in the list box or in the column header with the respective attribute
cannot be changed.
Your selection of attributes determines which attribute values are included. You may also display
these result attributes in the Vehicles In Network list (see “Displaying vehicles in the network in a
list” on page 1004).
Vehicle record example: file *.fzp
$VISION
* File: C:\Users\Public\Documents\PTV Vision\PTV Vissim 2022\Examples Demo\
3D - Complex Intersection Karlsruhe.DE\Karlsruhe 3D.inpx
* Comment:
* Date: 03.01.2021 12:23:33
* Application: PTV Vissim 2022.00-00* [95359]
*
*Table: Vehicles In Network
*
* SIMSEC: SimSec, simulation second (simulation time [s]) [s]
* NO: No, number (unique vehicle number)
* LANE\LINK\NO: lane\link\no., lane\link\number (unique number of the
link/connector)
* LANE\INDEX: lane\index, lane\index (unique number of the lane)
* POS: Pos, position (distance on the link from the start point of the link or
connector) [m]
1254 © PTV GROUP
5.1.6 Configuring evaluations for direct output
* POSLAT: PosLat, Position (lateral) (lateral position at the end of the time
step.
Value range 0-1: 0: at the edge of the right lane 0.5: in the middle of the
lane
1: at the edge of the left lane)
* SimSec;No;Ln\Link\No;Ln\Index;Pos;PosLat
* Simulation second;Number;Lanes\Link\Number;Lanes\Index;Position;
Position (lateral)
*
$VEHICLE:SIMSEC;NO;LANE\LINK\NO;LANE\INDEX;POS;POSLAT
0.20;1;1;1;2.57;0.50
0.40;1;1;1;5.71;0.50
0.40;3;2;1;0.22;0.50
0.60;1;1;1;8.86;0.50
0.60;3;2;1;3.25;0.50
0.80;1;1;1;12.02;0.50
0.80;3;2;1;6.29;0.50
1.00;1;1;1;15.18;0.50
1.00;3;2;1;9.33;0.50
...
5.1.6.7 Evaluating vehicle travel time measurements
A vehicle travel time measurement consists of a From Section and a To Section. The mean travel
time from traversing the From Section up to traversing the To Section, including the waiting time
and/or holding time, is calculated as well as the distance traveled between the start section and
destination section.
By default, the data for all vehicle classes is entered together. You can also show the data for
certain vehicle classes separately in the evaluation (see “Configuring evaluations of the result
attributes for lists” on page 1186).
You can also evaluate delays with travel time measurements (see “Showing delay measurements
in lists” on page 1237).
Note: Vehicle travel time measurements must be defined in the network (see “Defining
vehicle travel time measurement” on page 532).
You can save the following data and data formats:
Output ASCII file MDB table Attribute file from attribute list
Aggregated data - -
Raw data *.rsr -
Show result attributes in attribute lists (see “Displaying result attributes in attribute lists” on
page 1189)
Show result attributes in result lists (see “Showing result attributes in result lists” on page
1188)
© PTV GROUP 1255
5.1.6 Configuring evaluations for direct output
Save result attributes to files or databases (see “Configuring evaluations for direct output” on
page 1240)
Result of evaluation of travel time measurements
The results list Vehicle Travel Time Results contains the following attributes:
Result Short name Description
attribute Long
name
Vehicles Vehs Number of vehicles recorded
Vehicle travel VehTravTmMeas Name of vehicle travel time measurement
time meas-
urement
Travel time TravTm Average travel time [s] of vehicles in the network
Simulation run SimRun Number of simulation run
Distance Dist Average distance traveled [m] between the start section
traveled and destination section of travel time measurement. If
there is only one path leading from the start section to the
destination section, its value corresponds to attribute
Distance value of travel time measurement (see “Attrib-
utes of vehicle travel time measurement” on page 533).
Time interval TimeInt Duration of the evaluation intervals in which the data is
aggregated
The travel time file *.rsr contains the following data:
Element Description
File title Name of evaluation
File Path and name of network file
Comment Optional comment from the simulation parameters
Date Time of evaluation
Vissim Version number, service pack number, build number
Data block One row for each travel time measurement:
Time: Simulation second in which the vehicle traverses the destination section
No: Travel time measurement number
Veh: number of vehicle
VehType: number of vehicle type
TravTm: travel time in [s]
Dist: distance in [m]
Delay: delay time in [s], difference to optimal (ideal, theoretical) travel time
1256 © PTV GROUP
5.1.6 Configuring evaluations for direct output
Example of travel time measurement file *.rsr
Table of Travel Times
File: C:\Program Files\PTV Vision\PTV Vissim 2022\Examples Demo\Manual\lux3_
10.inpx
Comment: Manual, SC 3-10
Date: 03.01.2021 12:23:33
PTV Vissim 2022.00-00* [95359]
Time; No.; Veh; VehType; TravTm; Delay;
75.7; 4031; 3; 402; 4.8; 0.0;
99.2; 4102; 2; 402; 39.2; 0.0;
106.0; 4041; 3; 402; 18.5; 0.0;
118.8; 4092; 2; 402; 13.1; 0.0;
124.2;9063035; 15; 11; 113.8; 0.0;
126.4; 4051; 3; 402; 19.9; 1.3;
127.6;9063035; 23; 16; 112.5; 0.6;
137.2;4035051; 3; 402; 65.1; 1.1;
140.3;9063035; 94; 15; 81.4; 1.7;
145.2; 4102; 72; 401; 73.2; 1.3;
..
5.1.6.8 Saving vehicle input data to a file
You can record the vehicles that are used with vehicle inputs in the network. Links and vehicle
inputs must be defined in the network (see “Modeling links for vehicles and pedestrians” on page
489), (see “Modeling vehicle inputs for private transportation” on page 538).
You can save the following data and data formats:
Output ASCII file MDB table
Aggregated data - -
Raw data *.fhz -
Save raw data to a file (see “Using the Direct output function to save evaluation results to
files” on page 1240)
Result of vehicle input data evaluation
A vehicle input evaluation *.fhz contains the following data:
Element Description
File title Name of evaluation
File Path and name of network file
Comment Optional comment from the simulation parameters
Date Time of evaluation
© PTV GROUP 1257
5.1.6 Configuring evaluations for direct output
Element Description
Vissim Version number, service pack number, build number
Data block Data block with the following information:
one row per vehicle that enters the Vissim network
one column per attribute
The data block of the evaluation file contains the following attributes in this sequence:
Column Description
Time Simulation second
Link Number of link on which the vehicle is used.
Lane Number of lane on which the vehicle is used.
If a vehicle in the dynamic assignment drives away from a parking lot, the value 0
is output in the Lane column.
VehNo Number of the vehicle
VehType Number of vehicle type
Line Number of PT line. No PT line: value 0
DesSpeed Desired speed of vehicle
Example evaluation of the vehicle input data file *.fhz
Table of vehicles entered
File: C:\Users\Public\Documents\PTV Vision\PTV Vissim 2022\Examples
Demo\example.inpx
Comment: Example, SC 3-10
Date: 03.01.2021 12:23:33
PTV Vissim 2022.00-00* [95359]
Time; Link; Lane; VehNo; VehType; Line; DesSpeed;
0.1; 1110; 1; 1; 32; 1110; 51.6;
0.1; 2008; 1; 2; 402; 218; 50.0;
0.1; 1001; 1; 3; 402; 101; 50.0;
1.6; 277; 1; 4; 10; 0; 46.3;
1.8; 267; 1; 5; 10; 0; 46.2;
2.4; 8; 1; 6; 10; 0; 45.7;
2.8; 272; 1; 7; 10; 0; 45.6;
2.9; 70; 1; 8; 17; 0; 54.2;
3.1; 69; 2; 9; 17; 0; 53.5;
3.4; 274; 1; 10; 17; 0; 53.6;
…
5.1.6.9 Evaluating pedestrian areas with area measurements
You can define or generate area measurements that record data of pedestrian areas with
sections. You can display and store result attributes in evaluations and lists. To allow an area
measurement to record data, the following conditions must be satisfied:
1258 © PTV GROUP
5.1.6 Configuring evaluations for direct output
At least one section must be defined in the network (see “Modeling sections” on page 799). If
sections are placed on top of pedestrian areas, they can record pedestrian area data.
At least one area measurement must be defined or generated and assigned to at least one
section (see “Defining an area measurement in lists” on page 1309), (see “Generating area
measurements in lists” on page 1310).
At least one pedestrian input and one pedestrian route must be defined in the pedestrian area
(see “Modeling pedestrian inputs” on page 1104), (see “Modeling routing decisions and
routes for pedestrians” on page 1107).
On a ramp, you can collect data from an area measurement with a section. To do so, in the
Additional Level ( AddLvl ) attribute of the section, you must select the level leading to the ramp
(see “Attributes of sections” on page 801).
By default, the data for all pedestrian classes is entered together. You can also show the data for
certain pedestrian classes separately in the evaluation (see “Configuring evaluations of the result
attributes for lists” on page 1186).
Saving results of area measurements
You can save the following data and data formats:
Output ASCII file MDB table Attribute file from attribute list
Area measurements
Aggregated data - -
Raw data *.merP - -
Show result attributes in attribute lists (see “Displaying result attributes in attribute lists” on
page 1189)
Show result attributes in a result list (see “Showing result attributes in result lists” on page
1188)
Save result attributes to files (see “Using the Direct output function to save evaluation results
to files” on page 1240)
Show result attributes of area measurements in list (see “Showing results of measurements”
on page 1313)
Attributes of aggregated data output
You can display result attributes in the Area Measurement Results list.
Maximum, minimum, average all refer to time interval values.
© PTV GROUP 1259
5.1.6 Configuring evaluations for direct output
Result attribute Short name Description
Long name
Number of NumPedsMax, maximum, minimum number of vehicles in
pedestrians NumPedsMin, sections, average number in sections
(maximum), NumPedsAvg
(minimum),
(average)
Number of NumStops Number of stops during the evaluation interval. A
stops pedestrian counts as standing still if his speed is
less than 0.2 m/s.
Leave time tLeavMax, tLeavMin, first, last, and average point in time all pedestrians
maximum), tLeavAvg leave the sections [simulation second]
(minimum),
(average)
Orientation x OrientXAvg Average of the x component of the orientation
vectors
Orientation y OrientYAvg Average of the y component of the orientation
vectors
Walk-out count WalkOutCnt Number of pedestrians who have left sections
This does not include passengers boarding PT
vehicles.
Density DensMax, DensMin, Pedestrian density in sections
(maximum), DensAvg
(minimum),
(average)
Density exper- DensityExp Pedestrian density experienced within the per-
ienced (max- ception radius of a pedestrian
imum),
(minimum),
(average)
Entry time (max- tEntMax, tEntMin, first, last, and average point in time all pedestrians
imum), (min- tEntAvg reach the sections [simulation second]
imum),
(average)
Walk-in count WalkInCnt Number of pedestrians walking in the sections.
Pedestrians from inputs and pedestrians alighting
from PT vehicles are not counted.
Area meas- AreaMeasurement Name and number of area measurement
urements
Total distance TotDistMax, maximum, minimum and average total distance
(maximum), TotDistMin,TotDistAvg traveled in sections of all pedestrians who have
(minimum), left the sections during the aggregation interval
(average)
1260 © PTV GROUP
5.1.6 Configuring evaluations for direct output
Result attribute Short name Description
Long name
Total time gain TotTmGainAvg average total time gain in sections for pedestrians
(average) who have left the sections during the aggregation
interval
Total delay TotDelayMax, maximum, minimum and average total time delay
(maximum), TotDelayMin, in sections for pedestrians who have left the
(minimum), TotDelayAvg sections during the aggregation interval The total
(average) time delay refers to the sum of different time
delays, for example waiting time at SC or
obstruction due to other pedestrians.
Total dwell time TotDwlTmMax, maximum, minimum and average total dwell time
(maximum), TotDwlTmMin, in sections of all pedestrians who have left the
(minimum), TotDwlTmAvg sections during the aggregation interval The total
(average) dwell time refers to the sum of different dwell
times, for example waiting time at SC or travel
time.
Speed SpeedMax, SpeedMin, maximum, minimum and average speed
(maximum), SpeedAvg
(minimum),
(average)
Speed x- SpeedXMax, maximum, minimum, and average speed of x-
component SpeedXMin, component of speed vector
(maximum), SpeedXAvg
(minimum),
(average)
Speed y- SpeedYMax, maximum, minimum, and average speed of y-
component SpeedYMin, component of speed vector
(maximum), SpeedYAvg
(minimum),
(average)
Speed SpeedDevAvg average deviation of pedestrian speeds
deviation
(average)
Speed variance SpeedVar Vectorial speed differences of all pedestrians
within the personal environment radius of their
own speed (see “Selecting network settings for
pedestrian behavior” on page 254)
Nearest NearNeighbDistMax, Maximum, minimum and average distance to the
neighbor NearNeighbDistMin, center of the pedestrian to which the distance is
distance NearNeighbDistAvg lowest.
(maximum),
(minimum),
(average)
© PTV GROUP 1261
5.1.6 Configuring evaluations for direct output
Result attribute Short name Description
Long name
Source quantity SourceQu Number of pedestrians walking in the sections.
This also includes pedestrians from inputs and
pedestrians alighting from PT vehicles.
Stop delay StopDelay Tot Total standstill time of pedestrians during the
(total) evaluation interval. A pedestrian counts as
standing still if his speed is less than 0.2 m/s
Desired speed DesSpeedAvg average desired speed of all pedestrians
(average)
World WorldXMax, WorldXMin maximum, minimum and average world
coordinate x WorldXAvg, coordinate x
(maximum),
(minimum),
(average)
World WorldYMax, maximum, minimum and average world
coordinate y WorldYMin, WorldYAvg coordinate y
(maximum),
(minimum),
(average)
World WorldZMax, maximum, minimum and average world
coordinate z WorldZMin, WorldZAvg coordinate z
(maximum),
(minimum),
(average)
Time interval TimeInt Duration of the evaluation intervals in which the
data is aggregated
Destination DestCnt Number of pedestrians that will not be leaving the
count sections, e.g. because their route ends in one of
them or they are alighting a PT vehicle.
Output file of pedestrian area result
Structure of the output file *.merP:
Element Description
Measurement area (raw data) File title
File Path and name of network file
Comment Optional comment from the simulation parameters
Date Time of evaluation
PTV Vissim Version number, service pack number, build number
List List of evaluated areas
Column names Column headers and units
Data block Data block with measurement data
1262 © PTV GROUP
5.1.6 Configuring evaluations for direct output
Column Meaning
MeasurementAreaNo Number of section
tEnter Time pedestrian entered the section [simulation second]
tLeave Time pedestrian left the section [simulation second]
PedNo Pedestrian number
PedType Pedestrian type
DwellTime Dwell time [s] pedestrians spent in section
vDes Desired speed in the currently selected unit for the speed: average,
minimum and maximum
v Speed in the currently selected unit for the speed: average, minimum
and maximum
DevSpeed Deviation of pedestrian speed in the currently selected unit for the
speed
Density Pedestrian density in the sections [ped/m²] or [ped/ft²], depending on
the unit set for short distances
AvgXOri Average of x values of orientation vector
AvgYOri Average of y values of orientation vector
WorldX World coordinate X
WorldY World coordinate Y
WorldZ World coordinate Z
TimeGain Time gain [s]: Total time gain is determined based on the delay time.
The total time gain is determined only if the pedestrian is faster than
desired.
TimeDelay Time delay [s]: Total time delay is determined from the "time lost" per
time step. This is determined from the difference between actual
speed and desired speed if the pedestrian is slower than desired.
Delays through using a detour are not taken into account in the delay.
Dist Distance traveled so far in the sections, in the current unit set for short
distances
DistNetwork Total distance traveled so far in the network in currently selected unit
for short distances
Example of raw data *.merP
The data blocks below the file header contain the area results and all column identifiers.
Area Measurement (raw data)
File: C:\Dokumente und Einstellungen\All Users\Dokumente\PTV Vision\PTV Vis-
sim 2022\Examples Demo\KAmerP2013.inpx
Comment:
Date: 03.01.2021 12:23:33
PTV Vissim 2022.00-00* [95359]
Section No. : Section number
tEnter : Time at which the pedestrian entered the section
[Simulation second]
© PTV GROUP 1263
5.1.6 Configuring evaluations for direct output
tLeave : Time at which the pedestrian left the section
[Simulation second]
PedNo : Pedestrian number
PedType : Pedestrian type
Dwell time : total time [s] that the pedestrian
spent within the sections
vDes : Desired speed [km/h]
vX : X component of the speed vector [km/h]
vY : Y component of the speed vector [km/h]
v : Speed [km/h]
DevSpeed : Deviation of pedestrian speed [km/h]
Density : Pedestrian density in section [ped/m²]
AvgXOri : Average of x values of orientation vector
AvgYOri : Average of y values of orientation vector
WorldX : World coordinate x
WorldY : World coordinate y
WorldZ : World coordinate z
TimeDelay : Time delay [s]
TimeGain : Time gain [s]
Distance : Distance [m] the pedestrian
covered within the sections
DistNetwork : Distance [m] pedestrian traveled in networt so far
MeasurementAreaNo; tEnter; tLeave; PedNo; PedType; Dwell time;
2; 9.0; 28.8; 19; 100; 19.8;
vDes; vDes; vDes; vX; vX; vX; vY;
Average; Min; Max; Average; Min; Max; Average;
5.1; 5.1; 5.1; 4.8; 0.0; 5.0; -1.2;
vY; vY; v; v; v; DevSpeed; Density;
Min; Max; Average; Min; Max; ;Average;
-1.3; -0.0; 4.9; 0.0; 5.1; 0.15; 0.00;
Density; Density; AvgXOri; AvgYOri; WorldX; WorldX; WorldX;
Min; Max; Average; Min; Max;
0.00; 0.00; 0.9703; -0.2413; -1178.1; 0.9703; -0.2413;
WorldY; WorldY; WorldY; WorldZ; WorldZ; WorldZ;Time delay;
Average; Min; Max;Average; Min; Max; ;
115.3; 111.9; 118.6; 0.0; 0.0; 0.0; 0.6;
TimeGain; TravDist; DistNetwork;
0.0; 27.5; 27.5;
5.1.6.10 Saving pedestrian record to a file or database
Note: You will need the add-on module Viswalk.
The pedestrian record outputs the attribute values for each pedestrian in one row per time step.
You can restrict the evaluation to pedestrian classes and individual pedestrians. Pedestrian areas
and inputs must defined for the network and OD matrices for the dynamic assignment (see
“Modeling construction elements” on page 1047) , (see “Modeling pedestrian inputs” on page
1104) , (see “Pedestrian OD matrices” on page 1148) . In areas where pedestrians are to be
recorded, the Pedestrian record active option must be selected (see “Attributes of areas” on
page 1065).
1264 © PTV GROUP
5.1.6 Configuring evaluations for direct output
If under Links, you selected the attribute Is pedestrian area and now want to save the link data to
the Pedestrian record, select Vehicle record active (see “Attributes of links” on page 492).
You can output the following data and data formats:
Output ASCII file MDB file Attribute file from attribute list
Aggregated data - -
Raw data *.pp - -
Tip: You can show many output attributes of the Pedestrian record in parallel, also
during the simulation, as a result list Pedestrians in network.
1. From the Evaluation menu, choose > Configuration > Direct Output tab.
2. In the Pedestrian record row, select the option Write to file.
3. You can change the time if you wish (see “Using the Direct output function to save evaluation
results to files” on page 1240).
4. Click the More button.
The Pedestrian record window opens.
5. Make the desired changes:
Element Description
Resolution Simulation resolution of time steps
Filters All pedestrians: Includes all pedestrians in the evaluation, regardless of their
vehicle class
Filter by pedestrian classes: Takes only the selected pedestrian classes
into account
Filter by sections: takes only the selected sections into account Sections
have to be defined (see “Modeling sections” on page 799). The level with the
section and the the level on which pedestrians move are the same. The ped-
estrians' center lies within the section.
Filter by individual pedestrians: If this option is selected, you can right-
click the list and select pedestrians by their number. Only the selected ped-
estrians are taken into account.
Attribute The Pedestrians in Network: Select Attributes window opens. You can select
selection attributes for the evaluation (see “Selecting attributes and subattributes for
columns of a list” on page 152).
6. Confirm with OK.
7. Start the simulation (see “Running a simulation” on page 997).
A *.pp file is saved.
© PTV GROUP 1265
5.1.6 Configuring evaluations for direct output
Result of pedestrian record
A pedestrian record *.pp may contain the following data:
Element Description
File Path and name of network file
Comment Comment on simulation
Date Time of evaluation
PTV Vissim Version number, service pack number, build number
Table Pedestrians In Network
Column Column headers and units
names
Data block One row each with the number of the pedestrian for each simulation step and the
attribute values
The columns correspond to the sequence of the attributes in the selection.
Notes:
By default, the currently selected units for lengths, speeds, accelerations, decel-
erations are taken into account for the evaluation (see “Selecting network settings for
units” on page 256). You can also choose the unit for attribute values in the attribute
selection list in the Format column (see “Selecting attributes and subattributes for
columns of a list” on page 152).
Units that are shown in the list box or in the column header with the respective attribute
cannot be changed.
Your selection of attributes determines which attribute values are included. You may also display
these result attributes in the Pedestrians In Network list. For example, the following attributes
may be included:
Attribute Definition
Current Walking behavior of the pedestrian type When the walking behavior is area-
walking based, it refers to the walking behavior of the area.
behavior
Current Number of construction element which is the destination
destination
number
Current Type of construction element which is the destination
destination
type
Width Width of the pedestrian
Level Number of level
Pedestrian Number of pedestrian type
type
1266 © PTV GROUP
5.1.6 Configuring evaluations for direct output
Attribute Definition
Distance Total distance traveled so far
traveled
(total)
Time in The total time a pedestrian is in the network [s].
network
(total)
Speed Speed at the end of the time step
Height Size of pedestrian [m]
Construction Number of construction element
element
number
Construction Type of construction element
element type
Length Height of pedestrian [m]
Number Pedestrian number
Start time Network entry time [simulation second ss,f], where f (fraction) is a two-digit
number
Start time Start time as time of day [hh:mm:ss,f], where f (fraction) is a two-digit number
(time of day)
Simulation Simulation time as time of day [hh:mm:ss,f], where f (fraction) is a two-digit
time (time of number
day)
Simulation Simulation time in seconds [ss,f], where f (fraction) is a two-digit number
second
Static route Number of static pedestrian route
number
Static routing Number of static pedestrian routing decision
decision
number
Partial route Number of pedestrian route (partial)
number
Partial Number of pedestrian partial routing decision
routing
decision
number
Remaining Remaining distance (short length) to the next internal destination.
distance If the next destination or intermediate destination is at the current level of the
pedestrian, this is the distance to this destination or intermediate destination. If
the next destination or intermediate destination is at another level, the value
specifies the distance to the foot of the targeted stairways.
© PTV GROUP 1267
5.1.6 Configuring evaluations for direct output
Attribute Definition
Previous Number of construction element that was the previous destination
destination
number
Distance to Direct distance (short length) to the start of the current queue
queue start
Queuing area Number of the area in which the current queue is located.
number 0 = pedestrian is not in a queue
Coordinates Coordinates (x), (y), (z) of the rear edge of the pedestrian at the end of the time
rear step
Coordinates Coordinates (x), (y), (z) of the front edge of the pedestrian at the end of the time
front step
Desired Desired speed [km/h]
speed
Time gains Time gain [s]: Total time gain is determined based on the time delay. The total
time gain is determined only if the pedestrian is faster than desired.
Time delays Time delay [s]: Total time delay is determined from the "time lost" per time
step. This is determined from the difference between actual speed and desired
speed if the pedestrian is slower than desired.
Delays through using a detour are not taken into account in the delay.
Public Is the pedestrian waiting, is he alighting from the PT vehicle or walking towards
transport it:
state None
Waiting
Approaching
Alighting
Instead of the attribute PT status, use the attribute Motion state, which allows
you to record more motion states of pedestrians. You can continue to use
existing data with the attribute PT status.
Motion state MotionState: The current motion state of a pedestrian shows for how long the
pedestrian does a certain activity (see “Showing pedestrians in the network in a
list” on page 1018).
Pedestrian record example: file *.pp
$VISION
* File: C:\Users\Public\Documents\PTV Vision\PTV Vissim 2022\
Examples Training\Pedestrians\RiMEA\Rimea 0.inpx
* Comment:
* Date: 03.01.2021 12:23:33
* Application: PTV Vissim 2022.00-00* [95359]
*
* Table: Pedestrians In Network
1268 © PTV GROUP
5.1.6 Configuring evaluations for direct output
*
*
* SIMSEC: SimSec, simulation second (simulation time [s]) [s]
* NO: No., Number (Unique number of the pedestrian)
* CONSTRELTYPE: ConstrElType, Construction element type
(Type of construction element, on which the pedestrian is located)
* CONSTRELNO: ConstrElNo, Construction element number
(Number of construction element, on which the pedestrian is located)
*
* SimSec;No;ConstrElType;ConstrElNo
* Simulation second;number;type of construction element;
Construction element number
*
$PEDESTRIAN:SIMSEC;NO;CONSTRELTYPE;CONSTRELNO
15.60;1;Area;1
15.70;1;Area;1
15.80;1;Area;1
15.90;1;Area;1
16.00;1;Area;1
16.10;1;Area;1
16.20;1;Area;1
16.30;1;Area;1
…
…
5.1.6.11 Evaluating pedestrian travel time measurements
With the evaluation of the pedestrian travel time, you record pedestrians when they are added in
the start areas until they enter the associated destination areas.
Note: Pedestrian travel time measurements must be defined in the network (see “Defining
pedestrian travel time measurement” on page 1172).
By default, the data for all pedestrian classes is entered together. You can also show the data for
certain pedestrian classes separately in the evaluation (see “Configuring evaluations of the result
attributes for lists” on page 1186).
You can save the following data and data formats:
Output ASCII file MDB table Attribute file from attribute list
Aggregated data - -
Raw data *.rsrP - -
Show result attributes in attribute lists (see “Displaying result attributes in attribute lists” on
page 1189)
Show result attributes in result lists (see “Showing result attributes in result lists” on page
1188)
Save result attributes to a file (see “Using the Direct output function to save evaluation results
to files” on page 1240)
© PTV GROUP 1269
5.1.6 Configuring evaluations for direct output
Result of pedestrian travel time measurements
The file with pedestrian travel times *.rsrp contains the following data:
Element Description
File title Name of evaluation
File Path and name of network file
Comment Optional comment from the simulation parameters
Date Time of evaluation
Vissim Version number, service pack number, build number
Attribute names Description of evaluated data
Data block Measurement data
Tip: You can also save an evaluation based on the pedestrian origin-destination matrix
(see “Saving pedestrian travel time measurements from OD data to a file” on page 1271).
Example of pedestrian travel time sections: raw data *.rsrP
Pedestrian travel time measurement (raw data)
File: C:\Users\Public\Documents\PTV Vision\PTV Vissim 2022\Examples Train-
ing\Pedestrians\HR.inpx
Comment:
Date: 03.01.2021 12:23:33
PTV Vissim 2022.00-00* [95359]
t : Time ped. entered dest. area of travel time measurement
[sim.second]
No. : Travel time measurement number
PedNo : Pedestrian number
PedType : Pedestrian type
TravDist : Distance traveled from start to destination area [m]
TravTime : Time traveled from start to destination are [s]
TimeDelay : Time delay [s] while traveling from start to destination area
TimeGain : Time delay [s] while traveling from start to destination area
DevSpeed : Differences [km/h] between actuel speed and v_des
t; No.; PedNo; PedType; TravDist; TravTime; TimeDelay; TimeGain; DevSpeed;
17.1; 30; 414; 100; 14.7; 16.1; 5.0; 0.0; 2.7;
18.4; 29; 56; 100; 17.3; 18.2; 6.3; 0.0; 3.4;
19.5; 29; 99; 200; 18.0; 19.2; 7.1; 0.0; 3.0;
....
Column Description
t Time pedestrian entered destination area of travel time measurement [simulation
second]
No. Travel time measurement number
1270 © PTV GROUP
5.1.6 Configuring evaluations for direct output
Column Description
PedNo Pedestrian number
PedType Pedestrian type
Dist Distance traveled from the start area to the destination area
TravTime Travel time from the start area to the destination area [s]
TimeDelay Delay [s] from the start area to the destination area:
The total TimeDelay when traveling this distance results from the "lost time" per
time step. This is determined from the difference between actual speed and
desired speed if the pedestrian is slower than desired. Pedestrians might walk
slower than desired when they have to slow down because of other pedestrians,
for instance when pedestrian density increases.
Delays through using a detour are not taken into account in the delay.
TimeGain Time gain [s] from the start area to the destination area:
The total TimeGain when traveling this distance is determined accordingly like the
delay. The total "time gain" is determined only if the pedestrian is faster than
desired. Pedestrians might walk faster than desired when they are required to do
so because of other pedestrians.
DevSpeed Difference in [km/h] between the actual speed and desired speed while walking
from the start to the end of the section.
5.1.6.12 Saving pedestrian travel time measurements from OD data to a file
If you manage the pedestrian demand of the OD relations between the pedestrian areas as a
pedestrian origin-destination matrix, you do not need to define pedestrian inputs or pedestrian
routing decisions with pedestrian routes to destination areas (see “Pedestrian OD matrices” on
page 1148). From a simulation based on a pedestrian origin-destination matrix, you can save the
following aggregated data to an *.rsmp file:
Travel time
Delay
Relative delay
Volume
Note: You do not need to define any travel time measurements. Vissim defines travel
time measurements automatically at the start of the simulation. A temporary travel time
measurement is generated for each OD relation in the pedestrian origin-destination matrix:
The temporary travel time measurement starts at the start area.
The temporary travel time measurement ends at the destination area.
The output data results from the pedestrian volume per OD relation and aggregation
interval.
Further routes of a pedestrian in the network are ignored.
© PTV GROUP 1271
5.1.6 Configuring evaluations for direct output
Relevant pedestrians for the evaluation
Pedestrians who are generated in the origin area according to the pedestrian input are taken
into account.
Pedestrians who reach the destination area at the end of their current static route (which
began at one of the origin areas) are taken into account.
Pedestrians who enter an origin area when they leave a PT vehicle are not taken into
account.
Pedestrians who get to the origin area from another area are not taken into account.
This also includes pedestrians who traveled a partial route between origin and destination,
and pedestrians who are located in the current destination area, but are continuing their walk
according to a further routing decision, i.e. these pedestrians are also taken into account.
The arrival time of a pedestrian at the destination area must be in the evaluation period. Thus
only the end of the evaluation period belongs to the interval, and not the start of the evaluation
period.
The start time of the pedestrian in the origin area is not relevant.
Pedestrians who use different static routes for their path from the same origin area to the
same destination area are not differentiated. The following thus applies:
For each OD relation, the output data results from all relevant pedestrians.
There may be multiple static routes for an OD relation.
A pedestrian who has completed his route from the origin area to the destination area is no
longer recorded.
Examples:
The pedestrian is no longer relevant if, in the course of his other routes, he once again
takes his original static route from the original origin area to the same destination area.
The pedestrian is also no longer relevant if his next destination area could also be reached
from his original origin area via another static route.
A pedestrian who enters an area on his static route to his destination, which is the des-
tination area of another static route and which also starts at the routing decision of the ped-
estrian in his origin area, is also not recorded. This pedestrian is only included in the
evaluation when he has reached the destination area of his static route.
Pedestrians with circular routes, which start in area X and also end in this area X, are
included in the evaluation. Since pedestrians within an area are not considered, a circular
route requires at least one route intermediate point in an area outside area X, which is the
origin and destination of the static route. Even area X, which is the origin and destination
of a circular route, can be an intermediate point of the circular route if another intermediate
point then exists in another area in the circular route before the route destination is
reached in area X.
Configuring direct output of the pedestrian travel times (OD data)
1. From the Evaluation menu, choose > Configuration > Direct Output tab.
2. In the Pedestrian travel time (OD data) row, select the option Write to file.
1272 © PTV GROUP
5.1.6 Configuring evaluations for direct output
3. You can change the time if you wish (see “Using the Direct output function to save evaluation
results to files” on page 1240).
4. Click the More button.
The Pedestrian travel time (OD data) window opens.
5. If desired, change the aggregation interval.
6. Confirm with OK.
7. Start the simulation (see “Running a simulation” on page 997).
The *.rsmp file is saved. If the simulation ends before the specified end of the evaluation, the
evaluation also ends with the simulation. Thus the last time interval may be incomplete. The
corresponding result values for the remaining time interval are still saved.
Results of the evaluation of pedestrian travel times (OD data)
The output file *.rsmp contains the following data:
Element Description
File title Name of evaluation
File Path and name of network file
Comment Optional comment from the simulation parameters
Date Time of evaluation
PTV Vissim Version number, service pack number, build number
Data Data blocks with the attributes for each OD relation:
for the entire evaluation period
separately for each evaluation interval
Header data (one row):
Parameter
Valid time interval in simulation seconds
List of destination areas
Output data:
One row per origin area with the output values per attribute and OD relation
For each time interval: separate data block with measurement data per OD
relation
Each data block contains the following result attributes:
© PTV GROUP 1273
5.1.6 Configuring evaluations for direct output
Output Description
data
Travel time Average of all travel times of relevant pedestrians per OD relation.
Delay Average of all total delay values per OD relation.
For each pedestrian, the delay in each simulation step results from:
Example:
The delay is 25% of the length of the time step for a pedestrian at 75% of his
desired speed.
These values are added up over the entire measured distance of the pedestrian.
Note: Negative values reduce the total delay value.
Relative Average of all relative delays per OD relation
delay This value is determined separately for each pedestrian as a percentage of the
delay in the travel time.
Volume Number of pedestrians on the basis of which the other result attributes were
determined.
Example: Output file *.rsmp
An output file is saved for the following matrix:
In the example, line breaks in the data block (0s-360s) facilitate readability:
Pedestrian travel time measurement (OD data)
File C:\Users\Public\Documents\PTV Vision\PTV Vissim 2022\Examples Train-
ing\Pedestrian OD Matrix.inpx
Comment:
Date: 03.01.2021 12:23:33
PTV Vissim 2022.00-00* [95359]
1274 © PTV GROUP
5.1.6 Configuring evaluations for direct output
Travel time:0s-360s;3;4;5;6;
Delay:0s-360s;3;4;5;6;
Relative delay:0s-360s;3;4;5;6;
Volume:0s-360s;3;4;5;6
1;0.0;0.0;53.5;61.0;
1;0.0;0.0;4.5;4.4;
1;0.00;0.00;0.09;0.07;
1;0;0;166;85
2;31.7;0.0;0.0;73.4;
2;4.1;0.0;0.0;6.0;
2;0.13;0.00;0.00;0.08;
2;97;0;0;97
4;33.2;0.0;0.0;0.0;
4;5.3;0.0;0.0;0.0;
4;0.17;0.00;0.00;0.00;
4;87;0;0;0
8;0.0;77.3;0.0;0.0;
8;0.0;7.4;0.0;0.0;
8;0.00;0.10;0.00;0.00;
8;0;108;0;0
Travel time:0s-180s;3;4;5;6;Delay:0s-180s;3;4;5;6;Relative delay:0s-
180s;3;4;5;6;Volume:0s-180s;3;4;5;6
1;0.0;0.0;51.7;58.0;1;0.0;0.0;4.2;4.0;1;0.00;0.00;0.08;0.07;1;0;0;106;53
2;31.5;0.0;0.0;0.0;2;4.0;0.0;0.0;0.0;2;0.13;0.00;0.00;0.00;2;80;0;0;0
4;33.1;0.0;0.0;0.0;4;5.6;0.0;0.0;0.0;4;0.17;0.00;0.00;0.00;4;74;0;0;0
8;0.0;0.0;0.0;0.0;8;0.0;0.0;0.0;0.0;8;0.00;0.00;0.00;0.00;8;0;0;0;0
Travel time:180s-360s;3;4;5;6;Delay:180s-360s;3;4;5;6;Relative delay:180s-
360s;3;4;5;6;Volume:180s-360s;3;4;5;6
1;0.0;0.0;56.6;66.0;1;0.0;0.0;5.0;4.9;1;0.00;0.00;0.09;0.07;1;0;0;60;32
2;32.5;0.0;0.0;73.4;2;4.8;0.0;0.0;6.0;2;0.15;0.00;0.00;0.08;2;17;0;0;97
4;33.7;0.0;0.0;0.0;4;3.9;0.0;0.0;0.0;4;0.12;0.00;0.00;0.00;4;13;0;0;0
8;0.0;77.3;0.0;0.0;8;0.0;7.4;0.0;0.0;8;0.00;0.10;0.00;0.00;8;0;108;0;0
5.1.6.13 Saving SC green time distribution to a file
You can evaluate the absolute frequencies of the occurrence of green durations and red durations
for each signal group. The evaluation also includes the calculated averages of both. SCs must be
defined in the network (see “Modeling signal controllers” on page 677).
You can save the following data and data formats:
Output ASCII file MDB table
Aggregated data *.lzv -
Raw data
Save data to file (see “Configuring evaluations for direct output” on page 1240)
© PTV GROUP 1275
5.1.6 Configuring evaluations for direct output
1. From the Evaluation menu, choose > Configuration > Direct Output tab.
2. In the Green time distribution row, select the option Write to file.
3. Confirm with OK.
4. Start the simulation (see “Running a simulation” on page 997).
After the simulation run, an *.lzv file is saved.
Result of evaluation of SC green time distribution
The file of the SC green time distribution *.lzv contains the following data:
Element Description
File title Name of evaluation
File Path and name of network file
Comment Optional comment from the simulation parameters
Date Time of evaluation
Vissim Version number, service pack number, build number
Data The evaluation contains the following data blocks:
Data block with average green times for each SC
Separate data blocks with green times and red times for each SC:
The columns contain the individual signal groups j
The rows contain the green times up to 179 s an red times up to 300 s. All
green times from 180 s are combined into one class.
Each table entry ij indicates how often the signal group j received a release
duration of i seconds.
Separate data blocks of all green times and red times with information about
their frequency and average for each SC and each signal group.
In addition, the frequencies are represented graphically in a simple form.
Note: For the graphic representation of green time distribution, you can import the file *.lzv
into a spreadsheet program, e.g. Microsoft™ Excel. The block with the tabular green times
is particularly suitable in this case.
Example of SC green time distribution file *.lzv
Distribution of Signal Times
File: C:\Users\Public\Documents\PTV Vision\PTV Vissim 2022\Examples
Demo\example.inpx
Comment: Example, SC 3-10
Date: 03.01.2021 12:23:33
PTV Vissim 2022.00-00* [95359]
Time: 0.0 - 300.0
1276 © PTV GROUP
5.1.6 Configuring evaluations for direct output
SC 7, Average Green Times:
Signal group; t;
1; 8.5;
2; 42.9;
3; 41.9;
21; 17.5;
23; 17.0;
25; 22.1;
27; 73.6;
SC 6, Average Green Times:
Signal group; t;
1; 70.3;
2; 12.0;
...
SC 7, Green Times:
t|SG; 1; 2; 3; 21; 23; 25; 27;
0; 0; 0; 0; 0; 3; 2; 0;
1; 0; 0; 0; 0; 0; 0; 0;
2; 0; 0; 0; 0; 0; 0; 0;
3; 0; 0; 0; 0; 0; 0; 0;
4; 1; 1; 1; 0; 0; 0; 0;
5; 67; 0; 2; 7; 3; 0; 1;
...
118; 0; 0; 0; 0; 0; 0; 0;
119; 0; 0; 0; 0; 0; 0; 0;
120; 0; 0; 0; 0; 0; 0; 15;
SC 7, Red Times:
t|SG; 1; 2; 3; 21; 23; 25; 27;
0; 0; 0; 0; 0; 0; 0; 20;
1; 0; 0; 0; 0; 0; 0; 0;
...
12; 13; 0; 0; 0; 0; 0; 0;
13; 10; 0; 0; 67; 0; 0; 0;
...
118; 0; 0; 0; 0; 0; 0; 0;
119; 0; 0; 0; 0; 0; 0; 0;
120; 0; 0; 0; 0; 0; 0; 0;
SC 6, Green Times:
t|Sg; 1; 2; 4; 5; 6; 11; 21; 22; 23; 24; 25; 26; 27; 28; 31;
0; 0; 0; 0; 0; 0; 0; 10; 10; 0; 0; 0; 0; 0; 0; 9;
1; 0; 0; 0; 0; 0; 0; 0; 0; 0; 0; 0; 0; 0; 0; 0;
2; 1; 0; 0; 0; 0; 0; 0; 0; 0; 0; 0; 0; 0; 0; 0;
...
SC 7, Signal group 1, Green Times: (Mean: 8.5)
© PTV GROUP 1277
5.1.6 Configuring evaluations for direct output
4 1 *
5 67 *******************************************************************
6 8 ********
...
22 1 *
31 1 *
SC 7, Signal group 1, Red Times: (Mean: 22.3)
1 1 *
10 7 *******
11 9 *********
...
65 1 *
79 1 *
SC 7, Signal group 2, Green Times: (Mean: 42.9)
4 1 *
6 2 **
...
SC 6, Signal group 1, Green Times: (Mean: 70.3)
2 1 *
5 1 *
...
5.1.6.14 Evaluating nodes
Using the node evaluation, you can record data from nodes of microscopic and mesoscopic
simulation in the Vissim network (see “Modeling nodes” on page 829). Node evaluation is used
especially to determine specific data from intersections without first having to define all sections
manually in order to determine the data.
By default, the data for all vehicle classes is entered together. You can also show the data for
certain vehicle classes separately in the evaluation (see “Configuring evaluations of the result
attributes for lists” on page 1186).
Node evaluation also determines exhaust emissions. The basis for these are formed by standard
formulas for consumption values of vehicles from TRANSYT 7-F, a program for optimizing signal
times, as well as data on emissions of the Oak Ridge National Laboratory of the U.S. Department
of energy. The data refers to a typical North American vehicle fleet and does not differentiate
between individual vehicle types. Thus node evaluation is used to compare the emissions of
different scenarios. To determine emissions for individual vehicle types, use the add-on module
EnViVer Pro or EnViVer Enterprise.
Node evaluation accounts for orientations that are not user-defined (see “Attributes of nodes” on
page 833).
Queue lengths in the node are recorded by queue counters for each movement and every time
step. The queue counters are located at the first signal head or first conflict marker (red) of a
priority rule on the link sequence of the turn relation. Queue counters are generated by Vissim. If
there is neither a signal head nor a conflict marker (red), Vissim will add the queue counter at the
1278 © PTV GROUP
5.1.6 Configuring evaluations for direct output
node entrance. Vissim does not record queue lengths of conflict areas with the status red-red or
amber-amber.
Tip: You can also visualize queue lengths in the network editor. (see “Graphic parameters
for visualizing of queue lengths” on page 217).
Delay measurements record the number of vehicles, average delays, average stop delays and
the number of stops of a turn relation. Delay measurements consist of one or several travel time
measurements. Vissim generates these delay and travel time measurements.
For each of the travel time measurements, the following applies:
Travel time measurement begins upstream of the specified distance, before the node
entry. For travel time measurements, the result attribute Start of delay segment before
the node specifies this distance. The start section lies immediately downstream of the
next upstream parking lot, if it has been assigned to a zone that allows cars for dynamic
assignment.
Travel time measurement starts immediately after the closest node, if there are no more
than four junctions between the two nodes.
Travel time measurement ends at the node exit.
PT stops at public transport stops are not counted as PT stops. Passenger service times of PT
vehicles and the waiting time at stop signs are not accounted for in delay times. However, delays
caused through braking just before a PT stop and accelerating again afterwards are included in
delay times.
If an edge between nodes leads via more than three branchings, it is ignored during node
evaluation. Here a branching is any connector that branches off a link upstream of the beginning
of another connector or node entry.
If two or more nodes have an identical FromLink and ToLink, only one queue length is reported.
You can save the following data and data formats:
Output ASCII file MDB table Attribute file from attribute list
Aggregated data - -
Raw data *.knr -
Show result attributes in attribute lists (see “Displaying result attributes in attribute lists” on
page 1189)
Show result attributes in a result list (see “Showing result attributes in result lists” on page
1188)
Save raw data to a file or database (see “Configuring evaluations for direct output” on page
1240)
© PTV GROUP 1279
5.1.6 Configuring evaluations for direct output
Notes:
Make sure that:
The attribute UseForEval (Use for evaluation) of nodes that you want to evaluate, is
selected (see “Attributes of nodes” on page 833). Nodes with the selected option
UseForEval are active nodes, while they are passive nodes if the option is deac-
tivated.
Generate a node-edge graph (see “Generating a node-edge graph” on page 842).
Do not group larger network sections, containing multiple intersections, into a node.
Restrictions for nodes of mesoscopic simulation
Only the number of vehicles and persons, the delay per vehicle and per person, and the
level of service attributes are recorded and output.
The values of queue lengths, stop delays, stops and emissions are empty or zero.
The start section for each internal travel time measurement is placed at the beginning of
the first meso edge. The latter must start at least as far upstream of the node as specified
in the configuration of the node evaluation, in the Start of delay segment attribute.
Defining evaluation of the node evaluation results
1. From the Evaluation menu, choose > Configuration > Result Attributes tab.
2. In the Nodes row, select Collect data.
3. If desired, change the time and interval (see “Configuring evaluations of the result attributes for
lists” on page 1186).
4. Click the More button.
The window Node opens.
Element Description
Delay segment start Distance [m] before node, from which delay time is measured
before the node (for node
results and node raw data
evaluation)
Queue definiton (for queues and node results): Define queue condition
Begin A vehicle is in queue if its speed is less than the value v < that
was entered for the Begin.
End A vehicle remains in queue as long as its speed has not yet
exceeded the value v > that was entered for the End.
max. clearance Maximum net distance which can occur between two vehicles in
queue. The queue is considered to be interrupted if there are
larger gaps. Values between 10 and 20m are usual.
1280 © PTV GROUP
5.1.6 Configuring evaluations for direct output
Element Description
max. length Maximum queue length. Longer queues may still occur. This
attribute is useful if longer queues occur at the next node in the
network, but the queues are to be evaluated separately for each
intersection.
When a large value, for example, 4 km, allows a long queue to
form, the simulation speed decreases.
Consider adjacent lanes Select this option to consider adjacent lanes when calculating
the queue length for evaluation (see “Showing results of queue
counters in lists” on page 1231).
Defining direct output of node evaluation
1. From the Evaluation menu, choose > Configuration > Direct Output tab.
2. In the Nodes (raw data) row, click the option of your choice: Write to file and/or Write
database.
3. If desired, change the time and interval (see “Configuring evaluations of the result attributes for
lists” on page 1186).
4. Click the More button.
The window Nodes (raw data) opens.
5. Make the desired changes:
Element Description
Start of delay segment before Distance [m] before node, from which delay time is
node measured
Result of node evaluation
The *.knr file contains the following data:
Attribute Definition
VehNo Vehicle number
VehType Number of vehicle type
StartTime Simulation second at which the vehicle enters the node
End at Simulation second at which the vehicle exits the node
StartLink Link number from which vehicle arrives at node
StartLane Lane number from which vehicle arrives at node
StartPos Position from the beginning of the link from which vehicle arrives at node
NodeNo Node number
Movement Cardinal points from-to, in which the vehicle moves through the node
FromLink Number of link that leads to the node
© PTV GROUP 1281
5.1.6 Configuring evaluations for direct output
Attribute Definition
Note: This is the link with the shortest path to the node. This does not
have to be the link via which the vehicle enters the node.
ToLink Number of link that leads out of the node. The vehicle has left the node via
this link.
ToLane Number of lane that leads out of the node. The vehicle has left the node via
this lane.
ToPos Position of the node exit on the link which leads out from the node
Delay Delay in seconds that it takes to leave the node starting from crossing the
start section until leaving the node
StopDelay Stop delay in seconds within the node starting from crossing the start
section until leaving the node
Stops Number of stops within the node starting from crossing the start section until
leaving the node
No_Pers Number of persons in the vehicle
Defining direct output of node evaluation
1. From the Evaluation menu, choose > Configuration > Result Attributes tab.
2. In the Nodes row, select Collect data.
3. If desired, change the time and interval (see “Configuring evaluations of the result attributes for
lists” on page 1186).
4. Click the More button.
The window Node opens.
Example of node evaluation of raw data *.knr
Node evaluation (raw data)
File: C:\Users\Public\Documents\PTV Vision\PTV Vissim 2022\Examples
Demo\example.inpx
Comment: Example, SC 3-10
Date: 03.01.2021 12:23:33
PTV Vissim 2022.00-00* [95359]
VehNo; VehType; TStart; TEnd; StartLink; StartLane; StartPos; NodeNo; Movement;
FromLink; ToLink; ToLane; ToPos; Delay; StopDelay; Stops; No_Pers;
2; 100; 1.7; 7.0; 4; 1; 0.000;
1; S-N; 4; 4; 1; 77.268; 0.0; 0.0;
0; 1;
3; 100; 3.0; 8.2; 4; 1; 0.000;
1; S-N; 4; 4; 1; 77.268; 0.0; 0.0;
0; 1;
1; 100; 1.1; 9.5; 1; 1; 11.013;
1; SW-NE; 1; 1; 1; 144.237; 0.0; 0.0;
0; 1;
...
1282 © PTV GROUP
5.1.6 Configuring evaluations for direct output
Results list Node results
The results list Node results may contain the following data in addition to the above described
result attributes of the *.knr file:
Attribute Definition
EmissionsCO Emissions CO: Quantity of carbon monoxide [grams]
EmissionsNOx Emissions NOx: Quantity of nitrogen oxides [grams]
EmissionsVOC Emissions VOC: Quantity of volatile organic compounds [grams]
Movement Movement: Number of connectors of a specific inbound link to a specific
outbound link of a node. A movement may contain multiple link
sequences, for example via parallel connectors. In Node evaluation,
various result attributes are automatically calculated for the individual
movements.
Number and name of node
Number and name of the FromLink, which leads to the node
Position of FromLink, at which it passes into the node.
Number and name of the ToLink, which leads from the node
Position of ToLink, at which it leaves the node.
Movements are created for all possible pair options of inbound and
outbound links. The Total movement contains all movements of each
node. The last row of a node movement always contains the Total
movement. It is only listed specifying the node name and number.
To show result attributes of movements, you first need to generate the
node-edge graph for evaluations (see “Generating a node-edge graph” on
page 842).
Vehs Number of vehicles
FuelConsumption Fuel consumption [US liquid gallon]
VehDelay Vehicle delay (see “Showing delay measurements in lists” on page 1237)
PersDelay Person delay (see “Showing delay measurements in lists” on page 1237)
LOS(All) Level of service (transport quality): The levels of transport quality A to
F for movements and edges, a density value (vehicle units/mile/lane). It is
based on the result attribute Vehicle delay (average). The current value
range of vehicle delay depends on the Level of service scheme type of
the node Signalized or Non-signalized (see “Attributes of nodes” on
page 833). The LOS in Vissim is comparable to the LOS defined in the
American Highway Capacity Manual of 2010.
© PTV GROUP 1283
5.1.6 Configuring evaluations for direct output
Attribute Definition
Signalized intersection Non-signalized intersection
LOS_ Delay < 10 s or no volume, as no vehicle is moving, also due to
A traffic jam
LOS_ > 10 s to 20 s > 10 s to 15 s
B
LOS_ > 20 s to 35 s > 15 s to 25 s
C
LOS_ > 35 s to 55 s > 25 s to 35 s
D
LOS_ > 55 s to 80 s > 35 s to 50 s
E
LOS_ > 80 s > 50 s
F
LOSVal(All) Level-of-service value: Level of transport quality as numbers from 1 to 6
according to the LOS scheme assigned.
No value = no volume.
1 corresponds to LOS_A < 10 s, up to 6 corresponds to LOS_F.
The level-of-service value is more suitable for user-defined formula
attributes and color schemes.
Simulation run Number of simulation run
Queue length Mean of all average queue lengths in a node. Vissim automatically
generates queue counters in a node to detect queue lengths. Vissim
calculates the average queue length detected by queue counters in a
node and then calculates their mean.
Queue length Maximum queue length. The result depends on the attribute Consider
(maximum) adjacent lanes.
The attributes will be shown line-by-line for each simulation run and every movement in the node.
For each node, the total results in a later row will show:
Calculation of the total for vehicles, persons, emissions, fuel consumption
Calculation of total average for vehicle delay, person delay, stopped delay, queue length,
stops
Calculation of the maximum queue length (maximum)
5.1.6.15 Saving data about the convergence of the dynamic assignment to a file
You can save the results of a dynamic assignment in a convergence evaluation file *.cva.
Note: The evaluation can be performed only with the add-on module Dynamic
Assignment.
1284 © PTV GROUP
5.1.6 Configuring evaluations for direct output
The file contains, for each time interval, the distribution of changes in volume and travel time for all
edges and paths, the number of edges/paths that were traversed in this iteration for the first time,
the share of edges/paths in percent that met the convergence criterion as well as the info whether
the simulation run has converged or not.
Volume changes and travel time changes are divided into classes:
10 volume classes for volume changes
14 travel time classes for travel time changes
The number of paths and edges is output for each class for which changes have arisen in terms of
volume or travel time. This data can be used to determine whether the dynamic assignment has
converged (see “Using dynamic assignment” on page 816).
You can save only aggregated data in ASCII format as a file *.cva.
Note: The name of the evaluation file contains the index of the simulation run in the
following cases:
if Vissim is started with the command line parameter -s <n>
if the simulation run is started via the COM interface and RunIndex is set to a value
>0
1. From the Evaluation menu, choose > Configuration > Direct Output tab.
2. In the Convergence row, select the option Write to file.
3. Confirm with OK.
4. Start the simulation (see “Running a simulation” on page 997).
A *.cva file is saved.
Result of convergence evaluation
A convergence evaluation file *.cva contains the following data:
Element Description
File title Name of evaluation
File Path and name of network file
Comment Optional comment from the simulation parameters
Date Time of evaluation
Vissim Version number, service pack number, build number
Data block The results of the convergence evaluation are displayed in a table which compares
the volumes and travel times of all edges and paths for each iteration. The table is
divided into the following blocks:
Volume difference
All edges, except closed edges
All paths, except detours
© PTV GROUP 1285
5.1.6 Configuring evaluations for direct output
Element Description
Travel time difference:
Edges
Paths: Only the paths used during the last simulation run.
Shares: Shares in percent:
of the converged paths ShrConvPathTT
of the converged edges (after travel time) ShrConvEdgeTT
of the converged edges (after volume) ShrConvEdgeVol
The fulfilment of the convergence condition AssignConv is indicated by a
+ or -.
Each row of the evaluation blocks refers to a time interval:
For example, 600.0; 1,200.0; means the interval from simulation second 600 to
1,200.
For each column, each row contains the number of edges and/or number of paths
that are contained in the respective class (intervals of volume difference and
intervals of travel time difference).
The class boundaries Class from and Class to are contained in the header of
a block. Class to belongs to the interval. For example, Class from 3 to 5
for edges means: all edges with volume changes greater than 3 vehicles and up to
and including 5 vehicles are contained in this class. In the example below, the
value 7 is for the time interval 0-600.
ShrConvPathTT: The share of the paths in percent that has met the con-
vergence criterion if the convergence criterion Travel time on paths has
been selected.
WghtShrConvPathTT: The percentage weighted by volume is specified in
parentheses: Total volume (across all time intervals) of all converged paths /
total volume of all paths used
ShrConvEdgeTT: The share of the edges in percent that has met the con-
vergence criterion if the convergence criterion Travel time of edges has
been selected.
WghtShrConvPathTT: The percentage weighted by volume is specified in
parentheses: Total volume (across all time intervals) of all converged paths /
total volume of all paths used
ShrConvEdgeVol: The share of the edges in percent that has met the con-
vergence criterion if the convergence criterion Volume on edges has been
selected.
AssignConv: The simulation run has converged (+), has not converged (-)
Column New: edges/paths entered for the first time in this iteration
Example of convergence evaluation: file *.cva
Convergence evaluation
1286 © PTV GROUP
5.1.6 Configuring evaluations for direct output
File:C:\Users\Public\Documents\PTV Vision\2022\Examples Training\Dynamic Assign-
ment\Detour\Detour.inpx
ID: Dynamic Assignment routing example
Date: 03.01.2021 10:33:29
PTV Vissim 2022.00-00* [95359]
From time; To time; Volume difference;
(Class from) ;; 0; 1; 3; 6; 11; 26; 51; 101; 251; 501;
(Class to) ;; 0; 2; 5; 10; 25; 50; 100; 250; 500; ~;
Edges:
0.0; 300.0; 1; 3; 5; 9; 5; 0; 0; 0; 0; 0;
300.0; 600.0; 0; 2; 4; 8; 8; 1; 0; 0; 0; 0;
600.0; 900.0; 3; 6; 8; 4; 2; 0; 0; 0; 0; 0;
900.0; 1200.0; 23; 0; 0; 0; 0; 0; 0; 0; 0; 0;
1200.0; 1500.0; 23; 0; 0; 0; 0; 0; 0; 0; 0; 0;
1500.0; 1800.0; 23; 0; 0; 0; 0; 0; 0; 0; 0; 0;
1800.0; 2100.0; 23; 0; 0; 0; 0; 0; 0; 0; 0; 0;
2100.0; 2400.0; 23; 0; 0; 0; 0; 0; 0; 0; 0; 0;
2400.0; 2700.0; 23; 0; 0; 0; 0; 0; 0; 0; 0; 0;
2700.0; 3000.0; 23; 0; 0; 0; 0; 0; 0; 0; 0; 0;
3000.0; 3300.0; 23; 0; 0; 0; 0; 0; 0; 0; 0; 0;
3300.0; 3600.0; 23; 0; 0; 0; 0; 0; 0; 0; 0; 0;
Paths:
0.0; 300.0; 0; 1; 4; 7; 0; 0; 0; 0; 0; 0;
300.0; 600.0; 2; 3; 2; 3; 2; 0; 0; 0; 0; 0;
600.0; 900.0; 12; 0; 0; 0; 0; 0; 0; 0; 0; 0;
900.0; 1200.0; 12; 0; 0; 0; 0; 0; 0; 0; 0; 0;
1200.0; 1500.0; 12; 0; 0; 0; 0; 0; 0; 0; 0; 0;
1500.0; 1800.0; 12; 0; 0; 0; 0; 0; 0; 0; 0; 0;
1800.0; 2100.0; 12; 0; 0; 0; 0; 0; 0; 0; 0; 0;
2100.0; 2400.0; 12; 0; 0; 0; 0; 0; 0; 0; 0; 0;
2400.0; 2700.0; 12; 0; 0; 0; 0; 0; 0; 0; 0; 0;
2700.0; 3000.0; 12; 0; 0; 0; 0; 0; 0; 0; 0; 0;
3000.0; 3300.0; 12; 0; 0; 0; 0; 0; 0; 0; 0; 0;
3300.0; 3600.0; 12; 0; 0; 0; 0; 0; 0; 0; 0; 0;
From time; To time; Travel time difference;
(Class from);;0%; 5%;10%;15%; 20%; 30%; 40%; 50%; 60%; 70%; 80%; 90%; 100%;
200%;
(Class to);;5%;10%;15% 20%; 30%; 40%; 50%; 60%; 70%; 80%; 90%; 100%; 200%; ~;
New;
Edges:
0.0; 300.0; 8; 6; 6; 0; 3; 0; 0; 0; 0; 0; 0; 0; 0; 0; 0;
300.0; 600.0; 5; 2; 6; 4; 3; 1; 0; 1; 1; 0; 0; 0; 0; 0; 0;
600.0; 900.0; 8; 5; 2; 2; 2; 1; 2; 0; 0; 1; 0; 0; 0; 0; 0;
900.0; 1200.0; 0; 0; 0; 0; 0; 0; 0; 0; 0; 0; 0; 0; 0; 0; 0;
1200.0; 1500.0; 0; 0; 0; 0; 0; 0; 0; 0; 0; 0; 0; 0; 0; 0; 0;
1500.0; 1800.0; 0; 0; 0; 0; 0; 0; 0; 0; 0; 0; 0; 0; 0; 0; 0;
1800.0; 2100.0; 0; 0; 0; 0; 0; 0; 0; 0; 0; 0; 0; 0; 0; 0; 0;
2100.0; 2400.0; 0; 0; 0; 0; 0; 0; 0; 0; 0; 0; 0; 0; 0; 0; 0;
2400.0; 2700.0; 0; 0; 0; 0; 0; 0; 0; 0; 0; 0; 0; 0; 0; 0; 0;
2700.0; 3000.0; 0; 0; 0; 0; 0; 0; 0; 0; 0; 0; 0; 0; 0; 0; 0;
3000.0; 3300.0; 0; 0; 0; 0; 0; 0; 0; 0; 0; 0; 0; 0; 0; 0; 0;
3300.0; 3600.0; 0; 0; 0; 0; 0; 0; 0; 0; 0; 0; 0; 0; 0; 0; 0;
Paths:
0.0; 300.0; 6; 2; 3; 1; 0; 0; 0; 0; 0; 0; 0; 0; 0; 0; 0;
© PTV GROUP 1287
5.1.6 Configuring evaluations for direct output
300.0; 600.0; 4; 2; 3; 0; 2; 1; 0; 0; 0; 0; 0; 0; 0; 0; 0;
600.0; 900.0; 0; 0; 0; 0; 0; 0; 0; 0; 0; 0; 0; 0; 0; 0; 0;
900.0; 1200.0; 0; 0; 0; 0; 0; 0; 0; 0; 0; 0; 0; 0; 0; 0; 0;
1200.0; 1500.0; 0; 0; 0; 0; 0; 0; 0; 0; 0; 0; 0; 0; 0; 0; 0;
1500.0; 1800.0; 0; 0; 0; 0; 0; 0; 0; 0; 0; 0; 0; 0; 0; 0; 0;
1800.0; 2100.0; 0; 0; 0; 0; 0; 0; 0; 0; 0; 0; 0; 0; 0; 0; 0;
2100.0; 2400.0; 0; 0; 0; 0; 0; 0; 0; 0; 0; 0; 0; 0; 0; 0; 0;
2400.0; 2700.0; 0; 0; 0; 0; 0; 0; 0; 0; 0; 0; 0; 0; 0; 0; 0;
2700.0; 3000.0; 0; 0; 0; 0; 0; 0; 0; 0; 0; 0; 0; 0; 0; 0; 0;
3000.0; 3300.0; 0; 0; 0; 0; 0; 0; 0; 0; 0; 0; 0; 0; 0; 0; 0;
3300.0; 3600.0; 0; 0; 0; 0; 0; 0; 0; 0; 0; 0; 0; 0; 0; 0; 0;
ShrConvPathTT; WghtShrConvPathTT; ShrConvEdgeTT; WghtShrConvEdgeTT; ShrCon-
vEdgeVol; AssignConv;
75.00%; 75.63%; 43.48%; weighted: 43.88%;
65.22%; -;
5.1.6.16 Evaluating SC detector records
You can use the SC detector record to check control logic of external control procedures,
especially VS-PLUS and TL-PDM/C. For each SC, you can show a freely configurable, precise
record of the SC values and detector values as well as internal parameters of the control
procedure.
The record can be generated for simulation runs and test runs. Detector requirements or macros
must be created for test runs.
SCs must be defined in the network (see “Modeling signal controllers” on page 677). You can
configure the SC detector record for these SCs (see “Configuring an SC detector record in SC
window” on page 1288).
You can save the following data and data formats:
Output ASCII file MDB table Window
Aggregated data - -
Raw data *.ldp -
Save data to *.ldp file (see “Using the Direct output function to save evaluation results to files”
on page 1240)
Show data in a window (see “Showing a signal control detector record in a window” on page
1290)
All essential values of the parameters and variables of the control procedure are recorded
precisely.
Configuring an SC detector record in SC window
1. On the Signal Control menu, click > Signal Controllers.
The Signal Controllers list opens.
2. Right-click the desired SC.
3. On the shortcut menu, click Edit.
1288 © PTV GROUP
5.1.6 Configuring evaluations for direct output
The Signal Controller window opens.
4. Select the SC Detector Record Config. tab.
Tip: For external control procedures, more information such as, for example, stage states
can be shown in addition to signal groups and detectors. For further details on displaying
additional data, refer to the documentation for the respective control program.
5. Make the desired changes:
Element Description
List on the Select the Type whose data you want to show in the detector log. Click the
left button to add the type to the section on the right. The list box contains all types
Type listed in the *.wtt files that are available for an evaluation.
(Category) For some types, you must choose a corresponding object number. The object
number is listed in the box next to them, SG No., Port No. or CP No.. The
heading of the list box depends on the type you have selected, e.g. SG No..
List in the If there are several numbers available, from both sections on the right, select a
middle type-specific number, e.g. a detector no. or signal group no. To select entries in
SG No., Det long lists, use the PAGE UP, PAGE DOWN, POS1, END and arrow keys.
No., CP No.
Click the corresponding button to add the selected entry to the list on the right
and specify which data is shown in the detector log.
List on right Shows all objects selected in the defined sequence for output in the
evaluations window, chosen in both sections on the right, under Type
(categorie) .
Short title Abbreviate column title in the SC detector record file *.ldp
Signal group Labeling of the rows in the detector log for signal groups:
label: Number: By default, the number for labeling signal groups is used.
Name: In the evaluation windows, signal groups of the selected SC are
labeled with a name.
Detector Labeling of the rows in the detector log for detectors.
label: Port number: By default, the number for labeling detectors is used.
Name: In the evaluation windows, detectors of the selected SC are labeled
with a name.
6. Confirm with OK.
7. Start the simulation (see “Running a simulation” on page 997).
For each SC selected, you can open an SC Detector Record window. The SC number is
displayed in the window title bar (see “Showing a signal control detector record in a window” on
page 1290).
© PTV GROUP 1289
5.1.6 Configuring evaluations for direct output
Showing a signal control detector record in a window
The SC detector record contains data of the last 100 seconds of a simulation run or tests. Before
showing the SC detector record, configure the SC detector record of the SC (see “Configuring an
SC detector record in SC window” on page 1288).
Tip: Alternatively to the next step, you can open the SC detector record for a specific SC.
In doing so, you are skipping the next step and are not selecting any settings for labeling.
In the Signal Controllers list, right-click the desired signal control and on the shortcut
menu, click Show SC Detector Record.
1. On the Evaluation menu, click > Window > SC Detector Record.
The SC Detector Record - Windows opens.
2. Make the desired changes:
Element Description
Selected SC Select SC
All Select all defined SCs. The evaluation for each SC is shown in a window.
None Cancel selection of all SCs
3. Confirm with OK.
The SC Detector Record - window closes. The SC<Number> Detector Record - window for
the selected SC opens. When you start the simulation, the SC detector record is displayed
depending on the settings made in the SC Detector Record Config. Tab (see “Results of SC
detector evaluation” on page 1290).
Results of SC detector evaluation
During a simulation or during a test run, the values of all data specified in the configuration in the
last 100 simulation seconds are shown in the SC Detector Record window.
1290 © PTV GROUP
5.1.6 Configuring evaluations for direct output
The type of values which can be recorded depends on the control procedures of each SC. You
can refer to the documentation of the control program in this case.
If in the Direct Output tab, you selected SC Detector Record and the simulation or test run have
been completed, the *.ldp file contains the following data: The SC detector record is constructed
as a table with one row per simulation second and one column per selected type of values. The
record can show up to 1,000 values and up to 3,000 characters per row.
Element Description
Row 1 Name of evaluation with time of evaluation
Row 2 Comment on simulation
Row 3 SC number, control files, program number, simulation run or test
Other Evaluation data. The columns correspond to the sequence of values in the Con-
rows figuration window.
Note: The values are saved after the run of the control logic.
If simulations run several times, the respective Random Seed is attached as an index of the
simulation run to the name of the evaluation file *.ldp.
For VS-PLUS, you may also output the following value types in the SC detector record (SG =
signal group; VS = Verkehrsstrom - German for traffic volume):
Value type Meaning
Active flag of Active flag of traffic volume, VS-Plus specific
traffic volume
GreenMax of GreenMax of traffic volume, VS-Plus specific
traffic volume
Main indicator Next traffic volume of main sequence of the relevant priority element (1-6) to
PE be processed
Control time Control time of traffic volume, VS-Plus specific
of traffic
volume
Empty column Distance from a space
Priority class By default: 1: PrT, 2: PT, 3: Emergency vehicles
of traffic
volume
Priority level Priority level of traffic volume:
of traffic 1: normal
volume
2: maximum reasonable waiting time exceeded
Priority value Priority level of traffic volume, VS-Plus specific
of traffic
volume
© PTV GROUP 1291
5.1.6 Configuring evaluations for direct output
Value type Meaning
Signal state of . Red
SG
= Red/Amber
| Green
/ Amber
Simul.second Simulation second between 1 and 999,999,999
Separator vertical line between two columns
Cycle second Tx second between 1 and cycle time
DET waiting Counter which adds up the time from the first passing of a detector to the next
time release
Waiting time Time in seconds since detection of the traffic volume (such as DET waiting
of traffic time - deceleration time)
volume
State of DET +: within a simulation second, a vehicle has either completely passed the
detector or a vehicle has left the detector and another has reached it (rising
and falling edge in one time step)
|: at the end of the time step there is a vehicle on the detector and no
vehicle has left the detector within this time step.
.: The detector is not occupied during the time step.
State of State of a calling point
calling point
State of traffic Coded state of the traffic volume, for example:
volume 1: detected
9: Green command given
10: Switched to green
21: Red command given
Example of SC detector record file *.ldp
Signal control detector record [6/6/2019 14:56:45]
Luxembourg, SC 3-10
SC 5; program file: vap216.dll; import files: l05_11hp.VAP, l05.pua; program
no. 1; simulations run
1292 © PTV GROUP
5.1.6 Configuring evaluations for direct output
5.1.6.17 Evaluating signal changes
You can record all changes of the individual signal groups from all light signal controls. SCs must
be defined in the network (see “Modeling signal controllers” on page 677).
You can save the following data and data formats:
Output ASCII file MDB table Window
Aggregated data - -
Raw data *.lsa
© PTV GROUP 1293
5.1.6 Configuring evaluations for direct output
Save raw data to a file or database (see “Configuring evaluations for direct output” on page
1240)
Show data in a window (see “Showing evaluations in windows” on page 1307)
Showing evaluation of signal changes in a window
1. On the Evaluation menu, click > Windows > Signal Changes.
The Signal changes window opens in a tab.
2. Start the simulation (see “Running a simulation” on page 997).
In the Signal changes window, the current values of the following data is displayed:
Element Description
SimSec Simulation second [s]
CycSec Cycle time [s]
SC SC number
SG Signal group number
State New signal state
old Time since the last signal state change (= duration of the previous signal state)
Crit SC type
bcSG Signal group which has caused the current signal change. This is supported only by
certain controllers for vehicle actuated signals.
A *.lsa file is saved.
Result of evaluation of signal changes
The record file of signal changes *.lsa contains the following information:
Element Description
File title Name of evaluation
File Path and name of network file
Comment Optional comment from the simulation parameters
Date Time of evaluation
Vissim Version number, service pack number, build number
1294 © PTV GROUP
5.1.6 Configuring evaluations for direct output
Element Description
SC block All signal groups
Data block A row is output for each change process of each signal group.
The columns contain the following data (from left to right):
Simulation second [s]
Cycle time [s]
SC number
Signal group number
New signal state
Time since the last signal state change (= duration of the previous signal state)
SC type
Signal group which has caused the current signal change. This is supported
only by certain controllers for vehicle actuated signals.
Example of evaluation of signal changes file *.lsa
Signal Changes Protocol
File: C:\Users\Public\Documents\PTV Vision\PTV Vissim 2022\Examples
Demo\example.inpx
Comment: Example, SC 3-10
Date: 03.01.2021 12:23:33
PTV Vissim: 2022.00* [95359]
SC 6 SGroup 1 Link 10283 Lane 1 At 18.0
SC 6 SGroup 2 Link 277 Lane 1 At 300.2
SC 6 SGroup 4 Link 10279 Lane 1 At 9.8
SC 6 SGroup 4 Link 10279 Lane 2 At 3.5
SC 6 SGroup 5 Link 272 Lane 1 At 245.6
SC 6 SGroup 6 Link 273 Lane 1 At 154.0
SC 6 SGroup 11 Link 249 Lane 2 At 66.8
SC 6 SGroup 11 Link 249 Lane 3 At 66.9
SC 6 SGroup 11 Link 249 Lane 1 At 66.8
SC 6 SGroup 21 Link 280 Lane 1 At 2.1
SC 6 SGroup 22 Link 281 Lane 1 At 2.8
SC 6 SGroup 23 Link 285 Lane 1 At 1.0
SC 6 SGroup 24 Link 284 Lane 1 At 3.6
SC 6 SGroup 25 Link 287 Lane 1 At 1.4
SC 6 SGroup 26 Link 286 Lane 1 At 2.0
SC 6 SGroup 27 Link 283 Lane 1 At 2.9
SC 6 SGroup 28 Link 282 Lane 1 At 2.9
SC 6 SGroup 31 Link 73 Lane 1 At 2.8
SC 6 SGroup 31 Link 406 Lane 1 At 2.1
SC 10 SGroup 1 Link 10305 Lane 1 At 8.7
SC 10 SGroup 2 Link 4 Lane 2 At 16.7
© PTV GROUP 1295
5.1.6 Configuring evaluations for direct output
...
1.0; 1.0; 6; 11; green; 1.0; VAP; 0;
1.0; 1.0; 6; 1; green; 1.0; VAP; 0;
1.0; 1.0; 10; 32; green; 1.0; VAP; 0;
1.0; 1.0; 10; 31; green; 1.0; VAP; 0;
1.0; 1.0; 10; 25; green; 1.0; VAP; 0;
1.0; 1.0; 10; 3; green; 1.0; VAP; 0;
1.0; 1.0; 10; 2; green; 1.0; VAP; 0;
1.0; 1.0; 10; 1; green; 1.0; VAP; 0;
1.0; 1.0; 9; 53; red/amber; 1.0; VAP; 0;
1.0; 1.0; 9; 52; red/amber; 1.0; VAP; 0;
1.0; 1.0; 9; 51; red/amber; 1.0; VAP; 0;
1.0; 1.0; 9; 25; green; 1.0; VAP; 0;
1.0; 1.0; 9; 22; green; 1.0; VAP; 0;
1.0; 1.0; 9; 11; green; 1.0; VAP; 0;
1.0; 1.0; 9; 10; green; 1.0; VAP; 0;
1.0; 1.0; 9; 1; green; 1.0; VAP; 0;
1.0; 1.0; 8; 52; red/amber; 1.0; VAP; 0;
...
5.1.6.18 Saving managed lane data to a file
During a simulation run, you can save attribute values of managed lanes, general purpose lanes
and other attribute values of managed lane facilities in the Vissim network to an *.mle file. The
following must be defined:
Managed lanes routing decision (see “Modeling vehicle routes, partial vehicle routes, and rout-
ing decisions” on page 543)
Toll pricing calculation model (see “Defining toll pricing calculation models” on page 404)
Decision model for managed lanes facilities (see “Defining decision model for managed lane
facilities” on page 403)
Managed lanes facility (see “Defining managed lane facilities” on page 401)
You can save the following data and data formats:
Output ASCII file MDB table
Aggregated data - -
Raw data *.mle -
Save data to file (see “Using the Direct output function to save evaluation results to files” on
page 1240)
Result of managed lanes evaluation
The managed lanes evaluation file *.mle contains the following data:
1296 © PTV GROUP
5.1.6 Configuring evaluations for direct output
Element Description
File title Name of evaluation
File Path and name of network file
Comment Optional comment from the simulation parameters
Date Time of evaluation
Vissim Version number, service pack number, build number
Managed lanes facility Name and number of the Managed Lanes
Data block Data block with a column for each attribute
Example of managed lanes evaluation file *.mle
Managed Lanes Evaluation
File: C:\Users\Public\Documents\PTV Vision\PTV Vissim 2022\Examples
Demo\example.inpx
Comment: Example, SC 3-10
Date: 03.01.2021 12:23:33
PTV Vissim 2022.00-00* [95359]
ManagedLanesFacility 1: Miller Road
Managed Lanes Routing Decision 2: Managed Lanes Routing Decision Miller
Time : Simulation time [s]
FacilityNo : Managed lanes facility number
TTS : TTS [seconds]
AvsML : Average speed on managed lanes route [mph]
AvsGPL : Average speed on general purpose route [km/h]
SOV : Toll user class SOV
HOV2 : Toll user class HOV2
HOV3+ : Toll user class HOV3+
Revenues : Total toll revenue (at managed lanes routing decision)
VehML(All) : Number of vehicles at end of managed lanes route, All vehicle
types
VehGPL(All) : Number of vehicles at end of general purpose route, All
vehicle types
Time; FacilityNo; TTS; AvsML; AvsGPL; SOV; HOV2; HOV3+; Revenues; VehML(All);
VehGPL(All);
0.0; 1; 0; 96.56; 96.56; 3.00; 2.00; 0.00; 0.00; 0; 0;
60.0; 1; 0; 96.56; 96.56; 3.00; 2.00; 0.00; 21.00; 0; 0;
120.0; 1; 0; 51.14; 53.18; 3.00; 2.00; 0.00; 36.00; 8; 14;
180.0; 1; 0; 50.37; 52.50; 3.00; 2.00; 0.00; 33.00; 12; 17;
240.0; 1; 0; 51.02; 52.85; 3.00; 2.00; 0.00; 36.00; 10; 19;
300.0; 1; 0; 50.06; 28.78; 3.00; 2.00; 1.00; 39.00; 14; 7;
Total; 1; 0; 50.56; 49.87; 3.00; 2.00; 0.00; 165.00; 44; 57;
© PTV GROUP 1297
5.1.6 Configuring evaluations for direct output
5.1.6.19 Saving PT waiting time data to a file
This record contains the duration of each stop, which is not due to boarding and alighting or due to
a stop sign, for each PT vehicle. The evaluation is performed in chronological order. You can
further edit the evaluation, for example, in a spreadsheet program.
You can save the following data and data formats:
Output ASCII file MDB table
Aggregated data - -
Raw data *.ovw -
Note: This evaluation always uses metric units.
Save raw data to a file (see “Using the Direct output function to save evaluation results to
files” on page 1240)
Result of evaluation of PT waiting times
A PT waiting time evaluation *.ovw contains the following information:
Element Description
File title Name of evaluation
File Path and name of network file
Comment Optional comment from the simulation parameters
Date Time of evaluation
Vissim Version number, service pack number, build number
Data The data block includes:
one column per attribute
one row per PT vehicle stop which is not used for boarding and alighting or
caused by a stop sign.
The data block of the evaluation file always shows the following attributes in this sequence:
Column Description
Time Simulation second at the end of wait time
VehNo Number of the vehicle
Line Number of PT line
Link Number of link
At Exact position on the link in [m]
Duration Wait time [s]
Example of PT evaluation file *.ovw
Table of PT waiting times
File: C:\Users\Public\Documents\PTV Vision\PTV Vissim 2022\Examples
1298 © PTV GROUP
5.1.6 Configuring evaluations for direct output
Demo\example.inpx
Comment: Example, SC 3-10
Date: 03.01.2021 12:23:33
PTV Vissim 2022.00-00* [95359]
Time VehNo Line Link At Duration
55 72 206 2006 92.20 2
96 2 218 103 320.78 16
98 72 206 103 254.35 8
122 3 101 110 537.28 5
140 1 1110 104 10.66 3
142 72 206 103 320.79 26
180 72 206 102 91.89 15
203 72 206 102 93.38 20
233 2 218 106 82.44 1
259 221 1103 220 250.52 80
260 219 1109 220 236.18 64
265 325 12121 220 203.25 7
265 220 1105 201 56.41 40
271 315 106 107 216.91 8
275 2 218 109 69.59 15
290 326 2105 346 9.22 51
291 220 1105 9 29.68 13
5.1.6.20 Evaluating data collection measurements
At least one data collection point on a link must be defined in the network (see “Defining data
collection points” on page 531).
At least one data collection measurement must be defined, and at least one data collection
point must be assigned to it (see “Defining a data collection measurement in lists” on page
1310), (see “Generating data collection measurements in lists” on page 1311).
At least one vehicle input and one vehicle route must be defined on the link (see “Defining
vehicle inputs” on page 540), (see “Modeling vehicle routes, partial vehicle routes, and routing
decisions” on page 543).
By default, the data for all vehicle classes is entered together. You can also show the data for
certain vehicle classes separately in the evaluation (see “Configuring evaluations of the result
attributes for lists” on page 1186).
Saving results of data collection measurements
You can save the following data and data formats:
Output ASCII file MDB table Attribute file from attribute list
Aggregated data - -
Raw data *.mer - -
Show result attributes in attribute lists (see “Displaying result attributes in attribute lists” on
page 1189)
© PTV GROUP 1299
5.1.6 Configuring evaluations for direct output
Show result attributes in a result list (see “Showing result attributes in result lists” on page
1188)
Save raw data to a file (see “Using the Direct output function to save evaluation results to
files” on page 1240)
Show result attributes of measurements in list (see “Showing results of measurements” on
page 1313)
Result of evaluation of Data collection measurements
The results list Data Collection Results contains the following attributes:
Result Short name Description
attribute Long
name
Simulation run SimRun Number of simulation run
Time interval TimeInt Duration of the evaluation intervals in which the data is
aggregated
Data Col- DataCollMeas Number of data collection measurement and name of its
lection Meas- data collection point
urement
The following result attributes refer to all vehicles in the network that have been recorded during
data collection measurement:
Acceleration Acceleration Average acceleration of the vehicles
Distance Dist Distance covered [m] by the vehicles
Length Length Average length [m] of the vehicles
Vehicles Vehs Total number of vehicles
Persons Pers Total number of occupants of the vehicles
Queue delay QueueDelay Total time in [s] that the vehicles have spent so far stuck in
a queue, if the queue conditions are met.
Speed Speed Average speed of the vehicle at the data collection point
Speed (arith- SpeedAvgArith Arithmetic mean of speed of the vehicles
metic mean)
Speed (har- SpeedAvgHarm Harmonic mean of speed of the vehicles
monic mean)
Occupancy OccupRate Share of time [0% bis 100%] in the last simulation step, dur-
rate ing which at least one data collection point of this data col-
lection measurement was busy.
The *.mer file contains the following data:
1300 © PTV GROUP
5.1.6 Configuring evaluations for direct output
Value Description
t(enter) Time at which the front end of the vehicle has passed the data collection point.
Time - 1.00: The front end has already passed the section in a previous time step.
t(leave) Time at which the rear end of the vehicle has passed the data collection point.
Time -1.00: The rear end of the vehicle has not yet reached the data collection
point.
VehNo Internal number of the vehicle
Type Vehicle type, for example, 100 = car
Line PT line, only for PT vehicle types, otherwise = 0
v[km/h] Speed
b[m/s²] Acceleration
Occ Occupancy: Time in s that the vehicle has spent above data collection point in this
simulation second
Pers Number of persons in the vehicle
tQueue Queue time: Total time in [s] which the vehicles have spent so far stuck in a
queue, if the queue conditions are met.
VehLength Vehicle length in [m]
[m]
Example: file *.mer
Measurement protocol (raw data)
File: C:\Users\Public\Documents\PTV Vision\PTV Vissim 2022\Examples
Demo\lux3_10.inpx
Comment: Luxembourg, SC 3-10
Date: 03.01.2021 12:23:33
PTV Vissim 2022.00-00* [95359]
Data collection point 3131: Link 46 Lane 1 at 179.168.
Data Collection Point 3151: Link 10065 Lane 1 at 2.568 m.
Data Collection Point 3211: Link 42 Lane 1 at 197.590 m.
Data Collection Point 3231: Link 49 Lane 1 at 197.617 m.
Data Collection Point 3311: Link 10063 Lane 1 at 6.208 m.
Data Collection Point 3321: Link 10062 Lane 1 at 5.514 m.
Data Collection Point 3351: Link 10064 Lane 1 at 3.096 m.
…
Measurement; t(enter); t(leave); VehNo; Type; Line; v[km/h]; a[m/s2]; Occ;
Pers; tQueue; VehLength[m];
6311 16.95 -1.00 10 17 0 7.9 -2.83 0.05 1 0.0 4.55
6311 -1.00 17.60 10 17 0 6.0 -2.83 0.00 1 0.0 4.55
6312 19.90 -1.00 15 11 0 5.3 -2.68 0.10 1 0.0 4.11
6321 20.03 -1.00 14 14 0 13.5 -0.99 0.07 1 0.0 4.11
6321 -1.00 20.34 14 14 0 13.2 -0.99 0.04 1 0.0 4.11
6312 -1.00 20.94 15 11 0 2.6 -2.68 0.04 1 0.0 4.11
…
© PTV GROUP 1301
5.1.7 Showing signal times table in a window
5.1.6.21 Saving SSAM trajectories to a file
You can save a binary file *.trj that contains trajectories. Trajectories describe the course of
vehicle positions through the network. This includes the z coordinates of a vehicle. You can
upload the file *.trj to the Surrogate Safety Assessment Model (SSAM) of the Federal Highway
Administration Research and Technology of the U.S. Department of Transportation. SSAM is
used to evaluate the road safety of transport routes. The content of a binary file *.trj cannot be
interpreted in a text editor.
You can limit the scope of the data entered to those parts of the Vissim network, that are relevant
for your evaluation (to individual nodes, for example). These parts of the Vissim network must be
located in sections by which Vissim filters the data. You can select the desired sections.
You can save the following data and data formats:
Output ASCII file MDB table Attribute file from attribute list
Aggregated data - - -
Raw data *.trj - -
1. From the Evaluation menu, choose > Configuration > Direct Output tab.
2. In the SSAM row, select the option Write to file.
3. If you want to filter by sections, click the More... button.
The SSAM window opens.
4. Hold down the CTRL key and select the sections in which you want to evaluate trajectories.
5. Confirm with OK.
6. Start the simulation (see “Running a simulation” on page 997).
A file *.trj is saved.
5.1.7 Showing signal times table in a window
You can show the current signal states and detector states during a simulation or during
interactive tests of signal control logic in a window. Therein, the green times, yellow times and red
times are represented graphically along a horizontal time axis for each selected signal control.
SCs must be defined in the network (see “Modeling signal controllers” on page 677).
1. Ensure that the signal times table is configured according to your requirements (see
“Configuring signal times table on SC” on page 1304), (see “Configuring the display settings
for a signal times table” on page 1305)
2. On the Signal Control menu, click > Signal Controllers.
3. Right-click the desired SC.
4. On the shortcut menu, click Show signal times table.
The Signal Times Table Windows window closes. The SC <no.> Signal times table window
opens.
1302 © PTV GROUP
5.1.7 Showing signal times table in a window
When you start the simulation, colors indicate the current status of the respective signal group.
The signal times table is processed from right to left. The processing speed depends on your
simulation speed (see “Defining simulation parameters” on page 997). The state of the current
time step is represented at the right edge of the window. The numbers specify the start time and
end time of signal states.
If the signal times table also contains detectors, the color of the detector indicates the occupancy
state:
Detector color Description of occupancy state
Change from A vehicle passes the loop within a time step, rising and falling pulse edge
black line (empty) within a simulation second.
to light blue
Change from A vehicle leaves the loop, and another vehicle enters the loop within the
navy blue to light same time step, rising and falling pulse edge within the same simulation
blue second.
Light blue Several vehicles pass the loop within a time step, rising and falling pulse
(several seconds) edge within a simulation second.
Navy blue A vehicle is located on the detector at the end of the time step. Thus another
vehicle enters the loop in the relevant second, but does not leave it again
within the same second.
A long navy blue bar means that a vehicle is on the detector. This
corresponds to the character ‘|’ in the SC detector record (see “Evaluating
SC detector records” on page 1288).
Displaying the time difference
Thus you can determine, for example, the length of time from a detector call to the release of a
signal group.
1. Click the Simulation single step button .
2. Click a time, and keep the mouse button pressed.
3. Click a another time, and keep the mouse button pressed.
© PTV GROUP 1303
5.1.7 Showing signal times table in a window
At the bottom left of the window, the time difference between these two times is displayed.
Using the Signal times table window
In the window, an SC time step is four pixels wide at one call/simulation second. If the controller is
updated twice per simulation second, a time step is only two pixels wide, the width is only one
pixel if it is updated three times or more.
For a fixed time controller, you enter the number of SC time steps per simulation second as an SC
frequency (see “Defining SC with frequency” on page 753). For external controllers, see the
further information of the documentation on the respective control program.
The label of the time axis indicates the cycle second every ten simulation seconds. In addition, a
tick mark indicates each 5 seconds. The time axis remains unchanged when the controller runs
with multiple time steps per second.
If the controller DLL or the *.exe file indicate the same simulation second multiple times in
succession, only the first simulation second is used for the axis label.
A maximum of 5,000 time steps of the controller can be shown.
5.1.7.1 Configuring signal times table on SC
1. On the Signal Control menu, click > Signal Controllers.
The Signal Controllers list opens.
2. Right-click the desired SC.
3. On the shortcut menu, click Edit.
The Signal Controller window opens.
4. Select the Signal Times Table Config. tab:
Tip: For external control procedures, more information such as, for example, stage states can
be shown in addition to signal groups and detectors. For further details on displaying
additional data, refer to the documentation for the respective control program.
5. Make the desired changes:
Element Description
Automatic The option is selected automatically if no user-defined configuration for
signal times the SC is available. In this case, the configuration contains all signal groups
table and detectors listed in the *.wtt files and cannot be modified.
configuration Deselect this option to configure the signal times table manually. The
following areas are shown. Then in the sections Type (category) and the list
next to it, you can select entries and organize them in the section on the right.
This allows you to specify the data you want to show in the signal times table.
List on the left Select the Type whose data you want to show in the signal times table. Click
Type the button to add the type to the section on the right. The list box contains
(Category) all types listed in the *.wttfiles that are available for the evaluation.
1304 © PTV GROUP
5.1.7 Showing signal times table in a window
Element Description
For some types, you must choose a corresponding object number from the
list box on the right SG No., Port No. or CP No.. The heading of the list box
depends on the type you have selected, e.g. SG No..
List in the If there are several numbers available, select a type-specific number, e.g. a
middle detector no. or signal group no. To select entries in long lists, use the PAGE
SG No., Det UP, PAGE DOWN, POS1, END and arrow keys.
No., CP No.
Click the corresponding button to add the selected entry to the list on the right
and specify which data is shown in the signal times table.
List on right Shows all objects selected in the defined sequence for output in the
evaluations window, chosen under Type (category).
Signal group Labeling of the rows in the signal times table for signal groups:
label: Number: By default, the number for labeling signal groups is used.
Name: In the evaluation windows, signal groups of the selected SC are
labeled with a name.
Detector Labeling of the rows in the signal times table for detectors:
label: Port number: By default, the number for labeling detectors is used.
Name: In the evaluation windows, detectors of the selected SC are
labeled with a name.
6. Configure the display of the signal times table (see “Configuring the display settings for a signal
times table” on page 1305).
7. Confirm with OK.
8. Start the simulation (see “Running a simulation” on page 997).
For each selected SC, an SC Signal Times Table window opens with the SC no. in the
window title (see “Showing signal times table in a window” on page 1302). Signal states and
detector states are displayed dynamically.
5.1.7.2 Configuring the display settings for a signal times table
Tips:
You can save signal times tables with the SC detector record to a file (see “Evalu-
ating SC detector records” on page 1288).
Alternatively, for the next step, open the signal times table for a specific SC without
opening the Signal Times Table Windows: In the Signal Controllers list, right-click
the desired SC. Then, on the shortcut menu, click Show Signal Times Table.
1. On the Evaluation menu, click > Windows > Signal Times Table.
The Signal Times Table Windows window opens.
© PTV GROUP 1305
5.2 Output options and results of individual evaluations
2. Make the desired changes:
Element Description
Selected SC Select SC
All Select all defined SCs. The evaluation for each SC is shown in a window.
3. Confirm with OK.
The Signal Times Table Windows window closes. The SC <no.> Signal times table window
opens (see “Showing signal times table in a window” on page 1302).
5.2 Output options and results of individual evaluations
Depending on the selected evaluation, the type of data and the desired further use, you can show
evaluations in list and/or windows and save them to text files and/or database files (see “Overview
of evaluations” on page 1176).
Text output files are subject to UTF-8 character encoding. This does not apply to test station
macro files (*.m_o). A Byte Order Mark (BOM) is written to the following files:
*.err
*.att
when the file must also be read by a PTV Vision program and without BOM, the file can
still be read as ANSI:
Cost files and path files for the Dynamic assignment
1306 © PTV GROUP
5.3 Showing evaluations in windows
ANM files
*.Net files for PTV Visum
Note: Some output options and individual evaluation results may only be available with
add-on modules. You need a license to use the add-on modules.
5.3 Showing evaluations in windows
You can display the following simulation results in windows during the simulation run: (see
“Overview of evaluations” on page 1176):
Signal times table
SC detector record
Signal changes
SCs must be defined in the network (see “Modeling signal controllers” on page 677).
1. On the Evaluation menu, click > Windows.
2. Select the desired evaluation.
A window opens.
3. Make the desired changes:
Signal times table: Specifying display settings for signal times table (see “Showing signal
times table in a window” on page 1302)
SC detector record: Showing the evaluation of an SC detector record in a window (see
“Evaluating SC detector records” on page 1288)
Signal changes (see “Evaluating signal changes” on page 1293)
4. Start the simulation (see “Running a simulation” on page 997).
5.4 Visualizing results
Options to visualize evaluation results:
Color scheme for the network object based on a result attribute (see “Color scheme con-
figuration” on page 213), for example for links (see “Assigning a color to links based on
aggregated parameters” on page 229)
Link bars (see “List of graphic parameters for network objects” on page 205), (see “Attrib-
utes of links” on page 492)
Turn value visualization (see “Visualizing turn values” on page 808)
Visualizing queue lengths (see “Graphic parameters for visualizing of queue lengths” on
page 217)
© PTV GROUP 1307
5.5 Importing text file in a database after the simulation
Visualizing volumes on paths as flow bundles (see “Visualizing volumes on paths as flow
bundles” on page 891)
Using charts (see “Creating charts” on page 1316)
Using the 3D information signs (see “Using the 3D information signs” on page 803)Label
of the network object based on a result attribute (see “Label attribute” on page 206)
5.5 Importing text file in a database after the simulation
You can use the direct output to save data to a text file during the simulation. You can import this
text file in a database after the simulation.
Saving data in a database during the simulation can affect the speed of the simulation.
Example: Importing a *.fzp file into MS Access 2007
1. Configure the direct output for the vehicle record and select Write to file.
2. Open the file *.fzp using a text editor.
3. In the file, delete all data above the data block.
4. Save the file with the extension *.txt.
5. In Access, on the File menu, click > New.
6. Create an empty database.
7. Import the text file using the menu File > Import External Data.
Note: Make sure that you have selected Text files in the Import file type window.
8. Click on Import.
The Text import Wizard opens.
9. Select the option With Separators.
10. Click on Next.
11. Select the option Semicolon.
12. Select the option First row contains field names.
13. Click on Next.
14. Select the option In a new table.
15. Click on Next.
16. From the list box for each column, select the correct data type double, integer or text.
17. Click on Next.
18. Select the option No primary key.
1308 © PTV GROUP
5.6 Defining and generating measurements or editing allocated objects
19. Click on Next.
20. Click on Finish.
5.6 Defining and generating measurements or editing allocated objects
You can define the following measurements in your attribute list. You can define data collection
measurements and area measurements or generate them based on existing objects:
Data collection measurements (see “Defining a data collection measurement in lists” on
page 1310), (see “Generating data collection measurements in lists” on page 1311)
Delay measurements (see “Defining delay measurement in lists” on page 1312), (see
“Generating delay measurements in lists” on page 1312),
Area measurements (see “Defining an area measurement in lists” on page 1309), (see
“Generating area measurements in lists” on page 1310)
If you select the measurement in the Evaluation Configuration window, you can start your
simulation and display the result attributes:
Data collection measurements (see “Evaluating data collection measurements” on page
1299)
Delay measurements (see “Showing delay measurements in lists” on page 1237)
Area measurements (see “Evaluating pedestrian areas with area measurements” on page
1258)
5.6.1 Defining an area measurement in lists
In the Area Measurement attribute list, you can define new area measurements and assign
defined sections to them.
Tip: Alternatively, you can generate area measurements from the defined sections (see
“Generating area measurements in lists” on page 1310).
1. On the Lists menu, click Measurements > Area Measurements.
The Area Measurements attribute list opens. If no area measurement has been generated or
added yet, only the column headings are shown.
2. Right-click in the list.
3. On the shortcut menu, click Add.
A new row with default data is inserted.
Note: In lists, you can use the Attribute selection icon to show and hide attribute
values (see “Selecting attributes and subattributes for columns of a list” on page 152).
4. Make the desired changes:
© PTV GROUP 1309
5.6.2 Generating area measurements in lists
Element Description
No Unique number of the area measurement
Name Designation of the area measurement
Sections If this option is selected, the section is entered into the box and taken into
account for area measurement.
5.6.2 Generating area measurements in lists
You can generate area measurements in the Area Measurements attribute list from the defined
sections.
Tip: Alternatively, you can define a new area measurement and select the desired sections
for it (see “Defining an area measurement in lists” on page 1309).
1. On the Evaluation menu, click Measurement Definition > Area Measurements.
The Area Measurements attribute list opens. If no area measurement has been generated or
added yet, only the column headings are shown.
2. Right-click in the list.
3. Select the entry Generate all (1:1).
Area measurements are generated from the defined sections and shown in the list.
4. Enable or disable the sections for the area measurement in the Sections column.
5.6.3 Editing sections assigned to area measurements
When the area measurements attribute list is open, you can display and edit the attributes of the
assigned sections in the list on the right.
1. On the Evaluation menu, click Measurement Definition > Area Measurements.
2. In the list on the left, click the desired area measurement.
3. On the toolbar in the Relations list box, click > Sections.
Note: In lists, you can use the Attribute selection icon to show and hide attribute
values (see “Selecting attributes and subattributes for columns of a list” on page 152).
4. Click the desired entry.
5. Enter the desired data.
5.6.4 Defining a data collection measurement in lists
In the Data Collection Measurements attribute list you can define new data collection
measurements and assign defined data collection points to them.
1310 © PTV GROUP
5.6.5 Generating data collection measurements in lists
Tip: Alternatively, you can generate data collection measurements from the defined data
collection points (see “Generating data collection measurements in lists” on page 1311).
1. On the Evaluation menu, click Measurement Definition > Data Collection Measurements.
The Data Collection Measurements attribute list opens. If no data collection measurement
has been generated or added yet, only the column titles are displayed.
2. Right-click in the list.
3. On the shortcut menu, click Add.
A new row with default data is inserted.
4. Make the desired changes:
Element Description
No Unique number of the data collection measurement
Name Designation of the data collection measurement
DataCollectionPoints Data Collection Points list: If this option is selected, the data
collection point is entered into the box and taken into account for
data collection measurement.
5.6.5 Generating data collection measurements in lists
In the Data Collection Measurements attribute list you can generate data collection
measurements from the defined data collection points.
Tip: Alternatively, you can define a new data collection measurement and select the
desired data collection points for it (see “Defining a data collection measurement in lists”
on page 1310).
1. On the Evaluation menu, click Measurement Definition > Data Collection Measurements.
The Data Collection Measurements attribute list opens. If no data collection measurement
has been generated or added yet, only the column titles are displayed.
2. Right-click in the list.
3. On the shortcut menu, click the desired entry:
Generate all (grouped): Generates the data collection measurements and shows them
sorted by the links on which the data collection points are defined.
Generate all (1:1): Generates the data collection measurements and shows them sorted
by data collection point number.
© PTV GROUP 1311
5.6.6 Editing data collection points assigned to data collection measurements
5.6.6 Editing data collection points assigned to data collection
measurements
When the data collection attribute list is open, you can display and edit the attributes of the
allocated data collection points in the list on the right.
1. On the Evaluation menu, click Measurement Definition > Data Collection Measurements.
2. In the list on the left, click the data collection point of your choice.
3. On the toolbar in the Relations list box, select Data collection points.
Note: In lists, you can use the Attribute selection icon to show and hide attribute
values (see “Selecting attributes and subattributes for columns of a list” on page 152).
4. Click the desired entry.
5. Enter the desired data.
5.6.7 Defining delay measurement in lists
In the Delay Measurement attribute list, you can define a new delay measurements and allocate
defined vehicle travel time measurements to them.
1. On the Evaluation menu, click Measurement Definition > Delay Measurements.
The attribute list Delay Measurements opens. If no delay measurement has been generated
or added yet, only the column headings are shown.
2. Right-click in the list.
3. On the shortcut menu, click Add.
A new row with default data is inserted.
4. Make the desired changes:
Element Description
No Unique number of the delay measurement
Name Designation of the delay measurement
VehTravTmMeas Vehicle Travel Time Measurement: When this option is selected,
vehicle travel time measurement is specified in the entry box and
accounted for during delay measurement.
5.6.8 Generating delay measurements in lists
In the attribute list Delay measurements , you can generate delay measurements from the
vehicle travel time measurements defined.
Tip: Alternatively, you can define a new delay measurement and select the desired
sections for it (see “Defining delay measurement in lists” on page 1312).
1312 © PTV GROUP
5.6.9 Editing vehicle and travel time measurements assigned to delay measurements
1. On the Evaluation menu, click Measurement Definition > Delay Measurements.
The attribute list Delay Measurements opens. If no delay measurement has been generated
or added yet, only the column headings are shown.
2. Right-click in the list.
3. Select the entry Generate all (1:1).
Delay measurements are generated from the defined vehicle travel time measurements and
displayed in the list.
4. If desired, in the VehTravTmMeas column, you can activate or deactivate vehicle travel time
measurements for delay measurement.
5.6.9 Editing vehicle and travel time measurements assigned to delay
measurements
When the attribute list Delay measurements is open, in the list on the right, you can show and
edit the attributes of the vehicle travel time measurements allocated.
1. On the Evaluation menu, click Measurement Definition > Delay Measurements.
2. In the list on the left, click the desired delay measurement.
3. On the toolbar, in the Relations list box, click > Vehicle travel time measurements.
Note: In lists, you can use the Attribute selection icon to show and hide attribute
values (see “Selecting attributes and subattributes for columns of a list” on page 152).
4. Click the desired entry.
5. Enter the desired data.
5.6.10 Showing results of measurements
You can show the result attributes of the following evaluations as a list:
Data collection measurements derived from data collection points
Delay measurements derived from vehicle travel time measurements
Area measurements derived from sections
The result attributes can have sub-attributes. You can then filter the display of data in the list.
1. On the Lists menu, click Results and then select the desired result list:
Data Collection Results (see “Evaluating data collection measurements” on page 1299)
Delay Results (see “Showing delay measurements in lists” on page 1237)
Area Measurement Results (see “Evaluating pedestrian areas with area measurements”
on page 1258)
The result list opens.
© PTV GROUP 1313
5.7 Managing results
2. Click the Attribute selection button (see “Selecting attributes and subattributes for
columns of a list” on page 152).
3. Choose the desired attributes in the tree structure to the left (see “Selecting attributes and
subattributes for columns of a list” on page 152).
4. If desired, click the Filter button and filter the data (see “Setting a filter for selection of
subattributes displayed” on page 158).
5. If you have filtered data, in the Attribute filter window, confirm with OK.
The result attributes from the simulation are shown in the results list (see “Evaluating pedestrian
areas with area measurements” on page 1258), (see “Evaluating data collection measurements”
on page 1299), (see “Showing delay measurements in lists” on page 1237). A column with result
attributes is shown for each filtered sub-attribute. If you start the simulation again, the average,
standard deviation, minimum and maximum values of the simulation data are also shown. You
can save the result list to an attribute file *.att (see “List toolbar” on page 136).
5.7 Managing results
Before configuring the desired result data and starting the simulation, you can set the following
basic settings for managing the result data:
Keep or delete data from previous simulation runs
Configure columns to undertake new simulation runs
For results which are automatically saved, select as destination Database or File
Define percentiles
Notes: Evaluation data of previous simulation runs are deleted:
When you select the option Delete previous simulation runs
When you change the configuration of the evaluation
When you edit or delete network objects the evaluation is based on
Before Vissim deletes the data, a message is displayed.
1. From the Evaluation menu, choose > Configuration > Result Management tab.
2. Make the desired changes:
1314 © PTV GROUP
5.7 Managing results
Element Description
Keep pre- None: Select this option to delete the following data:
vious sim-
ulation runs The cost file *.bew is overwritten.
The path file *.weg is overwritten.
The entries of the simulation runs in the Simulation Runs results list
are deleted.
The files in the directory ..\<Name of network file>.results are deleted.
If under Simulation Parameters you selected Number of runs > 1, the
simulation run objects are deleted between the simulation runs.
However, the direct output files and automatic list export files of the
individual simulation runs remain intact.
Only of current (multiple) simulation: Select this option to save all
simulation run data of the current multiple simulation. Data of previous
simulation runs is deleted.
Of all simulation runs: Select this option to save all simulation run
data of the current multiple simulation. Data of previous simulation runs is
also kept.
Add new only if the result attributes of previous simulation runs are kept. The option
columns in Only of current (multiple) simulation or Of all simulation runs must be
lists selected: If this option is selected, in the results list of the evaluation, the
column settings are adopted for each new simulation run. The results of the
new simulation run are displayed in the new lines.
Destination
for auto- File: If in a list you selected the Autosave after simulation button ,
matic list the results are saved to an Vissim attribute file *.att at the end of the sim-
export ulation run (see “List toolbar” on page 136).
Database: If in a list you selected the Autosave after simulation button
, the results are saved to a database at the end of the simulation run
(see “List toolbar” on page 136).
Available Define percentiles which specify a share of each of the values of the total
percentiles results as an aggregated value over all the simulation runs and time intervals,
such as 95% of the queue length in queue counters and turn relations in
nodes. One value will be considered for each interval. The value range for a
percentile is from 0 to 100%.
3. When you wish to define percentiles, repeat the following steps for each percentile:
4. Right-click in the Available aggregation percentiles table.
5. On the shortcut menu, click Add.
6. In the Value column, enter the desired value for the percentile as a percentage.
© PTV GROUP 1315
5.8 Creating charts
Once the result attributes and/or the direct output has been defined and the simulation runs
performed, the results of the percentiles will be calculated for the attributes and displayed
chronologically in the result list for each percentile.
7. Confirm with OK.
8. Define the desired result attributes and/or the direct output (see “Configuring evaluations of the
result attributes for lists” on page 1186), (see “Configuring evaluations for direct output” on
page 1240).
5.8 Creating charts
You can show data graphically in bar charts, scatter plots and line charts, which are convenient
for comparison, analysis or use in reports or presentations.
In Vissim you can display the following data in charts:
Data containing the characteristics of your Vissim network, such as base data or attributes of
network objects. This includes data from user-defined attributes.
Data arising from simulations, such as result attributes from result lists
Example bar chart, line chart
As an example, the figure shows the recorded number of Vehicles from three simulation runs as
bars for five Data Collection Measurements, and the average measured number of vehicles over the
three simulation runs is plotted as a line (see “Quick start guide Creating a chart” on page 1319),
(see “Creating line charts or bar charts without preselection” on page 1329):
Scatter plots
Scatter plots are particularly useful for visualizing the correlation of data from a network object, for
example, to compare the values of two different result attributes or to quickly perform qualitative
comparison of multiple data series (see “Creating a scatter plot” on page 1332).
Examples
1316 © PTV GROUP
5.8.1 Presenting data
Fundamental diagram: you compare the traffic flow Q (number of vehicles in the time inter-
val) with the average speed (averaged speed of all vehicles in the time interval) recorded by
Vissim in the network during the simulation. You have recorded the values with the link
evaluation based on link evaluation segments and time intervals. For each time interval, a
point is created in the scatter plot.
Calibration: You display selected result attributes of several simulation runs in the scatter
plot and compare them with measured data to identify and assess differences. For
example, you can compare the capacity of an intersection or junction with the volume of
traffic in the major traffic flow, or you can display queue length and delay at an entry or visu-
alize the number of vehicles and delay in the Vissim network as part of a dynamic assign-
ment.
The figure shows an example of the Density (Density (All)) compared with the Volume (Volume
(All)) from the link evaluation based on link evaluation segments. The entry Simulation runs for
the Data series allows the comparison of results from the three simulation runs. Vissim
automatically assigns the points of each group of the data series the same color:
5.8.1 Presenting data
Depending on your requirements for comparability or data analysis, you can create the following
charts:
Line chart
Bar chart
For the display in the chart, select the desired network object type, base data type or result
data type as well as at least one object of the selected type and one attribute of the object. The
attribute values are plotted on the vertical y-axis (see “Quick start guide Creating a chart” on
page 1319), (see “Creating line charts or bar charts without preselection” on page 1329).
You can also combine a line chart with a bar chart by using the data series graphic parameters
(see “Adjusting how the chart is displayed” on page 1335).
Scatter plot (see “Creating a scatter plot” on page 1332)
For the display in the scatter plot, select the desired network object type, base data type or
result data type as well as an attribute of this data type whose values are to be plotted on the x-
© PTV GROUP 1317
5.8.1 Presenting data
axis and the y-axis. You can further restrict the selected attributes using Filters and
Aggregation. Scatter plots cannot be combined with bar charts or line charts. The data is
displayed as points of a scatter plot. By selecting an entry for the Data series, you create the
basis for forming the groups whose data you want to compare. This forms the basis for
different colors, shapes as well as the legend in the scatter plot. Vissim automatically assigns
the points of each group of the data series the same color.
5.8.1.1 Dimension on the x-axis of line chart and bar chart
The objects from one of the following dimensions are plotted on the x-axis. Select the desired
dimension, which for the chosen network object type, base data type or result data type
determines whether network objects, attributes, simulation runs, time intervals, vehicle types or
pedestrian types are plotted on the x-axis. Then choose the objects in this category to be plotted
on the x-axis.
You can choose from the following dimensions and objects in these dimension:
Network objects: You must choose at least one object of the selected network object type,
base data type or result data type. You can select an option to choose all objects of the selec-
ted network object type, base data type or result data type.
Attributes: You must choose at least one attribute for the selected object or objects.
Simulation runs: If you have performed simulation runs, you can choose the desired sim-
ulation runs to be used as data sources for the chosen objects and chosen attributes in the
chart. You can also select an option to use the data from all simulation runs.
Time intervals: If time intervals are available, you can choose the intervals to be used as
data sources for the chosen network objects and attributes in the chart. You can also select
an option to use data from all time intervals.
Vehicle classes or Pedestrian classes: You can choose vehicle classes or pedestrian
classes to be used as data sources for the chosen network objects and attributes in the chart.
You can also select an option to use data from all vehicle classes or pedestrian classes.
5.8.1.2 Attribute values on the y-axis of line chart and bar chart
On a bar chart the height of the bar corresponds to the attribute value of the object plotted on the
x-axis. If you have chosen several attributes for the objects on the x-axis, a bar for each attribute
is shown on the bar chart. The bars are distinguished by a different color for each attribute.
1318 © PTV GROUP
5.8.2 Quick start guide Creating a chart
On a line chart the vertical position of the data point corresponds to the attribute value of the
object plotted on the x-axis. The data points of multiple objects are connected by a line.
For data in percentages, Vissim divides the y-axis into segments from 0 to 100. If the data of only
one attribute is shown in percentages, the unit [%] is added to the y-axis labeling.
5.8.1.3 Presentation of data during an active simulation
If a chart containing dynamic data is displayed during an active simulation, the chart shows the
data at each time step. As a result, the chart can change continuously as long as the simulation is
running.
5.8.2 Quick start guide Creating a chart
The Quick start guide shows you the key steps for selecting the desired chart type and data you
want to display.
5.8.2.1 Optionally, first select network object type or network objects
You can create a line chart or a bar chart in the following ways:
With preselection of the network object type: You select the network object type on the
network object sidebar and click Create chart on the shortcut menu. This transfers the
network object type to the configuration of the chart in the Create Chart window. In this
window, you configure the chart and the display (see “Creating charts from a network
object type” on page 1325).
With preselection of one or more network objects in a list: You select network objects in an
attribute list and click Create Chart on the shortcut menu. This transfers the network
objects to the configuration of the chart in the Create Chart window. In this window, you
configure the chart and the display (see “Creating charts from a network object type” on
page 1325).
With preselection of one or more network objects in the network editor: You select network
objects in the network editor and click Create Chart on the shortcut menu. This transfers
the network objects to the configuration of the chart in the Create Chart window. In this
window, you configure the chart and the display (see “Creating charts from a network
© PTV GROUP 1319
5.8.2 Quick start guide Creating a chart
object type” on page 1325).
Without preselection: To create a line chart or bar chart, open the Create Chart window
and select the network object type, network objects and attributes in it. Then you configure
the chart and the display (see “Creating line charts or bar charts without preselection” on
page 1329).
To create a scatter plot, open the Create scatter plot window(see “Creating a scatter plot” on
page 1332). Preselection of a network object type on the network object sidebar or of network
objects in an attribute list is not possible for scatter plots.
5.8.2.2 Configuring a bar chart or line chart
In the Create Chart window, select more data so that the chart can be created.
1. Select the desired entry in the Chart type list box.
2. Make sure that the desired entry has been selected in the Network object type list box.
3. If you want to add objects in the Network objects dimension for the selected network object
type in the area on the right, perform the following four steps:
4. Click the Network objects dimension.
5. Click the button.
A selection window opens.
1320 © PTV GROUP
5.8.2 Quick start guide Creating a chart
6. Select the desired objects.
7. Confirm with OK.
The selected objects are shown in the area on the right.
8. If you do not wish the x-axis to be labeled with the object name, in the X-axis label column,
enter the name of your choice.
9. Repeat the last steps for the Attributes dimension.
The selected attributes are shown in the area on the right. A chart preview is displayed.
Next you can limit the selected objects and attributes to the desired simulation runs, time
intervals, vehicle classes or pedestrian classes. You can only select these if the selected
network object type, base data type or result data type has attributes related to the desired
dimension.
10. Repeat the following four steps for the desired dimensions:
11. Make sure that the On/Off option is selected for the dimension in the Data selection list box.
12. Click the button.
A selection window opens.
13. Select the desired objects.
14. Confirm with OK.
15. In the Data selection list, select x-axis for the dimension, whose objects you want to plot on
the x-axis.
The selected objects are shown in the area on the right. A chart preview is displayed.
© PTV GROUP 1321
5.8.2 Quick start guide Creating a chart
16. Confirm with OK.
The chart is displayed.
17. Edit the chart if you so wish (see “Configuring a created chart” on page 1334).
18. Reuse the chart if you so wish (see “Continue using a chart” on page 1339).
1322 © PTV GROUP
5.8.3 Chart toolbar
5.8.2.3 Configuring a scatter plot
In the Create scatter plot window, select all the data so that the chart can be created (see
“Creating a scatter plot” on page 1332).
1. Edit the chart if you so wish (see “Configuring a created chart” on page 1334).
2. Reuse the chart if you so wish (see “Continue using a chart” on page 1339).
5.8.3 Chart toolbar
Element Name Description
Chart layout Save named chart layout (see “Using named chart
selection layouts” on page 1338)
Select named chart layout
Configure Chart Open the Create Chart window and select data (see
“Configuring the chart type and data” on page 1335)
© PTV GROUP 1323
5.8.4 Creating charts with or without preselection
Element Name Description
Edit window Use graphic parameters to define how the various
graphic parameters elements of the chart are displayed (see “Adjusting
Edit title graphic how the chart is displayed” on page 1335)
parameters
Edit legend graphic
parameters
Edit drawing area
graphic parameters
Edit x-axis graphic
parameters
Edit y-axis graphic
parameters
Edit data series
graphic parameters
Synchronization The chart is synchronized with all network editors and
synchronized lists. When you select or deselect bars or
network objects in the chart, they are also selected or
deselected in other windows, and vice versa.
The Sync option in the Create Chart window is linked
to Synchronization. The Sync option is therefore
selected when Synchronization is selected, and vice
versa.
No synchronization Only for bar charts and line charts: The chart is not syn-
chronized with other program elements. The Sync
option in the Create Chart window is not selected.
Copying an image (see “Continue using a chart” on page 1339)
to the clipboard
Export image (see “Continue using a chart” on page 1339)
(Screenshot)
5.8.4 Creating charts with or without preselection
In the following program elements you can preselect objects to be used to create a line chart or
bar chart:
Network object sidebar (see “Creating charts from a network object type” on page 1325)
Network editor (see “Creating charts from network objects in the network editor” on page
1326)
Lists, such as the attribute list of the network object of a network object type, results lists or
base data lists (see “Creating charts from data in a list” on page 1327)
1324 © PTV GROUP
5.8.4 Creating charts with or without preselection
You can also create a scatter plot, line chart or bar chart without using these program elements for
preselection. In this case, select the desired data for a line chart or bar chart completely in the
Create Chart window (see “Creating line charts or bar charts without preselection” on page
1329), for a scatter plot in the Create scatter plot window (see “Creating a scatter plot” on page
1332).
5.8.4.1 Creating charts from a network object type
This is not possible for scatter plots.
On the network object sidebar you can select a network object type and use it to configure the
data for the chart.
1. On the network object sidebar, right click the network object type of your choice.
2. On the shortcut menu, click Create Chart.
The Create Chart window opens. The network object type is automatically entered in the
Network object type list box.
3. Select the x-axis option for Network objects in the Data selection area.
4. Click the button.
A selection window opens.
5. Select the desired network objects.
6. Confirm with OK.
The selected objects are shown in the area on the right.
7. Select the x-axis option for Attributes in the Data selection area.
8. Click the button.
A selection window opens.
9. Select the desired attributes.
Attributes you have already selected are also displayed. These, however, cannot be selected.
10. Confirm with OK.
The selected objects are shown in the area on the right. A chart preview is displayed if the data
selection is valid.
11. If you do not wish the x-axis to be labeled with the object name, in the X-axis label column,
enter the name of your choice.
12. If you wish, repeat the data selection procedure for simulation runs, time intervals, vehicle
classes or pedestrian classes. You can only select these if the selected network object type,
base data type or result data type has attributes related to the desired dimension.
A chart preview is displayed if the data selection is valid.
© PTV GROUP 1325
5.8.4 Creating charts with or without preselection
13. Confirm with OK.
In the Vissim graphical user interface, the Chart <Chart title> window opens. The chart is
displayed.
14. Edit the chart if you so wish (see “Configuring a created chart” on page 1334).
15. Reuse the chart if you so wish (see “Continue using a chart” on page 1339).
5.8.4.2 Creating charts from network objects in the network editor
This is not possible for scatter plots. In the network editor you can select one or more network
objects and use them to configure other data for the chart.
1. In the network editor, select the desired network objects of a particular network object type.
2. On the shortcut menu, click Create Chart for Selected Objects.
The Create Chart window opens. The network object type of the selected network object is
automatically shown and selected in the Network object type list box.
The x-axis option for Network objects is automatically selected in the Data selection area.
The network objects you selected in the network editor are automatically shown in the
Network objects area on the right.
3. Select the x-axis option for Attributes in the Data selection area.
4. Click the button.
A selection window opens.
5. Select the desired attributes.
6. Confirm with OK.
The selected objects are shown in the area on the right. A chart preview is displayed if the data
selection is valid.
7. If you do not wish the x-axis to be labeled with the object name, in the X-axis label column,
enter the name of your choice.
8. If you wish, repeat the data selection procedure for simulation runs, time intervals, vehicle
classes or pedestrian classes. You can only select these if the selected network object type,
base data type or result data type has attributes related to the desired dimension.
A chart preview is displayed if the data selection is valid.
9. Confirm with OK.
In the Vissim graphical user interface, the Chart <Chart title> window opens. The chart is
displayed.
10. Edit the chart if you so wish (see “Configuring a created chart” on page 1334).
11. Reuse the chart if you so wish (see “Continue using a chart” on page 1339).
1326 © PTV GROUP
5.8.4 Creating charts with or without preselection
5.8.4.3 Creating charts from data in a list
This is not possible for scatter plots. You can select data in a list and use it to create a chart.
Depending on whether you select columns, rows or cells in the list, different menu options are
shown in the shortcut menu for creating the chart and different data is copied.
1. Open the desired list of network objects, base data or result attributes.
Note: If you select data in the next step that cannot be displayed in a chart, the Create
Chart option in the shortcut menu will not be active and you cannot create a chart.
2. Select the desired data:
Data selection Description
Click the column header Selects the values of the attribute of all objects in the list
Press CTRL and click the Selects the values of the attributes of all objects in the list
headers of several columns that are located in the clicked columns
Click a row header Selects the objects in the row
Press CTRL and click the Selects the objects located in the clicked rows
headers of several rows
Press CTRL and click several Selects only the value of the attribute of the object in the
cells in a column clicked cell
Press CTRL and click several Selects only the values of the attributes of the objects in the
cells in various columns clicked cells
3. Right-click on one of the selected cells.
4. On the shortcut menu, click the desired entry:
Shortcut menu Description
Create Chart Opens the Chart - <Name> window. The chart is displayed based on the
selected objects.
In Data selection, select Attributes and then select the desired
attributes on the right.
You can select options for the dimensions in Data selection (see
“Presenting data” on page 1317).
Create chart > If you have selected attribute values by column, the Create Chart
For selected window opens. The selected attributes and their objects are copied.
attributes... You can create the chart or continue with configuration, such as
selecting additional attributes or selecting options for the dimen-
sions.
If you have selected enough attribute values in list cells to create a
chart, the chart is displayed.
© PTV GROUP 1327
5.8.4 Creating charts with or without preselection
Shortcut menu Description
Create chart Displayed for every subattribute of the selected attributes that has a non-
>For selected aggregated value for a simulation run.
attributes (x- Opens the Create Chart window The subattribute is plotted on the x-axis
axis: all and all instances are used.
simulation runs)
Create chart > Displayed for every subattribute of the selected attributes that has a non-
For selected aggregated value for a time interval.
attributes (x- Opens the Create Chart window The subattribute is plotted on the x-axis
axis: all time and all instances are used.
intervals)
Create chart > Displayed for every subattribute of the selected attributes that has a non-
For selected aggregated value for a vehicle class.
attributes (x- Opens the Create Chart window The subattribute is plotted on the x-axis
axis: all vehicle and all instances are used.
classes)
The Chart – <Name Network object type> window opens. The chart shows the data
depending on the selected cells in the attributes list:
Selected Displayed data
cells
In a If only attribute values of an attribute in a column were selected for objects in
column of several rows or in all rows, each object is plotted on the x-axis in whose row a
an value was selected.
attribute For each of these objects, the attribute value is plotted in the chart on the y-axis
above the associated object on the x-axis:
In a line chart the data points of the attribute values of the successive
objects are joined by a line.
In a bar chart the attribute value is indicated by a bar above each object.
In different If attribute values of several columns and of several attributes were selected for
columns objects in several or all rows, each object is plotted on the x-axis in whose row a
value has been selected.
For each of these objects, the attribute values are plotted in the chart on the Y
axis above the associated object on the X axis:
In a line chart the data points of the attribute values of each attribute of the
successive objects are joined by a line. Each column in which attribute val-
ues are selected is thus represented by a line. Each line that connects the val-
ues of a particular attribute has its own color.
In a bar chart each attribute value is indicated by a bar. Each column in
which attribute values are selected is represented by a bar above the asso-
ciated object on the X axis. The number of bars above an object on the X axis
corresponds to the number of columns in which you have selected attribute
values. All of the bars that represent the values of a particular attribute have
the same color.
1328 © PTV GROUP
5.8.4 Creating charts with or without preselection
5. Edit the chart if you so wish (see “Configuring a created chart” on page 1334).
6. If desired, continue to use the chart in another program (see “Continue using a chart” on page
1339).
5.8.4.4 Creating line charts or bar charts without preselection
You first select the chart type and then all the data for the chart itself.
Tips:
As an alternative to creating without preselection, you can preselect the network
object type on the network object sidebar or network objects in an attribute list or in the
network editor.
No preselection is possible for scatter plots (see “Creating a scatter plot” on page
1332)
1. On the View menu, click Create Chart.
The Create Chart window opens.
2. Select the desired entry in the Chart type list box:
Bar chart
Line chart
© PTV GROUP 1329
5.8.4 Creating charts with or without preselection
Original: Resets the chart display to the original data series graphic parameters. Only
shown when data for different attributes is displayed in bar charts and line charts, for
example after you have changed the Data series graphic parameters (see “Adjusting
how the chart is displayed” on page 1335).
3. Select the desired network object type, base data type or result data type as the basis for
further data selections in the Network object type list box.
In the next steps, in the left-hand Data selection area, configure the dimension, whose
objects you can select in the right-hand area.
4. In the Data selection area, please note the symbols:
No attribute references are selected yet. Please add attribute references.: In the
right-hand area, no objects have been selected yet for this dimension. You cannot close the
window with OK. Select objects for the dimension or select another dimension.
This net object type does not have any attributes which depend on simulation
runs: The objects of the selected object type Simulation runs, Time intervals, Vehicle
classes or Pedestrian classes do not have attributes which depend upon this dimension.
You can only select simulation runs, time intervals, vehicle classes or pedestrian classes if
the selected network object type, base data type or result data type has attributes that depend
on this dimension.
5. In the Data selection area, set the desired settings:
Column Description
On/Off Enable selection of objects for this dimension.
If this option is selected, you can select objects for this dimension with the (+)
button and add them to the area to the right.
This option is always selected for Network objects and Attributes because you
always have to select at least one network object and one attribute.
X-axis Select a dimension whose selected objects will be plotted on the X axis.
If the This net object type does not have any attributes which depend on
simulation runs symbol is not displayed, you can select the x-axis option for
Simulation runs, Time Intervals, Vehicle types or Pedestrian types and use
the (+) button to select at least one object and add it to the area to the right.
The selected dimension is shown above the area to the right as a title.
All If this option is selected, all objects of the selected object type are selected. The
objects are displayed in the area to the right. If you define new network objects in
the Vissim network, they are automatically added to the chart. This option is not
possible for attributes.
Regarding simulation runs, Vissim only shows the simulation runs for which
data is available.
Regarding time intervals, Vissim only shows the MAX time intervals, if in the
Evaluation Configuration window, in the Result Attributes tab, in the
1330 © PTV GROUP
5.8.4 Creating charts with or without preselection
Column Description
columns Time from and Time to no other values are selected (see
“Configuring evaluations of the result attributes for lists” on page 1186).
Regarding vehicle classes or pedestrian classes, Vissim only shows the
vehicle classes or pedestrian classes selected in the Evaluation
Configuration window, in the Result Attributes tab, under Additionally
collect data for these classes (see “Configuring evaluations of the result
attributes for lists” on page 1186).
Sync Synchronized object selection:
If this option is selected and objects displayed in the chart are selected in a
network editor or a list, the chart also shows this data as selected.
The title of the area on the right shows the dimension chosen in the Data Selection area on
the left.
In the next steps, in the section to the right, select the objects which you want to plot on the x-
axis and for which you activated the option in the Data Selection area to the left in the x-axis
column.
Network Objects: Select the network objects of the network object type which you
selected in the Network object type list box. If you selected a network object type from
which only objects are available, e.g. Network performance, you cannot select, sort or
delete any individual objects in the the right-hand section.
Attribute: Select the attribute of the selected network objects. Attributes you have already
selected are also displayed. These, however, cannot be selected.
Simulation Runs: If desired, select simulation runs to be used as sources for the attribute
values.
Time Intervals: If desired, select time intervals to be used as sources for the attribute
values.
Vehicle Classes or Pedestrian Classes: If desired, select classes to be used as sources
for the attribute values.
6. Select in the right-hand area the objects you want:
© PTV GROUP 1331
5.8.4 Creating charts with or without preselection
Element Description
Open the <Name Object type>: Select Object(s) window, in which you can
select the objects you want.
For attributes, you can select numeric attributes that are directly related to the
selected object type.
For attributes, you can also select attributes that are linked to the object type
by a relation.
For subattributes, all non-aggregated entries are merged in the window and
the symbol * is shown as a placeholder instead of the individual entries. If you
select an entry containing the * symbol and copy it to the list of selected
attributes on the right, the merged results will be deleted and the individual
entries will be displayed again. Attributes that are linked to the object types by
relations are not merged and are not displayed with the * symbol. You can
only select the entries one at a time.
Move selected objects downwards in the right-hand list
Move selected objects upwards in the right-hand list
Delete selected objects in the list on the right
A chart preview is displayed when data has been selected in the area on the right and the data
selection is valid. The selected objects are plotted on the X axis.
7. If you do not wish the x-axis to be labeled with the object name, in the X-axis label column,
enter the name of your choice.
8. To apply a named chart layout in the chart, in the Named layout list box, click the desired entry
(see “Using named chart layouts” on page 1338).
9. Confirm with OK.
The Create Chart window closes. The Chart <title> window opens in the Vissim GUI. The chart
is displayed.
5.8.4.5 Creating a scatter plot
For a scatter plot, you select a network object type and an attribute from it, whose values are
plotted on the x-axis and the y-axis. You can display the values as a Data series using another
dimension: By selecting time interval, simulation run, class of vehicles or pedestrians as data
series, you form the groups for the visualization whose data you want to compare with each other.
The points of each of these groups are displayed in the scatter plot with the same color.
Scatter plots cannot be combined with bar charts or line charts.
1. On the View menu, click > Create Scatter Plot.
The Create scatter plot window opens.
1332 © PTV GROUP
5.8.4 Creating charts with or without preselection
2. On the Data Assignment tab, select the desired data:
Network Network object type from which you want to select two attributes for display in
object type the scatter plot
list box
X-axis, Y-
axis : attribute and/or subattribute whose values are to be displayed
Data series Select the entry you want to use as a basis for forming the groups whose data
you want to compare. This forms the basis for different colors, shapes as well
as the legend.
3. If desired, further restrict the data based on the criteria on the Filter / Aggregation tab:
Network All: The values of the selected attributes are taken into account from all
Objects network objects of the selected network object type.
By attribute: Restrict network objects to be considered based on attribute
values. Select the attribute and enter the criterion for the restriction in the
list box. If a criterion requires a value to be entered, a field with the default
value 0 is displayed next to it, which you can overwrite.
Synchronized with selection: consider only the network objects of the
network object type selected in the network editor
Simulation All: If several simulation runs have been performed, only the data of the
runs selected simulation runs is taken into account.
Selection: Select simulation runs to be considered from all simulation runs
performed
By aggregation: select the desired aggregation for each of the two
selected attributes
© PTV GROUP 1333
5.8.5 Configuring a created chart
Time All
intervals
Selection: Select time intervals to be considered from all defined time
intervals
By aggregation: select the desired aggregation for each of the two
selected attributes
Classes All: Consider all classes
Selection: Select classes to be considered from the defined classes of the
object
A chart preview is displayed when data has been selected in the area on the right and the data
selection is valid.
4. To apply a named chart layout in the chart, in the Named layout list box, click the desired entry
(see “Using named chart layouts” on page 1338).
5. Confirm with OK.
The Create scatter plot window closes. The Scatter plot <title> window opens in the Vissim
GUI. The scatter plot is displayed. Example:
5.8.5 Configuring a created chart
After you create a chart, you can edit it and display it updated.
Select the chart type and/or edit the data (see “Configuring the chart type and data” on page
1335).
Use graphic parameters to adjust the chart view (see “Adjusting how the chart is displayed”
on page 1335).
Enlarge part of the chart in the chart itself or in the Configure Chart window (see “Showing a
chart area enlarged” on page 1337)
1334 © PTV GROUP
5.8.5 Configuring a created chart
5.8.5.1 Configuring the chart type and data
You can reconfigure a created chart and display an updated version of it. You have the same
settings available for this as for the creation of a new chart.
1. On the chart toolbar, click the Configure Chart button.
In the case of a line chart or column chart, the Create Chart window opens. In the case of a
scatter plot, the Create scatter plot window opens.
2. Make the desired changes (see “Creating line charts or bar charts without preselection” on
page 1329), (see “Creating a scatter plot” on page 1332).
For attribute selection, attributes you have already selected are also displayed. These,
however, cannot be selected.
5.8.5.2 Adjusting how the chart is displayed
You can use graphic parameters to adjust how the chart is displayed.
1. On the chart toolbar, click the desired button.
2. Make the desired changes:
Toolbar Name Description
button
Edit window Choose the background color for the chart window
graphic
parameters
Edit title Chart title: the chart title is shown above the chart. If you do
graphic not enter a chart title, Vissim generates a chart title based on
parameters the objects selected. You can change the title.
Chart title font size: font size in points
Chart title visibility: If this option is selected, the chart
title is displayed above the chart.
Edit legend Legend visibility: If this option is selected, the legend is
graphic displayed at the position selected in the Legend position
parameters attribute.
Legend position: Choose the desired position for the
legend
Legend font size: Font size in points
Edit drawing Grid visibility: If this option is selected, vertical and hori-
area graphic zontal grid lines are shown in the chart.
parameters
Activate automatic zoom:
Select this option to have Vissim automatically show
the entire digram.
© PTV GROUP 1335
5.8.5 Configuring a created chart
Toolbar Name Description
button
If this option is not selected, you can zoom:
Point the mouse pointer to the diagram and rotate the
mouse wheel.
Hold down the left mouse button and use the mouse
pointer to drag open a frame over the section with the
diagram that want to show enlarged. Release the
mouse button.
Edit x-axis Show or hide elements on the X axis:
graphic Axis title: Name of x-axis which is displayed under x-axis
parameters
Axis title visibility: Select this option to show the x-axis
title below the chart.
Axis title font size: Font size in points
Axis label visibility: Select this option to show the x-axis
label below the chart.
Axis label font size: Font size in points
Axis label interval: Show label of data series only for every
n-th position. 1 = Label for each data series, 2 = Label for
every second data series, etc.
Axis unit visibility: Select this option to show the units of
the x-axis below the chart.
Edit y-axis Show or hide elements on the X axis:
graphic Axis title: Name of y-axis displayed to the left of y-axis
parameters
Axis title visibility: Select this option to show the y-axis
title to the left of the chart.
Axis title font size: Font size in points
Axis label visibility: Select this option to show the y-axis
label next to the chart.
Axis label font size: Font size in points
Axis label interval: Show label of data series only for every
n-th position. 1 = Label for each data series, 2 = Label for
every second data series, etc.
Axis unit visibility: Select this option to show the units of
the y-axis next to the chart.
Editing data Opens a list box for selection of the attribute whose graphic
series graphic parameters you want to select. After you have selected the
parameters desired attribute in the list box, the graphic parameters list opens:
1336 © PTV GROUP
5.8.5 Configuring a created chart
Toolbar Name Description
button
Series type: Chart type
Name: Data series name for legend. Default: Long name of
the attribute.
Line: Line chart
Column: Bar chart
Line style:
Solid line
Dashed line
No line
Line color:
With a bar chart: color of the bar outline
With a line chart: color of the line connecting the data
points of the attribute values
Fill style:
Solid fill: the Fill color attribute is used
No fill
Fill color: Only with bar charts: fill color for the bars
Marker style: If you create a line chart, select the shape of
the symbol that represents the attribute value in the chart.
Disk
Diamond
Square
None
Marker size: Symbol size in points
3. Confirm with OK.
The chart is shown with the changes.
5.8.5.3 Showing a chart area enlarged
This is not possible for scatter plots. You can show part of a chart at an enlarged scale. In the
enlarged view, you can use the scroll bars to see other parts of the chart. You can also return the
chart to its original scale.
These functions can be performed in the chart and in the Create Chart window.
1. With the mouse button pressed, drag a frame over the desired section of the chart.
2. Release the mouse button.
© PTV GROUP 1337
5.8.6 Using named chart layouts
This area will be shown as enlarged, and the other parts of the chart in the drawing area will
not be visible. In the enlarged view, scroll bars and the button are shown along the axes.
3. If you want to show the chart at its original size in the x-axis or y-axis direction, click the
button on the respective axis.
5.8.6 Using named chart layouts
You can adjust how charts are displayed and assign a name to the current settings, which can be
used to retrieve the chart layout later on. You can save these named chart layouts in the *.layx file.
In a chart you can choose a layout from all the named chart layouts to display the chart
accordingly.
5.8.6.1 Define named chart layout
1. Open the desired chart.
2. Adjust the chart layout (see “Adjusting how the chart is displayed” on page 1335).
3. On the chart toolbar, click the Named layout button .
4. Click Add.
5. Overwrite the selected entry with the desired name and click next to it on .
In the toolbar of all chart lists, the new chart layout is displayed in the Chart layout
selection field and can be selected by clicking the button.
5.8.6.2 Assigning a complete chart layout
You can assign the data selection and the graphic parameters saved in a named chart layout to a
chart.
1. Open the desired chart.
2. On the chart toolbar, click the Named layout button .
3. Select the desired chart layout.
The chart layout is assigned to the chart.
5.8.6.3 Saving a named chart layout
1. On the File menu, click > Save Layout as.
2. Enter a unique name.
3. Confirm with Save.
1338 © PTV GROUP
5.8.7 Continue using a chart
The entire layout of the current Vissim GUI, and thus all named chart layouts, are saved in the
*.layx layout file.
If in the User Preferences, the option Auto-save layout when network file (inpx) is saved is
selected, the layout file is saved automatically under the name of the currently loaded network file,
each time the network file is saved (see “Specifying automatic saving of the layout file *.layx” on
page 198).
5.8.6.4 Reading saved named chart layouts additionally
You can import all chart layouts saved in a *.layx layout file into your currently opened file. Then
you can apply these chart layouts to a chart in the currently opened file.
1. On the File menu, click > Read Additionally > Named Chart Layouts.
2. Select the desired *.layx file.
3. Click the Open button.
The chart layouts are imported. When you open a chart, you can select the added chart layouts on
the toolbar of the chart window in the Chart layout selection list box.
5.8.6.5 Deleting a named chart layout
1. On the chart toolbar, click the Named layout button .
2. Point the mouse pointer at the name of the diagram layout and click next to it on .
5.8.7 Continue using a chart
You can save a chart in a graphic file or copy it to the clipboard. This allows you to use the chart in
other programs, for example for presentations.
5.8.7.1 Saving a chart in a graphic file
You can save a chart in a graphic file in one of the following formats:
bmp
jpeg
png
gif
tiff
1. On the toolbar of the Chart - <network object type> window, click the Export image
(Screenshot) button .
2. To use the chart in another program, copy the graphic file to the clipboard and paste it in the
target program.
© PTV GROUP 1339
5.9 Creating simulation presentations
5.8.7.2 Copying a chart to the clipboard
You can save a chart to the clipboard as an image in the *.jpeg file format.
1. On the toolbar of the Chart - <network object type> window, click the Copy image to
clipboard button .
2. To use the chart in another program, paste it from the clipboard in the target program.
5.9 Creating simulation presentations
You can record simulations for presentations in the following data formats and save them in files:
3D video files *.avi (see “ Recording a simulation and saving it as an AVI file” on page 1340)
animation files *.ani (see “Recording a simulation and saving it as an ANI file” on page 1350)
5.9.1 Recording a simulation and saving it as an AVI file
Vissim can be used to save a 2D or 3D simulation as a video file in the *.avi format. You need to
specify camera positions in order to assign them to keyframes in a storyboard (see “Saving
camera positions” on page 1340), (see “Using storyboards and keyframes” on page 1343), (see
“Defining a storyboard with keyframes” on page 1343).
You can also save the 3D perspective of a driver or a pedestrian as camera position (see “Setting
3D perspective as camera position” on page 1341).
You can also start the recording in the Quick Mode (see “Using the Quick Mode” on page 128),
(see “Starting AVI recording” on page 1348). The Quick Mode is ignored during the recording.
Note: Video files require a lot of memory. Make sure that depending on the recording
planned, sufficient memory space is available.
5.9.1.1 Saving camera positions
To record a simulation as an AVI file, you need to save the camera positions with the network view
of your choice. You then assign keyframes to the camera positions (see “Defining a storyboard
with keyframes” on page 1343).
If you save multiple camera positions in 3D mode and then switch between them, the views are
linked by a short camera movement and do not switch seamlessly.
You can also save a camera position during a simulation run. When doing so, you can save the
3D perspective of a driver or a pedestrian as camera position as well (see “Setting 3D perspective
as camera position” on page 1341).
1. Make sure you have selected the 3D mode.
In 3D mode, the button is selected. The network is displayed in 3D.
1340 © PTV GROUP
5.9.1 Recording a simulation and saving it as an AVI file
You do not need to perform the next step if you want to save the camera position during a
simulation run, e.g., to save a 3D perspective of a driver or a pedestrian as camera position.
2. When 3D mode is selected, set the desired camera position by clicking the Rotate mode (3D)
button or using the mouse or keyboard.
3. On the Network editor toolbar, click the Camera position selection button .
4. Click Add.
5. Enter the desired name.
6. Confirm with ENTER.
7. Click.
The coordinates of the position and the three rotation angles are saved.
Tip: You can edit the attributes in the Camera Positions list (see “Attributes of camera
positions” on page 1341).
5.9.1.2 Setting 3D perspective as camera position
1. In the Network editor or in the desired result list Vehicles In Network or Pedestrians In
Network, switch to the perspective of the desired driver or pedestrian:
In the Network editor: In single-step mode, right-click on the vehicle or pedestrian and on
the shortcut menu, click View From Driver’s Perspective/View From Pedestrian's Per-
spective.
In the result list: Click on the vehicle or pedestrian.
2. On the Network editor toolbar, click the button Camera position selection.
3. Click Add.
4. Enter the desired name.
5. Confirm with ENTER.
6. Click.
7. Continue the simulation run.
5.9.1.3 Attributes of camera positions
1. On the Presentation menu, click Camera Positions.
The Camera Positions list opens.
By default, you can edit the list (see “Using lists” on page 132).
Note: In lists, you can use the Attribute selection icon to show and hide attribute
values (see “Selecting attributes and subattributes for columns of a list” on page 152).
© PTV GROUP 1341
5.9.1 Recording a simulation and saving it as an AVI file
2. A network object may have the following attributes: These can be shown in the attributes list.
Element Description
No Number of camera position
Name Name of camera position (see “Saving camera positions” on page 1340).
Changing the name of a camera position automatically changes the name of
the keyframes assigned to it, if the keyframes have the same name as the
camera position.
CoordX Coordinate (x): horizontal camera position on the x-axis
CoordY Coordinate (y): horizontal camera position on the y-axis
CoordZ Coordinate (z): vertical camera position on the z-axis. Showing 3D
perspective of a driver or a pedestrian, this is at eye level. The eye level
depends on the model:
Vehicles, with the exception of HGVs, buses and trains: default 1.5 m
HGVs, buses and trains: default 2.5 m
Vehicle types, man, woman: default 1.75 m
Pedestrians: 92.5 % of height of 3D model
CoordPt Coordinates: Coordinates of the camera position Coordinate (x), Coordin-
ate (y) and Coordinate (z). Showing the 3D perspective of a driver or a ped-
estrian: 0, 0, eye level.
YawAngle Yaw angle: Angle of rotation around z axis. Showing 3D perspective of a
driver or a pedestrian: 0°
PitchAngle Pitch angle: Angle of rotation around y axis. Showing 3D perspective of a
driver or a pedestrian: 10°
RollAngle Roll angle: Angle of rotation around x axis. Showing 3D perspective of a
driver or a pedestrian: 0°
FOV Field of View: Aperture angle of the camera in degrees from viewer's position
FocLen Focal length in mm
GraphMode Graphics mode 2D or 3D for which this camera position is defined
VehNo Vehicle number: Number of vehicle selected for camera position
PedNo Pedestrian number: Number of pedestrian selected for camera position
ExtentY Extent in Y direction: Size of the visible network section: Length [m] of the
visible network section in the Y direction of the network editor (parallel to the
network object sidebar). The corresponding visible width in X direction results
from the aspect ratio.
3. If during editing you have changed the display of the Vissim network and want to show the
entire Vissim network again, on the Network editor toolbar, click the Show entire network
button .
Tip: You can apply a saved camera position to the current network editor:
In the Camera Positions list, right-click a saved camera position. Then on the shortcut
menu, click Apply to current Network Editor.
1342 © PTV GROUP
5.9.1 Recording a simulation and saving it as an AVI file
5.9.1.4 Using storyboards and keyframes
A storyboard allows you to define basic settings for the recording of a simulation. These, e.g.,
include the resolution, framerate and the option of saving the recording to an *.avi file.
You assign at least one keyframe to your storyboard (see “Defining a storyboard with keyframes”
on page 1343) . In a storyboard, you can combine multiple keyframes that then elapse in
sequence. You can assign a camera position to each keyframe.
Keyframes with camera positions from 2D mode and 3D mode cannot be used together in a
storyboard. The mode of the first camera position determines the mode that all further camera
positions of a storyboard must have.
The successive camera positions allow you to specify the order of the camera positions used
during simulation. The camera dwells on the keyframes for the dwell time specified. It moves
between the keyframes on a linear guide, with a constant or gliding motion, for the transition
time specified.
You are basically using keyframes as a “script" for the AVI recording. During the AVI recording,
the keyframes elapse in the sequence specified in the Start time attribute. The recording begins
with the first start time. It does not have to be the start time of the simulation. As soon as the AVI
recording is started, the view switches to the camera position of the first keyframe.
You can also use keyframes without a camera position to blend between different network editor
layouts. If there is no assigned camera position between two keyframes, the camera positions is
interpolated.
To record an *.avi file, you must define at least one keyframe with a camera position and a dwell
time and assign it to a storyboard.
You can perform the following functions during a simulation run:
Editing attributes of keyframes (see “Defining a storyboard with keyframes” on page 1343)
add new camera positions (see “Saving camera positions” on page 1340)
Editing attributes of camera positions (see “Attributes of camera positions” on page 1341)
Showing a preview of the movie in a window in simulation speed (see “Showing a preview
of camera movement” on page 1347)
Tip: You can additionally read Storyboards like other network objects and base data from
other Vissim *.inpx network files (see “Reading a network additionally” on page 442).
5.9.1.5 Defining a storyboard with keyframes
You can assign keyframes to a storyboard whose camera positions were all defined in either 2D
mode or 3D mode. Keyframes with camera positions from 2D mode and 3D mode cannot be used
together in a storyboard.
1. Make sure you have selected the desired mode 2D or 3D (see “Network editor toolbar” on page
114).
2. Set the desired camera position, in 3D mode, for example, using the Rotate mode (3D) button
and the mouse.
© PTV GROUP 1343
5.9.1 Recording a simulation and saving it as an AVI file
3. On the Presentation menu, click > Storyboards.
The Storyboards list opens. In the Relations list box, the entry <Single List> is shown.
By default, you can edit the list (see “Using lists” on page 132).
4. In the list, on the toolbar, click the Add button .
A new row with default data is inserted.
Note: In lists, you can use the Attribute selection icon to show and hide attribute
values (see “Selecting attributes and subattributes for columns of a list” on page 152).
5. Make the desired changes:
Element Description
Resolution Resolution in pixels Resolution (x) x Resolution (y), e.g. 1920 x 1080
(Full HD)
ResX Horizontal resolution (x), e.g. 1,280
ResY Vertical resolution (y), e,g, 780
RecAVI Record AVI: Select this option to create an AVI recording for the story-
board.
Framerate Frame rate (fps), default 20 images per second
Filename Path and file name of AVI file
RealTmFact Real time factor = Framerate / Simulation resolution (see “Defining sim-
ulation parameters” on page 997). Default 2.0
NetLayout Select the named network editor layout for the beginning of the storyboard
(see “Using named Network editor layouts” on page 125)
Name Name of storyboard
No Storyboard number
ShowPrev Show preview: While recording a simulation, you can show a preview of
the film in a window.
PrevZoomFact Preview zoom factor for film preview (default value 1)
In the Storyboards list, you can select additional attributes. Among them are the following for
example:
Element Description
Recording RecScope: Defines the simulation run that is recorded during a multiple
scope simulation.
Each run: Records all simulation runs of the multiple simulation. This
option may require a lot of memory.
First run only
Last run only
You can define keyframes for the storyboard:
1344 © PTV GROUP
5.9.1 Recording a simulation and saving it as an AVI file
6. In the Relations list box, click Keyframes.
The right-hand list is shown. If there is no assignment, only the column titles are shown.
7. In the list on the left, click the storyboard for which you want to define keyframes.
8. In the list on right, on the toolbar, click the Add button .
A new row with default data is inserted.
The Keyframe window opens.
9. Make the desired changes:
Element Description
Name Name of keyframe.
When you define a keyframe without specifying a name for it and then
select a camera position, the name of the camera position is entered as
the keyframe name in the Keyframes list.
If the name of the keyframe and the name of the assigned camera pos-
ition are the same and you decide to change the name of the camera pos-
ition, the name of the respective keyframe is automatically changed in
the Keyframes list.
If no name is entered for the keyframe and you change the name of the
assigned camera position, the new camera position name is auto-
matically entered as the keyframe name in the Keyframes list.
Changing the name of a camera position automatically changes the
name of the keyframes assigned to it, if the keyframes have the same
name as the camera position.
© PTV GROUP 1345
5.9.1 Recording a simulation and saving it as an AVI file
Element Description
StartTime Simulation second during which the keyframe is started Start time = 0:
Keyframe starts when on the Presentation menu, you click > AVI
Recording. If Start time = 0 is not defined for any keyframe, but instead
start times > 0 are defined for all keyframes, the AVI recording starts with the
keyframe for which the shortest start time has been defined. Changing the
StartTime also allows you to move the order of the keyframe in the list.
DwellTime Time period during which simulation is viewed from this keyframe position.
Note: Vissim uses the StartTime and DwellTime to check whether the current
keyframe fits into the existing keyframe list. You must not enter a StartTime or
DwellTime for a keyframe that overlaps with the DwellTime of another keyframe. To
move any of the following keyframes, select Shift subsequent keyframes.
CamPos Select camera position (see “Attributes of camera positions” on page 1341):
Adopt new camera position from the active Network editor
Select a saved camera position
The Graphics Mode attribute of the first camera position you select also
specifies that all subsequent camera positions you select for keyframes of
this storyboard must conform to the same graphics mode. Keyframes with
camera positions from 2D mode and 3D mode cannot be used together in a
storyboard.
NetLayout Select named network editor layout for the beginning of the keyframe (see
“Using named Network editor layouts” on page 125)
TransTime Transition time between two keyframes, which is automatically calculated
as the difference of StartTime and DwellTime of the current keyframe and
the StartTime of the next keyframe. Overlapping keyframes cannot be
added to the list.
TransType Transition types, in the Movement section, define the motion between the
current and next camera position of the keyframe.
Constant speed: Position change at constant speed
Smooth: Motion close to keyframe positions is slower, but becomes
faster between them.
Smooth start: Keyframe position starts with increasing speed and con-
tinues with constant speed toward the next keyframe.
Smooth end: Keyframe position starts with a constant speed and gradu-
ally slows down towards the next keyframe position.
You can use the latter two options to define a keyframe without
DwellTime as "intermediate point" between a movement of keyframes,
e.g. in order to create an effect on the distance.
Example:
1346 © PTV GROUP
5.9.1 Recording a simulation and saving it as an AVI file
Element Description
Transition types Smooth start, Smooth end: If keyframe 2 is an
intermediate keyframe with a DwellTime of 0 s, then the movements could
be defined as follows:
Keyframe 1: Smooth start
Keyframe 2: Smooth
Keyframe 3: Smooth end
Shift If this option is selected, the start times of all subsequent keyframes
subsequent according to the current settings made for the keyframe selected are moved:
Keyframes
When you insert a new keyframe between two defined keyframes, Vissim
checks whether the start time of the new keyframe lies after the
DwellTime of the preceding value. If so, then Vissim changes the start
times of all subsequent keyframes:
∆t = start time of new KF + DwellTime of new KF + movement time of
previous KF - start time of next KF
By adjusting the start time of the next keyframe accordingly, Vissim
ensures that the (calculated) movement time is retained until the
keyframe following the added keyframe is reached. It thus remains the
same as before the new keyframe was inserted.
When you edit an existing keyframe, all subsequent keyframes are
moved according to the new start time and/or DwellTime. The start times
of all subsequent keyframes are moved by:
∆t = new start time – old start time + new DwellTime – old DwellTime
Note: If you select this option, a defined keyframe cannot be
moved before any of its previous keyframes.
10. Confirm with OK.
Tip: You can apply the camera position of a keyframe to the current network editor:
In the Keyframes list, right-click a saved keyframe. Then on the shortcut menu, click
Apply camera position to current network editor.
5.9.1.6 Showing a preview of camera movement
You can show a preview of the camera movement at the AVI default rate of 20 frames per second
or at maximum speed.
1. Open the Storyboards list.
2. Make sure that Keyframes is selected in the Relations list box.
3. In the list on the right, right-click the keyframe of your choice.
4. On the shortcut menu, click Preview with AVI speed or Preview with simulation speed.
© PTV GROUP 1347
5.9.1 Recording a simulation and saving it as an AVI file
The movement shown when recording the *.avi file is simulated using the speed currently
selected.
5. To cancel and close the preview, in the top right corner of the preview, click the X.
At the end of the AVI recording, the preview is closed.
5.9.1.7 Recording settings
Vissim generates *.avi video files that are played at a default rate of 20 frames per second. As
each simulation time step generates exactly one picture, the playback speed depends on the
number of time steps per simulation second: With a simulation resolution of 10 time steps,
which is recommended, the playback speed is twice as fast as real time. If you choose to use only
one time step per simulation second, the playback speed is 20 times faster than real time.
Note: Please note that changing the simulation resolution has an impact on the behavior of
vehicles and pedestrians and thus might lead to different simulation results.
In addition to the default settings for recording, optional settings are available (see “Selecting the
3D mode and 3D recording settings” on page 194):
Anti-aliasing: Reduces the occurrence of step formation
Background texture compression: Compresses textures for backgrounds. This can enable
recording even if there is insufficient video memory.
5.9.1.8 Starting AVI recording
1. Ensure that the following requirements are met:
At least one camera position is stored in a keyframe (see “Saving camera positions” on
page 1340). If multiple camera positions are assigned, they were all defined either in 2D
mode or all in 3D mode. In a storyboard, a combination is not possible.
You have saved at least one storyboard (see “Using storyboards and keyframes” on page
1343).
The storyboard has been assigned at least one keyframe.
In the keyframe, the attributes Start time, Dwell time, Transition type and Transition
time are defined and have been assigned a camera position.
2. In the Storyboards list, click the storyboards of your choice and select RecAVI (Record
AVI).
3. On the Presentation menu, click > Record AVIs.
In the Presentation menu, Record AVIs is marked with .
4. Start the simulation (see “Running a simulation” on page 997).
If you have not started AVI recording for the current network files yet, the window Video
Compression opens. An *.avi file requires approx. 20 MB/s. On your computer there may be
several compression programs installed by default (see “Selecting a compression program”
on page 194).
1348 © PTV GROUP
5.9.1 Recording a simulation and saving it as an AVI file
Codec x264 provides an excellent quality for smaller files x264vfw.sourceforge.net. For further
information, please visit our webpages at: PTV Vissim FAQs (#19283).
Notes:
Not all compression programs displayed might be suitable for recording an *.avi file. This
depends on the system configuration. Test the compression program you want to use with
a short Vissim example.
The compression program used for the original video recording must be available on the
computer you are using to show the *.avi file.
5. For a minimum file size, in the Compressor list, click a compression program.
6. In the Compression Quality box, enter a value of your choice.
7. If the compression program can be configured, the Configure button is activated and you can
make additional settings.
8. Confirm with OK.
Tip: You may specify a default compression program (see “Selecting a compression
program” on page 194).
The simulation starts. If the Preview option has been selected for the storyboard, a window
opens in which the movie is shown. The *.avi file is recorded during the simulation run. At the
end of the simulation, the *.avi file is saved in the same directory as the *.inpx network file.
9. To stop AVI recording before the end of the simulation run, on the Presentation menu, click >
Record AVIs.
In the Presentation menu, Record to AVI is deactivated. The attribute RecToAVI (AVI
recording ) of the storyboard is deactivated.
10. To stop the simulation, on the Simulation toolbar, click the Stop button .
© PTV GROUP 1349
5.9.2 Recording a simulation and saving it as an ANI file
Note: The recording of an *.avi file may take considerably longer than a simulation in 3D mode,
particularly if from the Presentation menu, you chose > 3D-Anti-Aliasing. This option
corresponds to the Anti-aliasing option under User Preferences (see “Selecting a
compression program” on page 194).
5.9.2 Recording a simulation and saving it as an ANI file
You can save simulation runs for vehicles and pedestrians in animation files (*.ani). After this you
can use the animation files for presentations in Vissim. Since an animation file only contains the
graphical representation of the simulated vehicles or pedestrians, the animation runs
considerably faster than the actual simulation. Evaluations are not available in the animations.
When defining sections, you can chose whether you want to record the simulation for the sections
defined or for the entire network.
You can also record simulation runs with the following settings:
Pedestrian simulations that use the LOS schema (see “Using LOS schemes for showing
aggregated pedestrian values” on page 236).
The wireframe view can be enabled or disabled (see “Network editor toolbar” on page
114)
Links may be hidden if their display type is set to Invisible (see “Defining display types” on
page 393).
Elevators, elevator doors and cab
You can enter the desired simulation time interval for the recording.
Playback is possible at any speed supported by Vissim and your hardware.
Unlike simulation mode, you can play animations both forward and backward for the selected time
sequences and network sections. This allows you to quickly reach the desired network status in
an animation.
Animations record attribute values of network objects that are required for animation display:
Vehicles: position, turn signal, color, 3D model, state. The animation recording accounts for
the graphic parameter setting Color by vehicle state under Vehicles in network (see “Dis-
playing vehicles in the network in a list” on page 1004), (see “Driving state of a vehicle” on
page 1015).
Pedestrians: position,3D status, color, 3D model
Signal head: state
You can edit these attribute values using script files. Attribute values of other network objects are
not recorded and cannot be edited via script files.
1350 © PTV GROUP
5.9.2 Recording a simulation and saving it as an ANI file
Notes:
If the script files change attributes in the simulation while an animation is recorded, the
changed values are saved to the animations.
When you run animations, the changes become effective through the script files.
When you run animations, the script files are not called again.
Animation files require a lot of memory. Make sure that depending on the recording
planned, sufficient memory space is available.
5.9.2.1 Defining an animation recording
1. On the Presentation menu, click > Animation Recordings.
The Animation Recordings list opens.
By default, you can edit the list (see “Using lists” on page 132).
Note: In lists, you can use the Attribute selection icon to show and hide attribute
values (see “Selecting attributes and subattributes for columns of a list” on page 152).
2. In the list, on the toolbar, click the Add button .
A new row with default data is inserted.
3. Make the desired changes:
Element Description
RecAnim Record animation: If this option is selected, the animation is recorded when
you select Record Animation in the Presentation menu.
Sections Number of sections to be recorded.
No number: The entire network is recorded.
Filename Name of the *.ani or *.ani.txt file to which the simulation is saved as an
animation. Depending on the selection available in the Type attribute, make sure
that after the filename, the extension of your choice is displayed, *.ani or *.ani.txt.
End Simulation second when recording ends If you define multiple animation
recordings, avoid creating overlaps between the time intervals.
No Unique number
Name Animation name
© PTV GROUP 1351
5.9.2 Recording a simulation and saving it as an ANI file
Element Description
Start Simulation second when recording starts
Type For Export (*.ani.txt): Saves the animation to a text file. Simulation time,
various vehicle data and/or pedestrian data, vehicle position and pedestrian
position as well as the statuses of signal heads and detectors are saved to
the text file in rows The text file can be imported into Autodesk 3DS MAX.
For further information, refer to the API\3dsMaxExport\HowTo directory in
your Vissim installation directory.
For Replay (*.ani): Saves the animation to a ANI file that you can replay.
For Web (*.zip): Saves the animation in a ZIP file that you can use to display
the animation on the Internet.
In the Animation recordings list, you can select additional attributes. Among them are the
following for example:
Element Description
Recording RecScope: Defines the simulation run that is recorded during a multiple
scope simulation.
Each run: Records all simulation runs of the multiple simulation. This
option may require a lot of memory.
First run only
Last run only
Showing and editing dependent objects as relation
The attribute and attribute values of this network object type are shown in the list on the left, which
consists of two coupled lists.
1. In the list on the left, click the desired entry.
The list on the right contains attributes and attribute values of sections allocated to the network
object selected in the list on the left (see “Using coupled lists” on page 160).
2. On the list toolbar, in the Relations list box, click > Sections.
3. Enter the desired data.
The data is allocated.
5.9.2.2 Recording an animation
1. Ensure that the following requirements are met:
At least one animation recording is defined (see “Defining an animation recording” on
page 1351)
To record parts of the network, you need to define sections that contain these parts (see
“Modeling sections” on page 799). The desired sections must be selected in the Sections
attribute of the animation recording (see “Defining an animation recording” on page 1351).
2. On the Presentation menu, click > Record Animations.
1352 © PTV GROUP
5.9.2 Recording a simulation and saving it as an ANI file
In the Presentation menu, Record Animations is marked with .
3. Start the simulation (see “Running a simulation” on page 997).
The simulation starts and the data is recorded in the *.ani or *.ani.txt file while the simulation is
running. The *.ani or *.ani.txt file is saved at the end of a simulation to the directory and under
the name defined in the Filename attribute of the animation recording.
4. To stop the animation recording, on the Presentation menu, click > Record Animations.
In the Presentation menu, Record Animations is marked with .
5. To stop the simulation, click the Stop button.
5.9.2.3 Running the animation
You can run an animation of the simulation with or without an animation file (*.ani).
When playing back an animation file (*.ani) in Vissim, you first need to open the corresponding
Vissim network.
Running the animation with an animation file (*.ani)
1. On the Presentation menu, click Animation with ANI file.
2. On the Presentation menu, click the desired entry:
Toolbar Name Description
button
Continuous When no animation run is started: Opens a window in which
you can select the *.ani file of your choice. Then starts the con-
tinuous animation run.
When the Animation single step mode is started: Let anim-
ation run continuously.
Single Step When no animation run is started: Opens a window in which
you can select the *.ani file of your choice. Then starts the
animation run and shows the step of the first simulation
second.
When the Animation continuous mode is started: Stops
animation run and show next single step.
Stop Finish animation run
Single Step Stops running animation and shows last step before the current
Reverse simulation second.
Continuous Stops running animation and plays animation in continuous
Reverse reverse order.
During the recording of the simulation, attribute values are stored. During playback of the
animation, you can show these attribute values in lists. For pedestrians in the network, this also
© PTV GROUP 1353
5.9.2 Recording a simulation and saving it as an ANI file
includes attribute values for pedestrian routes, such as the number of the pedestrian routing
decision (static), the number of the pedestrian route (static), and the current destination number.
Running the animation without an animation file (*.ani)
Aggregated result attributes are used for visualization, e.g. for the color of link segments or link
bars.
1. In the Presentation menu, deselect Animation with ANI file.
2. Then, on the Presentation menu, click the desired entry.
The animation of the simulation is run without an animation file.
5.9.2.4 Displaying attributes during an animation run
While running an animation, you can show time-based aggregated attributes.
1. Before you run the animation, make sure the following requirements are met:
2. Under Evaluation Configuration, specify that you want to collect result attributes for links and/or
areas (see “Configuring evaluations of the result attributes for lists” on page 1186).
3. For vehicles on links, click in the network object sidebar next to Links on Edit graphic
parameters; for pedestrians in areas, click in the network object sidebar next to Areas on
Edit graphic parameters.
4. Select the option Use color scheme.
The Edit color scheme for <network object type> window opens.
If the window does not open because the option has been deactivated since program start,
click the icon at the end of the row to open the window.
5. For vehicles, select the classification of your choice Lanes or Segments; for pedestrians,
select the classification of your choice Areas or Pedestrian Grid Cell Data.
6. Click the Attribute button .
7. Select the desired result attribute.
8. Click the Filter button.
The Attribute filter window opens.
9. If desired, under Simulation Runs, select the option of your choice.
10. Under Time Intervals, select Show only selected time intervals.
11. Then select Last completed.
12. If under Evaluation Configuration you selected the desired vehicle classes, under Vehicle
Classes you can now select the desired vehicle class.
1354 © PTV GROUP
5.9.2 Recording a simulation and saving it as an ANI file
13. If under Evaluation Configuration you selected Pedestrian Classes, under Pedestrian
Classes you can now select the desired pedestrian class.
14. Confirm with OK.
15. Click the button.
16. In the list, click the color scheme of your choice.
17. Confirm with OK.
18. Start the animation (see “Running the animation” on page 1353).
The time interval results produced during the selected simulation run are used for the color
scheme of the animation run.
© PTV GROUP 1355
6 Messages and error handling
6 Messages and error handling
Runtime messages, such as process messages, error messages, and warnings are shown in the
Messages window. Messages regarding test runs are also displayed in the Messages window
(see “Showing messages and warnings” on page 1359).
In addition, Vissim opens separate windows for error messages about unexpected program
states.
Vissim saves errors to error files (*.err) (see “Checking the runtime warnings in the file *.err” on
page 1357).
You can use the Diagnostics.exe program to perform error diagnoses (see “Performing an error
diagnosis with Diagnostics” on page 1363).
6.1 Editing error messages for an unexpected program state
An error message opens in case of an unexpected program state:
1. Follow the instructions in the error message.
This prevents loss of data and consequential errors.
2. Please forward the errors to us, so that we can correct them:
3. Click Report Error.
The PTV Vision Support contact form opens. The necessary data, including the error report,
are automatically copied into the form.
If you call up the contact form with the menu Help > Technical Support or the Internet page
Technical Support PTV Vissim or Technical Support PTV Viswalk, the error report is not
entered automatically.
4. Save the network file *.inpx under a different name.
1356 © PTV GROUP
6.2 Checking the runtime warnings in the file *.err
5. Close Vissim.
6. Open Vissim.
Vissim always copies the network file and saves the copy in the file format *.inp0.
7. Compare the *.inp0 file with the network file *.inpx which was saved under a different name.
8. Make sure that the data is complete.
9. If the data in the network file *.inpx are not complete, copy the file *.inp0.
10. Name the copy of the *.inp0 file into a *.inpx file.
11. Continue work with this version.
6.2 Checking the runtime warnings in the file *.err
Vissim shows errors and messages in the Messages window (see “Showing messages and
warnings” on page 1359). In addition, by default, Vissim saves errors to the *.err files and the
vissim_msgs.txt file (see “Using the vissim_msgs.txt log file.” on page 1362). These files are
saved in the directory in which the network file *.inpx is saved.
If in the simulation parameters, only one run is defined, the simulation is started, errors occur and
an error file (*.err) is saved, the name of the error file will not include the simulation run number. If
then another simulation run is started, the error file (*.err) from the previous simulation run will be
overwritten.
6.2.1 Runtime warnings during a simulation
If Vissim detects problematic situations during a simulation run which do not prevent the
continuation of the simulation, runtime warnings are displayed in the Messages window and
written to an *.err file. Except for the file extension *.err, the name of this file corresponds to the
name of the network file.
If runtime warnings have occurred, the Messages window opens after the simulation run.
© PTV GROUP 1357
6.2.2 Runtime warnings before a simulation
Correct the causes of warnings and errors.
6.2.2 Runtime warnings before a simulation
If the Vissim network contains errors and you start the simulation, runtime warnings will be
displayed before the simulation is started.
All errors are saved to the *.err file. For example, this may be due to the following errors:
Private Transport: Too little distance between a routing decision and the first connector of the
route.
Private Transport: A vehicle traverses a routing decision and within the same time step exits
the link on which the routing decision is located.
Public Transport: Too little distance between an entry link and the first connector of the route.
Because of this, the Private Transport vehicle or the Public Transport vehicle have left their
route. Either the vehicle did not stop in time in order to wait for an opportunity for a lane
change, or within the same time step, the vehicle has traversed the routing decision and
another connector.
Too little distance between the desired speed decision and the first connector. This message
is displayed if, within a time step, a vehicle with the highest speed which is possible within a
1358 © PTV GROUP
6.2.3 Runtime warnings during multiple simulation runs
defined desired speed distribution could traverse both the desired speed decision as well as
the start of a connector. For example, this would be possible at 205 km/h and 10 time steps
per simulation second, at a maximum distance of 5.70 m. If this actually occurs during the sim-
ulation run, the relevant vehicle ignores this desired speed decision.
A vehicle input volume which has not been completely processed, for example due to insuf-
ficient capacity of the entry link, because of which there is congestion outside of the network
at the end of a defined time interval.
A vehicle, which has been removed from the network after the maximum lane change waiting
time has elapsed (default value 60 sec)
For some signal controls: Infringements of the minimum green period and interim time infringe-
ments during the simulation (see “Detecting inconsistent planning” on page 784).
For pedestrian simulation: too high density within area per simulation second
6.2.3 Runtime warnings during multiple simulation runs
If the error file (*.err) is written during multiple simulation runs, Vissim enters the number of the
respective simulation run into the error file (*.err). The number of simulation runs is defined in the
simulation parameters (see “Defining simulation parameters” on page 997).
6.3 Showing messages and warnings
In the Messages window, process messages, error messages and warnings are displayed e.g.:
after you execute the Check network command (see “Checking the network” on page
1024)
as part of scenario management
during simulation
when model transfer files are read or written
Related messages are combined in a group. The name of each group and the number of errors
are listed in blue font above the group.
In Scenario management the name of a group can include different information, for example the
name and number of the scenario, the name of the calculation performed and the number of the
simulation run. The information included in the group name is separated by colons.
Example: Scenario 1: Calculate Scenario 1': Load scenario: Read in
network
Vissim opens different significant messages in a separate window that allow you to open the
Messages window and view all messages. For example, Vissim opens the Check network
window, showing errors, after you have selected the Check network command. Click the Show
button to open the Messages window.
Before a pedestrian simulation is started, Vissim also automatically checks the network for
consistency and displays error messages and warnings in the Messages window.
© PTV GROUP 1359
6.3.1 Opening the Messages window
The Messages window is not updated and does not display messages when the Quick mode is
activated and the simulation is running. This allows for a maximum simulation speed.
The Messages window can be freely positioned or docked (see “Arranging or freely positioning
program elements in PTV Vissim” on page 130). The Messages window cannot be anchored in a
section together with a list or a Network editor, but only across the entire width or height of the
user interface.
6.3.1 Opening the Messages window
On the View menu, click > Messages.
The Messages window opens.
Element Description
Time Time at which the message was generated
Priority Debug messages, error messages or warnings
Type Network object type, e.g. Nodes
ID Number of the network objects
Message text Description of error message or warning
Syn- Zoom on network object: Network objects of the rows selected are
selected in the Network editor. This may also be a number of network
chronization
objects of the same network object type.
Network objects of the rows selected are not selected in the Network
editor.
1360 © PTV GROUP
6.3.2 Editing messages
Element Description
<Number> Show all errors found
Errors
<Number> Show all warnings found
Warnings
Fix Only for errors of the category Vehicle routes and 2D/3D model
segments: Start interactive repairs. If, e.g., a vehicle route is interrupted
because a connector was deleted, you can identify this error in the
Messages window, define the missing connector in the Network editor
and then click the Fix button . Vissim will complete the vehicle route.
Then select Check network. Error messages are no longer displayed
for the repaired objects.
6.3.2 Editing messages
Sorting messages
To sort a column, click the column header.
An arrow in the column header indicates whether the entries are sorted in ascending or
descending order.
Expanding or collapsing groups
To close a group, double-click the row with the group name highlighted in blue.
Editing individual messages or groups
To edit an individual entry, right-click the row of your choice.
To edit a group, right-click the row with the group name highlighted in blue.
If Synchronization is selected, objects or groups selected in the Messages window are
also selected in the Network editor.
The shortcut menu opens.
1. On the shortcut menu, click the desired entry.
Element Description
Delete Delete individual rows
message
Fix
The Fix command is described further above.
© PTV GROUP 1361
6.4 Using the vissim_msgs.txt log file.
Element Description
Fix group Repair all errors or messages of the current category. The program continues
to display the errors. Then select Check network. Error messages are no
longer displayed for the repaired objects.
Delete all Delete all errors or messages of the current category.
messages in
this group
Discard Only active if at least one column is sorted: Resets column sorting to default
sorting sorting.
Toast notification shows number of messages
When the Messages window is open, a simulation ends or is terminated and Vissim shows
messages in the Messages window, a toast message opens at the bottom right border of the
screen, showing the number of messages displayed.
6.4 Using the vissim_msgs.txt log file.
The vissim_msgs.txt log file is automatically saved to:
C:\Users\<username>\AppData\Local\Temp\VISSIM\vissim_msgs.txt
On the File menu, click > Show Log File.
6.4.0.1 Naming the log files of multiple instances
Each time an instance of Vissim is opened, a log file is saved. These log files are named
consecutively according to the following convention: vissim_msgs_0.txt, vissim_msgs_1.txt, etc.
6.4.0.2 Structure of the log file
The log file consists of an upper and lower section. Upper section: System entries which were
generated at the start of Vissim. Example:
2021-05-11 9:43:18 System set VISSIM localization part I...
2021-05-11 9:43:18 Initialize system licensing...
2021-05-11 9:43:20 System certified date: 11.05.2021 (Server: ptv-dxx-
xxxxx.ptvag.ptv.de, Box: x-xxxxxxx)
2021-05-11 9:43:20 System certified time period: 25 (Server: ptv-dxx-
xxxxx.ptvag.ptv.de, Box: x-xxxxxxx)
2021-05-11 9:43:20 System date: 11.05.2019 (Server: ptv-dxx-
xxxxx.ptvag.ptv.de, Box: x-xxxxxxx)
2021-05-11 9:43:20 System certified date: 11.05.2021 (Server: ptv-dxx-
xxxxx.ptvag.ptv.de, Box: x-xxxxxxx)
2021-05-11 9:43:20 System certified time period: 25 (Server: ptv-dxx-
xxxxx.ptvag.ptv.de, Box: x-xxxxxxx)
2021-05-11 9:43:20 System date: 11.05.2021 (Server: ptv-dxx-
xxxxx.ptvag.ptv.de, Box: x-xxxxxxx)
2021-05-11 9:43:20 System set VISSIM localization part II...
1362 © PTV GROUP
6.5 Performing an error diagnosis with Diagnostics
2021-05-11 9:43:21 Start System licensing 11.05.2021 9:43:19 AM.
2021-05-11 9:43:21 System certified time successfully updated (Server: ptv-
dxx-xxxxx.ptvag.ptv.de, Box-Serial Number: x-xxxxxxx)
2021-05-11 9:43:21 System licensing completed 11.05.2021 9:43:20 AM.
2021-05-11 9:43:21 System initialization of core components completed...
2021-05-11 9:43:21 System version 2022.00 - 00* [XXXXX] , filename C:\Program
Files\PTV Vision\PTV Vissim 2022\Exe\VISSIM220.exe
2021-05-11 9:43:21 System initializing Vissim...
2021-05-11 9:43:21 System starting Vissim...
2021-05-11 9:43:21 System reading settings...
2021-05-11 9:43:21 System initialization completed.
...
Lower section: Detailed messages about the functions of Vissim, e.g. warnings or messages,
which were shown during the ANM import and the creation of the Vissim network:
...
2021-05-11 9:56:57 System [ANM] import started (initial).
2021-05-11 9:56:57 System [ANM] importing network data.
2021-05-11 9:56:57 Warning ANM link 4A: SPEED: (from 20 to 40) This attribute
is 0 and is set to the default value.
2021-05-11 9:56:57 Warning ANM link 4B: SPEED: (from 40 to 20) This attribute
is 0 and is set to the default value.
2021-05-11 9:56:57 System This ANM file does not provide a projection defin-
ition. Coordinates are assumed to be cartesian values.
2021-05-11 9:56:57 Warning ANM node 10: Multi-leg node additionally has ANM
zones attached. Dummy link stubs are generated ignoring node geometry.
2021-05-11 9:56:57 Warning ANM node 40: Multi-leg node additionally has ANM
zones attached. Dummy link stubs are generated ignoring node geometry.
2021-05-11 9:56:57 Warning ANM node 20: This node contains lanes that do not
have any movements defined to or from.
2021-05-11 9:56:57 Warning ANM node 40: This node contains lanes that do not
have any movements defined to or from.
2021-05-11 9:56:57 Copy system [ANM] file C:\Test\PTV Vissim\ANM_Import\ANM_
Import_Test.anm to C:\Test\PTV Vissim\ANM_Import\ANM_Import_net3.panm.
2021-05-11 9:56:57 System [ANM] Remove obsolete objects.
2021-05-11 9:56:57 System [ANM] import end.
...
6.5 Performing an error diagnosis with Diagnostics
In certain cases, PTV Vision Support can ask you to run the file Diagnostics.exe.
6.5.1 Opening Diagnostics
1. Start Windows Explorer.
2. Open the Vissim installation directory.
3. Open the Exe directory.
© PTV GROUP 1363
6.5.1 Opening Diagnostics
4. Double-click the Diagnostics.exe file .
The window Diagnostics for Vissim 2022 opens. The Actions tab is shown by default.
5. Follow the instructions from PTV Vision Support.
1364 © PTV GROUP
6.5.2 Using the PTV Diagnostics tab
6.5.2 Using the PTV Diagnostics tab
6.5.2.1 Actions tab
Button Description
Clear Licenses Empty the cache file licenses.data. The license selection made in the
Cache License Management window is deleted. The next time you start Vissim,
the License Management window opens and allows you to select the
desired license.
Vissim creates the licenses.data file, when in the License Management
window, you click Start. The settings selected are saved. Emptying may be
necessary in case of potential licensing problems, for example, when you
cannot open Vissim.
Reset Menu / Reset toolbars and menus
Toolbar /
Shortcuts Note: You can also reset toolbars and menus in Vissim (see
“Resetting menus, toolbars, hotkeys, dialog positions” on page 193).
Reset Dialog Reset window positions
Positions
Note: You can also reset window positions in Vissim (see “Restoring
the display of windows” on page 132).
Start Vissim in Note: Only click the button when prompted to do so by PTV Vision
Diagnostic mode Support!
Opens Vissim in diagnostic mode.
Follow the instructions of PTV Vision Support.
Starting Vissim Opens Vissim in Diagnostic mode and the Microsoft™ Process Monitor.
in Diagnostic The Process Monitor collects data on the processes running on the
mode (using computer. In particular, if problems occur when starting Vissim, the data
Process Monitor) collected can provide information on the cause of the problems.
Notes:
Only click the button when prompted to do so by PTV Vision Sup-
port!
You must run the Diagnostics.exe file as an administrator to dis-
play the Process Monitor.
Use of the Process Monitor is regulated by the manufacturer. If
an End User License Agreement is displayed, read it.
If the Process Monitor has been started before, it is immediately opened.
Otherwise the Open window is displayed, in which the Procmon.exe file is
selected by default.
© PTV GROUP 1365
6.5.2 Using the PTV Diagnostics tab
Button Description
Follow the instructions from PTV Vision Support.
If you click Start Vissim in Diagnostic Mode (use Process Monitor), Vis-
sim and the Microsoft™ Process Monitor open in Diagnostic mode. The Pro-
cess Monitor displays the data in the ProcMonTrace.pmlffile for 3 minutes.
Disable 3D Mode Disables 3D mode: This may be necessary if Vissim cannot be started in 3D
mode. Further information can be found in the installation instructions
Vissim 2022 - Installation Manual.pdf in the Doc\<language abbreviation>
directory of your Vissim installation.
6.5.2.2 Support package tab
In the Support package tab, you can combine all desired data for PTV Vision Support into a
support package, save it to a *.zip file and send it to PTV Vision Support.
Section Description
Custom files Add files: Add files to the Support package
added to Sup-
port Package Remove selected: Delete selected files from Support package
Diagnostic Select the desired options. Information about the data provided via the
reports respective options is displayed in a quick info. To show the quick info, move
the mouse pointer over the option text.
Save path Select the path and file name. In the list box, click the desired file format.
Create Support Package: Create file for PTV Vision Support
1366 © PTV GROUP
6.6 Save network file in case there is no connection
6.5.2.3 Log tab
PTV Vision Support may ask you to create a log file in this tab.
Click the Save Log button.
6.6 Save network file in case there is no connection
If the connection is down and Vissim does not receive any information about the license, a
message is displayed.
If you click Cancel, the following message is displayed: Do you really want to exit Vissim?
If you click Yes and changes have been made in the Vissim network since the last save, a
message is displayed and you can save the network file *.inpx.
If you click No, Vissim closes without saving the network file *.inpx. Changes since the
last save are lost.
If you do not click Cancel, Vissim will wait until the connection is re-established.
© PTV GROUP 1367
7 Programming interfaces (API)
7 Programming interfaces (API)
Note: You need a license to use the add-on modules.
Vissim provides various APIs as an add- on module. With this, you can integrate your own
applications into Vissim.
Not all add-on modules are by default part of your Vissim license.
Add-on modules and their documentation are saved to the directory ..\Vissim 2022\API.
7.1 Using the COM Interface
Note: The following Vissim versions do not have a COM interface:
Demo versions of Vissim
Vissim Viewer
You can use the add-on COM interface module (Component Object Model) for:
Preparation and postprocessing of data
Efficiently controlling the sequence for the examination of scenarios
Including control algorithms which you have defined
Access to all network object attributes
Via the COM interface you can start Vissim from other applications or scripts or you can access
Vissim objects.
You can use various programming environments, e.g. VisualBasic for Applications in Microsoft
Excel™, Visual C++ or Visual J++ and use simple script languages, for example, VB Script or
Python.
Script files from the COM interface can be executed in Vissim (see “Selecting and executing a
script file” on page 1369).
COM Help
Information about the functions of the COM interface and associated commands can be found in
the COM Help.
On the Help menu, click > COM Help.
You can find examples in the following default directory:
..\Users\Public\Public Documents\PTV Vision\PTV Vissim 2022\Examples Training\COM\
1368 © PTV GROUP
7.1.1 Accessing attributes via the COM interface
7.1.1 Accessing attributes via the COM interface
Using the AttValue method, you have read access to all network object attributes. Write access is
not available for all attributes. In the COM Help, the Editable row of each attribute specifies a
True or False value, indicating whether or not the attribute can be write-accessed.
7.1.2 Selecting and executing a script file
In Vissim you can select and execute external script files. The following scripting languages are
supported:
Visual Basic *.vbs
Javascript *.js
Python *.py, *.pys (see “Using Python as the script language” on page 1370)
Tip: You may also manage scripts, which are executed during a simulation at a chosen
time, to the network file (see “Using event based script files” on page 993).
The global variable Vissim can be used without initialization in the script and always refers to the
running Vissim, from which the script has been started. Additionally, you can use the variable
CurrentScript to create a reference to the current script, e.g. in order to access user-defined
attributes there.
You need not create a Vissim object, using CreateObject, as Vissim has already been started. If
additional instances of Vissim are required in the script, you can use CreateObject.
Scripts may include any command of the scripting language, e.g. loop, branch, entry, and output
commands.
Scripts must not contain any global declarations.
7.1.2.1 Executing script files
1. On the Actions menu, click > Run Script File.
A window opens.
2. Select the directory to which the script file has been saved.
3. Select the desired script file.
4. Click the Open button.
The script file is executed in Vissim.
7.1.2.2 Examples of script files
The following directory contains a Vissim network that uses script files: ..\Examples
Training\COM\Drop-off Zone. This example is available for Visual Basic Script (VBS) and Python.
The following scripts are used to halve the volume of the first time interval for each input.
© PTV GROUP 1369
7.1.3 Using Python as the script language
Example 1 of a *.vbs script file
For each flow in all_flows
For i = 1 To all_flows.Count
flow.AttValue("Volume(1)") = 0.5 * flow.AttValue("Volume(1)")
Next
Example 2 of a *.vbs script file
all_flows = Vissim.Net.VehicleInputs.GetAll
For i = 0 To UBound (all_flows)
all_flows(i).AttValue("Volume(1)") = 0.5 * all_flows(i).AttValue("Volume(1)")
Next
7.1.3 Using Python as the script language
A distinguishing feature of Python is its clear and understandable syntax. With this you can
conveniently set up a prompt which is tailored to your project.
Python and all of the additional libraries are open source programs without usage restrictions.
Ensure that the desired default Python environment is selected (Für Skriptdateien Standard-
Python-Umgebung festlegen).
Notes:
You must install Python 3.7 or a higher version and the appropriate extension
PythonWin, which provides Python with the COM functionality.
Python 3.7 and the appropriate extension PythonWin must correspond to your Vis-
sim version, e.g. python-3.7.8.amd64-webinstall.exe and pywin32-301.win-
amd64-py3.7.exe for the 64-bit edition of Vissim.
wxPython is not supported.
Example of a *.pys script file
all_flows = Vissim.Net.VehicleInputs.GetAll()
for i in range(len(all_flows)):
all_flows[i].SetAttValue("Volume(1)", 0.5 * all_flows[i].AttValue("Volume(1)"))
7.2 Activating the external SC control procedures
You can use external, user-defined signal control procedures in Vissim (see “Add-on module
external signal control SC” on page 716). For this, you must provide an external program DLL for
the control and a specific dialog DLL. The DLL files must be programmed in C or C++. The files
are integrated with the interfaces SignalControl.DLL and SignalGUI.DLL.
1370 © PTV GROUP
7.3 Activating external driver model via Driver Model DLL file
7.3 Activating external driver model via Driver Model DLL file
You can replace the driver model with an external, user-defined driver model using Vissim. The
external driver model can be used for all or part of the vehicles in a simulation.
During the simulation, the DLL file is called up in each time step for each vehicle for which an
external driver model is available. The DLL file then controls the behavior of the vehicle. Vissim
transfers data to the DLL file:
the current state of the vehicle
the current state of the vehicle environment, e.g. the number and state of priority rule (1 =
blocked, 3 = free), if closer to current vehicle than the next signal head downstream.
World coordinate of the front edge and rear edge of neighboring vehicles
Spline of the middle line of the lane the Ego vehicle is using on its route or path within the
line of sight
Data of conflict areas
Values of user-defined vehicle attributes can be transferred to the DLL and changed by it.
The acceleration, deceleration and lane changing behavior are calculated in the DLL file. The
result is returned to Vissim.
You activate the external driver model for the desired vehicle type (see “Using vehicle types” on
page 324).
External driver model DLL- files can be used in simulation runs with multiple cores. For this
purpose, each driver model DLL-file must confirm that it supports multithreading. This does not
apply in the following cases, in which the DLL file must be programmed accordingly:
There is only one externally controlled vehicle.
All externally controlled vehicles are on the same link.
The external driver model must be implemented as a DLL file in the programming language C or
C++. The structure is described in the documentation. If strings are transferred, they must be
encoded in UTF-8.
Documentation in English
..\Program Files\PTV Vision\PTV Vissim 2022\API\DriverModel_DLL\Interface_Descrip-
tion.pdf
Example file
..\Program Files\PTV Vision\PTV Vissim 2022\API\DriverModel_DLL\DriverModel.cpp
7.4 Accessing EmissionModel.dll for the calculation of emissions
For the calculation of emissions, you can access the file EmissionModel.dll. You must provide the
EmissionModel.dll. It is not part of Vissim.
© PTV GROUP 1371
7.4 Accessing EmissionModel.dll for the calculation of emissions
You activate the external emission model for the desired vehicle type (see “Configuring emission
calculation for a vehicle type” on page 331). In each time step Vissim calls up the functions in the
file EmissionModel.dll for the calculation of the emission values. The emission values can be
output into the vehicle log and the link evaluations.
As an alternative to calculating emissions using the EmissionModel.dll file, you can calculate
emissions using the following add-on modules:
API package: EnViVer Pro or EnViVer Enterprise (see “Overview of add-on modules” on
page 33)
Bosch: (see “Calculate accurate emissions with Bosch Cloud Service” on page 1180)
Documentation in English
..\Program Files\PTV Vision\PTV Vissim 2022\API\EmissionModel_DLL\EmissionModel.txt
Files
..\Program Files\PTV Vision\PTV Vissim 2022\API\EmissionModel_DLL\
1372 © PTV GROUP
8 References
8 References
References for traffic planning and engineering
Böttger, R.: Moderne Steuerungsverfahren mit dezentraler Wirkungsweise. Grünlicht, Ausgabe
27, pages 5-11, Siemens AG, München, 1989 (State-of-the art control procedures)
Fellendorf, M.: VISSIM: Ein Instrument zur Beurteilung verkehrsabhängiger Steuerungen. In:
Tagungsband zum Kolloquium „Verkehrsabhängige Steuerung am Knotenpunkt",
Forschungsgesellschaft für Strassen- und Verkehrswesen, Köln, 1994 (VISSIM: A tool for
assessment of traffic-actuated controls)
Forschungsgesellschaft für Straßen- und Verkehrswesen: Richtlinien für Lichtsignalanlagen
- RiLSA, Ausgaben 1992, 2010, Köln (Guidelines for signal control)
Hubschneider, H.: Mikroskopisches Simulationssystem für Individualverkehr und Öffentlichen
Personennahverkehr. Schriftenreihe des Instituts für Verkehrswesen, Heft 26, Universität
(TH),Karlsruhe, 1983 (Microscopic simulation systems for private and public transportation)
Hoefs, D.H. : Untersuchung des Fahrverhaltens in Fahrzeugkolonnen. Straßenbau und
Straßenverkehrstechnik Heft 140, Bonn, 1972 (Analysis of driving behavior in groups of vehicles)
Hurrle, R.: Das ÖPNV-System Freiburg. DER Nahverkehr, Heft 7/8, pages 56-60, 1993
Kaul, H. : VS- PLUS: Ein neuer Weg zur Realisierung verkehrsabhängiger Steuerungen. In:
Tagungsband zum Kolloquium „Verkehrsabhängige Steuerung am Knotenpunkt“,
Forschungsgesellschaft für Strassen- und Verkehrswesen, Köln, 1994 (A new way of
implementing traffic-actuated signal controls)
Kohoutek, P.; Nagel, C.; Fellendorf, M.; Vortisch, P.; Brosthaus, J.: ADVANCE - integrierte
Simulation von Verkehrsnachfrage, Verkehrsfluß und Kfz- Emissionen. In: Tagungsbericht zur
HEUREKA ´99, Forschungsgesellschaft für Straßen- und Verkehrswesen, Köln, pages 359-368,
1999 (ADVANCE - integrated simulation of transport demand, traffic flow and car emissions)
Mahut, M. : Discrete flow model for dynamic network loading, PhD Thesis, Département
d'informatique et de recherche opérationelle, Université de Montréal 2001
Wiedemann, R.: Simulation des Verkehrsflusses. Schriftenreihe des Instituts für Verkehrswesen,
Heft 8, Universität (TH) Karlsruhe (seit 2009 KIT – Karlsruher Institut für Technologie), 1974
(Traffic flow simulation)
Wulffius, H.; Bormet, J. : Projektierung verkehrsabhängiger Lichtsignalsteuerungen. Verkehr
und Technik, Heft 2, pages 49-53, 1994 (Project planning for traffic-actuated signal controls)
References for pedestrian simulation and the social force model
For a an excellent overview of the social force model: Helbing, D.; Johansson, A.: Pedestrian,
Crowd and Evacuation Dynamics. In: R.A. Meyers (Editor). Encyclopedia of Complexity and
System Science. Volume 16, p. 6476. Springer, Berlin Heidelberg New York, 2009
Galea E.R. (Editor): Pedestrian and Evacuation Dynamics: 2nd International Conference, Old
Royal Naval College, University of Greenwich, London, CMS Press, 2003
Helbing, D.; Molnár, P.: Social force model for pedestrian dynamics. In: Physical Review E 51
(5), pages 4282-4286, 1995
© PTV GROUP 1373
8 References
Helbing, D.; Farkas, I.; Vicsek, T.: Simulating dynamical features of escape panic. In: Nature,
407, pages 487–490, 2000
Helbing D. ; Farkas I. ; Molnár P. ; Vicsek T.: Simulation of Pedestrian Crowds in Normal and
Evacuation Situations. In: Schreckenberg and Sharma (Editors) Pedestrian and Evacuation
Dynamics, Duisburg 2001. Springer Berlin Heidelberg, 2002
Hoogendoorn S.P. ; Bovy P.H.L. ; W. Daamen : Microscopic Pedestrian Wayfinding and
Dynamics Modelling. In: Schreckenberg and Sharma, pages 123-154, 2002
Johansson, A.; Helbing, D.; Shukla, P.K.: Specification of the Social Force Pedestrian Model
by Evolutionary Adjustment to Video Tracking Data. In: Advances in Complex Systems 10(4),
pages 271–288, 2007
Schreckenberg M.; Sharma S. D. (Editors): Pedestrian and Evacuation Dynamics, Duisburg,
Januar 2002. Springer Berlin Heidelberg, 2002
Schadschneider, A.; Klingsch, W.; Klüpfel, H.; Kretz, T.; Rogsch, C.; Seyfried, A. :
Evacuation Dynamics: Empirical Results, Modeling and Applications. In: R.A. Meyers (Editor),
Encyclopedia of Complexity and System Science. Part 5, p. 3142. Springer, Berlin Heidelberg
New York, 2009
Werner; Helbing, D.: The Social Force Pedestrian Model Applied to Real Life Scenarios. In:
Galea (Editor) Proceedings of the 2nd Conference on Pedestrian and Evacuation Dynamics,
Greenwich. CMS Press Greenwich, 2003
1374 © PTV GROUP
9 Index
3D viewing angle 249
9 Index 3ds file 271
3ds Max export 473
2
A
2-stage controller 745
2D mode 200 Abstract network graph 821
2D/3D mode Abstract network model 458
2D mode 200 Academic license 79
3D mode 243 Acceleration behavior 282
2D/3D model 271-272 Acceleration function 288-289
2D/3D model distribution 318-319 Activating the detector 196
2D/3D model distributions 317 Add-on modules 33
2D/3D model segment 279 Alias
defining 270, 1022
3
for attribute names 269
3D animation of doors 249
in Attribute selection list 271
3D graphic parameters 194, 245
Alighting location 307
overview 245
Alternative path search 874
3D info sign bar 106
Ambiguous zone connectors 469
3D information signs 803
Animation 1354
attributes 806
recording 1351-1352
defining 804
running 1353
positioning 806
ANM data
3D mode 200, 220, 249
adaptive importing 450
activating 194
importing 446
hiding buildings 252
ANM file 448
3D perspective driver / pedestrian 247
ANM import
3D perspective Driver / Pedestrian
adaptive 446, 450
as camera position 1341
generated network objects 452
3D signal head
Anti-aliasing 194
adding to signal head 688
Area
3D traffic signals
attributes 1065
attributes 688
Area-based walking behavior 1099
defining 685
Area behavior type 391, 1102
editing 692
Area evaluation 1199
modeling 685
© PTV GROUP 1375
9 Index
Area measurement 1206, 1258, 1309-1310 Base data 253
Area visualization Base graphic parameters 218
parameter-based 232 for network editors 219
Assignment Base network 981
from Visum 917 BehaviorType 389
static and dynamic 818 BIM converter 1052
Visum 916 Block control 794
Assignment from Visum 916 Boarding delay 287
Attribute Boarding delay type 392
direct 432 Boarding location 307
editing 425, 431 Bosch emissions calculation 1180
filtering 158 Building 246
indirect 432 Building Information Model (BIM) 1051
Attribute selection 152 Buildings 246
Attribute value hide 252
editing 425 C
showing 432
Camera movement
AutoCAD
preview 1347
data import 1049
camera position
Automatic action after object creation 195
for 3D perspective
Autonomous driving 372 Driver/Pedestrian 1341
AVI file 1340 Camera position 1340-1341
AVI recording 1348 Car following model 30, 348
B mesoscopic simulation 925
Background Car park 590
map from Internet 478-479 Ceiling opening 1088
Background color 219 Cell
Background image 478, 482, 484-486, 488 in lists 145
Background image toolbar 105 Changes compared to previous versions 15
Background map 219, 245, 481 Chart 1316, 1329
for Smart Map 112 attribute list preselection 1327
Background texture compression 194 configuring 1334
Balance-Central 713 creating 1319
Bar chart 1316 display 1335
1376 © PTV GROUP
9 Index
displaying data 1317 pedestrians 1093
enlarging an area 1337 right of way 660
network object preselection 1325 Connector 504, 506, 514
network object preselection network lane 514
editor 1326 Construction element 1047, 1057, 1060-
preselection optional 1324 1061, 1080
quick start 1319 editing 1064
reusing 1339 Control procedures 707
scatter plot 1332 Convergence 905
toolbar 1323 Convergence evaluation 1284
types 1317 Copyright and legal agreements 3
x-axis 1317 Correcting demand matrices 912
y-axis 1317 Cost
Chart type 1335 as basis for path selection 900
Circle 1061 Cost coefficient 863
Classroom license 79 Cost file 896, 908
Closure 566 Costs
CodeMeter 50 calculating 864
color 246 Counter for fixed time signal
Color 221-222, 320 controllers 692
Color distribution 320-321 Country
Color schemes regional information on the start
page 193
adding named 222
Coupled list 160
Column in list 150
Creating formulas 266
COM interface 1368
Critical speed 290
Command history 197
D
Command prompt 94
Compass 220 Daily program list 781
Compression program Daily signal program list 781
in user preferences 194 Data
Conflict area exporting 466
attributes 661 importing 442, 459, 462
major flow 666 Data collection measurement 1229, 1299,
1310-1312
modeling 656
Data collection point 531
© PTV GROUP 1377
9 Index
Data export Desired acceleration 287
edges 466, 468 Desired deceleration 287
from SC Editor 786 Desired speed 519
generated network objects 471 Desired speed decision 524-525
model archive (*.zip) 474 Desired speed distribution 292-295
nodes 466, 468 pedestrians 1040
opening data in PTV Visum 470 Destination area 1148
polygon data 466 Destination parking lot selection 880
PT lines 466, 472 Destination section
PT stops 466, 472 moving 576
zone connectors 469 Detector 684, 694-695, 702
Data import pedestrians 1096
*.rcf file 464 Detour
abstract network model adaptive 458 avoiding 884
additive network 442 Detour factor 884
ANM data adaptive 450 Diagnostics.exe 1363
ANM file 446 Dialog position
from ANM import generated network resetting 132, 188, 193
objects 452 Direct output 1240
network 442 Direction change duration distribution 258
routes 462 DirectX 11 195
simulation run 1021-1022 Discharge record 1246
Synchro 457 Display types 393, 397
Synchro adaptive 459 Distance distribution 307-309
Database connection 1241 Distraction of the driver 384
Deceleration behavior 282 Distribution 292, 322
Deceleration function 289 dkp file 271
Decimal separators 191 Documentation 86
Decision models 403-404 additional 87
Default values 199 Dongle 91
Defining major flow 666 Door 281
Delay measurement 1237, 1312-1313 3D animation 249
Demo examples 85 of public transport vehicles 282
Demo version 79 Double-sided lighting 194
1378 © PTV GROUP
9 Index
Driver errors 383 E
distraction of the driver 384 Econolite ASC/3 715
misjudging speed 385 Edge 841, 843
temporary lack of attention 384 excluding 844
DriverModel.dll 1371 visualization 845
Driving behavior parameters Elevator 1162, 1166-1167
autonomous driving 372 walking behavior pedestrians 1165
car following model 348 Elevator door 1168
defining 339 Elevator group 1169
driver errors 383 Emission calculation 331, 1180, 1371
editing 341 quick start 1184
following behavior 343 Emission class distribution 313
lane change 356 Emission class distributions 312
lateral behavior 363 defining 312
Meso 387 Emission classes 1180
signal controller 370 Emission model 331
Driving conditions 32, 342 EmissionModel.dll 1371
Dwell time 624 Enlarging 120
advanced passenger model 626 Environmental impact assessment 1180
dwell time distribution 624 Epics/Balance-Local 714
PTV Viswalk 627 Equilibrium assignment 870
Dwell time at stops 624 err file 1357
dwf file 271 Error message 1356
Dynamic assignment 816, 896 Escalator
assignment from Visum 916 attributes 1080
basics 819 ESTM 1180
evaluating 912 Evaluating grid cells 1197
flow diagram 820 Evaluating meso edges 1220
quick start 817 Evaluating meso lanes 1221
toll calculation 921 Evaluating pedestrian density and
Dynamic potential 1139-1140, 1142 speed 1196
for a ramp or stairway 1142 Evaluation 1174, 1306
for pedestrian routes 1141 canceling 1179
Dynamic routing decision 887-888 databases 1245
© PTV GROUP 1379
9 Index
direct output 1240 Flow bundle 891-892
overview 1176 attributes 894
Vissim, HBS 1180 flow bundle bars 893
Evaluation interval Focal length 249
for travel times 859 Fog density 246
Evaluation results 1307 Fog end 246
Example files networks 85 Fog in the 3D mode 250
Exponential smoothing of travel times 860 Fog mode 246
Export Fog start 246
3ds Max 473 Following behavior 343
Exporting base network 983 Fourth Dimension D4 718
Exporting scenario 983 Free distribution 315-317
External driver model 334, 1371 Frequency 753
External emission model 332 Function 322
External SC control procedures 1370 acceleration 282
External signal control 716 deceleration 282
F speed 282
FAQ 89 G
FDS Files 1158 General distribution 315
Files Generalized cost 862
ANM import 411 Global model parameters 1038
dynamic assignment 408 Graph 322
other 412 Graphic card 40
overview 406 Graphic parameters 200
results of traffic flow simulation 406 3D 245
test mode 408 for network objects 205
Filter network objects 202
for attributes 158 Graphics driver 194
Filter cross section 892 Graphics file 484
Fire event 1158 Green time optimization 710
attributes 1160-1161 Grid-based area visualization 232
Fixed time SC type 708 GUI
fkt file 857 language 192
Flight mode 244, 246
1380 © PTV GROUP
9 Index
H L
Helbing 27, 1027 Label position 442
model 1030 Labeling network object 441
Help 86-87 Land color 245
Hotkey 182 Land texture 245
Hotkeys 184, 186 Lane 503
resetting 188, 193 connector 514
Hybrid simulation 961 Lane change 356, 1249
I driving behavior 355
Lane reduction 676
IFC file 1052, 1054
Language of the user interface 192
IFC2INPX_GUI.exe 1052
Lateral behavior 363, 368
Import
Lateral drift speed 291
from AutoCAD 1049
Layout
Importing
applying to Smart Map 112
openDRIVE file 459
automatic saving 198
Importing a text file into a database 1308
importing 188
INPX file
opening 189
including building data 1057
saving 189
Installation 40
Legend 220
Installation guide 88
Level 398, 1089
Interface 40
Level toolbar 104
Intergreen matrix 758-759
Level transparency 220
Intergreen values 760
License 708
Intermediate point 323, 574
License information 91
in vehicle route 573
licenses
pedestrian route 1125
user group-specific issues 78
Intersection control 636
Licenses
Interstages 778
managing 78
Inverting direction 503
Light signal control 29
Iteration 908
Line
K
spline point 515
Keyframe 1343 Line chart 1316
© PTV GROUP 1381
9 Index
Link 489 Logo 219
adding point 515 Long name as column header 197
as pedestrian area 1089 LOS scheme 236
attributes 492 M
color based on aggregated
Macro 991
parameters 229
editing 991
editing point 515
recording 991
inverting direction 503
running 992
splitting 502
Main memory 40
Link evaluation 1234
Managed lane 400
LISA+ OMTC 719
evaluating 1296
List
Managed lane route 404, 564
column headers 197
Managed lanes facility 401
coupled 160
Managed lanes routing decision 563
deleting data 149
Managing licenses 49, 92
editing data 140
Manual 86
filtering data of a column 146
Map gray scale 219
moving columns 150
Map intensity 219
opening 135
Map provider 219
relation 160
Map service 197
selecting attributes 152
Mapping point to background position 480
selecting cells 145
Matrix 848, 896
selecting data 140
Matrix correction 912-913
shortcut menu 142
Matrix editor 849
showing relations in coupled lists 161
Maximum acceleration 285, 287
showing the simple list on the left 162
Maximum deceleration 285, 287
sorting 146
Maximum number of entries for command his-
structure 133
tory 198
toolbar 136
McCain 2033 719
using 132
Measurements 1309, 1313
List layout 150
Measuring distances 122
Location distribution 304, 307
menu 162
attributes 305
Menu
Log file vissim_msgs.txt 1362
all, overview 162
1382 © PTV GROUP
9 Index
editing 176 Monetary cost for path selection 862
resetting 188, 193 Mouse button 183
Using the menu bar 162 left 25
Merging lane 676 right 26
Meso Mouse functions 182
driving behavior 387 Moving section 435
simulation method 997 Moving walkway 1080
Meso edge 955 MSA method for travel times 861
Meso graph 960 N
Meso network nodes 932-933, 951
Named chart layout 1338
Meso node 953
Named list layout 150
Meso turn conflicts 958
Named network editor layout 125
Meso turns 957
Network
Mesoscopic node-edge model 927
checking 1024
Mesoscopic simulation 923
checking at start of simulation 199
car following model 925
comparing 987
node control 930
creating 416
quick start 924
creating and starting simulation, quick
restrictions 963 start 21, 23
Messages 1359 importing 442
Micro simulation method 997 mapping point to background
Minimizing 121 position 480
Misjudging speed 385 moving 475
model archive (*.zip) 474 reading additively 442
Model distributions 317 rotating 475
Model parameters saving subnetwork 424
per pedestrian type 1035 scenario management 979
Wiedemann 74 350 setting up 414
Wiedemann 99 352 showing entire 244
Model segments 277 transferring 987
Model transfer file 987-989 Network editor 113
Modeling examples Pedestrians 1029 construction element 1064
Modification 981, 983 opening new 113
Molnár 1026 selecting network object 437
© PTV GROUP 1383
9 Index
shortcut menu 118 angle towards north 259
Smart Map sections 110 concatenating attributes 256
toolbar 114 direction change duration distribution 258
zooming in on network object 125, 440 elevators and elevator group 257
Network editor layout pedestrian behavior 254
using named 125 reference points background map 258
Network editor layout selection 125 units 256
Network graph 821 vehicle behavior 254, 260
Network object Next section 124
attribute value 432 Node 829, 832-833, 838, 841
commands 435 Node-edge graph 842
copying 418, 420 Node evaluation 1214, 1278
copying to different level 423 Node polygon 839
deleting 437 Nodes
duplicating 433 attribute-based color 240
editing 425 evaluating 1214, 1278
inserting new 427 from PTV Visum 504
labeling 441 Non-signalized intersection 636
moving in Network Editor 434 O
moving section 435
Obstacle
pasting from Clipboard 421
attributes 1077
rotating 436
Occupancy distribution 309-310, 312
selecting 437, 440
Occupancy rate 702
selecting and showing in list 125, 136,
OD matrix 846-849, 851
440
pedestrians 1148-1151, 1153
selecting in Network editor 437
OD pair 829, 1189
showing name 440
openDRIVE file
zooming 125, 440
importing 459
Network object sidebar 100
OpenGL 195
shortcut menu 103
Operation of the program 92
Network object type 416
Opposite lane 503
Network performance pedestrians 1204
Optional expansions 878
Network settings 253
Origin area 1148
3D signal head 257
1384 © PTV GROUP
9 Index
Overtaking maneuvers on oncoming lane Partial routes of pedestrians 1111
overview 579 Partial routing decision of pedestrian 1131
Overtaking on oncoming lane Partial routing decisions of a
network objects and attributes 581 pedestrian 1117
Partial vehicle route 573, 576
P
attributes 573
Parameter-based area visualization 232
defining 569
Parameters
Partial vehicle routing decision 572
pedestrian simulation 1035
Passenger changes
Parking and stopping on the roadside 582
duration 333
Parking lot 596-597, 822
Path evaluation 1238
evaluating 1223
Path file 896, 908
for dynamic assignment 823
Path search 863-864, 901, 910
generating a car park 590
Path selection 863, 866, 903
overview 582
monetary cost 862
types 823
Paths 876-877
Parking lot groups 604
calculating 864
evaluating 1224
manual setting of volumes 909
Parking lots
overlapping 885
attribute-based color 242
Pavement marking 527-528
Parking route
PDF user manual 86
defining 556
Pedestrian attribute decisions 1136-1137
Parking routing decision 559
Pedestrian class 1046
Parking routing decisions
Pedestrian composition 1097-1098
evaluating 1227
Pedestrian crossing 791
Parking space
Pedestrian demand 1104
evaluating parking space 1226
Pedestrian input 1033, 1104-1105
Partial pedestrian route 1108, 1110
Pedestrian link 1091
adding location for all 1120
Pedestrian network performance 1204
Partial PT route 630, 632
Pedestrian OD matrix 1148-1151, 1153
Partial PT routing decision 632
Pedestrian record 1264
Partial route
Pedestrian route
of vehicles 573
adding location for all 1116
using as a basis 570
intermediate point 1125
Partial route of pedestrians 1132
© PTV GROUP 1385
9 Index
partial routing decision 1117 of link 515
route structure 1134 z-offset 518
static 1115, 1130 Polygon 838, 1060
Pedestrian route location 1126 Polygon node 831, 840
Pedestrian routing 1104 Position of label 442
Pedestrian routing decision 1107-1108 Power 296
Pedestrian simulation 27, 1026, 1032 Power distribution 296, 298
base data 1041 attributes 297
conflict area 1093 Presentation 1340
dynamic potential 1139 Previous section 124
functions 1028 Previous versions 15
global model parameters 1038 Priority rule 636, 643, 645
input 1033 creating 637
model parameters per pedestrian examples 649
type 1035 pedestrians 1096
network objects 1041 Program element 129-130
parameters 1035 Program start 93
requirements 1033 Programming interfaces (API) 1368
simulation resolution 1002 Project explorer 968
Pedestrian travel time measurement 1172, toolbar 970
1212, 1269, 1271
Project structure 972
Pedestrian type 1043-1044
PT infrastructure 1154
Pedestrians
PT line 612-614
as PT passengers, quick start 1157
checking and repairing line courses 618
attribute-based color 228
PT line stop 620
color 221
PT link network 414
PT passengers 1154
PT passenger 1154, 1157
visualizing 1154
PT short range public transportation 605
Pedestrians in the network 1018
Public transport stop 605-606, 608
Perception model 30
Public transport stop bay 612, 619
Platform edge 611
Public transport vehicle
Platooning 372
door 281
Point 517, 519
doors 282
editing 515
Public transport waiting times 1298
1386 © PTV GROUP
9 Index
Python script language 1370 Right turn despite red light 675
Q Ring Barrier Controller 720
Road network 414
Queue counter 534-536
Rotate mode (3D) 244
Queue counters 1231
Route
Quick Mode 128
checking and repairing 577
Quick View 107-108
Route choice area 1124
QuickInfo 196
Route choice method
R
for pedestrians 1120-1121, 1123
Railway crossing 633 Route closure 568
Ramp Route closure decision 568
attributes 1080 Route guidance 889, 908
Ramp evalution 1199 Route location
Ramp metering controller 792 adding to partial routes 1120
Ramps & stairs adding to static routes 1116
LOS-based color 239 Route structure 1134
RBC Routes
Definitions 726 importing 462
Editor 722 importing *.rcf file 464
Examples 734 Routing decision 576
RBC (Ring Barrier Controller) 720 moving 576
RBC Signal Controller 721 pedestrians 1107
Recording settings 1348 placing 545
Reduced speed area 519-521 Rubberband color 220
Reference object 432 Runtime message 1356
Reference point 481 Runtime warning
References 1373 *.err file 1357
Release notes 88
S
Resetting
Sales request 91
menus and other elements 188, 193
Saving subnetwork 424
Result attribute 1186, 1189
SC 677
Result list 1188
attributes 705
Result management 1314
defining 704
Right-click behavior 195
linking 790
© PTV GROUP 1387
9 Index
pedestrian crossing 791 SCOOT 736
railway crossing 633 Screenshot 477
ramp metering controller 792 Script file 993-995, 1369
signal group attributes 756 Scroll wheel 183
SC communication 790 Section 799-801
SC control procedures 704, 707 hybrid simulation 963
external 1370 Segment 838
SC detector record 1288, 1290, 1307 deleting 845
SC Editor 746 Segment node 831
detecting inconsistencies 784 Segment nodes 840
exporting 786 Selection color 220
frequency 753 Service point selection 1144, 1146-1147
global settings 750 Services 89
intergreen matrix 758-759 Setting detector types interactively 989
interstages 778 Shadow color 246
signal group 754-755 Shift mode 122
signal program 769, 771 Short-range public transportation 605
stage assignments 763 Short name as column header 197
stage sequence 765 Shortcut menu
stages 762 Network editor 118
SC green time distribution 1275 show 246
Scale 219 Show entire network 244
SCATS 735 Show grid 219
Scatter plot 1316, 1332 Show land 245
Scenario 980, 982 Show shadows 246
Scenario comparison 984 Showing the entire network 121
attributes 985 Siemens VA (TL / Siemens VS-PLUS) 738
Scenario management 964 Signal change 1293, 1307
exporting base network 983 Signal control
exporting scenario 983 pedestrians 1092
network 979 Signal control procedures 703
project explorer 968 Signal controller
project structure 972 driving behavior 370
quick start 968 overview 677
1388 © PTV GROUP
9 Index
Signal group 679, 744, 754-755 Network editor sections 110
Signal head 679-680, 684 new view 124
Signal program 769, 771 redefining the display 111
Signal times table 1302, 1304-1305, 1307 using 109
Simple network display 127 zooming in/out 111
Simulated travel time and generalized Smoothing method 901
costs 859 Social force model 1026
Simulated travel times 859 Spline 516, 518
Simulation 997 Spline point 517, 519
criteria for speed 39 altitude 518
iteration 908 z-offset 518
of pedestrians 1026 SSAM trajectories 1302
recording 1350 Stage assignments 763
Simulation method 997 Stage sequence 765
Simulation parameter 997 Stages 762
Simulation resolution Stairway
pedestrian simulation 1002 attributes 1080
Simulation run Start page 96
number of runs 1003 country for regional information 193
reading additionally 1021-1022 Static 3D model 796-798
Simulation runs 1004 Static 3D models 795
Simulation time 190 Static partial route of pedestrians 1111
Simulation time label 219 Static pedestrian route 1108, 1115, 1130
Simultaneous assignment 879 Static routes
Sky color 245 from assignment 914
Sky texture 245 Static routing decision
Smart Map pedestrian route 1129
applying layout 112 Static vehicle route 554
background map 112 defining 551, 556
defining view in new Network Static vehicle routing decision 553
Editor 111
Status bar 189-190
displaying 110
Stop sign 671-672, 675
entire network 110
Storyboard 1343
moving the Network Editor view 110
Student version 79
moving view 112
© PTV GROUP 1389
9 Index
Support 88, 90 exponential smoothing 860
Synchro 457 trax file 987
T TRENDS 738
Trip chain file 846, 855-857, 896
Technical information 39
Turn value visualization 808, 811, 814
Temporary lack of attention 384
node size 814
Testing environment 488
same size 815
Testing signal control logic 989
Two stage controller 745
Thesis license 79
Typography and conventions 25
Time distribution 301-302, 304
Time distributions 301 U
Time format 190 Underground color 246
Time interval 399-400 Underground texture 245
defining 399 Usage data 199-200
pedestrian OD matrix 1150 User-defined attribute 261, 265
Toll counter 671-672, 675 User-defined attributes 260
Toll pricing 400 User-defined lane width 199
Toll pricing calculation model 404 User-defined minimum gap time 199
Toolbar 177, 181 User-defined minimum headway 199
all, overview 177 User interface 97
of lists 136 language 192
resetting 188, 193 User manual 86
Toolbars 181 User preferences
Traffic-dependent VAP programming 740 3D mode 194
Traffic flow model 27, 29-30 anti-aliasing 194
driving conditions by Wiedemann 32, 342 automatic action 195
Training 85 automatic saving of layout 198
Training examples 85 AVI recording 194
Travel distance 862 background texture compression 194
Travel time checking network 198
edges 906 command history 197
MSA method 861 default values 199
paths 906 detectors in test mode 196
Travel times dialog positions 132
evaluation interval 859 double-sided lighting 194
1390 © PTV GROUP
9 Index
graphics 194 defining static 551, 556
graphics driver 194 intermediate point 573
if network file is discarded 198 managed lanes facility 561
if network file is saved static 554
automatically 198 using existing one as a basis 575
overview 191 Vehicle route (partial) 543
resetting menus and other Vehicle route parking 561
elements 188, 193
Vehicle routing decision
right-click behavior 195
static 553
test mode 196
Vehicle travel time 1201, 1255
working environment 198
Vehicle travel time measurement 532-533
Using textures 221
Vehicle type 324-325
V dynamic assignment 329
v3d file 271 emission model, emission
Vehicle calculation 331
assigning a color during functions and distributions 328
simulation 225 passenger changes 333
attribute-based color 226 static data 327
color 221 using 324
driving state 1015 Vehicles
interaction state 1016 in the network 1004
Vehicle attribute decisions 577 Vehicular traffic 536
Vehicle category 324, 336 Version number 92
Vehicle class 324, 337-338 View
Vehicle composition 537-538 enlarging 120
Vehicle input 538, 540-541 minimizing 121
evaluating 1203 moving 122
Vehicle input data 1257 View from Driver's Perspective 247
Vehicle network performance 1191 View from Pedestrian's Perspective 247
Vehicle record 1251 Viewer 84
Vehicle route 543, 576 Vissim
changing routing procedure 574 demo version 79
checking and repairing 577 Simulation Engine 85
closing 566 starting 93
© PTV GROUP 1391
9 Index
use cases 27
Viewer 84
vissim_msgs.txt 1362
Visum
assignment 917
VS-Plus 742
W
Walking behavior 1100
area-based 1099
Weight 299
Weight distribution 299-300
Weight distributions 298
What is new document 88
Wiedemann 30
driving conditions in traffic flow model 32,
342
model 1030
Wiedemann 74 model parameters 350
Wiedemann 99 model parameters 352
Window 129-132
Wireframe mode 219
Working directory 86
Z
zip file
model archive 474
Zone 822, 828
Zoom in 244
Zoom out 244
Zooming in 120
Zooming out 121
1392 © PTV GROUP
You might also like
- Practice Aspen Plus User Certification ExamDocument9 pagesPractice Aspen Plus User Certification ExamElizabeth Chaparro Mamani100% (4)
- GM AbbreviationDocument410 pagesGM Abbreviationnguyenbmtsv87% (15)
- Vissim 2024 - ManualDocument1,248 pagesVissim 2024 - ManualLady ParedesNo ratings yet
- PTVVisum2020 ManualDocument3,118 pagesPTVVisum2020 Manualjazon fabian hpNo ratings yet
- Analysis of Wiedemann 74 and 99 Driving Behavior Parameters READDocument110 pagesAnalysis of Wiedemann 74 and 99 Driving Behavior Parameters READmaseb50% (2)
- Voyager ScriptingDocument1,690 pagesVoyager Scriptingsoham100% (1)
- FinQuiz Level2Mock2017Version2JunePMQuestionsDocument36 pagesFinQuiz Level2Mock2017Version2JunePMQuestionsAvi Kumar0% (1)
- BF Simulation User Guide 1.00Document18 pagesBF Simulation User Guide 1.00eneskilincNo ratings yet
- Bosch - Users Manual VHDL Reference CanDocument89 pagesBosch - Users Manual VHDL Reference Can陳AnitaNo ratings yet
- Vissim 2022 Manual 1 191Document191 pagesVissim 2022 Manual 1 191YO LUISNo ratings yet
- VAP 2.16 Interface User Manual: PTV Planung Transport Verkehr AGDocument42 pagesVAP 2.16 Interface User Manual: PTV Planung Transport Verkehr AGJablan M KaraklajicNo ratings yet
- En PTV Vissim ModulesDocument3 pagesEn PTV Vissim Modulesdonny_3009No ratings yet
- 2000 VISEM Activity Chain Based ModelingDocument19 pages2000 VISEM Activity Chain Based ModelinghsmnpNo ratings yet
- Highway Capacity ManualDocument2 pagesHighway Capacity ManualHassan MahmoudNo ratings yet
- 01 Visum Intro EN 1Document69 pages01 Visum Intro EN 1RubirajNo ratings yet
- The Notion of Space Under The Influence of Technological ChangeDocument11 pagesThe Notion of Space Under The Influence of Technological ChangeElena ShulginaNo ratings yet
- Vissim 2022 - Manual-551-700Document150 pagesVissim 2022 - Manual-551-700YO LUISNo ratings yet
- Vissim 2022 - Manual-701-900Document200 pagesVissim 2022 - Manual-701-900YO LUISNo ratings yet
- Vissim 2022 - Manual-192-245Document54 pagesVissim 2022 - Manual-192-245YO LUISNo ratings yet
- PTVVisum2022 ManualDocument3,291 pagesPTVVisum2022 ManualIonut Mitroi100% (1)
- Vissim 2022 - Manual-401-550Document150 pagesVissim 2022 - Manual-401-550YO LUISNo ratings yet
- Vissim 2022 - Manual-246-400Document155 pagesVissim 2022 - Manual-246-400YO LUISNo ratings yet
- VisVAP 216 eDocument53 pagesVisVAP 216 eAlex SanchezNo ratings yet
- HCM 2010 Chapter 35Document24 pagesHCM 2010 Chapter 35Francisco Lopez0% (1)
- The New Cube Dynasim: New Features and An Example of Simulation of Parking LotsDocument39 pagesThe New Cube Dynasim: New Features and An Example of Simulation of Parking Lotscitilabs100% (1)
- Vissim Basics 3 PDFDocument6 pagesVissim Basics 3 PDFprima reka konsultan prkNo ratings yet
- A Simplified Pavement Condition Index Regression Model For Pavement EvaluationDocument11 pagesA Simplified Pavement Condition Index Regression Model For Pavement Evaluationnelson alfredo grau valenzuelaNo ratings yet
- Sumo PresentationDocument21 pagesSumo PresentationShrikrishna KesharwaniNo ratings yet
- Adding A Correctly Georeferenced PTV Visum Tipps & TricksDocument5 pagesAdding A Correctly Georeferenced PTV Visum Tipps & TricksRubirajNo ratings yet
- Calibration and Validation of VISSIM Models - 190909Document15 pagesCalibration and Validation of VISSIM Models - 190909Abhiram RavipatiNo ratings yet
- Vissim Introduction 2016Document42 pagesVissim Introduction 2016winnynovalinaNo ratings yet
- Road Sign Manual Volume-1Document241 pagesRoad Sign Manual Volume-1Imran KaysNo ratings yet
- Rsa JambiDocument64 pagesRsa JambiScoz R. FNo ratings yet
- Lva1 App6891Document4 pagesLva1 App6891niranjanchouNo ratings yet
- AASHTO InterstateDesignStandardsDocument12 pagesAASHTO InterstateDesignStandardsLuis Villegas AjahuanaNo ratings yet
- ENG Bandung Road Safety Annual Report 2017Document86 pagesENG Bandung Road Safety Annual Report 2017Posko ES Daop 2 BDNo ratings yet
- Car Following Logic (Wiedemann 1974)Document22 pagesCar Following Logic (Wiedemann 1974)pritshNo ratings yet
- Vissim Training - 12. Dynamic RoutesDocument18 pagesVissim Training - 12. Dynamic Routesachmad andhikaNo ratings yet
- Final Practical Guide For Road Safety Auditors and Inspectors EN PDFDocument70 pagesFinal Practical Guide For Road Safety Auditors and Inspectors EN PDFSasa KocicNo ratings yet
- Traffic Signals Using IrcDocument26 pagesTraffic Signals Using IrcAnonymous 60uJxoZ6z67% (3)
- VAP 216 eDocument42 pagesVAP 216 eantonfreidNo ratings yet
- Safety Report 27.04.2019Document13 pagesSafety Report 27.04.2019rayudu vvsNo ratings yet
- Shahin 1994, Pavement For Airports, Roads, Parking LotsDocument30 pagesShahin 1994, Pavement For Airports, Roads, Parking Lotsvebrian okviandyNo ratings yet
- Trip Generation-Word PDFDocument6 pagesTrip Generation-Word PDFDushan SenarathneNo ratings yet
- Alignment Report (Kolar-Malur)Document36 pagesAlignment Report (Kolar-Malur)Kiran R GowdaNo ratings yet
- Improving Ped Safety at Unsignalized CrossingsDocument111 pagesImproving Ped Safety at Unsignalized CrossingssandibhattNo ratings yet
- Road Safety Measures On Stretches of National Highways - RegardingDocument4 pagesRoad Safety Measures On Stretches of National Highways - RegardingDhiren PatelNo ratings yet
- (PP 69-14) Determining Pavement Deformation Parameters and Cross Slope From Collected Transverse ProfilesDocument6 pages(PP 69-14) Determining Pavement Deformation Parameters and Cross Slope From Collected Transverse ProfilesAveNo ratings yet
- 2015CEP2096 - LAB 8 Parking Study PDFDocument8 pages2015CEP2096 - LAB 8 Parking Study PDFMohit KohliNo ratings yet
- A Comparative Study of Effect of Motorcycle Volume On Capacity of Four Lane Urban Roads in India and ThailandDocument11 pagesA Comparative Study of Effect of Motorcycle Volume On Capacity of Four Lane Urban Roads in India and ThailandManu BkNo ratings yet
- Traffic EngineeringDocument29 pagesTraffic EngineeringAbaron NgNo ratings yet
- Draft Guidelines On Skid Resistance On Pavement Surfacings (H-6)Document31 pagesDraft Guidelines On Skid Resistance On Pavement Surfacings (H-6)Devesh Kumar Pandey0% (1)
- PTV VisumDocument5 pagesPTV VisumManzoor ElahiNo ratings yet
- MUTCD Part 14 Traffic SignalsDocument41 pagesMUTCD Part 14 Traffic Signalsistiar100% (1)
- MX StartDocument165 pagesMX Startmehraj singh bisht0% (1)
- Mutcd 2003 PDFDocument764 pagesMutcd 2003 PDFheyarnzNo ratings yet
- Traffic Volume CountsDocument19 pagesTraffic Volume CountsMuhammad Waqar Aslam ChNo ratings yet
- Traffic Survey Manual GuidelineDocument30 pagesTraffic Survey Manual GuidelineRobby Yudo PurnomoNo ratings yet
- Alignment Report (Kolar-Srinivaspura)Document28 pagesAlignment Report (Kolar-Srinivaspura)Kiran R Gowda0% (1)
- Car Help SmartdriverDocument7 pagesCar Help SmartdriverIulian NgiNo ratings yet
- FlowCAD AN Capture CIS EnvironmentDocument18 pagesFlowCAD AN Capture CIS EnvironmentGrimmjow JaegerjaquezNo ratings yet
- ParkingDocument18 pagesParkingSÁMÃÑ KANNANo ratings yet
- Simulation VariablesDocument114 pagesSimulation VariablesHangarCeroUno DevelopmentNo ratings yet
- SDN Community Contribution: Utilities To Upload/download Transport Requests From/to Front-End PCDocument21 pagesSDN Community Contribution: Utilities To Upload/download Transport Requests From/to Front-End PCviejito2050No ratings yet
- E-Z ViewDocument18 pagesE-Z ViewAnibal Vilches MartinezNo ratings yet
- JSBSim TrainingShort UNINA 2014Document57 pagesJSBSim TrainingShort UNINA 2014raffacapNo ratings yet
- Robot MillingDocument20 pagesRobot MillingGauravNo ratings yet
- Vissim 2022 - Manual-246-400Document155 pagesVissim 2022 - Manual-246-400YO LUISNo ratings yet
- Vissim 2022 - Manual-901-1100Document200 pagesVissim 2022 - Manual-901-1100YO LUISNo ratings yet
- Vissim 2022 - Manual-701-900Document200 pagesVissim 2022 - Manual-701-900YO LUISNo ratings yet
- Vissim 2022 - Manual-551-700Document150 pagesVissim 2022 - Manual-551-700YO LUISNo ratings yet
- Vissim 2022 - Manual-192-245Document54 pagesVissim 2022 - Manual-192-245YO LUISNo ratings yet
- Vissim 2022 - Manual-401-550Document150 pagesVissim 2022 - Manual-401-550YO LUISNo ratings yet
- Grassberger Model - Original PaperDocument12 pagesGrassberger Model - Original PaperIsaac WellsNo ratings yet
- Atoll SimulationDocument39 pagesAtoll SimulationMaq Azad100% (3)
- Housekeeping NciiDocument104 pagesHousekeeping Nciijaona suplitoNo ratings yet
- Cad 2 MarksDocument13 pagesCad 2 MarksAnonymous JnvCyu85No ratings yet
- Reference Manual of Dynamic Voltage Stability PDFDocument370 pagesReference Manual of Dynamic Voltage Stability PDFsonNo ratings yet
- CHE451 - Chemical Process Design and EconomicsDocument99 pagesCHE451 - Chemical Process Design and EconomicsDaniel Grabovsky0% (1)
- Ziyan Chen (Dennis) Resume 11-15-2017Document3 pagesZiyan Chen (Dennis) Resume 11-15-2017Dennis ChenNo ratings yet
- Artificial Lift OptimizationDocument2 pagesArtificial Lift OptimizationAvinav KumarNo ratings yet
- M.E. EXAM Time TableDocument7 pagesM.E. EXAM Time Tablepa390786No ratings yet
- Investment Casting Filters: Product Line OverviewDocument14 pagesInvestment Casting Filters: Product Line OverviewkarahandevrimNo ratings yet
- SimulatedTrain Energy Consumption STECDocument20 pagesSimulatedTrain Energy Consumption STECCarlos Redondo BenitezNo ratings yet
- Investigation of The Sympathetic Tripping Problem in Power Systems With Large Penetrations of Distributed GenerationDocument7 pagesInvestigation of The Sympathetic Tripping Problem in Power Systems With Large Penetrations of Distributed GenerationCaroline MeloNo ratings yet
- MPhil Thesis - Sajith Soman (C1458732) FINALDocument149 pagesMPhil Thesis - Sajith Soman (C1458732) FINALParteekNo ratings yet
- TV 20 2013 1 59 64 PDFDocument6 pagesTV 20 2013 1 59 64 PDFEduardo Caldas da RochaNo ratings yet
- CATIA V5 Modules ListDocument7 pagesCATIA V5 Modules ListAnonymous 5pwc6LxvHVNo ratings yet
- MitsubishiDocument270 pagesMitsubishipaijo klimpritNo ratings yet
- Initial Report: Using Maxwell-Stefan Relations With ReactingFoamDocument6 pagesInitial Report: Using Maxwell-Stefan Relations With ReactingFoamchethan_mk07No ratings yet
- Management DevelopmentDocument12 pagesManagement Developmentanusha anuNo ratings yet
- Mike FM HD Step by StepDocument100 pagesMike FM HD Step by StepdiepleNo ratings yet
- Ansa Meta For CFD PresentationDocument110 pagesAnsa Meta For CFD PresentationivanNo ratings yet
- Digital Anatomy Applications of Virtual Mixed and Augmented Reality - Jean François Uhl Joaquim Jorge Daniel Simões Lopes Pedro F. CamposDocument388 pagesDigital Anatomy Applications of Virtual Mixed and Augmented Reality - Jean François Uhl Joaquim Jorge Daniel Simões Lopes Pedro F. CamposohundperNo ratings yet
- GE Solar Modeling-V1-1 PDFDocument36 pagesGE Solar Modeling-V1-1 PDFRosyNo ratings yet
- Brochure StructureDocument16 pagesBrochure StructureAEMa CCCNo ratings yet
- Programme On Demystifying Statistical Techniques For Risk ManagementDocument3 pagesProgramme On Demystifying Statistical Techniques For Risk ManagementKhandaker Amir EntezamNo ratings yet