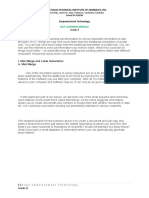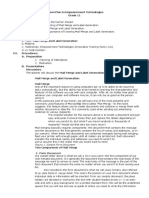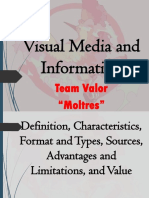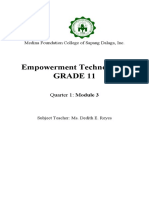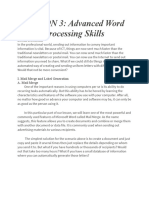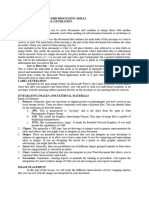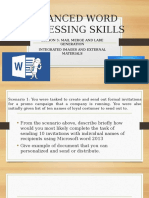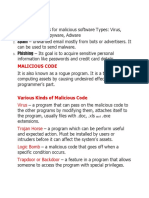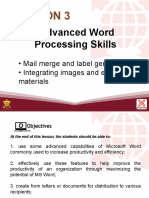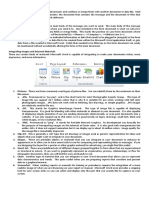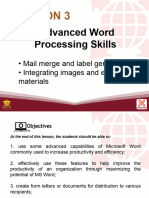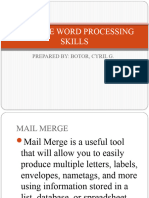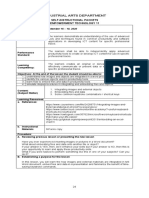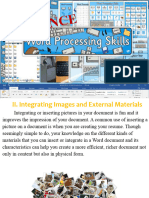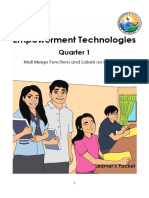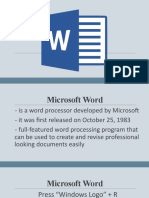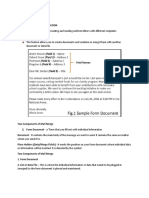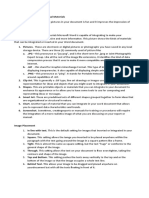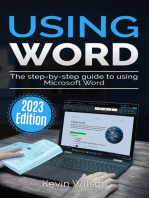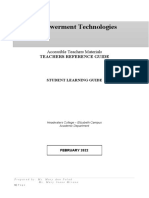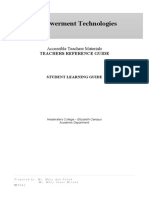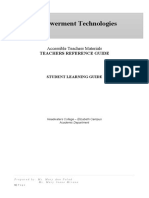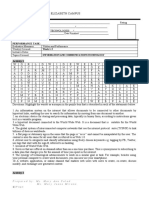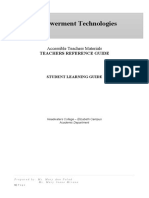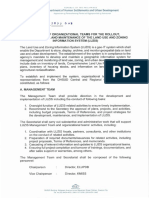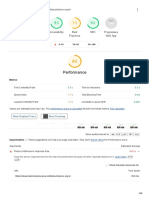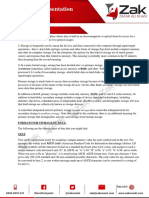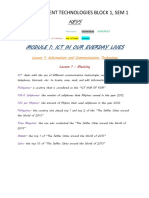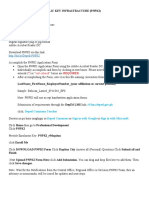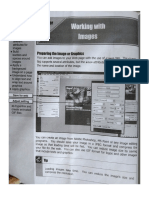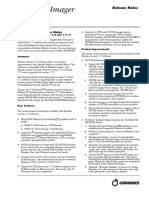Professional Documents
Culture Documents
Empowerment Technologies: Teachers Reference Guide
Empowerment Technologies: Teachers Reference Guide
Uploaded by
Mark anthony PaladCopyright:
Available Formats
You might also like
- Empowerment Technology Week 3Document10 pagesEmpowerment Technology Week 3Cris VidalNo ratings yet
- Lesson Plan in Empowerment Technologies Grade 11 I. ObjectivesDocument2 pagesLesson Plan in Empowerment Technologies Grade 11 I. ObjectivesJayram JavierNo ratings yet
- Deep Face Lab PDFDocument29 pagesDeep Face Lab PDFHenry MorenoNo ratings yet
- Windrose For Matlab: by Daniel PereiraDocument30 pagesWindrose For Matlab: by Daniel PereiraAnonymous RtFf0vNo ratings yet
- Visual Media and InformationDocument61 pagesVisual Media and InformationChrizzieTaasan71% (31)
- Empowerment Technologies: Teachers Reference GuideDocument7 pagesEmpowerment Technologies: Teachers Reference GuideMark anthony PaladNo ratings yet
- week 3 emp techDocument3 pagesweek 3 emp techEldrich BalinbinNo ratings yet
- ET Module 3Document12 pagesET Module 3Mc Stephen AlumbroNo ratings yet
- Lesson 3: Empowerment Technology Advanced Word Processing Skills Lesson ObjectivesDocument5 pagesLesson 3: Empowerment Technology Advanced Word Processing Skills Lesson ObjectivesAlfred PogiNo ratings yet
- Lesson ObjectivesDocument13 pagesLesson ObjectivesSab Caramol DaelNo ratings yet
- Lesson 3Document14 pagesLesson 3VENGIE PAMANNo ratings yet
- Et Learning PlanDocument8 pagesEt Learning PlanAnnaLyn PatayanNo ratings yet
- Lesson 3 EtechDocument27 pagesLesson 3 EtechSheila TorinoNo ratings yet
- E Tech Group 1Document25 pagesE Tech Group 1NicsarfNo ratings yet
- Advanced Word Processing SkillsDocument48 pagesAdvanced Word Processing SkillsAldrin S. Llagas100% (1)
- Lesson 3Document2 pagesLesson 3riazamaximojrNo ratings yet
- Advance Word Processing SkillsDocument40 pagesAdvance Word Processing SkillsellekamiyaNo ratings yet
- Lesson 3Document29 pagesLesson 3Kathlene JaoNo ratings yet
- Advanced Word Processing Skills Mail MergeDocument2 pagesAdvanced Word Processing Skills Mail MergeSon SeungwanNo ratings yet
- Microsoft WordDocument29 pagesMicrosoft WordKathlene JaoNo ratings yet
- MICROSOFT WORD - Is A Word Processor Developed by Microsoft. It Was First ReleasedDocument6 pagesMICROSOFT WORD - Is A Word Processor Developed by Microsoft. It Was First ReleasedJin HeeNo ratings yet
- Advance Word Processing Skills 1Document51 pagesAdvance Word Processing Skills 1namazon040No ratings yet
- L3 Advanced Word Processing SkillsDocument24 pagesL3 Advanced Word Processing SkillsAnonymous yleNWzd90% (1)
- Productivity Tools Application TechniquesDocument11 pagesProductivity Tools Application TechniquesMarc Niño Christopher Ocampo100% (1)
- Mail Merge TopicDocument24 pagesMail Merge Topicchimchim bangtan100% (1)
- ICT Lesson 3Document42 pagesICT Lesson 3Lee Francis BaluyotNo ratings yet
- Module 3 Empowerment TechnologyDocument4 pagesModule 3 Empowerment TechnologyGemalyn SampangNo ratings yet
- Lesson 2Document50 pagesLesson 2makmaklacbanes03No ratings yet
- Q3 Emptech LAS Week 3Document12 pagesQ3 Emptech LAS Week 3benzar amilNo ratings yet
- Malicious Code: Internet ThreatsDocument7 pagesMalicious Code: Internet ThreatsEj VivasNo ratings yet
- MODULE 4 - E-TechDocument19 pagesMODULE 4 - E-TechElijah GloriaNo ratings yet
- LESSON 3: Advanced Word Processing Skills: I. Mail Merge and Label GenerationDocument5 pagesLESSON 3: Advanced Word Processing Skills: I. Mail Merge and Label GenerationPrincessmae BermejoNo ratings yet
- 3 Advanced Word Processing SkillsDocument25 pages3 Advanced Word Processing SkillsBendaña KHayeNo ratings yet
- Mail Merge LessonDocument1 pageMail Merge LessonRyan MostarNo ratings yet
- Emtech Lessons 3 14Document49 pagesEmtech Lessons 3 14franzyloutdiraNo ratings yet
- Integrating Images and External Materials in Word ProcessorsDocument6 pagesIntegrating Images and External Materials in Word Processorsha hakdog100% (1)
- Empowerment Technology Grade XI: Regional Science High School For Region VI Old Buswang, Kalibo, AklanDocument12 pagesEmpowerment Technology Grade XI: Regional Science High School For Region VI Old Buswang, Kalibo, AklanShein GonzalesNo ratings yet
- LESSON 3 - Advanced - Word - Processing - SkillsDocument31 pagesLESSON 3 - Advanced - Word - Processing - SkillsIrish GandolaNo ratings yet
- Advance Word Processing Skills 2Document22 pagesAdvance Word Processing Skills 2tulis babaNo ratings yet
- IA Etech11 Week 4Document9 pagesIA Etech11 Week 4LhyanneNo ratings yet
- Advance Word Processing SkillsDocument19 pagesAdvance Word Processing SkillsSherwin SantosNo ratings yet
- Empower-Ment Tech - Nologies: Advanced Word Processing SkillsDocument58 pagesEmpower-Ment Tech - Nologies: Advanced Word Processing SkillsAngelene AmbataliNo ratings yet
- ICT Lesson 4Document25 pagesICT Lesson 4CjNo ratings yet
- E-Tech - NotesDocument15 pagesE-Tech - NotesaxrezdylanNo ratings yet
- Kamias Road Brgy. Tucop Dinalupihan, Bataan: Brincatian, Make A Short Prayer Before You StartDocument5 pagesKamias Road Brgy. Tucop Dinalupihan, Bataan: Brincatian, Make A Short Prayer Before You StartAngelo QuintoNo ratings yet
- EmTech Module 4 Day 1-2Document32 pagesEmTech Module 4 Day 1-2Kenneth PaciaNo ratings yet
- Senior High School Empowerment Technology: Benmar E. Tubeo Author Week 3 and 4Document14 pagesSenior High School Empowerment Technology: Benmar E. Tubeo Author Week 3 and 4John Benedict Albay100% (2)
- Lesson 3.2 Advance Word Processing SkillsDocument27 pagesLesson 3.2 Advance Word Processing SkillsMary Joyce EnocNo ratings yet
- Lesson 3: Advanced Word Processing SkillsDocument25 pagesLesson 3: Advanced Word Processing SkillsShaira Mae Manalastas100% (3)
- ICT - Empowerment Technologies Quarter1Module4 PDFDocument56 pagesICT - Empowerment Technologies Quarter1Module4 PDFGie DanNo ratings yet
- Week 3 and 4Document7 pagesWeek 3 and 4Karl GuavinoNo ratings yet
- L3 Advanced Word Processing SkillsDocument18 pagesL3 Advanced Word Processing SkillsKristel PamittanNo ratings yet
- Empowerment Technologies ReviewerDocument4 pagesEmpowerment Technologies ReviewerAr Anne ElizaldeNo ratings yet
- Holy Rosary Academy of Las Piñas City Hele/Tle/ Techvoc Department SY 2021-2022Document6 pagesHoly Rosary Academy of Las Piñas City Hele/Tle/ Techvoc Department SY 2021-2022Geizel GuzmanNo ratings yet
- Two Components of Mail MergeDocument2 pagesTwo Components of Mail MergeRobelita DiazNo ratings yet
- Empowerment Technologies Module2 4Document56 pagesEmpowerment Technologies Module2 4ginaNo ratings yet
- Lecture 3 Advanced Word Processing SkillsDocument39 pagesLecture 3 Advanced Word Processing SkillsRey BautistaNo ratings yet
- Etech Reviewer 01Document13 pagesEtech Reviewer 01Kizzy Rae SolitoNo ratings yet
- E-Tech 1.6Document18 pagesE-Tech 1.6ainasacay13No ratings yet
- Integrating Images and External MaterialsDocument1 pageIntegrating Images and External MaterialsMebet MoralesNo ratings yet
- Integrating Images and External MaterialsDocument21 pagesIntegrating Images and External MaterialsSaclangan Nobel0% (1)
- Using Microsoft Word - 2023 Edition: The Step-by-step Guide to Using Microsoft WordFrom EverandUsing Microsoft Word - 2023 Edition: The Step-by-step Guide to Using Microsoft WordNo ratings yet
- Empowerment Technologies: Teachers Reference GuideDocument7 pagesEmpowerment Technologies: Teachers Reference GuideMark anthony PaladNo ratings yet
- Empowerment Technologies: Teachers Reference GuideDocument6 pagesEmpowerment Technologies: Teachers Reference GuideMark anthony PaladNo ratings yet
- Empowerment Technologies: Teachers Reference GuideDocument4 pagesEmpowerment Technologies: Teachers Reference GuideMark anthony PaladNo ratings yet
- Empowerment Technologies: Teachers Reference GuideDocument3 pagesEmpowerment Technologies: Teachers Reference GuideMark anthony PaladNo ratings yet
- Headwaters College - Elizabeth Campus: Date Started: - Date FinishedDocument1 pageHeadwaters College - Elizabeth Campus: Date Started: - Date FinishedMark anthony PaladNo ratings yet
- Headwaters College - Elizabeth Campus: Activity 1Document2 pagesHeadwaters College - Elizabeth Campus: Activity 1Mark anthony PaladNo ratings yet
- Empowerment Technologies: Teachers Reference GuideDocument3 pagesEmpowerment Technologies: Teachers Reference GuideMark anthony PaladNo ratings yet
- Empowerment Technologies: Teachers Reference GuideDocument3 pagesEmpowerment Technologies: Teachers Reference GuideMark anthony PaladNo ratings yet
- Empowerment Technologies: Teachers Reference GuideDocument3 pagesEmpowerment Technologies: Teachers Reference GuideMark anthony PaladNo ratings yet
- Empowerment Technologies: Teachers Reference GuideDocument4 pagesEmpowerment Technologies: Teachers Reference GuideMark anthony PaladNo ratings yet
- Template Fullpaper ISSTECDocument5 pagesTemplate Fullpaper ISSTECmuhammad miqdamNo ratings yet
- ICT2112 Empowerment Technologies E Tech ICT For Professional Tracks WEEK 1 10 WEWODocument83 pagesICT2112 Empowerment Technologies E Tech ICT For Professional Tracks WEEK 1 10 WEWOKristel Shaine Espina100% (1)
- MA Tutorial Creating Fixtures For MA 3DDocument21 pagesMA Tutorial Creating Fixtures For MA 3DSilvana Bidirinis Ramirez100% (1)
- Amped Authenticate Flyer enDocument2 pagesAmped Authenticate Flyer enbernardo HernandezNo ratings yet
- Rekordbox6.6.2 Manual EN PDFDocument228 pagesRekordbox6.6.2 Manual EN PDFLeonardo MoreiraNo ratings yet
- Qlik Sense Create Apps and VisualizationsDocument275 pagesQlik Sense Create Apps and VisualizationsSelim KılıçNo ratings yet
- Journal of Anatomy - 2023 - Issue InformationDocument2 pagesJournal of Anatomy - 2023 - Issue InformationAlonso FernandezNo ratings yet
- Special Order No. 2022-073Document23 pagesSpecial Order No. 2022-073acelaerdenNo ratings yet
- Performance: Performance Accessibility Best Practices SEO Progressive Web AppDocument35 pagesPerformance: Performance Accessibility Best Practices SEO Progressive Web AppLeno Gomes SchemidtNo ratings yet
- IGCSE Computer Studies Notes On Data Storage (Zafar Ali Khan)Document14 pagesIGCSE Computer Studies Notes On Data Storage (Zafar Ali Khan)EthanielNo ratings yet
- 2017 Worldstudio AIGA Scholarship InstructionsDocument5 pages2017 Worldstudio AIGA Scholarship InstructionsAIGA, the professional association for design75% (4)
- Introduction To MultimediaDocument69 pagesIntroduction To Multimediaapi-253009227No ratings yet
- Simple LPR2Document33 pagesSimple LPR2Angello Isaac Russo BaltazarNo ratings yet
- K To 12 Entrep-Based Photo Editing Learning ModuleDocument74 pagesK To 12 Entrep-Based Photo Editing Learning ModuleLeeyan DerNo ratings yet
- SG Dashcam Viewer Users ManualDocument49 pagesSG Dashcam Viewer Users Manuall00z3rxNo ratings yet
- Encom Discover 3D Complete Training WorkshopDocument150 pagesEncom Discover 3D Complete Training WorkshopErland Prasetya100% (1)
- Tutorial DungeonographerDocument20 pagesTutorial DungeonographerJosep Rueda CollellNo ratings yet
- Empowerment Technologies Block 1, Sem 1: Module 1: Ict in Our Everday LivesDocument35 pagesEmpowerment Technologies Block 1, Sem 1: Module 1: Ict in Our Everday LivesKc BaroNo ratings yet
- Text Files: - A Text File (Sometimes Spelled Textfile An Old Alternative NameDocument24 pagesText Files: - A Text File (Sometimes Spelled Textfile An Old Alternative NamePaulo OronceNo ratings yet
- Philippine National Pbulic Key Infrastracture (Pnpki) : Red-ColoredDocument3 pagesPhilippine National Pbulic Key Infrastracture (Pnpki) : Red-ColoredMarilou Iamztol RecamaraNo ratings yet
- VZ01 - LAB - FactoryTalk View Machine Edition and PanelView Plus - Introductory ROKTechED 2015 PDFDocument126 pagesVZ01 - LAB - FactoryTalk View Machine Edition and PanelView Plus - Introductory ROKTechED 2015 PDFPedroNo ratings yet
- BuffDocument11 pagesBuffMKNo ratings yet
- Chapter 5Document10 pagesChapter 5Glen ManaogNo ratings yet
- Adobe Pagemaker 7.0 Import Filters: Importing Microsoft Word and RTF FilesDocument18 pagesAdobe Pagemaker 7.0 Import Filters: Importing Microsoft Word and RTF FilesmahiyagiNo ratings yet
- Playbook: How To Make Money WithDocument39 pagesPlaybook: How To Make Money WithNiggarNo ratings yet
- ZWCAD vs. AutoCAD 2010 ComparisonDocument3 pagesZWCAD vs. AutoCAD 2010 ComparisonjuantrillosNo ratings yet
- Horizon Imager Software: Version 1.7.2 Release NotesDocument2 pagesHorizon Imager Software: Version 1.7.2 Release Notesuriel vazquezNo ratings yet
Empowerment Technologies: Teachers Reference Guide
Empowerment Technologies: Teachers Reference Guide
Uploaded by
Mark anthony PaladOriginal Description:
Original Title
Copyright
Available Formats
Share this document
Did you find this document useful?
Is this content inappropriate?
Report this DocumentCopyright:
Available Formats
Empowerment Technologies: Teachers Reference Guide
Empowerment Technologies: Teachers Reference Guide
Uploaded by
Mark anthony PaladCopyright:
Available Formats
Empowerment Technologies
Accessible Teachers Materials
TEACHERS REFERENCE GUIDE
STUDENT LEARNING GUIDE
Headwaters College – Elizabeth Campus
Academic Department
Prepared by: Ms. Mary Ann Palad
Ms. Mary Jeane Mirano
1|P a g e
HEADWATERS COLLEGE INC.
Understanding Culture Society and Politics
(STUDENT LEARNING GUIDE)
FEBRUARY WEEK 5-6
TOPIC ADVANCE TOOLS AND TECHNIQUES IN PRODUCTIVITY AND SOFTWARE
APPLICATION
SCOPE Advanced Word Processing Skills
I. Mail Merge and Label Generation
A. Mail Merge
One of the important reasons in using computers per se is its ability to do recurring tasks automatically. But this ability has to
be honed by learning the characteristics and features of the software you use with your computer. After all, no matter how good or
advance your computer and software may be, it can only be as good as the person using it.
In this particular part of our lesson, we will learn one of the most powerful and commonly used features of Microsoft Word
called Mail Merge. As the name suggests, this feature allows you to create documents and combine or merge them with another
document or data file. It is commonly used when sending out advertising materials to various recipients.
The simplest solution for the scenario above is to create a document and just copy and paste it several times then just replace
the details depending on whom you send it to. But what if you have hundreds or thousands of recipients? Would not that take too
many hours? What if you have a small database of information where you can automatically generate those letters?
Two Components of Mail Merge
1. Form Document
The first component of our mail merged document is the form document. It is generally the document that contains the main
body of the message we want to convey or send. The main body of the message is the part of the form document that remains the
same no matter whom you send it to from among your list.
Also included in the form document is what we call place holders, also referred to as data fields or merge fields. This marks
the position on your form document where individual data or information will be inserted. From our sample document, the place
holders are denoted or marked by the text with double-headed arrows (<< >>) on each side and with a gray background. On a printed
standard form, this will be the underlined spaces that you will see and use as a guide to where you need to write the information that
you need to fill out. In its simplest form, a form document is literally a “form” that you fill out with individual information. A
common example of a form document is your regular tax form or application form.
2. List or Data File
The second component of our mail merged document is the list or data file. This is where the individual information or data
that needs to be plugged in (merged) to the form document is placed and maintained. One of the best things about the mail merge
feature is that it allows data file to be created from within the Microsoft Word application itself, or it gets data from a file created in
Microsoft Excel or other data formats. In this way, fields that needed to be filled up on the form document can easily be maintained
without accidentally altering the form or main document. You can also easily add, remove, modify, or extract your data more
efficiently by using other data management applications like Excel or Access and import them in Word during the mail merge
process.
B. Label Generation
Included in the mail merge feature on Microsoft Word is the Label Generator. It just makes sense that after you print out your
form letters, you will need to send it to individual recipients in an envelope with the matching address printed directly on the
envelope or on a mailing label to stick on. By using virtually the same process as a standard mail merge, Microsoft Word will print
individual addresses to a standard form that it has already pre-formatted. Simply put, it creates a blank form document that simulates
either a blank label or envelope of pre-defined size and will use the data file that you selected to print the information, typically
individual addresses. So even in generating labels, the two essential components of creating a merged document are present: the
form document and the data file. Only in this case, you did not have to type or create the form document yourself because it was
already created and pre-formatted in Microsoft Word. All you need to do is select the correct or appropriate size for the label or
envelope and select the data file that contains the addresses (data) to be printed. You can also preview your merged labels before
printing if you want to.
A. In Line with Text
This is the default setting for images that are inserted or integrated in your document. It treats your image like a text font with the
bottom side totally aligned with the text line. This setting is usually used when you need to place your image at the beginning of a
paragraph. When placed between texts in a paragraph or a sentence, it distorts the overall appearance and arrangement of the texts in
the paragraph because it will take up the space it needs vertically, pushing whole lines of texts upward.
B. Square
This setting allows the image you inserted to be placed anywhere with the paragraph with the text going around the image in a
square pattern like frame.
C. Tight
This is almost the same as the Square setting, but here the text “hug” or conforms to the general shape of the image. This allows you
to get a more creative effect on your document. This setting can mostly be achieved if you are using an image that supports
transparency like a .GIF or .PNG file.
D. Through
Prepared by: Ms. Mary Ann Palad
Ms. Mary Jeane Mirano
2|P a g e
This setting allows the text on your document to flow even tighter taking the contours and shape of the image. Again, this can be
best used with .GIF or .PNG type of image.
E. Top and Bottom
This setting pushes the texts away vertically to the top and/or the bottom of the image so that the image occupies a whole text line on
its own.
F. Behind Text
This allows your image to be dragged and placed anywhere on your document but with all the texts floating in front of it. It
effectively makes your image look like a background.
G. In Front of Text
As it suggests, this setting allows your image to be placed right on top of the text as if your image was dropped right on it. That
means whatever part of the text you placed the image on, it will be covered by the image.
IV. Key Terms
Mail Merge – a feature that allows you to create documents and combine or merge them with another document or
data file.
Form Document – the document that contains the main body of the message we want to convey or send.
Data File – includes the individual information or data or the recipient’s information.
Merge Field/Place Holder – marks the position on your form document where individual data or information will be
inserted.
.JPG – file extension for the Joint Photographic Experts Group picture file.
.PNG – file extension for Portable Network Graphics image file.
.GIF – file extension for the Graphics Interchange Format image file.
Clipart – line art drawings or images used as a generic representation for ideas and objects.
Smart Art – predefined sets of different shapes grouped together to form ideas that are organizational or structural in
nature.
Text Wrap – adjusts how the image behaves around other objects or text.
Integrating or inserting pictures in your document is fun and it improves the impression of your document. A common use of
inserting a picture on a document is when you are creating your resume. Though seemingly simple to do, your knowledge on the
different kinds of materials that you can insert or integrate in a Word document and its characteristics can help you create a more
efficient, richer document not only in content but also in physical form. A better understanding of the physical form of your
document as well as the different materials you would integrate in it would allow you to be more efficient and versatile in using
Microsoft Word.
A. Kinds of Materials
There are various kinds of materials Microsoft Word is capable of integrating to make the documents richer, more impressive,
and more informative.
1. Pictures
Generally, these are electronic or digital pictures or photographs you have saved in any local storage device. There are three
commonly used types of picture files. You can identify them by the extension on their file names.
a. .JPG/JPEG
This is pronounced as “jay-peg“ and is the short form of .jpeg or Joint Photographic Experts Group. Like all the rest of the
image file extensions, it identifies the kind of data compression process that it uses to make it more compatible and portable through
the Internet. This type of image file can support 16.7 million colors that is why it is suitable for use when working with full color
photographic images. Unfortunately, it does not support transparency and therefore, images of this file type can be difficult to
integrate in terms of blending with other materials or elements in your document. But if you are looking for the best quality image to
integrate with your document then this is the image file type for you. .JPG does not work well on lettering, line drawings, or simple
graphics. .JPG images are relatively small in file size.
b. .GIF
This stands for Graphics Interchange Format. This type of image file is capable of displaying transparencies. Therefore, it is
good for blending with other materials or elements in your document. It is also capable of displaying simple animation. Apparently,
this may not be too useful on a printed document but if you are sending documents electronically or through email, or even post
documents into a website, then this could be quite impressive. The downside is that it can only support up to 256 colors so it is good
mostly on logos and art decors with very limited, and generally solid colors. .GIF is much better for logos, drawings, small text,
black and white images, or low-resolution files.
c. .PNG
This is pronounced as “ping“. It stands for Portable Network Graphics. It was built around the capabilities of .GIF. Its
development was basically for the purpose of transporting images on the Internet at faster rates. It is also good with transparencies
but unlike .GIFs, it does not support animation but it can display up to 16 million colors, so image quality for this image file type is
also remarkably improved. .PNG allows the control of the transparency level or opacity of images.
2. Clip Art
This is generally a .GIF type; line art drawings or images used as generic representation for ideas and objects that you might
want to integrate in your document. Microsoft Word has a library of clip arts that is built in or can be downloaded and used freely.
There are still other clip arts that you can either purchase or freely download and use that come from third-party providers.
3. Shapes
Prepared by: Ms. Mary Ann Palad
Ms. Mary Jeane Mirano
3|P a g e
These are printable objects or materials that you can integrate in your document to enhance its appearance or allow you to have some
tools to use for composing and representing ideas or messages. If you are designing the layout for a poster or other graphic material
for advertising, you might find this useful.
4. Smart Art
Generally, these are predefined sets of different shapes grouped together to form ideas that are organizational or structural in
nature. If you want to graphically represent an organization, process, relationships, or flow for infographic documents, then you will
find this easy and handy to use.
5. Chart
Another type of material that you can integrate in your Word document that allows you to represent data characteristics and trends.
This is quite useful when you are preparing reports that correlate and present data in a graphical manner. You can create charts that
can be integrate in your document either directly in Microsoft Word or imported from external files like Microsoft Excel.
6. Screenshot
Sometimes, creating reports or manuals for training or procedures will require the integration of a more realistic image of what you
are discussing on your report or manual. Nothing can get you a more realistic image than a screenshot. Microsoft Word even
provides a snipping tool for your screen shots so you can select and display only the part that you exactly like to capture on your
screen.
III. Image Placement
A. In Line with Text
This is the default setting for images that are inserted or integrated in your document. It treats your image like a text font with the
bottom side totally aligned with the text line. This setting is usually used when you need to place your image at the beginning of a
paragraph. When placed between texts in a paragraph or a sentence, it distorts the overall appearance and arrangement of the texts in
the paragraph because it will take up the space it needs vertically, pushing whole lines of texts upward.
B. Square
This setting allows the image you inserted to be placed anywhere with the paragraph with the text going around the image in a
square pattern like frame.
C. Tight
This is almost the same as the Square setting, but here the text “hug” or conforms to the general shape of the image. This allows you
to get a more creative effect on your document. This setting can mostly be achieved if you are using an image that supports
transparency like a .GIF or .PNG file.
D. Through
This setting allows the text on your document to flow even tighter taking the contours and shape of the image. Again, this can be
best used with .GIF or .PNG type of image.
E. Top and Bottom
This setting pushes the texts away vertically to the top and/or the bottom of the image so that the image occupies a whole text line on
its own.
F. Behind Text
This allows your image to be dragged and placed anywhere on your document but with all the texts floating in front of it. It
effectively makes your image look like a background.
G. In Front of Text
As it suggests, this setting allows your image to be placed right on top of the text as if your image was dropped right on it. That
means whatever part of the text you placed the image on, it will be covered by the image.
REFERENC https://www.slideshare.net/eniam27/stratification-in-the-political-environment
E: https://www.slideshare.net/AltheaTiu1/social-and-political-stratification-125060884
Prepared by: Ms. Mary Ann Palad
Ms. Mary Jeane Mirano
4|P a g e
You might also like
- Empowerment Technology Week 3Document10 pagesEmpowerment Technology Week 3Cris VidalNo ratings yet
- Lesson Plan in Empowerment Technologies Grade 11 I. ObjectivesDocument2 pagesLesson Plan in Empowerment Technologies Grade 11 I. ObjectivesJayram JavierNo ratings yet
- Deep Face Lab PDFDocument29 pagesDeep Face Lab PDFHenry MorenoNo ratings yet
- Windrose For Matlab: by Daniel PereiraDocument30 pagesWindrose For Matlab: by Daniel PereiraAnonymous RtFf0vNo ratings yet
- Visual Media and InformationDocument61 pagesVisual Media and InformationChrizzieTaasan71% (31)
- Empowerment Technologies: Teachers Reference GuideDocument7 pagesEmpowerment Technologies: Teachers Reference GuideMark anthony PaladNo ratings yet
- week 3 emp techDocument3 pagesweek 3 emp techEldrich BalinbinNo ratings yet
- ET Module 3Document12 pagesET Module 3Mc Stephen AlumbroNo ratings yet
- Lesson 3: Empowerment Technology Advanced Word Processing Skills Lesson ObjectivesDocument5 pagesLesson 3: Empowerment Technology Advanced Word Processing Skills Lesson ObjectivesAlfred PogiNo ratings yet
- Lesson ObjectivesDocument13 pagesLesson ObjectivesSab Caramol DaelNo ratings yet
- Lesson 3Document14 pagesLesson 3VENGIE PAMANNo ratings yet
- Et Learning PlanDocument8 pagesEt Learning PlanAnnaLyn PatayanNo ratings yet
- Lesson 3 EtechDocument27 pagesLesson 3 EtechSheila TorinoNo ratings yet
- E Tech Group 1Document25 pagesE Tech Group 1NicsarfNo ratings yet
- Advanced Word Processing SkillsDocument48 pagesAdvanced Word Processing SkillsAldrin S. Llagas100% (1)
- Lesson 3Document2 pagesLesson 3riazamaximojrNo ratings yet
- Advance Word Processing SkillsDocument40 pagesAdvance Word Processing SkillsellekamiyaNo ratings yet
- Lesson 3Document29 pagesLesson 3Kathlene JaoNo ratings yet
- Advanced Word Processing Skills Mail MergeDocument2 pagesAdvanced Word Processing Skills Mail MergeSon SeungwanNo ratings yet
- Microsoft WordDocument29 pagesMicrosoft WordKathlene JaoNo ratings yet
- MICROSOFT WORD - Is A Word Processor Developed by Microsoft. It Was First ReleasedDocument6 pagesMICROSOFT WORD - Is A Word Processor Developed by Microsoft. It Was First ReleasedJin HeeNo ratings yet
- Advance Word Processing Skills 1Document51 pagesAdvance Word Processing Skills 1namazon040No ratings yet
- L3 Advanced Word Processing SkillsDocument24 pagesL3 Advanced Word Processing SkillsAnonymous yleNWzd90% (1)
- Productivity Tools Application TechniquesDocument11 pagesProductivity Tools Application TechniquesMarc Niño Christopher Ocampo100% (1)
- Mail Merge TopicDocument24 pagesMail Merge Topicchimchim bangtan100% (1)
- ICT Lesson 3Document42 pagesICT Lesson 3Lee Francis BaluyotNo ratings yet
- Module 3 Empowerment TechnologyDocument4 pagesModule 3 Empowerment TechnologyGemalyn SampangNo ratings yet
- Lesson 2Document50 pagesLesson 2makmaklacbanes03No ratings yet
- Q3 Emptech LAS Week 3Document12 pagesQ3 Emptech LAS Week 3benzar amilNo ratings yet
- Malicious Code: Internet ThreatsDocument7 pagesMalicious Code: Internet ThreatsEj VivasNo ratings yet
- MODULE 4 - E-TechDocument19 pagesMODULE 4 - E-TechElijah GloriaNo ratings yet
- LESSON 3: Advanced Word Processing Skills: I. Mail Merge and Label GenerationDocument5 pagesLESSON 3: Advanced Word Processing Skills: I. Mail Merge and Label GenerationPrincessmae BermejoNo ratings yet
- 3 Advanced Word Processing SkillsDocument25 pages3 Advanced Word Processing SkillsBendaña KHayeNo ratings yet
- Mail Merge LessonDocument1 pageMail Merge LessonRyan MostarNo ratings yet
- Emtech Lessons 3 14Document49 pagesEmtech Lessons 3 14franzyloutdiraNo ratings yet
- Integrating Images and External Materials in Word ProcessorsDocument6 pagesIntegrating Images and External Materials in Word Processorsha hakdog100% (1)
- Empowerment Technology Grade XI: Regional Science High School For Region VI Old Buswang, Kalibo, AklanDocument12 pagesEmpowerment Technology Grade XI: Regional Science High School For Region VI Old Buswang, Kalibo, AklanShein GonzalesNo ratings yet
- LESSON 3 - Advanced - Word - Processing - SkillsDocument31 pagesLESSON 3 - Advanced - Word - Processing - SkillsIrish GandolaNo ratings yet
- Advance Word Processing Skills 2Document22 pagesAdvance Word Processing Skills 2tulis babaNo ratings yet
- IA Etech11 Week 4Document9 pagesIA Etech11 Week 4LhyanneNo ratings yet
- Advance Word Processing SkillsDocument19 pagesAdvance Word Processing SkillsSherwin SantosNo ratings yet
- Empower-Ment Tech - Nologies: Advanced Word Processing SkillsDocument58 pagesEmpower-Ment Tech - Nologies: Advanced Word Processing SkillsAngelene AmbataliNo ratings yet
- ICT Lesson 4Document25 pagesICT Lesson 4CjNo ratings yet
- E-Tech - NotesDocument15 pagesE-Tech - NotesaxrezdylanNo ratings yet
- Kamias Road Brgy. Tucop Dinalupihan, Bataan: Brincatian, Make A Short Prayer Before You StartDocument5 pagesKamias Road Brgy. Tucop Dinalupihan, Bataan: Brincatian, Make A Short Prayer Before You StartAngelo QuintoNo ratings yet
- EmTech Module 4 Day 1-2Document32 pagesEmTech Module 4 Day 1-2Kenneth PaciaNo ratings yet
- Senior High School Empowerment Technology: Benmar E. Tubeo Author Week 3 and 4Document14 pagesSenior High School Empowerment Technology: Benmar E. Tubeo Author Week 3 and 4John Benedict Albay100% (2)
- Lesson 3.2 Advance Word Processing SkillsDocument27 pagesLesson 3.2 Advance Word Processing SkillsMary Joyce EnocNo ratings yet
- Lesson 3: Advanced Word Processing SkillsDocument25 pagesLesson 3: Advanced Word Processing SkillsShaira Mae Manalastas100% (3)
- ICT - Empowerment Technologies Quarter1Module4 PDFDocument56 pagesICT - Empowerment Technologies Quarter1Module4 PDFGie DanNo ratings yet
- Week 3 and 4Document7 pagesWeek 3 and 4Karl GuavinoNo ratings yet
- L3 Advanced Word Processing SkillsDocument18 pagesL3 Advanced Word Processing SkillsKristel PamittanNo ratings yet
- Empowerment Technologies ReviewerDocument4 pagesEmpowerment Technologies ReviewerAr Anne ElizaldeNo ratings yet
- Holy Rosary Academy of Las Piñas City Hele/Tle/ Techvoc Department SY 2021-2022Document6 pagesHoly Rosary Academy of Las Piñas City Hele/Tle/ Techvoc Department SY 2021-2022Geizel GuzmanNo ratings yet
- Two Components of Mail MergeDocument2 pagesTwo Components of Mail MergeRobelita DiazNo ratings yet
- Empowerment Technologies Module2 4Document56 pagesEmpowerment Technologies Module2 4ginaNo ratings yet
- Lecture 3 Advanced Word Processing SkillsDocument39 pagesLecture 3 Advanced Word Processing SkillsRey BautistaNo ratings yet
- Etech Reviewer 01Document13 pagesEtech Reviewer 01Kizzy Rae SolitoNo ratings yet
- E-Tech 1.6Document18 pagesE-Tech 1.6ainasacay13No ratings yet
- Integrating Images and External MaterialsDocument1 pageIntegrating Images and External MaterialsMebet MoralesNo ratings yet
- Integrating Images and External MaterialsDocument21 pagesIntegrating Images and External MaterialsSaclangan Nobel0% (1)
- Using Microsoft Word - 2023 Edition: The Step-by-step Guide to Using Microsoft WordFrom EverandUsing Microsoft Word - 2023 Edition: The Step-by-step Guide to Using Microsoft WordNo ratings yet
- Empowerment Technologies: Teachers Reference GuideDocument7 pagesEmpowerment Technologies: Teachers Reference GuideMark anthony PaladNo ratings yet
- Empowerment Technologies: Teachers Reference GuideDocument6 pagesEmpowerment Technologies: Teachers Reference GuideMark anthony PaladNo ratings yet
- Empowerment Technologies: Teachers Reference GuideDocument4 pagesEmpowerment Technologies: Teachers Reference GuideMark anthony PaladNo ratings yet
- Empowerment Technologies: Teachers Reference GuideDocument3 pagesEmpowerment Technologies: Teachers Reference GuideMark anthony PaladNo ratings yet
- Headwaters College - Elizabeth Campus: Date Started: - Date FinishedDocument1 pageHeadwaters College - Elizabeth Campus: Date Started: - Date FinishedMark anthony PaladNo ratings yet
- Headwaters College - Elizabeth Campus: Activity 1Document2 pagesHeadwaters College - Elizabeth Campus: Activity 1Mark anthony PaladNo ratings yet
- Empowerment Technologies: Teachers Reference GuideDocument3 pagesEmpowerment Technologies: Teachers Reference GuideMark anthony PaladNo ratings yet
- Empowerment Technologies: Teachers Reference GuideDocument3 pagesEmpowerment Technologies: Teachers Reference GuideMark anthony PaladNo ratings yet
- Empowerment Technologies: Teachers Reference GuideDocument3 pagesEmpowerment Technologies: Teachers Reference GuideMark anthony PaladNo ratings yet
- Empowerment Technologies: Teachers Reference GuideDocument4 pagesEmpowerment Technologies: Teachers Reference GuideMark anthony PaladNo ratings yet
- Template Fullpaper ISSTECDocument5 pagesTemplate Fullpaper ISSTECmuhammad miqdamNo ratings yet
- ICT2112 Empowerment Technologies E Tech ICT For Professional Tracks WEEK 1 10 WEWODocument83 pagesICT2112 Empowerment Technologies E Tech ICT For Professional Tracks WEEK 1 10 WEWOKristel Shaine Espina100% (1)
- MA Tutorial Creating Fixtures For MA 3DDocument21 pagesMA Tutorial Creating Fixtures For MA 3DSilvana Bidirinis Ramirez100% (1)
- Amped Authenticate Flyer enDocument2 pagesAmped Authenticate Flyer enbernardo HernandezNo ratings yet
- Rekordbox6.6.2 Manual EN PDFDocument228 pagesRekordbox6.6.2 Manual EN PDFLeonardo MoreiraNo ratings yet
- Qlik Sense Create Apps and VisualizationsDocument275 pagesQlik Sense Create Apps and VisualizationsSelim KılıçNo ratings yet
- Journal of Anatomy - 2023 - Issue InformationDocument2 pagesJournal of Anatomy - 2023 - Issue InformationAlonso FernandezNo ratings yet
- Special Order No. 2022-073Document23 pagesSpecial Order No. 2022-073acelaerdenNo ratings yet
- Performance: Performance Accessibility Best Practices SEO Progressive Web AppDocument35 pagesPerformance: Performance Accessibility Best Practices SEO Progressive Web AppLeno Gomes SchemidtNo ratings yet
- IGCSE Computer Studies Notes On Data Storage (Zafar Ali Khan)Document14 pagesIGCSE Computer Studies Notes On Data Storage (Zafar Ali Khan)EthanielNo ratings yet
- 2017 Worldstudio AIGA Scholarship InstructionsDocument5 pages2017 Worldstudio AIGA Scholarship InstructionsAIGA, the professional association for design75% (4)
- Introduction To MultimediaDocument69 pagesIntroduction To Multimediaapi-253009227No ratings yet
- Simple LPR2Document33 pagesSimple LPR2Angello Isaac Russo BaltazarNo ratings yet
- K To 12 Entrep-Based Photo Editing Learning ModuleDocument74 pagesK To 12 Entrep-Based Photo Editing Learning ModuleLeeyan DerNo ratings yet
- SG Dashcam Viewer Users ManualDocument49 pagesSG Dashcam Viewer Users Manuall00z3rxNo ratings yet
- Encom Discover 3D Complete Training WorkshopDocument150 pagesEncom Discover 3D Complete Training WorkshopErland Prasetya100% (1)
- Tutorial DungeonographerDocument20 pagesTutorial DungeonographerJosep Rueda CollellNo ratings yet
- Empowerment Technologies Block 1, Sem 1: Module 1: Ict in Our Everday LivesDocument35 pagesEmpowerment Technologies Block 1, Sem 1: Module 1: Ict in Our Everday LivesKc BaroNo ratings yet
- Text Files: - A Text File (Sometimes Spelled Textfile An Old Alternative NameDocument24 pagesText Files: - A Text File (Sometimes Spelled Textfile An Old Alternative NamePaulo OronceNo ratings yet
- Philippine National Pbulic Key Infrastracture (Pnpki) : Red-ColoredDocument3 pagesPhilippine National Pbulic Key Infrastracture (Pnpki) : Red-ColoredMarilou Iamztol RecamaraNo ratings yet
- VZ01 - LAB - FactoryTalk View Machine Edition and PanelView Plus - Introductory ROKTechED 2015 PDFDocument126 pagesVZ01 - LAB - FactoryTalk View Machine Edition and PanelView Plus - Introductory ROKTechED 2015 PDFPedroNo ratings yet
- BuffDocument11 pagesBuffMKNo ratings yet
- Chapter 5Document10 pagesChapter 5Glen ManaogNo ratings yet
- Adobe Pagemaker 7.0 Import Filters: Importing Microsoft Word and RTF FilesDocument18 pagesAdobe Pagemaker 7.0 Import Filters: Importing Microsoft Word and RTF FilesmahiyagiNo ratings yet
- Playbook: How To Make Money WithDocument39 pagesPlaybook: How To Make Money WithNiggarNo ratings yet
- ZWCAD vs. AutoCAD 2010 ComparisonDocument3 pagesZWCAD vs. AutoCAD 2010 ComparisonjuantrillosNo ratings yet
- Horizon Imager Software: Version 1.7.2 Release NotesDocument2 pagesHorizon Imager Software: Version 1.7.2 Release Notesuriel vazquezNo ratings yet