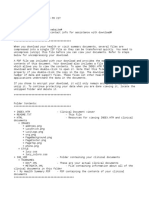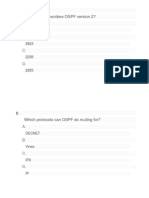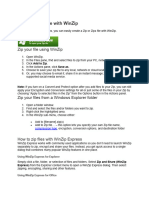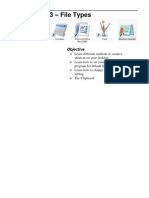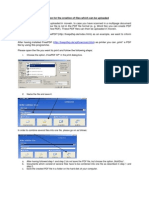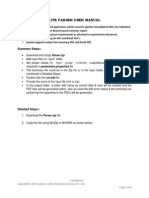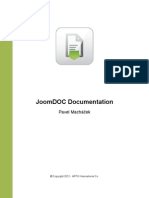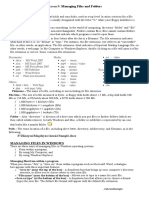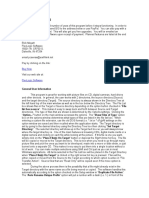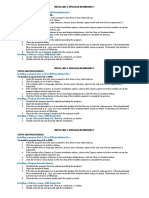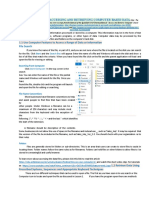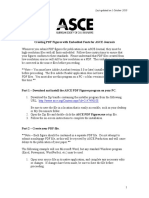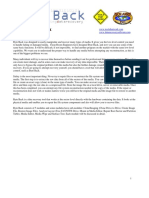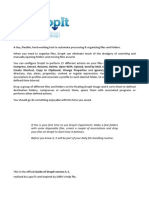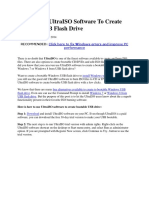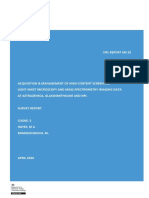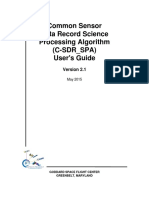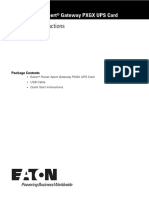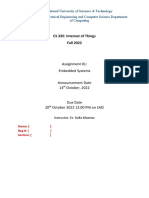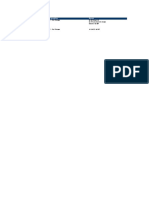Professional Documents
Culture Documents
Working With Compressed (ZIP) Files PDF
Working With Compressed (ZIP) Files PDF
Uploaded by
Imran MattooOriginal Description:
Original Title
Copyright
Available Formats
Share this document
Did you find this document useful?
Is this content inappropriate?
Report this DocumentCopyright:
Available Formats
Working With Compressed (ZIP) Files PDF
Working With Compressed (ZIP) Files PDF
Uploaded by
Imran MattooCopyright:
Available Formats
Working with compressed (.
ZIP) files
The Electronic Public Procurement System (EPPS) makes available tools and documents in compressed files
(.ZIP). This FAQ file details how to handle such compressed files.
1. What is a ZIP file?
ZIP is a common file format used for data compression and archiving. A ZIP file contains one or more files
(that can be of different formats, such as PDF, DOC, XLS, JPG etc). A ZIP file is issue to store other files in
one aggregate file. ZIP format also allows for compression (thus reducing the size of the original files),
archiving, and (optionally) securing the files by requiring a password to access the contents of the ZP file.
Modern Operating Systems have inbuilt support for ZIP files. All versions of Microsoft Windows issued from
1998 onwards support ZIP files as ‘compressed folders’, and Apple handles ZIP files through the ‘Archive
Utility’ function. Additionally, there are many software applications that can be used to manage ZIP files.
These are available to download and use for free or for a trial period, such as WINZIP, WINRAR,
POWERARCHIVER, and 7-ZIP.
2. When do I encounter ZIP files in EPPS?
Within EPPS, you can make use of the ZIP utility in four circumstances:
Downloading all tender documents from the SHOW CFT MENU CFT DOCUMENTS
Downloading all clarifications from the SHOW CFT MENU CLARIFICATIONS
Downloading the TENDER PREPARATION TOOL for offline use
Downloading the whole set of FAQ FILES
3. Downloading all tender documents relating to a particular CfT
When you browse to the SHOW CFT MENU CFT DOCUMENTS CONTRACT DOCUMENTS, the bottom of the screen
will display a DOWNLOAD ZIP FILE button as shown in Figure 1.
Figure 1. The “Download Zip File” button from the “Contract Documents” screen.
Working with compressed (.ZIP) files www.etenders.gov.mt Page 1 of 6
V.1.01
If you click this button, you will be able to download all documents that are available in one single
ZIP file. You are free to decide where to save this ZIP file. You may also chose to open the ZIP file
(without saving it on your computer), and then view, print, or extract the contents. Once opened, the
ZIP file will display its contents as per Figure2 (the actual display depends on the software you are
using).
Figure 2. The opened ZIP file displaying all CfT-related documentation.
The contents of the ZIP file will comprise all tender documentation, including the XML Structure, and
the Contract Notice. The EPPS will also include a list of the documentation, summarizing the contents of
the ZIP file. All common software will display other information such as for example the file type,
date that the document was saved, and size.
You can view a particular file by double-clicking on it and opening it. You can also choose to extract
all files into a folder of your choice. In order to do so, you have to select all files (or the file of your
choice), click the relevant EXTRACT button of your software, and select the destination file.
Figure 3. All files are selected, and the “Extract” button is clicked…
Working with compressed (.ZIP) files www.etenders.gov.mt Page 2 of 6
V.1.01
Figure 4. … After selecting the destination folder, click the “Extract” button.
Figure 5. The files have been extracted to the destination folder.
4. Downloading all clarifications
When you browse to the SHOW CFT MENU CLARIFICATIONS page, you will be able to view any clarifications
issued from this screen. Additionally, you can download a compilation of these clarifications in one ZIP file,
as shown in Figure 6.
Working with compressed (.ZIP) files www.etenders.gov.mt Page 3 of 6
V.1.01
Figure 6. The “Download all clarifications” button within the “Clarifications” screen.
Once you click this button, a ZIP file will be generated and you can choose to open or save it. Once opened,
the ZIP file will display the clarifications in a single PDF file, which will also refer to any supplementary
documentation. The latter will also be included in the ZIP file, as shown in Figure 7.
Figure 7. The opened ZIP file displaying the clarifications and supplementary files.
You can chose to view or extract the files as indicated above.
5. Extracting the Tender Preparation Tool and FAQ Files
The Tender Preparation Tool and FAQ files are accessed and extracted in similar fashion. More
information on how to extract the Tender Preparation Tool is available from the FAQ file “MAKING
USE OF THE TENDER PREPARATION TOOL”.
Working with compressed (.ZIP) files www.etenders.gov.mt Page 4 of 6
V.1.01
6. Creating a ZIP File
There may be cases in which you will need to submit multiple files in order to answer a requirement.
Whilst other options are available (for example, joining multiple PDF files in a single file), you can
choose to add these multiple files in a single ZIP file. Use of ZIP files will also see that the files are
compressed, thus facilitating the eventual upload of your tender package.
In order to create a new ZIP file, it is advisable that first of all, you move all the files you intend to
archive into one folder. You can then select all file, right-click and depending on the software
installed on your workstation, seek the option to add the selected files to a ZIP file, as shown in
Figure 8 below (to use the inbuilt Windows functionality, select the files, right-click, and select SEND TO
COMPRESSED (ZIPPED) FOLDER).
Figure 8. Adding the selected files into a ZIP file.
In the example shown in Figure 8, if you click the ADD TO ZIP FILE… option, you will be shown a new
window where you can select the destination folder, name of the ZIP file, and other options. After
having made your selections, click on the ADD button to create the ZIP file. You will find the ZIP file in
the destination folder that you have selected.
Working with compressed (.ZIP) files www.etenders.gov.mt Page 5 of 6
V.1.01
Figure 9. Adding files to a ZIP archive with the “Add to ZIP File…” option
A simpler and more straight forward solution is to select the menu item as highlighted in Figure 10.
Common compression software include an option to create a zip file out of the selected files, named
like the folder containing the file, and saved immediately in the same folder.
Figure 10. Creating a ZIP file with the same name of the containing folder, and saved in the same folder
The ZIP file will be created and saved in the containing file. The ZIP file can be renamed and/or
moved once created.
Last Updated: 28 April 2012
Working with compressed (.ZIP) files www.etenders.gov.mt Page 6 of 6
V.1.01
You might also like
- Azure SynapseDocument609 pagesAzure SynapseShubham SarafNo ratings yet
- READMEDocument2 pagesREADMEkumar0% (3)
- Ospf TableDocument111 pagesOspf TableVignesh GaneshNo ratings yet
- Prueba Kasp Sofia PDFDocument15 pagesPrueba Kasp Sofia PDFDavid Aman100% (2)
- Q & A Exam (Aamstr11)Document11 pagesQ & A Exam (Aamstr11)Anton Menezes50% (4)
- ReadmeDocument2 pagesReadmeprofesrx3338No ratings yet
- How To Zip Your Files With WinzipDocument2 pagesHow To Zip Your Files With WinzipkerrycherestalNo ratings yet
- Merge PDFDocument25 pagesMerge PDFAtanu DattaNo ratings yet
- Windows File Management Lesson 3 - File TypesDocument16 pagesWindows File Management Lesson 3 - File TypesHeman LeeNo ratings yet
- Dateianhaenge Move in EnglDocument2 pagesDateianhaenge Move in Englklumer_xNo ratings yet
- Operating Systems: Windows 10 - Creating and Compressing FoldersDocument26 pagesOperating Systems: Windows 10 - Creating and Compressing Foldersalamri alamriNo ratings yet
- Introduction To Windows XP: L L L L LDocument18 pagesIntroduction To Windows XP: L L L L LKan FBNo ratings yet
- Windows XP Zip File AbilityDocument4 pagesWindows XP Zip File AbilityzaotrNo ratings yet
- Password Protection User Manual (CarryItEasy - Exe) PDFDocument39 pagesPassword Protection User Manual (CarryItEasy - Exe) PDFKasturie PillayNo ratings yet
- Equifax - Lite - Parser - User Manual Equifax@2015Document4 pagesEquifax - Lite - Parser - User Manual Equifax@2015avashborahNo ratings yet
- Batch Publisher GuideDocument2 pagesBatch Publisher Guide安斎 幹No ratings yet
- FBZip ReadmeDocument3 pagesFBZip ReadmePeping AstigNo ratings yet
- Creating A New Forensics ImageDocument11 pagesCreating A New Forensics ImageGabou BassNo ratings yet
- Viewing Large Elibrary Files: Federal Energy Regulatory CommissionDocument8 pagesViewing Large Elibrary Files: Federal Energy Regulatory CommissionjohanbankaiNo ratings yet
- Guide To File Transfer Protocol (FTP) : Office of Academic Computing ServicesDocument7 pagesGuide To File Transfer Protocol (FTP) : Office of Academic Computing ServicesrampyksNo ratings yet
- Joomdoc DocsDocument9 pagesJoomdoc DocsPaul CedenoNo ratings yet
- Tutorial 6 Kali Linux SleuthkitDocument8 pagesTutorial 6 Kali Linux Sleuthkithuynhphuc112No ratings yet
- Chapter FourDocument14 pagesChapter FourBerihun Tenaye AliNo ratings yet
- File ManagementDocument5 pagesFile ManagementJAIN SAACHI RITESH IGCSE GRADE 6ANo ratings yet
- Materi Informatika Hari Kamis 22 September 2022Document10 pagesMateri Informatika Hari Kamis 22 September 2022FIGHTER 75 GAMINGNo ratings yet
- ICF I Lesson 9Document7 pagesICF I Lesson 9Princess JulianneNo ratings yet
- INSTRUCTIONSDocument6 pagesINSTRUCTIONSAlexandria FletcherNo ratings yet
- Nitro PDF SpecificationDocument8 pagesNitro PDF SpecificationAnonymous eRvc9QENo ratings yet
- Troubleshooting WindowsDocument8 pagesTroubleshooting WindowsAnthony QuintzNo ratings yet
- User Guide: File Master 1 .1 Folder Cleaner 1 .0Document5 pagesUser Guide: File Master 1 .1 Folder Cleaner 1 .0TonyLandeoNo ratings yet
- Picture ManagerDocument2 pagesPicture Managernt_long76No ratings yet
- Creating A Zip File: 1. Go To The File Name of The File You Want To ZipDocument2 pagesCreating A Zip File: 1. Go To The File Name of The File You Want To Zipsau khaNo ratings yet
- Computer Essentials - Microsoft Windowws - Chapter2Document22 pagesComputer Essentials - Microsoft Windowws - Chapter2aminqasm111No ratings yet
- Media Tools ManualDocument70 pagesMedia Tools Manualalextrek01No ratings yet
- User GuideDocument11 pagesUser GuideAnuj AgrawalNo ratings yet
- Installing A Program in Windows 7Document1 pageInstalling A Program in Windows 7allaurioNo ratings yet
- Reading Material 2.2Document8 pagesReading Material 2.2Lorry Angela SalvatierraNo ratings yet
- Fastview Installation Guide 1 4Document5 pagesFastview Installation Guide 1 4schussel2No ratings yet
- CLASS 9TH - (CHAP 5 Working With Operating System)Document1 pageCLASS 9TH - (CHAP 5 Working With Operating System)Nischith VkNo ratings yet
- Using 7-Zip Software To Install ISO FilesDocument7 pagesUsing 7-Zip Software To Install ISO FilesAbdullah FazalNo ratings yet
- Lab #1 - Working With WindowsDocument7 pagesLab #1 - Working With Windowsdemo testNo ratings yet
- DocFetcher ManualDocument5 pagesDocFetcher Manualsergio_gutmanNo ratings yet
- How To Download On GloVis - Usgs.govDocument8 pagesHow To Download On GloVis - Usgs.govRegi RamdhaniNo ratings yet
- File Compression Utilities: WindowsDocument2 pagesFile Compression Utilities: Windowstinapatel302No ratings yet
- Creating PDFs With Embedded Fonts For ASCEDocument8 pagesCreating PDFs With Embedded Fonts For ASCEkutancanNo ratings yet
- Installing ExtensionsDocument8 pagesInstalling ExtensionsSrinivasa RajuNo ratings yet
- About A-PDF MergerDocument11 pagesAbout A-PDF MergerCatalin FlorescuNo ratings yet
- C++010 (Working With Files) ADocument13 pagesC++010 (Working With Files) ADeepak Kumar PrajapatNo ratings yet
- Uploading Documents - GuideDocument5 pagesUploading Documents - GuideEwoirNo ratings yet
- SP0725-C - Update OITS SoftwareDocument7 pagesSP0725-C - Update OITS SoftwareEmerson PenaforteNo ratings yet
- Index For My PDF NotesDocument20 pagesIndex For My PDF NotesHarry OrwellNo ratings yet
- User Manual of Cloud Reading PluginDocument10 pagesUser Manual of Cloud Reading PluginMuh Hakim AlhamidyNo ratings yet
- Introduction To ComputerDocument37 pagesIntroduction To ComputerAman ChaprodNo ratings yet
- ByteBack ManualDocument70 pagesByteBack Manualalextrek01No ratings yet
- Peazip 2016 HelpDocument53 pagesPeazip 2016 Helpjeff_56No ratings yet
- Guide For DROPITDocument14 pagesGuide For DROPITpajogaNo ratings yet
- UltraISO and PowerISODocument37 pagesUltraISO and PowerISOtahir777No ratings yet
- Introduction To Computers Session 3 Files Folders WindowsDocument14 pagesIntroduction To Computers Session 3 Files Folders WindowsRaymoon Twopass DaysNo ratings yet
- Fantom G Version 1.50 Supplementary Manual: File-Related Functions (File Utility)Document2 pagesFantom G Version 1.50 Supplementary Manual: File-Related Functions (File Utility)Leo GolubNo ratings yet
- PDF Creation For CommonDocument7 pagesPDF Creation For CommonBayu SuhermanNo ratings yet
- How To Properly Create Small .PDF Files: It Group Training Initiative: .PDF File CreationDocument7 pagesHow To Properly Create Small .PDF Files: It Group Training Initiative: .PDF File Creationretrospect1000No ratings yet
- How To Properly Create Small .PDF Files: It Group Training Initiative: .PDF File CreationDocument7 pagesHow To Properly Create Small .PDF Files: It Group Training Initiative: .PDF File CreationShurieUNo ratings yet
- Period Start Time BSC Namebcf Name Bts Name TRX Nametrx Id: SDCCH True SeizuresDocument31 pagesPeriod Start Time BSC Namebcf Name Bts Name TRX Nametrx Id: SDCCH True SeizuresMiradoniainaRakotoarimananaNo ratings yet
- Pooja Verma - SSEDocument4 pagesPooja Verma - SSEletter2neo5794No ratings yet
- II NotesDocument18 pagesII Notes19Q91A1231 NALDEEGA SAKETHA CHARYNo ratings yet
- VB Interview QuestionsDocument16 pagesVB Interview QuestionsRohitNo ratings yet
- EmpTech - Q1 - Mod7 - Image Manipulation Techniques For CommunicationDocument10 pagesEmpTech - Q1 - Mod7 - Image Manipulation Techniques For Communicationjecelyn mae BaluroNo ratings yet
- MySQL Data Types & MyDocument34 pagesMySQL Data Types & MydummyNo ratings yet
- MS25Document34 pagesMS25Volca CmmNo ratings yet
- HP Integrity rx2660 Server User Service Guide: HP Part Number: AB419-9002E Published: September 2011 Edition: 12Document251 pagesHP Integrity rx2660 Server User Service Guide: HP Part Number: AB419-9002E Published: September 2011 Edition: 12swapneelNo ratings yet
- Common Sensor Data Record Science Processing Algorithm (C-SDR - SPA) User's GuideDocument18 pagesCommon Sensor Data Record Science Processing Algorithm (C-SDR - SPA) User's GuideNithindev GuttikondaNo ratings yet
- Chapter 7Document37 pagesChapter 7Prudhvinadh KopparapuNo ratings yet
- Eaton Power Xpert Gateway UPS Card Quick Start InstructionsDocument32 pagesEaton Power Xpert Gateway UPS Card Quick Start Instructionsdiego perezNo ratings yet
- Nortel PBX - Operating ProcedureDocument22 pagesNortel PBX - Operating ProcedurePranjit KalitaNo ratings yet
- Assignment - 1 - Embedded SystemsDocument2 pagesAssignment - 1 - Embedded SystemsHasan AhmedNo ratings yet
- Resume For B Tech InternshipDocument6 pagesResume For B Tech Internshiplpleqfggf100% (1)
- Computer Networks - RefDocument157 pagesComputer Networks - RefHeman SetiaNo ratings yet
- Data Migration Strategy For AFP Reengineering ProjectDocument36 pagesData Migration Strategy For AFP Reengineering Projectlnaveenk100% (6)
- ReleaseNote FileList of GL703GS WIN10 64 V2.03Document3 pagesReleaseNote FileList of GL703GS WIN10 64 V2.03danielvasilievNo ratings yet
- Dsa Lab 5Document8 pagesDsa Lab 5Mayur BnNo ratings yet
- How To Configure CSF FirewallDocument6 pagesHow To Configure CSF FirewallRakesh BhardwajNo ratings yet
- When 1000 Is Added To 459X251 and The Resulting Number Is Divided by 11, The Remainder Is Eight Find X - Google SearchDocument1 pageWhen 1000 Is Added To 459X251 and The Resulting Number Is Divided by 11, The Remainder Is Eight Find X - Google Searchgungun4550No ratings yet
- Database Systems The Complete Book 2Nd Ed Hector Garcia Molina Full ChapterDocument67 pagesDatabase Systems The Complete Book 2Nd Ed Hector Garcia Molina Full Chapterjulie.scott803100% (6)
- Bot Table Template PDFDocument5 pagesBot Table Template PDFshaifNo ratings yet
- Mazak EIA - Programming Manula For Mazatrol MatrixDocument531 pagesMazak EIA - Programming Manula For Mazatrol Matrixgsreads470% (1)
- Windows 7 Ultimate x86/x64 Retail Full DVD ISO + ActivatorDocument2 pagesWindows 7 Ultimate x86/x64 Retail Full DVD ISO + ActivatorMilan DjorovicNo ratings yet
- AS431Document16 pagesAS431slovattoNo ratings yet
- NLRC Position Paper For The Respondent - Google SearchDocument2 pagesNLRC Position Paper For The Respondent - Google SearchSarah Jane-Shae O. Semblante25% (4)