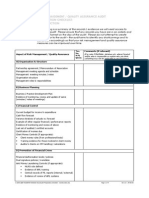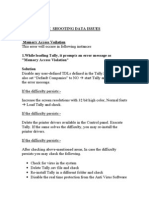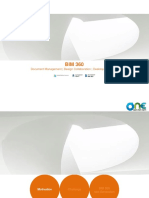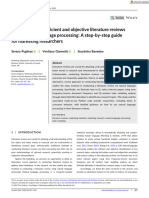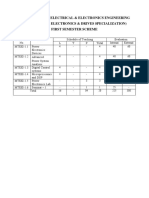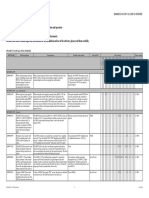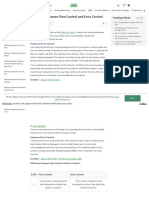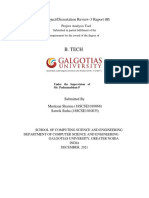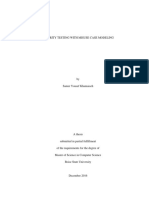Professional Documents
Culture Documents
1.1.2.1 Video - Download and Install Packet Tracer
1.1.2.1 Video - Download and Install Packet Tracer
Uploaded by
Fernando Totoli FerreiraCopyright
Available Formats
Share this document
Did you find this document useful?
Is this content inappropriate?
Report this DocumentCopyright:
Available Formats
1.1.2.1 Video - Download and Install Packet Tracer
1.1.2.1 Video - Download and Install Packet Tracer
Uploaded by
Fernando Totoli FerreiraCopyright:
Available Formats
Video – Download and Install Packet Tracer
Hello, everyone, this is our Cisco Packet Tracer install walk through video and this is going to be the I'm Learning
page. This is going to show you any classes you're currently enrolled in. If you don't have any classes here just
yet, it's okay, you'll be able to experience the awesomeness later on.
So here we are. Let's go to the top right corner and we're going to hover over Resources. Then go down and click
on Download Packet Tracer. When you click on Download Packet Tracer, we're going to see six options here; two
options for Windows, two options for Linux, and two options for mobile devices. Click on the corresponding
version that you need for your machine.
If you don't know if you have a 64 Bit or a 32 Bit machine, you may have to do some online searching at this time.
Once you find out if you have a 64 Bit or a 32 Bit operating system, you can go ahead and click on the
corresponding link. I have a 64 Bit version of Windows, so I'm going to click on the 64 Bit Download. When I click
on it, I might get a pop-up, your screen might automatically download, it depends on your browser. I'll click on
Save File. The download will complete.
You can go to your download’s folder and locate the file to install, or you can utilize your browser's download
section and click on the file to install. When you click on that file, we get our pop-up, and yes we'll click on Run.
This is a very straight forward install with Packet Tracer. When we get this next screen of, hey, it's next, let's just
walk on through it: go Next, accept the Cisco agreement, and continue on. Verify the install path. Go ahead. The
name that's going to show up in your program shortcuts, that's great. Do you want a desktop Quick Launch icon?
You get to pick. And finally we get to review our settings and click on Install.
From here Packet Tracer is going to install on your machine. It's a rather quick install for this. When Packet Tracer
is done installing, we're going to be presented with a pop-up. This pop-up is just a little verification that Packet
Tracer is going to integrate with your browser. Please make sure you close your browser or restart your machine.
Here's that pop-up, so let's just click Ok. Launch Cisco Packet Tracer is checked by default, that's great. We'll
click Finish. Now Packet Tracer is going to open up automatically because of that check box. As it opens up here,
we're going to be able to see an authentication page. Here it is. When Cisco Packet Tracer asks you to
authenticate, you'll utilize your NetAcad Account here, or again if you don't know it, you can utilize your email
address tied to your NetAcad Account. In the password field, please just put in your password for NetAcad and
click Log In.
Now that we've successfully authenticated, Cisco Packet Tracer has opened up, we are good to go to build our
own networks, complete our lab assignments and have some fun.
© 2017 Cisco and/or its affiliates. All rights reserved. This document is Cisco Public. Page 1 of 1
You might also like
- The Subtle Art of Not Giving a F*ck: A Counterintuitive Approach to Living a Good LifeFrom EverandThe Subtle Art of Not Giving a F*ck: A Counterintuitive Approach to Living a Good LifeRating: 4 out of 5 stars4/5 (5825)
- The Gifts of Imperfection: Let Go of Who You Think You're Supposed to Be and Embrace Who You AreFrom EverandThe Gifts of Imperfection: Let Go of Who You Think You're Supposed to Be and Embrace Who You AreRating: 4 out of 5 stars4/5 (1093)
- Never Split the Difference: Negotiating As If Your Life Depended On ItFrom EverandNever Split the Difference: Negotiating As If Your Life Depended On ItRating: 4.5 out of 5 stars4.5/5 (852)
- Grit: The Power of Passion and PerseveranceFrom EverandGrit: The Power of Passion and PerseveranceRating: 4 out of 5 stars4/5 (590)
- Hidden Figures: The American Dream and the Untold Story of the Black Women Mathematicians Who Helped Win the Space RaceFrom EverandHidden Figures: The American Dream and the Untold Story of the Black Women Mathematicians Who Helped Win the Space RaceRating: 4 out of 5 stars4/5 (903)
- Shoe Dog: A Memoir by the Creator of NikeFrom EverandShoe Dog: A Memoir by the Creator of NikeRating: 4.5 out of 5 stars4.5/5 (541)
- The Hard Thing About Hard Things: Building a Business When There Are No Easy AnswersFrom EverandThe Hard Thing About Hard Things: Building a Business When There Are No Easy AnswersRating: 4.5 out of 5 stars4.5/5 (349)
- Elon Musk: Tesla, SpaceX, and the Quest for a Fantastic FutureFrom EverandElon Musk: Tesla, SpaceX, and the Quest for a Fantastic FutureRating: 4.5 out of 5 stars4.5/5 (474)
- Her Body and Other Parties: StoriesFrom EverandHer Body and Other Parties: StoriesRating: 4 out of 5 stars4/5 (823)
- The Sympathizer: A Novel (Pulitzer Prize for Fiction)From EverandThe Sympathizer: A Novel (Pulitzer Prize for Fiction)Rating: 4.5 out of 5 stars4.5/5 (122)
- The Emperor of All Maladies: A Biography of CancerFrom EverandThe Emperor of All Maladies: A Biography of CancerRating: 4.5 out of 5 stars4.5/5 (271)
- The Little Book of Hygge: Danish Secrets to Happy LivingFrom EverandThe Little Book of Hygge: Danish Secrets to Happy LivingRating: 3.5 out of 5 stars3.5/5 (403)
- The World Is Flat 3.0: A Brief History of the Twenty-first CenturyFrom EverandThe World Is Flat 3.0: A Brief History of the Twenty-first CenturyRating: 3.5 out of 5 stars3.5/5 (2259)
- The Yellow House: A Memoir (2019 National Book Award Winner)From EverandThe Yellow House: A Memoir (2019 National Book Award Winner)Rating: 4 out of 5 stars4/5 (98)
- Devil in the Grove: Thurgood Marshall, the Groveland Boys, and the Dawn of a New AmericaFrom EverandDevil in the Grove: Thurgood Marshall, the Groveland Boys, and the Dawn of a New AmericaRating: 4.5 out of 5 stars4.5/5 (266)
- A Heartbreaking Work Of Staggering Genius: A Memoir Based on a True StoryFrom EverandA Heartbreaking Work Of Staggering Genius: A Memoir Based on a True StoryRating: 3.5 out of 5 stars3.5/5 (231)
- Team of Rivals: The Political Genius of Abraham LincolnFrom EverandTeam of Rivals: The Political Genius of Abraham LincolnRating: 4.5 out of 5 stars4.5/5 (234)
- On Fire: The (Burning) Case for a Green New DealFrom EverandOn Fire: The (Burning) Case for a Green New DealRating: 4 out of 5 stars4/5 (74)
- The Unwinding: An Inner History of the New AmericaFrom EverandThe Unwinding: An Inner History of the New AmericaRating: 4 out of 5 stars4/5 (45)
- Solution Design SampleDocument18 pagesSolution Design SamplechakrapanidusettiNo ratings yet
- Hcs Telelift TranscarDocument12 pagesHcs Telelift TranscarSuraj KhatriNo ratings yet
- Audit Preparatory ChecklistDocument4 pagesAudit Preparatory Checklist3MIBIZNo ratings yet
- Letter To PMO On Passport PortalDocument4 pagesLetter To PMO On Passport PortalMld OnnetNo ratings yet
- Windows 11 Quick ReferenceDocument3 pagesWindows 11 Quick ReferencegldstarNo ratings yet
- Tally Errors Solutions Data IssueDocument5 pagesTally Errors Solutions Data IssueArchana BholeNo ratings yet
- Webina Bim360 BXDDocument59 pagesWebina Bim360 BXDTran Tuan TuNo ratings yet
- Adv - Micro. DC Motor Control With L293D Motor Driver IC and ArduinoDocument25 pagesAdv - Micro. DC Motor Control With L293D Motor Driver IC and Arduinowillingcoder.billionaireNo ratings yet
- Psychology and Marketing - 2023 - Pugliese - How To Conduct Efficient and Objective Literature Reviews Using NaturalDocument15 pagesPsychology and Marketing - 2023 - Pugliese - How To Conduct Efficient and Objective Literature Reviews Using Naturalkimtinh18012005No ratings yet
- Invoice: Scintilla's Trading Organisation For Reduced-Price Electronics and StudyneedsDocument5 pagesInvoice: Scintilla's Trading Organisation For Reduced-Price Electronics and StudyneedstimeNo ratings yet
- Intelidrive Lite FPC 2014-12 CplefpcDocument2 pagesIntelidrive Lite FPC 2014-12 CplefpcalstomNo ratings yet
- The Strinx LibraryDocument36 pagesThe Strinx LibraryTuxology.netNo ratings yet
- HARQDocument9 pagesHARQmoqcuhlxqxklntbfexNo ratings yet
- Visualizer 1Document67 pagesVisualizer 1AParallel LlelNo ratings yet
- Department of Electrical & Electronics Engineering M.Tech. (Power Electronics & Drives Specialization) First Semester SchemeDocument23 pagesDepartment of Electrical & Electronics Engineering M.Tech. (Power Electronics & Drives Specialization) First Semester SchemeAman MalikNo ratings yet
- Consent FormDocument1 pageConsent FormDaniel NeillNo ratings yet
- Math Level 1 Sample PaperDocument11 pagesMath Level 1 Sample PaperShams ShamsNo ratings yet
- 02 Handout 1Document11 pages02 Handout 1John Lester A. GuangcoNo ratings yet
- Foxpro Ar4 Operating Instructions: FeaturesDocument4 pagesFoxpro Ar4 Operating Instructions: FeaturesFructuoso Garcia ZuazuaNo ratings yet
- R12.1.1 Installation Linuxx86-64Document18 pagesR12.1.1 Installation Linuxx86-64Shazia ShaheenNo ratings yet
- TOR PM Mitsubishi ElevatorsDocument6 pagesTOR PM Mitsubishi Elevatorsmohammad AyoubNo ratings yet
- DIY MaxDiff 2023 04 27Document92 pagesDIY MaxDiff 2023 04 27arp tiwNo ratings yet
- Sinamics v43 Sp1 RestrictionsDocument11 pagesSinamics v43 Sp1 RestrictionsVIJAYKAGRENo ratings yet
- New Text Document (2) .HTMLDocument56 pagesNew Text Document (2) .HTMLDami RusNo ratings yet
- WWW - Geeksforgeeks - Org - Difference Between Flow Control and Error NtrolDocument7 pagesWWW - Geeksforgeeks - Org - Difference Between Flow Control and Error NtrolAde YuandaNo ratings yet
- BT4299 Project Final ReportDocument33 pagesBT4299 Project Final ReportAKSHAT ANTALNo ratings yet
- Sias' C-Arm RangeDocument2 pagesSias' C-Arm RangerafaelortizgesmNo ratings yet
- Security Testing With Misuse Case ModelingDocument186 pagesSecurity Testing With Misuse Case Modeling伯尼Bulti Bonsa WondimuNo ratings yet
- LTE Feature Study - SWITCHDocument14 pagesLTE Feature Study - SWITCHosmannaNo ratings yet
- ADAM 4510 4520 InsDocument5 pagesADAM 4510 4520 Ins8403c36589584aNo ratings yet