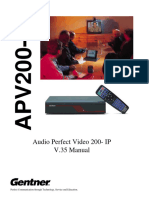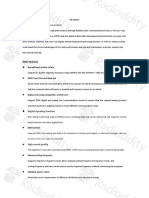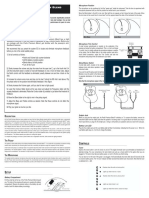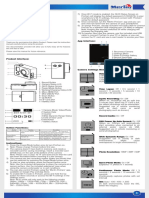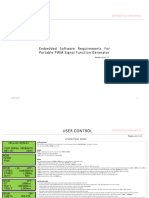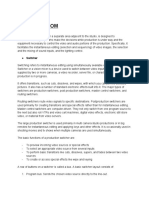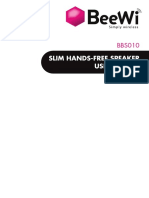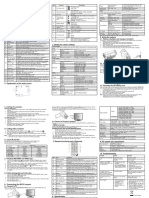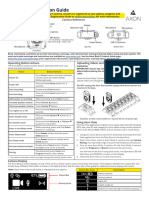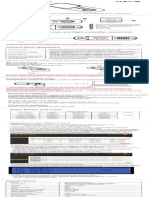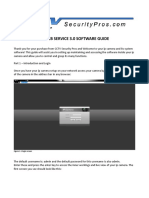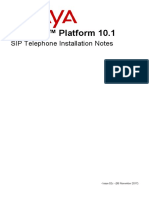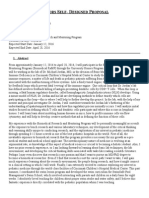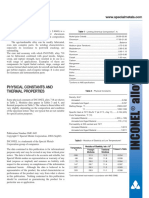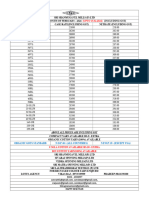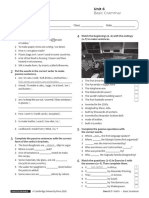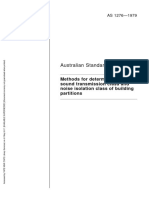Professional Documents
Culture Documents
Reference Guide: Logitech GROUP
Reference Guide: Logitech GROUP
Uploaded by
mrv462Copyright:
Available Formats
You might also like
- Car Alarm ManualDocument6 pagesCar Alarm ManualTrevor M Cole100% (1)
- Konecranes SMV37 52 GC Top Lift Container Handler BrochureDocument24 pagesKonecranes SMV37 52 GC Top Lift Container Handler BrochureCardoso MalacaoNo ratings yet
- APV200-IP v.35Document27 pagesAPV200-IP v.35Alejandro BustamanteNo ratings yet
- Baby Kangoo Funny Edition Manual ENGDocument8 pagesBaby Kangoo Funny Edition Manual ENGapi-3736729100% (1)
- SCORP-Mini2 Camera Compatibility List Bluetooth Control 20240202Document3 pagesSCORP-Mini2 Camera Compatibility List Bluetooth Control 20240202Thayro SNo ratings yet
- Baofeng DM-1701 User Manual (Radioddity)Document48 pagesBaofeng DM-1701 User Manual (Radioddity)glomazicsNo ratings yet
- Fishman Prefix Premium Blend BenutzerhandbuchDocument2 pagesFishman Prefix Premium Blend BenutzerhandbuchALFONS KÖTTINGNo ratings yet
- SJ5000x Elite Manual 2016 - ENDocument17 pagesSJ5000x Elite Manual 2016 - ENdaveymgNo ratings yet
- Quick User ManualDocument45 pagesQuick User ManualparraNo ratings yet
- Kaos PadDocument4 pagesKaos PadLeonardo GutierrezNo ratings yet
- Pro Cam ManualDocument4 pagesPro Cam ManualMishra SanatNo ratings yet
- 88-20003-101 - HT-HS003 User Guide (PC) - V1.1 (20160226)Document28 pages88-20003-101 - HT-HS003 User Guide (PC) - V1.1 (20160226)Luca John0% (1)
- Runcam User ManualDocument14 pagesRuncam User ManualMiguel JumboNo ratings yet
- GMA347AudioPanel PilotsGuideDocument18 pagesGMA347AudioPanel PilotsGuideAmandoNo ratings yet
- president george cbDocument5 pagespresident george cbMariano JaenNo ratings yet
- Camara sj8 Plusmanual EspañolDocument39 pagesCamara sj8 Plusmanual EspañolWilmer TorresNo ratings yet
- Projector Manual 352Document23 pagesProjector Manual 352DJERBOUENo ratings yet
- Rct100 Rt601 ManualDocument4 pagesRct100 Rt601 ManualVolintiru ConstantinNo ratings yet
- PWM Signal Generator ESR 1.2Document4 pagesPWM Signal Generator ESR 1.2armenavetyan85No ratings yet
- CRANE 3 LAB Camera Compatibility ListDocument10 pagesCRANE 3 LAB Camera Compatibility ListJuan Eyban Meza MNo ratings yet
- FOSCAM Camera User Manual V1.5Document85 pagesFOSCAM Camera User Manual V1.5John TolNo ratings yet
- Unit 4 Video Editing BJMCDocument8 pagesUnit 4 Video Editing BJMCSaurabhNo ratings yet
- Proper Exposure ExplainedDocument2 pagesProper Exposure Explainedlasobe2127No ratings yet
- Zoom Dualcam 1300: User'S ManualDocument16 pagesZoom Dualcam 1300: User'S ManualAntonio Adalto AltomaniNo ratings yet
- HikCentral Control-Room Solution InfographicDocument1 pageHikCentral Control-Room Solution InfographicKunal GuptaNo ratings yet
- 70迈智能记录仪用户指南Document13 pages70迈智能记录仪用户指南YagoBrunoNo ratings yet
- Jc-Am100 User ManualDocument17 pagesJc-Am100 User ManualJay CorbinNo ratings yet
- BEEWI BBS010 Slim Hands-Free SpeakerDocument76 pagesBEEWI BBS010 Slim Hands-Free SpeakerI S ANo ratings yet
- Drift ManualDocument26 pagesDrift ManualgabrielNo ratings yet
- WEEBILL-2 Camera Compatibility ListDocument30 pagesWEEBILL-2 Camera Compatibility Listweb timeNo ratings yet
- BlueParrott M300-XT User Manual - EN - English - RevBDocument19 pagesBlueParrott M300-XT User Manual - EN - English - RevBandi andiNo ratings yet
- Multimedia CamaraDocument98 pagesMultimedia CamaraNatalia Narvaez PandaNo ratings yet
- X6 Instruction Manual Back ViewDocument12 pagesX6 Instruction Manual Back ViewRudolfDieselNo ratings yet
- Astro APX™ 7000 Series Digital Portable Radios Quick Reference CardDocument2 pagesAstro APX™ 7000 Series Digital Portable Radios Quick Reference CardMario Morales SantanaNo ratings yet
- Lex l11 Brochure EnglishDocument12 pagesLex l11 Brochure Englishbonz239No ratings yet
- APX 7000 Dual Display: User GuideDocument176 pagesAPX 7000 Dual Display: User GuideAlejo alfa alfaNo ratings yet
- Radio Despertador Service Manual Sony ICF-C212 Ver.1.0 PDFDocument16 pagesRadio Despertador Service Manual Sony ICF-C212 Ver.1.0 PDFbajinchiNo ratings yet
- P2P Ip Camera: Quick Installation ManualDocument20 pagesP2P Ip Camera: Quick Installation ManualAbraham saenzNo ratings yet
- SEEMEE DV Manual 16gbDocument6 pagesSEEMEE DV Manual 16gbp9pwjf4jbnNo ratings yet
- GP5100 DetectorDocument18 pagesGP5100 DetectorluisNo ratings yet
- Cobra PR 135 Owners ManualDocument22 pagesCobra PR 135 Owners ManualFRANCISCO JAVIER MALDONADONo ratings yet
- DV 1012Document2 pagesDV 1012Dénes SimonyiNo ratings yet
- AB3 Function Guide MPC0288Document2 pagesAB3 Function Guide MPC0288CleversonPoitevinNo ratings yet
- CDV 35 H Eco Set H CommaxDocument5 pagesCDV 35 H Eco Set H CommaxvicogeoNo ratings yet
- Broadcast Manual (TV) - Video ProductionDocument57 pagesBroadcast Manual (TV) - Video ProductionViorel GaitaNo ratings yet
- Pen Body CameraDocument8 pagesPen Body Cameraangryalbino1No ratings yet
- Cisco SX20 Set Top User Guide: For Fixed EquipmentDocument13 pagesCisco SX20 Set Top User Guide: For Fixed EquipmentRoger JeríNo ratings yet
- Xiaomi 70 Minutes Cam User ManualDocument11 pagesXiaomi 70 Minutes Cam User ManualcryingdragonNo ratings yet
- AC-22LX Eng03 WDocument12 pagesAC-22LX Eng03 Wmoma52No ratings yet
- Konftel 300IP AG Rev 5A - ENGDocument66 pagesKonftel 300IP AG Rev 5A - ENGaloksingh1980No ratings yet
- MJUC Manuals PDFDocument9 pagesMJUC Manuals PDFwoofpaxNo ratings yet
- Learn More: K100 Bluetooth In-Car SpeakerphoneDocument8 pagesLearn More: K100 Bluetooth In-Car SpeakerphonePedroNo ratings yet
- User-Manual-BMM ACTIVATOR TYPE5Document8 pagesUser-Manual-BMM ACTIVATOR TYPE5luisNo ratings yet
- VIGIPTZ User Manual LSC V2Document2 pagesVIGIPTZ User Manual LSC V2cointoinNo ratings yet
- JJC Távkiooldó PanasonicDocument20 pagesJJC Távkiooldó PanasonicJózsef PauerNo ratings yet
- RunCam Thumb Pro-Manual enDocument1 pageRunCam Thumb Pro-Manual entgvfdNo ratings yet
- Ip Camera Software Setup GuideDocument14 pagesIp Camera Software Setup GuideB3871 UNSNo ratings yet
- New Features GuideDocument14 pagesNew Features GuideFarouq KhuzairieqNo ratings yet
- Computeringaning StuffDocument33 pagesComputeringaning Stuffpaj wubxNo ratings yet
- HD Mini Cam Manual v1Document20 pagesHD Mini Cam Manual v1hlim_13No ratings yet
- Canon EOS R6: Pocket Guide: Buttons, Dials, Settings, Modes, and Shooting TipsFrom EverandCanon EOS R6: Pocket Guide: Buttons, Dials, Settings, Modes, and Shooting TipsNo ratings yet
- 05 03 07nccp ReportDocument90 pages05 03 07nccp Reportmrv462No ratings yet
- Personal Banking SOC POSTERDocument1 pagePersonal Banking SOC POSTERmrv462No ratings yet
- Satwa, Bus Station - International City, Persia M03 03) Ó (C Ó@c - Õ - CC Ô$ - C - Ï C R'? @ (Document7 pagesSatwa, Bus Station - International City, Persia M03 03) Ó (C Ó@c - Õ - CC Ô$ - C - Ï C R'? @ (mrv462No ratings yet
- General Terms and Conditions For Credit Cards: 1. DefinitionsDocument12 pagesGeneral Terms and Conditions For Credit Cards: 1. Definitionsmrv462No ratings yet
- Avaya Sip - Extensions - en PDFDocument92 pagesAvaya Sip - Extensions - en PDFmrv462No ratings yet
- (Leaflet) 47WX50MFDocument2 pages(Leaflet) 47WX50MFmrv462No ratings yet
- Vocabulary Readers Digest Word PowerDocument132 pagesVocabulary Readers Digest Word PowerJatin PathakNo ratings yet
- Dobby ControlDocument14 pagesDobby ControlPradip GuptaNo ratings yet
- Bagi 'INS 2004-2010-Ins99.pdf'Document11 pagesBagi 'INS 2004-2010-Ins99.pdf'Syarifuddin RahmanNo ratings yet
- Heart Sounds: Presented by Group 2A & 3ADocument13 pagesHeart Sounds: Presented by Group 2A & 3AMeow Catto100% (1)
- Scottie Emmert Honors Self-Designed Proposal Biomedical RampDocument6 pagesScottie Emmert Honors Self-Designed Proposal Biomedical Rampapi-299660206No ratings yet
- Worksheet 3 Metals and Reactivity: Danielle AkinlaluDocument5 pagesWorksheet 3 Metals and Reactivity: Danielle AkinlaludanielleNo ratings yet
- Nondissipative Clamping Benefits DC-DC ConvertersDocument5 pagesNondissipative Clamping Benefits DC-DC ConvertersMateusz LiszczykNo ratings yet
- Greenvest: Recycle To ReinvestDocument7 pagesGreenvest: Recycle To Reinvestkrish lopezNo ratings yet
- SnowblowerDocument28 pagesSnowblowerJim KrebsNo ratings yet
- Engineering, Construction and Architectural Management: Article InformationDocument16 pagesEngineering, Construction and Architectural Management: Article InformationGishan Nadeera GunadasaNo ratings yet
- Heat Tracing Iso 2Document1 pageHeat Tracing Iso 2jsmnjasmines100% (1)
- 9th Science EM WWW - Tntextbooks.inDocument328 pages9th Science EM WWW - Tntextbooks.inMohamed aslamNo ratings yet
- Fruit (A - An - Some)Document24 pagesFruit (A - An - Some)Breanna DavenportNo ratings yet
- Stone ColumnsDocument30 pagesStone ColumnsSrinivasa Bull67% (6)
- Tech Bulletin 718 PDFDocument28 pagesTech Bulletin 718 PDFJ. BangjakNo ratings yet
- © Iessg: The Global Positioning SystemDocument23 pages© Iessg: The Global Positioning SystemMiDa AlaribyNo ratings yet
- EU Igus Dry-Tech BEA1 2023 Catalogue 02-05 Iglidur Food ContactDocument38 pagesEU Igus Dry-Tech BEA1 2023 Catalogue 02-05 Iglidur Food ContactDaniel Andrés ReigNo ratings yet
- A7D/A7DP: Ultra-Small, Low-Cost, Push-Operated SwitchesDocument5 pagesA7D/A7DP: Ultra-Small, Low-Cost, Push-Operated SwitchesHerbitus DuininhoNo ratings yet
- Yaesu Fc757at Instruction ManualDocument28 pagesYaesu Fc757at Instruction ManualAudio TecnologiaNo ratings yet
- Sis - SSM Price List Yarn For The Month of Feb 2024 Upto 15.02.2024Document1 pageSis - SSM Price List Yarn For The Month of Feb 2024 Upto 15.02.2024GOWRIJEYASHANKAR S KNo ratings yet
- Research Article: An Improved Method of Particle Swarm Optimization For Path Planning of Mobile RobotDocument12 pagesResearch Article: An Improved Method of Particle Swarm Optimization For Path Planning of Mobile Robotmarcio pivelloNo ratings yet
- Fisher® Easy-E® Control ValvesDocument12 pagesFisher® Easy-E® Control ValvesAhmed KhairyNo ratings yet
- Basic Grammar Unit6 Without AnswersDocument1 pageBasic Grammar Unit6 Without AnswerstitnNo ratings yet
- Introduction of Africa and AsiaDocument9 pagesIntroduction of Africa and AsiaEllen Jane SilaNo ratings yet
- LORATIDINEDocument4 pagesLORATIDINEnorhazirah hassanNo ratings yet
- Instalacion de Kits de Aislamiento PIKOTEKDocument2 pagesInstalacion de Kits de Aislamiento PIKOTEKAlfonso Alberto ArguelloNo ratings yet
- 1276 Sound TransmissionDocument14 pages1276 Sound TransmissionJohn RainbirdNo ratings yet
- My Happy Marriage Volume 03 LNDocument252 pagesMy Happy Marriage Volume 03 LNnailsnailsgoodinbed100% (2)
- 4.1 Basic Physics and Band Diagrams For MOS CapacitorsDocument5 pages4.1 Basic Physics and Band Diagrams For MOS CapacitorsvinodNo ratings yet
- Application of UV Spectrophotometric Method For Estimation of Iron in Tablet Dosage FormDocument2 pagesApplication of UV Spectrophotometric Method For Estimation of Iron in Tablet Dosage Formahmed ismailNo ratings yet
Reference Guide: Logitech GROUP
Reference Guide: Logitech GROUP
Uploaded by
mrv462Original Title
Copyright
Available Formats
Share this document
Did you find this document useful?
Is this content inappropriate?
Report this DocumentCopyright:
Available Formats
Reference Guide: Logitech GROUP
Reference Guide: Logitech GROUP
Uploaded by
mrv462Copyright:
Available Formats
REFERENCE GUIDE
Logitech GROUP
STARTING A VIDEO CALL
You must connect to a computer to use this device!
1 CONNECT
Connect the USB cable to your computer.
The camera and speakerphone will flash
to show USB connection.
Optional: connect an external monitor or 2
projector to your computer.
1
2 START
Start your video application, ensuring 3
that Logitech GROUP is selected as the
camera, microphone and speaker in the
application options.
3 GO
The activity light is blue on the speakerphone
when video and audio are streaming.
ACTIVITY LIGHT Bluetooth® VOICE CALLS CALL ACTIVITY ON THE
Blue: In an active call Hold down the Bluetooth button
SPEAKERPHONE DISPLAY
until the blue LED on the speaker- The LCD will display call activity as
Blinking Blue: Incoming call
phone starts blinking. Go to well as volume and connectivity
Blinking Blue in Call: Settings on your mobile device status. Caller ID and call duration
Call has been put on hold and complete the pairing. When depend on application support.
from within application paired, the Bluetooth icon on the Please see www.logitech.com/
LCD will appear brighter1. Group for further information.
Red: Audio is muted
REFERENCE GUIDE
Logitech GROUP
Far end camera Microphone
control mute
USB
15107958500
Activity
light
1 +
Camera > Call
presets 2 < > answer/end
Bluetooth
-
<
3 pairing
Camera Camera Volume
zoom pan/tilt controls
Call
CONTROLS answer/end
Camera Presets
Optional expansion
Press and hold these buttons to microphones
Microphone
define new camera preset positions. mute
The camera will return to this posi- Volume
controls
tion by pressing the button once.
>
You can change the preset positions Camera < >
at any time by repeating this step. pan/tilt
The remote has two extra presets.
<
Camera
- + zoom
Far end
Far End Control camera
control 1 3
Press this button to pan, tilt and 2
zoom a far-end Logitech GROUP,
4 5
CC3000e, ConferenceCam Connect Microphone
or BCC9502. Press button to toggle mute
between far end and local cameras. Camera
presets
1
Bluetooth-to-speakerphone support is meant for mobile devices and not for PC or Mac computers.
2
Far end control is supported by plug-in for Microsoft® LyncTM 2010, 2013 and Skype for Business (please visit www.logitech.com/support to download plug-in).
Other applications, such as Vidyo®, Zoom and Lifestyle Cloud support this function natively.
© 2016 Logitech. Logitech, Logi and other Logitech marks are owned by Logitech and may be registered. All other trademarks are the properties of their respective owners.
Logitech assumes no responsibility for any errors that may appear in this publication. Product, pricing and feature information contained herein is subject to change without
notice.
You might also like
- Car Alarm ManualDocument6 pagesCar Alarm ManualTrevor M Cole100% (1)
- Konecranes SMV37 52 GC Top Lift Container Handler BrochureDocument24 pagesKonecranes SMV37 52 GC Top Lift Container Handler BrochureCardoso MalacaoNo ratings yet
- APV200-IP v.35Document27 pagesAPV200-IP v.35Alejandro BustamanteNo ratings yet
- Baby Kangoo Funny Edition Manual ENGDocument8 pagesBaby Kangoo Funny Edition Manual ENGapi-3736729100% (1)
- SCORP-Mini2 Camera Compatibility List Bluetooth Control 20240202Document3 pagesSCORP-Mini2 Camera Compatibility List Bluetooth Control 20240202Thayro SNo ratings yet
- Baofeng DM-1701 User Manual (Radioddity)Document48 pagesBaofeng DM-1701 User Manual (Radioddity)glomazicsNo ratings yet
- Fishman Prefix Premium Blend BenutzerhandbuchDocument2 pagesFishman Prefix Premium Blend BenutzerhandbuchALFONS KÖTTINGNo ratings yet
- SJ5000x Elite Manual 2016 - ENDocument17 pagesSJ5000x Elite Manual 2016 - ENdaveymgNo ratings yet
- Quick User ManualDocument45 pagesQuick User ManualparraNo ratings yet
- Kaos PadDocument4 pagesKaos PadLeonardo GutierrezNo ratings yet
- Pro Cam ManualDocument4 pagesPro Cam ManualMishra SanatNo ratings yet
- 88-20003-101 - HT-HS003 User Guide (PC) - V1.1 (20160226)Document28 pages88-20003-101 - HT-HS003 User Guide (PC) - V1.1 (20160226)Luca John0% (1)
- Runcam User ManualDocument14 pagesRuncam User ManualMiguel JumboNo ratings yet
- GMA347AudioPanel PilotsGuideDocument18 pagesGMA347AudioPanel PilotsGuideAmandoNo ratings yet
- president george cbDocument5 pagespresident george cbMariano JaenNo ratings yet
- Camara sj8 Plusmanual EspañolDocument39 pagesCamara sj8 Plusmanual EspañolWilmer TorresNo ratings yet
- Projector Manual 352Document23 pagesProjector Manual 352DJERBOUENo ratings yet
- Rct100 Rt601 ManualDocument4 pagesRct100 Rt601 ManualVolintiru ConstantinNo ratings yet
- PWM Signal Generator ESR 1.2Document4 pagesPWM Signal Generator ESR 1.2armenavetyan85No ratings yet
- CRANE 3 LAB Camera Compatibility ListDocument10 pagesCRANE 3 LAB Camera Compatibility ListJuan Eyban Meza MNo ratings yet
- FOSCAM Camera User Manual V1.5Document85 pagesFOSCAM Camera User Manual V1.5John TolNo ratings yet
- Unit 4 Video Editing BJMCDocument8 pagesUnit 4 Video Editing BJMCSaurabhNo ratings yet
- Proper Exposure ExplainedDocument2 pagesProper Exposure Explainedlasobe2127No ratings yet
- Zoom Dualcam 1300: User'S ManualDocument16 pagesZoom Dualcam 1300: User'S ManualAntonio Adalto AltomaniNo ratings yet
- HikCentral Control-Room Solution InfographicDocument1 pageHikCentral Control-Room Solution InfographicKunal GuptaNo ratings yet
- 70迈智能记录仪用户指南Document13 pages70迈智能记录仪用户指南YagoBrunoNo ratings yet
- Jc-Am100 User ManualDocument17 pagesJc-Am100 User ManualJay CorbinNo ratings yet
- BEEWI BBS010 Slim Hands-Free SpeakerDocument76 pagesBEEWI BBS010 Slim Hands-Free SpeakerI S ANo ratings yet
- Drift ManualDocument26 pagesDrift ManualgabrielNo ratings yet
- WEEBILL-2 Camera Compatibility ListDocument30 pagesWEEBILL-2 Camera Compatibility Listweb timeNo ratings yet
- BlueParrott M300-XT User Manual - EN - English - RevBDocument19 pagesBlueParrott M300-XT User Manual - EN - English - RevBandi andiNo ratings yet
- Multimedia CamaraDocument98 pagesMultimedia CamaraNatalia Narvaez PandaNo ratings yet
- X6 Instruction Manual Back ViewDocument12 pagesX6 Instruction Manual Back ViewRudolfDieselNo ratings yet
- Astro APX™ 7000 Series Digital Portable Radios Quick Reference CardDocument2 pagesAstro APX™ 7000 Series Digital Portable Radios Quick Reference CardMario Morales SantanaNo ratings yet
- Lex l11 Brochure EnglishDocument12 pagesLex l11 Brochure Englishbonz239No ratings yet
- APX 7000 Dual Display: User GuideDocument176 pagesAPX 7000 Dual Display: User GuideAlejo alfa alfaNo ratings yet
- Radio Despertador Service Manual Sony ICF-C212 Ver.1.0 PDFDocument16 pagesRadio Despertador Service Manual Sony ICF-C212 Ver.1.0 PDFbajinchiNo ratings yet
- P2P Ip Camera: Quick Installation ManualDocument20 pagesP2P Ip Camera: Quick Installation ManualAbraham saenzNo ratings yet
- SEEMEE DV Manual 16gbDocument6 pagesSEEMEE DV Manual 16gbp9pwjf4jbnNo ratings yet
- GP5100 DetectorDocument18 pagesGP5100 DetectorluisNo ratings yet
- Cobra PR 135 Owners ManualDocument22 pagesCobra PR 135 Owners ManualFRANCISCO JAVIER MALDONADONo ratings yet
- DV 1012Document2 pagesDV 1012Dénes SimonyiNo ratings yet
- AB3 Function Guide MPC0288Document2 pagesAB3 Function Guide MPC0288CleversonPoitevinNo ratings yet
- CDV 35 H Eco Set H CommaxDocument5 pagesCDV 35 H Eco Set H CommaxvicogeoNo ratings yet
- Broadcast Manual (TV) - Video ProductionDocument57 pagesBroadcast Manual (TV) - Video ProductionViorel GaitaNo ratings yet
- Pen Body CameraDocument8 pagesPen Body Cameraangryalbino1No ratings yet
- Cisco SX20 Set Top User Guide: For Fixed EquipmentDocument13 pagesCisco SX20 Set Top User Guide: For Fixed EquipmentRoger JeríNo ratings yet
- Xiaomi 70 Minutes Cam User ManualDocument11 pagesXiaomi 70 Minutes Cam User ManualcryingdragonNo ratings yet
- AC-22LX Eng03 WDocument12 pagesAC-22LX Eng03 Wmoma52No ratings yet
- Konftel 300IP AG Rev 5A - ENGDocument66 pagesKonftel 300IP AG Rev 5A - ENGaloksingh1980No ratings yet
- MJUC Manuals PDFDocument9 pagesMJUC Manuals PDFwoofpaxNo ratings yet
- Learn More: K100 Bluetooth In-Car SpeakerphoneDocument8 pagesLearn More: K100 Bluetooth In-Car SpeakerphonePedroNo ratings yet
- User-Manual-BMM ACTIVATOR TYPE5Document8 pagesUser-Manual-BMM ACTIVATOR TYPE5luisNo ratings yet
- VIGIPTZ User Manual LSC V2Document2 pagesVIGIPTZ User Manual LSC V2cointoinNo ratings yet
- JJC Távkiooldó PanasonicDocument20 pagesJJC Távkiooldó PanasonicJózsef PauerNo ratings yet
- RunCam Thumb Pro-Manual enDocument1 pageRunCam Thumb Pro-Manual entgvfdNo ratings yet
- Ip Camera Software Setup GuideDocument14 pagesIp Camera Software Setup GuideB3871 UNSNo ratings yet
- New Features GuideDocument14 pagesNew Features GuideFarouq KhuzairieqNo ratings yet
- Computeringaning StuffDocument33 pagesComputeringaning Stuffpaj wubxNo ratings yet
- HD Mini Cam Manual v1Document20 pagesHD Mini Cam Manual v1hlim_13No ratings yet
- Canon EOS R6: Pocket Guide: Buttons, Dials, Settings, Modes, and Shooting TipsFrom EverandCanon EOS R6: Pocket Guide: Buttons, Dials, Settings, Modes, and Shooting TipsNo ratings yet
- 05 03 07nccp ReportDocument90 pages05 03 07nccp Reportmrv462No ratings yet
- Personal Banking SOC POSTERDocument1 pagePersonal Banking SOC POSTERmrv462No ratings yet
- Satwa, Bus Station - International City, Persia M03 03) Ó (C Ó@c - Õ - CC Ô$ - C - Ï C R'? @ (Document7 pagesSatwa, Bus Station - International City, Persia M03 03) Ó (C Ó@c - Õ - CC Ô$ - C - Ï C R'? @ (mrv462No ratings yet
- General Terms and Conditions For Credit Cards: 1. DefinitionsDocument12 pagesGeneral Terms and Conditions For Credit Cards: 1. Definitionsmrv462No ratings yet
- Avaya Sip - Extensions - en PDFDocument92 pagesAvaya Sip - Extensions - en PDFmrv462No ratings yet
- (Leaflet) 47WX50MFDocument2 pages(Leaflet) 47WX50MFmrv462No ratings yet
- Vocabulary Readers Digest Word PowerDocument132 pagesVocabulary Readers Digest Word PowerJatin PathakNo ratings yet
- Dobby ControlDocument14 pagesDobby ControlPradip GuptaNo ratings yet
- Bagi 'INS 2004-2010-Ins99.pdf'Document11 pagesBagi 'INS 2004-2010-Ins99.pdf'Syarifuddin RahmanNo ratings yet
- Heart Sounds: Presented by Group 2A & 3ADocument13 pagesHeart Sounds: Presented by Group 2A & 3AMeow Catto100% (1)
- Scottie Emmert Honors Self-Designed Proposal Biomedical RampDocument6 pagesScottie Emmert Honors Self-Designed Proposal Biomedical Rampapi-299660206No ratings yet
- Worksheet 3 Metals and Reactivity: Danielle AkinlaluDocument5 pagesWorksheet 3 Metals and Reactivity: Danielle AkinlaludanielleNo ratings yet
- Nondissipative Clamping Benefits DC-DC ConvertersDocument5 pagesNondissipative Clamping Benefits DC-DC ConvertersMateusz LiszczykNo ratings yet
- Greenvest: Recycle To ReinvestDocument7 pagesGreenvest: Recycle To Reinvestkrish lopezNo ratings yet
- SnowblowerDocument28 pagesSnowblowerJim KrebsNo ratings yet
- Engineering, Construction and Architectural Management: Article InformationDocument16 pagesEngineering, Construction and Architectural Management: Article InformationGishan Nadeera GunadasaNo ratings yet
- Heat Tracing Iso 2Document1 pageHeat Tracing Iso 2jsmnjasmines100% (1)
- 9th Science EM WWW - Tntextbooks.inDocument328 pages9th Science EM WWW - Tntextbooks.inMohamed aslamNo ratings yet
- Fruit (A - An - Some)Document24 pagesFruit (A - An - Some)Breanna DavenportNo ratings yet
- Stone ColumnsDocument30 pagesStone ColumnsSrinivasa Bull67% (6)
- Tech Bulletin 718 PDFDocument28 pagesTech Bulletin 718 PDFJ. BangjakNo ratings yet
- © Iessg: The Global Positioning SystemDocument23 pages© Iessg: The Global Positioning SystemMiDa AlaribyNo ratings yet
- EU Igus Dry-Tech BEA1 2023 Catalogue 02-05 Iglidur Food ContactDocument38 pagesEU Igus Dry-Tech BEA1 2023 Catalogue 02-05 Iglidur Food ContactDaniel Andrés ReigNo ratings yet
- A7D/A7DP: Ultra-Small, Low-Cost, Push-Operated SwitchesDocument5 pagesA7D/A7DP: Ultra-Small, Low-Cost, Push-Operated SwitchesHerbitus DuininhoNo ratings yet
- Yaesu Fc757at Instruction ManualDocument28 pagesYaesu Fc757at Instruction ManualAudio TecnologiaNo ratings yet
- Sis - SSM Price List Yarn For The Month of Feb 2024 Upto 15.02.2024Document1 pageSis - SSM Price List Yarn For The Month of Feb 2024 Upto 15.02.2024GOWRIJEYASHANKAR S KNo ratings yet
- Research Article: An Improved Method of Particle Swarm Optimization For Path Planning of Mobile RobotDocument12 pagesResearch Article: An Improved Method of Particle Swarm Optimization For Path Planning of Mobile Robotmarcio pivelloNo ratings yet
- Fisher® Easy-E® Control ValvesDocument12 pagesFisher® Easy-E® Control ValvesAhmed KhairyNo ratings yet
- Basic Grammar Unit6 Without AnswersDocument1 pageBasic Grammar Unit6 Without AnswerstitnNo ratings yet
- Introduction of Africa and AsiaDocument9 pagesIntroduction of Africa and AsiaEllen Jane SilaNo ratings yet
- LORATIDINEDocument4 pagesLORATIDINEnorhazirah hassanNo ratings yet
- Instalacion de Kits de Aislamiento PIKOTEKDocument2 pagesInstalacion de Kits de Aislamiento PIKOTEKAlfonso Alberto ArguelloNo ratings yet
- 1276 Sound TransmissionDocument14 pages1276 Sound TransmissionJohn RainbirdNo ratings yet
- My Happy Marriage Volume 03 LNDocument252 pagesMy Happy Marriage Volume 03 LNnailsnailsgoodinbed100% (2)
- 4.1 Basic Physics and Band Diagrams For MOS CapacitorsDocument5 pages4.1 Basic Physics and Band Diagrams For MOS CapacitorsvinodNo ratings yet
- Application of UV Spectrophotometric Method For Estimation of Iron in Tablet Dosage FormDocument2 pagesApplication of UV Spectrophotometric Method For Estimation of Iron in Tablet Dosage Formahmed ismailNo ratings yet