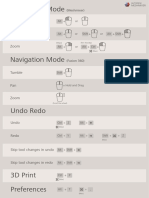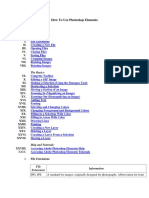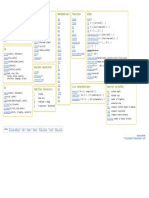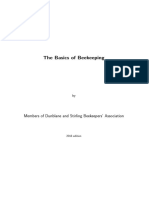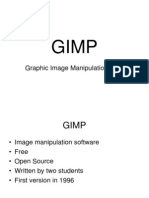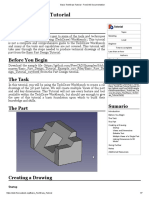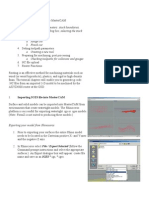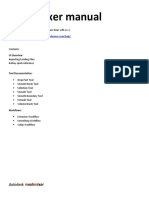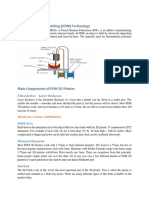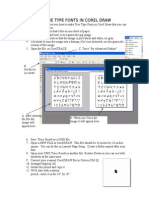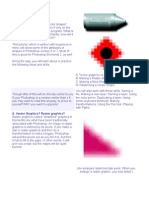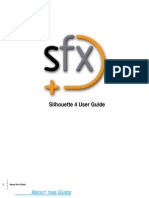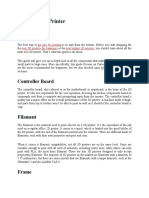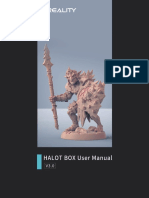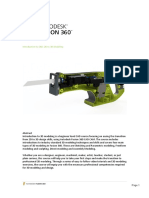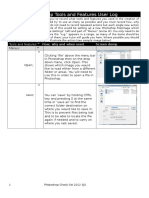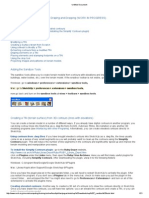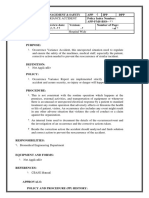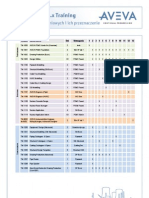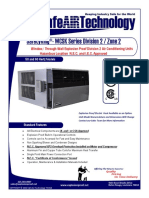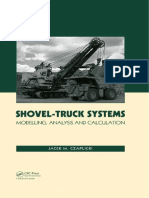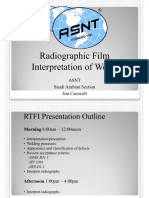Professional Documents
Culture Documents
Meshmixer Cheat Sheet
Meshmixer Cheat Sheet
Uploaded by
Stefani ByrdOriginal Description:
Copyright
Available Formats
Share this document
Did you find this document useful?
Is this content inappropriate?
Report this DocumentCopyright:
Available Formats
Meshmixer Cheat Sheet
Meshmixer Cheat Sheet
Uploaded by
Stefani ByrdCopyright:
Available Formats
Meshmixer - Quick Start Guide
If you decided to use 123D Catch to photograph an object to create a 3D mesh, you can use
Meshmixer to clean up your mesh. Here are a few basic functions.
For additional help, try their getting started videos and additional tutorials here:
https://www.youtube.com/playlist?list=PLu8TYSQ5jCFjdQBHsLoybhdKXOTmpTRlb
Navigation Tools:
The navigation tools Pan, Orbit, and Zoom are access by holding down the space bar. You will then see
the options pop up on the screen.
Selecting and Erasing the Background: Select > Brush or Lasso & Select > Edit > Discard
You can use these selection tools to either brush to create your selection or using the lasso to draw it.
Once you have your selection, look under Select > Edit > Discard to get rid of parts of your mesh that you
do not want.
Orienting and Rotating the Model: Edit > Transform
When you have the tool selected, you will see arrows where you can rotate or move your mesh on the
grid. Use these tools to properly orient your model. You can also use this tool to adjust the scale of your
mesh, making it larger or smaller.
Cutting a Flat Bottom: Edit > Plane Cut
For an object that need to sit up right, you will need to make sure the bottom is flat. Use this tool to cut a
flat plane on the bottom.
Performing Repairs with Inspector: Analysis > Inspector
This tool helps you to identity small holes or other issues in your mesh. It will help make your model
“water tight” and prepare it for printing. You can review suggested repairs or select “Auto Repair All”.
Smoothing with Brushes: Sculpt > Robust Smooth
You can change the brush size and strength in order to get the effect you want. These tools are used to
smooth out any lumps or rough textures in your mesh. Depending on the size of your object, much of the
fine textures will not show up in your final print anyway.
Detailing with Brushes: Sculpt > Pinch Brush or Draw Brush or Paint Vertex Brush
Make sure you are in Volume Mode. This tool can be used to define creases and lines in your design.
Another valuable tool is the Draw Brush. It can also be used to define your scan. There are many other
brushes to explore, but these are some useful ones to get started with. For Paint Vertex Brush make sure
you switch to Surface Mode.
Exporting Your Finished Model: Export > Save as an Obj File
When you are done with your model, go to export and name the file and make sure to save it as an .obj
file format. You will use this file to upload to an online printer like Shapeways or take this to the local 3D
printer of your choice. Make sure to check with each shop to confirm you are delivering the correct files. It
is always a good idea to confirm you are brining them what they need.
You might also like
- Mesh Mixer TutorialDocument60 pagesMesh Mixer Tutorialorangramai100% (1)
- GLAMOS Manual ENDocument18 pagesGLAMOS Manual ENbagasNo ratings yet
- How To Draw Masks For Lithography in AutoCADDocument4 pagesHow To Draw Masks For Lithography in AutoCADgauravsoni00No ratings yet
- Graphic Design Tutorial: Adobe Illustrator BasicsDocument37 pagesGraphic Design Tutorial: Adobe Illustrator BasicsMaRemalyneCruz100% (3)
- ACUHDocument13 pagesACUHrajarethinammNo ratings yet
- Hotkeys MeshmixerDocument5 pagesHotkeys MeshmixerBreno VerdolinNo ratings yet
- SplinterDocument6 pagesSplinterMark StoneNo ratings yet
- How To Use Photoshop ElementsDocument11 pagesHow To Use Photoshop Elementssukri yieNo ratings yet
- Importing 3d Model Into MastercamDocument20 pagesImporting 3d Model Into MastercamMarsono Bejo SuwitoNo ratings yet
- OpenscadDocument1 pageOpenscadSmee AgainNo ratings yet
- Manual Book Ultimaker CuraDocument41 pagesManual Book Ultimaker Curaariprayogoo100% (1)
- Troubleshooting GuideDocument51 pagesTroubleshooting GuideSándor HermanNo ratings yet
- The Basics of BeekeepingDocument89 pagesThe Basics of BeekeepingWesley kibet6No ratings yet
- New Terms: Star Wars: X-Wing Solo Play Alpha! The Rules Contained in This Document Will Enable You To TestDocument15 pagesNew Terms: Star Wars: X-Wing Solo Play Alpha! The Rules Contained in This Document Will Enable You To TestDouglas Púppio PereiraNo ratings yet
- 3d Printing Guide Getting StartedDocument12 pages3d Printing Guide Getting Startedapi-560185633No ratings yet
- Introduction To GIMPDocument30 pagesIntroduction To GIMPV V Satyanarayana PasupuletiNo ratings yet
- Illustrator cs6 Shortcuts Mac PDFDocument1 pageIllustrator cs6 Shortcuts Mac PDFDott AstNo ratings yet
- Basic TechDraw Tutorial FreeCADDocument7 pagesBasic TechDraw Tutorial FreeCADJorge Alberto Zorro Sanchez100% (1)
- TinkerCAD Quick ReferenceDocument3 pagesTinkerCAD Quick ReferenceDoug Darby100% (1)
- CNC Tutorial Mastercam 1Document9 pagesCNC Tutorial Mastercam 1Chookeat MaNo ratings yet
- A Quick CourseDocument6 pagesA Quick CourseRob55RaNo ratings yet
- How To Mod Your XBOX Without Modchip ProvenDocument9 pagesHow To Mod Your XBOX Without Modchip Provencrogers2287100% (2)
- Esh Ixer Manual: UI OverviewDocument15 pagesEsh Ixer Manual: UI Overviewdharman07No ratings yet
- Fused Deposition Modeling (FDM) Technology: Z Resolution - Layer ThicknessDocument11 pagesFused Deposition Modeling (FDM) Technology: Z Resolution - Layer ThicknessFaizanwajidNo ratings yet
- Creating True Type Fonts in Corel DrawDocument3 pagesCreating True Type Fonts in Corel DrawYasser E Kasan100% (1)
- Raster vs. Vector GraphicsDocument6 pagesRaster vs. Vector Graphicspizzler100% (5)
- Adamsavagemoldmaking Pdfprimer 1475880130Document22 pagesAdamsavagemoldmaking Pdfprimer 1475880130Franchine NiNo ratings yet
- How To Remove Blank or Empty Rows in ExcelDocument10 pagesHow To Remove Blank or Empty Rows in Excelck_peyNo ratings yet
- Painting Bones MiniaturesDocument27 pagesPainting Bones MiniaturesCat SmithNo ratings yet
- Cheat Codes ME1Document6 pagesCheat Codes ME1atila_mustafaNo ratings yet
- Silhouette 4.1 User GuideDocument396 pagesSilhouette 4.1 User Guideraj_esh_0201No ratings yet
- Parts of A 3D PrinterDocument7 pagesParts of A 3D PrinterJea RodegerioNo ratings yet
- Silicon Moulding PDFDocument5 pagesSilicon Moulding PDFMirza Fahlevi100% (1)
- HALOT Box User ManualDocument24 pagesHALOT Box User ManualpedroNo ratings yet
- Introduction To CAD: 2D To 3D ModelingDocument22 pagesIntroduction To CAD: 2D To 3D ModelingFathima JNo ratings yet
- Ender 3Document16 pagesEnder 3Douglas Quispe100% (2)
- Adobe Photoshop User Guide For BeginnersDocument12 pagesAdobe Photoshop User Guide For BeginnersSureet SinghNo ratings yet
- Blender Quick Start Guide 11-2016 PDFDocument23 pagesBlender Quick Start Guide 11-2016 PDFLucas RiosNo ratings yet
- Assignment 1 MidtermDocument4 pagesAssignment 1 MidtermKarl Christian SupnetNo ratings yet
- 3D Animation - ModellingDocument4 pages3D Animation - Modellingsam rehmanNo ratings yet
- 10 Lesser-Known Tips For SolidworksDocument24 pages10 Lesser-Known Tips For Solidworksisukara979No ratings yet
- CNC 02 Flat Pack FurnitureDocument41 pagesCNC 02 Flat Pack Furnituremarius_danila8736100% (1)
- 3digital Factory - BlogDocument19 pages3digital Factory - Blogk4ssdcNo ratings yet
- COD RadiantDocument66 pagesCOD Radiantboggyblue50% (2)
- Aavisual 400 PPTDocument16 pagesAavisual 400 PPTapi-294086003No ratings yet
- Fluid Mask ManualDocument63 pagesFluid Mask Manualgatobarbieri100% (1)
- Sure Cuts A Lot 3 Ipad HelpDocument59 pagesSure Cuts A Lot 3 Ipad HelpAleksandar AleksovskiNo ratings yet
- Catia Notes4Document239 pagesCatia Notes4govind k hNo ratings yet
- ZBrush 2021.6 Whats NewDocument10 pagesZBrush 2021.6 Whats Newiv4800113No ratings yet
- Adobe Illustrator Summary NotesDocument101 pagesAdobe Illustrator Summary NotesSSD EWNo ratings yet
- Solidworks NotesDocument98 pagesSolidworks Notesmadmaxx42100% (2)
- Photo MirageDocument10 pagesPhoto MirageKane Wilson GonzalesNo ratings yet
- CAM in Fusion360Document8 pagesCAM in Fusion360scamerrrrrropNo ratings yet
- 8 Tips For Clean Topology in BlenderDocument23 pages8 Tips For Clean Topology in Blendervaldomiromorais100% (1)
- PDMS m18 Advanced SteelworkDocument124 pagesPDMS m18 Advanced SteelworkPrashant Prakash UparkarNo ratings yet
- Unigraphics NX8 - Trim BodiesDocument33 pagesUnigraphics NX8 - Trim BodiesGary Bam50% (2)
- Multimedia and Animation - 220914 - 150836Document54 pagesMultimedia and Animation - 220914 - 150836ultraliantNo ratings yet
- ImageReady7 0Document15 pagesImageReady7 0paroothiNo ratings yet
- Photoshop Tool Checklist Example CompleteDocument9 pagesPhotoshop Tool Checklist Example Completeapi-295378159No ratings yet
- Graphic Design Tutorial: Adobe Illustrator BasicsDocument41 pagesGraphic Design Tutorial: Adobe Illustrator BasicsAustin Capal Dela CruzNo ratings yet
- Sketchup Terrain & Sandbox ToolDocument21 pagesSketchup Terrain & Sandbox ToolBrooke JarvisNo ratings yet
- Title Pages Ty Mech PDFDocument7 pagesTitle Pages Ty Mech PDFSwapnil JadhavNo ratings yet
- Kia Sedona 2008 Airbag TroubleshootingDocument107 pagesKia Sedona 2008 Airbag TroubleshootingjoshuaslNo ratings yet
- 2089-WAOC AD 2-1 SD AD 2-6Document6 pages2089-WAOC AD 2-1 SD AD 2-6Verdy TariganNo ratings yet
- 3600CE ManualDocument92 pages3600CE Manualيوسف عامرNo ratings yet
- Jeep 4.7 Motor 2Document1 pageJeep 4.7 Motor 2Agustin Borge GarciaNo ratings yet
- Stability Analysis of Boiling Water Nuclear Reactors Using Parallel Computing ParadigmsDocument46 pagesStability Analysis of Boiling Water Nuclear Reactors Using Parallel Computing ParadigmsManu RakeshNo ratings yet
- Biomedical OVR OCCURRENCE VARIANCE ACCIDENTDocument2 pagesBiomedical OVR OCCURRENCE VARIANCE ACCIDENTEhsan alwafaaNo ratings yet
- Power Launching and Coupling: Irfan KhanDocument60 pagesPower Launching and Coupling: Irfan KhanKush DewanganNo ratings yet
- Class 150 LB: Pipe Flange Data Lap Hub Drilling Data WeightDocument1 pageClass 150 LB: Pipe Flange Data Lap Hub Drilling Data WeightHugo Marcelo Valdivia AguileraNo ratings yet
- Pdms Taining ListDocument2 pagesPdms Taining ListNatchimuthu Durai Balan67% (3)
- Past Questions According To Article: Multiple Choice Questions LiquidsDocument8 pagesPast Questions According To Article: Multiple Choice Questions LiquidsSheikh Shahbaz AliNo ratings yet
- Microsoft Office Word Add Ins - Microsoft Dynamics Ax 2012 - WhitepaperDocument19 pagesMicrosoft Office Word Add Ins - Microsoft Dynamics Ax 2012 - WhitepaperShrenik MehtaNo ratings yet
- Safety King - Air Conditioner WCSK-SeriesDocument7 pagesSafety King - Air Conditioner WCSK-SeriesYadir SánchezNo ratings yet
- 4 Reservoir Geomechanics PDFDocument130 pages4 Reservoir Geomechanics PDFMahardika Aji KurniawanNo ratings yet
- (Book-2009) Shovel-Truck Systems Modelling, Analysis and CalculationsDocument170 pages(Book-2009) Shovel-Truck Systems Modelling, Analysis and Calculationsbqiushi67% (3)
- Analysis of The Impact of Trailing-Edge Wing FlapsDocument10 pagesAnalysis of The Impact of Trailing-Edge Wing FlapsNL NapsNo ratings yet
- CDP Conversion of Fuel Data To MWH 2016Document11 pagesCDP Conversion of Fuel Data To MWH 2016Luz DuarteNo ratings yet
- HR-PLWL-0001 - n28 - C2 - Pre Drive Analysis ReportDocument16 pagesHR-PLWL-0001 - n28 - C2 - Pre Drive Analysis ReportAditya narayan shuklaNo ratings yet
- Energization and Tie in Plan: ObjectiveDocument5 pagesEnergization and Tie in Plan: ObjectiveNajmul QamarNo ratings yet
- Effect of Wind On StructuresDocument5 pagesEffect of Wind On StructuresShoaib BhatiNo ratings yet
- Perko Emissions PDFDocument60 pagesPerko Emissions PDFfredy2212No ratings yet
- Foxconn 661m08 Rev ADocument44 pagesFoxconn 661m08 Rev ALute Marin HernandezNo ratings yet
- Spectre An MeltdownDocument35 pagesSpectre An MeltdownashikplkNo ratings yet
- ZGM ARMA 2 Map Making Tutorial PART 1&2Document27 pagesZGM ARMA 2 Map Making Tutorial PART 1&2James ChambersNo ratings yet
- Aramco Rtfi Presentation 10 1 21Document193 pagesAramco Rtfi Presentation 10 1 21Hussain AL-AqilNo ratings yet
- Antura CTP Plate CleanerDocument2 pagesAntura CTP Plate CleanerJim CorinnaNo ratings yet
- Cisco Ios RootkitsDocument32 pagesCisco Ios RootkitssemehNo ratings yet
- Panasonic Cs-A9ekh Cu-A9ekh Cs-A12ekh Cu-A12ekh Service Manual Repair GuideDocument67 pagesPanasonic Cs-A9ekh Cu-A9ekh Cs-A12ekh Cu-A12ekh Service Manual Repair GuideGleison PrateadoNo ratings yet
- Instruction Sheet IST-053-1 Large Pressure Relief Device Operating and Testing Instructions BDocument2 pagesInstruction Sheet IST-053-1 Large Pressure Relief Device Operating and Testing Instructions BAlaa ZoraNo ratings yet