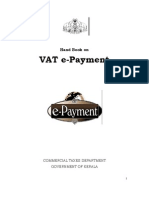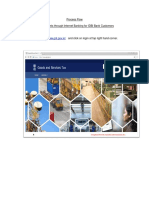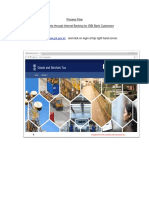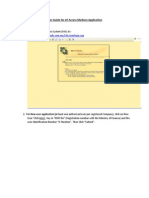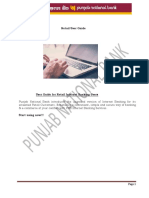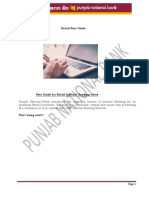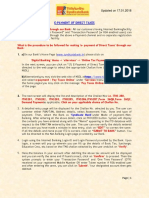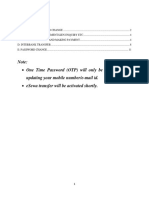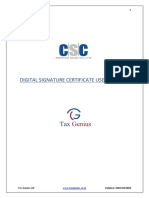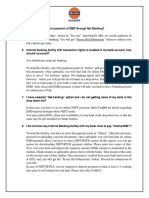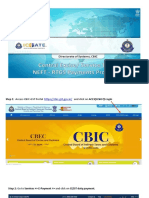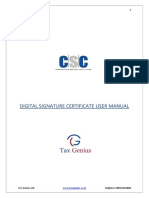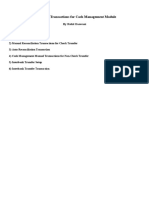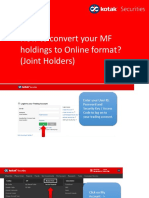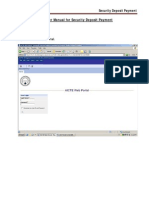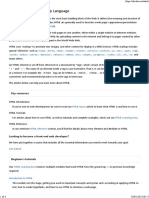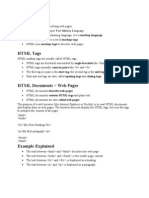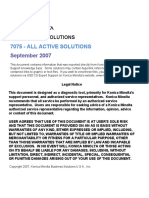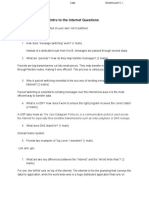Professional Documents
Culture Documents
User Manual For Direct Tax Online Payments: Author: Electronic Banking Solutions Team Date: 23/02/2008
User Manual For Direct Tax Online Payments: Author: Electronic Banking Solutions Team Date: 23/02/2008
Uploaded by
HeliumByBGC AccountsOriginal Description:
Original Title
Copyright
Available Formats
Share this document
Did you find this document useful?
Is this content inappropriate?
Report this DocumentCopyright:
Available Formats
User Manual For Direct Tax Online Payments: Author: Electronic Banking Solutions Team Date: 23/02/2008
User Manual For Direct Tax Online Payments: Author: Electronic Banking Solutions Team Date: 23/02/2008
Uploaded by
HeliumByBGC AccountsCopyright:
Available Formats
User Manual for
Direct Tax
Online Payments
Author: Electronic Banking Solutions Team
Version : 1.0
Date: 23/02/2008
Private & Confidential 1
Introduction:
ENet acts as a secured, user friendly single point of access for various payments
like Vendor Payments/ Employee Payments / Collections and Taxes.
HDFC Bank is the leading bank in collection of various tax payments (CBDT /
CBEC) via electronic mode.
Ministry of Finance has made TDS Payments mandatory via the Electronic Mode
from 1st April 2008.
Workflow:
Step1 - Log on to HDFC Bank Ltd.
Step2 - Click on NSDL Site Link and Input the required Tax Information
Step3 - Select HDFC Bank as a Corporate User
Step4 - Login to ENet and confirm the payment
Step5 - Authorise the payment as per the Board Resolution’s Requirements.
Step6 - Check if the payment is Executed /Rejected
Step7 - Print the online Challan instantaneously
Important Point:
A TDS payment transaction gets automatically value dated for the next 30
calendar days i.e. the authorizer can authorise at any time during the next
30 days However, pls note the date of debit would be the date of final
authorisation
Private & Confidential 2
Process
The following steps need to be to be followed to make tax payments:
1.Log-on to the Website : http://www.hdfcbank.com/
• Under Wholesale Banking Section
• Click on Tax Banner “Now Paying Taxes through internet is lot more
EASY”, which appears towards the bottom on the right hand side of the
screen.
Private & Confidential 3
2. Click on the link ‘Online payment of Direct Tax’ at the bottom of the page.
Private & Confidential 4
3. Select the type of challan based on the type of tax payment being made.For
payment of TDS (Tax Deducted At Source) by Corporate, please click on the
hyperlink – CHALLAN NO.- ITNS281
Private & Confidential 5
4. Fill in all the key details like TAN No.etc and then select HDFC Bank Name.
Then click on the tab “Proceed”
Note: Please note that the Asterisk (*) marked fields are mandatory.
Private & Confidential 6
5. The details inputted by the Corporate will be displayed. The Tax Assesment
No. is verified and displayed in Red Font as showcased below.
To confirm the details and proceed with the transaction, click on “Submit to the
Bank”. OR
Click on “Edit” to change details, if required
Private & Confidential 7
6. On clicking on the “Confirm” button, the user is redirected from NSDL site to
the Internet banking site of the bank. Click on the Hyper Link “Click Here beside
“Corporate Users”
This will lead the corporate to the login screen of the Bank. The user will input his
/ her login ID & Domain and click on “Submit”
7. The user will have to input the password and click on “Login”
Private & Confidential 8
The User will be directed to the payment screen with relevant data already filled
in by them. The users will select the account and fill in Basic tax, Surcharge,
Penalty, Education Cess (if applicable) and click on “Confirm”
Private & Confidential 9
8. The Payment Confirmation screen is displayed to user, with the narration
“Records are successfully inserted”. The transaction will show Pending
Authorization (PA) Status and the User (Inputter) will logout from Enet.
9. The Authoriser will login directly through the bank site and follow steps 6 &
7 (mentioned above). This will lead the user to the service page designed
for Corporates and the user will have to click on “Funds Transfer” to view
the CBDT transactions.
10. The authorizer will select the respective entry and click on “Password” to
authorize the transaction.
Please Note : The date of authorization will be the “Value Date” & “Debit
Date” of the transaction. The amount will be immediately debited from the
account and hence the corporate should ensure that the account is funded
adequately on the day & time of authorization.
Private & Confidential 10
11. Incase of single authroisation mode, the transaction completion message
is displayed (refer point 12). In case of Joint Authorisation or Dual
Authorisation mode, the transaction is saved for the second authorization.
A message is displayed “ The transaction is partly authorised and pending
for second authorisation”.
12. After the complete authorisation as per mandate the payment is fully
authorized and a confirmation page is displayed indicating the same.
Private & Confidential 11
13. Once the transaction is complete, the user need to generate and save
the acknowledgement of the transaction.
14. Kindly save & Print the ‘Taxpayers Counterfoil’ for future records.
Please Note : The E-net Platform will be available from 8am to 9.30pm to
make payments.
Private & Confidential 12
You might also like
- QA World Guidelines PDFDocument14 pagesQA World Guidelines PDFJunjun Gonzales71% (17)
- Eprs Eps - PresentationDocument30 pagesEprs Eps - PresentationGian Bayaras100% (2)
- E Pay Eng Procedure FinalDocument14 pagesE Pay Eng Procedure FinalpavanNo ratings yet
- Electronic Fund Transfer HelpDocument11 pagesElectronic Fund Transfer Helpశ్రీనివాసకిరణ్కుమార్చతుర్వేదులNo ratings yet
- JST DocumentsDocument14 pagesJST DocumentsUdit KNo ratings yet
- GST ManualDocument14 pagesGST ManualUdit KNo ratings yet
- Online Land Revenue Payment (E-Pauti) : OME AGEDocument10 pagesOnline Land Revenue Payment (E-Pauti) : OME AGEpksjNo ratings yet
- Crypto Solution Flow Illustration To Successful DepositDocument12 pagesCrypto Solution Flow Illustration To Successful DepositreportishmailNo ratings yet
- Canara Bank Net Banking User GuideDocument8 pagesCanara Bank Net Banking User GuiderajandixitNo ratings yet
- User Guide For Ep Access Medium ApplicationDocument7 pagesUser Guide For Ep Access Medium ApplicationMohdRazifMohamadRashidNo ratings yet
- CDSL EASIEST GuidelinesDocument8 pagesCDSL EASIEST Guidelinessudhakar_nellaiNo ratings yet
- Retailuserguide PDFDocument11 pagesRetailuserguide PDFKapil RewarNo ratings yet
- Retail User GuideDocument11 pagesRetail User Guideshahid2opuNo ratings yet
- Epayment Syndicate BankDocument2 pagesEpayment Syndicate BankCommerce Adda ConsultancyNo ratings yet
- IBBL Fund Transfer ManualDocument15 pagesIBBL Fund Transfer Manualmehedi2636No ratings yet
- Allied Bank: Internet Banking User Guide V2.0Document16 pagesAllied Bank: Internet Banking User Guide V2.0Muzna FaisalNo ratings yet
- CORS Subscription Plans-13Document11 pagesCORS Subscription Plans-13kkumar.amitNo ratings yet
- Personal Online Banking Quick Start Guide: ContentsDocument30 pagesPersonal Online Banking Quick Start Guide: Contentsrico joaquinNo ratings yet
- Khata Transfer Process - YaduDocument11 pagesKhata Transfer Process - YaduSanjeev KrishnanNo ratings yet
- Ib Guidelines-Fcdb12.0 Customer FaqDocument7 pagesIb Guidelines-Fcdb12.0 Customer FaqNikita NamaNo ratings yet
- Online Trading GuidelineDocument4 pagesOnline Trading GuidelineKelvin ItotiaNo ratings yet
- User ManualDocument13 pagesUser ManualSumeran KarkiNo ratings yet
- Guidelines For Payment Through SBI e Pay Grips2Document10 pagesGuidelines For Payment Through SBI e Pay Grips2pchak.sbiNo ratings yet
- Digital Signature Certificate User Manual: WWW - Taxgenius.co - inDocument11 pagesDigital Signature Certificate User Manual: WWW - Taxgenius.co - inR G InstituteNo ratings yet
- JHCTD Application Portal FAQSDocument11 pagesJHCTD Application Portal FAQSMan OjNo ratings yet
- Reg Eng PDFDocument27 pagesReg Eng PDFAnonymous WCzDIuHNo ratings yet
- Gateway" Where You Will Get The List of Banks in A Drop Down. Select Your Bank. This WillDocument1 pageGateway" Where You Will Get The List of Banks in A Drop Down. Select Your Bank. This WillarghyaNo ratings yet
- QuickReference ROC PDFDocument27 pagesQuickReference ROC PDFFarrahAbdullahNo ratings yet
- VConnect User ManualDocument28 pagesVConnect User Manualbhawani27No ratings yet
- Steps of Paying Stamp Duty and Registration FeesDocument2 pagesSteps of Paying Stamp Duty and Registration FeesKaushik AliNo ratings yet
- BIR EFPS Quick GuideDocument2 pagesBIR EFPS Quick Guidejulie anne mae mendozaNo ratings yet
- Guideline On Registrar of FirmsDocument11 pagesGuideline On Registrar of FirmsAnil SaraogiNo ratings yet
- RMC No. 4-2021 Annex A - Steps in Paying Taxes OnlineDocument2 pagesRMC No. 4-2021 Annex A - Steps in Paying Taxes OnlineToti PatrimonioNo ratings yet
- Marriage End User ManualDocument11 pagesMarriage End User Manualademola rufaiNo ratings yet
- CBIC-ICEGATE For CE and ST NEFT RTGS Payment AdvisoryDocument37 pagesCBIC-ICEGATE For CE and ST NEFT RTGS Payment AdvisoryS.P. GoelNo ratings yet
- Internet Banking Manual - FinalDocument11 pagesInternet Banking Manual - FinalMatthew EpebitimiNo ratings yet
- DemarcationDocument4 pagesDemarcationmail92imranNo ratings yet
- Pay Your Mobile Bills Online: Intel® Easy StepsDocument7 pagesPay Your Mobile Bills Online: Intel® Easy StepsMercyNo ratings yet
- HLB Faq en PDFDocument26 pagesHLB Faq en PDFMohd AzhariNo ratings yet
- Digital Signature Certificate User Manual: WWW - Taxgenius.co - inDocument12 pagesDigital Signature Certificate User Manual: WWW - Taxgenius.co - inTapan MazumderNo ratings yet
- Online Invoicing User GuideDocument21 pagesOnline Invoicing User GuideBogdanNo ratings yet
- Cash Management Oracle R12 - Basic Setups and Transactions For ReconciliationDocument57 pagesCash Management Oracle R12 - Basic Setups and Transactions For ReconciliationRohit Daswani100% (1)
- Cash Management Basic Setups, Reconciliation and Interbank TransfersDocument58 pagesCash Management Basic Setups, Reconciliation and Interbank TransfersRohit DaswaniNo ratings yet
- How To Download RC ParticularsDocument1 pageHow To Download RC ParticularsshafeeqNo ratings yet
- How To Convert Your MF Holdings To Online Format? (Joint Holders)Document14 pagesHow To Convert Your MF Holdings To Online Format? (Joint Holders)ss gNo ratings yet
- Purchasing IPO Shares Via E CDC Account JS BankDocument6 pagesPurchasing IPO Shares Via E CDC Account JS BankShahzad ShaikhNo ratings yet
- KOTAK Fund Transfer Instructions 20240331 0435132Document13 pagesKOTAK Fund Transfer Instructions 20240331 0435132nkpalvideosNo ratings yet
- Andhra Bank UserguideDocument8 pagesAndhra Bank UserguideSrinivas RaoNo ratings yet
- SOPIndDigiHomeLoan 1640Document101 pagesSOPIndDigiHomeLoan 1640Satish KumarNo ratings yet
- Gruh - Registration ProcessDocument7 pagesGruh - Registration ProcessDattatri S.GNo ratings yet
- Classification & Registration Card Extension/update Service - SCFHSDocument18 pagesClassification & Registration Card Extension/update Service - SCFHSkaizalNo ratings yet
- eCourtFees SOP SHCIL OrissaHighCourtDocument10 pageseCourtFees SOP SHCIL OrissaHighCourtWWWEEEENo ratings yet
- How To Make Payment Using Payid AppDocument10 pagesHow To Make Payment Using Payid AppJefrin josephNo ratings yet
- Canara Bank: User Guidelines For Internet Banking Under Core Banking SolutionDocument22 pagesCanara Bank: User Guidelines For Internet Banking Under Core Banking SolutionRamesh9738892769No ratings yet
- Creditcard Payment Internetbanking PDFDocument8 pagesCreditcard Payment Internetbanking PDFbagavan10No ratings yet
- Allied Bank: Internet Banking User Guide V1.0Document15 pagesAllied Bank: Internet Banking User Guide V1.0amnllhgllNo ratings yet
- 01.10 RemittancesDocument40 pages01.10 Remittancesmevrick_guyNo ratings yet
- User Manual 13-14 Sec Dep PaymentsDocument36 pagesUser Manual 13-14 Sec Dep Paymentsajaytiwari2779No ratings yet
- User Init RegistrationDocument10 pagesUser Init RegistrationMashfiq SohrabNo ratings yet
- Eservices Hand BookDocument30 pagesEservices Hand Bookrchowdhury_10No ratings yet
- Review of Some Online Banks and Visa/Master Cards IssuersFrom EverandReview of Some Online Banks and Visa/Master Cards IssuersNo ratings yet
- Icf Grade 9 4th Quarter ExamDocument2 pagesIcf Grade 9 4th Quarter ExamChariss Joy Lacaya100% (1)
- PDFDocument425 pagesPDFAma AprilNo ratings yet
- AcmartDocument126 pagesAcmartDevendraReddyPoreddyNo ratings yet
- Hypertext and IntertextualityDocument1 pageHypertext and Intertextualitysofia tolentinoNo ratings yet
- God Sightings 2 NdedDocument504 pagesGod Sightings 2 NdedFayyazAhmadNo ratings yet
- English Activity Sheet: Quarter 2 - MELC 3Document11 pagesEnglish Activity Sheet: Quarter 2 - MELC 3Tipa JacoNo ratings yet
- Paper On Porn SitesDocument14 pagesPaper On Porn SitesNen ĐokeNo ratings yet
- Grade 1Document76 pagesGrade 1Karen Avalos de Angulo100% (1)
- WT QB SolutionDocument110 pagesWT QB SolutionIndrajit MajiNo ratings yet
- Web Programming Unit-II 2 & 16 Marks QADocument35 pagesWeb Programming Unit-II 2 & 16 Marks QASubathra Devi Mourougane100% (1)
- HTML - DevdocsDocument4 pagesHTML - DevdocsRenato MouraNo ratings yet
- What Is HTML?Document55 pagesWhat Is HTML?ankitjain9680016No ratings yet
- HTML, Javascript and CssDocument52 pagesHTML, Javascript and CssDesire MaharjanNo ratings yet
- Ms Word MCQDocument19 pagesMs Word MCQUsman Ubair50% (2)
- K94 BNK90 Process Overview en XXDocument21 pagesK94 BNK90 Process Overview en XXAmon SimelaneNo ratings yet
- 7075 - All Active Solutions: September 2007Document139 pages7075 - All Active Solutions: September 2007Sunny SaahilNo ratings yet
- FIDP Emp - Tech 11Document12 pagesFIDP Emp - Tech 11Jan YambaoNo ratings yet
- Module 2 Core CompetenciesDocument53 pagesModule 2 Core CompetenciesEbb Tenebroso JudillaNo ratings yet
- WT Lab ManualDocument66 pagesWT Lab ManualmuthurajkumarssNo ratings yet
- 5t Complete SetDocument27 pages5t Complete SetIbrahim rNo ratings yet
- Customizations A - Z: Tech Trek 2019Document39 pagesCustomizations A - Z: Tech Trek 2019Richard JamesNo ratings yet
- Avi Smuckler - Intro To The Internet QuestionsDocument4 pagesAvi Smuckler - Intro To The Internet Questionsapi-463284478No ratings yet
- Release NotesDocument25 pagesRelease Notesprabhakar_n1No ratings yet
- Chapter 7 Working With MultimediaDocument91 pagesChapter 7 Working With MultimediaFOO POH YEENo ratings yet
- ClassX Computerapplication QuestionbankDocument12 pagesClassX Computerapplication Questionbankphnx043No ratings yet
- Semrush-Site Audit Issues-Www Conveyz Com Au-22!12!2023Document11 pagesSemrush-Site Audit Issues-Www Conveyz Com Au-22!12!2023conveyzseoNo ratings yet
- 2021 Bluelink ManualDocument19 pages2021 Bluelink ManualTommy Wilmark TampubolonNo ratings yet
- Radiata StoriesDocument66 pagesRadiata StoriesHandiSetiadiNo ratings yet
- Activity #1 - Can You Identify These 21Document4 pagesActivity #1 - Can You Identify These 21Christian SabaterNo ratings yet