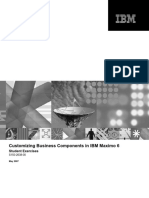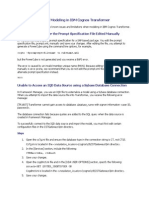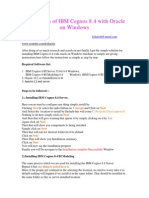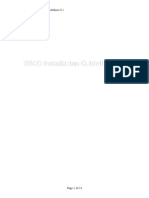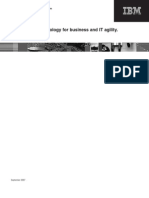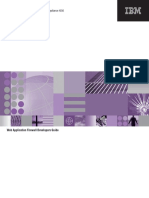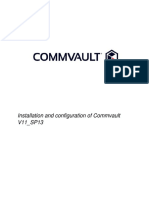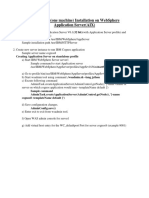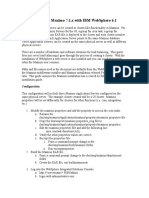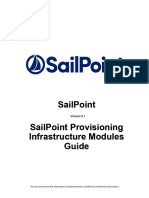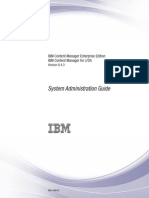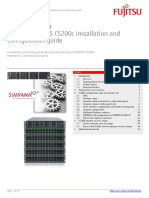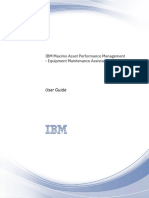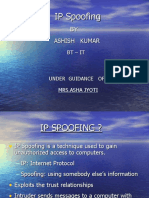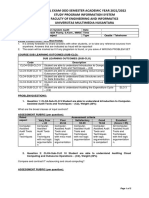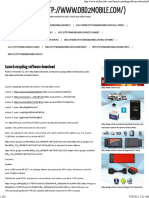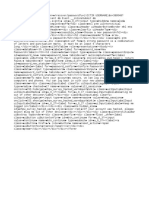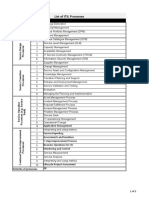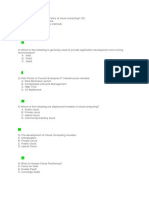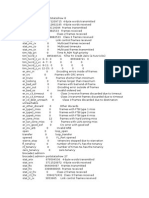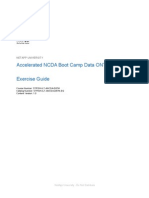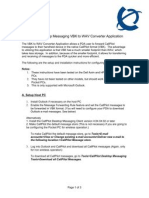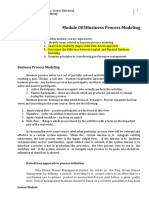Professional Documents
Culture Documents
Cognos Installation and Configuration For Analytics 11.0.11 (DB2)
Cognos Installation and Configuration For Analytics 11.0.11 (DB2)
Uploaded by
Raja PrasadCopyright:
Available Formats
You might also like
- Customizing Mobile 8.3 Applications With The Maximo Application Configuration Application - 2Document48 pagesCustomizing Mobile 8.3 Applications With The Maximo Application Configuration Application - 2NivNo ratings yet
- Pega Platform 8.8: 7 April 2023Document161 pagesPega Platform 8.8: 7 April 2023SasidharNo ratings yet
- Beolink Converter NL/ML: Type 1790 Service Manual - Version 1.0 EnglishDocument28 pagesBeolink Converter NL/ML: Type 1790 Service Manual - Version 1.0 EnglishJannik EriksenNo ratings yet
- TSM API SampleDocument18 pagesTSM API Sample12053345No ratings yet
- Maximo UpgradeDocument125 pagesMaximo UpgradeRawalbsl100% (2)
- MBO TR270-JNQP-Max6-Customization-Exercises-SE PDFDocument237 pagesMBO TR270-JNQP-Max6-Customization-Exercises-SE PDFPlex MailxNo ratings yet
- Avamar 7.2 Hyper-V Data ProtectionDocument65 pagesAvamar 7.2 Hyper-V Data ProtectionemcviltNo ratings yet
- Maximo Installation Document - Win 7 ProDocument50 pagesMaximo Installation Document - Win 7 ProBhargav EswarNo ratings yet
- Known Issues When Modeling in IBM Cognos TransformerDocument5 pagesKnown Issues When Modeling in IBM Cognos TransformerSwamy DanthuriNo ratings yet
- Installation of IBM Cognos 8 - 4 - by HarishDocument9 pagesInstallation of IBM Cognos 8 - 4 - by HarishsharpanNo ratings yet
- InstallCognos Step by Step Part 1Document14 pagesInstallCognos Step by Step Part 1Steve PhanNo ratings yet
- Exploring Maximo MobileDocument23 pagesExploring Maximo MobileChaitanyaNo ratings yet
- 61 MX Install Was60 WinDocument168 pages61 MX Install Was60 WinlaarigaoNo ratings yet
- Maximo Logging and Troubleshooting v2Document25 pagesMaximo Logging and Troubleshooting v2Rajendra PrasadNo ratings yet
- Force Restore On Windows Media ServerDocument2 pagesForce Restore On Windows Media ServerAbhishek PondicherryNo ratings yet
- TIBCO Installation GuidelinesDocument14 pagesTIBCO Installation GuidelinesKollisetty SatishNo ratings yet
- Application Designer PDFDocument124 pagesApplication Designer PDFtroyanacvladan1No ratings yet
- Add Work Item Comments Exactly Before Dispatching The Workitem - ICM5.2.1 - V1 PDFDocument14 pagesAdd Work Item Comments Exactly Before Dispatching The Workitem - ICM5.2.1 - V1 PDFwissam mahmoudNo ratings yet
- IBM Whitepaper Maximo For Business and IDocument16 pagesIBM Whitepaper Maximo For Business and Initinkr80No ratings yet
- Web Application Firewall Developers GuideDocument198 pagesWeb Application Firewall Developers Guidenaveen25417313No ratings yet
- 000 377examDocument10 pages000 377examvichitranNo ratings yet
- Essentials of Service Development For Ibm Datapower Gateway V7.5Document9 pagesEssentials of Service Development For Ibm Datapower Gateway V7.5Saroj Raj DasNo ratings yet
- Maximo Spatial Asset MGMTDocument20 pagesMaximo Spatial Asset MGMTuk4789No ratings yet
- P8 5.5.0-P85.5.4 Patch Compatibility Matrix 6Document16 pagesP8 5.5.0-P85.5.4 Patch Compatibility Matrix 6Fouad ELMNo ratings yet
- Workplacext Installation GuideDocument152 pagesWorkplacext Installation GuidesunittandonjNo ratings yet
- Developing Custom Step Processors With IBM Content NavigatorDocument3 pagesDeveloping Custom Step Processors With IBM Content Navigatormk59030No ratings yet
- Commvault - Storage Policy CreationDocument14 pagesCommvault - Storage Policy CreationShriNo ratings yet
- BMC Control M Workload AutomationDocument4 pagesBMC Control M Workload AutomationSriram BalasubramanianNo ratings yet
- IBM Cognos Installation On WebSphere Application ServerDocument7 pagesIBM Cognos Installation On WebSphere Application ServerSai Kumar KvNo ratings yet
- Clustering Maximo 7 and WebSphereDocument16 pagesClustering Maximo 7 and WebSphereRodrigo PassosNo ratings yet
- Database Engineering Management Suite Brochure PDFDocument4 pagesDatabase Engineering Management Suite Brochure PDFManpreet SinghNo ratings yet
- Power Systems For Aix II Aix Implementation and AdministrationDocument3 pagesPower Systems For Aix II Aix Implementation and AdministrationVictorEderGuzmánNo ratings yet
- 8.1 SailPoint Provisioning Infrastructure Modules GuideDocument20 pages8.1 SailPoint Provisioning Infrastructure Modules GuideSaeed NasharNo ratings yet
- Job Title: Software Developer, IBM Case Manager Client Company: IBMDocument36 pagesJob Title: Software Developer, IBM Case Manager Client Company: IBMV JayaramanNo ratings yet
- Path To MAS 8 EbookDocument15 pagesPath To MAS 8 Ebooksantosh_325No ratings yet
- Errors in Mbs IntfrmwkDocument300 pagesErrors in Mbs Intfrmwkmrajendra100% (1)
- Actuate 8 and Maximo 6 Communications Overview: M05088-Actuate 8 Troubleshooting ProceduresDocument6 pagesActuate 8 and Maximo 6 Communications Overview: M05088-Actuate 8 Troubleshooting ProceduresMelisaNo ratings yet
- MAXIMO Version 6 (MXES or MAXIMO Enterprise) : Southeastern Maximo Users Group (Smug) MeetingDocument56 pagesMAXIMO Version 6 (MXES or MAXIMO Enterprise) : Southeastern Maximo Users Group (Smug) MeetingFazal Khan100% (1)
- Difference Between A Crontask and EscalationDocument1 pageDifference Between A Crontask and EscalationEntitaetNo ratings yet
- Content Collector 3 Install GuideDocument772 pagesContent Collector 3 Install GuideLambert LeonardNo ratings yet
- Uninstalling DB2 On LinuxDocument5 pagesUninstalling DB2 On LinuxPrasanth DusiNo ratings yet
- Maximo Mobile For EAM 89Document42 pagesMaximo Mobile For EAM 89Oleksandr KoidaNo ratings yet
- Ih03 Rfhutil EtcDocument87 pagesIh03 Rfhutil EtcjumboaimNo ratings yet
- BMC Control-M Control Your FutureDocument18 pagesBMC Control-M Control Your Futureemily emmaNo ratings yet
- IBM CMIS For Content Manager OnDemand For DummiesDocument54 pagesIBM CMIS For Content Manager OnDemand For DummiesCanNo ratings yet
- IBM Content Manager Enterprise EditionIBM Content Manager For z/OS Version 8.4.3Document756 pagesIBM Content Manager Enterprise EditionIBM Content Manager For z/OS Version 8.4.3Dean DjordjevicNo ratings yet
- Exceptions in Python SCRIPTINGDocument5 pagesExceptions in Python SCRIPTINGUpender ThatishettiNo ratings yet
- BP Eternus cs200c Inst Conf Guide WW en PDFDocument56 pagesBP Eternus cs200c Inst Conf Guide WW en PDFJinu Varghese100% (1)
- Aix - 7.1 - Oracle - Requirements PDFDocument28 pagesAix - 7.1 - Oracle - Requirements PDFimenhidouriNo ratings yet
- CDUnix UserGuideDocument100 pagesCDUnix UserGuidecelia martinezNo ratings yet
- Update Remediation of Windows Clients With Ibm Bigfix Patch: Lab ExercisesDocument25 pagesUpdate Remediation of Windows Clients With Ibm Bigfix Patch: Lab Exercisesseeraj4urajNo ratings yet
- CognosDocument109 pagesCognosAshwin SaxenaNo ratings yet
- Step by Step Failover ClusterDocument53 pagesStep by Step Failover ClusterAtul SharmaNo ratings yet
- M Ei Toc PDFDocument40 pagesM Ei Toc PDFkanantaram7197No ratings yet
- Azure VM Selective Disk BackupDocument6 pagesAzure VM Selective Disk BackupfaiNo ratings yet
- SG 248055Document566 pagesSG 248055Sofiane HamidNo ratings yet
- Filenet VersionsDocument10 pagesFilenet VersionsIbmWasuserNo ratings yet
- DataPower 70 NetworkingDocument39 pagesDataPower 70 NetworkingAdmin sdNo ratings yet
- Cimplicity CatalogDocument36 pagesCimplicity CatalogDANEXP100% (1)
- 15 05 2023 Notification Ldce SdetDocument3 pages15 05 2023 Notification Ldce SdetPurushottam JTO DATA1100% (1)
- User Guide: Imanager Tool (Oss-Sau) V100R001C00Document267 pagesUser Guide: Imanager Tool (Oss-Sau) V100R001C00samNo ratings yet
- IP SpoofingDocument24 pagesIP Spoofingashishitengg100% (1)
- AI Driven Companies in EgyptDocument16 pagesAI Driven Companies in EgyptAbdulrahman Mohammed SalimNo ratings yet
- takehome-IS670-Information System Audit-FinalExam-Odd 2021-2022Document3 pagestakehome-IS670-Information System Audit-FinalExam-Odd 2021-2022Abrarian GibtaNo ratings yet
- Cyber1.0 English 617 A4Document148 pagesCyber1.0 English 617 A4kumailmorawalaNo ratings yet
- Launch Easydiag Software Download - Iphone OBD2Document6 pagesLaunch Easydiag Software Download - Iphone OBD2Auto DiagNo ratings yet
- Failed JobsDocument3 pagesFailed JobsdeepakdkhoslaNo ratings yet
- v1 Kode Script Hack FB HTML Inspect ElementDocument1 pagev1 Kode Script Hack FB HTML Inspect ElementKang VanNo ratings yet
- ProfinetDocument30 pagesProfinetcelinNo ratings yet
- Na2009 Enus IntDocument258 pagesNa2009 Enus IntMiljan MilosavljevicNo ratings yet
- Cisco 860-890 ISR Config GuideDocument332 pagesCisco 860-890 ISR Config GuidespveNo ratings yet
- Parameters For IVG-85X50PYA-SDocument3 pagesParameters For IVG-85X50PYA-SpiolNo ratings yet
- Design and Analysis of Algorithms: Muhammad NasirDocument22 pagesDesign and Analysis of Algorithms: Muhammad NasirMohammad Abid ShamkaniNo ratings yet
- EDITED Project History Monitoring and Evaluation Tool AND BRIEF HISTORYDocument16 pagesEDITED Project History Monitoring and Evaluation Tool AND BRIEF HISTORYCATHERINE SIONELNo ratings yet
- ITIL Process ListDocument1 pageITIL Process ListaminaNo ratings yet
- BRD - Cash Transactions Limit V3Document6 pagesBRD - Cash Transactions Limit V3Sachin SinghNo ratings yet
- Fusionned DumpsDocument298 pagesFusionned DumpsZa ZouNo ratings yet
- Erp Case MNGMTDocument7 pagesErp Case MNGMTsharkNo ratings yet
- Brocades PortstatsshowDocument6 pagesBrocades PortstatsshowsamNo ratings yet
- Training Materials: HP SDN Controller TrainingDocument7 pagesTraining Materials: HP SDN Controller TrainingФуад МустафаевNo ratings yet
- NetApp NCDA Exercise GuideDocument209 pagesNetApp NCDA Exercise GuideVinay KumarNo ratings yet
- OXO - R5.0 Installation ManualDocument174 pagesOXO - R5.0 Installation ManualJorge CasaliNo ratings yet
- VBK To WAV Converter ApplicationDocument3 pagesVBK To WAV Converter ApplicationPhillip CasalegnoNo ratings yet
- MES Lab Report TemplateDocument4 pagesMES Lab Report TemplatePronoy SarkerNo ratings yet
- Dolores V Gamboa - CV1 PDFDocument3 pagesDolores V Gamboa - CV1 PDFDholor Gamboa100% (1)
- LibreOffice Draw 10Document20 pagesLibreOffice Draw 10Neuer FamilyNo ratings yet
- Lesson 5 - Module 005business Process ModelingDocument12 pagesLesson 5 - Module 005business Process ModelingNoe AgubangNo ratings yet
Cognos Installation and Configuration For Analytics 11.0.11 (DB2)
Cognos Installation and Configuration For Analytics 11.0.11 (DB2)
Uploaded by
Raja PrasadOriginal Title
Copyright
Available Formats
Share this document
Did you find this document useful?
Is this content inappropriate?
Report this DocumentCopyright:
Available Formats
Cognos Installation and Configuration For Analytics 11.0.11 (DB2)
Cognos Installation and Configuration For Analytics 11.0.11 (DB2)
Uploaded by
Raja PrasadCopyright:
Available Formats
Cognos Installation and Configuration Guide Of
Analytics
Version 1.0
Envision Enterprise Solutions Pvt. Ltd.
CONFIDENTIALITY: The contents of this proposal represents intellectual effort from Envision, and are confidential and bound by
copyright laws. No part of this proposal other than information which has been based on the document supplied by the recipient, or in
public domain, may be divulged to any third party without a written consent from Envision. This proposal is an intellectual property and
hence you are notified that any review, copying, or distribution is strictly prohibited.
Confidential @2018 Envision All rights reserved Page 1 of 37
Open the path of the cognos analytics page and right click on the Analytics Application
and run as administrator as shown below.
Click Next
Confidential @2018 Envision All rights reserved Page 2 of 37
Select the preferred installation and Click Next
Confidential @2018 Envision All rights reserved Page 3 of 37
Select I Accept and Click Next
Click Next.
Confidential @2018 Envision All rights reserved Page 4 of 37
Click Yes and then Next.
Select the type of installation and Click Next.
Provide the user credentials and Click Next.
Confidential @2018 Envision All rights reserved Page 5 of 37
Click Install.
Confidential @2018 Envision All rights reserved Page 6 of 37
Click Done.
Confidential @2018 Envision All rights reserved Page 7 of 37
Analytics Samples Installation.
Click Next.
Confidential @2018 Envision All rights reserved Page 8 of 37
Check I Accept and Click Next.
Click Next.
Confidential @2018 Envision All rights reserved Page 9 of 37
Click Yes.
Confidential @2018 Envision All rights reserved Page 10 of 37
Click Install.
Click Done.
Confidential @2018 Envision All rights reserved Page 11 of 37
Framework Manager Installation.
Confidential @2018 Envision All rights reserved Page 12 of 37
Click Next.
Select I Accept and Click Next
Confidential @2018 Envision All rights reserved Page 13 of 37
Click Next
Confidential @2018 Envision All rights reserved Page 14 of 37
Click Yes and Click Next
Click Install.
Confidential @2018 Envision All rights reserved Page 15 of 37
Click Done.
Confidential @2018 Envision All rights reserved Page 16 of 37
Login to Maximo
Create a new user “cognos” from users application.
Then grant database access to the user for tables below.
grant select on MAXIMO.MAXUSER to cognos;
grant select on MAXIMO.GROUPUSER to cognos;
grant select on MAXIMO.PERSON to cognos;
grant select on MAXIMO.MAXGROUP to cognos;
grant select on MAXIMO.MAXPROPVALUE to cognos;
If you are using DB2, the new MXCSP database user must also be an Operating System
(OS) User. The DB2 user must first be added as an OS user before adding them as a
database user.
Copy
C:\IBM\SMP\maximo\reports\cognos\c11\configuration\mxcognosdatasources.prop
erties (SMP path) file to
C:\Program Files\IBM\cognos\analytics\configuration folder and edit the file content
like below and save.
maximoDataSource.url = jdbc:db2://192.168.2.234:50005/MAXDB76
maximoDataSource.driver = com.ibm.db2.jcc.DB2Driver
Confidential @2018 Envision All rights reserved Page 17 of 37
maximoDataSource.username = maximo (user name of db)
maximoDataSource.password = <a valid password for above username>
maximoDataSource.schemaowner = MAXIMO
Copy following files to C:\Program Files\IBM\cognos\analytics\webapps\p2pd\WEB-
INF\lib folder.
C:\IBM\SMP\maximo\applications\maximo\lib\db2jcc.jar
C:\IBM\SMP\maximo\applications\maximo\lib\db2jcc_license_cu.jar
C:\IBM\SMP\maximo\reports\cognos\c11\webapps\p2pd\WEB-
INF\lib\CAM_AAA_MXCSP.jar
Create a content store in Cognos Configuration (Delete the existing Content store).
Right click on the content store and generate ddl. Then execute the commands from the
file and create a new database to connect in cognos.
Please find the attached DDL command for Analytics.
DDL Commands.txt
Open Cognos Configuration and set Allow anonymous access to False.
Confidential @2018 Envision All rights reserved Page 18 of 37
Right click on Authentication > New resource > Namespace (Delete the existing
Namespace).
Config maximo namespace as following.
Confidential @2018 Envision All rights reserved Page 19 of 37
Config URIs as shown below.
Save the Config changes and start the Cognos service.
Confidential @2018 Envision All rights reserved Page 20 of 37
While starting the cognos server if you get an error as this (Cognos does not do a clean
start. This error occurs
'com.cognos.pogo.config.HandlerFactory', 'pogo', 'Failure'.DPR-DPR-1035
Dispatcher detected an error.)
Then, add these(xbean.jar, xbean_xpath.jar) jar files this folder(C:\Program
Files\IBM\cognos\analytics\webapps\p2pd\WEB-INF\lib) to overcome the error.
Once the cognos server is started as shown below.
Confidential @2018 Envision All rights reserved Page 21 of 37
Sign In to Maximo with maxadmin user. Open System Configuration > Platform
Configuration > System Properties app
and set the properties like below. Save the properties and click Live Refresh action to
apply change settings.
mxe.report.cognos.content.store.package.location = PUBLIC
mxe.report.cognos.datasource = MXDB
mxe.report.cognos.db.schemaName = MAXIMO
mxe.report.cognos.db.type = DB2
mxe.report.cognos.maxappurl = http:// 10.6.0.77:9080/maximo
mxe.report.cognos.namespace = maximo
mxe.report.cognos.serverURL = http://10.6.0.77:9300/bi/v1/disp
mxe.rest.webappurl = http://10.6.0.77/maxrest
mxe.report.cognos.querymode = compatible
Confidential @2018 Envision All rights reserved Page 22 of 37
Open Administration > Report Administration app and select Cognos Analytics from
More Actions (make
sure to turn off the popup blocker in your browser).
Confidential @2018 Envision All rights reserved Page 23 of 37
Go to Manage and click on Adiministration Console
Open Security tab and click maximo directory.
Confidential @2018 Envision All rights reserved Page 24 of 37
Verify your maximo Security Groups and Users are listed there.
Click on the Configuration tab and highlight Data Source Connections.
Confidential @2018 Envision All rights reserved Page 25 of 37
Click on the new Data Source Icon . Enter the name of your database used in
mxe.report.cognos.datasource in UPPERCASE.
Select the Type of data source and Click Next.
Confidential @2018 Envision All rights reserved Page 26 of 37
Enter the name of the database that is connected to your maximo.
Make sure that the signon is checked and enter the user name and password of your
database and click on test the connection.
Confidential @2018 Envision All rights reserved Page 27 of 37
Confidential @2018 Envision All rights reserved Page 28 of 37
If you get an error as above during your data source connection, create an ODBC
connection and the try to connect. By default, it will take db2 instance(50000).
Confidential @2018 Envision All rights reserved Page 29 of 37
Click Finish.
Open Cognos Analytics.
Click New Folder button to create a PUBLIC folder.
Create C:\cognos\My Projects\Metadata folder for project base.
Open MXCOGNOS End point and set property values like following.
Confidential @2018 Envision All rights reserved Page 30 of 37
Open MAXADMIN record in Security > Security Groups app and grant access
Cognos Reporting option to the Object
Structures app. Finally save the record.
Copy cognosaxis.jar and cognosClient.jar files from
C:\IBM\SMP\maximo\reports\cognos\c11\sdk to C:\Program Files
(x86)\ibm\WebSphere\AppServer\lib.
Confidential @2018 Envision All rights reserved Page 31 of 37
Sign Out from Maximo and login to WebSphere Integrated Solutions Console and restart
the MXServer.
Publishing a package:
Sign In to Maximo with maxadmin user, open Integration > Object Structures
app for Consumed By
filter then enter reporting.
Open REP_ITEM Object Structure and select Publish as Cognos Package from Select
Actions.
Confidential @2018 Envision All rights reserved Page 32 of 37
Copy C:\IBM\SMP\maximo\reports\cognos\Packages\DB2_Oracle\PublicMX76.zip
file to C:\Program Files\IBM\cognos\analytics\deployment
folder.
Launch the cognos configuration from Report Administrator and highlight the Content
Administrator.
Then click New Import .
Click Next.
Confidential @2018 Envision All rights reserved Page 33 of 37
Click Next.
Confidential @2018 Envision All rights reserved Page 34 of 37
Click Next.
Check Your Specifications and Click Next.
Click Finish.
Confidential @2018 Envision All rights reserved Page 35 of 37
Click Run.
Confirm the imported package and click IBM Cognos Connection from Launch link.
Confidential @2018 Envision All rights reserved Page 36 of 37
Copy all image files from C:\IBM\SMP\maximo\reports\cognos\images folder to
C:\Program Files\IBM\cognos\analytics\webcontent\samples\images folder.
Confidential @2018 Envision All rights reserved Page 37 of 37
You might also like
- Customizing Mobile 8.3 Applications With The Maximo Application Configuration Application - 2Document48 pagesCustomizing Mobile 8.3 Applications With The Maximo Application Configuration Application - 2NivNo ratings yet
- Pega Platform 8.8: 7 April 2023Document161 pagesPega Platform 8.8: 7 April 2023SasidharNo ratings yet
- Beolink Converter NL/ML: Type 1790 Service Manual - Version 1.0 EnglishDocument28 pagesBeolink Converter NL/ML: Type 1790 Service Manual - Version 1.0 EnglishJannik EriksenNo ratings yet
- TSM API SampleDocument18 pagesTSM API Sample12053345No ratings yet
- Maximo UpgradeDocument125 pagesMaximo UpgradeRawalbsl100% (2)
- MBO TR270-JNQP-Max6-Customization-Exercises-SE PDFDocument237 pagesMBO TR270-JNQP-Max6-Customization-Exercises-SE PDFPlex MailxNo ratings yet
- Avamar 7.2 Hyper-V Data ProtectionDocument65 pagesAvamar 7.2 Hyper-V Data ProtectionemcviltNo ratings yet
- Maximo Installation Document - Win 7 ProDocument50 pagesMaximo Installation Document - Win 7 ProBhargav EswarNo ratings yet
- Known Issues When Modeling in IBM Cognos TransformerDocument5 pagesKnown Issues When Modeling in IBM Cognos TransformerSwamy DanthuriNo ratings yet
- Installation of IBM Cognos 8 - 4 - by HarishDocument9 pagesInstallation of IBM Cognos 8 - 4 - by HarishsharpanNo ratings yet
- InstallCognos Step by Step Part 1Document14 pagesInstallCognos Step by Step Part 1Steve PhanNo ratings yet
- Exploring Maximo MobileDocument23 pagesExploring Maximo MobileChaitanyaNo ratings yet
- 61 MX Install Was60 WinDocument168 pages61 MX Install Was60 WinlaarigaoNo ratings yet
- Maximo Logging and Troubleshooting v2Document25 pagesMaximo Logging and Troubleshooting v2Rajendra PrasadNo ratings yet
- Force Restore On Windows Media ServerDocument2 pagesForce Restore On Windows Media ServerAbhishek PondicherryNo ratings yet
- TIBCO Installation GuidelinesDocument14 pagesTIBCO Installation GuidelinesKollisetty SatishNo ratings yet
- Application Designer PDFDocument124 pagesApplication Designer PDFtroyanacvladan1No ratings yet
- Add Work Item Comments Exactly Before Dispatching The Workitem - ICM5.2.1 - V1 PDFDocument14 pagesAdd Work Item Comments Exactly Before Dispatching The Workitem - ICM5.2.1 - V1 PDFwissam mahmoudNo ratings yet
- IBM Whitepaper Maximo For Business and IDocument16 pagesIBM Whitepaper Maximo For Business and Initinkr80No ratings yet
- Web Application Firewall Developers GuideDocument198 pagesWeb Application Firewall Developers Guidenaveen25417313No ratings yet
- 000 377examDocument10 pages000 377examvichitranNo ratings yet
- Essentials of Service Development For Ibm Datapower Gateway V7.5Document9 pagesEssentials of Service Development For Ibm Datapower Gateway V7.5Saroj Raj DasNo ratings yet
- Maximo Spatial Asset MGMTDocument20 pagesMaximo Spatial Asset MGMTuk4789No ratings yet
- P8 5.5.0-P85.5.4 Patch Compatibility Matrix 6Document16 pagesP8 5.5.0-P85.5.4 Patch Compatibility Matrix 6Fouad ELMNo ratings yet
- Workplacext Installation GuideDocument152 pagesWorkplacext Installation GuidesunittandonjNo ratings yet
- Developing Custom Step Processors With IBM Content NavigatorDocument3 pagesDeveloping Custom Step Processors With IBM Content Navigatormk59030No ratings yet
- Commvault - Storage Policy CreationDocument14 pagesCommvault - Storage Policy CreationShriNo ratings yet
- BMC Control M Workload AutomationDocument4 pagesBMC Control M Workload AutomationSriram BalasubramanianNo ratings yet
- IBM Cognos Installation On WebSphere Application ServerDocument7 pagesIBM Cognos Installation On WebSphere Application ServerSai Kumar KvNo ratings yet
- Clustering Maximo 7 and WebSphereDocument16 pagesClustering Maximo 7 and WebSphereRodrigo PassosNo ratings yet
- Database Engineering Management Suite Brochure PDFDocument4 pagesDatabase Engineering Management Suite Brochure PDFManpreet SinghNo ratings yet
- Power Systems For Aix II Aix Implementation and AdministrationDocument3 pagesPower Systems For Aix II Aix Implementation and AdministrationVictorEderGuzmánNo ratings yet
- 8.1 SailPoint Provisioning Infrastructure Modules GuideDocument20 pages8.1 SailPoint Provisioning Infrastructure Modules GuideSaeed NasharNo ratings yet
- Job Title: Software Developer, IBM Case Manager Client Company: IBMDocument36 pagesJob Title: Software Developer, IBM Case Manager Client Company: IBMV JayaramanNo ratings yet
- Path To MAS 8 EbookDocument15 pagesPath To MAS 8 Ebooksantosh_325No ratings yet
- Errors in Mbs IntfrmwkDocument300 pagesErrors in Mbs Intfrmwkmrajendra100% (1)
- Actuate 8 and Maximo 6 Communications Overview: M05088-Actuate 8 Troubleshooting ProceduresDocument6 pagesActuate 8 and Maximo 6 Communications Overview: M05088-Actuate 8 Troubleshooting ProceduresMelisaNo ratings yet
- MAXIMO Version 6 (MXES or MAXIMO Enterprise) : Southeastern Maximo Users Group (Smug) MeetingDocument56 pagesMAXIMO Version 6 (MXES or MAXIMO Enterprise) : Southeastern Maximo Users Group (Smug) MeetingFazal Khan100% (1)
- Difference Between A Crontask and EscalationDocument1 pageDifference Between A Crontask and EscalationEntitaetNo ratings yet
- Content Collector 3 Install GuideDocument772 pagesContent Collector 3 Install GuideLambert LeonardNo ratings yet
- Uninstalling DB2 On LinuxDocument5 pagesUninstalling DB2 On LinuxPrasanth DusiNo ratings yet
- Maximo Mobile For EAM 89Document42 pagesMaximo Mobile For EAM 89Oleksandr KoidaNo ratings yet
- Ih03 Rfhutil EtcDocument87 pagesIh03 Rfhutil EtcjumboaimNo ratings yet
- BMC Control-M Control Your FutureDocument18 pagesBMC Control-M Control Your Futureemily emmaNo ratings yet
- IBM CMIS For Content Manager OnDemand For DummiesDocument54 pagesIBM CMIS For Content Manager OnDemand For DummiesCanNo ratings yet
- IBM Content Manager Enterprise EditionIBM Content Manager For z/OS Version 8.4.3Document756 pagesIBM Content Manager Enterprise EditionIBM Content Manager For z/OS Version 8.4.3Dean DjordjevicNo ratings yet
- Exceptions in Python SCRIPTINGDocument5 pagesExceptions in Python SCRIPTINGUpender ThatishettiNo ratings yet
- BP Eternus cs200c Inst Conf Guide WW en PDFDocument56 pagesBP Eternus cs200c Inst Conf Guide WW en PDFJinu Varghese100% (1)
- Aix - 7.1 - Oracle - Requirements PDFDocument28 pagesAix - 7.1 - Oracle - Requirements PDFimenhidouriNo ratings yet
- CDUnix UserGuideDocument100 pagesCDUnix UserGuidecelia martinezNo ratings yet
- Update Remediation of Windows Clients With Ibm Bigfix Patch: Lab ExercisesDocument25 pagesUpdate Remediation of Windows Clients With Ibm Bigfix Patch: Lab Exercisesseeraj4urajNo ratings yet
- CognosDocument109 pagesCognosAshwin SaxenaNo ratings yet
- Step by Step Failover ClusterDocument53 pagesStep by Step Failover ClusterAtul SharmaNo ratings yet
- M Ei Toc PDFDocument40 pagesM Ei Toc PDFkanantaram7197No ratings yet
- Azure VM Selective Disk BackupDocument6 pagesAzure VM Selective Disk BackupfaiNo ratings yet
- SG 248055Document566 pagesSG 248055Sofiane HamidNo ratings yet
- Filenet VersionsDocument10 pagesFilenet VersionsIbmWasuserNo ratings yet
- DataPower 70 NetworkingDocument39 pagesDataPower 70 NetworkingAdmin sdNo ratings yet
- Cimplicity CatalogDocument36 pagesCimplicity CatalogDANEXP100% (1)
- 15 05 2023 Notification Ldce SdetDocument3 pages15 05 2023 Notification Ldce SdetPurushottam JTO DATA1100% (1)
- User Guide: Imanager Tool (Oss-Sau) V100R001C00Document267 pagesUser Guide: Imanager Tool (Oss-Sau) V100R001C00samNo ratings yet
- IP SpoofingDocument24 pagesIP Spoofingashishitengg100% (1)
- AI Driven Companies in EgyptDocument16 pagesAI Driven Companies in EgyptAbdulrahman Mohammed SalimNo ratings yet
- takehome-IS670-Information System Audit-FinalExam-Odd 2021-2022Document3 pagestakehome-IS670-Information System Audit-FinalExam-Odd 2021-2022Abrarian GibtaNo ratings yet
- Cyber1.0 English 617 A4Document148 pagesCyber1.0 English 617 A4kumailmorawalaNo ratings yet
- Launch Easydiag Software Download - Iphone OBD2Document6 pagesLaunch Easydiag Software Download - Iphone OBD2Auto DiagNo ratings yet
- Failed JobsDocument3 pagesFailed JobsdeepakdkhoslaNo ratings yet
- v1 Kode Script Hack FB HTML Inspect ElementDocument1 pagev1 Kode Script Hack FB HTML Inspect ElementKang VanNo ratings yet
- ProfinetDocument30 pagesProfinetcelinNo ratings yet
- Na2009 Enus IntDocument258 pagesNa2009 Enus IntMiljan MilosavljevicNo ratings yet
- Cisco 860-890 ISR Config GuideDocument332 pagesCisco 860-890 ISR Config GuidespveNo ratings yet
- Parameters For IVG-85X50PYA-SDocument3 pagesParameters For IVG-85X50PYA-SpiolNo ratings yet
- Design and Analysis of Algorithms: Muhammad NasirDocument22 pagesDesign and Analysis of Algorithms: Muhammad NasirMohammad Abid ShamkaniNo ratings yet
- EDITED Project History Monitoring and Evaluation Tool AND BRIEF HISTORYDocument16 pagesEDITED Project History Monitoring and Evaluation Tool AND BRIEF HISTORYCATHERINE SIONELNo ratings yet
- ITIL Process ListDocument1 pageITIL Process ListaminaNo ratings yet
- BRD - Cash Transactions Limit V3Document6 pagesBRD - Cash Transactions Limit V3Sachin SinghNo ratings yet
- Fusionned DumpsDocument298 pagesFusionned DumpsZa ZouNo ratings yet
- Erp Case MNGMTDocument7 pagesErp Case MNGMTsharkNo ratings yet
- Brocades PortstatsshowDocument6 pagesBrocades PortstatsshowsamNo ratings yet
- Training Materials: HP SDN Controller TrainingDocument7 pagesTraining Materials: HP SDN Controller TrainingФуад МустафаевNo ratings yet
- NetApp NCDA Exercise GuideDocument209 pagesNetApp NCDA Exercise GuideVinay KumarNo ratings yet
- OXO - R5.0 Installation ManualDocument174 pagesOXO - R5.0 Installation ManualJorge CasaliNo ratings yet
- VBK To WAV Converter ApplicationDocument3 pagesVBK To WAV Converter ApplicationPhillip CasalegnoNo ratings yet
- MES Lab Report TemplateDocument4 pagesMES Lab Report TemplatePronoy SarkerNo ratings yet
- Dolores V Gamboa - CV1 PDFDocument3 pagesDolores V Gamboa - CV1 PDFDholor Gamboa100% (1)
- LibreOffice Draw 10Document20 pagesLibreOffice Draw 10Neuer FamilyNo ratings yet
- Lesson 5 - Module 005business Process ModelingDocument12 pagesLesson 5 - Module 005business Process ModelingNoe AgubangNo ratings yet