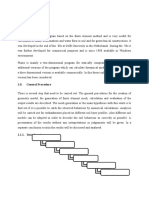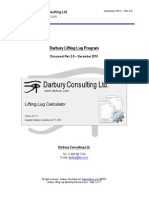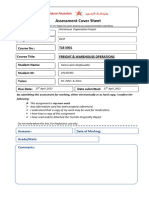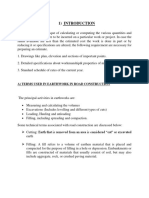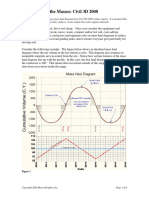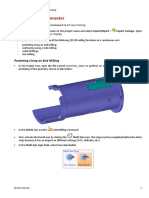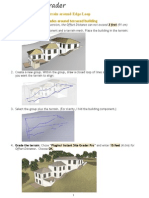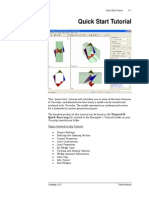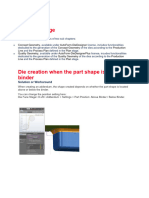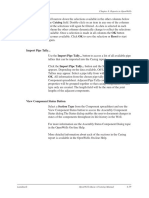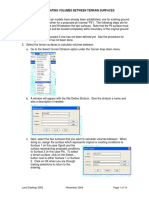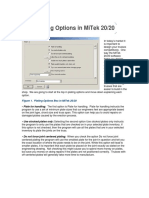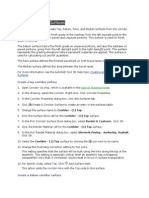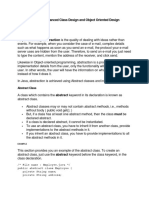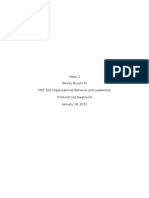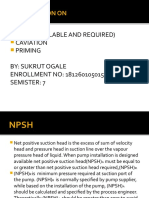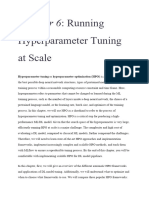Professional Documents
Culture Documents
V8 - Softree Optimal (1) 19 19
V8 - Softree Optimal (1) 19 19
Uploaded by
Roberto JoaquinOriginal Description:
Original Title
Copyright
Available Formats
Share this document
Did you find this document useful?
Is this content inappropriate?
Report this DocumentCopyright:
Available Formats
V8 - Softree Optimal (1) 19 19
V8 - Softree Optimal (1) 19 19
Uploaded by
Roberto JoaquinCopyright:
Available Formats
Chapter 3 - Design Time Cost Reporting
External Material Movement Example
Material Movement Types
While calculating a cost for your alignment, Softree Optimal is also generating an optimal haul
specification. Because you can specify borrow and waste pits, there are two types of haul available:
• Internal haul moves material from excavation in the road construction area to embankment
also in the road construction area.
• External haul is earthwork which either starts or ends up in pit (outside the road construction
area).
All material movement is classified as either Freehaul, Overhaul or Endhaul depending on the haul
distance. External material movement includes the following types of movement:
Borrow / Waste Material movement from/to user defined pits.
Sidecast Excess cut material disposed of along the alignment.
Overflow / Underflow This movement is used only when all other options to balance
volumes have been exhausted. The Overflow/Underflow pit is
located at the beginning of the alignment.
Note:
a) Softree Optimal must account for all material of each type. The sum of all Internal and External Material
must be zero for all material types (cut and fill have opposite signs).
b) If you want to internally balance a road, remove all Borrow and Waste pits. If it is geometrically possible
(without violating constraints), the road will be balanced internally (material movements will be restricted to the
road construction area). If a significant volume ends up in Overflow / Underflow, it indicates a balance can't
be made without importing or exporting material.
External Movement Example
In this example, we consider the most common applications of external material movement. In the
first part, we will look at overflow/underflow reporting and how to configure the reporting area in the
Alignment Panel. In the second section, we will examine side-cast and how to add range based
constraints.
If you are starting here, open the Softree Optimal application. If you are continuing from
the previous start at step 4.
File button | Open. Select Hart Rd.dsnx. Press Open.
Arrange your screen as before, to look like the Figure 3-2. You may need to arrange your visible
windows by selecting the View tab | Tile Vertically
Press the Options button in Alignment Properties Panel toolbar.
a. Select the Pits tab.
P A G E | 19
You might also like
- Cargo ManagementDocument45 pagesCargo ManagementShubham Chaurasia75% (8)
- Philippine Construction Productivity RatesDocument19 pagesPhilippine Construction Productivity RatesAbby100% (2)
- Design and Protection in Case of Fire (SikaWrap and Sika Carbodur)Document12 pagesDesign and Protection in Case of Fire (SikaWrap and Sika Carbodur)carlosrobles147741No ratings yet
- Technical Specification: For NPT40R Rescue BoatDocument3 pagesTechnical Specification: For NPT40R Rescue BoatThomas SellersNo ratings yet
- Volume Calculation For A Mass Haul DiagramDocument12 pagesVolume Calculation For A Mass Haul DiagramnathychidazNo ratings yet
- Plaxis: Geometry Input Mesh Generation Calculation / Analysis Result Conclusion Further WorkDocument12 pagesPlaxis: Geometry Input Mesh Generation Calculation / Analysis Result Conclusion Further WorkFatin FarhanaNo ratings yet
- Lifting Lug DesignDocument17 pagesLifting Lug Designguravdr100% (2)
- A Warehouse DesignDocument12 pagesA Warehouse DesignhenryNo ratings yet
- Estimation and Costing 2Document21 pagesEstimation and Costing 2sagarNo ratings yet
- Tutorial 07 Consolidation EmbankmentDocument22 pagesTutorial 07 Consolidation EmbankmentchinomilinNo ratings yet
- C2C Getting StartedDocument24 pagesC2C Getting StartedKok MunNo ratings yet
- Ansys Tutorial For CFD - RSM 1st EditionDocument15 pagesAnsys Tutorial For CFD - RSM 1st EditionVictor QuezadaNo ratings yet
- Manual Exel para Diagrama de MasasDocument6 pagesManual Exel para Diagrama de MasasEdward MontañezNo ratings yet
- Exercise 01: The Connector: Pocketing Using An End MillingDocument8 pagesExercise 01: The Connector: Pocketing Using An End MillingOklahoma ZqNo ratings yet
- Sap2000-Template Underground Concrete01 PDFDocument2 pagesSap2000-Template Underground Concrete01 PDFHekmatyar Aslamthu HaqNo ratings yet
- Loading Unloading ReportDocument12 pagesLoading Unloading ReportFatihah SyuhadahNo ratings yet
- Machining Full Analysis: DFM Concurrent Costing DfmaDocument6 pagesMachining Full Analysis: DFM Concurrent Costing Dfmaarun prakash suggulaNo ratings yet
- ARD TutorialsDocument76 pagesARD Tutorialsvasy_draica100% (1)
- ENDALKACHEWDocument30 pagesENDALKACHEWNebiyuNo ratings yet
- Cargo Logistic Management System (Synopsis)Document15 pagesCargo Logistic Management System (Synopsis)sanjaykumarguptaa50% (2)
- Referensi Teori UDFDocument44 pagesReferensi Teori UDFFawwaz MananNo ratings yet
- Instant Site GraderDocument7 pagesInstant Site GraderarbarcartNo ratings yet
- Unwedge Rocscience t1Document23 pagesUnwedge Rocscience t1Wilson Ivan100% (1)
- Die Face StageDocument14 pagesDie Face StageRavindra KurisettiNo ratings yet
- Printing - Meshing A Part With Hexahedral Elements - HM-3220Document30 pagesPrinting - Meshing A Part With Hexahedral Elements - HM-3220api-19817003No ratings yet
- 3D Area ClearanceDocument6 pages3D Area ClearanceMohamedHassanNo ratings yet
- Tutorial 36 Embankment Consolidation PDFDocument20 pagesTutorial 36 Embankment Consolidation PDFMarcos MaNo ratings yet
- TablesDocument5 pagesTablesAnkit PundirNo ratings yet
- Import Pipe Tally... : Chapter 4: Reports in OpenwellsDocument3 pagesImport Pipe Tally... : Chapter 4: Reports in Openwellsmsu6383No ratings yet
- VIP-PLANOPT LAYOUT OPTIMIZATION USING MANUFACTURING SYSTEMS SIMULATION SOFTWARE Presented by PERUMALSAMY M.Document24 pagesVIP-PLANOPT LAYOUT OPTIMIZATION USING MANUFACTURING SYSTEMS SIMULATION SOFTWARE Presented by PERUMALSAMY M.PERUMALSAMY.M100% (1)
- 2robot Applications Main8Document55 pages2robot Applications Main8saikumarNo ratings yet
- Chapter 4 - Vertical Alignment OptimizationDocument1 pageChapter 4 - Vertical Alignment OptimizationRoberto JoaquinNo ratings yet
- Introducing Phase2Document4 pagesIntroducing Phase2Agha Shafi Jawaid KhanNo ratings yet
- Drawdown Analysis For Tunnel ExcavationDocument8 pagesDrawdown Analysis For Tunnel ExcavationRaghvendra ShrivastavaNo ratings yet
- Toposhaper - User Manual - English - V1.0 - 22 Apr 13Document25 pagesToposhaper - User Manual - English - V1.0 - 22 Apr 13Nico DemoiNo ratings yet
- Roughness (ROAD LAB PRO)Document16 pagesRoughness (ROAD LAB PRO)Siddharth SharmaNo ratings yet
- VoluMill For GibbsCAMDocument15 pagesVoluMill For GibbsCAMAndres Cano SalvatierraNo ratings yet
- CPWR Generic Fall Protection PlanDocument14 pagesCPWR Generic Fall Protection PlanMichael WeiderNo ratings yet
- nrcs142p2 032035Document10 pagesnrcs142p2 032035Muhammad Abdul FattahNo ratings yet
- Workshop 1 Importing and Editing an Orphan Mesh: Pump Model: 这个实例中要用到的 cad 模型文件和脚本文件都可以在 abaqus 的Document36 pagesWorkshop 1 Importing and Editing an Orphan Mesh: Pump Model: 这个实例中要用到的 cad 模型文件和脚本文件都可以在 abaqus 的mrengineerNo ratings yet
- Maxsurf Hydromax Training TutorialsDocument22 pagesMaxsurf Hydromax Training TutorialsHasib Ul Haque Amit100% (1)
- VMODFlex Airport Tutorial PDFDocument57 pagesVMODFlex Airport Tutorial PDFDexter100% (1)
- UNIT 47: Gating Design Wizard: Effective Casting SimulationDocument26 pagesUNIT 47: Gating Design Wizard: Effective Casting SimulationBeloHomemNo ratings yet
- Micromine Mine Planning Training DraftDocument22 pagesMicromine Mine Planning Training DraftAir100% (3)
- LUSAS Technical Material - 2Document34 pagesLUSAS Technical Material - 2Sony Jsd100% (1)
- Feflowps 1Document7 pagesFeflowps 1bhargavasharma c sNo ratings yet
- Modelling Complex Wingtanks - ConceptsDocument4 pagesModelling Complex Wingtanks - ConceptsJoseramirezjlrtNo ratings yet
- Rhino To EcotectDocument18 pagesRhino To Ecotecttli3No ratings yet
- Gems Release NotesDocument8 pagesGems Release NotesTessfaye Wolde GebretsadikNo ratings yet
- Equipment ProductionDocument16 pagesEquipment ProductionjgiraolewisNo ratings yet
- Plateing Options in MiTekDocument10 pagesPlateing Options in MiTekduga11100% (1)
- TutorialFD - Concrete FootingsDocument17 pagesTutorialFD - Concrete FootingsFranz Miguel Claros VargasNo ratings yet
- VisionAir Clean Existing Facility Project User Manual (11-18)Document32 pagesVisionAir Clean Existing Facility Project User Manual (11-18)Luis Gerardo Almanza LlanosNo ratings yet
- Creating Corridor SurfacesDocument8 pagesCreating Corridor SurfaceslnanescuNo ratings yet
- NX 9 for Beginners - Part 2 (Extrude and Revolve Features, Placed Features, and Patterned Geometry)From EverandNX 9 for Beginners - Part 2 (Extrude and Revolve Features, Placed Features, and Patterned Geometry)No ratings yet
- SolidWorks 2016 Learn by doing 2016 - Part 2From EverandSolidWorks 2016 Learn by doing 2016 - Part 2Rating: 4 out of 5 stars4/5 (1)
- Solidworks 2018 Learn by Doing - Part 3: DimXpert and RenderingFrom EverandSolidworks 2018 Learn by Doing - Part 3: DimXpert and RenderingNo ratings yet
- SolidWorks 2015 Learn by doing-Part 2 (Surface Design, Mold Tools, and Weldments)From EverandSolidWorks 2015 Learn by doing-Part 2 (Surface Design, Mold Tools, and Weldments)Rating: 4.5 out of 5 stars4.5/5 (5)
- LO 2 Apply Java Advanced Class Design and Object Oriented Design PrinciplesDocument24 pagesLO 2 Apply Java Advanced Class Design and Object Oriented Design PrinciplesLJames SacuezaNo ratings yet
- MQTT VulneribilitiesDocument6 pagesMQTT VulneribilitiesAbdul HadiNo ratings yet
- Art 332 of Revised Penal CodeDocument3 pagesArt 332 of Revised Penal CodeImmanuel Cris PalasigueNo ratings yet
- New IdeaDocument14 pagesNew Ideaarun447No ratings yet
- Harbin Culture Centre Final Draft 02Document6 pagesHarbin Culture Centre Final Draft 02Shamoon ZubairNo ratings yet
- Pile Cap DesignDocument95 pagesPile Cap Designpravin100% (1)
- Funny Short StoriesDocument43 pagesFunny Short StorieschicankzNo ratings yet
- HLW8012 User Manual: Work Phone:0755 29650970Document11 pagesHLW8012 User Manual: Work Phone:0755 29650970Abhishek GuptaNo ratings yet
- BalucanDocument4 pagesBalucanBryantNo ratings yet
- United States v. Robert Williams, 3rd Cir. (2012)Document9 pagesUnited States v. Robert Williams, 3rd Cir. (2012)Scribd Government DocsNo ratings yet
- Sample Skillshare Class Outline - Dylan MierzwinskiDocument4 pagesSample Skillshare Class Outline - Dylan MierzwinskiBBMS ResearcherNo ratings yet
- WWW - Csc.gov - PH - Phocadownload - MC2021 - MC No. 16, S. 2021Document6 pagesWWW - Csc.gov - PH - Phocadownload - MC2021 - MC No. 16, S. 2021esmie distorNo ratings yet
- 181-82 - Election Agent - Polling Agent - Relirf Agent - ECI - InstructionsDocument17 pages181-82 - Election Agent - Polling Agent - Relirf Agent - ECI - InstructionsChanduNo ratings yet
- Open Automation SoftwareDocument54 pagesOpen Automation SoftwareYisel Antonia HerreraNo ratings yet
- HP PW 100ahDocument2 pagesHP PW 100ahl4bmult123No ratings yet
- ElectroswitchDocument2 pagesElectroswitchParasPatel80No ratings yet
- History of Planning in IndiaDocument18 pagesHistory of Planning in IndiaSaloni AnandNo ratings yet
- BCDA PROJ Clark-Airport-InfoMemo 20180507Document76 pagesBCDA PROJ Clark-Airport-InfoMemo 20180507jeddNo ratings yet
- Listo System Chapter 3 and 4Document5 pagesListo System Chapter 3 and 4Wesley PoNo ratings yet
- PPT-Lapkas Ke 3 Dolly Rare Case Gave On CKD and Chronic Hepatitis B in MaleDocument27 pagesPPT-Lapkas Ke 3 Dolly Rare Case Gave On CKD and Chronic Hepatitis B in MaleDolly JazmiNo ratings yet
- Passport Automation SystemDocument9 pagesPassport Automation SystemSaiNo ratings yet
- How To View and Interpret The Turnitin Similarity Score and Originality ReportsDocument5 pagesHow To View and Interpret The Turnitin Similarity Score and Originality ReportsRT LeeNo ratings yet
- ONGC Cash FlowDocument4 pagesONGC Cash FlowSreehari K.SNo ratings yet
- Pid Presentation 1Document11 pagesPid Presentation 1SahilNo ratings yet
- In-N-Out Burger, Inc. vs. Sehwani, Incorporated, 575 SCRA 535, G.R. No. 179127 December 24, 2008Document10 pagesIn-N-Out Burger, Inc. vs. Sehwani, Incorporated, 575 SCRA 535, G.R. No. 179127 December 24, 2008Lyka Angelique CisnerosNo ratings yet
- Camshaft Opel Zafira-BDocument3 pagesCamshaft Opel Zafira-Bmr & mrsNo ratings yet
- Chapter 6Document34 pagesChapter 6Nguyễn Nhật SangNo ratings yet
- Owner's Manual EM3000 - EM4000: ©1994 American Honda Motor Co., Inc. - All Rights ReservedDocument41 pagesOwner's Manual EM3000 - EM4000: ©1994 American Honda Motor Co., Inc. - All Rights ReservedTrần Hoàng LâmNo ratings yet