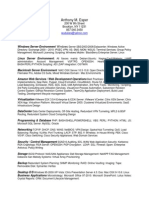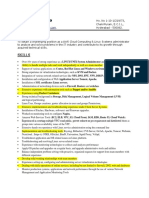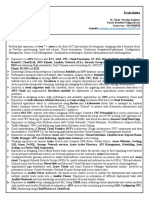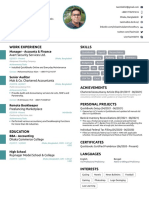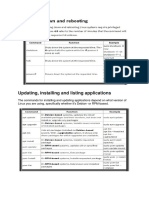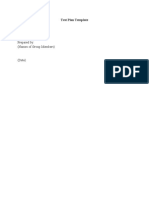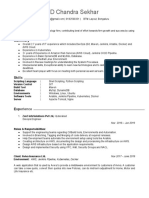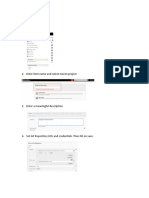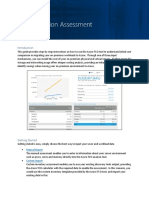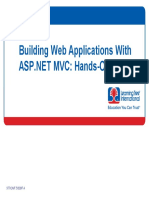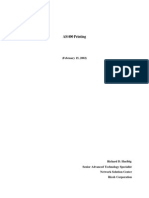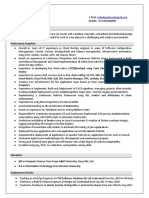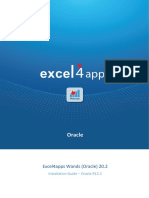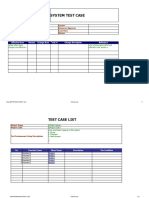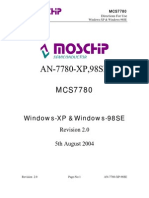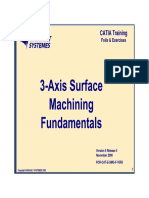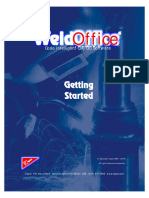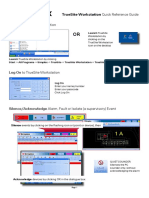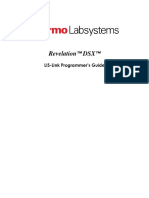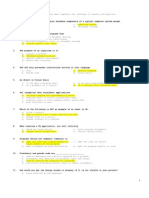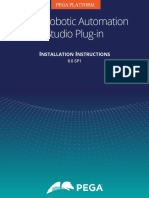Professional Documents
Culture Documents
SharePoint Online Basics Training
SharePoint Online Basics Training
Uploaded by
PaulOriginal Description:
Copyright
Available Formats
Share this document
Did you find this document useful?
Is this content inappropriate?
Report this DocumentCopyright:
Available Formats
SharePoint Online Basics Training
SharePoint Online Basics Training
Uploaded by
PaulCopyright:
Available Formats
SharePoint Online Basics Training
SharePoint is a portal that helps facilitate, communicate, and store common documents for better productivity.
Accessing SharePoint
1. Login to your Office 365 Account.
2. Click the grid icon.
3. Click SharePoint.
SharePoint Online Basics Training 1
Browsing Sites
1. Click Browse Existing Sites.
2. A new window will appear with a list of public sites you can view and follow.
SharePoint Online Basics Training 2
Searching for a Site
1. Click in the Search engine.
2. Search for the site you would like to visit.
3. Click the site once it comes up, or hit Enter once you have finished typing. The site will then open in a
new tab.
**Note** If you search the name of a site you know exists and it doesn't appear in the options, try clicking
the Show more results icon at the bottom.
SharePoint Online Basics Training 3
Using the Drag and Drop Feature
1. Select the file you would like to add to your SharePoint Site.
2. Drag the file to document library until it reads, “Drop here...”
3. Drop the file.
**Note** You can also move the file from one folder to another within the same site using the same steps.
SharePoint Online Basics Training 4
Document Library
Creating a New Document in a Library
1. Click Files.
2. Click New Document.
A Word Document will open up in a new tab.
**Note** Be sure to save your document by going to File > Save As
SharePoint Online Basics Training 5
Creating a New Folder
1. Select the document library in which you would like to place the new folder.
2. Click Files.
3. Click New Folder.
4. In the textbox provided, name your folder.
5. Click Save.
SharePoint Online Basics Training 6
Uploading a Single File
1. Select the document library in which you would like to upload the new file.
2. Click Files.
3. Click Upload Document.
4. Click Choose Files.
5. Select the file you would like to upload.
6. Click Open.
7. Click OK.
Alternatively, you can click New Document File, or use the Drag and Drop method outlined previously.
SharePoint Online Basics Training 7
Uploading Multiple Files
1. Select the document library in which you would like to upload the new files.
2. Using the control key, select the multiple files you would like to upload.
3. Use the Drag and Drop method outlined previously.
SharePoint Online Basics Training 8
Checking Out a File
1. Select the file you would like to check out.
2. Click Check Out.
Alternatively, you can click the three dots next to the file > Click Check Out.
**Note** When a document is checked out, only the one who checked it out can work on it.
SharePoint Online Basics Training 9
Checking In a File
1. Select the file you would like to check in.
2. Click Check In.
Alternatively, you can click the three dots next to the file > Click Check In > Click No to ensure the file
does not check out after you close out of it.
SharePoint Online Basics Training 10
Deleting a File
1. Select the file you would like to delete.
2. Click Delete Document.
3. Click Okay.
Alternatively, you can click the three dots next to the file > Click Delete > Click Okay
SharePoint Online Basics Training 11
Recovering a File
1. Click Recylce Bin.
2. Select the file you would like to recover.
3. Click Restore.
SharePoint Online Basics Training 12
Comparing Versions of a Word Document
1. In the document, click the Files tab.
2. Click Info.
3. Click Manage Versions.
4. Select to either compare the document with the Major Version or the Latest Version. The selected
version will then appear alongside the current version you are working on.
Alternatively, while in the document, you can click the Review tab > Click Compare
SharePoint Online Basics Training 13
Restoring a Previous Version of a File
1. In the Document Library, click the File tab.
2. Click Version History.
3. Select the version you wish to restore.
4. Click the Drop-down List.
5. Click Restore.
6. Click OK.
SharePoint Online Basics Training 14
Deleting a Version of the File
1. In the Document Library, click the File tab.
2. Click Version History.
3. Select the version you would like to delete.
4. Click the Drop-down List.
5. Click Delete.
6. Click OK.
**Note** You can also click Delete All Versions or Delete Minor Versions in the Version History menu.
SharePoint Online Basics Training 15
Picture Library
SharePoint Online Basics Training 16
Uploading a Single Picture
1. Select the Picture Library in which you would like to upload the picture.
2. Click the Files tab.
3. Click Upload Document.
4. Click Browse.
5. Select the picture you would like to upload.
6. Click OK.
7. In the textboxes provided, name and describe your picture. (Optional)
Alternatively, you can click New Picture, Upload, or use the Drag and Drop method.
SharePoint Online Basics Training 17
Uploading Multiple Pictures
1. Select the Picture Library in which you would like to upload the picture.
2. Using the control key, click the pictures you would like to upload.
3. Use the Drag and Drop method.
Alternatively, you can click New Picture > Click Browse > Open the folder the pictures are in > Select
the pictures > Use the Drag and Drop method.
SharePoint Online Basics Training 18
Editing a Picture
1. Select the picture you would like to edit.
2. Click the Files tab.
3. Click Edit Document.
4. The picture will appear in your device’s photo editor (e.g. Paint, Windows Photo).
5. When you have finished editing your picture, click Save.
Alternatively, you can click the three dots next to the picture file > Click Edit
SharePoint Online Basics Training 19
Downloading a Picture
1. Right click the picture you would like to download.
2. Click Download.
Alternatively, you can select the picture you would like to download > Click the File tab > Click
Download a Copy
SharePoint Online Basics Training 20
Sharing a Picture
1. Click the three dots next to the picture you would like to share.
2. Click Share.
3. In the textbox provided, type the email address of the recipient(s) you wish to share the picture with.
4. Under the drop-down menu, select whether your recipient(s) can only edit or view the image.
5. In the textbox provided, include a message to your recipient(s). (Optional)
6. Click Share.
SharePoint Online Basics Training 21
Viewing a Slideshow
1. Click the Library tab.
2. Click Current View.
3. Under the drop-down menu, click Slides.
4. Use the arrow icon to navigate through the pictures.
Alternatively, you can click Slides in the Picture Library.
SharePoint Online Basics Training 22
Deleting a Picture
1. Select the picture you would like to delete.
2. Click the Files tab.
3. Click Delete Document.
4. Click OK.
Alternatively, you can click the three dots next to the picture you would like to delete > In the new menu
that appears, click the three dots > Click Delete
SharePoint Online Basics Training 23
Calendar
SharePoint Online Basics Training 24
Adding a New Event
1. Click Calendar.
2. Select the date you would like the event to occur.
3. Click Add.
4. In the window that appears, enter the details of your event (e.g. title, start time, end time).
5. Click Save.
Alternatively, you can click the Events tab > Click New Event. Or click Add New Event under the
Calendar link on your main SharePoint page.
**Note** You can make the event an all-day event by checking the box next to Make this an all-day
activity > Click Save.
SharePoint Online Basics Training 25
Creating a Recurring Event
1. Click Calendar.
2. Select the date you would like the event to occur.
3. Click Add.
4. In the window that appears, enter the details of your event (e.g. title, start time, end time).
5. Check the box next to Make this a repeating event.
6. Choose your frequency (e.g. Daily, Weekly, or Monthly).
7. Select a start and end date.
8. Click Save.
SharePoint Online Basics Training 26
Attaching a File to an Event
1. When creating a new event, click the Edit tab.
2. Click Actions.
3. Click Attach File.
4. Click Choose File.
5. Select the file you would like to attach.
6. Click Open.
7. Click Ok.
8. Click Save.
SharePoint Online Basics Training 27
Deleting an Event
1. Select the event you would like to delete.
2. Click Delete Event.
3. Click OK.
SharePoint Online Basics Training 28
Editing a Recurring Event
1. Select the event you would like to edit.
2. Click Edit Item.
3. In the window that appears, make your necessary edits.
4. Click Save.
SharePoint Online Basics Training 29
Deleting One Occurrence in a Recurring Event
1. Select the event you would like to delete.
2. Click Edit Event.
3. Click Actions.
4. Click Delete Item.
5. Click OK.
SharePoint Online Basics Training 30
Deleting the Whole Series in a Recurring Event
1. Select the event you would like to delete.
2. Click Edit Event.
3. Click Actions.
4. Click Edit Series.
5. Uncheck the Recurrence box.
6. Click Actions.
7. Click Delete Item.
8. Click OK.
SharePoint Online Basics Training 31
Task Lists
Adding a New Task
1. Click Tasks.
2. Click New Task.
3. In the textboxes provided, enter any details of the task you would like to add.
4. Click Save.
**Note** You can add tasks to your timeline by selecting the task and clicking Add to Timeline.
SharePoint Online Basics Training 32
Attaching a File
1. When you are creating a task, click the Edit tab.
2. Click Attach File.
3. Click Choose File.
4. Select the file you would like to attach.
5. Click Open.
6. Click OK.
7. Click Save.
SharePoint Online Basics Training 33
Editing a Task
1. Select the task you would like to edit.
2. Click the Tasks tab.
3. Click Edit Item.
4. Make your necessary edits.
5. Click Save.
Alternatively, you can select the task > Click the Edit tab > Click Edit Item > Click Save
SharePoint Online Basics Training 34
Updating a Task
1. Select the task you would like to update.
2. Click the Tasks tab.
3. Click Edit Item.
4. In the page that appears, update the Completeness Percentage.
5. Click Save.
Alternatively, you can select the task > Click the Edit tab > Click Edit Item > Click Save
SharePoint Online Basics Training 35
Deleting a Task
1. Select the task you would like to delete.
2. Click the Tasks tab.
3. Click Delete Item.
4. Click OK.
Alternatively, you can click the three dots next to the task > In the new menu that appears, click the three
dots > Click Delete Item
SharePoint Online Basics Training 36
Lists
Introduction to Lists
Your Lists are a collection of datat you can share with other users. There are four different Lists:
1. Announcements - Here, you can make announcements and view announcements from other users.
2. Calendar - Here, you can view all of the events scheduled.
3. Tasks - Here, you can view assigned tasks and things to do.
4. Contacts - Here, you can view all of your contacts' information.
SharePoint Online Basics Training 37
Creating a New Item
1. Click under the list you would like to add a new item to.
2. Click Items.
3. Click New Item.
4. Fill in the necessary information.
5. Click Save.
**Note** The information provided will vary depending on which List you add the item under. For
instance, if you add a new item to your Contacts List, it will require different information than if you add
a new item to your Calendar. The image below shows the screen you will see if you add a new item to
your Announcements List.
SharePoint Online Basics Training 38
Editing an Item
1. Select the item you would like to edit.
2. Click Items.
3. Click Edit Item.
4. On the new page that appears, make your necessary edits.
5. Click Save.
Alternatively, you can click the three dots icon > Click Edit Item.
SharePoint Online Basics Training 39
Deleting an Item
1. Select the item you would like to delete.
2. Click Items.
3. Click Delete Item.
4. Click OK.
Alternatively, you can click the three dots icon > Click Delete Item.
SharePoint Online Basics Training 40
Recovering an Item from the Recycle Bin
1. Click Recycle Bin.
2. Select the item you would like to recover.
3. Click Restore.
SharePoint Online Basics Training 41
Sorting Items
1. Click into the List of Items you would like to sort.
2. Click the drop down menu under whatever you would like to sort the items by.
3. Click Ascending or Descending. Your items will immediately be sorted and you can
SharePoint Online Basics Training 42
Filtering Items
1. Click into the List of Items you would like to filter.
2. Click the drop down menu under whatever you would like to filter the items by.
3. Click the option to filter the list. A gray icon will appear next to the menu to indicate that it has been
filtered.
**Note** To clear your filters, simply click Clear Filters under the drop down menu.
SharePoint Online Basics Training 43
Other Features
Setting an Alert for an Item or Document
1. Select the file for which you would like to set the alert.
2. Click the Files tab.
3. Click Alert Me.
4. Click Set alert on this document.
5. In the window that appears, add the email addresses of those whom you would like to alert. Here, you
can also select when and how often the alert should appear.
6. Click OK.
SharePoint Online Basics Training 44
Setting an Alert for a List or Library
1. Select the List or Library for which you would like to set the alert.
2. Click the List/Library tab.
3. Click Alert Me.
4. Click Set alert on this list/library.
5. In the window that appears, add the email addresses of those whom you would like to alert. Here, you
can also select when and how often the alert should appear.
6. Click OK.
SharePoint Online Basics Training 45
Managing and Removing Alerts
1. Click the Page tab.
2. Click Alert Me.
3. Click Manage Alerts from the dropdown menu.
4. From here, you can add, edit, or delete your alert(s).
SharePoint Online Basics Training 46
FAQs and Notes
FAQs
Q: Can multiple users work on the same document simultaneously in SharePoint?
A: Yes! With SharePoint’s real-time coauthoring of files, each employee can work on the same document
at once, see the changes in real-time and rest assured that SharePoint is automatically updating the file as
they go.
Q: Does SharePoint allow me to search the contents of files instead of just by filename?
A: Yes! Think of SharePoint’s search tool like a web search for your business. It’s constantly crawling
your network analyzing file contents, titles, dates and metadata to deliver you relevant results and detailed
previews. Find that file right away!
Q: Can we go back to look at previous file versions in SharePoint?
A: Yes! With SharePoint’s unlimited file versioning, you can click on a specific document and retrieve
previous versions, right back to the moment it was created. Not only that, you can see when the version
was created and who make the changes. File versioning is particularly handy when business strategies
change and an employee needs to retrieve a previous edit they thought had been lost forever!
Notes
You have up to 10GB worth of storage space in SharePoint!
Forget where something is saved? Office 365 Delve can help you find any documents you’ve uploaded,
including shared documents from your team! Find out more about Delve at
http://www.wright.edu/information-technology/services/office-delve.
Working on the go? You can download the SharePoint app on any iOS or Android device! Visit your
OS’s app store and install the SharePoint app for free.
SharePoint Online Basics Training 47
You might also like
- Fusion-AP Invoice-Approval-OverviewDocument77 pagesFusion-AP Invoice-Approval-OverviewBobi SinglaNo ratings yet
- CypCut User Manual V6.3.6 PDFDocument79 pagesCypCut User Manual V6.3.6 PDFprof136550% (2)
- Centers For Medicare & Medicaid ServicesDocument23 pagesCenters For Medicare & Medicaid ServicesLightning LamboNo ratings yet
- DS708 User Manual English V1.03Document91 pagesDS708 User Manual English V1.03PARALELEPIPEDO3599No ratings yet
- Mobility PC Programmer InstallationDocument14 pagesMobility PC Programmer InstallationMiguel GonzalezNo ratings yet
- SharePoint SyllabusDocument3 pagesSharePoint Syllabusavinash9085No ratings yet
- What Is SharePointDocument6 pagesWhat Is SharePointRashka CadeNo ratings yet
- Tony Resume 2013Document6 pagesTony Resume 2013Tony EsperNo ratings yet
- CH - Srinivasa Rao: ObjectiveDocument5 pagesCH - Srinivasa Rao: Objectivesrinu01No ratings yet
- KubernetesDocument4 pagesKubernetesSuraj DeshmukhNo ratings yet
- SharePoint PatchingDocument41 pagesSharePoint PatchingVickeybird7744No ratings yet
- Maven PDF PluginDocument19 pagesMaven PDF PluginИван ЖујовићNo ratings yet
- Exam Az 103 Microsoft Azure Administrator Skills MeasuredDocument13 pagesExam Az 103 Microsoft Azure Administrator Skills MeasuredWalter CampalNo ratings yet
- Office 365 Introduction and Technical OverviewDocument55 pagesOffice 365 Introduction and Technical OverviewBruce AmigoNo ratings yet
- Professional Summary:: DeekshithaDocument6 pagesProfessional Summary:: DeekshithaGopikrishna VenugopalNo ratings yet
- Sharepoint 2016 Site Collections and Site Owner AdministrationDocument12 pagesSharepoint 2016 Site Collections and Site Owner AdministrationGetaneh AlehegnNo ratings yet
- MARGRET Office Admin 1671627003925 PDFDocument2 pagesMARGRET Office Admin 1671627003925 PDFmaggie mukisaNo ratings yet
- SOP - Azure AD JoinDocument4 pagesSOP - Azure AD JoinPranay MokidaNo ratings yet
- Jenkins Installation On AWS CloudDocument5 pagesJenkins Installation On AWS CloudDDNo ratings yet
- IntebaridDocument13 pagesIntebaridVlad IonNo ratings yet
- Invoicing Standards Policy 1863799Document7 pagesInvoicing Standards Policy 1863799amitvohraNo ratings yet
- SharePoint 2013 UpgradeDocument77 pagesSharePoint 2013 UpgradeYoga Aristya100% (1)
- Grid Monitoring With Nagios: Aries Hung, Joanna Huang, Felix Lee, Min Tsai Asgc WLCG T2 Asia Workshop TIFR, Dec 2, 2006Document30 pagesGrid Monitoring With Nagios: Aries Hung, Joanna Huang, Felix Lee, Min Tsai Asgc WLCG T2 Asia Workshop TIFR, Dec 2, 2006Shahid HasanNo ratings yet
- Top Interview Questions For System Administrators (Microsoft) - Intense SchoolDocument13 pagesTop Interview Questions For System Administrators (Microsoft) - Intense SchoolBalrajNo ratings yet
- 15364248-How To Integrate Unity Connection With Microsoft Office 365Document2 pages15364248-How To Integrate Unity Connection With Microsoft Office 365Muhammad PKNo ratings yet
- Software Updates Management - White Paper PDFDocument81 pagesSoftware Updates Management - White Paper PDFcarmineNo ratings yet
- Nagios Module 2Document58 pagesNagios Module 2pdjadhav26No ratings yet
- Tazimul Alam: Work Experience SkillsDocument1 pageTazimul Alam: Work Experience Skillstazimul alamNo ratings yet
- Finance Policies and Procedures Manual - TEMPLATE PDFDocument60 pagesFinance Policies and Procedures Manual - TEMPLATE PDFIPFC CochinNo ratings yet
- Listening SkillsDocument19 pagesListening SkillsMuhammad ZohaibNo ratings yet
- SharePoint AdministrationDocument6 pagesSharePoint AdministrationANi JayNo ratings yet
- NSClient++ Reference Manual PDFDocument152 pagesNSClient++ Reference Manual PDFRizki Adya PutraNo ratings yet
- Ruud Rietvink CVDocument8 pagesRuud Rietvink CVbotsjehNo ratings yet
- Cheat SheetDocument8 pagesCheat SheetNarendraNo ratings yet
- Mod 2 - Introduction To SharePoint AppsDocument11 pagesMod 2 - Introduction To SharePoint AppsluisdedosNo ratings yet
- 2016 Interview GuideDocument28 pages2016 Interview GuideSufeeyan AhmedNo ratings yet
- Installing Ansible - Ansible DocumentationDocument14 pagesInstalling Ansible - Ansible Documentationjlieghton7157No ratings yet
- Test Plan TemplateDocument17 pagesTest Plan TemplateDhiraj PatilNo ratings yet
- Test Strategy Vs Test PlanDocument2 pagesTest Strategy Vs Test PlanankitNo ratings yet
- Chandra Sekhar - Devops PDFDocument3 pagesChandra Sekhar - Devops PDFChandra Sekhar DNo ratings yet
- Devops NotesDocument15 pagesDevops NotesSHEIKH KAMRAN MUNEERNo ratings yet
- Lecture 7Document7 pagesLecture 7Alelocalu EsaNo ratings yet
- Jenkins Guide 1. New Maven JobDocument3 pagesJenkins Guide 1. New Maven JobVener GuevarraNo ratings yet
- Cloud Migration Assessment: Manual ImportDocument33 pagesCloud Migration Assessment: Manual ImportPrasad KshirsagarNo ratings yet
- Building Web Applications With: Course 977Document463 pagesBuilding Web Applications With: Course 977Adrian GorganNo ratings yet
- Resume PDFDocument3 pagesResume PDFChandra Sekhar DNo ratings yet
- ATGProg GuideDocument549 pagesATGProg GuideGaurav PawarNo ratings yet
- TamilnaduDocument24 pagesTamilnaduDinesh ChughNo ratings yet
- As400 Print SetupDocument46 pagesAs400 Print Setuprobin79543No ratings yet
- Sufiyan MDDocument3 pagesSufiyan MDSuffuresh ShayanNo ratings yet
- Windows System Administrator Sample ResumeDocument2 pagesWindows System Administrator Sample ResumeDeepak ChouguleNo ratings yet
- Hybrid Deployment in Office 365 - Checklist and Pre Requirements - Part 3 of 3Document7 pagesHybrid Deployment in Office 365 - Checklist and Pre Requirements - Part 3 of 3Eyal DoronNo ratings yet
- Ci CDDocument88 pagesCi CDsravanireddy.kotaNo ratings yet
- Ariharan PLSQL Resume..Document3 pagesAriharan PLSQL Resume..Satheesh PlsqlNo ratings yet
- GNU Wget 1.15: by Hrvoje Nik Si C and OthersDocument70 pagesGNU Wget 1.15: by Hrvoje Nik Si C and OthersMichelNo ratings yet
- Installation Guide - Oracle12.2 WANDS 20.2.3Document15 pagesInstallation Guide - Oracle12.2 WANDS 20.2.394050668No ratings yet
- Github Provider: Example UsageDocument35 pagesGithub Provider: Example UsageesiddharthNo ratings yet
- System Test Case: - XXX - VX.XDocument7 pagesSystem Test Case: - XXX - VX.Xtemp temp meNo ratings yet
- Pega Doument 1690469041Document138 pagesPega Doument 1690469041johnchandankumarNo ratings yet
- ResumeDocument9 pagesResumeSunny SapsdNo ratings yet
- Devops: Miracle'S PracticeDocument5 pagesDevops: Miracle'S PracticeNaveen SanampudiNo ratings yet
- Registry HKCU User Folder&TaskbarDocument8 pagesRegistry HKCU User Folder&TaskbarEmilian ȘerbănescuNo ratings yet
- Answer Key PDFDocument48 pagesAnswer Key PDFDanishNo ratings yet
- Mcs7780 Ins IsDocument18 pagesMcs7780 Ins IssaleanddekiNo ratings yet
- Libreoffice 4.0 Base Handbook CourseDocument260 pagesLibreoffice 4.0 Base Handbook CourseAdrian RNo ratings yet
- FlashSystem 900 Product GuideDocument24 pagesFlashSystem 900 Product Guideste123456789No ratings yet
- Get Started With Omnis StudioDocument4 pagesGet Started With Omnis Studioluism29No ratings yet
- AccuMark V16.1 WhatsNew PE enDocument43 pagesAccuMark V16.1 WhatsNew PE enmapaluz3061No ratings yet
- #Notes1-Introduction To Sketchup and Basic ShapeDocument9 pages#Notes1-Introduction To Sketchup and Basic ShapeSyahida ArifNo ratings yet
- Nigel Warburton - Cum Sa Gandim Corect Si EficientDocument221 pagesNigel Warburton - Cum Sa Gandim Corect Si EficientRoxanita RoxNo ratings yet
- XP Tricks LL Some Call It HackDocument96 pagesXP Tricks LL Some Call It HackRaaj KeshavNo ratings yet
- Intro To MastercamDocument133 pagesIntro To MastercamVictorIturriagaNo ratings yet
- Powerpoint 2003Document7 pagesPowerpoint 2003LectorNo ratings yet
- Manual Weldoffice PDFDocument51 pagesManual Weldoffice PDFAnonymous wKvJXBJ2iNo ratings yet
- SIMPLEX TSW-operator-5Document4 pagesSIMPLEX TSW-operator-5RaviNo ratings yet
- Upgrade Instructions System: Upgrade of Somaris/5 VB20/28 To VB30Document70 pagesUpgrade Instructions System: Upgrade of Somaris/5 VB20/28 To VB30Klaus BöhmdorferNo ratings yet
- Revelation DSX: LIS-Link Programmer's GuideDocument43 pagesRevelation DSX: LIS-Link Programmer's GuideMauricio Antonio Guzman LilloNo ratings yet
- PROG QuizDocument24 pagesPROG Quizvittpda100% (1)
- PRAS Plug-In 8.0 SP1 Installation InstructionsDocument22 pagesPRAS Plug-In 8.0 SP1 Installation InstructionsEdgarGerardoHuapayaOrmeñoNo ratings yet
- Free Office Text Maker ResourcesDocument29 pagesFree Office Text Maker ResourceskavinduNo ratings yet
- WD Smartware Software: User ManualDocument78 pagesWD Smartware Software: User ManualOlga RatushniakNo ratings yet
- Tool Palettes PDFDocument13 pagesTool Palettes PDFAnonymous lswzqloNo ratings yet
- Chapter 4 NotesDocument2 pagesChapter 4 Notesprathamesh Girish AkkatangerhalNo ratings yet
- 2575 Circuitpro 1 5 Manual Version 1 0 EnglishDocument111 pages2575 Circuitpro 1 5 Manual Version 1 0 EnglishVictor Guachimbosa SantiagoNo ratings yet
- Schoology Teacher InstructionsDocument11 pagesSchoology Teacher InstructionsrehansuwarniNo ratings yet
- LiteEdit 5 1 0 Global GuideDocument80 pagesLiteEdit 5 1 0 Global GuideCesar Mauricio Lopez MattaNo ratings yet
- How To Add App Launcher Icons in Flutter - by Neila - MediumDocument3 pagesHow To Add App Launcher Icons in Flutter - by Neila - MediumcartenaNo ratings yet