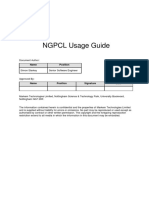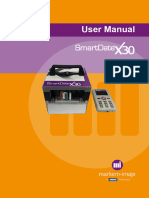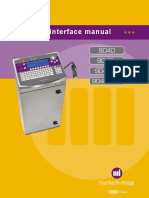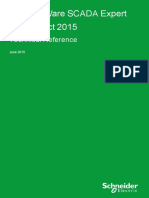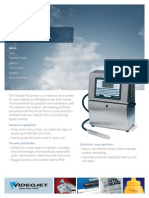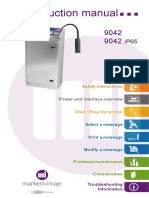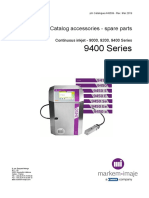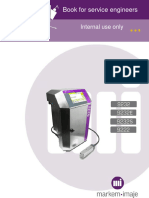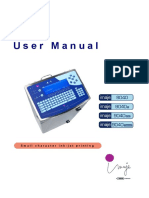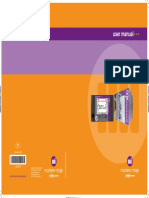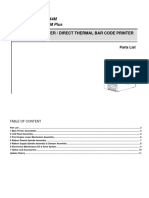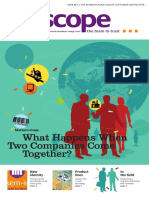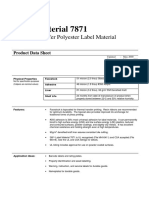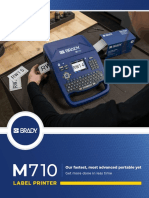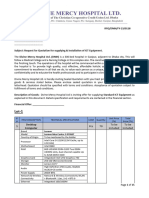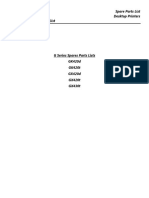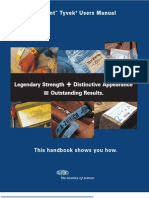Professional Documents
Culture Documents
Markem Imaje Smartdate x60
Markem Imaje Smartdate x60
Uploaded by
Sandu RaduCopyright
Available Formats
Share this document
Did you find this document useful?
Is this content inappropriate?
Report this DocumentCopyright:
Available Formats
Markem Imaje Smartdate x60
Markem Imaje Smartdate x60
Uploaded by
Sandu RaduCopyright:
Available Formats
the team to trust user manual
SmartDate X60
Colour user Interface
en
Revision AA
10056272 Markem-Imaje Limited
Nottingham Science Park
University Boulevard
for parts & service call QLC (800) 837-1309
Nottingham NG7 2QN
www.markem-imaje.com Tel.: +44 (0)115 943 0055
Contents
General 15
Introduction 17
Copyright Notice 17
Contact 18
Related Documentation 18
for parts & service call QLC (800) 837-1309
3 10056272-AA
Contents
Description 19
Introduction 21
Overview 22
SmartDate X60 Model Options 23
Main Components 24
Key Features 24
Printer Types 25
SmartDate X60 - Intermittent Mode 25
SmartDate X60 - Continuous Mode 25
SmartDate X60 Shuttle Continuous Printer 26
Print Designs 27
CoLOS Create pro 28
Supported Field Types 29
SmartDate X60 and Fonts 29
Image Template Files 30
Device Settings Files 31
Jobs 32
Retrieving and Downloading Jobs 33
Data Storage Capacity 33
Using a USB Memory Stick 34
Downloading Images 34
Labels and Symbols 36
Beacon Light 37
for parts & service call QLC (800) 837-1309
4 10056272-AA
Contents
Interface 39
Introduction 41
The User Interface Panel 42
LCD Screen 43
Keypad 44
Screen Icons 45
Screen Types 47
Example of Menu Screen Layout 1: 48
Example of Menu Screen Layout 2: 49
Example of Menu Screen Layout 3: 50
Home Screen 52
Security Login Screen 53
Security Options 54
for parts & service call QLC (800) 837-1309
5 10056272-AA
Contents
Menu Screens 55
Data Entry Screens 56
Prompted Data 56
Alpha Data Entry Screens 57
Numeric Data Entry Screens 57
Language specific characters and symbols 58
Date Entry Screens 59
Literal Date Entry 59
Fixed Format Date Entry 60
Calendar 60
Offset Date Entry 61
Diagnostics Screens 62
Reports Screens 63
Special Screens 64
Ribbon Type Verification 64
Faults and Warnings Alert Screens 65
Failed Prints 66
Dead Dot Detection 67
Power saved mode 68
for parts & service call QLC (800) 837-1309
6 10056272-AA
Contents
Operation 69
Introduction 71
Start the printer 72
Home Screen 72
Stop the printer 73
Information 74
Counts 75
Supplies 76
Health 77
The Health Screen 79
The Availability Log Screen 80
The Printhead Information Screen 81
Identity 82
Usage 83
Dot Check History 83
Firmware History 83
Job History 84
Print Adjust Screen 85
Print Darkness 85
Offset 86
Registration 87
Test Print of the Current Job 87
Rotation 88
Adjust Image 88
Removing the cassette 90
Loading or Replacing the Ribbon 91
Removing Waste Ribbon from the Waste Take up Core 91
Loading a New Ribbon 92
Re- Connecting a Broken Ribbon 94
Cassette Webbing Diagrams 95
Replacing the Cassette 96
Principles of Printing 97
Thermal Transfer Technology 97
Print Process 98
for parts & service call QLC (800) 837-1309
7 10056272-AA
Contents
Operating Principles 100
Print Cycle SmartDate X60 - Intermittent Printer 101
Print Cycle SmartDate X60 - Continuous Mode Printer 102
Print Cycle SmartDate X60 - Shuttle Continuous Printer 103
Operating Modes 104
Non-Ribbon Save Modes 104
Ribbon Save Modes 104
Printer Specific Print Options 105
SmartDate X60 - Intermittent mode 105
SmartDate X60 - Continuous mode 105
SmartDate X60 - Shuttle Continuous 105
High Pack Rate Mode 106
High Speed Mode 107
High Speed Options 108
Threshold (ON/OFF) 108
Materials and Applications 109
Limitations 110
Interlace Mode 111
Setting up Interlace Mode 112
Materials and Applications 113
Limitations 113
Radial Ribbon Save Mode 114
Cost Saving Mode 115
Relative Motion 119
Low Speed Print Mode 122
None 122
Continue 123
Reprint 123
for parts & service call QLC (800) 837-1309
8 10056272-AA
Contents
Job selection 125
Introduction 127
Job Setup Screens 127
Job Setup Menus 128
Job Setup using the Default Print Design. 128
Using CoLOS Create Pro 130
Job Setup using the Local Database 131
Filtering the list of Job names 133
Job Setup using a Host PC 134
Prompted Data 136
Date Entry Screens 137
Literal Date Entry 137
Fixed Format Date Entry 138
Calendar 138
Offset Date Entry 139
Print Preview 140
Master-Slave Function 141
Connecting Masters to Slaves 142
Configuring the System 142
for parts & service call QLC (800) 837-1309
9 10056272-AA
Contents
Printer configuration 143
Introduction 145
Accessing the Menus 146
Settings Constraints 151
Settings Menus 153
Machine Settings 155
Machine Options 156
Image 158
Print Features 160
Print Initiation 161
Print Quality 162
Encoder 164
Print Position 165
Ribbon Setup 166
Ribbon Monitoring 167
Communications 168
Speed Profile Recorder 169
NGPCL 170
Master / Slave 171
Logging 171
SSCC 172
External 172
for parts & service call QLC (800) 837-1309
10 10056272-AA
Contents
Display Settings 173
Adjust RTC (Real Time Clock) 174
Language 175
Security 176
User accounts 176
Time/Date Codes 177
Flexible I/O Map 177
Diagnostics 178
Diagnostics 178
Statistics 178
Files 179
Service 179
Version Information 180
for parts & service call QLC (800) 837-1309
11 10056272-AA
Contents
Diagnostics 181
Introduction 183
Diagnostics 184
Diagnostics 184
Printer 185
Inputs Status 186
Outputs Status 186
Temperatures 187
Print Timing 187
Ribbon 188
Internal 189
Manual Control 191
Ribbon 192
Printhead 192
Digital IO Control 193
Select Test Pattern 193
Speed Profile 194
Interpreting the graph 196
for parts & service call QLC (800) 837-1309
12 10056272-AA
Contents
History 199
Statistics 201
Statistical Information 202
Printhead Life 202
Ribbon Usage 202
Printer Usage 202
Throughput 203
PackML State Times 203
Maintenance 205
Introduction 207
Cleaning and Care 207
Maintenance Scheme 208
Quick/Regular Checks 208
Monthly Checks 209
Care of the Printhead 209
Cleaning the Printhead 210
Replacing the Printhead 211
Removing the damaged printhead (Combined) 211
Removing the damaged printhead (Shuttle) 213
Setting the correct printhead resistance 215
Replacing the Peel Roller 217
Replacing the Ribbon Guide Rollers 221
Replacing the Ribbon Movement Roller 223
Replacing the Roller Magnet 223
Replacing the Movement Roller 225
Replacing the Ribbon Tension Roller 227
for parts & service call QLC (800) 837-1309
13 10056272-AA
Contents
External links 229
Controller and Printer Connection Points 231
Printer 232
Printer Power and Control Signals 233
Control I/O Connections 234
Print Go Input Wiring 235
Fault and Warning Outputs 236
Encoders 237
Quadrature Encoders 238
Encoder Resolution 239
Single Channel Encoders 240
Fixed Speed settings 240
Communication Links 241
NGPCL Communication 241
Communication Options 242
Technical specifications 243
Machine Specification 245
SmartDate X60 245
for parts & service call QLC (800) 837-1309
14 10056272-AA
General
for parts & service call QLC (800) 837-1309
15 10056272-AA
General
for parts & service call QLC (800) 837-1309
16 10056272-AA
General
CAUTION : Before using this printer, please read and fully
comply with these instructions, the material safety data
sheet (MSDS) for consumables used.
Introduction
This Manual along with the SmartDate X60 Instruction Booklet, set out to explain how to
safely install, operate and service your SmartDate X60 Overprinters.
The Operator Manual is available in Adobe Acrobat PDF in various languages on the
SmartDate X60 CD.
The manual format is designed to be printed onto 8» x 11» (203mm x 279.5mm) paper,
but can also be printed onto 8.5» x 11» (216mm x 279.5) (Previous MARKEM manual
paper size) or A4 (210mm x 297mm)
Alternatively a Hard bound copy of the manual can be purchased separately from
Markem-Imaje.
Please contact your local supplier for details.
Copyright Notice
Original Copyright © 2005 Markem-Imaje. All rights reserved.
Reproduction of any or part of this manual in any form whatsoever without the ex-
pressed written permission of Markem-Imaje is forbidden. The contents of this manual
are subject to revision without notice.
All efforts have been made to ensure the accuracy of the contents of this manual.
However, should any errors be detected, Markem-Imaje would greatly appreciate being
notified.
Markem-Imaje make no warranty of any kind with regard to this material, including, but
not limited to, the implied warranties and fitness for purpose. Markem-Imaje shall not be
liable for any errors contained in this material or for incidental or consequential dam-
ages in connection with the furnishing, performance, or use of this material.
The use of non genuine Markem-Imaje consumables and spare parts may adversely
affect the performance of the product and could invalidate the warranty.
Copyright © 1995 - 2011 Markem-Imaje Corporation.
for parts & service call QLC (800) 837-1309
17 10056272-AA
General
Contact
Thank you for choosing Markem-Imaje to provide printing solutions. If questions should
arise, please contact the local business centre that assisted with your purchase.
Markem-Imaje LTD
Nottingham Science Park
University Boulevard
Nottingham NG7 2QN
United Kingdom
Tél. : (44) 0115 943 0055
Fax : (44) 0115 968 3699
http://www.markem-imaje.com
Related Documentation
Below is a list of documents in the SmartDate X60 related documentation set.
CoLOS Create Pro
CoLOS Control
DCP (Device Communication Protocol)
NGPCL (Next Generation Print Control Language)
Ethernet
Customer Configurable I/O
Useful Web Sites
www.markem-imaje.com
www.myMARKEM.com
for parts & service call QLC (800) 837-1309
18 10056272-AA
Description
for parts & service call QLC (800) 837-1309
19 10056272-AA
Description
for parts & service call QLC (800) 837-1309
20 10056272-AA
Description
Introduction
This section provides an overview of the main features of the SmartDate X60.
Topics covered in the section include:
- Overview.
- SmartDate X60 Model Options.
- Main Components.
- Key Features.
- Printer types.
- Print Designs.
- CoLOS Create Pro.
- Image Template Files.
- Device Settings Files.
- Jobs.
- Retrieving and Downloading jobs.
- Labels and Symbols.
- Beacon Lights.
for parts & service call QLC (800) 837-1309
21 10056272-AA
Description
Overview
SmartDate X60 is a small easy to use electronic coder. The two models available are
designed to be suitable as a direct replacement for many different methods of coding.
SmartDate X60 consists of a printing device and a control device with an operator inter-
face control panel.
SmartDate X60 prints batch codes, best before dates and other variable information
directly onto packaging, substrate and other materials. The size, position and content of
information can be fixed or altered at the SmartDate X60 user interface.
for parts & service call QLC (800) 837-1309
22 10056272-AA
Description
SmartDate X60 Model Options
The SmartDate X60 is available in two printer types.
- SmartDate X60 Combined-Intermittent / Continuous (No Shuttle)
- SmartDate X60 Continuous.with shuttle
The type of model required is dependent on the application.
SmartDate X60 - Combined Intermittent / Continuous
SmartDate X60 Continuous with shuttle
for parts & service call QLC (800) 837-1309
23 10056272-AA
Description
Main Components
The main components of the SmartDate X60 are as follows:
- Printer body unit containing drive system and thermal transfer printhead.
- Printer body cassette with ribbon supply and waste take up.
- Controller unit containing main operation PCBs and User Interface.
- Connecting cable for printhead power and control.
- Connecting cable for External I/O signals.
- Air supply connections for printhead operation.
- Encoder for substrate speed tracking.
Key Features
- Cassette Ribbon Loading: using an easy to load Printer Cassette reduces line down-
time when changing consumables.
- Efficient Ribbon Usage: SmartDate X60 automatically controls the ribbon feed, no
manual adjustment is required, minimising ribbon usage. See Printer Parameters, for
further details.
- Advanced Ribbon Length: (ARL) - available both models: SmartDate X60 now has
the capacity for a 1100 metre length of ribbon, thus allowing for fewer ribbon changes,
subsequently resulting in less downtime.
- Self aligning printhead: The print platen/roller does not require precise alignment to the
printhead, therefore reducing the need for periodic adjustment.
- Continuous Motion Version: SmartDate X60 (Continuous Mode) has accurate track-
ing of the substrate speed and sophisticated control of the printhead and ribbon feed
provides the best possible print quality.
- Reduced set up / down time: The printhead data is changed at the control panel.
- High Reliability: the Markem-Imaje experience of thermal printing and the latest design
eliminates the need for complex mechanical maintenance procedures.
- Flexibility: the control system allows product data to be stored in local memory or set
remotely by a host PC or another computer.
- Networking: support for the Markem-Imaje Ethernet CoLOS Control Network is provid-
ed to allow centralised set up and control of a number of SmartDate X60 machines from
a central PC or centralised data storage.
for parts & service call QLC (800) 837-1309
24 10056272-AA
Description
Printer Types
SmartDate X60 - Intermittent Mode
This version is used with intermittent motion packaging machines and prints onto the
material when it is stationary.
The SmartDate X60 printer in this mode has a print area of 53mm x 75mm and print
speed of 70 to 700 mm/s.
Moving the print-head during the dwell time when the packaging material is stationary
prints the information.
The SmartDate X60 printer in intermittent mode prints text and bar codes at any posi-
tion within the 53mm width by 75mm length print area.
SmartDate X60 uses a thermal print-head and thermal ink ribbon to print information
onto materials held against a flat print platen.
SmartDate X60 - Continuous Mode
This version of the SmartDate X60 printer is designed to print on to moving substrate.
The SmartDate X60 printer in this mode has a print area of 53mm x 150mm and print
speed of 30 to 1000 mm/s.
When in continuous motion mode the print-head is held in a fixed position and the rib-
bon is accelerated to match the substrate speed.
An encoder is used to establish the speed of the material being printed onto.
This makes it the ideal coder for continuous motion form fill and seal machines and hori-
zontal flow wrappers, where larger images are required and fast print speeds are not an
issue.
The SmartDate X60 printer in this mode prints text and bar codes at any position within
the 53mm width by 150 mm length print area.
SmartDate X60 uses a thermal print-head and thermal ink ribbon to print information
onto materials held against a print roller.
for parts & service call QLC (800) 837-1309
25 10056272-AA
Description
SmartDate X60 Shuttle Continuous Printer
This version of the SmartDate X60 printer is designed to print on to moving substrate.
The SmartDate X60 has a print area of 53mm x 100mm and print speed of:
30 - 700 mm/s - High Pack Rate mode
30 - 1000 mm/s - High Speed mode
30 - 1800 mm/s - Digital Ribbon Save (DRS) mode.
The print-head assembly has no linear motion, the ribbon is accelerated to match the
substrate speed.
An encoder is used to establish the speed of the material being printed onto.
This version of the SmartDate X60 printer uses a ribbon shuttle mechanism similar to
SmartDate5c to attain the higher speeds required.
This makes it the ideal coder for continuous motion form fill and seal machines and hori-
zontal flow wrappers, where the image size is below 100mm in length and high speed is
an issue.
The SmartDate X60 prints text and bar codes at any position within the 53 mm width by
100 mm length print area.
SmartDate X60 uses a thermal print-head and thermal ink ribbon to print information
onto materials held against a print roller
for parts & service call QLC (800) 837-1309
26 10056272-AA
Description
Print Designs
Basic designs can be created at the SmartDate X60 user interface using up to 4 lines of
text. The size and type of font is limited to 8 point Arial Bold.
The number of characters supported by the SmartDate X60 LCD screen is limited to
approximately 104.
SmartDate X60 supports Unicode characters and the user now has a wide choice of
language, although this may be limited to a Sub set of 128 characters.
This type of design does not support live updates, such as Time and Date fields, Best
before Dates or Shift Codes.
For details see Section 4 - Machine Operation.
In addition, you can create your own designs on a PC using the Markem-Imaje CoLOS
Create Pro software.
These designs are then loaded into the SmartDate X60 using the Markem-Imaje
CoLOS Create Pro / CoLOS Control software.
for parts & service call QLC (800) 837-1309
27 10056272-AA
Description
CoLOS Create pro
The designs printed by SmartDate X60 can be created using the Markem-Imaje CoLOS
Create Pro software.
N.B. Composer 5.XXX is not compatible with SmartDate X60, as these machines use
Markem-Imaje NextGen Software for operation.
CoLOS Create Pro allows text, bar codes and graphics to be placed onto the
SmartDate X60 print area. A brief description is given here relating to how CoLOS
Create Pro operates in conjunction with SmartDate X60.
For further details refer to the Markem-Imaje CoLOS Create Pro Help Files.
CoLOS Create Pro deals with two types of information:
Image Templates and Job information.
Image Template files define the type, size and number of items, or fields, to be printed.
Job information stores fixed information specific to individual jobs.
This split of information is only important to users creating print designs. The
SmartDate X60 itself generally deals with job information only, Image Templates are
handled automatically.
for parts & service call QLC (800) 837-1309
28 10056272-AA
Description
Supported Field Types
SmartDate X60 and CoLOS Create Pro for SmartDate X60 currently support the follow-
ing field types:
- Text fields
- Bar codes
- Line fields
- Box fields
- Logo fields
SmartDate X60 and CoLOS Create Pro for SmartDate X60 currently support the follow-
ing field styles:
- Static Text
- User Input Text
- Time - Date including Offset Dates (BBE) and Shift Codes
- Merged Text
- Calculated Text
- Maths Text
- Machine Setting Text
SmartDate X60 and Fonts
SmartDate X60 supports True Type Fonts.
The characters that can be used is limited only by the Unicode character set selected.
for parts & service call QLC (800) 837-1309
29 10056272-AA
Description
Image Template Files
Image Templates are created using Markem-Imaje CoLOS Create Pro Image Design
Software package.
When creating an Image Template the user can structure how the finished image will
look.
The style and size of Font, the Bar code type if being used and other details about the
image are established when creating the Image Template.
Example:
This information is then saved as a .ITF (Image Template File)
For full details about Image creation please consult the CoLOS Create Pro Help Files.
NOTE: If an image is downloaded from CoLOS Create Pro using the job name “Test
Image” it is not available for selection from the Select Job menu.
for parts & service call QLC (800) 837-1309
30 10056272-AA
Description
Device Settings Files
These are the specific parameter settings for the device.
Settings files are normally attached to a Job file which is downloaded to a device.
The settings may include information such as Print Darkness levels or Date offset rules
for a particular product.
The configuration of individual settings will depend on the printing conditions required
for specific Jobs.
The substrate being used or the speed required for printing a particular Job may require
the Device settings to be altered.
By attaching a Device settings file to a Job the SmartDate X60 is configured accordingly
when the Job is selected.
Device settings can be adjusted at the SmartDate X60 user interface but Device set-
tings files can only be created by connecting CoLOS Control.
These files can then be saved as a .Settings file and can be attached to specific Jobs.
for parts & service call QLC (800) 837-1309
31 10056272-AA
Description
Jobs
SmartDate X60 uses Job Files.
Jobs are a combination of a Product Code, Image Template and a Device Settings File.
A Device Settings file is used to configure the device parameters to suit a particular set
of conditions.
For example:
Job A may be printing onto a Polypropylene substrate at a relatively slow print speed.
Job B may be printing onto a Metalized Polypropylene substrate at a much faster print
speed.
The Printer (Device) setup for each job will be different.
In many cases the Job may only require a default Image Template and default Device
Settings File.
When a Job is downloaded to the SmartDate X60 the data is stored as a .job file and
includes a .image file and a .settings file.
The Job Name would normally be the same as the Product Code but can be different if
required.
This is the name that is requested when performing a SELECT JOB command.
Job creation is performed with CoLOS Create Pro.
NOTE: When after selecting jobs in producing mode, there will be a short period of
time (order of 1 sec) during which printing will be disabled while the system is
updated to print the new image.
for parts & service call QLC (800) 837-1309
32 10056272-AA
Description
Retrieving and Downloading Jobs
Job information can be downloaded by 3 methods:
- Using CoLOS Create Pro software.
- Using CoLOS Control software (for networking) and a direct link to a PC.
- Using a USB Memory Stick
Data Storage Capacity
The SmartDate X60 internal memory is capable of storing around 20 Mb. The number
of Job Files that can be stored depends upon the complexity of the Image Templates
and the number of logos and downloadable fonts used.
Job Files
Typically, the standard memory is enough to store more than 2000 Job Files. However
when logos or downloaded fonts are used these can take up a great deal of memory
and restrict the number of files that can be stored.
Font Files
A standard downloadable font file size is approximately 50 Kb but a Unicode Font file
can be anything from 100 Kb up to 13 Mb dependant on the number of characters in the
font file.
Logo Files
To estimate the memory a logo requires you need to know the width and height of the
logo in dots (pixels) or in millimetres.
The approximate size in Bytes is:
(Width (mm) x height (mm) x 12) / 8
or width (dots) x height (dots) / 8
Where SmartDate X60 dots/mm = 12 and 1 Byte = 8 bits
for parts & service call QLC (800) 837-1309
33 10056272-AA
Description
Using a USB Memory Stick
After creating an Image for an SmartDate X60 printer using the CoLOS Create software
package, use the “Print to File” option in the File menu. The file can then be copied onto
a USB memory stick ready for transfer to the printer.
For full details about Image creation please consult the CoLOS Create Pro Help Files.
Downloading Images
Once you have loaded the USB memory stick with the required images you can down-
load these to the SmartDate X60 local database.
1 Insert the pre-loaded USB memory stick
into the USB connector on the front of
the printer.
2 Home
From the Menu screen select Files.
Menu
Settings Service
Version
Diagnostics
Information
Statistics
Files
for parts & service call QLC (800) 837-1309
34 10056272-AA
Description
3 Files
Select Copy Files.
Files
Copy Logs
Copy Files
to USB
Save
Delete Files
Settings
Clear Job Load
Database Setings
File Statis- Adjust
tics Stored Job
4 Files
Select Copy Jobs from USB.
Copy Files
Copy Jobs to USB
Copy Jobs from USB
Advance Copy
5 Copy Jobs from USB
Select to continue, the files will
be copied to the printer database.
XX Files will copied from the memory stick
Do you want to continue?
for parts & service call QLC (800) 837-1309
35 10056272-AA
Description
Labels and Symbols
Serial/I.D./Rating Label
This label is located on the rear of the controller unit and indicates the following:
- CE mark
- Markem-Imaje corporation Logo
- Country of manufacture
- Machine type
- Patent information
- Electrical specifications
- Year of manufacture
- Serial number
- Fuse
- Cable connector labels
for parts & service call QLC (800) 837-1309
36 10056272-AA
Description
Beacon Light
The beacon light can be mounted in a fixed position on the production line.
The beacon has a three light system: Red, Orange and Green.
- When the red light is on, the SmartDate X60 has switched out of Run mode or there is
a fault on the machine.
- When the Orange light is on, SmartDate X60 will still work normally, and warning mes-
sages are displayed, e.g. ‘Low ribbon’, etc.
- When the Green light is on, SmartDate X60 is ready to carry out the print process or is
awaiting a signal to start printing.
for parts & service call QLC (800) 837-1309
37 10056272-AA
Description
for parts & service call QLC (800) 837-1309
38 10056272-AA
Interface
for parts & service call QLC (800) 837-1309
39 10056272-AA
Interface
for parts & service call QLC (800) 837-1309
40 10056272-AA
Interface
Introduction
This section describes how to operate the SmartDate X60 unit once it has been suc-
cessfully installed.
Topics covered in this section include:
- The User Interface
- Keypad
- Icons
- Menu Icons
- Screen Types
- Menu Screens
- Warning and Problem Alert Screens
- Security Login Screens
- Data Entry Screens
- Date Entry Screens
- Setting Adjustment Screens
- Job Setup Screens
- Special Screens
- Speed Profiles
for parts & service call QLC (800) 837-1309
41 10056272-AA
Interface
The User Interface Panel
SmartDate X60 User Interface Screen
The user interface screen comprises of a LCD touchscreen and a four button hot key
interface.
These four keys provide the following functionality:
- Starting the machine
- Stopping the machine
- Selecting a job
- Accessing the registration and offset functions.
In addition to this, a USB key slot intended for file transfers is also situated on the inter-
face panel.
The screen can support graphics and text and the interface allows the user to access
the SmartDate X60 menu structure.
The following options are available:
- Time and Date configuration
- Job selection.
- User Input data entry
- Printer Settings configuration.
- Diagnosis of the system Inputs and Outputs
- Statistical information about the printers performance.
for parts & service call QLC (800) 837-1309
42 10056272-AA
Interface
LCD Screen
The interface is composed of a 256-color, 320 x 240 pixel touch screen.
The screen supports graphics and Unicode characters.
Dependant on the printer function at the time, the screen will normally display with 5
or 6 touch buttons aligned down both the left and right sides of the screen and 3 larger
areas in the centre of the screen.
The look of the screen will also vary dependant on the screen type being used.
Example of the Home screen layout:
Ready 0
for parts & service call QLC (800) 837-1309
43 10056272-AA
Interface
Keypad
The Hot keys are positioned below the user interface screen, and consist of four rubber
push buttons.
These keys allow you to start and stop the printer, select a job for printing and adjust the
registration value.
1- Stop producing
2- Registration
3- Select Job
4- Stop producing
for parts & service call QLC (800) 837-1309
44 10056272-AA
Interface
Screen Icons
Icon Name Description
Home This option will return you to the Home screen.
This option allows you to preview the selected job. The image can be enlarged or re-
Print Preview
duced in size and the details of each field can be viewed by using the Information button.
Folder OK This indicates that there are no faults or warnings active.
Folder Warning This indicates that there is one or more warnings active.
Folder Fault This indicates that there is one or more Fault messages active.
Menus This option allows you to access the menu options.
Select job This option allows you to select a job to be printed.
Counts This option allows you to view the various printer counts.
Print Adjust This option allows you to configure the basic print settings.
Settings This option allows access to the printer settings menus.
Diagnostics This option allows access to the various diagnostics functions.
Information or This option allows you to view the selected Image field information or statistical details
Statistics about the printers performance. E.G. Software version or Language file version.
Files This option allows you to manage the various Database files.
Service This option allows access to the Service menu. This is password protected.
Version This option allows you to view specific information about the printer, such as the software
Information version.
Machine settings This option allows you to configure the various printer settings.
for parts & service call QLC (800) 837-1309
45 10056272-AA
Interface
Display Settings This option allows you to calibrate the Touch Screen.
Adjust RTC This option allows you to configure the Time and Date settings.
Language This option allows you to select the required language for the Touch Screen.
Enable Security This option allows you to Enable or Disable the Security function.
FlexIO map This option allows you to configure the Flexible I/O settings.
Notepad This option allows you to edit the setting of the selected feature.
Data Input This option allows you to use the Alphanumeric keypad function to enter data.
Zoom in This button allows you to enlarge the image size.
Zoom out This button allows you to reduce the image size.
Navigate right This button allows you to move to the next option to the right.
Navigate left This button allows you to move to the next option to the left.
Page up This button allows you to move down to the next page.
Page down This button allows you to move up to the previous page.
Move up This button allows you to move up to the previous selection.
Move down This button allows you to move down to the next selection.
Navigate forward This button allows you to move across to the next screen.
Navigate back This button allows you to move back to the previous screen.
This button indicates that you are satisfied with any changes you have made and wish to
Check
complete.
for parts & service call QLC (800) 837-1309
46 10056272-AA
Interface
Screen Types
The SmartDate X60 User Interface supports various Screen Types.
The screen is generally divided into a main central screen with option buttons down
either side.
The four corner buttons are used for navigation, returning to the Home screen or ac-
cessing the Print Preview.
Example:
Title Pane Central Pane
Ready
Left Buttons Right Buttons
Status Pane
for parts & service call QLC (800) 837-1309
47 10056272-AA
Interface
Example of Menu Screen Layout 1:
In this example the Menu options are displayed in the central screen area.
Where four or less menu options are displayed the central screen is split into a title
pane and four option panes.
The four corner buttons are used for navigation, returning to the Home screen or ac-
cessing the Print Preview.
Example:
Title Pane
Home
Print Adjust
Darkness
Offset
Registration
Test Print
Option Panes
for parts & service call QLC (800) 837-1309
48 10056272-AA
Interface
Example of Menu Screen Layout 2:
Where five or more menu options are displayed the central screen is split into a title
pane and eight option panes.
The four corner buttons are used for navigation, returning to the Home screen or ac-
cessing the Print Preview.
Example:
Title Pane
Menu
Settings
Machine Enable
Settings Security
Display Custom
Settings codes
Adjust
Flex I/O Map
RTC
Language
Menu Option Panes
for parts & service call QLC (800) 837-1309
49 10056272-AA
Interface
Example of Menu Screen Layout 3:
Where a large amount of detail has to be displayed, the central screen is further divided
into a list of options.
You can then use the arrows to navigate up or down the list or move across the lists.
The four corner buttons are used for navigation, returning to the Home screen or ac-
cessing the Print Preview.
Example:
Menu Group Panes Title Pane
Settings
Machine Settings
Print
Encoder Ribbon Setup
Position
Registration
Registration Adjust
Offset
Rotation
Max Print
Width
Group Options Option values
for parts & service call QLC (800) 837-1309
50 10056272-AA
Interface
The screen types can be grouped as follows:
Screen Type Description
Home Screen The main screen from which the user starts
Menu Screens Used to navigate between different menu options or screen types.
Data Entry Screens Used to enter data for Job setup or printer settings.
Reports Screens Used to display a large amount of textual information.
Diagnostic Screens Used to display real time dynamic data.
Special Screens Used to display special information such as Warnings or Problems.
for parts & service call QLC (800) 837-1309
51 10056272-AA
Interface
Home Screen
The Home Screen is the main screen from which the user starts.
This can either be the Ready Screen or the Producing Screen.
The various menus can be accessed from both versions of this screen.
Ready Screen:
Ready
Producing Screen:
Producing
for parts & service call QLC (800) 837-1309
52 10056272-AA
Interface
Security Login Screen
This screen is displayed whenever a password is required.
If you select one of the options you will then be prompted for a Login Password.
If the Security level has been enabled the menu screen will display the numerical pass-
word screen.
Menu
Settings
Machine Enable
Settings Security
Display Custom
Settings codes
Adjust Flex I/O
RTC Map
Language
Different levels of access can be configured for different users.
Security settings are enabled or disabled from the Settings \ Machine Settings \ Security
menu option.
Configuration of different passwords and access levels is done from CoLOS Control.
for parts & service call QLC (800) 837-1309
53 10056272-AA
Interface
Security Options
SmartDate X60 can be configured to prompt for a password before access to the vari-
ous menu options is allowed.
Two security level options are available to gain access to the menus.
- Open
- Medium
If the security setting is Open no password prompt will be displayed.
If the security setting is Medium you will be prompted for an access password.
SmartDate X60 is shipped with three default passwords, these are 1111, 2222 and
3333.
The different passwords allow different levels of access.
For example:
The default operator level password 1111 only allows access to Job selection and ad-
justment of the print darkness and print position.
The default supervisor level password 2222 only allows access to the options above
and some additional features such as setting the SmartDate X60 default Date and Time.
The default Installation engineer level password 3333 allows access to all of the avail-
able menu options.
These passwords can be re-configured to allow more options or additional passwords
can be added. This is done from Markem-Imaje CoLOS Control.
Please consult the relevant documentation for details.
for parts & service call QLC (800) 837-1309
54 10056272-AA
Interface
Menu Screens
Menus are navigated by selecting the required option button.
After entering a menu, the top item in the list will be highlighted.
From this point the you can only scroll down.
You can scroll down through the menu topics by using the Red down arrow button.
You can scroll up through the menu topics by using the Green up arrow button.
Producing
English
Deutsch
Nederlands
Français
Italiano
Español
Where more options are available you can page down or up to the next or previous
group by using the Blue chevron arrow buttons.
Menu
Settings
Machine Enable
Settings Security
Display Custom
Settings codes
Adjust Flex I/O
RTC Map
Language
You can return to the previous screen by selecting the Green and White back arrow at
the bottom left of the screen.
for parts & service call QLC (800) 837-1309
55 10056272-AA
Interface
Data Entry Screens
Data entry screens will vary dependant on the menu option that has been selected.
These screens can be grouped as follows:
- Prompted Data Entry Screens
- Date Entry Screens
- Settings Adjustment Screens
- Job Setup Screens
Prompted Data
Prompted data entry screens collect input from the user as a result of Job designs that
requires variable data to be entered during the Job selection process.
Because the Job design can prompt for different types of input, the screen types vary.
for parts & service call QLC (800) 837-1309
56 10056272-AA
Interface
Alpha Data Entry Screens
From this screen alpha data can be entered.
Once alpha characters have been entered, the screen cursor can be moved to individu-
al characters by using the arrows to the left and right of the input pane.
Individual characters can be deleted by using the back arrow button on the right of the
screen.
When the data entry is complete select the Tick symbol at the bottom right of the
screen.
Numeric Data Entry Screens
From this screen numeric data can be entered.
Once numbers have been entered, the screen cursor can be moved to individual num-
bers by using the arrows to the left and right of the input pane.
Individual numbers can be deleted by using the back arrow button on the right of the
screen.
for parts & service call QLC (800) 837-1309
57 10056272-AA
Interface
Language specific characters and symbols
From this screen language specific characters or symbols can be entered.
Display the appropriate option by using the two buttons on the right of the screen.
Once data has been entered, the screen cursor can be moved to individual characters
or symbols by using the arrows to the left and right of the input pane.
Individual characters can be deleted by using the back arrow button on the right of the
screen.
When the data entry is complete select the Tick button at the bottom right of the screen.
for parts & service call QLC (800) 837-1309
58 10056272-AA
Interface
Date Entry Screens
There are three types of “Date Entry” screens that the User Interface has to support:
- Literal Date Entry
- Fixed Format Prompted Date Entry
- Offset Date Entry
Literal Date Entry
This screen is used to prompt the setting of a fixed date to be printed. There is no cal-
culation made on this date, it is displayed (Prompted) in the format that it will be printed.
This means that the fields that make up the date string, can appear in any order, de-
pending on how it was set at the design stage.
Select Job
Literal Date 1
Print Preview
If required use the Blue + and - buttons to change the date before printing.
Alternatively use the Calendar function to alter the date.
Select Job
Literal Date 2
Print Preview :
for parts & service call QLC (800) 837-1309
59 10056272-AA
Interface
Fixed Format Date Entry
This screen is used to set a literal date to be printed, but this time the date is displayed
in a fixed format. An example of where this option may be used is where the product is
destined for another country. The user can set the date in their native language, and the
preview will display how it will be printed in the other language.
Select Job
Literal Date 2
Print Preview :
Calendar
for parts & service call QLC (800) 837-1309
60 10056272-AA
Interface
Offset Date Entry
This screen is used to set an offset from the SmartDate X60 internal clock and to pre-
view what the resultant date would be.
Home
Select Job
Print Preview
This example shows an offset of seven days, so the actual date that the SmartDate X60
internal clock is set to is the 24th October 2007.
Home
Select Job
Print Preview
This example shows an offset of 6 months.
for parts & service call QLC (800) 837-1309
61 10056272-AA
Interface
Diagnostics Screens
The Diagnostics screen displays the current status and dynamically changing data
which give an aid to troubleshooting.
The information is read only and can therefore not be altered.
This screen allows access to the following information:
- Printer configuration
- Inputs status
- Outputs status
- Temperatures
- Print timings
- Internal Sensor status
for parts & service call QLC (800) 837-1309
62 10056272-AA
Interface
Reports Screens
i
These screens are available under the menu and give full details of what is expressed
in abbreviated form on the Home page.
This includes full information about Warnings and Problems.
Information such the Software version number, Hardware serial numbers etc. Are dis-
played here. The information is static unlike the Diagnostics screens which display real
time status details.
This screen allows access to the following information:
- Full details of Problems and Warnings.
- Current Job details.
- Details of the current Printer settings.
- Details of the Counts.
- Printer Version Information.
for parts & service call QLC (800) 837-1309
63 10056272-AA
Interface
Special Screens
There are a number of special screens that may occasionally appear.
Examples of these may be if a print can not be completed or if a new type of ribbon is
loaded.
Ribbon Type Verification
If SmartDate X60 detects that a new ribbon is loaded, it needs to confirm that the ribbon
type is the same as the last type used.
You will be prompted to confirm this or input the relevant data for the new ribbon type.
New Ribbon Setup
Ribbon Grade
Ribbon Width
Ribbon Color Black
If you select NO you will then be prompted for the required information about the new
ribbon type.
Wizard
New Ribbon Setup
Select the correct ribbon type and press to display the next option screen.
When all options are complete press to confirm.
for parts & service call QLC (800) 837-1309
64 10056272-AA
Interface
Faults and Warnings Alert Screens
These screens inform you of problems or potential problems.
A description of the problem will be displayed on the screen.
Fault 1300
Cassette Open
Close Cassette to Clear
Fault
In the case of a Warning the SmartDate X60 will continue printing if in Producing mode.
The Warning does not stop the print cycle.
An example of a Warning might be “Low Ribbon”
If a Fault occurs the SmartDate X60 will stop printing if in Producing mode and the
Fault Alert screen will appear.
Warning 2109
Low Ribbon
A new ribbon will be
required soon
for parts & service call QLC (800) 837-1309
65 10056272-AA
Interface
Failed Prints
With Continuous printers there may be occasions where SmartDate X60 can not com-
plete a print because the production speed slows to a point where printing can not take
place.
If this happens you will be prompted with the option to manually discard the print or wait
until the production speeds up again.
The action taken if the print is not discarded will depend on the Low Speed Print Mode
setup.
May need to discard print
Wait or manually discard now?
It is important to note that this is an option and that waiting may correct the warning.
for parts & service call QLC (800) 837-1309
66 10056272-AA
Interface
Dead Dot Detection
SmartDate X60 will automatically detect if any of the printhead dots have been
damaged.
A warning icon will be displayed in the Status box on the upper left hand side of the
screen.
1 Home
Selecting this icon will display the warn-
Default Job ing message
2 Select the warning message and then
Home
Faults and Warnings
press
2004 - Printhead damage detected
3 The printhead damage details are
Warning 2004 displayed.
Printhead damage detected
Please check print quality is
acceptable
for parts & service call QLC (800) 837-1309
67 10056272-AA
Interface
Power saved mode
If activated the printer will revert to power saved mode after 2min, 30min, 2h, or 6h as
selected.
for parts & service call QLC (800) 837-1309
68 10056272-AA
Operation
for parts & service call QLC (800) 837-1309
69 10056272-AA
Operation
for parts & service call QLC (800) 837-1309
70 10056272-AA
Operation
Introduction
This section describes how to operate the SmartDate X60 unit once it has been
successfully installed.
Topics covered in this section include:
- Starting the SmartDate X60
- Stopping the SmartDate X60
- Print Adjustment screens
- Changing the Ribbon
- Principles of printing
- Operating principles
- Operating modes
for parts & service call QLC (800) 837-1309
71 10056272-AA
Operation
Start the printer
Home Screen
The Home Screen is the main screen from which the user starts.
This can either be the Stopped Screen or the Run Screen.
The various menus can be accessed from both versions of this screen.
Ready Screen:
To start the printer press the right hand
button.
Ready
This will put the SmartDate X60 into
“Producing” mode.
2 Printing will only occur when the Host
Producing machine is in producing mode and a relative
print signal is received.
for parts & service call QLC (800) 837-1309
72 10056272-AA
Operation
Stop the printer
Producing Screen
1 To stop the printer press the right hand
Producing button .
This will put the printer into “Ready”
mode and the SmartDate X60 will ignore
any print signals form the Host machine.
2 Ready
for parts & service call QLC (800) 837-1309
73 10056272-AA
Operation
Information
The Information Screen provides details about the performance of the SmartDate X60.
Home
Information
Counts Job History
Supplies
Health
Printhead
Information
for parts & service call QLC (800) 837-1309
74 10056272-AA
Operation
Counts
This screen displays the current status of the printer counters.
Home
Counts
Batch Good 0
Batch Spoiled 0
Batch Missed 0
Batch Discarded 0
Batch Low Speed 0
Batch Failed 0
Total Good 0
Total Spoiled 0
Total Missed 0
Batch Good Counts This is the number of successful prints with current selected image
Batch Spoiled Counts This is printed image with part of the image missing e.g. A field that is off the image.
Batch Missed Count This is the number of print signals received that could not be actioned.
This is the number of prints that have been discarded either manually or automatically
Batch Discarded Count
because of low speed.
Batch Low Speed Count This is the number of prints that have been achieved at low print speeds.
Batch Failed Count This is the number of prints that failed because of the above reasons.
Total Good Counts This is the total number of successful prints.
Total Spoiled Counts This is the total number of spoiled prints.
Total Missed Count This is the total number of missed prints.
Total Discarded Count This is the total number of discarded prints.
Total Low Speed Count This is the total number of Low speed prints.
Total Failed Count This is the total number of failed prints.
.
for parts & service call QLC (800) 837-1309
75 10056272-AA
Operation
Supplies
The Supplies Screen provides information about the available ribbon and number of
prints that can be completed before a ribbon change is required.
When the printer is in producing mode the remaining time will also be displayed with
respect to the current print cycle time.
The Supplies Screen
Diagnostics
Supplies
Ribbon Remaining
98%
Remaining Prints
1801880
Remaining Time
2 hours 20 mins
The Supplies monitoring screen can be accessed from either the Home screen, by
pressing the supplies bar or from the Diagnostics menu.
The following information can be viewed:
Percentage Ribbon Remaining
This figure shows the percentage amount of ribbon left on the supply reel. The value is
calculated and updated approximately every one hundred prints.
Remaining Prints on Ribbon
This is calculated as the number of prints that can be completed with the existing ribbon
prior to requiring replacement. This calculation is based on the assumption that the
current job settings and rate of production are held constant.
Remaining Time
This figure shows the amount of time left until the ribbon runs out. The calculation of this
figure is based on the assumption that production continues at the current pack rate,
with the same length of image and settings values affecting the ribbon usage.
This time is calculated and updated every ten seconds.
for parts & service call QLC (800) 837-1309
76 10056272-AA
Operation
Health
The Health screen displays metrics relating to the operational efficiency of your
installation. In order to compute these metrics the SmartDate distinguishes between
and measures, the time spent in different states.
Uptime is the duration for which the SmartDate is available and ready to print if
configured to do so. Uptime accumulates when the SmartDate is fault free. This
includes time spent powered off with no faults.
Downtime is the duration for which the SmartDate is unavailable due to an operational
fault, not related to ribbon change. Downtime includes the time spent switched off with
this fault.
Ribbon Change Time is the duration for which the SmartDate is not able to print due to
the ribbon being replaced. Ribbon time starts accumulating as soon as the (1208 - End
of Ribbon fault) or (1212 - Low Ribbon Detected) is detected. It stops increasing once
the system has re-entered the READY state.
for parts & service call QLC (800) 837-1309
77 10056272-AA
Operation
Two machine efficiency measures are derived from these times:
% Availability measures % uptime achieved by the system having excluded Ribbon
Change Time from the calculation.
% Availability = Uptime / (Uptime + Downtime)
This gives a good overall measure of the SmartDate’s health. A low availability
metric implies a configuration issue that is compromising the amount of time you can
successfully use the machine.
% Uptime measures the uptime efficiency achieved by the system and includes Ribbon
Change Time in the calculation.
% Uptime = Uptime / (Uptime + Downtime + Ribbon Change Time)
This gives a good overall measure of the operational efficiency achieved by the system
taking into account routine maintenance. A low metric implies that operational efficiency
may be improved by (eg) using longer ribbon, better planning of ribbon replacement
times etc.
Both of these metrics are calculated over two different time periods.
Lifetime metrics are measured from the time the firmware was installed or the system
restored to the factory setup.
Daily metrics are measured from either midnight or when the printer was last power
cycled - which ever happened last.
for parts & service call QLC (800) 837-1309
78 10056272-AA
Operation
The Health Screen
The Health screen displays four distinct metrics calculated from above.
Information
Health
Currently: Available
Lifetime Availabilty: 99.9%
With Cassette Change: 99.9%
Measured Over
Daily Availability: 99.9%
With Cassette Change: 99.9%
Dead Printhead Dots: 0
Also displayed is the :
Current state of the machine - either Available, Changing Ribbon or In Fault.
The duration over which the lifetime metrics have been calculated.
The number of damaged printhead dots.
Each metric is associated with an Icon indicating whether the metric is acceptable (a
tick) or a potential problem (a warning sign)
Availability metrics are ticked if they are above 99.5%
Uptime metrics are ticked if they are above 90%
Printhead dot damage is ticked if the value is 0
for parts & service call QLC (800) 837-1309
79 10056272-AA
Operation
The Availability Log Screen
The SmartDate X60 provides an additional screen to help determine what is affecting
the metrics reported. It displays up to 100 events that may lead to reduced uptime.
Health
Availability Log
Ribbon Change: 10/03/2011, 36s
Powering Up: 09/03/2011, 1m05s
Ribbon Change: 09/03/2011, 45s
Ribbon Change: 08/03/2011, 4m20s
This type of event is recorded along with the date it occurred (dd/mm/yyyy) and the
duration (days, hours, minutes and seconds). Events affecting the availability have a
warning icon, alternatively events affecting the uptime alone are ticked.
The screen contains a button to save the availability log to a USB stick as the file
availability.log This saves all of the events recorded in the availability log( opposed to
the 100 displayed on the screen) as a comma separated value file.
for parts & service call QLC (800) 837-1309
80 10056272-AA
Operation
The Printhead Information Screen
The printhead Information Screen displays details of information stored in Markem-
Imaje Smart-chip thermal transfer printheads. This includes details of the printhead’s
identity, usage and printhead dot check health. This screen also provides the option to
save this information to a Printhead Data Log file.
Information
Printhead information
Identity Usage
Serial # 00-00000
Type Kyocera BH 53mm
Manufacture Date 23/3/2010
Manufacture ID 000
Initial Printer Serial # 00 00000000 AB
Initial Printer Date 23/03/2010
Final Printer Serial # 000000 0000000 AD
Final Printer Date 01/03/2011
for parts & service call QLC (800) 837-1309
81 10056272-AA
Operation
Identity
This screen allows you to view information with regard to serial numbers, model
numbers and dates of printhead changes.
Identity Description
Written once at
Serial Number New printhead serial number
manufacture
Written once at
Type Numeric model number
manufacture
Written once at
Manufacture Date Date of manufacture
manufacture
Written once at
Manufacture ID Numeric ID of manufacturer
manufacture
Initial Printer Serial Serial number of the first printer within which Written once at
Number the printhead was fitted fitting
Date at which the printhead was first fitted to Written once at
Initial Printer Date
the printer fitting
Updated when
Final Printer Serial Last known printer to which the printhead was
fitted in a differ-
Number# fitted
ent printer
Updated when
Date at which the printhead was first fitted in
Final Printer Date fitted in a differ-
the final printer
ent printer
for parts & service call QLC (800) 837-1309
82 10056272-AA
Operation
Usage
This screen allows you to view information with regard to the performance of the printer.
Usage Description
Print Count Number of print cycles performed
Ribbon KM Amount of ribbon fed past the printhead
Direct Thermal KM Amount of substrate fed past the printhead
Last known printhead darkness setting value
Darkness
used to print
Print Speed Maximum darkness value used to print
Maximum Print Last known print speed averaged over one
Speed hour of production
Minimum Ribbon
Minimum ribbon width fitted while printing
Width
Temperature Last known temperature while printing
Maximum Tempera- Maximum temperature value recorded while
ture printing
Dot Check History
If a printhead dot (resistor) is damaged the Smartdate will record the printhead width
and the date that any new printhead damage occurred.
This data can be recorded to a Log file if required.
Firmware History
This screen displays the date of any firmware changes that have taken place.
for parts & service call QLC (800) 837-1309
83 10056272-AA
Operation
Job History
The Job History screen provides information about changes to the work history of the
SmartDate X60. This includes the Date and Time of any new job selected.
Information
Job History
Job 1: 31/08/2011 - 08:45:35
Job 2: 31/08/2011 - 10:22:39
Job 1: 31/08/2011 - 14:55:238
for parts & service call QLC (800) 837-1309
84 10056272-AA
Operation
Print Adjust Screen
This screen allows you to configure the print settings for the SmartDate X60.
Five options are available for adjustment plus the Test Print function.
Home
Print Adjust
Darkness Rotation
Offset Print Adjust
Registration
Test Print
Print Darkness
The print darkness menu allows you to adjust the amount of energy used by the
printhead. This will effectively change the contrast of the print on the substrate.
Print Adjust
Darkness
Print Darkness
Current Value: 100%
100
Min = 0 mm; Max = 600 mm
for parts & service call QLC (800) 837-1309
85 10056272-AA
Operation
Offset
This is the position of the print relative to the Printhead.
Increasing the offset will move the position of the print across the printhead.
Print Adjust
Offset
Offset: 1 mm
The black background represents the ribbon width.
Print Adjust
Offset
Offset: 10 mm
for parts & service call QLC (800) 837-1309
86 10056272-AA
Operation
Registration
This is the position of the print relative to the direction of the substrate.
Increasing the registration will move the position of the print further back on the
substrate.
Print Adjust
Registration
Registration
Current Value: 0 mm
Min = 0 mm; Max = 600 mm
Test Print of the Current Job
This option allows you to activate a test print of the current selected job.
To access the Test Print option:
From the Menu screen select Test Print.
Home
Print Adjust
Darkness Rotation
Print
Offset
Adjust
Registra-
tion
Test Print
If the machine type is an Intermittent printer the print will be activated immediately.
If the machine type is a continuous printer the target material must be in motion for the
action to take place.
for parts & service call QLC (800) 837-1309
87 10056272-AA
Operation
Rotation
This screen allows you to rotate the selected image by 180o
Print Adjust
Rotation
Rotation
Current Value: 0o
0o
180o
Adjust Image
This screen allows you to adjust the position of specific fields on the image being
printed.
Print Adjust
Adjust Image
for parts & service call QLC (800) 837-1309
88 10056272-AA
Operation
Increase the Image size to enable a better view of the image if required.
Print Adjust
Adjust Image
Select the field that requires moving.
Print Adjust
Adjust Image
Use the Arrow keys to move the field to the required position.
Print Adjust
Adjust Image
Use the “A” icons to Increase or decrease the size of the font if required.
for parts & service call QLC (800) 837-1309
89 10056272-AA
Operation
Removing the cassette
1 Rotate the locking lever on the cassette
to the OPEN position.
2 Use the handle to withdraw the cassette.
3 Remove the waste ribbon from the
cassette.
for parts & service call QLC (800) 837-1309
90 10056272-AA
Operation
Loading or Replacing the Ribbon
Removing Waste Ribbon from the Waste Take up Core
1 Pull the ribbon forward using the ribbon
take up reel flange located below the
ribbon.
2 Push the flange back to its original
position.
Pull off the ribbon by hand.
Do not use sharp objects such as screwdrivers
to remove the ribbon as this may cause injury.
for parts & service call QLC (800) 837-1309
91 10056272-AA
Operation
Loading a New Ribbon
1 Fit a new waste take up core and load a new ribbon following the web pattern shown inside
the cassette. (New ribbon on the red reel)
2 Remove sufficient ribbon from the new roll to make it unnecessary to pull additional ribbon
while the cassette is partially loaded. This makes loading easier and, in extreme cases,
prevents damage to the printer cassette.
3 Ensure that there are no creases in the ribbon by rotating the take up reel by hand.
4 Ensure that the ribbon is tracking parallel on the cassette rollers and is positioned correctly.
The ribbon must be loaded so that it is only in contact with the movable parts of the rollers.
5
Ensure that the ribbon is wound forward enough so that the transparent lead section is not
under the printhead.
for parts & service call QLC (800) 837-1309
92 10056272-AA
Operation
Full width ribbon.
Narrow ribbon.
Narrow ribbon with spacer.
for parts & service call QLC (800) 837-1309
93 10056272-AA
Operation
Re- Connecting a Broken Ribbon
If a ribbon break occurs the following procedure should be used:
1 Do not tie a knot to re-connect the ribbon.
2 Wind the remaining waste ribbon onto the waste core.
3 Pull some of the unused ribbon from the ribbon supply and wind it onto the waste ribbon
take up.
4 Turn the waste reel by hand at least one revolution and keep the join between the two as flat
as possible.
Failure to follow this procedure may cause unacceptable eccentricity on the
waste ribbon take up reel. This cannot be controlled by the printer and will
produce ribbon tension problems.
for parts & service call QLC (800) 837-1309
94 10056272-AA
Operation
Cassette Webbing Diagrams
SmartDate X60 LH Cassette Ribbon Web Path
SmartDate X60 RH Cassette Ribbon Web Path RH
for parts & service call QLC (800) 837-1309
95 10056272-AA
Operation
Replacing the Cassette
1 Check that the cassette locking lever is in the OPEN position. Insert the printer cassette by
aligning the two guide pins (see the appropriate webbing diagram) and pressing the unit
home.
2 Check that the ribbon passes over the peel bar correctly.
3 Lock the unit shut by turning the locking lever to the CLOSED position.
4 When the cassette is back in position and the printer is set to READY, SmartDate X60
automatically drives the head to remove any creases and to calibrate the ribbon feed sensor.
5
If the message CALIBRATION FAILED is displayed, remove the cassette.
6
Check that the ribbon is threaded correctly and try again.
for parts & service call QLC (800) 837-1309
96 10056272-AA
Operation
Principles of Printing
Thermal Transfer Technology
SmartDate X60 machines use Thermal Transfer printheads, similar to the ones used in
Fax machines.
Thermal Transfer printers can also operate without ribbon by using specially treated
paper which turns black when heated. This is the way fax paper reacts.
Overprinters however, almost always use ribbon.
Both SmartDate X60 machines use Thermal transfer printheads for printing.
Each printhead has a series of heating elements (resistors) along the print line. These
printing dots are 12 per mm and are covered in a ceramic glaze for protection.
When printing, the printhead is moved out by activating a pneumatic cylinder. This
causes the printhead to press the ink ribbon against the substrate or label. The heat
from the printhead dots melt the ink and the pressure of the printhead against the
substrate transfers the ink to the substrate.
SmartDate X60 machines use Stepper Motors for Printhead motion and Ribbon feed.
for parts & service call QLC (800) 837-1309
97 10056272-AA
Operation
Print Process
With the Intermittent printers, the step rate of the printhead carriage motor is in direct
relationship with the linear motion of the carriage.
The length of time that the dots are energised for is determined by the linear speed of
the printhead carriage.
With the Continuous motion versions of the printer, the length of time that the dots are
energised is determined by the speed of the ribbon, which in turn is controlled by data
from a speed encoder.
The print control processor determines which dots to energise and when to activate
them.
In both cases the length of each dot should end up at 1/12 mm to maintain the aspect
ratio of the character being printed.
An example of how this works is shown below:
If an Intermittent printer were to print the following sequence:
- Dots 1 to 12 are energised three times relative to the linear speed of the print carriage.
- Dots 4 to 8 are energised eighteen times relative to the linear speed of the print
carriage.
- Dots 1 to 12 are again energised three times relative to the linear speed of the print
carriage.
If a Continuous printer were to energise the dots in this sequence it would be relative
to the ribbon speed.
In both cases the printed image would then look as follows:
The resulting character may then be part of the design text or a part of a Graphic or a
Logo. This process happens extremely fast and the printed character may only take a
fraction of a second to print.
for parts & service call QLC (800) 837-1309
98 10056272-AA
Operation
For example:
The above character is represented as 26 steps long, just over 2 mm. If the print speed
were 100 mm/sec, this character would only take approximately 2/100 of a second to
print.
12 dots = 1.5mm
Step 1
Step 3
Step 4
Direction of
Print
PRINT
Step 23
Step 24
Step 26
for parts & service call QLC (800) 837-1309
99 10056272-AA
Operation
Operating Principles
The two printer types use different methods of operation specifically designed to suit the
running methods of the packaging machines being used.
When the cassette is inserted into the printer body and secured, the ribbon supply shaft
and ribbon waste rewind shaft, are connected to the ribbon drive motor couplings.
The SmartDate X60 Intermittent printer uses a thermal printhead and thermal ink ribbon
to print information onto materials held against a flat Print platen.
The SmartDate X60 Continuous printer uses a thermal printhead and thermal ink ribbon
to print information onto materials held against a Print roller.
for parts & service call QLC (800) 837-1309
100 10056272-AA
Operation
Print Cycle SmartDate X60 - Intermittent Printer
The SmartDate X60 in this mode has a print area of 53mm x 75mm and print speeds of
70 to 700mm/s.
The SmartDate X60 Intermittent prints when the substrate or label is stationary.
The printhead is moved out during the dwell time of the packaging /labelling machine,
and then moved across the substrate / label while printing takes place.
The Intermittent model advances the ribbon during the return movement of the
printhead. The ribbon is only advanced by the same amount as it prints.
For example, if the image is 25mm long, the ribbon is advanced by 25 mm (plus any
gap between prints). This keeps ribbon waste to a minimum.
The SmartDate X60 Intermittent prints text and bar codes at any position within the
53mm width by 75mm length print area.
The operating sequence is:
A Print Go signal triggers the print delay timer.
The print delay elapses and the printhead moves into position.
The printhead moves along a linear slide and prints the required information.
The printhead retracts.
The printhead returns to its home position and the ribbon moves along ready for the
next print.
SmartDate X60 is now ready for the next print sequence.
for parts & service call QLC (800) 837-1309
101 10056272-AA
Operation
Print Cycle SmartDate X60 - Continuous Mode Printer
The SmartDate X60 in this mode has a print area of 53 mm x 150 mm and print speeds
of 30 to 1000 mm/s.
TheSmartDate X60 Continuous prints while the substrate is moving.
In this case the printhead only moves out to the print position and has no linear motion.
A shaft encoder is used to track the substrate speed.
The ribbon speed is accelerated up to match the substrate speed before printing can
occur. This is done by means of two stepper motors.
The SmartDate X60 Continuous prints text and bar codes at any position within the
53mm width by 150 mm length print area.
This makes it the ideal coder for continuous motion form fill and seal machines and
horizontal flow wrappers, where larger images are required and fast print speeds are
not an issue.
The operating sequence is:
1. A Print Go signal triggers the Print cycle
2. The encoder signal determines the speed of the substrate.
3. The ribbon is accelerated to match the substrate speed.
4. The printhead is moved to the print position.
5. The required information is printed. (The printhead has no linear motion).
6. The printhead retracts and the ribbon is returned ready for the next print.
SmartDate X60 is now ready for the next print sequence.
for parts & service call QLC (800) 837-1309
102 10056272-AA
Operation
Print Cycle SmartDate X60 - Shuttle Continuous Printer
The SmartDate X60 Shuttle Continuous has a print area of 53 mm x 100 mm and print
speeds of 30 to 1000 mm/s.
High Speed mode 30 to 1200 mm/s
Digital Ribbon Save mode 30 to 1800 mm/s
The SmartDate X60 Shuttle Continuous prints while the substrate is moving. In this
case the printhead only moves out to the print position and has no linear motion.
A shaft encoder is used to track the substrate speed.
The ribbon speed is accelerated up to match the substrate speed before printing can
occur. This is done by means of the shuttle, which is driven by a stepper motor.
The use of a Shuttle enables the SmartDate X60 to print at very high print speeds.
This makes it the ideal coder for continuous motion form fill and seal machines
and horizontal flow wrappers, where the image size is below 100mm in length and
high speed is an issue.
One significant additional feature for this machine, however, is that it also has
Cost Saving mode which increases print speed by 50% - from 1 m/s to 1.8 m/s of
printing.
The operating sequence is:
1. A Print Go signal triggers the Print cycle.
2. The encoder signal determines the speed of the substrate.
3. The Shuttle is accelerated to match the substrate speed.
4. The printhead is moved to the print position.
5. The required information is printed. (The printhead has no linear motion).
6. A ribbon shuttle, in the Printer Cassette, is used to match the ribbon speed to the
substrate.
7. The printhead retracts and the shuttle returns to its home position.
8. The ribbon is wound on so that unused ribbon is ready for the next print.
SmartDate X60 is now ready for the next print sequence.
for parts & service call QLC (800) 837-1309
103 10056272-AA
Operation
Operating Modes
SmartDate X60 has one standard mode of operation, with the option to select additional
ribbon save modes if required
These can be separated into two main groups:
Non-Ribbon Save Modes
Non-Ribbon Save Modes include:
- High Pack Rate - speeds of up to 700 mm/sec
- High speed mode - speeds of up to 1200 mm/sec
Ribbon Save Modes
Ribbon Saving modes include:
- Radial Ribbon Save Mode
- Interlace Mode
- Cost Saving Mode
The choice of mode will depend on the type of application and the operator’s main
objectives:
- If saving ribbon is the main objective, choose one of the Ribbon Save mode options.
- If print quality or speed is the main objective, choose one of the Non-Ribbon Save
mode options.
A brief explanation of the different modes follows.
for parts & service call QLC (800) 837-1309
104 10056272-AA
Operation
Printer Specific Print Options
SmartDate X60 - Intermittent mode
This SmartDate X60 can be set to:
- High Pack Rate Operation
- Radial Ribbon Save Mode
- Interlace Mode
SmartDate X60 - Continuous mode
This SmartDate X60 can be set to:
- High Pack Rate Operation
- Radial Ribbon Save Mode
- Interlace Mode
- High Speed Mode
SmartDate X60 - Shuttle Continuous
This SmartDate X60 SmartDate X60 can be set to:
- High Pack Rate Operation
- Radial Ribbon Save Mode
- Interlace Mode
- High speed Mode
- Digital Ribbon Save Mode
Note: Hi Speed mode is disabled if Cost Saving Mode is selected.
Certain conditions will determine the standard of print quality achieved:
- The Substrate material being used
- The type of Ink Ribbon being used.
- The Speed at which printing is performed.
- The air pressure setting
- The Printer parameter settings
- The gap between the printhead and roller or platen.
The correct combination of all of these will greatly improve print quality.
for parts & service call QLC (800) 837-1309
105 10056272-AA
Operation
High Pack Rate Mode
SmartDate X60 transfers ink from the ribbon directly onto the substrate by means of
a thermal transfer printhead. In this mode the ink removed from the ink ribbon will be
equal in size to the printed image on the substrate.
For example, a 2 mm long print will use 2 mm of ribbon.
This is the normal running mode for SmartDate X60 and will usually achieve the best
print quality results. SmartDate X60 printers use Digital Ribbon Management (DRM) this
means that the processor is constantly monitoring the ribbon movement.
Digital Ribbon Advance (DRA) means that the gaps between each print is kept to
a minimum. This is achieved by the way the printers move the ribbon forwards and
backwards using the waste ribbon for acceleration.
The maximum print speed for this mode is 700 mm/sec. (Intermittent Mode)
The maximum print speed for this mode is 1000 mm/sec. (Continuous Mode)
High Pack rate mode offers printing at the fastest possible rate at the highest quality
level. This is the closest equivalent to the outdated Normal mode. The difference is that
High Pack Rate mode can tune the acceleration times in accordance to the maximum
substrate speed the printer is expected to print on.
Important: Obtaining the best performance therefore demands entering an appropriate
value for this into the Max Substrate Speed setting.
The exact operation of High Pack Rate mode is depicted in the diagram below.
for parts & service call QLC (800) 837-1309
106 10056272-AA
Operation
High Speed Mode
Not available with the SmartDate X60 when it is in Cost Saving mode.
The benefit of High Speed mode is that a print speed of up to 1000 mm/sec can
be achieved. 1200 mm/sec with the SmartDate X60.
This is accomplished by reducing the resolution of the print.
This option is useful when the substrate speed is high and a lower print resolution
is acceptable.
High Speed mode is a unique Markem-Imaje feature that allows printing speeds of
up to 1 m/s (dependent on the substrate and thermal ribbon used).
Using a unique way of driving the printhead (patent pending), increased print
speeds can now increase maximum speeds achievable, usually without regard to
the thermal ribbon or substrate used.
When running in High Speed mode, print resolution will be lower than normal
(current) operation. However, when enabled, this mode will:
• Increase the possible linear speed up to 1000 mm/s on ideal applications for
SmartDate X60.
• Increase the speeds obtained with low speed, higher permanency, resin/ hybrid
ribbons on all SmartDate X60 models.
• Increase the possibility of use for low speed coloured ribbons for SmartDate X60
models.
All of the above benefits are achieved with pure speed matching so that SmartDate X60
will maintain the current high reliability.
To access the High Speed mode setup menu, see section 6 Menus - Print Features -
Print Mode.
for parts & service call QLC (800) 837-1309
107 10056272-AA
Operation
High Speed Options
High Speed mode is a menu-selected option.
When DISABLED, the printer runs as standard and produces the full density, high
quality image as expected.
When the mode is ENABLED, the user can set the threshold from which it begins to
operate.
This can range from 30 mm/sec to 700 mm/sec.
When High Speed mode is selected and the running speed reaches the selected
threshold speed, the printer automatically changes to High Speed mode
operation.
Once High Speed mode is operating, the resulting print quality is slightly lower
than standard, but it offers all of the above listed benefits.
For information on how to enable High Speed mode, please refer to Section 6.
The following information is relevant to High Speed mode on the SmartDate X60:
Threshold (ON/OFF)
The DEFAULT setting for High Speed mode is DISABLED.
When DISABLED, the machine operates in normal operating mode where the
print speed remains constant.
When High Speed mode is ENABLED, a threshold speed must be set.
Once High Speed mode is enabled, settings such as background energy levels
are adjusted to optimise operation in High Speed mode. However, on certain
substrates these energy levels may need to be manually adjusted to optimise
performance.
Contact your Markem-Imaje Business Centre before attempting to perform these
adjustments.
for parts & service call QLC (800) 837-1309
108 10056272-AA
Operation
Materials and Applications
High Speed mode is designed for applications where a small reduction in perceived
quality is acceptable so the customer may benefit from high running speeds. Primarily
these applications are for simple Date & Lot type overprinting applications. High Speed
mode can be used to print picket fence orientated barcodes, but must not be used to
print Ladder format barcodes.
As for all applications, the customers material type should always be tested, however
testing has proven SmartDate X60 High Speed mode to work well on various materials
including: Polypropylene, Polythene, Premium labels and Laminated films. High Speed
mode also increases the performance of the SmartDate X60 on “difficult to print on
substrates” and “Harder to adhere ribbons“. High Speed mode will only operate reliably
with Markem-Imaje-approved grades of Thermal Ribbon.
High Pack Rate Mode High Speed Print Mode
for parts & service call QLC (800) 837-1309
109 10056272-AA
Operation
Limitations
The use of High Speed mode has major speed benefits to the customer, however,
ere are some points of this feature which must be considered when qualifying an
application.
• When High Speed mode is selected, the maximum print speed is 1000mm/ sec.
• When High Speed mode is enabled the print quality will be reduced from the high
quality achieved in standard mode.
• Just as today, where not all applications will achieve 600 mm/sec, for the new
machines not all applications will achieve 1000 mm/sec. Application qualification
is required to determine maximum speed, and the threshold speed at which the
threshold should be set.
• You will not be permitted to print in High Speed mode at speeds lower than 30 m/s.
Printing in High Speed mode at very low speeds can lead to a damaged Printhead.
• High Speed mode may reduce the quality of certain bitmaps used.
• Due to the castellation of characters with High Speed mode, it is not recommended
to print characters less than 2 mm high. The BOLD font types will typically provide
more consistent results.
for parts & service call QLC (800) 837-1309
110 10056272-AA
Operation
Interlace Mode
This is a SmartDate X60 printer function which is used to save ribbon. When Interlace
Mode is being used the ribbon is only advanced every second print, effectively saving
50% of the ribbon being used. This method of printing does however decrease the
contrast quality of the print, as only half the normal amount of ribbon is being used to
print with.
Interlace mode also has speed limitations - 400mm/sec, and is not suitable for
Barcodes or Graphics for example.
Interlace mode is best suited to Date and Lot type Overprinting where a small reduction
in print quality is acceptable.
Interlace Mode uses each piece of thermal ribbon twice to produce a reduced density
“draft mode” print, and halves ribbon costs, and doubles the time between ribbon
changeovers.
To access the Interlace mode setup menu, see section 6 Menus - Print Features -
Ribbon Save.
How it works
Interlace mode is a menu selected option. When OFF, the printer runs as standard
producing a full density, high quality image. If interlace mode is selected (ON), then
for the “First Print” a pattern is used to only transfer half of the ink, giving a reduced
contrast print.
For the “Second Print”, the Printhead is energised differently to print the alternate
image. The result being two “draft mode” prints for half the price of a full density print.
What Interlace Mode prints look like...
for parts & service call QLC (800) 837-1309
111 10056272-AA
Operation
Setting up Interlace Mode
Once interlace mode is turned ON, settings such as background energy levels are
automatically adjusted to optimise operation in interlace mode.
The settings should be optimised for a wide range of materials however a reality of
interlace mode is that the first and second prints will differ slightly in contrast. Once the
speed is set for the application, adjustment of the Print Darkness can be used to make
these prints as equal as possible (balance the prints).
Typically, best results have been achieved with the printer set in the speed range of
150 mm/sec to 250 mm/sec (approx. 6”/sec to 10 ”/sec). The maximum print speed is
recommended as no more than 400 mm/sec (15.7”/sec). If the first print is much darker
than the second, reduce the Print Darkness. If the first print is much lighter than the
second, increase the Print Darkness.
Only the Print Darkness parameter should be used to balance the prints. No other
settings should be changed to balance the prints.
To access the Interlace mode setup menu, see printer Configuration - Print Features -
Ribbon Save.
for parts & service call QLC (800) 837-1309
112 10056272-AA
Operation
Materials and Applications
Interlace mode is designed for applications where a small reduction in perceived quality
(reduced contrast) is acceptable so the customer may benefit from halved running
costs and increased uptime. Primarily these applications are for simple Date & Lot
type overprinting applications. Interlace mode is not designed for bar-codes, graphics
etc. The unique print achieved with Interlace Mode is however, ideal for applications
which require a small amount of anti-counterfeit security, such as unique numbers for
competitions.
The material type should always be tested, however testing has proven SmartDate X60
interlace mode to work well on various materials including: Polypropylene, Polythene,
Premium labels and Laminated films. Typically, surfaces such as poorly calendared
(rough / porous) paper and card which give poor results with standard Thermal Transfer
Overprinting are not suitable for Interlace Mode.
Interlace Mode will only operate reliably with Markem-Imaje approved grades of
Thermal Ribbon.
Limitations
The use of interlace mode has major cost and uptime benefits, however, there are
limitations of this feature which must be considered when qualifying an application.
- Ensure the materials are printed at the correct speeds, and that an acceptable “First”
and “Second” print can be achieved.
- Due to the lower density, Interlace mode should not be used to print critical barcodes
or automatically readable information.
- If the information to be printed changes between first and second prints (e.g. BBE
Date increments) then some sections of the second print may be solid (full density) print
rather than the chequered image. This will not decrease readability.
- It is not possible to achieve identical first and second prints. As the printer “warms
up”, depending upon running speed the balance will change slightly. Also, as described
above, the pattern will change first to second print giving a small difference.
- Due to the lower contrast achieved with interlace mode, it is not recommended to print
characters less than 2 mm high. Check the legend depending upon font style selected.
The BOLD font types will typically provide more consistent results in interlace mode.
for parts & service call QLC (800) 837-1309
113 10056272-AA
Operation
Radial Ribbon Save Mode
In this mode, the ribbon is advanced only after the whole of the printable area of the
ribbon has been used. For example, if the ribbon being used is 55 mm wide and each
print is 10mm wide, SmartDate X60 can effectively print five times before advancing the
ribbon. The position of each print however will be different on the Substrate.
Two methods are available, one for example would print five times then move the image
back to the first position, but with the ribbon advanced. (Similar to an old typewriter) The
other would reverse the order of prints after advancing the ribbon and snake from side
to side on the ribbon.
Dependent on the image size, up to eight prints can be performed across the ribbon
width before the ribbon is advanced.
This mode is useful if Lot codes or Best Before End Dates are being printed and the
final position of the text on the Substrate is not an issue. Using a larger ribbon than
normally required will save downtime.
To access the Radial Ribbon Save setup menu, see printer Configuration - Print
Features - Ribbon Save.
METHOD 1
Print 1 Print 2 Print 3 Print 4 Print 5 Print
Image 20/05/03 20/05/03 20/05/03 20/05/03 20/05/03 Direction
direction 20/05/03 20/05/03
Print 6 Print 7
METHOD 2
Print 1 Print 2 Print 3 Print 4 Print 5 Print
Image 20/05/03 20/05/03 20/05/03 20/05/03 20/05/03 Direction
direction 20/05/03 20/05/03
Print 7 Print 6
for parts & service call QLC (800) 837-1309
114 10056272-AA
Operation
Digital Ribbon Save Mode
Digital Ribbon Save mode is a feature of the SmartDate X60 printer that allows you to
reduce the amount of ribbon used for each print.
This is achieved by allowing the substrate to run at a faster speed than the ribbon.
The difference between the ribbon speed and the substrate speed defines the amount
of ribbon saving that can be achieved.
For example: If the substrate speed is 1.5 times that of the ribbon speed, then
there is a ribbon saving of 1/3 (33%)
When the ribbon moves at a different speed to the substrate, the size of print is
still as designed. This is achieved by stretching the amount of ink removed from
the ribbon over a larger area.
An example of this might be as follows:
• Substrate running at twice the ribbon speed:
• A 10 mm long print on the substrate would only use 5 mm of ribbon.
• Substrate running at three times the ribbon speed:
• A 9 mm long print on the substrate would only use 3 mm of ribbon.
Digital Ribbon Save mode offers lower costs by using less ribbon per print than high
pack rate mode. Three levels of ribbon saving can be selected. As less ribbon (and
therefore less ink) is used per print there is a drop off in print quality as the ribbon
saving level increases:
• Lowest: Offers a 10% reduction in ribbon usage with a print quality comparable to
High Pack Rate mode.
• Low: Offers a 20% reduction in ribbon usage with a print quality slightly lower than
High Pack Rate mode.
• Medium: Offers a 30% reduction in ribbon usage with a print quality lower than the
High Pack Rate mode.
• High: Offers a 40% reduction in ribbon usage with a print quality noticeably lower
than the High Pack Rate mode.
• Highest: Offers a 50% reduction in ribbon usage with a print quality significantly
lower than the High Pack Rate mode.
To access the Cost Saving mode setup menu, see section 6 Menus - Print Features -
Print Mode.
for parts & service call QLC (800) 837-1309
115 10056272-AA
Operation
Three main points must be clearly understood:
1. The print in Cost Saving Mode mode will be fainter than with Normal or Hi Speed.
2. The higher the Cost Saving Mode setting the fainter the print will be as it is using less
ribbon.
3. The correct set up of the SmartDate X60 is critical as the print gap distance and
changes in air pressure for example will affect the print quality.
The prints as they would appear on the ribbon and substrate by using different
Cost Saving Mode setting.
Image on Ribbon
Image on Substrate
None Medium Highest
Note: In situations where the substrate runs very slowly it is possible for the
ribbon to run faster than the substrate in order to achieve a print.
for parts & service call QLC (800) 837-1309
116 10056272-AA
Operation
Minimum and Maximum Print Speeds
There is a minimum and maximum print speed at which a particular ribbon saving
will occur. For SmartDate X60 the minimum and maximum speeds are calculated
as follows:
Minimum speed for selected ribbon save (mm/s) = 120 * substrate speed multiplier.
Maximum speed for selected ribbon save (mm/s) = 800 * substrate speed multiplier.
where:
substrate speed multiplier = 1 / (1 - (ribbon save percentage / 100)
For example:
If the Digital Ribbon Save Mode setting is “Medium” the substrate runs at approximately
1.5 times the ribbon speed. The substrate speed multiplier is 1.5 resulting in a Minimum
speed of 180 mm/s (120 * 1.5) and a Maximum speed of 1200 mm/s (800 * 1.5)
Above the maximum ribbon save speed, SmartDate X60 automatically increases
the substrate speed multiplier to achieve the closest possible ribbon saving to the
initial value. This occurs until a speed of 1800 mm/s is reached - this is the
absolute maximum print speed.
Below the minimum ribbon save speed, the SmartDate X60 automatically reduces
the substrate speed multiplier to achieve the closest possible ribbon saving to the
initial value. This occurs until a speed of 120 mm/s is reached at which point the
substrate speed multiplier will remain at 1 (i.e. a ribbon saving of 0) down to 70
mm/s.
for parts & service call QLC (800) 837-1309
117 10056272-AA
Operation
Absolute Maximum Speed
The absolute maximum speed for Digital Ribbon Save Mode is specified as 1800mm/s.
This speed can be achieved using a ribbon saving of 56%. The SmartDate X60 will
allow ribbon saving above 56%, however the SmartDate X60 will only operate to a
maximum speed of 1800mm/s. The maximum achievable ribbon saving is 67% (when
the substrate is running at 3 times the ribbon speed).
Absolute Minimum Speed
There is an additional function which Digital Ribbon Save Mode can provide to
customers who want to keep printing while the packaging machine is slowing down
(typically to ensure the last print is completed). If Digital Ribbon Save Mode is turned
on, regardless of the ribbon save percentage, then the minimum print speed for the
SmartDate X60 reduces from 70mm/s to 30mm/s. Below 70mm/s the SmartDate X60
reverses the Digital Ribbon Save Mode operation and runs the ribbon faster than the
substrate, so that each dot is longer on the ribbon than on the substrate – this mode
wastes ribbon but enables the SmartDate X60 to continue printing down to its absolute
minimum print speed of 30mm/s and is typically used to complete the last print when
the packaging machine is stopping.
This mode can only safely be used with images up to 42mm long. This is because
the image on the ribbon is longer than the image on the substrate and at the
absolute minimum speed of 30mm/s an image length of 42mm on the substrate
requires 100mm of ribbon. The SmartDate X60 will not prevent this mode being used
with longer images and will attempt to complete the print if possible (for example, if the
speed is higher than 30mm/s or some of the image has been printed at a higher speed).
The SmartDate X60 will issue a warning if it can not complete a print.
for parts & service call QLC (800) 837-1309
118 10056272-AA
Operation
Relative Motion
The Relative Motion option is available on the Combined versions of the
SmartDate X60 only.
It can be used with both the Intermittent and Continuous options of the Combined
printers.
Relative Motion allows the SmartDate X60 to finish off a print that has been
interrupted during the normal printing process.
To access the Relative Motion mode setup menu, see section 6 Menus - Print
Features.
When using standard printing conditions the SmartDate X60 will behave in the
following ways:
Intermittent mode:
When printing with the SmartDate X60 in Intermittent mode, the substrate is required
to be stationary while printing takes place. If the substrate starts to move before
the print is complete, the resulting print will be elongated or compressed
depending on the direction of the substrate motion.
• If the substrate is moving in the same direction as the printhead carriage the print
will be compressed.
• If the substrate is moving in the opposite direction from the printhead carriagethe
print will be elongated.
• In both cases there is a high risk that the ribbon will break.
Continuous mode:
When printing with the SmartDate X60 in Continuous mode, the substrate is required
to be in motion while printing takes place. If the substrate stops moving during the
printing process, the resulting print will be incomplete.
Relative Motion allows you to configure the SmartDate X60 so that it will complete
the interrupted print. There will however be limitations in the length of the original
print. This is because of the available movement of the printhead carriage.
With Intermittent mode this will depend on the amount of movement already used
by the print carriage.
With Continuous mode this will depend on the limited amount of movement
around the print roller.
for parts & service call QLC (800) 837-1309
119 10056272-AA
Operation
How does it work?
Relative motion works in the following ways:
Intermittent mode:
When using Intermittent mode the printer must be fitted with an encoder to monitor the
subtrate speed. A high resolution encoder is recommended.
Example:
• The printer is set to print at a print speed of 300mm/sec.
• The substrate travels in the same direction as the printhead carriage.
• The normal speed of the substrate when in motion is 200mm/sec.
• The substrate starts to move before the print is complete.
• The SmartDate 5 then has to increase the print speed to match the new conditions
(300 mm/sec + the substrate speed 200 mm/sec) 500 mm/sec.
The SmartDate X60 also has to accelerate the ribbon to match the substrate speed
in order to complete the print without compressing it.
Note: If the substrate is moving when a Print Go signal is received, a warning is
issued and no print occurs.
1. Printhead carriage.
2. Printhead.
3. Print platen.
4. Direction of carriage during printing.
5. Direction of Substrate when in motion.
6. Direction of ribbon travel after print (ribbon take up)
7. Direction of ribbon during Relative motion.
for parts & service call QLC (800) 837-1309
120 10056272-AA
Operation
Continuous mode:
When using Continuous mode, the printer uses the encoder to determine if the
substrate has stopped moving before the print is complete.
The SmartDate X60 will then move the printhead carriage in the direction of the
unfinished print while following the contour of the print roller before returning to
the normal print carriage position.
1. Printhead carriage.
2. Printhead.
3. Print roller.
4. Direction of carriage during relative printing.
5. Direction of Substrate.
The maximum amount of travel available for the printhead carriage is set via the
SmartDate X60 menus.
For a standard Markem-Imaje 46 mm diameter roller this is 9 mm.
The Relative motion function will be initiated if the substrate speed drops below
the minimum print speed setting, and the amount of print left is less than the
maximum relative print travel minus the end border. If this is not achievable the
normal low speed print handling will be initiated.
A high resolution encoder is recommended.
for parts & service call QLC (800) 837-1309
121 10056272-AA
Operation
Low Speed Print Mode
This is a Continuous printer option.
SmartDate X60 Continuous can be set to react in several different ways, if the Host
packaging machine stops during the print cycle.
To access the Low Speed Print Mode setup menu, Printer Configuration - Machine.
The options are:
- None
- Continue
- Reprint
None
This is the Default setting.
In this mode if the Host machine stops during a print cycle, the SmartDate X60 will lift
the printhead and wait for the packaging machine to re-start.
During this time the option to Discard the print will be displayed on the screen.
If the print is not discarded, and the substrate starts to move again, the SmartDate X60
will continue with the print. The image in this case may have a small part of the print
missing, as the printer requires time for the head and the ribbon to move.
for parts & service call QLC (800) 837-1309
122 10056272-AA
Operation
Continue
Associated with this mode is the Discard Print Time.
In this mode if the Host machine stops during a print cycle, the SmartDate X60 will lift
the printhead, and wait for the Discard Print Time to elapse.
During this time the option to Discard the print manually will be displayed on the screen.
If the substrate starts to move again before the Discard Print Time has elapsed the
SmartDate X60 will continue with the print. The image will restart once the prithead is
down and the ribbon speed is above the minimum print speed . This may mean a gap in
the printed image without any loss of information.
If the print is not manually discarded and the packaging machine does not re-start
before the Discard Print Time has elapsed the print will be automatically discarded.
SmartDate X60 will then continue with the next print signal.
Reprint
If the previous situation is not acceptable, the Reprint option may be used.
In this case the procedure is as for Continue, but when the substrate starts to move
again the whole image will be reprinted.
The position of the printed image will differ slightly from normal.
NOTE: When low speed handling is set to Continue or Reprint the SmartDate X60
will track the substrate (once the print has started), even when the substrate
speed has dropped below the minimum print speed. This means that if the
substrate is jogged at low speed (i.e. less than min. print speed) past the
printer the ribbon could wind indefinitely. To prevent this a limit of (image
length +100mm) has been applied after which the print will be automatically
discarded and the printer will wait for the next print go signal. In general if you
want to pull substrate past the printer at below the minimum print speed you
should first take the printer out of ‘producing’.
for parts & service call QLC (800) 837-1309
123 10056272-AA
Operation
for parts & service call QLC (800) 837-1309
124 10056272-AA
Job selection
for parts & service call QLC (800) 837-1309
125 10056272-AA
Job selection
for parts & service call QLC (800) 837-1309
126 10056272-AA
Job selection
Introduction
Topics covered in this section include:
- Job Setup Screens
- Data Entry Screens
- Date Entry Screens
Job Setup Screens
Job setup can be performed with the SmartDate X60 in a Stopped condition or with it in
Producing mode.
Ready:
Ready
Producing:
Producing
for parts & service call QLC (800) 837-1309
127 10056272-AA
Job selection
Job Setup Menus
SmartDate X60 provides several different ways of selecting a new Job.
Job Setup depends if the Default Job is to be used, or where Job information is stored.
e.g. In the SmartDate X60 Local database or at a Host PC running CoLOS Control.
Job Setup using the Default Print Design.
This option allows you to enter up to four lines of text at the User interface. The size and
type of font is limited to 8 point Arial bold.
This type of design does not support live updates, such as Time and Date fields, Best
Before Dates or Shift Codes.
1 Ready
From the Home screen press the Select
Default job Job button under the main screen or
use the Select Job option from the Menu
screen.
2 Home
Select the Default job from the from the
Select Job list available.
Default
Job 2
for parts & service call QLC (800) 837-1309
128 10056272-AA
Job selection
3 Select Job
Enter any required data in the four avail-
Default Job able fields.
Field 1
Use the Alphanumeric keypad option
4 After entering individual field data,
200
confirm this by selecting the tick
at the bottom right of the Alphanumeric
screen and then use the right arrow
to move to the next field.
5 Confirm Job Select
When complete, confirm this by select-
Default Job
ing the tick at the bottom right of the
screen.
for parts & service call QLC (800) 837-1309
129 10056272-AA
Job selection
Using CoLOS Create Pro
These designs allow for much more functionality to be added to the Image such as:
- Barcodes
- Time Date fields
- Date Offset fields
- Machine ID fields
- Shift Codes
For full information about CoLOS Create Pro please consult the relevant
documentation.
Print designs created on CoLOS Create Pro can be incorporated into a Job file and then
stored in the SmartDate X60 local database or on a Host PC running CoLOS Control.
for parts & service call QLC (800) 837-1309
130 10056272-AA
Job selection
Job Setup using the Local Database
To select a Job by this method follow the procedure below:
1 Ready
From the Home screen press the Select
Default job Job button under the main screen or
use the Select Job option from the Menu
screen.
2 Home
Select the required job from the list
Select Job available.
12345 Alternatively use the Filter function to
12346 find the required Job.
22345 (See Filtering the list of Job names)
22346
22347
34567 Once the required Job has been selected
34568 you may be prompted to add additional
34569
information to the Job.
45678
For example:
User Input text. Such as a Barcode number
Operator Identification code.
BBE information.
for parts & service call QLC (800) 837-1309
131 10056272-AA
Job selection
3 After entering individual field data,
200
confirm this by selecting the tick
at the bottom right of the Alphanumeric
screen and then use the right arrow
to move to the next field.
4 Confirm Job Select
When complete, confirm this by select-
Default Job
ing the tick at the bottom right of the
screen.
for parts & service call QLC (800) 837-1309
132 10056272-AA
Job selection
Filtering the list of Job names
There may be hundreds of Jobs in the local SmartDate X60 database.
The filter option can be used to make searching for a specific job easier.
1 Home
Selecting the Filter option displays the
Select Job Alphanumeric screen.
12345
12346
22345
22346
22347
34567
34568
34569
45678
45679
2 Enter the required characters or num-
223
bers by using the Alphanumeric screen
buttons.
When complete, select the Tick symbol
at the bottom right of the screen
to activate the filter.
3 Home
The Jobs beginning with the requested
Select Job characters are displayed.
22345
22346
22347
If the list of Jobs is still large, the search
can be refined again to limit the number
displayed.
for parts & service call QLC (800) 837-1309
133 10056272-AA
Job selection
Job Setup using a Host PC
To select a Job with this method follow the procedure below:
1 Ready
From the Home screen press the Select
Default job Job button under the main screen or
use the Select Job option from the Menu
screen.
2 Home
Enter the job name using the
Select Job from Host Alphanumeric screen.
Please Enter the Job Name
ABCD
for parts & service call QLC (800) 837-1309
134 10056272-AA
Job selection
3 223 When complete select the tick
at the bottom right of the Alphanumeric
screen.
4 Home
The Select Job screen is again dis-
Select Job from Host
played, press the right button to
Confirm.
Please Enter the Job Name
223
The Job file will be retrieved from CoLOS
Control and loaded into the SmartDate X60
printer memory ready for printing.
for parts & service call QLC (800) 837-1309
135 10056272-AA
Job selection
Prompted Data
Prompted data entry screens collect input from the user as a result of Job designs that
require variable data to be entered during the Job selection process.
Because the Job design can prompt for different types of input, the screen types vary.
Home
Select Job
Field 1
Home
The type of data to be entered is configured by selecting the button to the right
of the data entry pane.
The data entry screen is displayed, allowing you to select Numeric, Alpha, Language
specific characters or Symbols.
for parts & service call QLC (800) 837-1309
136 10056272-AA
Job selection
Date Entry Screens
There are three types of “Date Entry” screens that the User Interface has to support:
- Literal Date Entry
- Fixed Format Prompted Date Entry
- Offset Date Entry
Literal Date Entry
This screen is used to prompt the setting of a fixed date to be printed. There is no cal-
culation made on this date, it is displayed (Prompted) in the format that it will be printed.
This means that the fields that make up the date string, can appear in any order, de-
pending on how it was set at the design stage.
Select Job
Literal Date 1
Print Preview
If required use the Blue + and - buttons to change the date before printing.
Alternatively use the Calendar function to alter the date.
Select Job
Literal Date 2
Print Preview :
for parts & service call QLC (800) 837-1309
137 10056272-AA
Job selection
Fixed Format Date Entry
This screen is used to set a literal date to be printed, but this time the date is displayed
in a fixed format. An example of where this option may be used is where the product is
destined for another country. The user can set the date in their native language, and the
preview will display how it will be printed in the other language.
Home
Select Job
Print Preview :
Calendar
S M T W T F S
for parts & service call QLC (800) 837-1309
138 10056272-AA
Job selection
Offset Date Entry
This screen is used to set an offset from the SmartDate X60 internal clock and to pre-
view what the resultant date would be.
Home
Select Job
Print Preview
This example shows an offset of seven days, so the actual date that the SmartDate X60
internal clock is set to is the 24th October 2007.
Home
Select Job
0 0
Print Preview
This example shows an offset of 6 months.
for parts & service call QLC (800) 837-1309
139 10056272-AA
Job selection
Print Preview
This option allows you to preview the current selected job.
From this screen you can zoom in on the details of the image or preview a detailed list
of the image fields by selecting the button.
Print Preview
Job 1
Print Preview
Job 1
Field List
Job 1
Job Name:
Test Image
Field 1 GB05
Field 2 L
Field 3 12345
for parts & service call QLC (800) 837-1309
140 10056272-AA
Job selection
Master-Slave Function
This allows you to configure one Smartdate (Set as the Master) to control the current
job on another Smartdate (Set as the Slave)
When operating in this mode it is possible to:
Determine the basic operational state of the Slave printer from the Master SmartDate.
Determine if slaves are connected or not and if they are active printing.
Select jobs simultaneously accross two SmartDates (One Master + One Slave) entering
any required data once only.
Jobs can be resident in each SmartDate local database, or these can be downloaded to
Masters and /or Slaves from CoLOS Control.
Optionally, synchronise Start/Stop printing accross slaves.
Synchronise the clock date/time of the slaves to the master. The date and time are
automatically synchronised when the Master connects to the Slave. The time / date
can subsequently be adjusted either through the Master or from a third party host (eg
CoLOS)
for parts & service call QLC (800) 837-1309
141 10056272-AA
Job selection
Connecting Masters to Slaves
Master / Slave functionality uses Ethernet to support communication between units.
When SmartDates need to be paired they can be connected to each other by using an
Ethernet cross-over cable.
Machines can also be Networked together using a Switch / Hub. This configuration also
allows connection of the SmartDates to Host software (e.g. CoLOS Control) as well as
each other.
Configuring the System
The Master / Slave function is configured on the SmartDate that is to be used as the
Master. This is done through the NGPCL menu on the Master SmartDate.
The number of Slaves, IP address and Synchronise Start /Stop options are configured
from this screen. (See Printer Configuration)
You can also configure the Master to be in control of the Slaves printing process.
When Start or Stop is pressed each Slave behaves accordingly. Whether or not you
choose to do this depends on the type of application you are running. If you are using
more than one SmartDate to print onto a single pack this setting set to “Yes” will be
benificial.
Settings
Machine Settings
Speed Profile
NGPCL Logging
Recorder
Field Name Length 0
Data Field Length 0
NGPCL Request
Yes
Success Field
NGPCL Checksum
No
Enabled
Number of Slaves 1
Slave IP Address 010,000,000,020
Synchronise
Yes
Start/Stop
for parts & service call QLC (800) 837-1309
142 10056272-AA
Printer
configuration
for parts & service call QLC (800) 837-1309
143 10056272-AA
Printer configuration
for parts & service call QLC (800) 837-1309
144 10056272-AA
Printer configuration
Introduction
This section describes how to navigate the menus and the options available.
Topics covered in this section include:
- Menu Structure.
- Printer Settings Menus
- Diagnostics Menus
- Statistics Menus
- Files Menus
- Service Menus
- Information about the printer Menu Structure
for parts & service call QLC (800) 837-1309
145 10056272-AA
Printer configuration
Accessing the Menus
1 From the Home screen select Menus. .
Ready
If an Access Code is prompted for enter the
code.
2 Home
The Main Menu screen is displayed.
Menu
Settings Service
Version
Diagnostics
Information
Statistics
Files
The Main Menu screen allows you to:
- Access the Settings Menus
- Access the Diagnostics Menus
- Access the Statistics Menus
- Access the Files Menus
- Access the Service Menus
- Access the Version Information
Certain menu options will only be displayed depending on the printer type selected.
- In the following menu trees (#) signifies that a constraint applies. See Settings
constraints.
for parts & service call QLC (800) 837-1309
146 10056272-AA
Printer configuration
Settings
Diagnostics
Statistics
Files
Status Service
Menus Version Information
Home screen Select job
Information Counts
Print adjust Supplies
Health
Printhead Information
Job History
Darkness
Offset
Registration
Test print
Rotation
for parts & service call QLC (800) 837-1309
147 10056272-AA
Printer configuration
Settings Machine settings
Diagnostics Display settings
Statistics Adjust RTC
Files Language
Service Enable security
Version Information Custom Codes
Flex IO map
Diagnostics
Manual control
Digital I/O control
Select printhead test
pattern
Setup wizards Speed profile graph
Installation setup Copy files
Service login Delete files
Restore to Factory Clear job database
Upgrade from USB
File statistics
Supress Warnings
Copy logs to USB
Save settings
Load settings
for parts & service call QLC (800) 837-1309
148 10056272-AA
Printer configuration
Machine Type
Carriage position
Prompt for Ribbon
Low Speed Print Mode (#)
Discard Print Time (#)
Machine Security Level Machine ID
Database Line ID
Job Queueing Default Job
Pack Rate Period Relative Year Offset
Power Save Timer Date Rollover Hour
Prompt for Allocation Date Rollover Minute
Default Allocation Date Rollover Direction
Image Offset Date Rollover Hour
Print Mode Offset Date Rollover Minute
Print Speed (#) Offest Date Rollover Direction
Return Speed Image Refresh
Print features Max Substrate Speed Data Queue Size
Minimum Print Speed (#) Data Queue Low Watermark
Ribbon Save Mode (#) Data Queue Source
Relative Print Max Travel Pack Data Queue Format
Print Trigger (#)
Debounce Time (#)
Debounce Distance (#)
Pack Length (#)
Print initiation Fixed Spacing Distance (#)
Fixed Spacing Count (#)
Print Darkness Unexpected Print Fault Threshold
Print Darkness Adjust Print Signal Expected Threshold
Contrast 4 (53mm) Print Go Signal
Contrast 5
Print quality Head Out Time
Head In Time
Start Border
End Border Encoder Type
Head Clean Ribbon Count Encoder Direction
Missed line Fault Threshold Encoder Resolution
Encoder Film Speed (#)
Speed Warnings
Registration (#)
Failure Sensitivity
Registration Adjust
Speed Damping
Pre print Delay (#)
Speed Lag
Print position Offset (#)
Print Delay (#)
Rotation
Maximum Print Width
Print Position Tolerance
for parts & service call QLC (800) 837-1309
149 10056272-AA
Printer configuration
Ribbon Grade
Ribbon Colour (#)
Ribbon Width (#)
New Ribbon Length (#)
Ribbon setup New Outside Diameter (#)
Core Outside Diameter (#)
Ribbon Advance Distance
Ribbon Spacer Width
Ribbon Extra Wind
Ribbon Break Detection
Low Ribbon Detect
Ribbon
Low Ribbon Size
Monitoring
Low Ribbon Action
IP Address
IP Subset Mask
IP Gateway
Serial Port 1
Comms
Serial Port 1 Function
Serial Port 1 Baud Rate
RS-232 Char Set
Web ID
Speed profile Resolution (#)
recorder Trigger (#)
Field Name Length
NGPCL Field Data Length
NGPCL Request Success Field
Checksum Enabled
Number of Slaves
Slave 1 : IP Address
Slave 2 : IP Address
Master / Slave
Slave 3 : IP Address
Slave 4 : IP Address
Sync Start /Stop
Variable Data Log Level
Logging Data Log Full Action
Event Log Level
SSCC Company ID
SSCC Current Serial Reference Value
SSCC SSCC Min Serial Reference Value
SSCC Max Serial Reference Value
SSCC Extension Digit
External General Purpose 1 - 12
for parts & service call QLC (800) 837-1309
150 10056272-AA
Printer configuration
Settings Constraints
Some Settings menu items have constraints. i.e. They will only be displayed if certain
settings conditions apply.
The following list shows which menu items have constraints and the conditions that
apply:
All of the options are displayed with the top level password, some options are not
displayed with lower level passwords.
Machine
Low Speed Print Mode Continuous printer only.
Continuous printers only and Low Speed print mode set to
Discard Print Time
Continue or Reprint
Print Features Group
Print Speed Intermittent printer only.
Minimum Print Speed Continuous printer only.
Ribbon Save Intermittent or Continuous printer.
Print Initiation Group
Print Trigger Continuous printer only
Debounce Time Intermittent printer
Debounce Distance Continuous printer only
Print Go Ignore Continuous printer only
Continuous printer only and print trigger set to Internal or
Fixed Spacing Distance
Combined
Fixed Spacing Count Continuous printer only and print trigger set to Combined
for parts & service call QLC (800) 837-1309
151 10056272-AA
Printer configuration
Encoder
Encoder Type Continuous printer only.
Encoder Direction Continuous printer and Encoder Type set to Quadrature.
Continuous printer and Encoder Type set to Quadrature or
Encoder Resolution
Pulse Train.
Continuous printer and Encoder Type set to Internal.
Film Speed
Printer Mode dependant.
Speed Warnings Continuous printer only.
Print Position
Registration The maximum amount is dependant on the printer type.
Pre print Delay Continuous printer only.
Offset The maximum amount is dependant on the ribbon width.
Print Delay Intermittent printer only.
Ribbon Setup
Markem-Imaje ribbons only, some colours not available with
Ribbon Color certain grades.
Not available when Non Markem-Imaje selected.
Ribbon Width Limited by printhead width selected.
Full Ribbon Size Only displayed if Non Markem-Imaje ribbon selected.
New Outside Diameter Only displayed if Non Markem-Imaje ribbon selected.
Core Outside Diameter Only displayed if Non Markem-Imaje ribbon selected.
Tension Adjust Maintenance Engineer Password Required.
Speed Profile Recorder
Resolution Continuous printer and Encoder set to External
Trigger Continuous printer and Encoder set to External.
for parts & service call QLC (800) 837-1309
152 10056272-AA
Printer configuration
Settings Menus
1 From the Home screen select Menus.
Ready
If an Access Code is prompted for enter the
code.
2 Home
From the Menus screen select Settings
Menu
Settings Service
Version
Diagnostics
Information
Statistics
Files
for parts & service call QLC (800) 837-1309
153 10056272-AA
Printer configuration
3 Menu
The Settings Menu screen is displayed.
Settings
Machine Enable
Settings Security
Display Custom
Settings codes
Adjust Flex I/O
RTC Map
Language
The Settings Menus allow you to:
- Configure the Machine settings.
- Configure the Display settings.
- Configure the Real Time Clock (Set the Date and Time)
- Select the User Interface language.
- Enable or Disable the Security settings.
- Configure the Flexible I/O maps.
Most of these settings should only require configuring directly after installation.
Some others, such as the Print Darkness may require periodic adjustment.
for parts & service call QLC (800) 837-1309
154 10056272-AA
Printer configuration
Machine Settings
1 Menu
From the Settings screen select Machine
Settings Settings.
Machine Enable
Settings Security If an Access Code is prompted for enter the
code.
Display Custom
Settings codes
Adjust Flex I/O
RTC Map
Language
2 Settings
Use the Left and Right Arrows
Machine Settings
to move to the required set of options.
Print Ribbon Setup
Encoder
Position
Registration Use the Up and Down Arrows
Registration to select the setting to be configured.
Adjust
Offset
Rotation
Use the Notebook to configure the
Max Print setting.
Width
The Machine Settings Menus allow you to:
- Configure the Machine specific settings of the printer.
- Configure the Image settings.
- Configure the Print Feature settings.
- Configure the Print Initiation settings.
- Configure the Print Quality settings.
- Configure the Encoder settings.
- Configure the Print Position settings.
- Configure the Ribbon settings.
- Configure the Ribbon Monitoring settings.
- Configure the Communications settings (Comms)
- Configure the Speed Profile settings.
- Configure the NGPCL settings.
- Configure the Logging settings.
- Configure the External Scratch pad Registers
for parts & service call QLC (800) 837-1309
155 10056272-AA
Printer configuration
Machine Options
The Machine menu allows you to configure various settings that are specific to the
particular printer.
The following Machine options can be configured:
Macine Type
This allows you to configure the Smartdate X60 to Continuous or Intermittent
Range: Continuous or Intermittent
operating mode.
Default: Continuous
This allows you to set the position of the printhead module carriage when in
Carriage Position
continuous operating mode.
Prompt for Ribbon
This allows you to enable the ribbon type prompt.
Range: Yes, No
When set to YES the user must enter a ribbon type when changing ribbon.
Default: Yes
This is a Continuous printer function.
Low Speed Print Mode
Range: None, Continue or Reprint
This allows you to set which action should be taken if the host machine speed
Default: None
drops below the Low Speed Threshold.
This is a Continuous printer function.
Discard Print Time
Range: 0 - 30s
This allows you to set the time that the substrate must be stationary during a
Default: 0s
print before the print is discarded.
Security Level
This allows you to set a password level for your machine. Access codes are
Range: Open or Medium
configured with CoLOS Control.
Default: Open
Database Level
This allows you to select between using the local machine database or a
Range: Local or Host
remote host PC.
Default: Local
for parts & service call QLC (800) 837-1309
156 10056272-AA
Printer configuration
This allows you to queue up to eight jobs to be printed in a sequence. For
Job Queuing example: These jobs may have an allocation of 20 prints before the next job is
Range: Off, On, Repeat or Binary selected. If repeat is selected each job in the queue will be printed once in the
Select sequence.
Default: Off Binary allows the jobs to be selected remotely and in any order from the
queue.
Pack Rate Period
This allows you to set the time period over which the average pack rate is
Range: 1 to 24 hours
measured.
Default: 1 hour
Power Saving Timer
This allows you to set a time before power saving is activated.
Range: A user selected time or Off
This de-energises the motors and printhead until power saving is de-activated.
Default: Off
Prompt for Allocation This allows you to enable the allocation prompt fuction
Range: Yes or No After selecting a job the user will be asked how many allocated prints are
Default: No required
Default Allocation
Range: 0 to 999999 This allows you to allocate a default number to prints as a standard setting.
Default: 0
for parts & service call QLC (800) 837-1309
157 10056272-AA
Printer configuration
Image
The Image menu allows you to configure various settings that relate to the image being
printed.
The following Image options can be configured:
This allows you to set a four character, unique identification for each
SmartDate X60.
The information is then printed in a specific field on the design.
Machine ID This allows the same layout design to be used for several printers, with each
Range: 0000 -9999 printing a unique Machine ID.
(Including other characters)
Default: 0000 The field in the design must be created as a Machine ID field in CoLOS Create
Pro.
See CoLOS Create Pro for details.
This allows you to set a identifying number for the product line that the
SmartDate X60 is being used on.
Line ID The information is then printed in a specific field on the design.
Range: 1 - 99 The field in the design must be created as a Line ID field in CoLOS Create
Default: 1 Pro.
See CoLOS Create Pro for details.
Default Job
Range: Enabled or Disabled This allows you to enable or disable the Default Job feature.
Default: Enabled
Relative Year Offset
This allows you to set a relative year offset for Japanese Emperor years.
Range:
E.g. 1998 will be printed as year 10 and 2004 will be printed as year 16.
Default:
Date Rollover Hour
Range: 0 to 11 This allows you to set the hour at which the next day starts.
Default: 0
Date Rollover Minute
Range: 0 to 59 This allows you to set the minute of the hour at which the next day starts.
Default: 0
for parts & service call QLC (800) 837-1309
158 10056272-AA
Printer configuration
Date Rollover Direction
Range: After Midnight or Before
This allows you to set the period of the day that the rollover occurs.
Midnight
Default: After Midnight
Offset Date Rollover Hour (Best Before End)
Range: 0 to 11
Default: 0 This allows you to set the hour at which the next day starts.
Offset Date Rollover Minute (Best Before End)
Range: 0 to 59
Default: 0 This allows you to set the minute of the hour at which the next day starts.
Offset Date Rollover Direction
(Best Before End)
Range: After Midnight or Before
Midnight
This allows you to set the period of the day that the rollover occurs.
Default: After Midnight
Image Refresh
Range: Every Second or every This allows you to set the update period for viewing the selected job on the
Minute Home screen when in producing mode.
Default: Every Minute
This is used with per-print variable data queueing. This allows the SmartDate
Data Queue Size
to buffer field data for a number of packs ahead of the one being printed.
Range: 0 to 200
Normally used in conjuction with weigh scale equipment and allows the weigh
Default: 0
scale equipment to communicate information for the pack it has just weighed
Data Queue Low Water Mark
This allows you to set the limit at which an update request is sent to the host
Range: 0 to 200
machine
Default: 0
for parts & service call QLC (800) 837-1309
159 10056272-AA
Printer configuration
Print Features
The Print Features menu allows you to configure various settings that relate to the
operation of the printer.
The following Print Features options can be configured:
This is a Continuous printer feature.
Print Mode
Range: High Pack Rate, High Speed
This allows you to set the printing mode to suit the customers requirements.
or Digital Ribbon Save mode
Default: High Pack Rate
(See Operation for details)
This is a Continuous printer feature.
Maximum Substrate Speed This allows you to set the maximum substrate speed that the printer can
Range: 100 mm/s to 1000 mm/s achieve a good quality print. Setting this value too high can result in distorted
Default: 600 mm/s prints.
(See Operation for details)
Print Speed This is an Intermittent printer feature.
Range: 70 to 600 mm/s
Default: 100 mm/s This allows you to set the print speed for Intermittent printers.
This is an Intermittent printer feature.
Return Speed
Range: 10 to 600 mm/s
This allows you to set the speed of the printhead carriage during the return
Default: 100 mm/s
part of the print cycle. This also sets the ribbon wind speed.
Min Print Speed This is a Continuous printer feature.
Range: 0 to 200 mm/s
Default: 70 This allows you to set the minimum print speed for continuous printers.
Ribbon Save Mode
Range: No Ribbon Save, Interlaced, This allows you set the type of ribbon save function that you require. (See
Radial Mode 1 and Radial Mode 2 Operation for details)
Default: No Ribbon Save
This is a Combined printer continuous mode feature.
Relative Print Maximum Travel
This allows you to set the maximum distance that the printhead module can
Range: 0.0 mm to 30.0 mm
move to complete a print if the host machine stops during the print cycle.
Default: 0.0 mm
(See Operation for details)
for parts & service call QLC (800) 837-1309
160 10056272-AA
Printer configuration
Print Initiation
The Print Initiation menu allows you to configure the signal to start printing. The options
available will depend upon which printer type is selected. (Intermittent or Continuous)
The following Print Initiation options can be configured:
Setting Description
Print Trigger
This is Continuous printer feature.
Range: External, Internal or
Combined.
This allows you to set the print trigger source.
Default: External
This is an Intermittent printer feature.
Debounce Time
Range: 0 to 5000 ms
This allows you to set the time over which the print trigger must be active
Default: 10
before it is accepted as valid. This avoids electrical noise problems.
This is Continuous printer feature.
Debounce Distance
Range: 0 to 5 mm
This allows you to set the distance over which the print trigger must be active
Default: 0
before it is accepted as valid. This avoids electrical noise problems.
This is Continuous printer feature.
Pack Length
Range: 0 mm to 1200 mm
This allows you to set the distance following a valid print go signal that the
Default: 2 mm
printer will ignore subsequent print signals.
This is Continuous printer feature.
Fixed Spacing Distance
Range: 10 - 2000 mm
When the print trigger is set to Internal or Combined this allows you to define
Default: 150 mm
the distance between the leading edges of the prints on the substrate.
This is Continuous printer feature.
Fixed Spacing Count
Range: 1 - 65535
When the print trigger is set to Combined this allows you to define the number
Default: 1
of prints following a Print Go signal.
Unexpected Print Fault Threshold
This allows you to set the number of acceptable missed prints before a fault is
Range: 0 to 100
raised.
Default: 10
This is a Continuous printer feature.
Print Signal Expected Threshold
Range: 0 to 1000
This allows you to set the distance that the substrate is allowed to travel
Default: 0
without an expected print go signal and before a fault is raised.
Print Go Signal
Range: Active Low or Active High This allows to to set the print trigger to be activated when high or low.
Default: Active Low
for parts & service call QLC (800) 837-1309
161 10056272-AA
Printer configuration
Print Quality
The Print Quality menu allows you to configure settings that control the quality of the
printed image.
The following Print Quality options can be configured:
Setting Description
Print Darkness
Range: 80 to 140% This allows you to set the Darkness level for the print.
Default: 100%
This allows you to set a printer specific darkness level for the printer.
Print Darkness Adjust
If a Job includes a print darkness setting this may produce different quality prints
Range: -25% to +25%
on individual machines.
Default: 0
This adjustment compensates for any differences.
Contrast 4
This defines the contrast weighting when subsequent dots are driven
Range: 60 to 99%
(53mm printhead only)
Default:
Contrast 5
Range: 80 to 140% This defines the contrast weighting when adjacent dots are driven.
Default:
Head Out Time
This allows you to set the time delay between moving the head out and starting to
Range: 0 - 100ms
print. This ensures that the Printhead is in position before printing starts.
Default: 25ms
Head In Time
This allows you to set the time delay between the end of print and the next stage of
Range: 0 to 200 ms
the print cycle.
Default: 3 ms
for parts & service call QLC (800) 837-1309
162 10056272-AA
Printer configuration
Start Border
Range:
This allows you to set the distance over which the printhead is allowed to settle
0 to 20.0 mm
after it has moved out, but before it starts to print.
Default: 2.0 mm Intermittent
Default: 4.0 mm Continuous
End Border
Range:
This allows you to set the distance the printhead or ribbon is allowed to travel after
0 to 20.0 mm
printing, but before the printhead is retracted.
Default: 2.0 mm Intermittent
Default: 0.5 mm Continuous
Head Clean Ribbon Count
This allows you to set the number of rolls of ribbon that must pass the printhead
Range: 0 to 1000
before the Head Clean warning is issued.
Default: 0
Missed Line Fault Threshold
This allows you to set the number of acceptable missed lines on an image before a
Range: 0 to 5000
fault is raised.
Default: 0
for parts & service call QLC (800) 837-1309
163 10056272-AA
Printer configuration
Encoder
The Encoder menu allows you configure various settings related to the Continuous
printer speed encoder.
The following Encoder options can be configured:
Setting Description
Encoder Type
Range: External Quadrature, Internal
This allows your to set the Encoder type for Continuous printers.
or External Pulse Train.
Default: External Quadrature
Encoder Direction
Range: Clockwise or Anti-clockwise This allows you to set the forward direction of a quadrature encoder.
Default: Clockwise
Encoder Resolution
Range: 2.8 to 150.00 pulses/mm This allows you to set the number of pulses per mm for an External encoder.
Default: 3.05 pulses/mm
Max Film Speed
Range: 70 mm/s to 600 mm/s This allows you to define the substrate speed for an Internal encoder.
Default: 300 mm/s
This is Continuous printer feature.
Speed Warnings
Range: Enabled or Disabled This allows you to enable or disable the speed warnings option.
Default: Enabled When enabled this will provide a warning if the substrate is out of the
acceptable speed range.
Failure Sensitivity
This allows you to configure the sensitivity of the printer to incoming print
Range: Off, Low, Medium or High
signals when no encoder signal is detected.
Default: Off
Speed Damping
For use on high-speed applications – controls smoothing of the encoder
Range: Off, Low, Medium or High
signal.
Default: Off
Speed Lag
Range: 3.0% to 20% For use on high speed applications – controls high-speed “tension control”
Default: 3.0%
for parts & service call QLC (800) 837-1309
164 10056272-AA
Printer configuration
Print Position
The Print Position menu allows you to fine tune the position of the print on the target
material.
The following Print Position options can be configured:
Setting Description
This is Continuous printer feature.
Registration
Range: Continuous 0.0 - 600.0mm This allows you to set the start position of the print relative to the Print Go
Intermittent 0.0 - 75.0mm position.
Default: 0mm Intermittent printers
This allows you to set the start position of the print module.
This allows you to set a printer specific registration level for the printer.
Registration Adjust
If a Job includes a registration setting this may produce different positioned
Range: -10mm to +10mm
prints on individual machines.
Default: 0mm
This adjustment compensates for any differences.
Pre print Delay This is Continuous printer feature.
Range: 0 to 50
Default: 0 This allows you to set the length of delay applied at the start of the print cycle.
Offset
This allows you to adjust the print position perpendicular to the direction of
Range: 0 to ribbon width
print. (Across the printhead)
Default: 0mm
This is an Intermittent printer option
Print Delay
Range: 0 to 5000 ms
This allows you to define the time between the Print Go signal and the start of
Default: 0 ms
the print.
Rotation
Range: 0 or 180° This allows you rotate the image through 180°
Default: 0
Maximum Print Width
This is used in conjunction with a ribbon spacer, where it is necessary to limit
Range: 0 to 55 mm
the amount of usable ribbon.
Default: 55 mm
This is Continuous printer feature.
Print Position Tolerance
Range: 0 or 10 mm This allows you to configure the position tolerance of the print on the
Default: 2 mm packaging.
A higher value here allows smaller gaps between the prints on the ribbon.
for parts & service call QLC (800) 837-1309
165 10056272-AA
Printer configuration
Ribbon Setup
The Ribbon Setup menu allows you to configure various ribbon specific settings.
This enables the Controller to fine tune printer settings to suit individual ribbon types.
The following Ribbon Setup options can be configured:
Setting Description
Ribbon Grade
Range: 3100, 3410, 3510, 3810,
3820, 3910, 4910, 5810, Non This allows user to set the grade of the ribbon being used.
Markem-Imaje
Default: 3810
Ribbon Colour
This allows user to set the colour of the ribbon being used.
Range: BK, WE, GD, BE, BN, CN,
The options will depend upon the grade selected.
GN, RD, YW.
No options with Non Markem-Imaje ribbon.
Default: BK
Ribbon Width
Range: 20mm, 25mm, 30mm, 35mm, This allows user to set the width of the ribbon being used.
40mm, 45mm, 50mm, 55mm. The options will depend upon the printhead width selected.
Default: 55mm
New Ribbon Length
This option is displayed if Non Markem-Imaje ribbon is selected.
Range: 100 to 900
This allows you to set the length of ribbon being used.
Default: 900
New Outside Diameter
This option is displayed if Non Markem-Imaje ribbon is selected.
Range: 40.0 to 100.0 mm
This allows you to set the outside diameter of ribbon being used.
Default: 98.0 mm
Core Outside Diameter
This option is displayed if Non Markem-Imaje ribbon is selected.
Range: 30.0 to 35.0 mm
This allows you to set the outside diameter of ribbon core being used.
Default: 32.0 mm
for parts & service call QLC (800) 837-1309
166 10056272-AA
Printer configuration
Ribbon Winding
Range: Inside Winding or Outside Depending on which side of the ribbon the ink positioned, this allows you to
Winding configure the Inside or Outside option.
Default: Inside Winding
Ribbon Advance Distance This allows you to set the distance the ribbon advances between prints (in
Range: 1 - 10mm (1 - 1000 mm*100) addition to the length of the print)
Default: 1mm When using Radial Ribbon Save this should be set to a minimum of 2 mm.
Ribbon Spacer Width
Range: 0 to 55 mm This allows you to configure the width of a ribbon spacer if one is being used.
Default: 0
Ribbon Extra Wind
This allows you to configure the amount of additional wind on when a new
Range: 0 to 600 mm
ribbon is fitted or the cassette is opened.
Default: 0
Ribbon Monitoring
The Ribbon Monitoring menu allows you to configure various settings related to the
condition of the ribbon.
The following Ribbon Monitoring options can be configured:
Setting Description
Ribbon Break Detection
Range: YES / NO This allows you set the ribbon break detection function.
Default: YES
Low Ribbon Detection
Range: Yes / No This allows you to set the low ribbon detection function.
Default: Yes
This allows you to set the point at which the Low Ribbon warning is activated.
Low Ribbon Size When the remaining ribbon is less than this value, and the printer is in
Range: 10 - 100m Producing mode, the Status LED changes to Amber and the Low Ribbon
Default: 10m warning is displayed.
A value of 0 m disables the Low ribbon sensing.
Low Ribbon Action
Range: Warning or Fault Raise warning or raise fault.
Default: Warning
for parts & service call QLC (800) 837-1309
167 10056272-AA
Printer configuration
Communications
The Comms menu allows you to configure the communications options.
The following Communication options can be configured:
Setting Description
IP Address
This allows you to assign an IP address to the SmartDate X60.
Range: LAN Specific
Always consult your IT department before configuring an IP address.
Default: 010.000.000.015
IP Subnet Mask
Range: LAN Specific This allows you to define the Subnet Mask for your specific LAN
Default: 255.255.255.000
IP Gateway
Range: As required This allows you to define the IP Gateway for your specific LAN
Default: 010.000.000.001
DCP Actor Name
This allows you to assign a suitable Actor name as required when using DCP.
Range: As required
Re-power required after adding or changing the actor name.
Default: Actor 1
Serial Port 1 Function
Range: NGPCL (RS-232) This allows you to select the communication protocol required for Serial Port 1.
Default: NGPCL
Serial Port 1 Baud
Range: 9600, 19200, 38400, 57600,
This allows you to set the Baud rate for Serial port 1.
115000
Default: 9600
RS-232 Character Set
Range: ASCII or Unicode This allows you to select the character set required for RS-232 communication.
Default: ASCII
for parts & service call QLC (800) 837-1309
168 10056272-AA
Printer configuration
Speed Profile Recorder
This is a Continuous printer feature.
The Speed Profile Recorder allows you to configure the Speed Profile feature options.
The following Speed Profile options can be configured:
Setting Description
Resolution
Range: 1ms, 5ms, 10ms, 50ms or This allows you to define the resolution for the speed profile. i.e. How often the
100ms speed is sampled.
Default: 1ms
Trigger
Range: Manual trigger, Print Go
This allows you to definethe trigger to start the profile.
trigger or Fault trigger.
Default: Manual trigger
for parts & service call QLC (800) 837-1309
169 10056272-AA
Printer configuration
NGPCL
(Next Generation Print Communication Language)
This is Markem-Imaje protocol for communicating with devices.
This can be used select products from the local database, update variable data fields on
the image etc.
Where fields on the image template are updated on a regular basis, it may be
necessary to limit the length of the field names and field data.
The NGPCL menu allows you to configure the lengths of data strings.
For full details regarding NGPCL please contact your local Markem-Imaje office or
representative for detailed documentation.
The following NGPCL options can be configured:
Setting Description
Field Name Length
Range: 0 to 100 This allows you to define the length of the field name string.
Default: 0
Field Data Length
Range: 0 to 100 This allows you to define the length of the field data string.
Default: 0
NGPCL Success Request Field
Range: Yes or No This is used with NGPLCL to control the content of responses.
Default: Yes
NGPCL Checksum Enabled
Range: Yes or No This is used with NGPCL to enable or disable the Checksum option.
Default: No
for parts & service call QLC (800) 837-1309
170 10056272-AA
Printer configuration
Master / Slave
The Master / Slave function allows up to four additional SmartDate X60 printers to be
controlled from a single Master SmartDate X60.
Once the Slave printers are configured, a Job selected on the Master will also be
selected on the Slave printers.
Setting Description
Number of Slaves
This allows you to set a second SmartDate printer to be controlled by the
Range: 0 or 4
master SmartDate
Default: 0
Slave IP Address
Range: Input by user This allows you to input the IP address of the Slave printer
Default:000.000.000.000
Synchronise Start/Stop
When set to Yes the master printer will automatically activate Producing mode
Range: Yes or No
on the Slave when the Start button on the master is pressed.
Default: No
Logging
The Logging menu allows you to configure the Log file options.
The following Logging options can be configured:
Setting Description
Variable Data Log Level
Range: Job Selection/Update, Per
This allows you to define what is logged in the variable data log.
Print or None
Default: Job Selection/Update
Data Log Full Action
Range: Stop Logging Delete Old Data
This allows you to define what action will be taken if the log becomes full.
or Stop Printing
Default: Stop Logging
Event Log Level
Range: Full, Warnings Faults and
This allows you to define which data you require for logging.
Information or Faults and Information
Default: Full
for parts & service call QLC (800) 837-1309
171 10056272-AA
Printer configuration
SSCC
This feature allows you to configure the Serial Shipping Container Code parameters.
Setting Description
SSCC Company ID
Range: 1 - 16 digits This allows you to enetr the allocated Company ID code.
Default: 1
SSCC Current Reference Value
Range: 1 - 16 digits This allows you to define the current serial number to be used.
Default: 1
SSCC Minimum Serial Reference Value
This allows you to define the start value of the incremental number section
Range: 1 - 16
of the code.
Default:
SSCC Maximum Serial Reference Value
This allows you to define the end value of the incremental number section
Range: 1 - 16 digits
of the code.
Default: 1
SSCC Extension Digit
Range: 0 - 1 This allows you to define the SSCC extension digit.
Default: 0
External
The External menu allows system Integrators to store information.
Setting Description
General Purpose 1 to 12 The External menu allows system Integrators to store information.
for parts & service call QLC (800) 837-1309
172 10056272-AA
Printer configuration
Display Settings
The Display Settings menu allows you to configure the settings of the User Interface
Screen.
1 Menu
From the Settings screen select Display
Settings Settings. .
Machine Enable
Settings Security If an Access Code is prompted for enter the
code.
Display Custom
Settings codes
Adjust Flex I/O
RTC Map
Language
2 Settings
The Display Settings screen is
Display Settings displayed.
Calibrate Touch Screen
Print Preview Rotation
Warning Message Behaviour
The following Display options can be configured:
Setting Description
Calibrate Touch Screen This allows you to calibrate the user Interface screen.
Print Preview Rotation This allows you to rotate the preview of the image being printed.
Warning Message Behaviour This allows you to define how Warning messages are displayed.
for parts & service call QLC (800) 837-1309
173 10056272-AA
Printer configuration
Adjust RTC (Real Time Clock)
The Adjust RTC menu allows you to configure the machine internal clock Date and Time
settings.
The following Adjust RTC settings can be configured.
1 Menu
From the Settings screen select Adjust
Settings RTC.
Machine Enable
Settings Security If an Access Code is prompted for enter the
code.
Display Custom
Settings codes
Adjust Flex I/O
RTC Map
Language
2 Settings The Adjust RTC screen is displayed.
Adjust RTC
Date: 02-Sept-2011
Time: 10:22
Setting Description
Date This allows you to configure the Date setting for the machine Internal clock.
Time This allows you to configure the Time setting for the machine Internal clock.
for parts & service call QLC (800) 837-1309
174 10056272-AA
Printer configuration
Language
The Language menu allows you to select the User Interface screen language.
The following Language options can be selected as standard:
Setting
English
Français
Dansk
Deutsch
Nederlands
Español
Italiano
Additional languages are also available. For further information, please contact your
local Markem-Imaje representative.
for parts & service call QLC (800) 837-1309
175 10056272-AA
Printer configuration
Security
The Security menu allows you to activate or deactivate the password option.
User accounts
The User Accounts menu allows you to configure Individual accounts.
The following User Accounts options can be configured:
Setting Description
Operator
Supervisor
Installation engineer
for parts & service call QLC (800) 837-1309
176 10056272-AA
Printer configuration
Time/Date Codes
The Time/Date Codes menus allow you to configure customer specific time and date
settings.
The following Time/Date code options can be configured:
Setting Description
Custom Codes
Shift Codes
Settings
Custom Codes
Day of Day of
week month
Sunday 07
Monday 01
Tuesday 02
Wednesday 03
Thursday 04
Friday 05
Saturday 06
Flexible I/O Map
This allows you to use the standard settings (Off) or to select a pre-configured (Default)
Flex I/O map. The Default can be re-configured to suit customer requirements.
For further information please consult the Flex I/O documentation on the CD.
for parts & service call QLC (800) 837-1309
177 10056272-AA
Printer configuration
Diagnostics
Menu
Settings
Speed
Diagnostics
Profile
Manual
Supplies
Control
Digital IO
UIHealth
Control
Select Print-
head Test
Pattern
Diagnostics
The Diagnostics menus allow you to view various information about the status of the
printer.
For full details see the Diagnostics section
Statistics
The Statistics menu allows you to view details about the printers performance.
For full details see the History section
for parts & service call QLC (800) 837-1309
178 10056272-AA
Printer configuration
Files
The Files menus allow you to organise your file structure.
The following File options can be can accessed:
State Description
Copy Files Copy files to or from a USB memory stick.
Delete Files Delete specific files from the job database.
Clear Job Database Delete all files from the job database.
File Statistics View information about the files.
Copy Logs to USB Copy Log files to a USB memory stick.
Service
The Service menus allow you to configure various options for your SmartDate.
The following File options can be can accessed:
State Description
This will help guide you through the basic configuration for
Setup Wizard
your printer.
Installation Setup Configure the printhead resistance setting.
Re-configure the machine back to the factory default
Restore to Factory
settings.
This allows you to upload the latest version of firmware for
Upgrade from USB
your printer.
This allows you select any warnings that you do not want to
Suppress Warnings
be displayed.
for parts & service call QLC (800) 837-1309
179 10056272-AA
Printer configuration
Version Information
The Version Information menu allows you to view information about the machine.
The following Information can be can accessed:
State Description
Controller Software Version
Controller Hardware Serial Number
Language File Version
Controller PLD Version
Controller MAC Address
Controller PCB Version
Printer Software Version
Printer Hardware Serial Number
Printer PCB Version
FUU Software Version
Printer Processor Revision
Controller UI Version
for parts & service call QLC (800) 837-1309
180 10056272-AA
Diagnostics
for parts & service call QLC (800) 837-1309
181 10056272-AA
Diagnostics
for parts & service call QLC (800) 837-1309
182 10056272-AA
Diagnostics
Introduction
This section describes the Diagnostics features of the SmartDate X60.
Topics covered in this section include:
- Diagnostics
- Manual control
- Digital I/O control
- The printhead test pattern
- Speed profiles
- Supplies
- Health
for parts & service call QLC (800) 837-1309
183 10056272-AA
Diagnostics
Diagnostics
Menu
Diagnostics
Speed
Diagnostics
Profile
Manual
Control
Digital IO
Control
Select
Printhead
Test Pattern
Diagnostics
The Diagnostics menus allow you to view various information about the status of the
printer.
The following Diagnostics information can be viewed:
Diagnostics
Diagnostics
Printer Inputs Status
Controller Serial
XXXX0000
Number
End of Ribbon
Not Present
Sensor
Flexible I/O Map Off.Flexio
Printer Orientation Right
Printer Serial 000000 00000000
Number AD
for parts & service call QLC (800) 837-1309
184 10056272-AA
Diagnostics
Printer
The Printer Configuration menu allows you to view information that is specific to the
individual printer.
The following Printer Configuration information can be viewed:
Setting Description
Controller Serial Number Controller specific
End of Ribbon Sensor Present or Not Present
Flexible I/O Map Off.flex IO or name specific
Printer Orientation Left or Right
Printer Serial Number Printer specific
Printer Type Intermittent or Continuous
Genuine or Non Markem-Imaje
Printhead Technology
printhead width
Printhead Width Width in mm
for parts & service call QLC (800) 837-1309
185 10056272-AA
Diagnostics
Inputs Status
The Inputs Status menu allows you to view the current status of the printer Inputs.
The following Input Status information can be viewed:
Setting Description
Print Go State Active or Inactive
Input 1 State Active or Inactive
Substrate Speed (Continuous) Substrate Speed
Current Substrate Speed Continuous printer only
Outputs Status
The Outputs Status menu allows you to view the current status of the printer Outputs.
The following Outputs Status information can be viewed:
Setting Description
Fault Output State Active or Inactive
Output 1 State Active or Inactive
Output 2 State Active or Inactive
Warning Output State Active or Inactive
for parts & service call QLC (800) 837-1309
186 10056272-AA
Diagnostics
Temperatures
The Temperatures menus allow you to the current temperatures of the machine.
The following Temperatures information can be viewed:
Setting Description
Controller Temperature °C
Printer Temperature °C
Print head Temperature °C
Print Timing
The Print Timing menus allow you to view information about the individual timings for
one print cycle of the currently selected image.
The following print Timing information can be viewed:
Setting Description
The time taken to update any variable fields on the cur-
Image Update Time rent image.
E.G. Time/Date fields
Imaging Time The time taken to initiate the image when first selected
The time taken for a complete print cycle, including the
Print Cycle Time
time to move the printhead
Printing Time The time to complete the actual print
for parts & service call QLC (800) 837-1309
187 10056272-AA
Diagnostics
Ribbon
The Ribbon menu allow you to view information about the ribbon currently being used
on the printer.
The following Ribbon information can be viewed:
Setting Description
Remaining prints hours / mins
Remaining time hours / mins
Ribbon thickness um
Supply diameter mm
Take up diameter mm
Ribbon core diameter mm
Ribbon supply length mm
for parts & service call QLC (800) 837-1309
188 10056272-AA
Diagnostics
Internal
The Internal menus allow you to view information about the printer’s internal sensors
and switches.
The following Internal information can be viewed:
Setting Description
Printer hours on Hours
Dead printhead dots Numeric value
Tension Controller Position Numeric value
Cassette Switch State Active or Inactive
Encoder Input A State Active or Inactive
Encoder Input B State Active or Inactive
Generic 1 Numeric value
Generic 2 Numeric value
Generic 3 Numeric value
Generic 4 Numeric value
Generic 5 Numeric value
Keypad Numeric value
for parts & service call QLC (800) 837-1309
189 10056272-AA
Diagnostics
Setting Description
Left Limit Switch State Active or Inactive
Motor Voltage Volts dc
Print Head Voltage Volts dc
Printer Board Links Numeric value
Printer Internal Fuse OK or Fault
Printer Supply Fuse OK or Fault
Print Head Resistance Numeric value
Movement Sensor Value Numeric value
NOTE: The tension sensor reading.
When in ‘Producing’ mode the sensor shows the average tension sensor
value obtained between prints.
When not in ‘Producing’ the value is the raw tension sensor value.
for parts & service call QLC (800) 837-1309
190 10056272-AA
Diagnostics
Manual Control
The Manual Control menus allow you to test various functions of the printer.
The following Manual functions can be tested:
Diagnostics
Manual Control
Ribbon Printhead
Calibrate
Toggle Ribbon Feed
Start Cycle Test
Stop Cycle Test
Print Printhead Test Pattern
for parts & service call QLC (800) 837-1309
191 10056272-AA
Diagnostics
Ribbon
Function Description
Calibrate Activates the Calibration sequence.
Toggle Ribbon Feed Activates or De-activates the Ribbon Feed sequence.
Start Cycle Test Starts the Print Cycle
Stop Cycle Test Stops the Print Cycle
Print Markem-Imaje Test Pattern Selects and automatically prints the Test pattern
Printhead
Setting Description
Head Home (Intermittent only) Activates the Head Home sequence.
Activates the Printhead prime solenoid with the cassette
Toggle Solenoid Power removed. This allows better access to set the printhead
gap.
Toggle Printhead In/Out Activates or De-activates the Printhead In/Out solenoid.
Activates or De-activates the Printhead Prime position
Toggle Printhead Prime
solenoid.
for parts & service call QLC (800) 837-1309
192 10056272-AA
Diagnostics
Digital IO Control
The Digital IO Control menu allows you to Toggle this various Digital Outputs.
The following Digital Outputs can be toggled:
Function Description
Toggle Fault Output Activates or De-activates the Output.
Toggle Warning Output Activates or De-activates the Output.
Toggle User Configurable Output 1 Activates or De-activates the Output.
Toggle User Configurable Output 2 Activates or De-activates the Output.
Select Test Pattern
The Select Test Pattern option allows you to replace the currently selected image with
the Markem-Imaje Test Image.
for parts & service call QLC (800) 837-1309
193 10056272-AA
Diagnostics
Speed Profile
This function is used with Continuous printers.
Speed profiles allow the user to assess if the print signal is being activated at the
appropriate time.
The running speed of Continuous motion packaging machines will increase and
decrease as the substrate is being run through.
In some cases the substrate speed may be faster than the fastest print speed of the
SmartDate X60.
If the Print signal is activated at this point in the cycle the resulting print will be
unacceptable.
To avoid this problem, the print signal should be activated when the substrate is running
at a lower speed.
Creating a “Speed Profile” allows the user to view the exact point in the cycle that the
Print Go signal is activated.
If this is at the wrong point, the timing of the Print Go signal can be altered to coincide
with a slower substrate speed.
SmartDate X60 provides a new screen intended to help capture and display speed
profiles. Once captured, these profiles can be saved to a USB stick for further analysis.
The following information details how to use this screen and interpret the graphs it
displays.
for parts & service call QLC (800) 837-1309
194 10056272-AA
Diagnostics
Settings Settings
Machine Settings Machine Settings
Function Description
1) Start Speed Profile Activates the speed profile recorder.
2) Stop Speed Profile De-activates speed profile recorder.
Start recording now: When pressed, the screen will open and display a please wait
message. The printer will immediately begin recording the current substrate speed –
the graph will be displayed once sufficient values have been captured.
Trigger recording on print go: When pressed, the screen will open and display a
please wait message. The printer will begin recording on receipt of a valid print go
signal. The graph will be displayed once sufficient values have been captured.
Start recording – stop on fault: When pressed, the screen will open and display a
please wait message. The printer will begin recording immediately and stop only when
a printer fault occurs. The graph will be displayed once sufficient values have been
captured.
View previously recorded graph: When pressed, the screen will immediately open
and display the previously recorded speed profile graph. This option is only displayed if
an existing profile has been captured.
Note: when Trigger recording on print go and Start recording – Stop on fault are
selected, it is not necessary to remain on the screen and wait for the profile capture to
complete. Recording will still continue in the background if you leave the screen. This
may be a sensible or necessary option when (eg) you wish to record a fault that only
sporadically occurs.
for parts & service call QLC (800) 837-1309
195 10056272-AA
Diagnostics
Interpreting the graph
Assuming you decide to wait for the capture process to complete, a graph will be
automatically displayed on screen. The following diagram shows how to interpret details
within the graph.
Printing
Max print speed
Substrate speed
Ticks every
100 mm/s
Low speed threshold
Print go signal
Print-go signals are displayed as green blocks beneath the X axis while the substrate
speed is shown above. Note – this is the raw activity level of the print-go signal
and may not relate to a print if it is rejected due to debouncing or the print-go ignore
function. The period for which the SmartDate is actively printing (ie. the from the first to
last printed dot) is displayed as a vertical grey bar.
Tick marks up the side of the graph are placed every 100 mm/s.
Important substrate speed thresholds are shown as horizontal lines:
• A dotted green line defines the low speed threshold - as defined in the system’s
settings.
• When relevant to the current print mode, a dotted orange line defines the high
speed threshold.
• A dotted red line defines the maximum print speed – as defined by the print mode
setting.
Examination of this graph should allow you to optimise when the system prints so that
printing occurs at an appropriate substrate speed that is stable.
for parts & service call QLC (800) 837-1309
196 10056272-AA
Diagnostics
Zooming in on individual prints.
In some cases, it may be necessary to zoom in and examine a single print in more
detail. This can be achieved by pressing button 2. When pressed, the screen will zoom
in on the leading edge of each print signal in turn. When focussed on the final print go
signal, pressing the button will cause the screen to zoom back out to display the entire
profile.
Re-recording a profile.
If you want to record a new profile, press button 1. A please wait.. message will
appear to indicate the printer is actively capturing information. Once all the information
is available to display the graph, the screen will automatically refresh. If you want to
cancel this action, simply press the same button.
Copying the profile to USB stick.
If you wish to copy the speed profile to a log file, press button 3. This will save the
profile in as a comma-separated value file which can be opened in (eg) Microsoft Excel.
for parts & service call QLC (800) 837-1309
197 10056272-AA
Diagnostics
Viewing Information about the profile.
An additional screen is provided to view information about the speed profile as text
– accessed from button 5.
Items related to the substrate speed are as follows:
• Maximum print speed. This is the maximum speed recorded during actual printing;
ie gray portions of the graph.
• Minimum print speed. This is the minimum print speed recorded during actual
printing.
• Average print speed. This is the overall average speed recorded during actual
printing.
Items related to the print-go signal are as follows:
• Maximum print go duration. This is the maximum duration of a print-go signal,
measured in milliseconds.
• Minimum print go duration. This is the minimum print speed recorded during actual
printing.
• Average print go duration. This is the overall average speed recorded during actual
printing.
for parts & service call QLC (800) 837-1309
198 10056272-AA
Maintenance
for parts & service call QLC (800) 837-1309
199 10056272-AA
Maintenance
for parts & service call QLC (800) 837-1309
200 10056272-AA
Maintenance
Introduction
The SmartDate series of Overprinters are extremely successful, however as with any
machine, if it is not set up and maintained correctly, problems can occur.
This section is designed to provide information about how to keep your SmartDate 5 in
good working order.
- Topics covered in this section include:
- General cleaning and care.
- Maintenance schemes.
- Care of the printhead.
- Replacing the printhead.
- Replacing the ribbon guide rollers.
- Replacing the peel roller.
- Replacing the ribbon movement roller.
- Replacing the ribbon tension roller.
- Replacing the drive belt.
Cleaning and Care
To ensure that your SmartDate X60 operates correctly, the entire unit should be cleaned
on a regular basis.
Printer:
Particular attention should be given to the inside of the printer body, especially if food
products are able to fall into the unit.
- Turn off the power to the controller.
- Turn off and isolate the air supply to the printer body.
- Remove the printer cassette and clean inside the printer body. Since there are elec-
tronic components inside this casing, DO NOT use water to clean the unit. Isopropanol
cleaning wipes can be used for this purpose.
- To clean debris from the inside of the printer body, Markem-Imaje recommend the use
of a soft bristle brush.
for parts & service call QLC (800) 837-1309
201 10056272-AA
Maintenance
Maintenance Scheme
These recommended actions will ensure consistent high quality from the Markem-Imaje
SmartDate X60 technology for package identification.
Quick/Regular Checks
- Check and clean printhead (daily check). Use Isopropanol wipes.
- Check that the ribbon is tracking through the cassette correctly. Pull the ribbon through
by hand, and visually check to see if the ribbon is creasing across the width of the rib-
bon. (See Troubleshooting 5.7.3)
- Check the Peel Roller for any ink build up and clean if necessary. Use Isopropanol
wipes
- Check that Darkness / Speed settings are site standard. This will ensure that the print
remains a good quality, and it may also highlight any potential problems. For example,
if the darkness is unusually high, the printhead may need cleaning. The darkness has
probably been set high to compensate.
- Check Air is set to recommended pressure.
- Check condition of Platen rubber (SmartDate X60 - Intermittent printer). Clean or re-
place it if necessary. The platen rubber needs to be smooth, flat and free from debris. -
To change the platen rubber, first take the old platen rubber off. All the adhesive should
be removed from the metal platen base. Replace with a Markem-Imaje platen rubber for
best results.
- Check for wear or internal debris.
- The 37 way D-type cable must be fitted in a manner so that a tool is required to re-
move it. The unit should not be powered until it is securely attached to each unit.
for parts & service call QLC (800) 837-1309
202 10056272-AA
Maintenance
Monthly Checks
- Check condition of peel roller: Remove roller and inspect internally for wear. Replace if
necessary.
- Check condition of the ribbon guide rollers: Check that bearings are smooth.
- Check condition of ribbon sensor roller. Inspect the roller coating for wear and dam-
age. If worn or damaged, replace the roller.
- Ensure all rollers are square to the Cassette or Printer.
- Check the magnet for any damage or non-alignment. This magnet is used for ribbon
detection and ribbon calibration.
- Print a test image to check printhead quality and alignment. See Section 6 - Menus.
- Check condition of printhead carriage drive belt and associated components: pulleys,
bearings, retainers and shafts.
- Check Air cylinder.
- Check that the tension roller slide is free to move.
Care of the Printhead
Although purpose-built for its application, the printhead is still subject to wear and tear.
Careful consideration at the time of installation and regular preventative maintenance
can significantly help to maximise printhead life.
The most frequent cause of printhead damage is abrasion - either from ingress of
airborne particles or from an abrasive substrate surface. Consequently, printhead life
varies considerably among substrate materials and among applications.
The thermal ribbon protects the printhead against wear. With use of various ribbon
widths and an abrasive substrate, it is possible that the unused, unprotected, section of
the printhead is subjected to wear and damage. Usually, abrasive substrates have pre-
printed inks. Particularly, some red inks may be more abrasive than other colours.
Procedures for all thermal transfer printers follow:
- Regularly clean the printhead. The frequency of cleaning is entirely application and
environment specific.
- To minimise printhead wear, always use the minimum air pressure that delivers an
acceptable print quality. Never exceed the maximum air pressure recommended for the
particular SmartDate X60 used.
- Use the minimum darkness setting that delivers the required print quality.
for parts & service call QLC (800) 837-1309
203 10056272-AA
Maintenance
Cleaning the Printhead
The printhead should be cleaned at regular intervals. These depend on machine use,
operating environment, and choice of thermal ribbon.
1 Turn off the power to the controller and remove the ribbon cassette.
Allow the printhead to cool to normal room temperature before proceeding in order to pre-
vent the possibility of thermal shock damage.
2 Use a cotton swab or a soft cloth soaked
in Isopropanol solvent to remove any
residue from the printhead. Take care
not to use excessive amounts of solvent.
The print line is located on the bevelled edge
of the printhead.
Use great care not to damage the printhead during cleaning. UNDER NO
CIRCUMSTANCES should abrasive materials, or tools such as screwdrivers,
be used for cleaning the printhead.
Replace the ribbon cassette and check the print quality. If the overall quality
is poor, or some of the dots are not printing, the printhead may need to be
adjusted or changed.
for parts & service call QLC (800) 837-1309
204 10056272-AA
Maintenance
Replacing the Printhead
The SmartDate X60 printhead can be changed quickly and easily.
Turn off the power to the controller and isolate the air supply to the printer body.
Remove the ribbon cassette.
Always ensure anti static precautions are used when handling new printheads.
Removing the damaged printhead (Combined)
1 Push the printhead forward towards
the peel roller and rotate the rear of the
printhead outwards as shown above.
2 Disconnect the ribbon cable from the
printer interconnection PCB.
3 Push the printhead forward towards
the peel roller and rotate the rear of the
printhead outwards as shown above.
for parts & service call QLC (800) 837-1309
205 10056272-AA
Maintenance
4 Swing the printhead out from the print
module.
5 Remove the printhead from the print
module.
6 Note the different connectors:
X5 Smarthead
X4 Standard Head
for parts & service call QLC (800) 837-1309
206 10056272-AA
Maintenance
Removing the damaged printhead (Shuttle)
1 Remove the retaining screws from the
printhead ribbon cable guide.
2 Remove the ribbon cable guide.
3 Remove the two retaining screws from
the ribbon connector block.
4 Disconnect the ribbon cable from the
PCB.
for parts & service call QLC (800) 837-1309
207 10056272-AA
Maintenance
5 Remove the ribbon cable from the
connector.
6 Push the printhead forward towards
the peel roller and rotate the rear of the
printhead outwards as shown here.
7 Swing the printhead out from the print
module.
8 Remove the printhead from the print
module.
for parts & service call QLC (800) 837-1309
208 10056272-AA
Maintenance
Setting the correct printhead resistance
NOTE: with Smarthead printheads the resistance setting is automatic.
NOTE: the resistance value is printed on the PCB side of the new Printhead. This
value must be entered into the controller menu structure if a non Markem-
Imaje printhead is used..
The processor will then adjust the voltage level to suit the particular printhead resistance
level.
Each Printhead has an individual Resistance level, and the voltage level setting required
for each is different.
A label on the printhead displays the rating for that particular one.
In this case, R = 1272
The Printhead resistance option can be accessed from the Service menus.
The Security must be set to Enabled for the Service options to be displayed.
To access the Service Menu:
Select Menu and enter the appropriate password.
The Menu screen is displayed.
1 Home
From the Menu screen select Service..
Menu
Settings Service
Version
Diagnostics
Information
Statistics
Files
for parts & service call QLC (800) 837-1309
209 10056272-AA
Maintenance
2 Menu
Select Installation Setup.
Service
Installation
Setup
Restore
to Factory
3 Service
Select Printhead Resistance.
Installation Setup
Printhead Resistance
4 Enter the new value.
1186
When finished press the tick symbol to
accept the changes.
for parts & service call QLC (800) 837-1309
210 10056272-AA
Maintenance
Replacing the Peel Roller
The Peel Roller body is a wear part and should be checked for damage and changed if
necessary..
1 Remove the retaining screw from the
end of Peel roller.
2 Remove the screw and washer.
3 Lift off the roller body.
for parts & service call QLC (800) 837-1309
211 10056272-AA
Maintenance
4 Fit a new Peel roller body over the shaft
and add Loctite 222.
5 Secure the screw.
6 Clean off any excess fluid and ensure
the roller is free to rotate.
for parts & service call QLC (800) 837-1309
212 10056272-AA
Maintenance
1 If the peel roller shaft has been dam-
aged, undo the retaining nut at the base
and remove the complete assembly.
2 Once the seal has been broken at the
base of the screw, use an Allen key to
unscrew the Peel roller.
3 Remove the roller from the printer car-
riage plate.
for parts & service call QLC (800) 837-1309
213 10056272-AA
Maintenance
4 Fit a new peel roller assembly and en-
sure that it is secure and free to rotate.
Secure with Loctite 222.
5 Tighten the screw.
6 Clean off any excess fluid and ensure
the roller is free to rotate.
for parts & service call QLC (800) 837-1309
214 10056272-AA
Maintenance
Replacing the Ribbon Guide Rollers
The ribbon guide rollers are vulnerable to damage through misuse and may have to be
changed if they become bent or damaged.
1 Remove the damaged roller by applying
a spanner to the two flat surfaces at the
base of the roller.
2 Place the damaged roller to the side.
3 Before fitting a replacement roller, apply
Loctite to the screw thread at the base of
the roller.
for parts & service call QLC (800) 837-1309
215 10056272-AA
Maintenance
4 Place the new roller in position and
tighten.
5 Ensure that the Roller is free to rotate.
6 Clean off any excess fluid and ensure
the roller is free to rotate.
for parts & service call QLC (800) 837-1309
216 10056272-AA
Maintenance
Replacing the Ribbon Movement Roller
Replacing the Roller Magnet
If the magnet on the movement roller has been damaged it will have to be replaced.
1 Remove the securing screw on the end
of the roller.
2 Remove the screw and securing washer.
for parts & service call QLC (800) 837-1309
217 10056272-AA
Maintenance
3 Remove the damaged magnet and rub-
ber washer.
4 Fit a new magnet and rubber washer.
5 Replace the Securing washer and
tighten the screw.
for parts & service call QLC (800) 837-1309
218 10056272-AA
Maintenance
Replacing the Movement Roller
The procedure for replacing the ribbon movement roller is the same as for the ribbon
guide rollers.
1 Remove the damaged roller by applying
a spanner to the two flat surfaces at the
base of the roller.
2 Before fitting a replacement roller, apply
Loctite 222 to the screw thread at the
base of the roller.
for parts & service call QLC (800) 837-1309
219 10056272-AA
Maintenance
3 Place the new roller in position and
tighten.
4 Secure the roller in position.
Clean off any excess fluid and ensure
the roller is free to rotate.
for parts & service call QLC (800) 837-1309
220 10056272-AA
Maintenance
Replacing the Ribbon Tension Roller
If the tension roller becomes damaged the whole assembly will require changing.
Dependant on the hand of the cassette the ribbon supply flange (red) may have to be
removed to gain access to the securing screws.
1 Remove the four retaining screws from
the tension roller carriage.
2 Remove the damaged tension roller
assembly.
for parts & service call QLC (800) 837-1309
221 10056272-AA
Maintenance
3 Replace with a new assembly.
Ensure the spring is inserted correctly.
4 Secure the screws with Loctite 222.
for parts & service call QLC (800) 837-1309
222 10056272-AA
History
for parts & service call QLC (800) 837-1309
223 10056272-AA
History
for parts & service call QLC (800) 837-1309
224 10056272-AA
History
Statistics
The Statistics Menus allow you to view information about the printers producing
performance.
To access the Statistics screen select Menus and Statistics.
Home
Menu
Settings Service
Version
Diagnostics
Information
Statistics
Files
Menu
Statistics
Printhead Life Ribbon Usage
Aging Rate 0 Metres/Day
Average Life 100 Km
Estimated Replacement Unavailable
Date
for parts & service call QLC (800) 837-1309
225 10056272-AA
History
Statistical Information
Printhead Life
The following Statistical information can be viewed:
Function Description
Aging Rate Metres/Day
Average Life Km
Estimated Replacement Date Dependant on usage
Ribbon Usage
Function Description
Actual Prints on Current Ribbon Length in km
Actual Prints on Previous Ribbon Length in km
Ribbon Used for Current Printhead Length in km
Average Ribbon Change Time Time in Minutes
Printer Usage
Function Description
The number of Printheads that have
Printheads Fitted
been fitted to the specific printer.
Time Motors have been Running Time in Hours
Total Print Cycles Numeric Value
for parts & service call QLC (800) 837-1309
226 10056272-AA
History
Throughput
Function Description
Average Print Speed This is Continuous printer feature.
Instant Average Pack Rate Packs per minute.
Long Term Average Pack Rate Packs per minute
Max Print Speed This is Continuous printer feature.
PackML State Times
The following PackML State Times information can be viewed:
State Description
Producing Time in Hours/Minutes/Seconds
Ready Time in Hours/Minutes/Seconds
Starting Time in Hours/Minutes/Seconds
Aborted Time in Hours/Minutes/Seconds
Held Time in Hours/Minutes/Seconds
Stand-by Time in Hours/Minutes/Seconds
Aborting Time in Hours/Minutes/Seconds
Holding Time in Hours/Minutes/Seconds
Stopping Time in Hours/Minutes/Seconds
Stopped Time in Hours/Minutes/Seconds
for parts & service call QLC (800) 837-1309
227 10056272-AA
History
for parts & service call QLC (800) 837-1309
228 10056272-AA
External links
for parts & service call QLC (800) 837-1309
229 10056272-AA
External links
for parts & service call QLC (800) 837-1309
230 10056272-AA
External links
Controller and Printer Connection Points
The main connection points for the Controller unit are shown below:
1 2 3 4 5 6
Controller Connection Points (Rear View)
1. USB-B Connector
2. Ethernet Connector.
3. USB-A Connector
4. RS-232 Comms Connector.
5. External I/O Connector.
6. Printer Power / Control Connector.
7. Mains Connector, Fuse and Power Switch.
The D-Type connectors must be fitted such that a tool is required to undo
them. At no point should the unit be powered until these are securely
attached to each unit.
for parts & service call QLC (800) 837-1309
231 10056272-AA
External links
Printer
The main connection points for the Printer unit are shown below:
2 4
Printer Connection Points
1. Printer Power and Signals.
2. Encoder.
3. Air Inlet.
4. Air Exhaust.
for parts & service call QLC (800) 837-1309
232 10056272-AA
External links
Printer Power and Control Signals
A single cable connects the Controller and the Printer Body.
This cable can be up to 10 metres in length.
Both power and signals are present in the single multi-core cable.
To ensure robust signal integrity, the Controller to Printer link is via a twisted-pair RS-
422 interface.
The cable is terminated at each end by 37 way D type connectors, one male one
female.
The cable must be inserted into Controller and Printer Body and firmly secured prior to
switching on the unit.
for parts & service call QLC (800) 837-1309
233 10056272-AA
External links
Control I/O Connections
A 15-way cable with a D-type plug connector on the rear of the Controller provides:
– Connection to the PRINT GO input.
– Access to the Fault and Warning Status outputs.
– Access to the User configurable Digital I/O
Pin Description
1 +24 VDC - I/O
PRINT GO Input
(PNP sensor or +24V Switched)
2
Controller PCB Link - X11
Position A -PNP
3 0 V - I/O
User Configurable Digital Input 1
(PNP sensor or +24V Switched)
4
Controller PCB Link - X12
Position A -PNP
5 Reserved
6 Reserved
7 Fault Output (Contacts Open for Fault)
8 Fault Output (Contacts Open for Fault)
9 Warning Output (Contacts Close on Warning)
10 Warning Output (Contacts Close on Warning)
11 User Configurable Digital Output 1# (24V PNP)
12 0 V - I/O
13 User Configurable Digital Output 2# (24V PNP)
14 Reserved
15 Reserved
for parts & service call QLC (800) 837-1309
234 10056272-AA
External links
Print Go Input Wiring
Print Go Input using a voltage free contact
If a voltage free contact is used it should be wired between terminals 1 (24 V DC) and
2 (PRINT GO). SmartDate 5 is edge triggered and prints whenever the contacts close,
but will not print again until the contacts have opened and closed again after printing is
complete.
Print Go Input using a PNP sensor
If a PNP sensor is used connect as follows:
– Signal cable into terminal 2 (PRINT GO)
– Ground cable into terminal 3 (GND)
– Power cable to terminal 1 (+24 V)
SmartDate 5 prints each time the sensor changes from low state to high state.
The input draws a maximum of 13 mA at 25 VDC.
for parts & service call QLC (800) 837-1309
235 10056272-AA
External links
Fault and Warning Outputs
Fault - (Problem)
Pins 7 and 8 on the 15-way connector are the open relay contacts for FAULT.
Fault relay contacts open when SmartDate 5 is:
– In READY mode.
– Not in a position to print because of a PROBLEM
READY mode:
The Unit OK signal is switched off when the SmartDate 5 is switched out of
PRODUCING mode and into READY mode.
ABORTED mode: (Fault)
If a problem occurs the SmartDate 5 will automatically switch to ABORTED mode and
indicate that there is a problem.
PRODUCING mode:
The contact is closed when the printer is ready to print.
The contacts should be used to provide an interlock to the overall control of the packag-
ing machine.
It is recommended that this signal is always used to prevent unmarked products being
produced.
Warning
The Warning relay contacts close when a warning such as a low ribbon condition is
detected.
Pins 9 and 10 on the 15-way connector are the closed relay contacts for Warnings.
The contact is open when the printer is ready to print.
The relay contacts are suitable for a current between 10mA and 1A. The
maximum rating is 1A at 30VAC/DC. Control of higher voltages (e.g. 100VAC)
or currents must use intermediate external control relays or contactors.
for parts & service call QLC (800) 837-1309
236 10056272-AA
External links
Encoders
For continuous printers, an encoder is required to monitor the speed of the substrate.
It is essential that the encoder measures the speed of the substrate at the point of
printing.
The encoder should be mounted so that the wheel of the encoder is running against the
print roller.
Markem.Imaje recommend that a Quadrature encoder is used.
This measures the substrate movement in both directions (forwards and backwards) en-
suring that any backward drift when the packaging machine is stopped is accounted for.
The Encoder setup can be configured from the Engineering Mode Settings menu
screen.
SmartDate 5 requires the encoder to provide:
– Between 2.8 - 150 pulses per mm of substrate travel.
– The output connects to an NPN open collector output, operating at 24 V DC.
– The standard SmartDate 5 encoder is 500 pulses per rev. with a 52.5 mm tracking
wheel, giving a resolution of 3.05 pulses/min. (The printer default setting)
A high resolution encoder (5000 pulses/rev) should be used where print speeds lower
than 70mm/s are experienced during the print cycle. This is also the case if the packag-
ing machine exhibits high acceleration from low speeds.
With images that are longer than 50mm the encoder must be re-calibrated.
for parts & service call QLC (800) 837-1309
237 10056272-AA
External links
Quadrature Encoders
A quadrature encoder has two electrical channels that allow it to report distance / speed
and direction. This is the preferred type of encoder in that it allows the SmartDate 5 to
take care of any changes in direction.
Encoder Direction
When using a quadrature encoder it is important that the SmartDate 5 is aware of the
normal operating direction.
When used with an Idler wheel the setting will define the direction of the encoder wheel
(Clockwise or Anti - clockwise) when viewed towards the encoder wheel when the ma-
chine is printing normally.
This can be validated by viewing the substrate speed on the Diagnostics screen inputs.
An incorrect setting will display a negative speed value.
Encoder
Wheel
Direction of View
For details of the pin connections please refer to Section Electrical Schematics.
for parts & service call QLC (800) 837-1309
238 10056272-AA
External links
Encoder Resolution
The encoder resolution is expressed in stripes (pulses) per mm and can be set to be-
tween 2.8 stripes / mm and 150 stripes / mm.
The standard SmartDate 5 encoder has an idler wheel of 52.5 mm mounted on a 500
stripes per revolution encoder. This gives an encoder resolution of 3.05 stripes / mm.
Encoder Setup
The idler wheel typically runs on a rubber roller and in the case of the SmartDate 5 has
a rubber tyre on the wheel. It is difficult to determine the exact measurements, therefore
the following procedure can be used to validate the setting.
1. Create an image containing one horizontal line.
2. Set the SmartDate 5 to fixed spacing mode by setting the Print trigger setting to 3.
Internal. (this can be found in the Engineering -Settings menus under Print Initiation)
3. Set the fixed spacing distance to 100 mm or greater.
4. Run the substrate at a constant speed and allow the printer to print a number of
prints.
5. Stop the substrate and measure the distance between the leading edges of the two
adjacent prints as shown below.
6. The distance should equal the configured fixed spacing distance.
7. If it is more than 0.5 mm out the encoder resolution should be adjusted.
Measure
Print 1 Print 2
for parts & service call QLC (800) 837-1309
239 10056272-AA
External links
Single Channel Encoders
Single channel encoders can be used with SmartDate 5 continuous printers, but will not
be as efficient as quadrature encoders.
The substrate movement is recorded in one direction only, any drift backwards is not
accounted for.
The setting for this type of encoder is External - Pulse train. This covers single channel
encoders and bagging machines that output a single channel movement signal.
Fixed Speed settings
This setting can be used if the substrate runs at a constant known speed. The set-
ting for this method of running is Internal, and the substrate speed must be manually
entered.
With images that are longer than 50mm the encoder must be re calibrated
for parts & service call QLC (800) 837-1309
240 10056272-AA
External links
Communication Links
The standard recommended Comms connection for SmartDate 5 is Ethernet.
The method of communication is via Markem.Imaje Device Communication Protocol
(DCP)
RS-232 communication is also available but only for use with Markem.Imaje Next
Generation Printer Control Language (NGPCL)
This is used for remote selection of Jobs in the local database, updating field data on
the image etc.
NGPCL Communication
(Next Generation Print Control Language)
NGPCL is a protocol that is used to connect Markem.Imaje NextGen based printers to
simple line control equipment.
This equipment is typically PLC based and is not capable of handling more complex
message structures such as DCP (Device Communication Protocol)
An example where NGPCL might be used is where a SmartDate 5 is being used to print
information that changes from one print to the next.
A check weigh machine could be used to send specific information about the weight of
individual packs.
This data would be used to complete the updated field information on the print design.
Another example might be where the line device informs SmartDate 5 to select a spe-
cific Job and set an Allocation of 10.
SmartDate 5 would then limit the number of times that the Job was printed to 10.
Printer Status information can also be supplied to the line device.
NGPCL can be connected via RS-232 or Ethernet.
For more information about NGPCL please contact your local Markem.Imaje office or
agent.
for parts & service call QLC (800) 837-1309
241 10056272-AA
External links
Communication Options
Several communication options are available:
These include the following:
– Ethernet from a PC or Server to a SmartDate 5.
– Ethernet Network from a PC or Server to a series of SmartDate 5 printers.
Controlling SmartDate 5 from a PC
By using CoLOS Control all SmartDate 5 printers can be controlled from a single PC.
This allows the user to setup Jobs for the SmartDate 5 printers or configure printers set-
tings from the PC.
Job setup can be done individually or printers can be grouped together to enable sev-
eral SmartDate 5 printers to be setup at the same time with the same job.
For full details about CoLOS Control please consult the Markem.Imaje CoLOS Control
documentation.
for parts & service call QLC (800) 837-1309
242 10056272-AA
Technical
specifications
for parts & service call QLC (800) 837-1309
243 10056272-AA
Technical specifications
for parts & service call QLC (800) 837-1309
244 10056272-AA
Technical specifications
Machine Specification
SmartDate X60
Specification
SmartDate X60 - Combined Intermittent Mode
53 mm x 75 mm
SmartDate X60 - Combined Continuous Mode
Print Area
53 mm x 150 mm
SmartDate X60 Shuttle Continuous
53 mm x 100 mm
Substrate Area Unlimited.
SmartDate X60 -Comined Intermittent printer
70 - 700 mm/s
SmartDate X60 -Combined Continuous printer
Print Speed
30 - 1000 mm/s
SmartDate X60 -Shuttle Continuous printer
30 - 1000 mm/s
SmartDate X60 - Intermittent Mode
200 ppm with a 10 mm image
Max Pack Rate
SmartDate X60 - Continuous Mode
280 ppm with a 10 mm image (148 mm bag)
Printhead Resolution 300 dpi (12 dots/mm).
Intermittent Printers - 0.5mm - 5mm (Max)
Printhead Gap
Continuous Printers - 0.5mm - 3mm
Print Method Thermal Transfer.
Power Supply ~ 100 - 230V (+/- 10%) 50 - 60 Hz
Controller IP 41
IP Rating
Printer IP 2X
Operating environment of:
Environmental
32° F to 104° F(0° C to 40° C)
for parts & service call QLC (800) 837-1309
245 10056272-AA
Technical specifications
Test Standard BS EN ISO 3746:1996
SmartDate X60 Intermittent printer
199 ppm with a 10 mm Image
Noise Levels (700 mm/s) <70 dB (A)
SmartDate X60 Continuous printer
299 ppm with a 10 mm Image (160 mm bag)
(800 mm/s) 70 dB (A)
6 bar / 90 psi (maximum) dry,
Air Supply
uncontaminated.
Max at 5 bar with 4.0 mm (1.6”) printhead gap
= 8.8 ml/cycle (0.15 cubic inches/cycle).
Air Consumption
Typical at 3 bar with 1.5 mm (0.06 “) printhead gap
= 2.0 ml/cycle (0.123 cubic inches/cycle)
SmartDate X60
180 mm (7.08”) length x 209 mm (8.22”) width x 197 mm (7.75”) height.
Printer Dimensions
Allow a minimum of 100 mm above the printer for extension of the handle
and ribbon cassette removal.
195 mm (7.67”) length x 255 mm (10.3”) width x 115 mm (4.5”)
Controller Dimensions Allow a minimum of 80 mm (3.15 ”) for the connector and cable access to
both printer and controller.
Printer Weight SmartDate X60 - 7.82 kg
Controller Weight 4.0 kg
Cassette loaded:
Maximum ribbon length 1100 metres (3820 Grade)
Ribbon
Maximum ribbon width 55 mm
Minimum ribbon width 20 mm
An extensive range of approved Markem-Imaje ribbons are available
including Black, White and a selection of other colours. Only Markem-Imaje
Colours
approved ribbon types must be used to enable / maintain / and sustain the
quality / adhesion / performance of the printer.
Font Styles Any True Type font. + Speedo and TI Corpus Christi
Font Sizes Scalable to specific point sizes.
Orientation Any mix of orientation.
Code 39, EAN 8, EAN 13, EAN 128, UPC A and UPC E, RSS-14 QR,
Barcodes
RSS-Expanded
for parts & service call QLC (800) 837-1309
246 10056272-AA
Technical specifications
Graphics Lines, Boxes and Logos (*.bmp format)
Automatic Real Time, Date, Batch and Shift Information. Automatic ‘Best
Special Functions Before End’ offset calculation and coding. Incremental alphanumeric text
and barcodes.
Local SmartDate X60 Memory 20Mb.
Inputs: ‘Print’ input signal status.
Machine Interface Outputs: Interlock Output
User Configurable I/O
The user interface screen comprises of a colour LCD touchscreen and a
Operator Interface four button hot key interface. Wipe Clean touchscreen for a local entry of
variable information, complete with Full Diagnostics capability.
Computer Interface Ethernet
Markem-Imaje CoLOS Create Pro for Windows design package, for IBM
Design Software
compatible PC Operation.
Markem-Imaje CoLOS Control for Windows network, for data transfer,
Network Software remote operation and machine monitor / data logging operations, for IBM
compatible PC Operation.
Options Low Power Beacon Lights
USB-B
USB
USB-A
for parts & service call QLC (800) 837-1309
247 10056272-AA
Technical specifications
for parts & service call QLC (800) 837-1309
248 10056272-AA
SmartDate X60 User Manual - Revision
. The revision AA index corresponds to the first edition of this manual.
. The revision index changes with each update.
Date published Revision index documentation Software index
11-2011 AA
For Marking & Coding Equipment. Photographs and drawings are not binding in detail. This document was
originally written in English. The English text of this document shall alone be authentic and shall prevail in the
event of a dispute. Markem-Imaje reserves the right to modify the specifications of its products without prior notice.
Any reproduction, even partial, of this document is prohibited. Original manual:
© 2011 Markem-Imaje All Rights Reserved. English version
for parts & service call QLC (800) 837-1309
249 10056272-AA
for parts & service call QLC (800) 837-1309
250 10056272-AA
You might also like
- NGPCL Users Guide v25Document42 pagesNGPCL Users Guide v25Sandu RaduNo ratings yet
- SDX30 UM 10082280 enDocument209 pagesSDX30 UM 10082280 enBerny777No ratings yet
- LB RC C5e Uso tp5 - en PDFDocument614 pagesLB RC C5e Uso tp5 - en PDFSandu RaduNo ratings yet
- Book For Service Engineer 9028Document194 pagesBook For Service Engineer 9028RoyderWilliams100% (1)
- CoLOS Create Pro 5.0 User ManualDocument259 pagesCoLOS Create Pro 5.0 User ManualPaulo Victor Gualassi CamposNo ratings yet
- Videojet 1880: Continuous InkjetDocument2 pagesVideojet 1880: Continuous InkjetchristopheNo ratings yet
- 46xx+Service+Manual AA PDFDocument336 pages46xx+Service+Manual AA PDFJosemar M. FerreiraNo ratings yet
- Markem Imaje CoLOS Create Pro 5.0 DS HQ C1Document2 pagesMarkem Imaje CoLOS Create Pro 5.0 DS HQ C1Muhammad ShihabNo ratings yet
- Book Service Engineers 9040Document222 pagesBook Service Engineers 9040Vjz1099792% (13)
- A36981 BDocument138 pagesA36981 BRafael Emilio Demorizi RodriguezNo ratings yet
- A48601 en Nim 9410 9450 PDFDocument157 pagesA48601 en Nim 9410 9450 PDFpk cfctkNo ratings yet
- 462116-01 AA - 1510 Excel ESI Command Codes Addendum - 10 Feb 2009Document103 pages462116-01 AA - 1510 Excel ESI Command Codes Addendum - 10 Feb 2009quyenducqdc100% (1)
- Domino A Series Classic Spares CatalogueDocument137 pagesDomino A Series Classic Spares CatalogueKoos Roets100% (2)
- May in DominoDocument52 pagesMay in Dominotuyentruong100% (1)
- Vijeo Citect Technical ReferenceDocument555 pagesVijeo Citect Technical Referencekwamo emile0% (1)
- A10011-ASM-T61-EN-Spec-X-Serie S - DMSDocument68 pagesA10011-ASM-T61-EN-Spec-X-Serie S - DMSHigh Tech KatlaneNo ratings yet
- 8018 Operation Manual Rev CB English PDFDocument122 pages8018 Operation Manual Rev CB English PDFabhijeetbesu7No ratings yet
- 460 Service MaintenanceDocument231 pages460 Service MaintenanceJosemar M. FerreiraNo ratings yet
- Book Service Engineers 9020 - 30Document182 pagesBook Service Engineers 9020 - 30Vjz1099773% (11)
- Catalog 9040 enDocument59 pagesCatalog 9040 enRush Ton Hawk100% (1)
- Network Interface Manual: The Team To Trust The Team To TrustDocument149 pagesNetwork Interface Manual: The Team To Trust The Team To TrustAIgodHackoNo ratings yet
- 9028 Marken ImajeDocument177 pages9028 Marken ImajeLademir FerreiraNo ratings yet
- RN21009 CoLOS Product Suite 6.4Document12 pagesRN21009 CoLOS Product Suite 6.4jediael.pjNo ratings yet
- TB210505 - SmartDate Xtreme Printhead LaunchDocument10 pagesTB210505 - SmartDate Xtreme Printhead Launchjairo100% (1)
- Markem-Imaje 9040 Book For Service Engineers PDFDocument222 pagesMarkem-Imaje 9040 Book For Service Engineers PDFbolsdrinker100% (1)
- MANUAL KGK INK JET - Hardware PDFDocument247 pagesMANUAL KGK INK JET - Hardware PDFDidot KobainNo ratings yet
- Catalogo Partes x40Document81 pagesCatalogo Partes x40Franz Daniel Ott MaldonadoNo ratings yet
- 02 User Manual enDocument155 pages02 User Manual enHsneezaHasan100% (3)
- VideoJet 43sDocument2 pagesVideoJet 43sDavid Huaman100% (1)
- Series 400Document352 pagesSeries 400thunderbox5No ratings yet
- Impressora 9042 - Instruction Manual - enDocument24 pagesImpressora 9042 - Instruction Manual - enObsol Eto0% (1)
- Markem Imaje PrinterDocument16 pagesMarkem Imaje PrinterAshu Singh0% (1)
- BC ManualDocument443 pagesBC Manualpaul_soneaNo ratings yet
- ZANASIDocument43 pagesZANASIlfba_16100% (1)
- Ebs-6200 User's ManualDocument124 pagesEbs-6200 User's ManualDavid MiguelNo ratings yet
- Markem Imaje 9450Document2 pagesMarkem Imaje 9450Agustinus EkoNo ratings yet
- Videojet Dataflex 6530 & 6330: Thermal Transfer OverprintingDocument12 pagesVideojet Dataflex 6530 & 6330: Thermal Transfer Overprintingjoe dermawanNo ratings yet
- 1580 OperatorDocument186 pages1580 OperatorVarsha MalviyaNo ratings yet
- 9400series CatalogueDocument71 pages9400series CatalogueAlfredo Enrique SosaNo ratings yet
- BfSE 9200 Series A42072-ADDocument248 pagesBfSE 9200 Series A42072-ADhassanNo ratings yet
- Videojet Excel 2000Document4 pagesVideojet Excel 2000copanskiNo ratings yet
- Linx Continuous Ink Jet Printers Parts List Parts Only Edition 11 June 2013Document21 pagesLinx Continuous Ink Jet Printers Parts List Parts Only Edition 11 June 2013plastiresa100% (1)
- Markem Imaje 9450 E DS HQ A1Document2 pagesMarkem Imaje 9450 E DS HQ A1Md. Shahrear SultanNo ratings yet
- PXR Spare PartDocument40 pagesPXR Spare PartThành Hậu ĐặngNo ratings yet
- ANSER U2 Technical ManualDocument12 pagesANSER U2 Technical ManualDiegoForeroHernandezNo ratings yet
- 43s Ink Jet Printer: Service ManualDocument70 pages43s Ink Jet Printer: Service ManualCarlos VargasNo ratings yet
- Dokumen - Tips Linx Remote Communications Interface Printeralinx Mp650388 Feb 2007Document251 pagesDokumen - Tips Linx Remote Communications Interface Printeralinx Mp650388 Feb 2007Jose LunaNo ratings yet
- Evo Manual Complete2020Document194 pagesEvo Manual Complete2020Luys HernandezNo ratings yet
- Book Service Engineers 9020 30 PDFDocument182 pagesBook Service Engineers 9020 30 PDFCorvusNo ratings yet
- Hitachi Printer: Technical Manual Ink Jet Printer For Industrial MarkingDocument188 pagesHitachi Printer: Technical Manual Ink Jet Printer For Industrial MarkingAnh Lê VănNo ratings yet
- 9040 User Manual PDFDocument236 pages9040 User Manual PDFpaul_soneaNo ratings yet
- Hitachi Inkjet Printer PB Model PDFDocument2 pagesHitachi Inkjet Printer PB Model PDFLeonard PeñaNo ratings yet
- 8018 Um enDocument218 pages8018 Um enDaniel BragaNo ratings yet
- Basic Ink JetDocument37 pagesBasic Ink JetVjz10997No ratings yet
- A120Document4 pagesA120Anonymous L7XrxpeI1zNo ratings yet
- Instruction ManualDocument116 pagesInstruction ManualJharby Leonardo RiverosNo ratings yet
- LINX Printer 7900 ManualDocument557 pagesLINX Printer 7900 ManualrolsotoNo ratings yet
- Zebra Stripe S400 & S600 Maintenance ManualDocument168 pagesZebra Stripe S400 & S600 Maintenance Manualjovo55No ratings yet
- User Manual: Smartdate X60Document275 pagesUser Manual: Smartdate X60VanessaNo ratings yet
- Cf1100 Cf1200 User ManualDocument117 pagesCf1100 Cf1200 User Manualhappyhack75% (4)
- Manual Usuario X10 HornerDocument153 pagesManual Usuario X10 HornerNANCHO77No ratings yet
- Panasonic 2012 LCD-TV Et5 Dt50 Wt50 Series Technical GuideDocument93 pagesPanasonic 2012 LCD-TV Et5 Dt50 Wt50 Series Technical GuideRajaNo ratings yet
- User Manual: The Team To Trust The Team To TrustDocument211 pagesUser Manual: The Team To Trust The Team To TrustSandu RaduNo ratings yet
- A40021 CA EnglishDocument59 pagesA40021 CA EnglishSandu RaduNo ratings yet
- Rexroth Fieldline Modular M8 Device With 8 Digital Inputs: RF-FLM Di 8 M8Document10 pagesRexroth Fieldline Modular M8 Device With 8 Digital Inputs: RF-FLM Di 8 M8Sandu RaduNo ratings yet
- ASCIICommsProtocol v30Document35 pagesASCIICommsProtocol v30Sandu RaduNo ratings yet
- 9030 9040EthernetConnectivityA36301 enDocument41 pages9030 9040EthernetConnectivityA36301 enSandu RaduNo ratings yet
- 3HAC050974 AM SafeMove1 RW 6-En PDFDocument230 pages3HAC050974 AM SafeMove1 RW 6-En PDFSandu RaduNo ratings yet
- LB RC C5e Uso r1c - en PDFDocument566 pagesLB RC C5e Uso r1c - en PDFSandu RaduNo ratings yet
- LB RC C5e Motion Tp5 enDocument264 pagesLB RC C5e Motion Tp5 enSandu RaduNo ratings yet
- DL-PN1 (IL) : User's ManualDocument36 pagesDL-PN1 (IL) : User's ManualSandu RaduNo ratings yet
- Iai Pcon CA (Me0289 5a)Document296 pagesIai Pcon CA (Me0289 5a)Sandu RaduNo ratings yet
- Pcon-Ca First Step Guide Power Con: Fifth EditionDocument4 pagesPcon-Ca First Step Guide Power Con: Fifth EditionSandu RaduNo ratings yet
- Videojet Dataflex 6530: Thermal Transfer OverprintingDocument2 pagesVideojet Dataflex 6530: Thermal Transfer OverprintingAnton SubbotinNo ratings yet
- Compact C 53 C BrochureDocument2 pagesCompact C 53 C BrochureAlfredo SánchezNo ratings yet
- LMD7450 Fasfilm TT Matt White S2050 CK40Document1 pageLMD7450 Fasfilm TT Matt White S2050 CK40balaji nobelNo ratings yet
- DTC300 Impresoras Fargo HID Mexico EspecificacionesDocument1 pageDTC300 Impresoras Fargo HID Mexico EspecificacionesCesar Coronado RamirezNo ratings yet
- G Series GK Models: Calibrating The Printer: ResolutionDocument4 pagesG Series GK Models: Calibrating The Printer: Resolutionsgonzalez_betinNo ratings yet
- TTP-2410M Parts List EN PDFDocument14 pagesTTP-2410M Parts List EN PDFJonathan Lara FandiñoNo ratings yet
- Markem Imaje Scope 1 HQ SDocument8 pagesMarkem Imaje Scope 1 HQ SPedram ArshamNo ratings yet
- SVM 32 I SVM 32 C: Thermal Transfer OverprintersDocument2 pagesSVM 32 I SVM 32 C: Thermal Transfer OverprintersYsabel Cristina Yaguaracuto TorrealbaNo ratings yet
- Struktur Harga Unit Printronix Barcode ModelDocument1 pageStruktur Harga Unit Printronix Barcode ModelAtika FirdausNo ratings yet
- Fargo Dtc1250e Printer Ds enDocument2 pagesFargo Dtc1250e Printer Ds enbajoesapoetraNo ratings yet
- PTX Admi Sl5r t5r Es 254590jDocument412 pagesPTX Admi Sl5r t5r Es 254590jzigmanNo ratings yet
- TSC TTP 384mt Thermal Transfer PrinterDocument2 pagesTSC TTP 384mt Thermal Transfer Printerpritesh gohilNo ratings yet
- User'S Guide: Easycoder Pf4I Bar Code Label PrinterDocument140 pagesUser'S Guide: Easycoder Pf4I Bar Code Label PrinterRaghuNo ratings yet
- Focus Label - Digital - Hybrid Labels and Packaging Printing - 2Document23 pagesFocus Label - Digital - Hybrid Labels and Packaging Printing - 2AK AKNo ratings yet
- IDENTCO - Thermal Transfer Products Catalog (Asia)Document20 pagesIDENTCO - Thermal Transfer Products Catalog (Asia)iiclabelsNo ratings yet
- Zebra ZT400 Series Parts ManualDocument12 pagesZebra ZT400 Series Parts Manualtotalofficesupport100% (2)
- DTC550 Specs REV0709Document1 pageDTC550 Specs REV0709bolilla83No ratings yet
- 3M 7871 Label DatasheetDocument5 pages3M 7871 Label Datasheetsaisri salesNo ratings yet
- Videojet Dataflex 6530 & 6330: Thermal Transfer OverprintingDocument12 pagesVideojet Dataflex 6530 & 6330: Thermal Transfer Overprintingjoe dermawanNo ratings yet
- Markem-Imaje SmartDate Product Presentation PDFDocument17 pagesMarkem-Imaje SmartDate Product Presentation PDFHussein EidNo ratings yet
- M710 Label Printer Brochure 2pgDIGITALDocument17 pagesM710 Label Printer Brochure 2pgDIGITALJoshua Manuel Soto GarciaNo ratings yet
- RFQ For ICT EquipmentsDocument15 pagesRFQ For ICT EquipmentsNazmul AhasanNo ratings yet
- Datacard CD800 Card Printer With Inline Lamination Module SpecificationsDocument1 pageDatacard CD800 Card Printer With Inline Lamination Module Specificationsm_po3tNo ratings yet
- Catalog Promark T 1000 enDocument24 pagesCatalog Promark T 1000 enLuis MiguelNo ratings yet
- Zebra T300™ Printer Maintenance Manual: Part # 547001L Rev. 2Document40 pagesZebra T300™ Printer Maintenance Manual: Part # 547001L Rev. 2rdenis-serviciosNo ratings yet
- Zebra G-Series Thermal Printer GK420d GK420t GX420d GX420t GX430t PARTS CATALOGDocument14 pagesZebra G-Series Thermal Printer GK420d GK420t GX420d GX420t GX430t PARTS CATALOGYury Kobzar0% (1)
- SL5000r T5000r ServiceDocument330 pagesSL5000r T5000r Servicemcdsllc100% (1)
- DuPont Tyvek Users GuideDocument39 pagesDuPont Tyvek Users Guideprashantpatil99kNo ratings yet
- Output Devices 17Document38 pagesOutput Devices 17Anonymous 9H4b1x1sNo ratings yet
- Dtc1000 Dtc4000 English User ManualDocument123 pagesDtc1000 Dtc4000 English User Manualkriga OuagalNo ratings yet