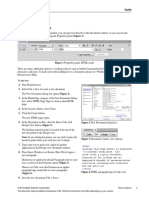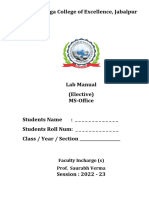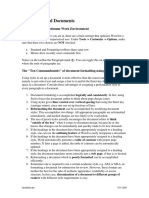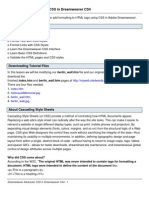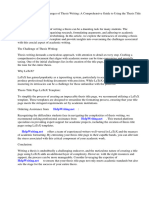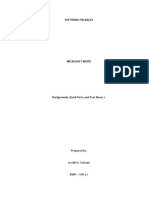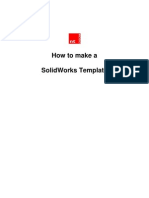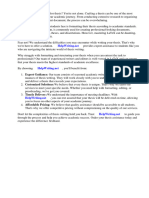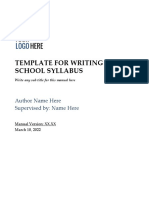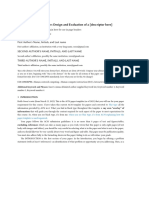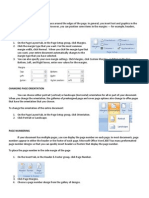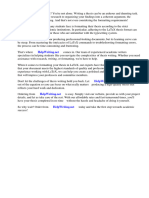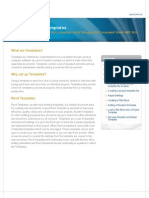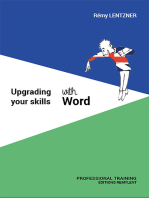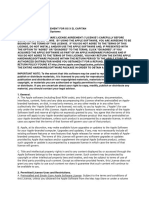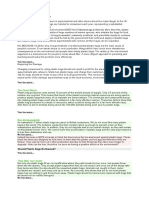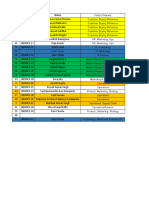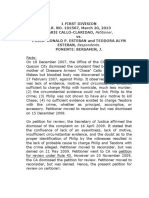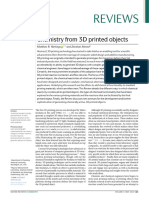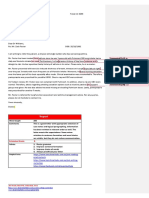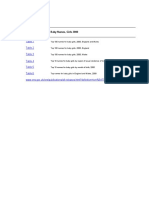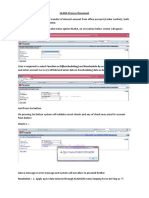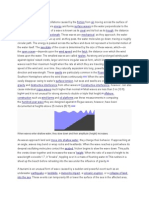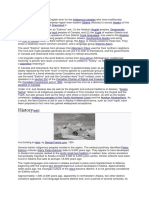Professional Documents
Culture Documents
Clarify Docx (Word) Templates
Clarify Docx (Word) Templates
Uploaded by
acastroyCopyright:
Available Formats
You might also like
- Module 2 Microsoft Word FeaturesDocument8 pagesModule 2 Microsoft Word FeaturesAstxilNo ratings yet
- Hypertext Markup Language (HTML) Fundamentals: How to Master HTML with EaseFrom EverandHypertext Markup Language (HTML) Fundamentals: How to Master HTML with EaseNo ratings yet
- Linking Words ExercisesDocument4 pagesLinking Words ExercisesNLBekvalac100% (1)
- Ms Word and Ms ExcelDocument38 pagesMs Word and Ms ExcelAmarjeet VermaNo ratings yet
- Structuring Your Essays, Theses and Reports Using Word 2011 For MacDocument24 pagesStructuring Your Essays, Theses and Reports Using Word 2011 For MacDusmamat KarimovNo ratings yet
- Readme PDFDocument10 pagesReadme PDFHudson BenevidesNo ratings yet
- Microsoft Word For DissertationsDocument21 pagesMicrosoft Word For Dissertationsahmadrid93No ratings yet
- Generate Functional SpecificationsDocument4 pagesGenerate Functional SpecificationsJOSE ANGELNo ratings yet
- Easy ChairDocument5 pagesEasy ChairgitanodefeNo ratings yet
- Word Templates For Web AccessibilityDocument6 pagesWord Templates For Web AccessibilityFuchs100% (1)
- CE 202 MS Word - Creating Documents & FormattingDocument36 pagesCE 202 MS Word - Creating Documents & FormattingBenjamin AsiriNo ratings yet
- R2doc TutorialDocument36 pagesR2doc TutorialTrina MillerNo ratings yet
- DW Howto Add Text 1Document5 pagesDW Howto Add Text 1Walid SassiNo ratings yet
- Assignment - WEBSITEDocument9 pagesAssignment - WEBSITETeyhaNo ratings yet
- MS-Office Lab Manual 2022-23 BCom (CA) - I B + BBA + BCom (Tax) - IDocument55 pagesMS-Office Lab Manual 2022-23 BCom (CA) - I B + BBA + BCom (Tax) - IAkshay PatelNo ratings yet
- Dissertation Pagination Word 2010Document4 pagesDissertation Pagination Word 2010PaperHelperSingapore100% (1)
- GoodStyle UnlockedDocument6 pagesGoodStyle UnlockedTJNo ratings yet
- Merge Multiple Word 2010 DocsDocument6 pagesMerge Multiple Word 2010 DocsSams RajaNo ratings yet
- Ieee FormatDocument3 pagesIeee FormatApril PriceNo ratings yet
- Usman MS Office 59 Email A FriendDocument7 pagesUsman MS Office 59 Email A FriendSams RajaNo ratings yet
- Word's Numbering ExplainedDocument25 pagesWord's Numbering Explainedfl_in1No ratings yet
- Adobe Pagemaker 7.0 Import Filters: Importing Microsoft Word and RTF FilesDocument18 pagesAdobe Pagemaker 7.0 Import Filters: Importing Microsoft Word and RTF FilesmahiyagiNo ratings yet
- Accessible WORD and PDF DocumentDocument18 pagesAccessible WORD and PDF Documentiman syawal6No ratings yet
- Style-Formatted Documents: Setting Word For Optimum Work EnvironmentDocument6 pagesStyle-Formatted Documents: Setting Word For Optimum Work EnvironmentjojojNo ratings yet
- Acs Template Instructions Ol ReadmeDocument7 pagesAcs Template Instructions Ol ReadmeJosephine TorresNo ratings yet
- Dream Weaver Advanced CSS CS4Document13 pagesDream Weaver Advanced CSS CS4Marcus Skookumchuck VanniniNo ratings yet
- Word Processing and Google DocsDocument28 pagesWord Processing and Google DocsRangika HerathNo ratings yet
- Thesis Title Page Latex TemplateDocument5 pagesThesis Title Page Latex Templatesummeryoungnorthlasvegas100% (2)
- Software Packages: Backgrounds, Quick Parts, and Text Boxes 7Document3 pagesSoftware Packages: Backgrounds, Quick Parts, and Text Boxes 7Shiela Mae Clemente MasilangNo ratings yet
- Module - Ms-Words and Ms-Excel (Drss10082020)Document73 pagesModule - Ms-Words and Ms-Excel (Drss10082020)Jeremy KumarNo ratings yet
- Latex Thesis Example PDFDocument7 pagesLatex Thesis Example PDFlucynaderfortwayne100% (2)
- Beautiful PHD Thesis Latex TemplateDocument6 pagesBeautiful PHD Thesis Latex Templatecrystalnelsonarlington100% (1)
- Solidworks Drawing Template DocumentDocument17 pagesSolidworks Drawing Template Documentjontylee87No ratings yet
- Bachelor Thesis Latex ExampleDocument8 pagesBachelor Thesis Latex Exampleafayeejka100% (2)
- Ods LayoutDocument30 pagesOds Layoutfa_cooperNo ratings yet
- IT - Arman Alam BBA-1CDocument15 pagesIT - Arman Alam BBA-1CRAVI DENIZENo ratings yet
- MS WORD 2010 Three Tabs Insert Page LayoDocument22 pagesMS WORD 2010 Three Tabs Insert Page LayoAgung KurniawanNo ratings yet
- MyBOok TemplateDocument7 pagesMyBOok TemplateSemurni BalqisNo ratings yet
- VirtualHandout 6056 MP6056 V Autodesk Revit Keynotes Made Simple Class HandoutDocument14 pagesVirtualHandout 6056 MP6056 V Autodesk Revit Keynotes Made Simple Class HandoutnaconnetNo ratings yet
- UET Taxila FYP TemplateDocument14 pagesUET Taxila FYP TemplateAleeza AnjumNo ratings yet
- Word Lec1+2Document70 pagesWord Lec1+2pragya_23No ratings yet
- Advanced Features: How To Use Advanced Features of Word 97 How1 August 1999Document30 pagesAdvanced Features: How To Use Advanced Features of Word 97 How1 August 1999warezisgr8No ratings yet
- Template KEG-Acm Submission 2021Document10 pagesTemplate KEG-Acm Submission 2021Mr. DhimalNo ratings yet
- What Is Word ProcessingDocument7 pagesWhat Is Word ProcessingPie MallariNo ratings yet
- Visual Basics Lesson 5: LabelsDocument14 pagesVisual Basics Lesson 5: LabelsAlisa Amethyst GonzagaNo ratings yet
- Lesson 6: Formatting Pages Changing MarginsDocument10 pagesLesson 6: Formatting Pages Changing MarginsEsagani Lasprilla DuriasNo ratings yet
- Information Technology - 16-FEB-2024 - Rxo77qgh2wDocument4 pagesInformation Technology - 16-FEB-2024 - Rxo77qgh2wshararat.shastri123No ratings yet
- Microsoft Word 2013™ Starting A Thesis (Level 3) : IT TrainingDocument16 pagesMicrosoft Word 2013™ Starting A Thesis (Level 3) : IT TrainingArya BaktiNo ratings yet
- TemplateDocument12 pagesTemplatezubair asgharNo ratings yet
- Usm Thesis Latex TemplateDocument5 pagesUsm Thesis Latex Templatesharonpricecharleston100% (2)
- Tetrahedron TemplateDocument5 pagesTetrahedron Templatesmprabu24317No ratings yet
- Kcs-602 Lecture10 HTML AllDocument175 pagesKcs-602 Lecture10 HTML Allunknownshambhu1008No ratings yet
- Latex Thesis FormatDocument5 pagesLatex Thesis FormatBuyALiteratureReviewPaperUK100% (1)
- Chemistry Thesis Latex TemplateDocument7 pagesChemistry Thesis Latex Templatefjmgr09m100% (2)
- A4 ITC571 Final Report Template With Coverpage 202190.Document10 pagesA4 ITC571 Final Report Template With Coverpage 202190.G.Prabhaharan GowthamNo ratings yet
- CSS Dream WeaverDocument30 pagesCSS Dream WeaverAnonymous nCSwvW7VNo ratings yet
- HTML 1Document35 pagesHTML 1Alfred AmponsahNo ratings yet
- Setting Up Revit TemplatesDocument9 pagesSetting Up Revit TemplatesReggie HoltNo ratings yet
- Master Cascading Style Sheets (CSS) Quickly: CSS Properties, CSS Property Definitions, Inline CSS, Internal CSS, External CSS and Sample CodesFrom EverandMaster Cascading Style Sheets (CSS) Quickly: CSS Properties, CSS Property Definitions, Inline CSS, Internal CSS, External CSS and Sample CodesNo ratings yet
- Cloud Security HandbookDocument456 pagesCloud Security Handbookthanhthieuhuyen100% (2)
- HTML TemplatesDocument31 pagesHTML TemplatesacastroyNo ratings yet
- Making Custom Modifications To PDF TemplatesDocument13 pagesMaking Custom Modifications To PDF TemplatesacastroyNo ratings yet
- Larify IT COMDocument16 pagesLarify IT COMacastroyNo ratings yet
- OSX1011Document397 pagesOSX1011acastroy100% (1)
- Media5-Fone Iphone UsersGuideDocument51 pagesMedia5-Fone Iphone UsersGuideacastroyNo ratings yet
- Media5-Fone Android UsersGuideDocument49 pagesMedia5-Fone Android UsersGuideacastroy100% (1)
- Configuration Notes For Media5-Fone V1Document8 pagesConfiguration Notes For Media5-Fone V1acastroyNo ratings yet
- That Palastic Bag Should Be BannedDocument12 pagesThat Palastic Bag Should Be Bannedlili afidaNo ratings yet
- RM Group FormationDocument7 pagesRM Group FormationRaja. KumarNo ratings yet
- Fso RF - Out RXRDocument11 pagesFso RF - Out RXRRF_RAJANo ratings yet
- Lista de Precios 03 de DiciembreDocument33 pagesLista de Precios 03 de DiciembreRafael Kotty Cab TuzNo ratings yet
- Additional Course Costs For UK and EU Students 2020-2021Document67 pagesAdditional Course Costs For UK and EU Students 2020-2021dsnNo ratings yet
- 1 - Introduction To Accountign - Icap - Questions and Answers PDFDocument202 pages1 - Introduction To Accountign - Icap - Questions and Answers PDFM.Abdullah MBIT100% (1)
- Cell Phone Radiation PresentationDocument16 pagesCell Phone Radiation PresentationCeasar CoolNo ratings yet
- Edcd797 001 Spring 2015 Eating Disorders SyllabusDocument9 pagesEdcd797 001 Spring 2015 Eating Disorders Syllabusapi-329795302No ratings yet
- Patient Safety AjarDocument48 pagesPatient Safety AjarAngell YunitaNo ratings yet
- Lecture3 - Logic Operation FundamentalsDocument64 pagesLecture3 - Logic Operation FundamentalsTrần Quốc ToảnNo ratings yet
- Callo Trinidad V EstebanDocument13 pagesCallo Trinidad V EstebanIvan Montealegre ConchasNo ratings yet
- Innovative Offerings For Membrane and Thermal Desalination PlantsDocument24 pagesInnovative Offerings For Membrane and Thermal Desalination Plantscvolkan1No ratings yet
- Transponder Landing SystemDocument4 pagesTransponder Landing SystemWin MinNo ratings yet
- Chemistry From 3D Printed ObjectsDocument10 pagesChemistry From 3D Printed ObjectsHiran ChathurangaNo ratings yet
- Elctrical Machine 1 Final ExamDocument4 pagesElctrical Machine 1 Final ExamAbdullahi Mohamed IsakNo ratings yet
- Rubrics For Formal Theme WritingDocument2 pagesRubrics For Formal Theme WritingJudith Fetalver100% (8)
- Practice-Tests Correction: Estimated Grade BDocument1 pagePractice-Tests Correction: Estimated Grade BDr. Emad Elbadawy د عماد البدويNo ratings yet
- CC103 Engineering Surveying 1 Chapter 2Document15 pagesCC103 Engineering Surveying 1 Chapter 2Xendra AqeylaaNo ratings yet
- The EMA Tasks: Ema: Is Intel'S Business Model Fit For The Future?Document3 pagesThe EMA Tasks: Ema: Is Intel'S Business Model Fit For The Future?saherhcc4686No ratings yet
- 1Document114 pages1Mohamed FathiNo ratings yet
- 2000girls tcm77-254006Document92 pages2000girls tcm77-254006ВладиславNo ratings yet
- Ixpod - Ar DrawingsDocument17 pagesIxpod - Ar Drawingscascarro.louisNo ratings yet
- MCQDocument274 pagesMCQgganyan67% (3)
- HLARA ProcessDocument5 pagesHLARA ProcessRanjana SainiNo ratings yet
- Principle of Accounts SBADocument31 pagesPrinciple of Accounts SBApadmini outarNo ratings yet
- When Waves Enter Shallow Water, They Slow Down and Their Amplitude (Height) IncreasesDocument2 pagesWhen Waves Enter Shallow Water, They Slow Down and Their Amplitude (Height) IncreasesPei LingNo ratings yet
- Data Protection Policy EnglishEWDocument8 pagesData Protection Policy EnglishEWAnkurNo ratings yet
- EskimoDocument2 pagesEskimoabdul sorathiyaNo ratings yet
- Ramadan The Collaborative CookbookDocument42 pagesRamadan The Collaborative CookbookIman SakandarNo ratings yet
Clarify Docx (Word) Templates
Clarify Docx (Word) Templates
Uploaded by
acastroyOriginal Description:
Original Title
Copyright
Available Formats
Share this document
Did you find this document useful?
Is this content inappropriate?
Report this DocumentCopyright:
Available Formats
Clarify Docx (Word) Templates
Clarify Docx (Word) Templates
Uploaded by
acastroyCopyright:
Available Formats
DOCX (WORD) TEMPLATES
Table of Contents
Introduction ............................................................................................................................................... 3
Where do I put custom DOCX templates?.................................................................................. 4
How is a DOCX template structured? ......................................................................................... 5
Creating a Template ................................................................................................................................. 6
Adding styles to the template ...................................................................................................... 7
Adding placeholders to an article template .............................................................................17
Introduction
DOCX (Word) Templates Page 3
Where do I put custom DOCX templates?
The Help menu
From the help menu select Reveal Custom Template Folder. This will show the folder where
custom templates go.
The Templates folder will have a number of folders. You will put custom DOCX templates that
you create in the DOCX folder.
DOCX (Word) Templates Page 4
How is a DOCX template structured?
Here is the structure of a DOCX template folder.
1. The root folder is the name that will appear in Clarify.
2. The DOCX file that will be used for exporting your Clarify documents goes in the ./Content/
article folder. The name of the DOCX file is irrelevant. All that matters is that it have a .docx
extension.
3. A DOCX template can also have a ./Content/manual folder. This is not used in Clarify but
can be present since Clarify DOCX templates use the same format as ScreenSteps DOCX
templates.
DOCX (Word) Templates Page 5
Creating a Template
DOCX (Word) Templates Page 6
Adding styles to the template
When Clarify generates a DOCX file it assigns certain styles to the content. You will need to
add these styles to your DOCX template in order for the content to look correct.
Note that some of the styles listed are only applicable to ScreenSteps and not Clarify. These
styles are listed so that you can add them in case you ever want to use the template with
ScreenSteps.
You will need to add the following styles to your document.
• Chapter Heading: Styles chapter titles. [ScreenSteps only]
• Article Description: Styles article descriptions.
• Article Heading: Styles article titles.
• Step Heading: Styles step titles.
• Substep Heading: Styles sub-step titles.
• Step Instructions: Styles step text.
• ScreenSteps Code: Styles code blocks in step text.
• ScreenSteps Code Run: Styles instances of code within paragraph text.
• ScreenSteps List Number, ScreenSteps List Number 2, ScreenSteps List Number 3, ...:
Styles numbered lists. Create as many entries as levels of nesting your documents may
have. The templates included with Clarify go up to ScreenSteps List Number 5.
• ScreenSteps List Bullet, ScreenSteps List Bullet 2, ScreenSteps List Bullet 3, ...: Styles
bullet lists. Create as many entries as levels of nesting your documents may have. The
templates included with Clarify go up to ScreenSteps List Bullet 5.
• Step Image: Styles step images.
Opening the Styles editor (Word 2013 on Windows)
From the Home tab click on the arrow next to Styles.
DOCX (Word) Templates Page 7
Click on Manage Styles
Manage Styles
From the Manage Styles window you can add the styles you need to by clicking on New Style.
DOCX (Word) Templates Page 8
Chapter Heading, Article Heading, Step Heading, and
Substep Heading
For the heading styles you can base them off of existing heading styles that come with Word.
If you are creating a manual template then base Chapter Heading on Heading 1, Article
Heading on Heading 2, etc.
If you are creating an article template then you can base Article Heading on Heading 1, Step
Heading on Heading 2, etc.
DOCX (Word) Templates Page 9
Article Description and Step Instructions
Article Description and Step Instructions can be based off of the Normal style. If you want to
make any changes to how the text appears then use the Format menu to change text and
paragraph properties.
DOCX (Word) Templates Page 10
ScreenSteps Code
The ScreenSteps Code style is used to format code blocks and is based on the Normal style.
Here are some baseline settings you can use for code blocks:
• Font: Courier New, color set to 51,51,51.
• Border: Box with a solid line set to 1 pt thick with color set to 208,208,208. The border
padding is set to 8 pt on top, left, bottom, and right. The shading is set to 245,245,245. This
provides the background color.
DOCX (Word) Templates Page 11
Code Example
ScreenSteps Code Run
The ScreenSteps Code Run style is used to format instances of code within a paragraph and is
a Character type based on the Default Paragraph Font style.
Here are some baseline settings you can use for code blocks:
DOCX (Word) Templates Page 12
• Font: Courier New, color set to 187,0,0.
• Border: Go to the Shading tab and set the Fill to 224,224,224.
Step Image
The Step Image style can be based off of Normal. Use this style to add padding around the
image. For example, you might set the Space Before and Space After in the paragraph settings
to 18pt.
ScreenSteps List Bullet, ScreenSteps List Bullet 2,
ScreenSteps List Bullet 3, ScreenSteps List Bullet 4,
ScreenSteps List Bullet 5, ...
The ScreenSteps List Bullet styles can be based on the List Bullet styles included with Word.
Word defines all the way up to List Bullet 5.
DOCX (Word) Templates Page 13
ScreenSteps List Number, ScreenSteps List Number 1,
ScreenSteps List Number 2, ScreenSteps List Number 3,
ScreenSteps List Number 4, ScreenSteps List Number 5, ...
The ScreenSteps List Number styles need to be created by hand and based on Normal. DO
NOT base them on List Number. You will need to specify the tab and numbering settings.
DOCX (Word) Templates Page 14
Example Settings
Here are some example settings for list numbers.
Format > Tabs
For the Format > Tab settings you can start at 0.25" for level 1 and then move up in 0.25".
Format > Paragraph
In the Paragraph settings set the Left indentation to 0.25". Set Special to Hanging by 0.25".
DOCX (Word) Templates Page 15
Format > Numbering and Bullets
Select a numbered list format for your lists.
DOCX (Word) Templates Page 16
Adding placeholders to an article template
Content placeholder
For an article template add the text [[SCREENSTEPS_ARTICLE]] to the document. This text
should have no styling applied to it.
Header variables
You can place the [[ARTICLE_TITLE]] variable in the Header section of the template. The name
of the Clarify document will be inserted in place of the variable.
Footer variables
In the footer you can use the [[ARTICLE_TITLE]] and [[FOOTER_TEXT]]. The [[FOOTER_TEXT]]
variable is the footer text that you enter when configuring a sharing account in the Share
preference pane.
DOCX (Word) Templates Page 17
Troubleshooting
If your variables are not being replaced when you export then it may be that Word has split the
variable text up into multiple blocks of text inside of the template file. Try retyping the variable
name again and then saving the document.
DOCX (Word) Templates Page 18
You might also like
- Module 2 Microsoft Word FeaturesDocument8 pagesModule 2 Microsoft Word FeaturesAstxilNo ratings yet
- Hypertext Markup Language (HTML) Fundamentals: How to Master HTML with EaseFrom EverandHypertext Markup Language (HTML) Fundamentals: How to Master HTML with EaseNo ratings yet
- Linking Words ExercisesDocument4 pagesLinking Words ExercisesNLBekvalac100% (1)
- Ms Word and Ms ExcelDocument38 pagesMs Word and Ms ExcelAmarjeet VermaNo ratings yet
- Structuring Your Essays, Theses and Reports Using Word 2011 For MacDocument24 pagesStructuring Your Essays, Theses and Reports Using Word 2011 For MacDusmamat KarimovNo ratings yet
- Readme PDFDocument10 pagesReadme PDFHudson BenevidesNo ratings yet
- Microsoft Word For DissertationsDocument21 pagesMicrosoft Word For Dissertationsahmadrid93No ratings yet
- Generate Functional SpecificationsDocument4 pagesGenerate Functional SpecificationsJOSE ANGELNo ratings yet
- Easy ChairDocument5 pagesEasy ChairgitanodefeNo ratings yet
- Word Templates For Web AccessibilityDocument6 pagesWord Templates For Web AccessibilityFuchs100% (1)
- CE 202 MS Word - Creating Documents & FormattingDocument36 pagesCE 202 MS Word - Creating Documents & FormattingBenjamin AsiriNo ratings yet
- R2doc TutorialDocument36 pagesR2doc TutorialTrina MillerNo ratings yet
- DW Howto Add Text 1Document5 pagesDW Howto Add Text 1Walid SassiNo ratings yet
- Assignment - WEBSITEDocument9 pagesAssignment - WEBSITETeyhaNo ratings yet
- MS-Office Lab Manual 2022-23 BCom (CA) - I B + BBA + BCom (Tax) - IDocument55 pagesMS-Office Lab Manual 2022-23 BCom (CA) - I B + BBA + BCom (Tax) - IAkshay PatelNo ratings yet
- Dissertation Pagination Word 2010Document4 pagesDissertation Pagination Word 2010PaperHelperSingapore100% (1)
- GoodStyle UnlockedDocument6 pagesGoodStyle UnlockedTJNo ratings yet
- Merge Multiple Word 2010 DocsDocument6 pagesMerge Multiple Word 2010 DocsSams RajaNo ratings yet
- Ieee FormatDocument3 pagesIeee FormatApril PriceNo ratings yet
- Usman MS Office 59 Email A FriendDocument7 pagesUsman MS Office 59 Email A FriendSams RajaNo ratings yet
- Word's Numbering ExplainedDocument25 pagesWord's Numbering Explainedfl_in1No ratings yet
- Adobe Pagemaker 7.0 Import Filters: Importing Microsoft Word and RTF FilesDocument18 pagesAdobe Pagemaker 7.0 Import Filters: Importing Microsoft Word and RTF FilesmahiyagiNo ratings yet
- Accessible WORD and PDF DocumentDocument18 pagesAccessible WORD and PDF Documentiman syawal6No ratings yet
- Style-Formatted Documents: Setting Word For Optimum Work EnvironmentDocument6 pagesStyle-Formatted Documents: Setting Word For Optimum Work EnvironmentjojojNo ratings yet
- Acs Template Instructions Ol ReadmeDocument7 pagesAcs Template Instructions Ol ReadmeJosephine TorresNo ratings yet
- Dream Weaver Advanced CSS CS4Document13 pagesDream Weaver Advanced CSS CS4Marcus Skookumchuck VanniniNo ratings yet
- Word Processing and Google DocsDocument28 pagesWord Processing and Google DocsRangika HerathNo ratings yet
- Thesis Title Page Latex TemplateDocument5 pagesThesis Title Page Latex Templatesummeryoungnorthlasvegas100% (2)
- Software Packages: Backgrounds, Quick Parts, and Text Boxes 7Document3 pagesSoftware Packages: Backgrounds, Quick Parts, and Text Boxes 7Shiela Mae Clemente MasilangNo ratings yet
- Module - Ms-Words and Ms-Excel (Drss10082020)Document73 pagesModule - Ms-Words and Ms-Excel (Drss10082020)Jeremy KumarNo ratings yet
- Latex Thesis Example PDFDocument7 pagesLatex Thesis Example PDFlucynaderfortwayne100% (2)
- Beautiful PHD Thesis Latex TemplateDocument6 pagesBeautiful PHD Thesis Latex Templatecrystalnelsonarlington100% (1)
- Solidworks Drawing Template DocumentDocument17 pagesSolidworks Drawing Template Documentjontylee87No ratings yet
- Bachelor Thesis Latex ExampleDocument8 pagesBachelor Thesis Latex Exampleafayeejka100% (2)
- Ods LayoutDocument30 pagesOds Layoutfa_cooperNo ratings yet
- IT - Arman Alam BBA-1CDocument15 pagesIT - Arman Alam BBA-1CRAVI DENIZENo ratings yet
- MS WORD 2010 Three Tabs Insert Page LayoDocument22 pagesMS WORD 2010 Three Tabs Insert Page LayoAgung KurniawanNo ratings yet
- MyBOok TemplateDocument7 pagesMyBOok TemplateSemurni BalqisNo ratings yet
- VirtualHandout 6056 MP6056 V Autodesk Revit Keynotes Made Simple Class HandoutDocument14 pagesVirtualHandout 6056 MP6056 V Autodesk Revit Keynotes Made Simple Class HandoutnaconnetNo ratings yet
- UET Taxila FYP TemplateDocument14 pagesUET Taxila FYP TemplateAleeza AnjumNo ratings yet
- Word Lec1+2Document70 pagesWord Lec1+2pragya_23No ratings yet
- Advanced Features: How To Use Advanced Features of Word 97 How1 August 1999Document30 pagesAdvanced Features: How To Use Advanced Features of Word 97 How1 August 1999warezisgr8No ratings yet
- Template KEG-Acm Submission 2021Document10 pagesTemplate KEG-Acm Submission 2021Mr. DhimalNo ratings yet
- What Is Word ProcessingDocument7 pagesWhat Is Word ProcessingPie MallariNo ratings yet
- Visual Basics Lesson 5: LabelsDocument14 pagesVisual Basics Lesson 5: LabelsAlisa Amethyst GonzagaNo ratings yet
- Lesson 6: Formatting Pages Changing MarginsDocument10 pagesLesson 6: Formatting Pages Changing MarginsEsagani Lasprilla DuriasNo ratings yet
- Information Technology - 16-FEB-2024 - Rxo77qgh2wDocument4 pagesInformation Technology - 16-FEB-2024 - Rxo77qgh2wshararat.shastri123No ratings yet
- Microsoft Word 2013™ Starting A Thesis (Level 3) : IT TrainingDocument16 pagesMicrosoft Word 2013™ Starting A Thesis (Level 3) : IT TrainingArya BaktiNo ratings yet
- TemplateDocument12 pagesTemplatezubair asgharNo ratings yet
- Usm Thesis Latex TemplateDocument5 pagesUsm Thesis Latex Templatesharonpricecharleston100% (2)
- Tetrahedron TemplateDocument5 pagesTetrahedron Templatesmprabu24317No ratings yet
- Kcs-602 Lecture10 HTML AllDocument175 pagesKcs-602 Lecture10 HTML Allunknownshambhu1008No ratings yet
- Latex Thesis FormatDocument5 pagesLatex Thesis FormatBuyALiteratureReviewPaperUK100% (1)
- Chemistry Thesis Latex TemplateDocument7 pagesChemistry Thesis Latex Templatefjmgr09m100% (2)
- A4 ITC571 Final Report Template With Coverpage 202190.Document10 pagesA4 ITC571 Final Report Template With Coverpage 202190.G.Prabhaharan GowthamNo ratings yet
- CSS Dream WeaverDocument30 pagesCSS Dream WeaverAnonymous nCSwvW7VNo ratings yet
- HTML 1Document35 pagesHTML 1Alfred AmponsahNo ratings yet
- Setting Up Revit TemplatesDocument9 pagesSetting Up Revit TemplatesReggie HoltNo ratings yet
- Master Cascading Style Sheets (CSS) Quickly: CSS Properties, CSS Property Definitions, Inline CSS, Internal CSS, External CSS and Sample CodesFrom EverandMaster Cascading Style Sheets (CSS) Quickly: CSS Properties, CSS Property Definitions, Inline CSS, Internal CSS, External CSS and Sample CodesNo ratings yet
- Cloud Security HandbookDocument456 pagesCloud Security Handbookthanhthieuhuyen100% (2)
- HTML TemplatesDocument31 pagesHTML TemplatesacastroyNo ratings yet
- Making Custom Modifications To PDF TemplatesDocument13 pagesMaking Custom Modifications To PDF TemplatesacastroyNo ratings yet
- Larify IT COMDocument16 pagesLarify IT COMacastroyNo ratings yet
- OSX1011Document397 pagesOSX1011acastroy100% (1)
- Media5-Fone Iphone UsersGuideDocument51 pagesMedia5-Fone Iphone UsersGuideacastroyNo ratings yet
- Media5-Fone Android UsersGuideDocument49 pagesMedia5-Fone Android UsersGuideacastroy100% (1)
- Configuration Notes For Media5-Fone V1Document8 pagesConfiguration Notes For Media5-Fone V1acastroyNo ratings yet
- That Palastic Bag Should Be BannedDocument12 pagesThat Palastic Bag Should Be Bannedlili afidaNo ratings yet
- RM Group FormationDocument7 pagesRM Group FormationRaja. KumarNo ratings yet
- Fso RF - Out RXRDocument11 pagesFso RF - Out RXRRF_RAJANo ratings yet
- Lista de Precios 03 de DiciembreDocument33 pagesLista de Precios 03 de DiciembreRafael Kotty Cab TuzNo ratings yet
- Additional Course Costs For UK and EU Students 2020-2021Document67 pagesAdditional Course Costs For UK and EU Students 2020-2021dsnNo ratings yet
- 1 - Introduction To Accountign - Icap - Questions and Answers PDFDocument202 pages1 - Introduction To Accountign - Icap - Questions and Answers PDFM.Abdullah MBIT100% (1)
- Cell Phone Radiation PresentationDocument16 pagesCell Phone Radiation PresentationCeasar CoolNo ratings yet
- Edcd797 001 Spring 2015 Eating Disorders SyllabusDocument9 pagesEdcd797 001 Spring 2015 Eating Disorders Syllabusapi-329795302No ratings yet
- Patient Safety AjarDocument48 pagesPatient Safety AjarAngell YunitaNo ratings yet
- Lecture3 - Logic Operation FundamentalsDocument64 pagesLecture3 - Logic Operation FundamentalsTrần Quốc ToảnNo ratings yet
- Callo Trinidad V EstebanDocument13 pagesCallo Trinidad V EstebanIvan Montealegre ConchasNo ratings yet
- Innovative Offerings For Membrane and Thermal Desalination PlantsDocument24 pagesInnovative Offerings For Membrane and Thermal Desalination Plantscvolkan1No ratings yet
- Transponder Landing SystemDocument4 pagesTransponder Landing SystemWin MinNo ratings yet
- Chemistry From 3D Printed ObjectsDocument10 pagesChemistry From 3D Printed ObjectsHiran ChathurangaNo ratings yet
- Elctrical Machine 1 Final ExamDocument4 pagesElctrical Machine 1 Final ExamAbdullahi Mohamed IsakNo ratings yet
- Rubrics For Formal Theme WritingDocument2 pagesRubrics For Formal Theme WritingJudith Fetalver100% (8)
- Practice-Tests Correction: Estimated Grade BDocument1 pagePractice-Tests Correction: Estimated Grade BDr. Emad Elbadawy د عماد البدويNo ratings yet
- CC103 Engineering Surveying 1 Chapter 2Document15 pagesCC103 Engineering Surveying 1 Chapter 2Xendra AqeylaaNo ratings yet
- The EMA Tasks: Ema: Is Intel'S Business Model Fit For The Future?Document3 pagesThe EMA Tasks: Ema: Is Intel'S Business Model Fit For The Future?saherhcc4686No ratings yet
- 1Document114 pages1Mohamed FathiNo ratings yet
- 2000girls tcm77-254006Document92 pages2000girls tcm77-254006ВладиславNo ratings yet
- Ixpod - Ar DrawingsDocument17 pagesIxpod - Ar Drawingscascarro.louisNo ratings yet
- MCQDocument274 pagesMCQgganyan67% (3)
- HLARA ProcessDocument5 pagesHLARA ProcessRanjana SainiNo ratings yet
- Principle of Accounts SBADocument31 pagesPrinciple of Accounts SBApadmini outarNo ratings yet
- When Waves Enter Shallow Water, They Slow Down and Their Amplitude (Height) IncreasesDocument2 pagesWhen Waves Enter Shallow Water, They Slow Down and Their Amplitude (Height) IncreasesPei LingNo ratings yet
- Data Protection Policy EnglishEWDocument8 pagesData Protection Policy EnglishEWAnkurNo ratings yet
- EskimoDocument2 pagesEskimoabdul sorathiyaNo ratings yet
- Ramadan The Collaborative CookbookDocument42 pagesRamadan The Collaborative CookbookIman SakandarNo ratings yet