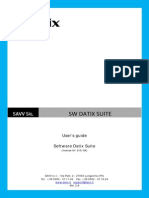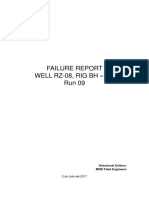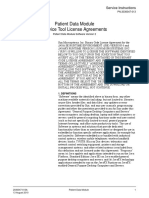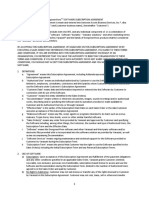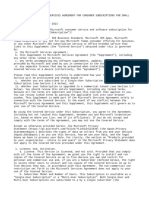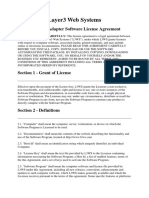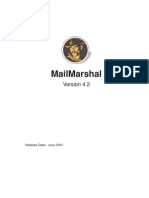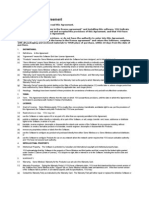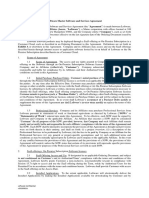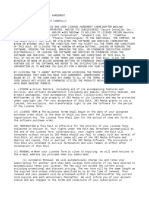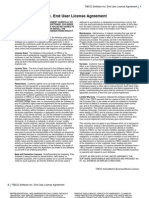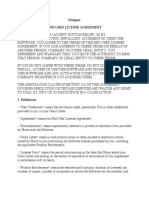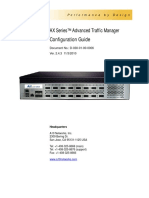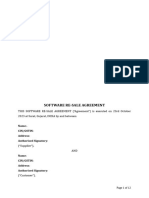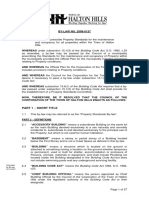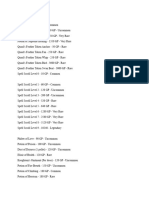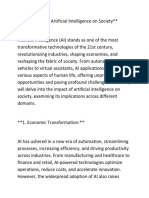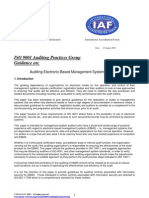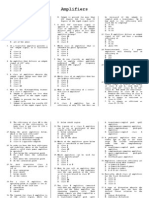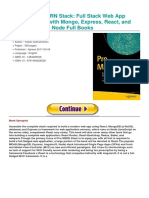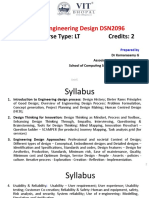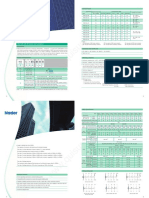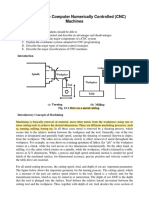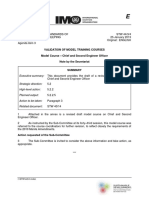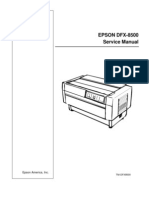Professional Documents
Culture Documents
Installing and Configuring: 14 Tnxtower 8.0 General Reference
Installing and Configuring: 14 Tnxtower 8.0 General Reference
Uploaded by
Erik MahonOriginal Description:
Original Title
Copyright
Available Formats
Share this document
Did you find this document useful?
Is this content inappropriate?
Report this DocumentCopyright:
Available Formats
Installing and Configuring: 14 Tnxtower 8.0 General Reference
Installing and Configuring: 14 Tnxtower 8.0 General Reference
Uploaded by
Erik MahonCopyright:
Available Formats
obtained from the SOFTWARE.
The SOFTWARE is intended for use by
professional engineers who possess an understanding of structural mechanics.
In no event will Tower or its officers, employees or agents be liable to anyone
for any incidental, special, punitive or consequential damages, including any lost
profits, lost savings or lost data, or for any professional malpractice or product
liability arising out of or in connection with the usage of the SOFTWARE or
any associated services, even if Tower or its officers have been advised of or
should be aware of the possibility of such damages. In no event whatsoever
shall the entire liability of Tower from any and all causes (including without
limitation breach, negligence, product liability and infringement) exceed the
Subscription fee actually paid by You for the SOFTWARE for the Subscription
Term in which the claim accrued.
4. LIMITED WARRANTY. Tower represents and warrants that it will use
diligent efforts to ensure that the SOFTWARE will contain the functions and
operate substantially in accordance with the user documentation during Your
Subscription Term, provided that (i) We do not warrant that the SOFTWARE
will operate error free or without interruption, and (ii) We may elect to modify
the features and functions of the SOFTWARE during Your Subscription Term,
but will not eliminate any material features You rely on without allowing You to
terminate Your Subscription and receive a refund of Your prepaid fees prorated
for the period after termination. Tower’s sole obligation and Your exclusive
remedy under this limited warranty will be to receive support from Tower via
telephone, e-mail or fax. EXCEPT AS STATED ABOVE THE SOFTWARE
AND ANY RELATED SERVICES ARE PROVIDED WITHOUT
WARRANTY, EXPRESS OR IMPLIED, INCLUDING WITHOUT
LIMITATION THE IMPLIED WARRANTIES OF MERCHANTABILITY, OF
FITNESS FOR A PARTICULAR PURPOSE AND AGAINST
INFRINGEMENT, all of which are hereby disclaimed.
5. MAINTENANCE AND SUPPORT. Tower shall provide You with
maintenance and support services (“Support”) as part of your paid Subscription.
Support consists of patches and upgrades for the SOFTWARE as they are
released to Our customer base and response to service inquiries and problem
reports within a reasonable time by telephone, email or fax.
6. PROTECTION; PRIVACY. We use a third party Internet service (the
“Authorization Vendor”) to manage Your use of the SOFTWARE so that it
does not exceed the scope of rights You have purchased.
6.1 Disclosing All Usage. You are specifically prohibited from
attempting to bypass these Internet controls by any means. If these
controls become broken or inoperable, or if You defeat or tamper with
them, You will fully disclose to Tower all actual usage of the
SOFTWARE by You and Your Users and will permit Tower or its
designee to physically inspect the sites and systems where You use the
SOFTWARE to audit and correctly compute Your actual usage and to
charge You for it at Our highest applicable fee schedule.
6.2 Confidentiality and Privacy. Tower respects the confidentiality of
any trade secrets or private information We may learn about You and
Your Users. However, You acknowledge that, as part of the
authorization process, our usage controls transmit the logon names of
current Users to the Authorization Vendor, and You agree (a) that our
14 • Installing and Configuring tnxTower 8.0 General Reference
Authorization Vendor may collect (and claim ownership of)
anonymous system data regarding the use and functioning of its
authorization system by Users, including hardware characteristics,
operating system data, installed software data, IP addresses, session
durations, and Windows logon names, but excluding logon passwords,
data created by Customer using the Software, or any other Customer or
personally identifiable data, and (b) that any of Your data processed or
stored by use of the Software by You and Your Users may be processed
and stored wherever the Authorization Vendor’s servers reside,
including outside the U.S.
7. FEES AND PAYMENTS. You will pay all fees as set forth in Section 7.1.
Unless otherwise provided herein, payment obligations are non-cancelable and
fees paid are non-refundable.
7.1. Fees. Upon execution of this AGREEMENT, You shall pay the
Annual Subscription Fee (as quoted by Us in writing) for the Initial
Term. If You wish to renew Your Subscription, You shall pay
additional Annual Subscription Fees (as quoted by Us in writing) per
annual Renewal Term, which amount may be increased by Tower at
any time upon at least sixty (60) days advanced notice. Should You fail
to pay Your Annual Subscription Fee prior to the termination of the
then current annual term, the Subscription shall expire at the end of the
then current term, unless earlier terminated. Any fees or other amounts
due and payable hereunder which are not paid on or before each due
date will bear interest at the rate of one percent (1%) per month (or the
highest rate permitted by applicable law, if less). You are responsible
and liable for any fees, including reasonable attorney and collection
fees, that Tower may incur in its efforts to collect any remaining
overdue balances from You.
7.2. Invoicing and Payment. All fees shall be due and payable within
thirty (30) days of receipt of Tower’s invoice. You are responsible for
providing complete and accurate billing and contact information to
Tower and notifying Tower of any changes.
7.3. Failure to Pay Annual Subscription Fee. Payment of the Annual
Subscription Fee will be required to access the SOFTWARE and to be
eligible for upgrades and technical support. If any invoiced amount is
not received by Tower within thirty (30) days after the date the invoice
was issued, then without limiting Tower’s rights or remedies, Tower
may terminate Your access to the SOFTWARE.
7.4. Taxes. Tower's fees do not include any taxes, levies, duties or
similar governmental assessments of any nature, including, for
example, value-added, sales, use or withholding taxes, assessable by
any jurisdiction whatsoever (collectively, “Taxes”). You are
responsible for paying all Taxes associated with its purchases
hereunder. If Tower has the legal obligation to pay or collect Taxes for
which You are responsible under this Section, Tower will invoice You
and You will pay that amount unless You provide Tower with a valid
tax exemption certificate authorized by the appropriate taxing authority.
Tower is solely responsible for taxes assessable against it based on its
income, property and employees.
7.5. Future Functionality. You agree that Your purchases are not
contingent on the delivery of any future functionality or features, or
tnxTower 8.0 General Reference Installing and Configuring • 15
dependent on any oral or written public comments made by Tower
regarding future functionality or features.
8. TERMINATION. This AGREEMENT commences on the Effective Date
and continues until the Subscription has expired or has been terminated in
accordance with the terms hereof.
8.1. Tower may terminate Your Subscription and right to use the
SOFTWARE if You fail to comply with any terms or conditions of this
AGREEMENT and fail to correct such failure within ten (10) days of
notice from Tower. In such event You must delete and destroy any
copies of the SOFTWARE in Your possession or control and promptly
return the associated documentation to Tower.
8.2. You may also elect to terminate Your Subscription at any time, by
notice thereof to Tower. In neither case 8.1 or 8.2 will You be entitled
to a refund.
8.3. Tower may terminate Your Subscription at any time, in its sole
discretion. If such termination is not due to Your breach or misconduct,
Tower will refund a portion of the Subscription fee paid by You,
prorated for the period that follows termination.
9. EXPORT CONTROLS. You agree to comply with all export and import
laws and restrictions and regulations of the United States or any foreign nation,
and not to export, re-export or import the SOFTWARE in violation of any such
restrictions, laws or regulations.
10. CHOICE OF LAW. By entering into this AGREEMENT You agree to the
exclusive jurisdiction of the state and Federal courts of the Commonwealth of
Massachusetts, USA, for resolution of any dispute between the parties, including
any claims You may have relating to the SOFTWARE or other goods or
services provided by Tower. All disputes therefore shall be resolved in
accordance with the laws of Massachusetts, and all parties to this
AGREEMENT expressly agree to exclusive jurisdiction within Massachusetts.
No choice of law rules of any jurisdiction apply.
16 • Installing and Configuring tnxTower 8.0 General Reference
Configuring tnxTower
When the program starts for the first time, you will need to enter license
entitlement information. This information is normally included in the
Entitlement Certificate email that you will receive from TNX.
Licensing Data
Entitlement ID Enter the EID number from the Entitlement Certificate. The EID number
uniquely identifies your entitlement. The entitlement may include a license for
one or multiple concurrent users. If the program is installed on multiple PCs
within your organization, the same EID will be used in all instances.
Customer Ref. ID Enter the Customer Ref. ID from the Entitlement Certificate.
Important: The EID and Customer Ref. ID numbers must be entered exactly as
printed out in the Entitlement Certificate.
tnxTower 8.0 General Reference Installing and Configuring • 17
Project Settings
Job Enter a description for the job.
Project Enter a description for the project. This could also be used for a project number.
Client Name Enter the client’s name.
System of Units Choose from US Customary Units or SI Metric Units. You can select US
Customary for entering data and then you can change to SI Metric and your data
will be automatically converted. When switching from one system to another,
you may notice some slight round off due the conversion.
Design Standard Series Currently tnxTower supports the US and Canadian tower design standards.
Selection of the specific standard series (ANSI/TIA/EIA or CSA S37) enables
relevant data entry fields of the Tower Input pages.
File Location tnxTower makes use of two customizable pathnames. The first is the location
Pathnames where temporary files can be created and deleted when no longer required. This
defaults to the c:\temp or to whatever the environment label TEMP or TMP is
set to in the operating system.
The second pathname is the location where database files can be located. These
are ordinarily located in sub-directories beneath the DBASE directory located in
the tnxTower installation directory. The databases are created in layered
directories each representing a specific type of database. For example, the steel
databases are located in the DBASE\STEEL directory and appurtenances are
located in the DBASE\MISCL\APPURT directory. The pathname to be entered
is the root path that contains the DBASE directory. When databases are to be
shared on a network, you will probably want to specify the complete network
path to the root directory for the DBASE sub-directory (but not including the
DBASE directory).
18 • Installing and Configuring tnxTower 8.0 General Reference
A browse button is situated just to the right of each of these pathnames. Click on
the button and the following browse dialog box appears.
tnxTower 8.0 General Reference Installing and Configuring • 19
User Information
User settings are inserted into drawing title blocks and report headings. Most of
these items are self-explanatory.
Corporate Logo The corporate logo should be kept short, say no more than 24 characters. The
logo is placed below the logo bitmap in drawing title blocks. The logo can be
left blank.
Logo Bitmap tnxTower makes use of two bitmaps in drawing title blocks. There is a black
background bitmap for viewing on the screen and a white background bitmap
for printed drawings. The bitmap filenames must have a B (for black) and W
(for white) appended to their names. As an example, the program defaults to a
logo bitmap name of ABCLogo. You will find two files, ABCLogob.bmp and
ABCLogow.bmp in the installation directory. You may use these two bitmap
files as a basis for creating your own company bitmap.
Please try and keep the overall size of the bitmap approximately the same as the
ABCLogo bitmap or it may not display properly in the title block.
20 • Installing and Configuring tnxTower 8.0 General Reference
Display and Printing
tnxTower makes use of .RTF files (Word compatible) to print reports. Printer
settings control how reports are formatted.
Printed Page Layout • Enable Page Headings. When checked, reports will have a title block
placed at the top of each page.
• Adjust Left Edge For Binding. When checked, the left edge is indented
to accommodate punched paper.
• Adjust For Double-Sided Printing. When checked, a gutter is created so
that pages are alternately adjusted book style.
• Top and Bottom Margin. Set the amount that the margin should have.
Please note that some printers may override these values with their own
minimum values.
• When Microsoft Word is installed, then check the Use MS Word for
Output. Otherwise, you may install the Microsoft Word Viewer
(information available here: http://support.microsoft.com/kb/891090 ).
Features • Automatically Check For Updates. This setting controls the
Update Auto-Notification feature of tnxTower. When a specific
notification frequency is set here, the program will query TNX’s server
to obtain the most recent version number of the software. No other
information is sent to or received from the server.
If an update is available, the user will be notified by a pop-up message
box containing the new version information, as well as instructions for
downloading the software.
tnxTower 8.0 General Reference Installing and Configuring • 21
This feature may be entirely disabled by unselecting its checkbox.
• Play Sounds. When checked, tnxTower will play music for certain
critical events, namely start-up, shutdown, end of analysis run and
critical errors.
• Enable Candelabra Data Entry. When checked, the Tower Input
tabs will include Candelabra. Please refer to the Candelabra input
instructions elsewhere in this Manual.
• Enable Monopole Reinforcing Module. When checked, the
Tower Input tabs will include Monopole Reinforcing. Please refer to
the Monopole Reinforcing input instructions elsewhere in this Manual.
Preferences • Print In Color. When checked, various graphics reports in full color.
• Play Sounds. When checked, tnxTower will play music for certain
critical events, namely start-up, shutdown, end of analysis run and
critical errors.
• Enable Wizards. Not currently used in tnxTower.
• Use White Background. When checked, the graphics views are
displayed with a white background instead of the customary black.
• Tower Input buttons in top right corner. When checked, the OK,
Cancel, Apply and Help buttons are placed in the upper right corner of
the Tower Input screen. This configuration is desirable for certain
screen resolutions.
• Perform File Save Every n Minutes. When checked, tnxTower
will automatically save your file at the specified interval.
22 • Installing and Configuring tnxTower 8.0 General Reference
US Customary & SI
Metric Units
These two dialogs allow you to determine what type of unit you wish to use and
how many decimal places (precision) you want to see printed.
tnxTower 8.0 General Reference Installing and Configuring • 23
Available only in US Customary units. When checked, length units are
Use Architectural displayed in feet and inches (e.g., 10’ 5-7/8”) instead of decimal notation.
Notation
Make These Settings Units settings are stored within each job that you do. When checked, these units
the Default settings will be the default whenever a new job is created. Previously created
jobs are not affected.
24 • Installing and Configuring tnxTower 8.0 General Reference
Licensing
On the Licensing page the user can manage the authorization mode for the
software and reset the license data.
License status. The program requires a license to run. It obtains this license
when it starts, and then periodically checks the license status during its
execution. The license can be served from either the TNX Cloud Server, or from
the local machine.
By default, all licenses for all users are obtained from the Cloud Server.
tnxTower operating in this mode requires that an Internet connection be
available.
The user may transfer the license to the local machine for a specified length of
time. After the license is transferred it is served from the user’s machine and no
Internet connection is required to facilitate it. The license can be transferred
back to the Cloud Server at any time.
Once the time for which the license was transferred to the local machine elapses,
the license expires on the local machine and becomes available on the Cloud
Server. If at that point the machine using the license has a running instance of
tnxTower, it will automatically switch to the Cloud Server licensing mode.
Otherwise, the license becomes available to any machine using the associated
license entitlement.
The currently active license server is indicated in the “The license is currently
served from:” field as CLOUD SERVER or THIS COMPUTER.
If the license is currently served from the local machine, the remaining time
until it expires is shown.
tnxTower 8.0 General Reference Installing and Configuring • 25
Transfer license from the Cloud Server to This Computer. Enter the
number of hours for the license checkout period and press the Transfer License
button. Once the license is transferred to the local machine, it will be consumed
from the local server. No Internet connectivity will be required until the
expiration of the license checkout.
This option is inactive (grayed out) if the license is currently served from the
local machine.
Return License to the Cloud Server. Click the Return License button to
switch to the Cloud Server licensing mode. This operation requires that the
machine is connected to the Internet. Once the Cloud Server mode is
established, the program will immediately consume a license from the Cloud
Server.
This option is inactive (grayed out) if the license is currently served from the
Cloud Server.
Remove licensing data. The license entitlement details are entered once and
stored in the Windows Registry. The Registry records are used by tnxTower to
get the licensing parameters each time the program starts. If you wish to
discontinue using your current license entitlement and/or to switch to a different
one, select this checkbox.
This option is inactive (grayed out) if the license is currently served from the
local machine.
26 • Installing and Configuring tnxTower 8.0 General Reference
Keyboard Definitions
Description
Certain key combinations may be used as shortcuts within tnxTower.
Additionally the right mouse button performs certain actions within views and
spreadsheets. See the description of each view for details on mouse actions.
The right mouse toolbar When your mouse does not have a right button, you may use the right mouse
button appears as toolbar button.
The following keyboard shortcuts are defined:
Ctrl+C Copy currently selected item (or spreadsheet row) to the
Clipboard. When copying a spreadsheet row, you must click
on the row number and highlight the entire row.
Ctrl+X Cut currently selected item (or spreadsheet row) to the
Clipboard. When cutting a spreadsheet row, you must click on
the row number and highlight the entire row.
Ctrl+V Paste contents currently on the clipboard in the current item
(or spreadsheet row). When pasting to a spreadsheet row, you
must click on the row number and highlight the entire row to
which you are pasting.
Ctrl+N Open a New tower using the default tower configuration.
Ctrl+O Open an existing tower.
Ctrl+S Save the current tower.
Ctrl+P Print hardcopy of the current view.
F1 Help
F3 Used only in the latticed pole or main tower spreadsheets. This
key will “split” multiple selected rows.
F4 Used only in the feedline, discrete, dish and user loads
spreadsheets. This key will toggle between “disabled” and
“enabled” status when there are multiple selected rows. This
allows for rapid “what-if” scenarios.
Ctrl+F3 Used only in the latticed pole or main tower spreadsheets. This
key will “combine” multiple selected rows.
F8 When used in the latticed pole or main tower spreadsheets,
this key will toggle the spreadsheet to full window size.
F8 Edit tower geometry. Also used in the geometry spreadsheets
to switch between full screen mode and normal mode.
F9 View printed reports in Microsoft Word.
tnxTower 8.0 General Reference Keyboard Definitions • 27
F10 Run the current tower to solution.
F11 View CHRONOS Finite Element input data
F12 View CHRONOS Finite Element input and solution data
Insert Inserts and copies a row in a spreadsheet to the row below.
28 • Keyboard Definitions tnxTower 8.0 General Reference
You might also like
- Manuale Suite enDocument136 pagesManuale Suite enAntonio GuillenNo ratings yet
- Nuts Bolt 98Document130 pagesNuts Bolt 98Panagiotis FournarakisNo ratings yet
- RoboCrib 1000 InstallationDocument30 pagesRoboCrib 1000 InstallationKevin EduardoNo ratings yet
- The Ultimate Guide To Dropshipping 2020Document15 pagesThe Ultimate Guide To Dropshipping 2020Festival Videos dsf0% (1)
- Zabbix 3 Training Day 1Document111 pagesZabbix 3 Training Day 1safyh2005100% (3)
- MWD Failure Report in RUN9 of RZ-08 Well PDFDocument12 pagesMWD Failure Report in RUN9 of RZ-08 Well PDFJorgeNo ratings yet
- Patient Data Module Service Tool License Agreements: Sun Microsystems, IncDocument6 pagesPatient Data Module Service Tool License Agreements: Sun Microsystems, IncAbel Chaiña GonzalesNo ratings yet
- Etabs LicenseDocument4 pagesEtabs LicenseJerome AmbaganNo ratings yet
- EULADocument6 pagesEULASamsul HidayatNo ratings yet
- Rockwell Software OPC Test Client Application: User ManualDocument9 pagesRockwell Software OPC Test Client Application: User ManualLionel AgueroNo ratings yet
- WorkFusion - RPA Express EULA PDFDocument12 pagesWorkFusion - RPA Express EULA PDFRico MartenstyaroNo ratings yet
- End User License Agreements en UsDocument15 pagesEnd User License Agreements en UsLaGrosseTruite DeCombatNo ratings yet
- EvergreenWorxLicenseMASTERDocument8 pagesEvergreenWorxLicenseMASTERFHaberNo ratings yet
- Norton Safesearch 2016 Eula enDocument5 pagesNorton Safesearch 2016 Eula enlakis lalakis888No ratings yet
- Quick Start Guides - LAW5Document80 pagesQuick Start Guides - LAW5asf3dfs3sf3No ratings yet
- General Terms and Conditions For Software Licenses Plasma Matters B.VDocument1 pageGeneral Terms and Conditions For Software Licenses Plasma Matters B.VTarek AmarNo ratings yet
- ReadmeDocument33 pagesReadmeVfdgg AgtthtyhjNo ratings yet
- SMB EulaDocument4 pagesSMB EulauserrtesttNo ratings yet
- And-Product-Support-Services-Policy - PDF: Rubrik EULA v03192020 ConfidentialDocument6 pagesAnd-Product-Support-Services-Policy - PDF: Rubrik EULA v03192020 ConfidentialAdam VielbaumNo ratings yet
- See Back Cover For Quick Installation.: User GuideDocument42 pagesSee Back Cover For Quick Installation.: User Guidekinnu55No ratings yet
- Datalogic End User License AgreementDocument2 pagesDatalogic End User License AgreementLuis Jimenez5No ratings yet
- Product Manual: Care For Our Environment, It's The Right Thing To Do'Document504 pagesProduct Manual: Care For Our Environment, It's The Right Thing To Do'deponija123No ratings yet
- Consumer - End User License Agreement 2006Document114 pagesConsumer - End User License Agreement 2006Ajay LatherNo ratings yet
- Mfe So All RG Cli Ac 6.0.0 PDFDocument38 pagesMfe So All RG Cli Ac 6.0.0 PDFchotu khanNo ratings yet
- Clearscada TrainingDocument10 pagesClearscada TrainingMohamed Elsayed HasanNo ratings yet
- Mcafee End User License Agreement: DefinitionsDocument7 pagesMcafee End User License Agreement: DefinitionsMarilia FeitosaNo ratings yet
- SAG10 Software End User License Agreement: DefinitionsDocument5 pagesSAG10 Software End User License Agreement: Definitionsgvsbabu63No ratings yet
- Mfe So All PG Ac 6.0.0 PDFDocument92 pagesMfe So All PG Ac 6.0.0 PDFchotu khanNo ratings yet
- Manual PDFDocument486 pagesManual PDFMin MinNo ratings yet
- L3WS Products LicenseDocument6 pagesL3WS Products LicenseMarcelo CorradiniNo ratings yet
- Sunray3 1.1Document49 pagesSunray3 1.1sunkumarNo ratings yet
- Terms of Use of Installation Software 20160226Document3 pagesTerms of Use of Installation Software 20160226oscarNo ratings yet
- End User License AgreementDocument9 pagesEnd User License AgreementJulio_PapelNo ratings yet
- LicenseDocument69 pagesLicensePedro MarquesNo ratings yet
- Manual Survey Pro EspañolDocument78 pagesManual Survey Pro EspañolDennis Duban Santamaria OchoaNo ratings yet
- Mail Marshal 42Document212 pagesMail Marshal 42Meshack MutuaNo ratings yet
- EULADocument2 pagesEULApeacepetch2557No ratings yet
- Simio End-User License AgreementDocument7 pagesSimio End-User License Agreementmbenites_2No ratings yet
- License ENUDocument3 pagesLicense ENUSidhartha DasNo ratings yet
- BoscaDocument8 pagesBoscaRocker 411No ratings yet
- End-User License Agreement For Lasersafe PC SoftwareDocument4 pagesEnd-User License Agreement For Lasersafe PC SoftwareLiydNo ratings yet
- Audit Logger User Guide 65ADocument20 pagesAudit Logger User Guide 65AAggrey-Anthony DuncanNo ratings yet
- Loftware Master Software and Services AgreementDocument16 pagesLoftware Master Software and Services AgreementLuis PonceNo ratings yet
- AdwebDocument362 pagesAdwebmsgtokumar123No ratings yet
- License AgreementDocument2 pagesLicense AgreementVân Tú NguyễnNo ratings yet
- Manual - Service ManagerDocument57 pagesManual - Service ManagernjorojoseNo ratings yet
- Null 2Document415 pagesNull 2cypriancourageNo ratings yet
- IP Services Configuration Guide For CBX 3500, CBX 500 and B-STDX 9000 Software Release 10.00.01.00Document467 pagesIP Services Configuration Guide For CBX 3500, CBX 500 and B-STDX 9000 Software Release 10.00.01.00MichelleNo ratings yet
- 1 Rockwell Automation End User License Agreement (Rev2/2016)Document8 pages1 Rockwell Automation End User License Agreement (Rev2/2016)Giovanny RodriguezNo ratings yet
- Brocade Full Fos Eula Final Oct 1 2019Document8 pagesBrocade Full Fos Eula Final Oct 1 2019Akkari WassimNo ratings yet
- Driver Restore-LicenseDocument5 pagesDriver Restore-Licensemartin herrreraNo ratings yet
- TIBCO Software Inc. End User License AgreementDocument10 pagesTIBCO Software Inc. End User License Agreementbalajivemparala1234No ratings yet
- Manual Fast Survey PDFDocument70 pagesManual Fast Survey PDFcecil5alfonso5ariza5No ratings yet
- 2022 Sage 50 EULA USDocument15 pages2022 Sage 50 EULA USRichard GonzalezNo ratings yet
- 505 WorkShop ManualDocument704 pages505 WorkShop ManualTim GreverNo ratings yet
- MyobDocument3 pagesMyobNadya RamhadaniNo ratings yet
- Shure Designer EULADocument8 pagesShure Designer EULAGöestaf ZarNo ratings yet
- A10 AX Confguration GuideDocument960 pagesA10 AX Confguration GuideRenataEMJNo ratings yet
- Software de Campo Survey Pro: Guía Del UsuarioDocument90 pagesSoftware de Campo Survey Pro: Guía Del UsuarioJonny Garces LozadaNo ratings yet
- Manual Survey ProDocument120 pagesManual Survey ProsaraviadNo ratings yet
- Software Resale Agreement - BlankDocument12 pagesSoftware Resale Agreement - BlankManmeet GillNo ratings yet
- Halton Property Standards By-Law 2008-0137Document27 pagesHalton Property Standards By-Law 2008-0137Erik MahonNo ratings yet
- Sane Magical Item PricesDocument3 pagesSane Magical Item PricesErik MahonNo ratings yet
- Overall Height Elevation of Base Base Type: - Editing Tower DataDocument15 pagesOverall Height Elevation of Base Base Type: - Editing Tower DataErik MahonNo ratings yet
- Editing Tower Data: Design CodeDocument15 pagesEditing Tower Data: Design CodeErik MahonNo ratings yet
- Tnxtower: Version 8.0 General ReferenceDocument15 pagesTnxtower: Version 8.0 General ReferenceErik MahonNo ratings yet
- CLP - INB23904 Network DesignDocument3 pagesCLP - INB23904 Network DesignNazran ThaqifNo ratings yet
- Choose Your Own Eclipse AdventureDocument3 pagesChoose Your Own Eclipse Adventureskywalker_kkNo ratings yet
- English-1 MergedDocument48 pagesEnglish-1 MergedEshaan KuttikadNo ratings yet
- The Impact of Artificial Intelligence On SocietyDocument5 pagesThe Impact of Artificial Intelligence On Societyjashanvipan1290No ratings yet
- KdocDocument11 pagesKdockundanNo ratings yet
- APG AuditingElectronicBasedMSDocument5 pagesAPG AuditingElectronicBasedMSmuzammil21_adNo ratings yet
- MCF DAS Design Specification 2014Document39 pagesMCF DAS Design Specification 2014Constructif La CritiqueNo ratings yet
- AmplifiersDocument4 pagesAmplifiersRed David BallesterosNo ratings yet
- Interchangeable Camera System: Ultra High-Speed, Multi-Camera, High-Performance Image Processing SystemDocument16 pagesInterchangeable Camera System: Ultra High-Speed, Multi-Camera, High-Performance Image Processing SystemAbdou DENo ratings yet
- z-FRA Airport GuideDocument10 pagesz-FRA Airport GuideRenato MedeirosNo ratings yet
- Pro Mern Stack Full StackDocument1 pagePro Mern Stack Full StackJayadrata Middey0% (1)
- Module-5 - Prototyping and VisualizationDocument16 pagesModule-5 - Prototyping and VisualizationParinay SethNo ratings yet
- YES BANK StrategyDocument18 pagesYES BANK Strategysaxena40% (5)
- Instructions SC AC19 2aDocument5 pagesInstructions SC AC19 2ayu7zengNo ratings yet
- CICS Concepts and FaclitiesDocument18 pagesCICS Concepts and FaclitiesIvan PetrucciNo ratings yet
- Textbook System and Architecture Sunil Kumar Muttoo Ebook All Chapter PDFDocument53 pagesTextbook System and Architecture Sunil Kumar Muttoo Ebook All Chapter PDFmaria.sood795100% (2)
- Konecranes Brochure Rubber Tyred Gantry Crane English 201003Document2 pagesKonecranes Brochure Rubber Tyred Gantry Crane English 201003Eyad OsNo ratings yet
- Method Statement - Drill InjectionDocument4 pagesMethod Statement - Drill InjectionAk RajaNo ratings yet
- Explora Testing Overview - PriyaDocument3 pagesExplora Testing Overview - Priyadevi sNo ratings yet
- Catalog NDC1 SeriesDocument6 pagesCatalog NDC1 Seriesroly denis huaman cusiNo ratings yet
- Quality Improvement MethDocument8 pagesQuality Improvement MethLien Herliani KusumahNo ratings yet
- Iot Protocol StandardisationDocument16 pagesIot Protocol StandardisationDivya GoelNo ratings yet
- Fakulti Kejuruteraan Elektrik Dan Elektronik (FKEE) Virtual Mobility Programme Academic Calendar For Semester 2 2020/2021Document2 pagesFakulti Kejuruteraan Elektrik Dan Elektronik (FKEE) Virtual Mobility Programme Academic Calendar For Semester 2 2020/2021SparkS RMDNo ratings yet
- Introduction To CNC MachinesDocument15 pagesIntroduction To CNC Machinespranjal priyeNo ratings yet
- Amazon Cloudfront Faqs: GeneralDocument24 pagesAmazon Cloudfront Faqs: Generalnavvicky082079No ratings yet
- STW 44-3-4 - Model Course AE Chief and Second Engineer Officer Secretariat1Document204 pagesSTW 44-3-4 - Model Course AE Chief and Second Engineer Officer Secretariat1Seba BayramNo ratings yet
- EPSON DFX-8500 Service ManualDocument237 pagesEPSON DFX-8500 Service ManualJulio PradoNo ratings yet