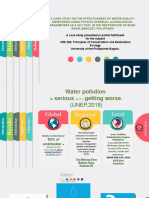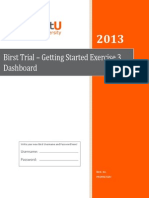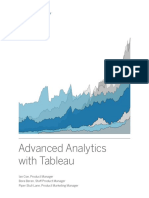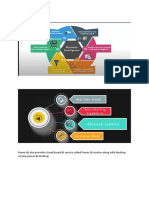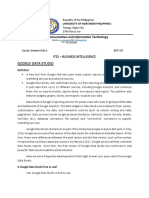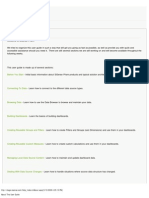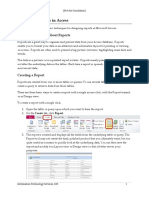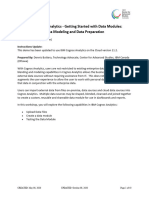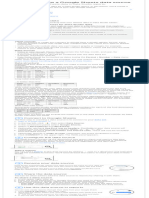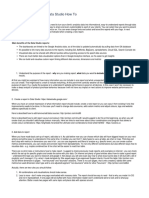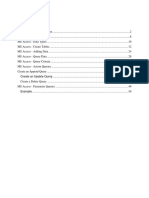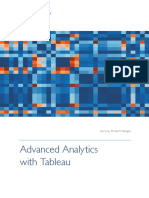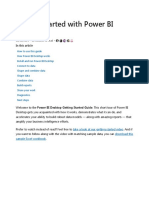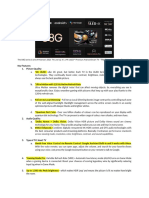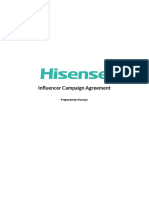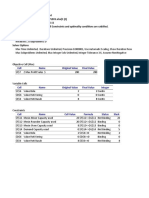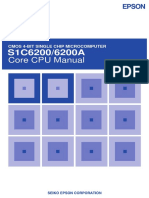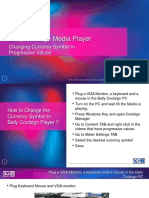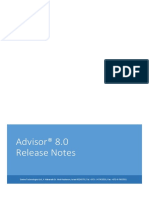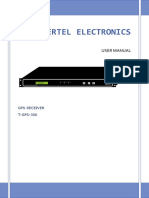Professional Documents
Culture Documents
Learn Data Studio in Three Easy Peasy Steps!: Step 1: Know The
Learn Data Studio in Three Easy Peasy Steps!: Step 1: Know The
Uploaded by
Marc PalosOriginal Description:
Original Title
Copyright
Available Formats
Share this document
Did you find this document useful?
Is this content inappropriate?
Report this DocumentCopyright:
Available Formats
Learn Data Studio in Three Easy Peasy Steps!: Step 1: Know The
Learn Data Studio in Three Easy Peasy Steps!: Step 1: Know The
Uploaded by
Marc PalosCopyright:
Available Formats
💫
Learn Data Studio in Three Easy
Peasy Steps!
Step 1: Know the Basics
https://youtu.be/gWCEIz6WLAI
To use Data Studio, you'll start with a data set -- a system outside of Data Studio that
contains the information on which you want to report. Your data set will contain two
types of data:
Dimensions are data categories. Values may include names, descriptions, date
information, or other characteristics of a category.
Metrics measure the things contained in dimensions. Metrics in your Data Studio
reports are aggregated, for example, as sums, counts, or ratios.
Data sets are typically organized into rows and columns, where each row in the
table contains one record, or instance, of the data.
Learn Data Studio in Three Easy Peasy Steps! 1
Example:
Item Name and Color are both dimensions, because they describe or categorize the
products for sale. Dimensions can be any other kind of data, including unaggregated
numbers, dates, text, and boolean (true/false) values. Quantity Sold is a metric; it is a
count of that row’s items sold.
When you create a new report in Data Studio, you either add an existing data source,
or create and add a new one. You can add more data to the report at any time.
Data source - is Data Studio’s representation of your data schema. This is where
you’ll connect to your data set and choose which dimensions and metrics you want
to use in Data Studio reports. Know more about data source and connecting it to
data studio from the video below:
https://youtu.be/wiiPmNN9vr4
As mentioned in the video, to setup data sources you'll need to use connectors to fetch
your data from a specific platform, system, or product. You can use free connectors built
by Google to access data such as Google Sheets, Google Ads, Google Analytics,
and other Google Marketing Platform products, and more. See examples of
connectors in the image below:
Learn Data Studio in Three Easy Peasy Steps! 2
Step 2: Navigate Data Studio
2.1 Home Page Tour
To get to the home page, just head over to: https://datastudio.google.com/
Learn Data Studio in Three Easy Peasy Steps! 3
2.2 Data Source Tab Tour
The Data Source tab is where you can view all data sources you have access to.
You can click to open a data source to view or edit it, and you can control which data
can be visualized in reports, how that data will appear, and who will have access to view
or download the information.
Learn Data Studio in Three Easy Peasy Steps! 4
Here's a sample data source - 'Lumenessa Google Search console' that I have
access to.
P.s If you don't see any data sources yet, don't worry you can ask Rasha, Nils, or Luis
to help you in getting access to data sources but only when you're ready to create
reports on data studio.
Now we are looking at the data source ‘Lumenessa's Google Search Console’(see
the image below).
On this page, we can see and edit the data source fields and settings, edit the
connection, and create reports from this data source. The data source shows the
schema of your data set, with information about each of the fields. A field contains the
information -- the metric or dimension -- that will appear in your reports.
Learn Data Studio in Three Easy Peasy Steps! 5
Notice that each field has a number of attributes assigned to it. See the image
below for reference.
The “Field” column lists metrics and dimensions by name. By default, the field name will
come from the connected data set, and you can change these names if you wish.
(Remember that changes made to the data source will affect all affiliated reports.)
2.3 Reports Tab Tour
From the Data Studio home page, clicking on a report’s name will open that report. In
this example, we will use 'Lumenessa's Dashboard'.
Learn Data Studio in Three Easy Peasy Steps! 6
Below is Lumenessa's Dashboard Report
On the left pane is a Pages navigation menu. If a report has multiple pages, you will
see the list here. If you would like to view a specific page, hover on the page navigation
menu and click on the page title. In our example, there are two pages; [page titles]: SEO
and SEO CUSTOM DATES.
Learn Data Studio in Three Easy Peasy Steps! 7
The “Edit” button allows you to toggle between Edit and View modes. See image
below.
This option will only be available if you have edit access to the current report.
To download report, view in full-screen, refresh data, make a copy of the report, or
share report with others, click on the drop down button next to 'Share'.
Learn Data Studio in Three Easy Peasy Steps! 8
Should you wish to further explore reports tab. Click the link below 👇👇👇
Add pages and report navigation
Use multiple pages and various navigation styles to organize related
charts, minimize the complexity of any given page, improve report
performance, and avoid "information overload" for your viewers. If
https://support.google.com/datastudio/answer/6370267?hl=en#z
ippy=%2Cin-this-article
Report components
A component is any part of a report that can either be styled, be associated with a data
source, or both. Charts, date controls, and filter controls are all components you
might find in a report. Components also go beyond data, and can include things like
images, text, video, or embedded content. Toggle on each examples below to learn
more about each component:
Table
Tables summarize your data such that each row in the table displays the summary for each unique
combination of the dimensions included. A Data Studio table can have up to 10 dimensions and 10
metrics.
Charts
Learn Data Studio in Three Easy Peasy Steps! 9
Charts visualize data from your data source(s). You can select the desired data and choose your
chart type, such as bar chart, time series, or scatter plot.
Image
Insert image files directly into the report and resize as needed
Shape
Learn Data Studio in Three Easy Peasy Steps! 10
Shapes can be used add design to your reports. For example, use a rectangle to build a banner at
the top of the page, or use squares and circles to highlight important information.
Scorecard
Scorecards show a single, critical metric.
Controls
Controls allow report viewers to filter the information on the page. There are a few different types
that allow users to change the date range, filter based on a dimension, or even change the data set
to a different data set they have access to.
Learn Data Studio in Three Easy Peasy Steps! 11
Step 3: Build your First Report!
3.1 Connect your data
Connect Sheets Data
Now that you’re familiar with where to find what you need, let’s create a new report from
scratch. Throughout the unit, you’ll create and share a report. In this lesson, you’ll begin
the process of connecting and editing your data.
For practice, we’ll connect and visualize data from The Great Outdoors, a fictional
outdoor gear company. This company has its retail store data in Google Sheets; you
can view the sample spreadsheet data via this link.
Learn Data Studio in Three Easy Peasy Steps! 12
Learn Data Studio in Three Easy Peasy Steps! 13
Ways to connect
The above demo sample walked you through how to connect data from the Data Studio
Home page, and also showed how to add additional data sources from the report.
These are just a few ways to connect your data.
Create from the Home page
As seen in the image below, you can create a new data source from the Data Studio
Home page by clicking the “+ Create” button in the top left corner of the screen.
Learn Data Studio in Three Easy Peasy Steps! 14
Click this link to see choices for data sources built by Google.
Whichever method you use, you can always find your data
sources from the Home page Data Source tab.
3.2 Create a new report and add charts
Now that your data is connected, create your report and begin adding charts!
Learn Data Studio in Three Easy Peasy Steps! 15
Learn Data Studio in Three Easy Peasy Steps! 16
Learn Data Studio in Three Easy Peasy Steps! 17
Learn Data Studio in Three Easy Peasy Steps! 18
Learn Data Studio in Three Easy Peasy Steps! 19
Learn Data Studio in Three Easy Peasy Steps! 20
Learn Data Studio in Three Easy Peasy Steps! 21
Learn Data Studio in Three Easy Peasy Steps! 22
Additional Notes: Data in reports
Adding multiple data sources
Learn Data Studio in Three Easy Peasy Steps! 23
In the demo above, you started your report with one data source and added a
second data source to account for the second worksheet in your Google Sheets
data set.
Generally, when you first create a report, you select a default data source, and all
charts and controls will get their data from there. This may be enough to begin
building your report from that single data source.
As seen in this example, you can select one or more additional data sources, and
you can even specify a data source to be used for each page, chart, or control. In
this way, your reports can reference a variety of data sources, with each chart
pulling data from one data source.
Blending data
If you want a single chart to visualize data from two or more different data sources,
you can blend data to enable your chart to visualize fields from multiple data
sources. This allows you to join the records of one data source to the records of up
to four other data sources, as long as those data sources share one or more
dimensions as a join key.
See an example in this data blending demonstration.
https://youtu.be/E735sJTcjZk
Video demonstration on data blending
Configure components
When configuring components, consider whether you want them to be page-level
or report-level.
Page-level components are the default; they appear as a single instance, only on
the page on which you create them.
Report-level components are repeated on each page of your report. An example of
a report-level component would be a logo that appears in the top left of every page.
Similarly, there might be a date range control on every page for viewers to filter the
data by time period, which could be configured as a report-level component.
Learn Data Studio in Three Easy Peasy Steps! 24
3.3 Add and configure report
Ready to put your knowledge to the test? Let's try to replicate a
dashboard.
1. Replicate Lumenessa's SEO page.
Follow the steps below:TBD
Should you have questions, feel free to contact anyone from the team or you can also
go the data analytics knowledge base and learn more!
Learn Data Studio in Three Easy Peasy Steps! 25
You might also like
- The Violin Fun Book: For Young StudentsDocument10 pagesThe Violin Fun Book: For Young StudentsVanessaDiFineNo ratings yet
- Bued RiverDocument27 pagesBued RiverMarc Palos100% (2)
- Prabhu, Punit - Data Analytics With Excel (2021)Document152 pagesPrabhu, Punit - Data Analytics With Excel (2021)paula100% (2)
- Google Cloud Security and Compliance WhitepaperDocument28 pagesGoogle Cloud Security and Compliance WhitepaperJohn DoeNo ratings yet
- Archmodels Vol 246Document26 pagesArchmodels Vol 246AntezanaFernandoNo ratings yet
- SPIDR PosterDocument1 pageSPIDR Postersuper_sumoNo ratings yet
- Cardinal Path Ebook Google Data Studio PDFDocument20 pagesCardinal Path Ebook Google Data Studio PDFRizqi Aulia WildanNo ratings yet
- 119A3010 BI LAB Experiment 10Document10 pages119A3010 BI LAB Experiment 10Bhavesh SonjeNo ratings yet
- Mba Ii DviDocument43 pagesMba Ii DviArshad JamilNo ratings yet
- Tableau Tutorial For BeginnersDocument15 pagesTableau Tutorial For BeginnersAdriana Cmr100% (2)
- Lab ReportDocument9 pagesLab ReportShruti DasNo ratings yet
- SDC PagesDocument11 pagesSDC Pagessohailmohammad211No ratings yet
- Power BIDocument282 pagesPower BISanathkumar Rameshbabu100% (2)
- 11 Create Paginated ReportsDocument82 pages11 Create Paginated ReportsJYNo ratings yet
- Power Bi ExpDocument54 pagesPower Bi ExpdineshNo ratings yet
- Power Bi NotesDocument12 pagesPower Bi NotesGeorgeNo ratings yet
- Tablue Et GoDocument16 pagesTablue Et GoKranti KumarNo ratings yet
- DWH FAQS To YourDocument16 pagesDWH FAQS To YourKranti KumarNo ratings yet
- Tutorial Power BiDocument375 pagesTutorial Power BiDiego100% (1)
- Secrets To Unlocking Tableau's Hidden Potential PDFDocument15 pagesSecrets To Unlocking Tableau's Hidden Potential PDFtsoh100% (1)
- Google Data Studio: College of Communication and Information TechnologyDocument12 pagesGoogle Data Studio: College of Communication and Information TechnologyElaine Rae PugradNo ratings yet
- Birst Trial - Getting Started Exercise 3 DashboardDocument11 pagesBirst Trial - Getting Started Exercise 3 DashboardAvinNo ratings yet
- Business Intelligence and Visualization: END Semester Assignment Course Code - BC10077Document15 pagesBusiness Intelligence and Visualization: END Semester Assignment Course Code - BC10077Abhishek BidhanNo ratings yet
- Advance AnalyticsDocument25 pagesAdvance AnalyticsGanapathiRaju Raja VarmaNo ratings yet
- Orange Machine LearningDocument8 pagesOrange Machine LearningTarekHemdanNo ratings yet
- Tablue ReqDocument8 pagesTablue ReqIT DEVENo ratings yet
- SAS VA Reports 7.5 Getting StartedDocument24 pagesSAS VA Reports 7.5 Getting StartedsachinNo ratings yet
- Power BI YTDocument70 pagesPower BI YTNishanthNo ratings yet
- Power Bi Transform ModelDocument533 pagesPower Bi Transform ModelmilanbaisNo ratings yet
- Cognos Training-Query Studio 092507 2Document38 pagesCognos Training-Query Studio 092507 2Swathi ReddyNo ratings yet
- Tableau 2018.1Document127 pagesTableau 2018.1wildrumpus7100% (1)
- TableauDocument14 pagesTableauPODILA PRAVALLIKA 0576No ratings yet
- TableauDocument22 pagesTableauNahuz AryaNo ratings yet
- Power BI - TutorialDocument254 pagesPower BI - TutorialElena100% (1)
- Google Data Studio: College of Communication and Information TechnologyDocument12 pagesGoogle Data Studio: College of Communication and Information TechnologyElaine Rae PugradNo ratings yet
- Statdisk User ManualDocument20 pagesStatdisk User Manualmspandey20000% (1)
- Creating Reports and Forms in Access PDFDocument25 pagesCreating Reports and Forms in Access PDFAlbert NgiruwonsangaNo ratings yet
- Tableau Interview Questions 1Document22 pagesTableau Interview Questions 1Christine CaoNo ratings yet
- Data Mining Lab NotesDocument93 pagesData Mining Lab NotesVishal Sangishetty0% (1)
- Prism User GuideDocument322 pagesPrism User GuideSiSense Ltd.100% (2)
- Tableau Tutorial - Learn Data Visualization Using TableauDocument19 pagesTableau Tutorial - Learn Data Visualization Using TableauDevi Vara PrasadNo ratings yet
- Vijay Rathod TableauDocument3 pagesVijay Rathod TableauVijay rathodNo ratings yet
- Epam system interview question.pdfDocument7 pagesEpam system interview question.pdfDivyesh DubeyNo ratings yet
- Designing Reports in Access 2010Document7 pagesDesigning Reports in Access 2010Amjed HameedNo ratings yet
- Tableau: Interview GuideDocument24 pagesTableau: Interview GuidePandian NadaarNo ratings yet
- Cognos Analytics - Getting Started With Data ModulesDocument43 pagesCognos Analytics - Getting Started With Data ModulesAnaNo ratings yet
- Microsoft Access ProjectDocument10 pagesMicrosoft Access Projectavielma.avNo ratings yet
- Google Sheets FunctionsDocument3 pagesGoogle Sheets FunctionsJack StoneNo ratings yet
- Tutorial Create A Google Sheets Data Source - Data Studio HelpDocument1 pageTutorial Create A Google Sheets Data Source - Data Studio Help•WHISKEYTEA •No ratings yet
- Subject-DVI BC10077 End Semester Examination: Noopur Yadav Roll No.-2020MBA023 JLUID - JLU05930Document17 pagesSubject-DVI BC10077 End Semester Examination: Noopur Yadav Roll No.-2020MBA023 JLUID - JLU05930Adarsh JaiswalNo ratings yet
- Define The Query As One of The Database ObjectsDocument33 pagesDefine The Query As One of The Database Objectsmikesierra95No ratings yet
- Data Visualisation in Data Studio How ToDocument2 pagesData Visualisation in Data Studio How ToРоман АлександровскийNo ratings yet
- Tableau Interview QuestionsDocument16 pagesTableau Interview QuestionsKranti KumarNo ratings yet
- MS Access-Creating TableDocument52 pagesMS Access-Creating TableMuhammad AliNo ratings yet
- Tableau Interview QuestionsDocument58 pagesTableau Interview QuestionsNaman SharmaNo ratings yet
- How To Install Tableau in 11 Easy StepsDocument8 pagesHow To Install Tableau in 11 Easy StepssboothpurNo ratings yet
- Jolly Reddy SuntaDocument23 pagesJolly Reddy SuntamimaiNo ratings yet
- Whitepaper Advanced Analytics With Tableau EngDocument21 pagesWhitepaper Advanced Analytics With Tableau EngAshhar AshrafiNo ratings yet
- Analytix-BI - Quick StartDocument5 pagesAnalytix-BI - Quick StartMido EllaouiNo ratings yet
- Book - Query Overview in Power BI DesktopDocument253 pagesBook - Query Overview in Power BI Desktop03.- LAZO MUÑOZ MARIO ALBERTONo ratings yet
- 3 Tips For Building Better ReportsDocument2 pages3 Tips For Building Better ReportsJose GuerraNo ratings yet
- Power BI GuideDocument33 pagesPower BI GuideAnonymous gLnqfDJeNo ratings yet
- Tableau Training Manual 9.0 Basic Version: This Via Tableau Training Manual Was Created for Both New and IntermediateFrom EverandTableau Training Manual 9.0 Basic Version: This Via Tableau Training Manual Was Created for Both New and IntermediateRating: 3 out of 5 stars3/5 (1)
- Knight's Microsoft Business Intelligence 24-Hour Trainer: Leveraging Microsoft SQL Server Integration, Analysis, and Reporting Services with Excel and SharePointFrom EverandKnight's Microsoft Business Intelligence 24-Hour Trainer: Leveraging Microsoft SQL Server Integration, Analysis, and Reporting Services with Excel and SharePointRating: 3 out of 5 stars3/5 (1)
- Marketing ResearchDocument20 pagesMarketing ResearchMarc PalosNo ratings yet
- The U8G Series Is One of Hisense's 2021 TV Line Up. It's A 4K ULED™ Premium Android Smart TV - "The TV That's Great For Everything"Document1 pageThe U8G Series Is One of Hisense's 2021 TV Line Up. It's A 4K ULED™ Premium Android Smart TV - "The TV That's Great For Everything"Marc PalosNo ratings yet
- In Uencer Campaign Agreement: Prepared by Hooray!Document4 pagesIn Uencer Campaign Agreement: Prepared by Hooray!Marc PalosNo ratings yet
- JA-100 EndUser Brochure EN PDFDocument5 pagesJA-100 EndUser Brochure EN PDFjanderclanderNo ratings yet
- Excel Practise WorkDocument49 pagesExcel Practise WorklodhisahbNo ratings yet
- Design of SPI (Serial Peripheral Interface) Protocol With DO-254 ComplianceDocument4 pagesDesign of SPI (Serial Peripheral Interface) Protocol With DO-254 ComplianceEditor IJRITCC100% (1)
- QuodeNext SETUDocument21 pagesQuodeNext SETURohitNo ratings yet
- Field Group:-Qualifier Section HeadingDocument22 pagesField Group:-Qualifier Section HeadingSai BodduNo ratings yet
- Iot Lab ManualDocument64 pagesIot Lab ManualSai100% (1)
- Computer Vision White Paper 2020Document10 pagesComputer Vision White Paper 2020Amanda AntoszewskaNo ratings yet
- DataGrokr Technical Assignment - Data Engineering - InternshalaDocument5 pagesDataGrokr Technical Assignment - Data Engineering - InternshalaVinutha MNo ratings yet
- Latihan Soal KompleksDocument16 pagesLatihan Soal KompleksheriNo ratings yet
- Current LogDocument58 pagesCurrent LogMohamed gamalNo ratings yet
- Core CPU Manual: Cmos 4-Bit Single Chip MicrocomputerDocument97 pagesCore CPU Manual: Cmos 4-Bit Single Chip MicrocomputerildefonsoNo ratings yet
- Changing Currency Symbol in Bally Coolsign PlayerDocument12 pagesChanging Currency Symbol in Bally Coolsign PlayerPhilNo ratings yet
- Understand Content Fragments and Experience Fragments - Adobe Experience ManagerDocument7 pagesUnderstand Content Fragments and Experience Fragments - Adobe Experience ManagerTech FreelancerNo ratings yet
- SIP5 - 7SA SD 82 84 86 7SL 82 86 SJ 86 - V07.30 - Manual - C010 8 - enDocument1,724 pagesSIP5 - 7SA SD 82 84 86 7SL 82 86 SJ 86 - V07.30 - Manual - C010 8 - entolka1100% (1)
- Advisor 8.0 Release NotesDocument8 pagesAdvisor 8.0 Release NotesSanjay ThakkarNo ratings yet
- Full Download Solution Manual For Practical Guide To Fedora and Red Hat Enterprise Linux A 7 e 7th Edition 0133477436 PDF Full ChapterDocument36 pagesFull Download Solution Manual For Practical Guide To Fedora and Red Hat Enterprise Linux A 7 e 7th Edition 0133477436 PDF Full Chapterisaticculeragek53mgt100% (21)
- DSI - TP 1515-1516 Microcontroller Development Systems - en (Screen)Document4 pagesDSI - TP 1515-1516 Microcontroller Development Systems - en (Screen)Zain NertaNo ratings yet
- Summary of ChatGPT Related Research and Perspective Towards TH - 2023 - Meta RadDocument14 pagesSummary of ChatGPT Related Research and Perspective Towards TH - 2023 - Meta RadRiddhesh PatelNo ratings yet
- Lab 6 ArraysDocument7 pagesLab 6 ArraysJack Lim Chong ChenNo ratings yet
- 60 Power BI Interview Questions and Expert Answers For 2024Document27 pages60 Power BI Interview Questions and Expert Answers For 2024indinjourneyNo ratings yet
- Sertel Electronics: User ManualDocument18 pagesSertel Electronics: User ManualADE mrtNo ratings yet
- ICS 143 - Principles of Operating Systems: Lecture 1 - Introduction and Overview T, TH 3:30 - 4:50 P.M. )Document37 pagesICS 143 - Principles of Operating Systems: Lecture 1 - Introduction and Overview T, TH 3:30 - 4:50 P.M. )Dyck Andre RoblesNo ratings yet
- Sharing Files Over Internet With Thecus NAS Device. Thecus TMEDocument26 pagesSharing Files Over Internet With Thecus NAS Device. Thecus TMERizky NoorNo ratings yet
- Program To Locate User's Current Location:-Activity - Main - XML: - Main - Axtivity - XMLDocument5 pagesProgram To Locate User's Current Location:-Activity - Main - XML: - Main - Axtivity - XMLMonika PatilNo ratings yet
- GCSE (9-1) Computer Science Getting Started Guide 2020Document43 pagesGCSE (9-1) Computer Science Getting Started Guide 2020Amr KhafagyNo ratings yet
- POI - DigitalServicesGovernanceAndManagement - 01112023 - v1.1 FinalDocument10 pagesPOI - DigitalServicesGovernanceAndManagement - 01112023 - v1.1 FinalJohn J. MacasioNo ratings yet